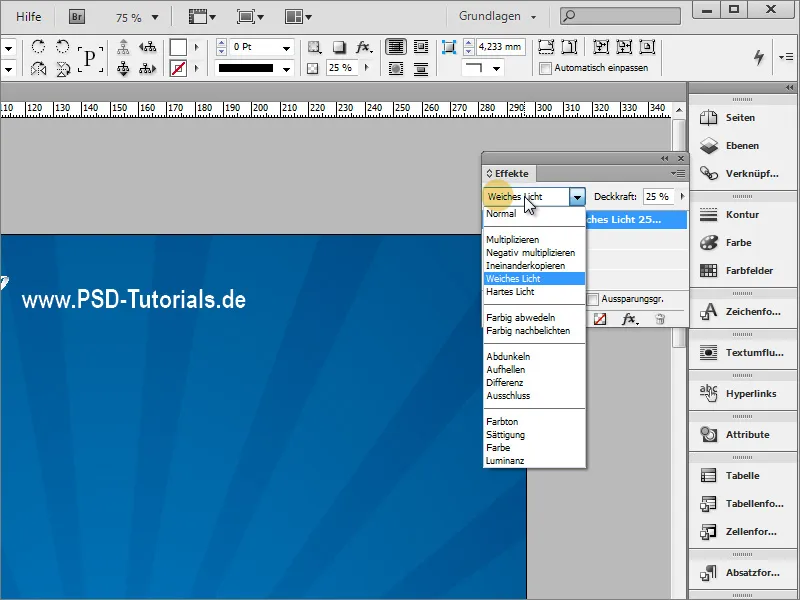În acest tutorial doresc să vă arăt cum puteți crea propriul afiș în Adobe InDesign. La sfârșit, ar trebui să obții un rezultat similar - în funcție de elementele grafice și fontul pe care le folosești.
Poți începe prin a crea un document nou. Selectează dimensiunea A3 din meniul derulant pentru Format pagină și, dacă documentul va fi ulterior tipărit profesional, setează o valoare adecvată pentru Zonă de decupare. De obicei este de aproximativ 3 mm; poți întreba la tipografia care va realiza tipărirea.
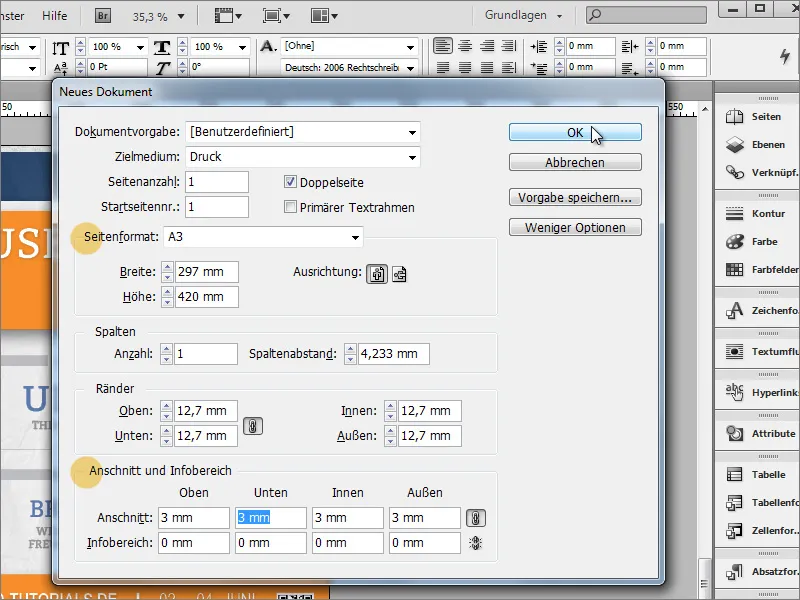
Următorul pas ar putea fi inserarea, de exemplu, a logo-ului și a numelui paginii. Cu Ctrl+D poți plasa un fișier (imagine). Selectează un fișier grafic adecvat pentru import și trage-l apoi la dimensiunea necesară.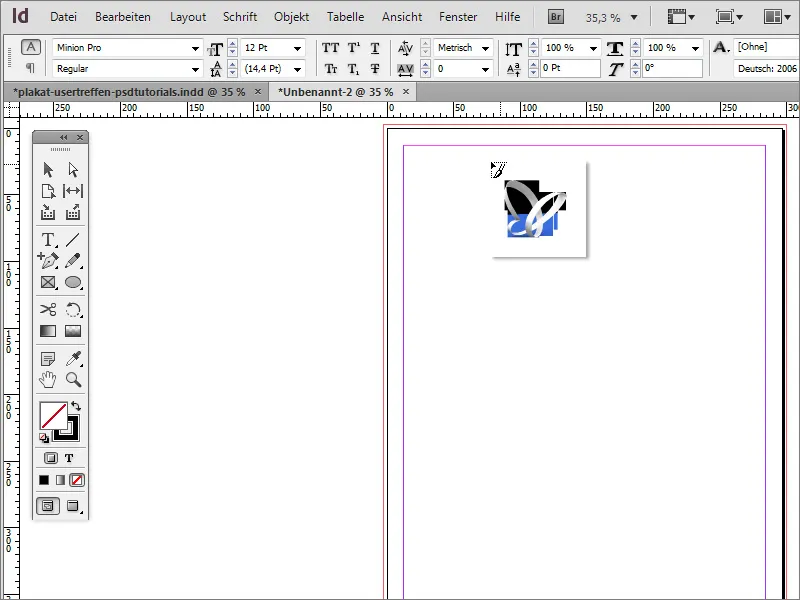
Logo-ul nu ar trebui să fie atât de dominant cum s-ar putea aștepta. Prin urmare, deocamdată este aproape de necunoscut pe fundalul luminos. În plus, acesta este completat de o zonă text pentru nume. Aceasta poate fi creată practic imediat lângă utilizarea instrumentului Text. Începând direct lângă logografică, InDesign se aliniază la dimensiunile sale și fixează colțurile la limita obiectului grafic.
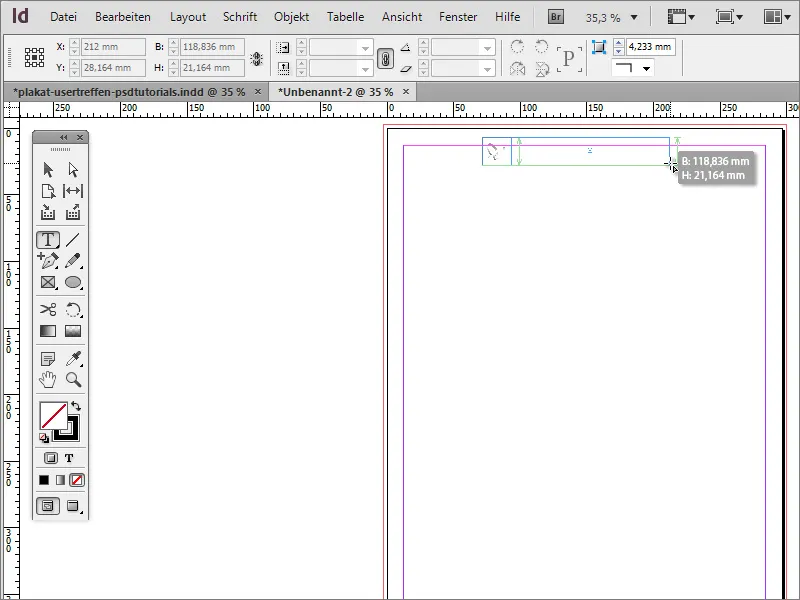
Prin apăsarea tastei Ctrl++ poți să faci zoom rapid în document. Alege un font potrivit pentru afiș. În exemplu a fost folosit Arial Narrow. Totuși, fontul nu ar trebui să fie la stânga sus, ci mai jos sau în mijlocul casetei text. Prin urmare, schimbă la Instrumentul de selecție.
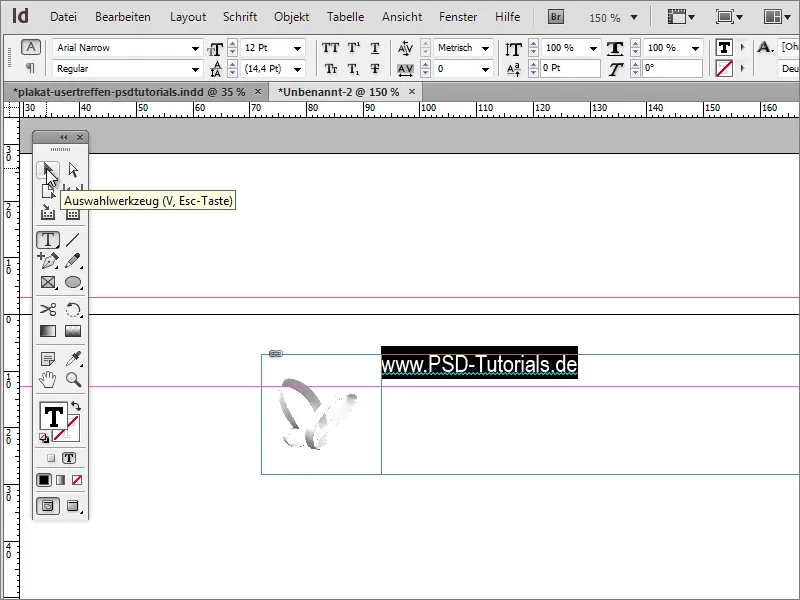
Apoi, caseta text este selectată activ și în Bara de opțiuni vor apărea opțiunile de formatare pentru această zonă de text. Acolo poți influența și poziția textului și poți centra textul vertical sau îl poți poziționa în partea de jos a cadrului, de exemplu.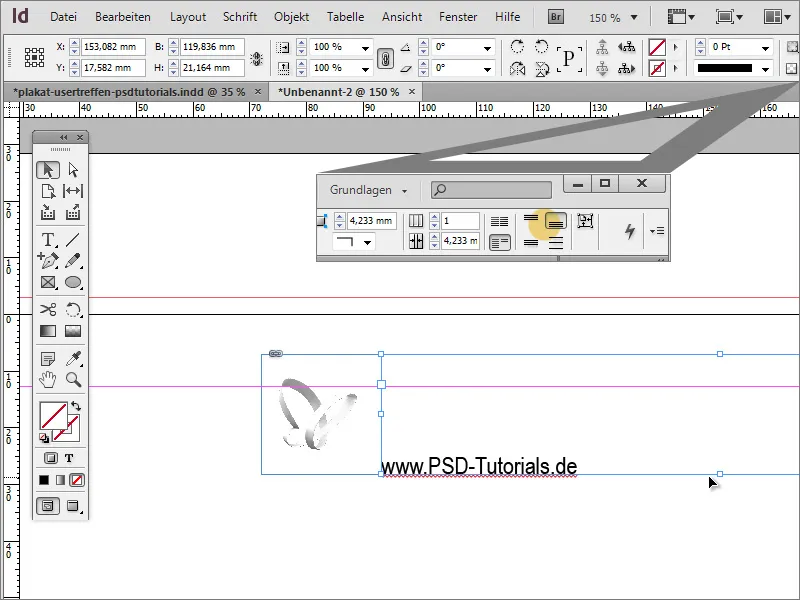
Pentru a evalua mai bine efectul textului și al logo-ului, poți plasa mai întâi o imagine de fundal fictivă în document. Aceasta serveste doar drept suport vizual până la momentul respectiv. Pentru aceasta, trage pur și simplu cu Instrumentul de dreptunghi o zonă până la marginile de decupare sau chiar mai sus și coloreaz-o cu o culoare aleasă și poziționeaz-o cu Ctrl+Ö în fundal.

Acum, textul poate fi recolorat inițial și mărit la 26 de puncte, iar Stilul de font poate fi schimbat la Bold.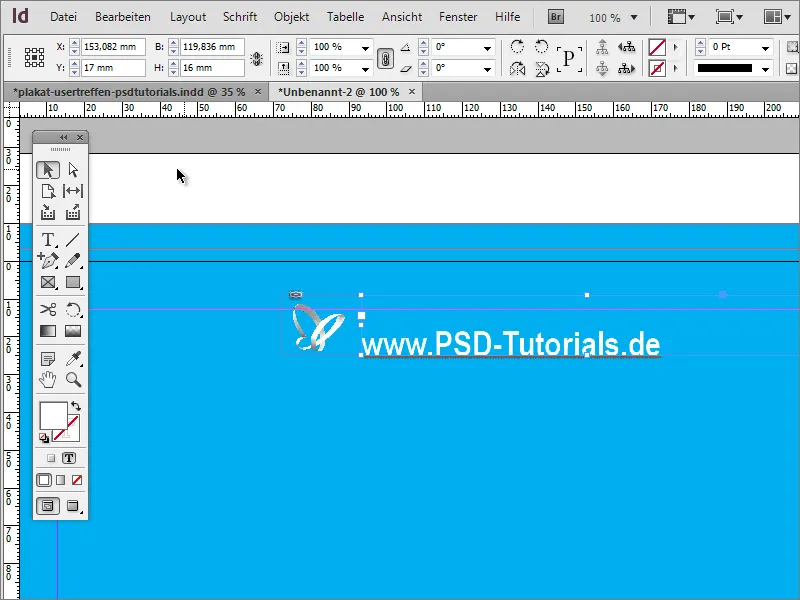
Următorul pas ar putea fi să așezi conținutul centrat pe pagină în acest punct. Pentru aceasta, ar trebui să aliniezi grafica de fundal exact la marginile de decupare. După realizarea acestei etape, atât logo-ul, cât și denumirea sunt marcate cu tasta Shift apăsată. După ce ambele sunt selectate, poți selecta opțiunea de Grupare a acestor elemente din meniul de context.
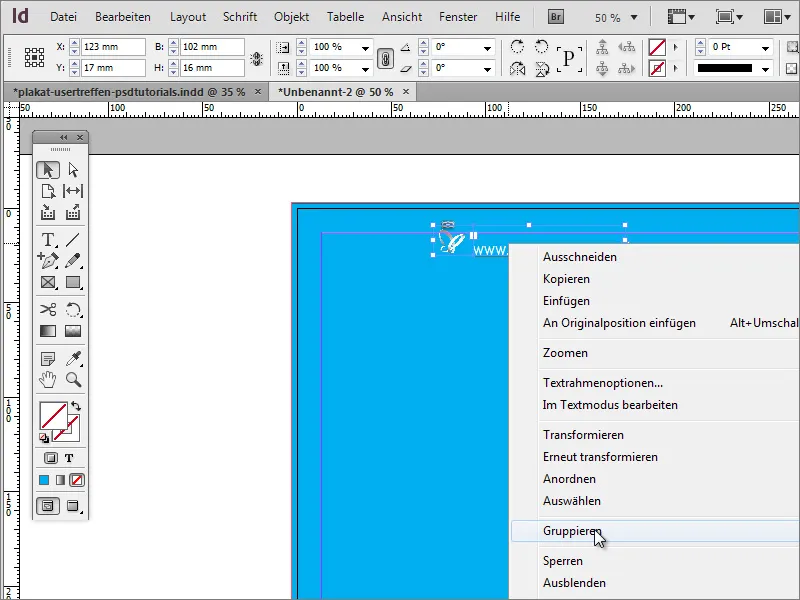
Apoi poți muta obiectul pe pagină. Odată ce axa de mijloc este traversată, InDesign îți va arăta acest lucru sub formă de linie de ghidaj de aliniere, care apare numai atunci când un punct strategic de aliniere este atins în apropierea obiectului sau în funcție de dimensiunile documentului.
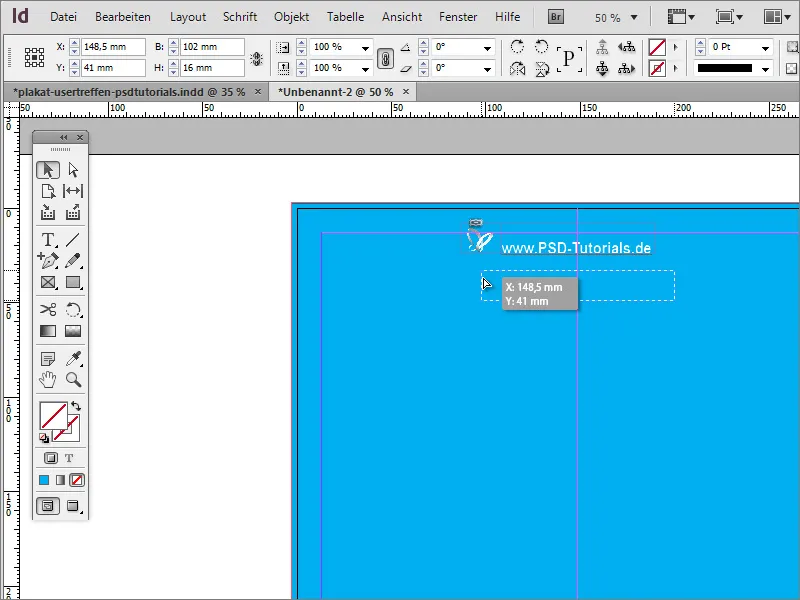
Dacă nu vezi aceste linii în timpul mutării elementelor, acest lucru ar putea fi din cauză că acestea nu sunt activate pentru document. Opțiunea de a le afișa poate fi setată prin meniul Vizualizare>Grilă și linii de ajutor>Linii de ghidare inteligente.
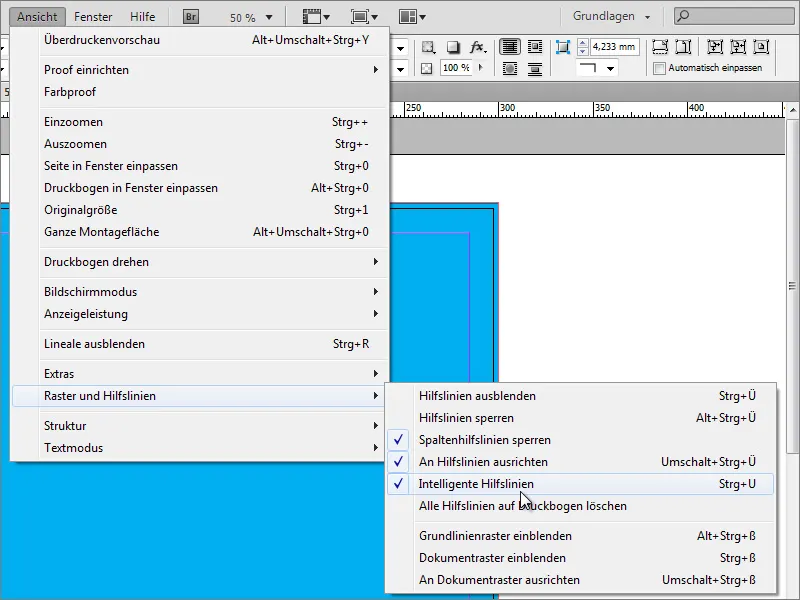
Pentru versiunile anterioare ale programului, această opțiune ar putea să nu existe. În acest caz, poți alinia obiectele folosind un alt instrument de aliniere. Pentru aceasta, accesează funcția Aliniați în Fereastră>Obiect și aspect.
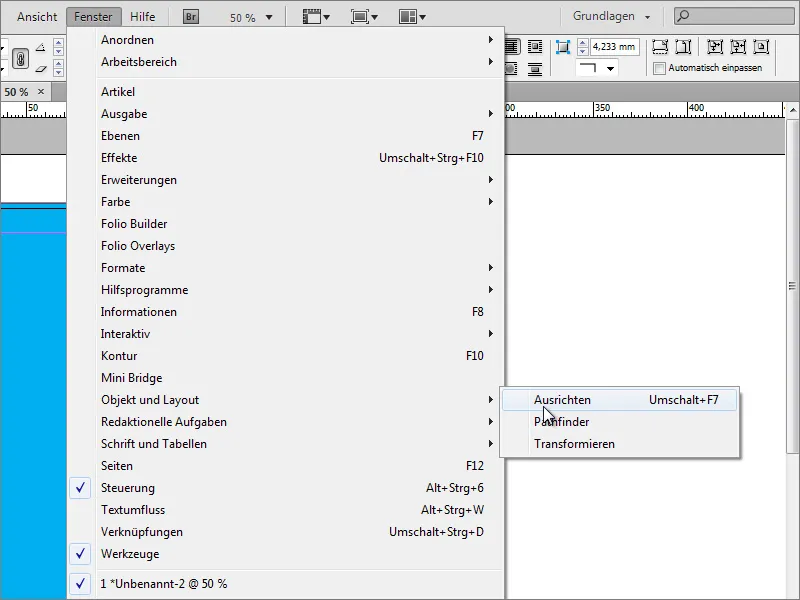
Acum trebuie să selectezi obiectele pe baza cărora să aibă loc o aliniere. Acestea ar fi în cazul concret imaginea de fundal și grupul format din logo și text. Aceste două obiecte pot fi acum aliniate unul față de celălalt. Este important ca imaginea de fundal să fie plasată exact pe această pagină, altfel grupul din logo și text se va alinia central conform dimensiunilor fizice ale imaginii de fundal, dar s-ar putea să nu fie amplasat în mijlocul paginii sub niciun aspect.
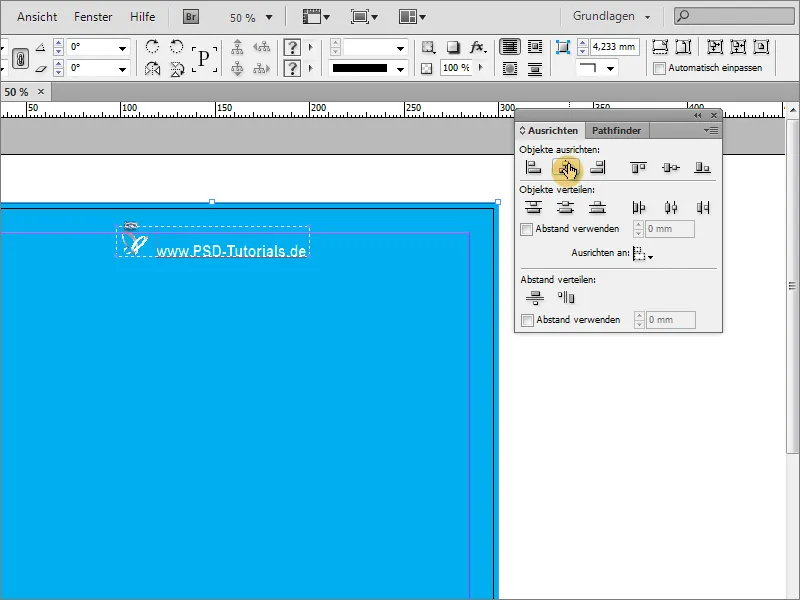
Acum ar trebui să extinzi puțin fundalul. Un fundal simplu și colorat nu este cu adevărat atrăgător. Pentru a-l elabora, ai nevoie de Instrumentul poligon. Pentru a stabili câte laturi ar trebui să aibă poligonul, efectuezi mai întâi un clic dublu pe instrument. 3 laturi sunt suficiente inițial. Se nu este necesară forma de stea, motiv pentru care această valoare trebuie setată la 0 %.
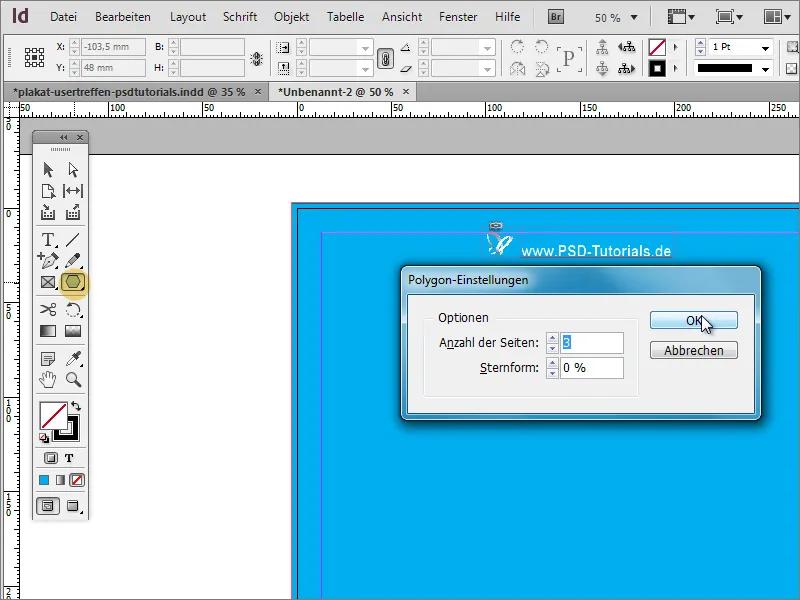
Apoi pur și simplu tragi un triunghi. Acest lucru nu trebuie să fie încă foarte frumos, deoarece este doar o formă inițială. Mai bine îl colorezi imediat într-o culoare bine vizibilă - de exemplu, în alb și fără contur.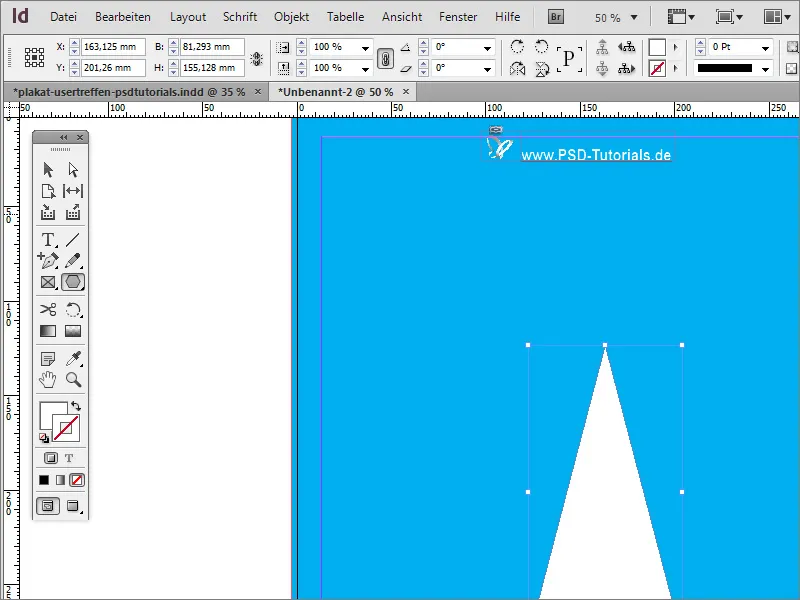
Triunghiul este momentan puțin voluminos. Cu instrumentul de selectare îl poți scala mai lung și mai îngust. 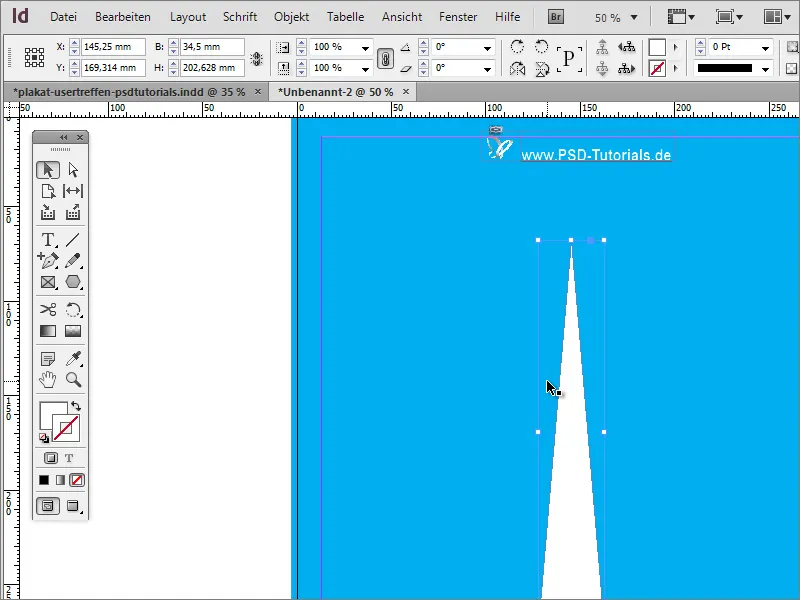
Acum obiectul trebuie rotit. Dar cel mai bine de mai multe ori. Desigur, ai putea crea manual fiecare copie individual. Dar ar fi prea multă muncă. Marchează obiectul și mută centrul de rotație mai întâi în mijlocul vârfului triunghiului. Apoi accesează intrarea Rotire sub Obiect>Transformare.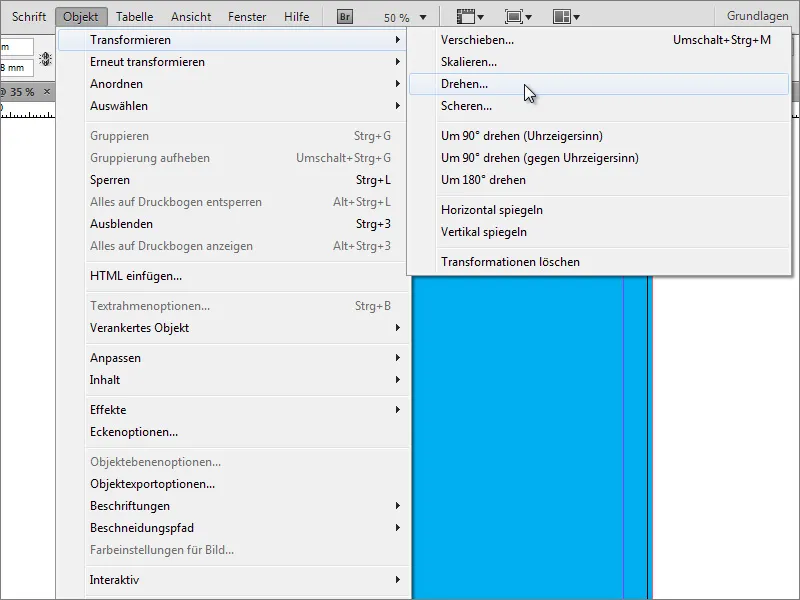
În fereastra dialogului poți introduce unghiul cu care trebuie rotit obiectul. Dar nu confirma pur și simplu fereastra dialogului cu OK, ci fă clic pe Copiere. 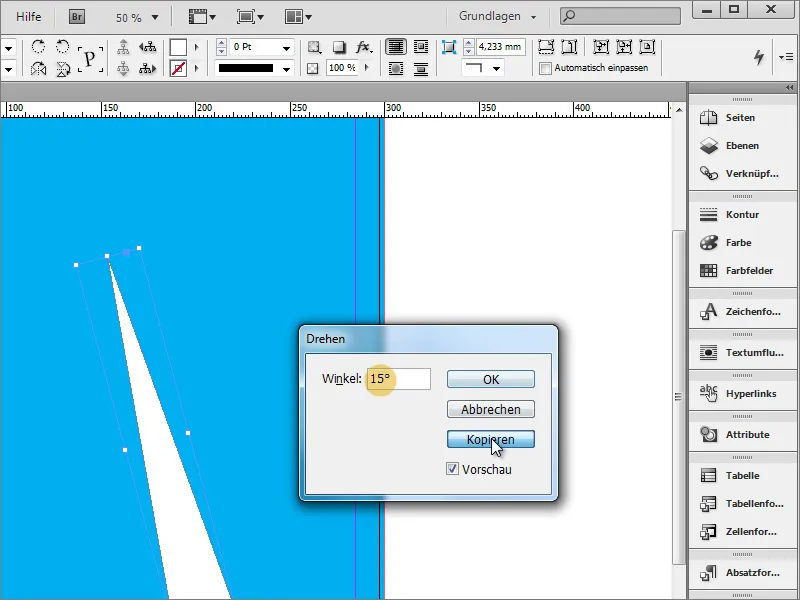
În acest fel, se va crea o copie a obiectului. 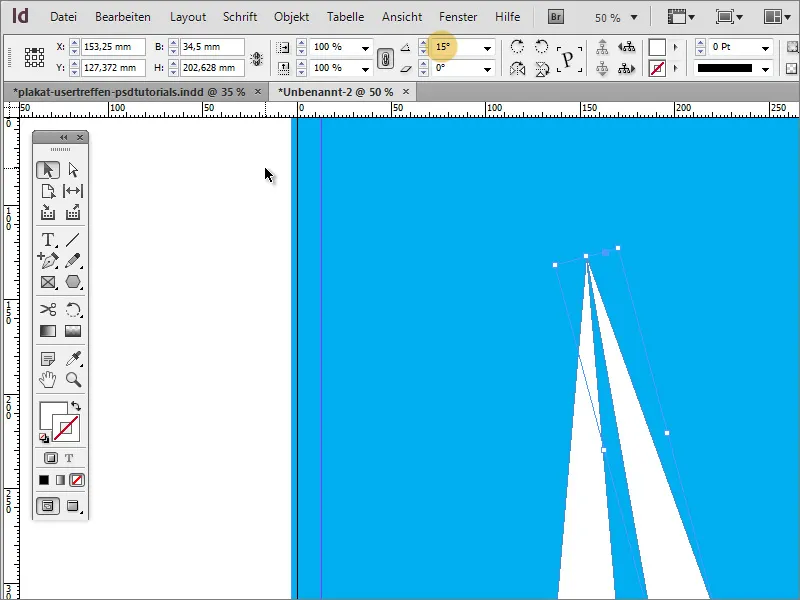
Acum poți să repeți această transformare. Pentru aceasta, ai nevoie doar de intrarea din meniu Obiect>Refă transformarea>Refă transformarea - Secvență.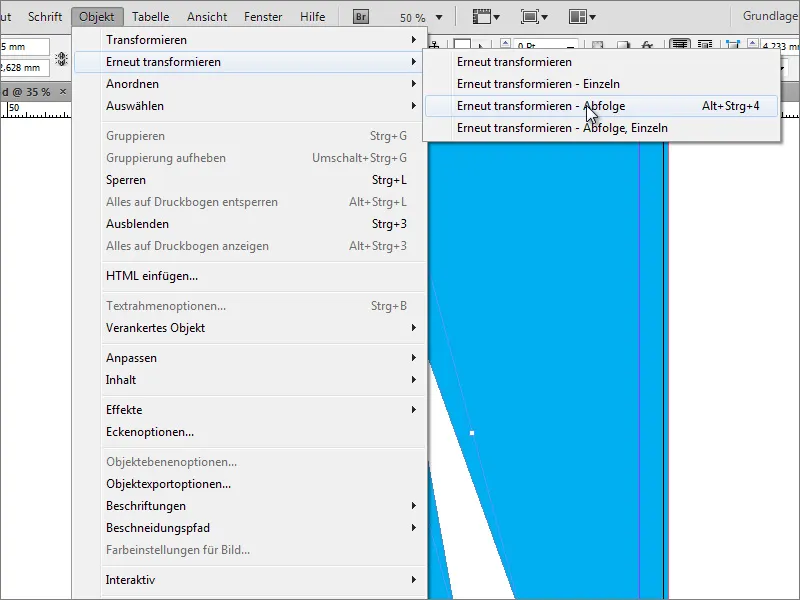
Odată ce faci clic pe această intrare, se va face o nouă transformare a obiectului pe baza valorilor setate anterior. Cu Alt+Ctrl+F4 poți să repeți acest proces până când ordinea de copiere este completă. Este important să setezi valori de unghi inițiale care permit o divizare egală a 360, astfel încât copia finală să nu se suprapună cu obiectul inițial; de exemplu: 360 grade/15 grade = 24 (întregi) părți!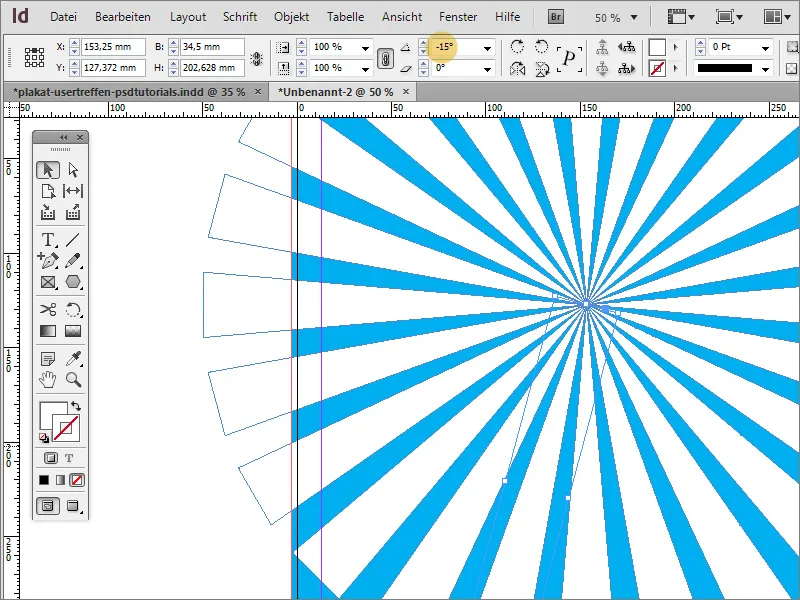
Apoi, acest construct trebuie inițial uniformizat astfel încât să poată fi mutat și editat închis. Pentru aceasta, trebuie să marchezi toate obiectele. Acest lucru se realizează ușor folosind tasta Shift în Paletele de straturi.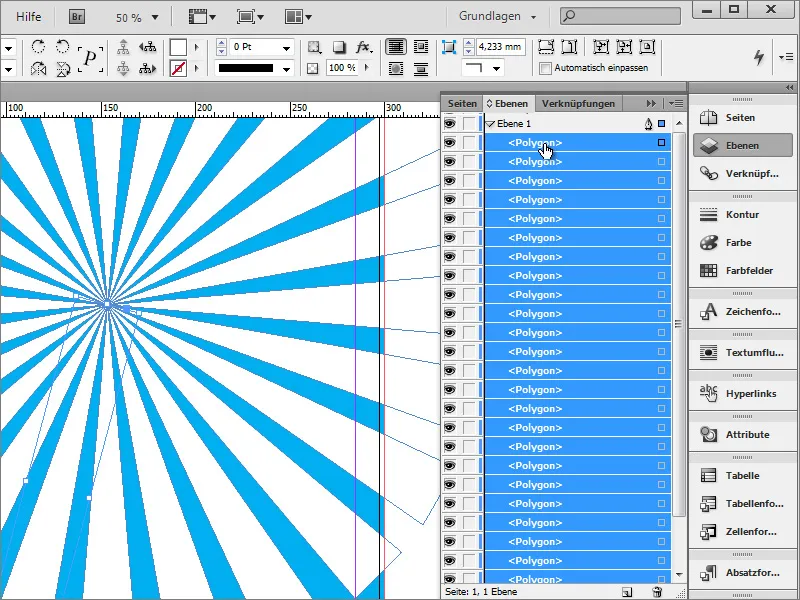
Sau grupezi toate elementele individuale, ceea ce ar avea dezavantajul că ar fi necesar să dezactivezi grupul înainte de a face modificări individuale, sau creezi un nou strat în Paletele de straturi și muti aceste elemente marcate acolo. Deplasează stratul 2 cu obiectele individuale imediat la baza stivei de straturi. 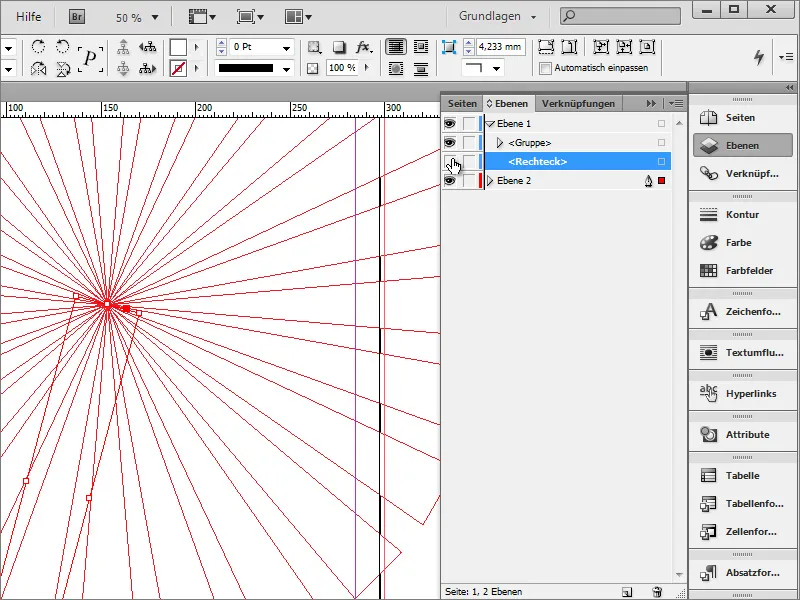
Deoarece dreptunghiul din stratul de fundal stă acum peste acest nou strat, trebuie să continui să-l editezi. Folosește Paletele de straturi pentru a muta acest strat de fundal din stratul 1 în stratul 2, chiar la fund. 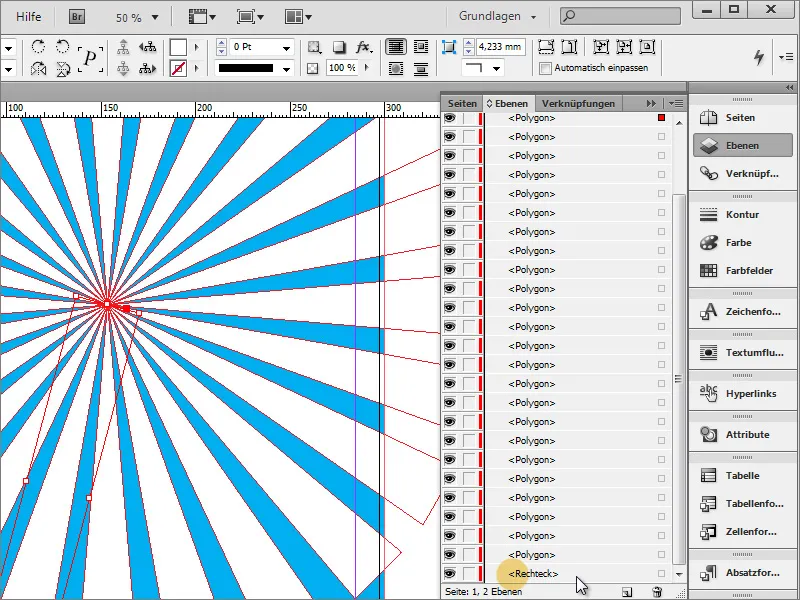
Dacă faci clic pe marcarea lângă dosarul de straturi, vei marca automat toate elementele situate în acel dosar. 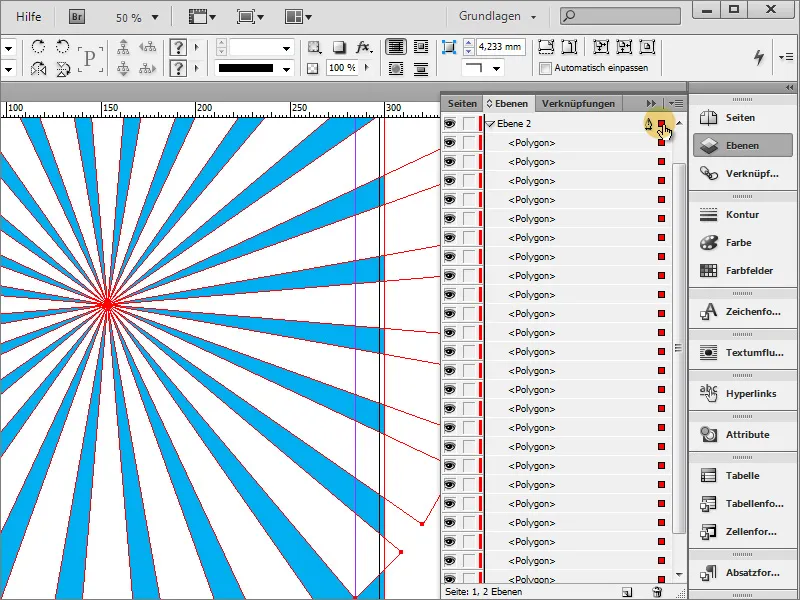
Triunghiurile trebuie să fie mutate. Pentru aceasta, este necesar să protejezi mai întâi stratul de fundal înainte de a face modificări. Pentru aceasta, fă clic pe marcarea dreptunghiului din Paletele de straturi cu tasta Shift apăsată, astfel încât acesta să fie exclus din selecția grupului. 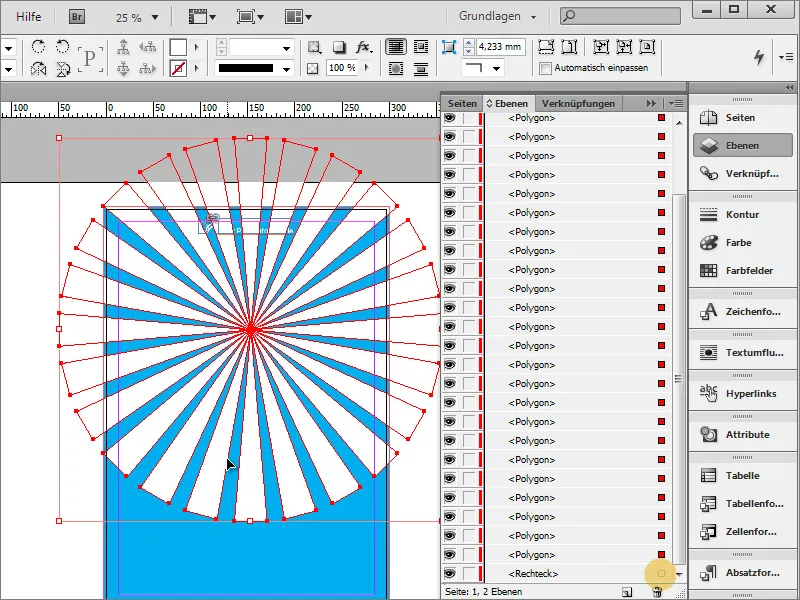
Apoi poți să plasezi din nou poligoanele fără a muta fundalul. 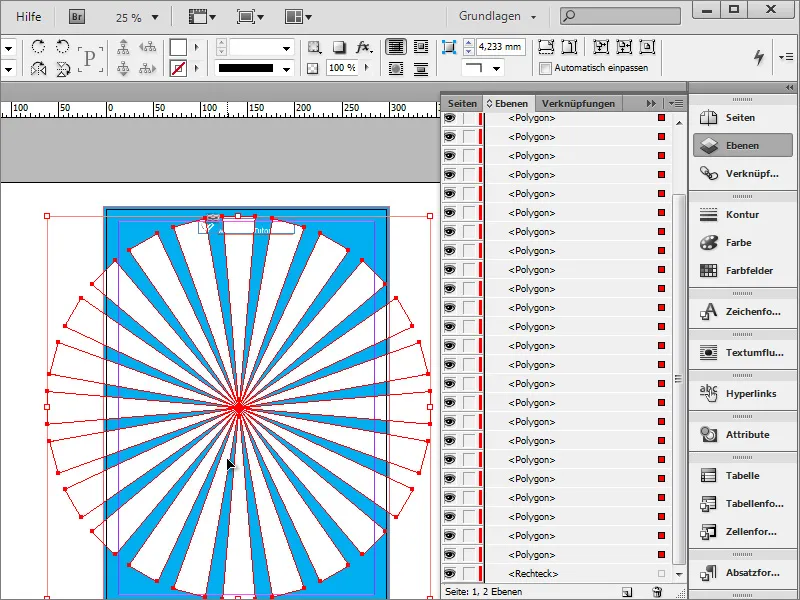
Cu tasta Shift+Alt apăsată, poți să scalezi obiectul proporțional acum și să-l mărești, de exemplu. 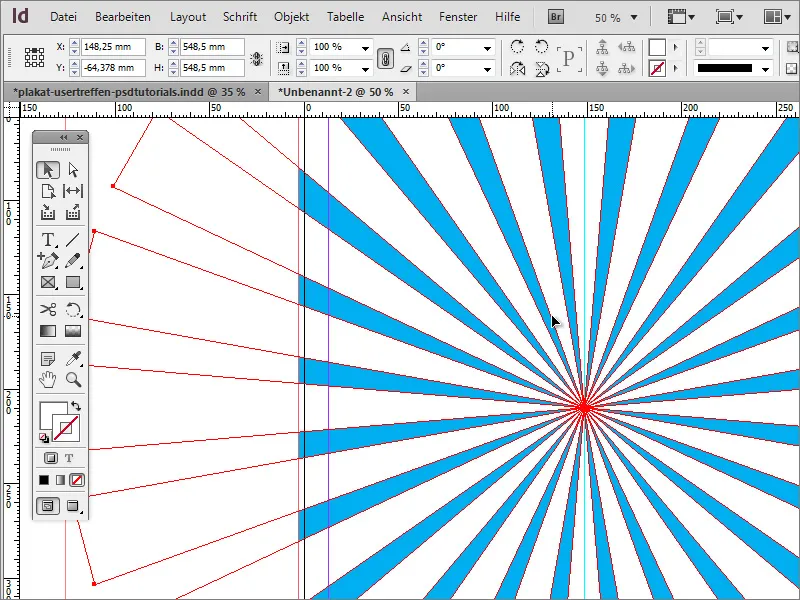
Pentru siguranță, trebuie să grupăm și aceste poligoane. Aceasta se poate face printr-un clic dreapta, când apoi mergi la intrarea Grupare. Ai grijă să fie selectate doar poligoanele. 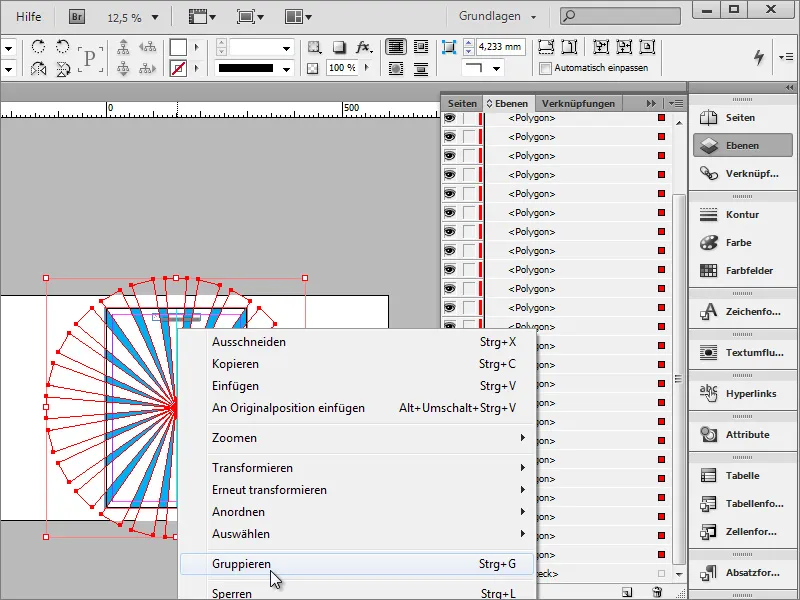
Acum poți să schimbi opacitatea acestui grup. O valoare de aproximativ 25% aduce rezultatul dorit. Astfel, "razele" nu domină atât de mult fundalul, dar îl decorează elegant. 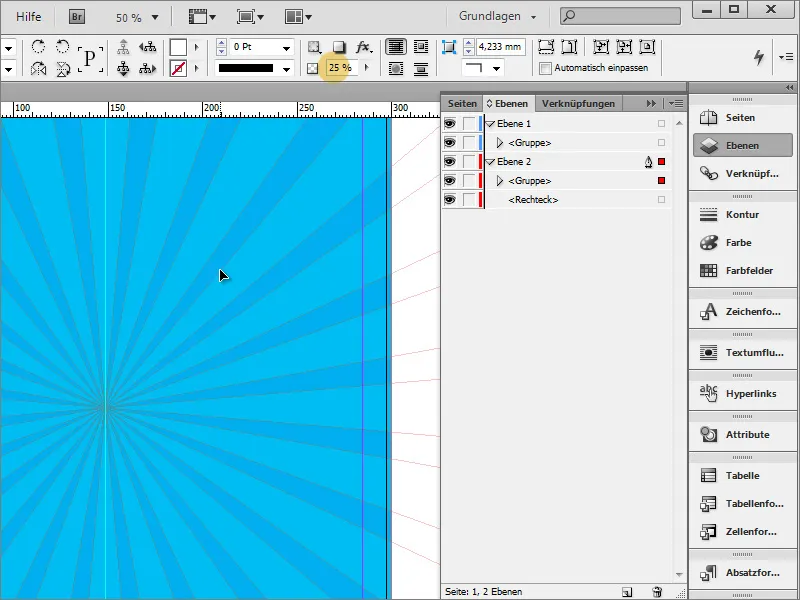
În model se poate observa că s-a lucrat cu un efect suplimentar, un gradient de culoare minim. 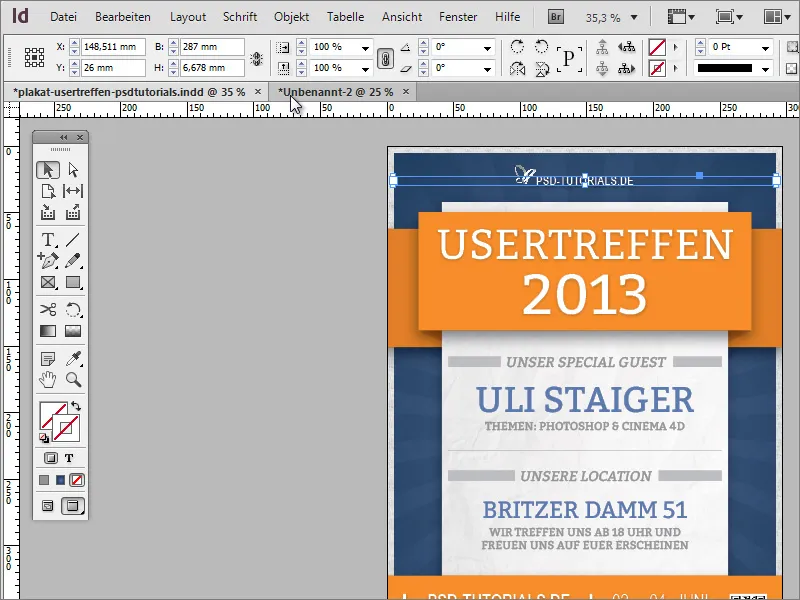
Acest gradient de culoare este aplicat graficii de fundal. Prin urmare, mai întâi trebuie să o selectezi din stratul 2. În Paletele de culori poți să creezi un nou câmp de gradient prin opțiunile de paletă. 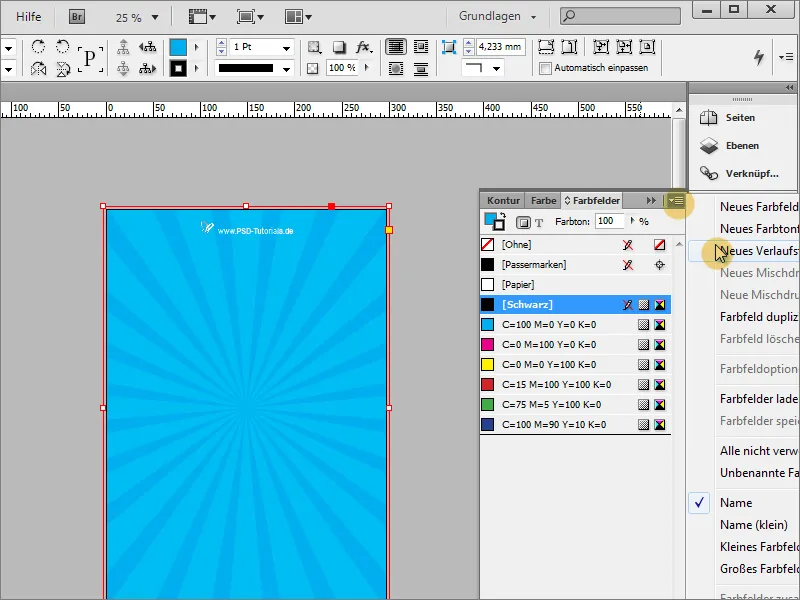
În acest dialog de gradient poți să creezi un gradient de culoare potrivit. 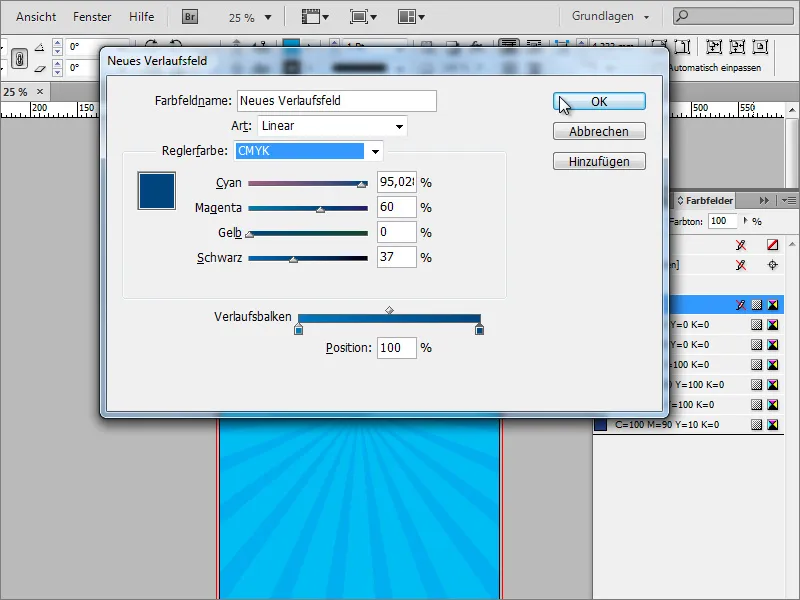
Apoi umpleți suprafața dreptunghiului cu această gradiență. În panoul de control al gradienței poți specifica și mai detaliat tipul gradienței. În afară de Gradiența liniară, poți alege și tipul de gradiență radială. Gradiența radială este tipul de gradiență dorit.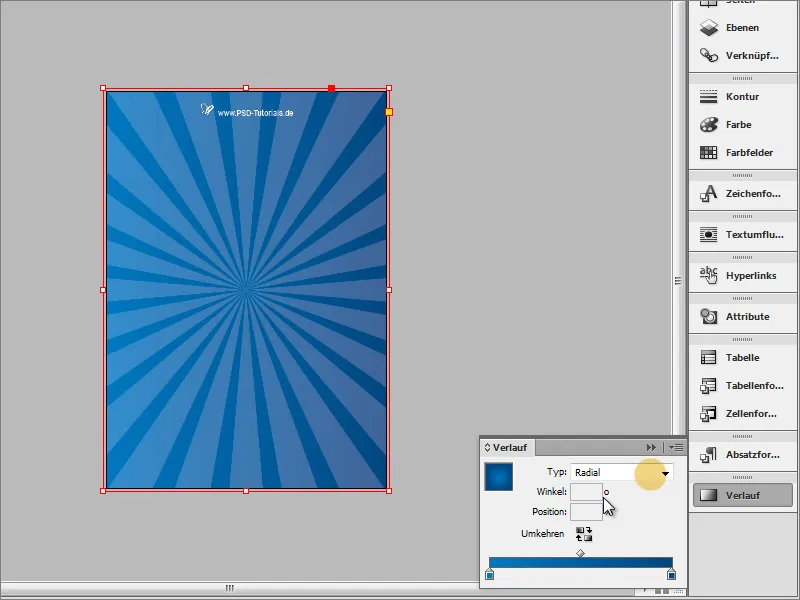
Prin intermediul instrumentului de gradiență poți redesena gradiența, în cazul în care aceasta nu corespunde încă așteptărilor tale. Prin paleta de straturi poți ascunde toate straturile deranjante, pentru a face aceste ajustări fără a fi deranjat.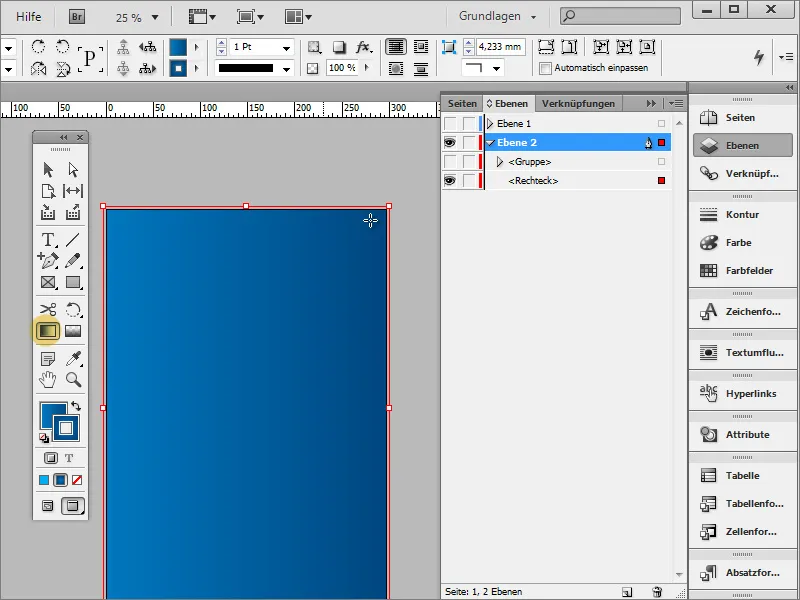
Acum poți redesena gradiența și, dacă este necesar, poți inversa direcția gradienței prin intermediul micuței butoane.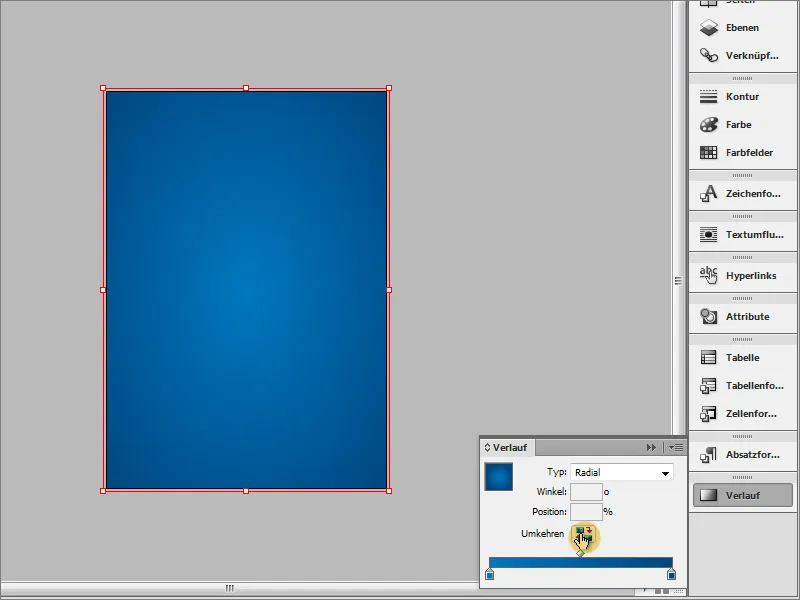
La final, rezultatul, după ce ai reafișat celelalte straturi, ar trebui să arate cam așa: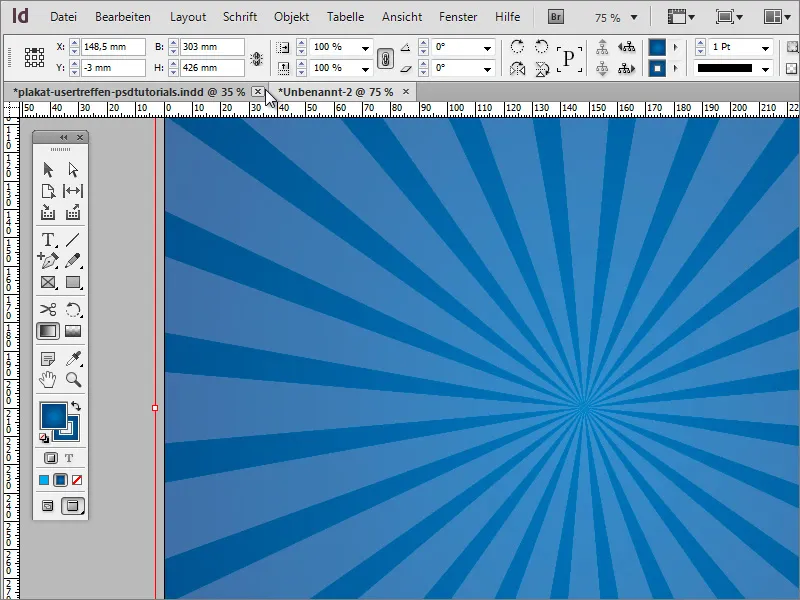
Grupul de raze poate fi completat cu un efect suplimentar. Pentru aceasta, marchezi razele și setezi o altă metodă de umplere în panoul de control al efectelor, spre exemplu Lumină moale.