Să începem: Pașii 1-10
Pasul 1
Suntem la partea a doua și, prin urmare, și pe pagina a doua, deschidem panoul Layer pentru pagini și adăugăm o nouă pagină, așa de simplu s-a întâmplat deja, cu toate acestea, nu putem lăsa lucrurile așa pentru că lipsesc informațiile esențiale, pe care acum le vom adăuga simplu. Primul lucru, desigur, o imagine. Ctrl+D, deschid dialogul meu și aici am găsit deja obiectul potrivit; îl extindem o dată, până la marginea de jos. Aici, de asemenea, până la margine. Adjust> Fill Frame Proportionally,…
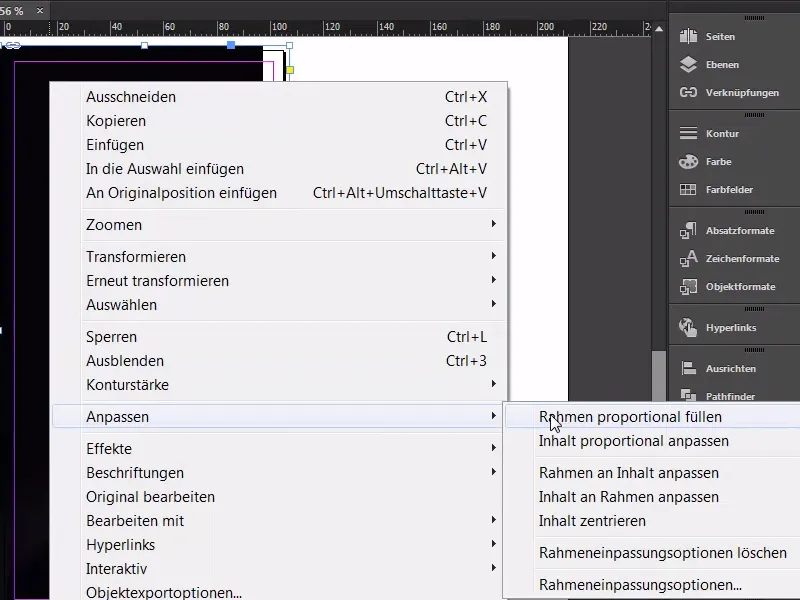
Pasul 02
… și cred că pot lăsa aproape așa. Acum îl blochez cu Ctrl+L (1), poate fi necesar să facem o ajustare mai târziu. În mod obișnuit, urmează Instrumentul Text (2), extins frumos, totul conform Bebas Neue. Folosim, desigur, aceeași sursă ca pe fața din față, ar trebui să fie de 85 pt mărime (3), centrat (4), și culoare: Acum selectăm prima (5). Așa.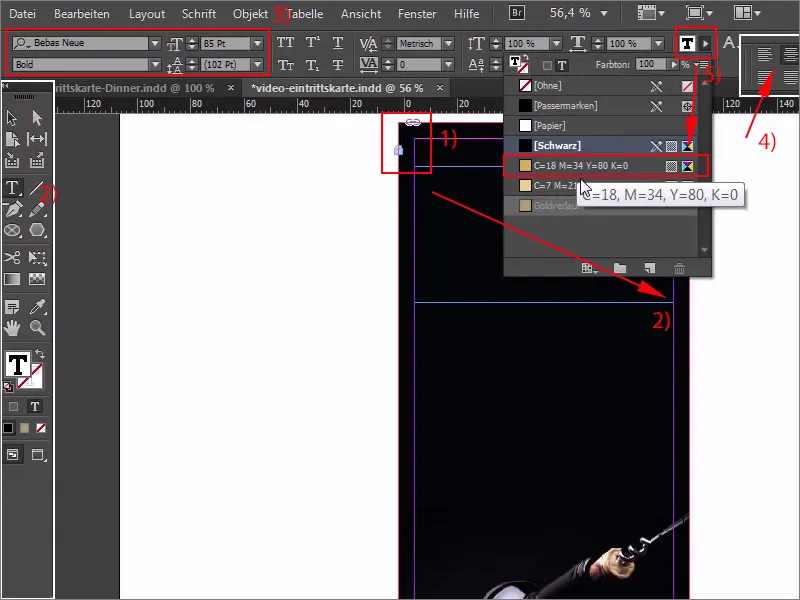
Pasul 03
Apoi scriem: "Exclusiv". Aici avem din păcate un surplus de text, așa că o să mă uit la asta. Ce s-a întâmplat exact aici? Extindem o dată (1), și apoi continuăm pur și simplu în rândul următor. "Invitație". Aici, de asemenea, avem un surplus de text (2), trebuie să reducem puțin dimensiunea fontului în al doilea rând, deci Ctrl+Y, marcam cuvântul "Invitație" și reducem la 83 pt (3). Bine. 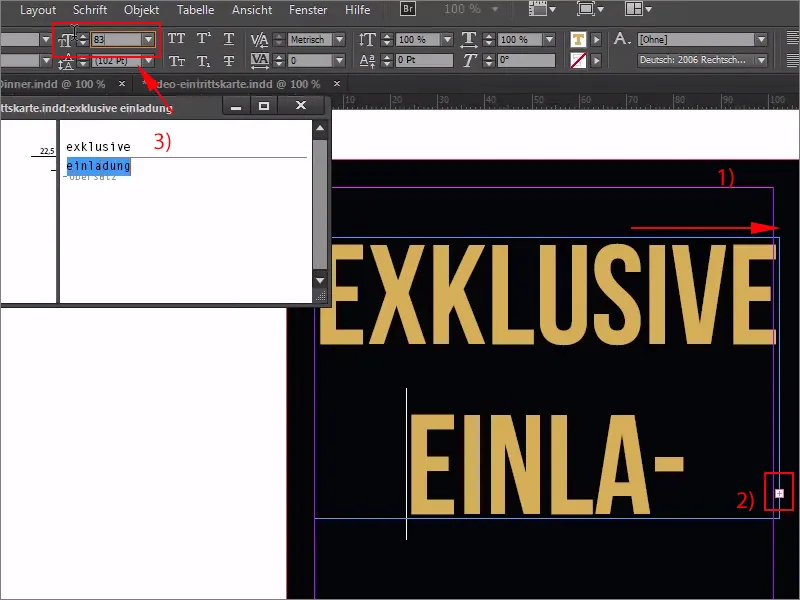
Pasul 04
Trebuie să reducem distanța dintre ele. Aici introducem pur și simplu 70 pt (1). Ar trebui să fie în regulă așa, și ne ocupăm imediat de alinierea punctuală frumoasă, trăgând totul aici pe linie (2). Putem să ridicăm și în sus, pe aici, să fie suficient pentru moment (2). În continuare, ne uităm și pe dreapta, să ajungem aproximativ până aici, asta nu se potrivește perfect acum, însă dacă măresc dimensiunea fontului cu un punct, adică la 86, obținem un text surplus. Deci: Ctrl+Z, revenim, trucul este destul de simplu: țineți apăsat aici în partea de sus cu tastele Ctrl și Shift apăsate pentru o perioadă scurtă acum (3) și acum conținutul se va deplasa vizibil împreună (4). Acum trebuie să ne asigurăm că prindem linia corect. Ok (5). Mă mulțumesc cu asta.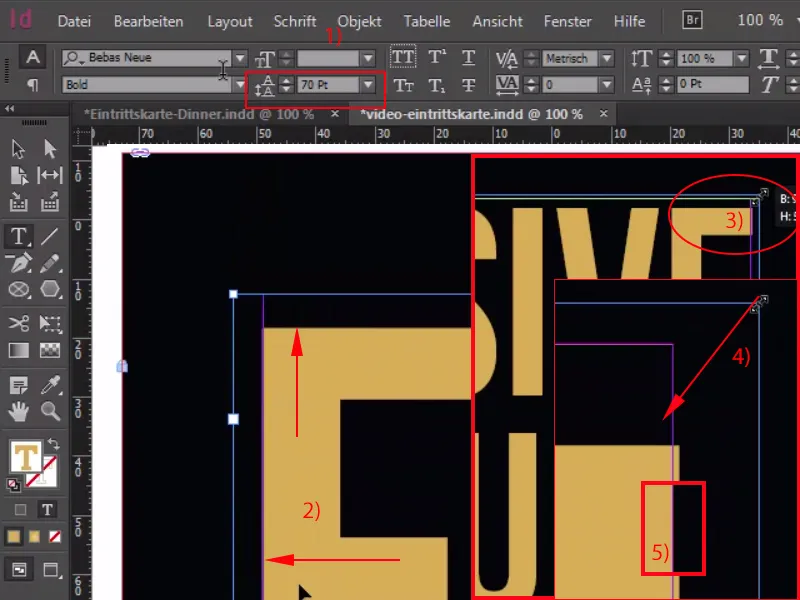
Pasul 05
Mai lipsește linia, deci folosim o dată instrumentul Line (1) cu un pt (2). Apoi ne aliniem exact (3) …
Pasul 06
… și apăsăm o dată pe Shift și în jos (1), duplicăm până aici (2), și apăsăm Shift și în jos. Acum totul va primi o nouă culoare, adică gradientul nostru de aur (3), precum și liniile de contur, care fac parte din același joc, și capul este deja gata.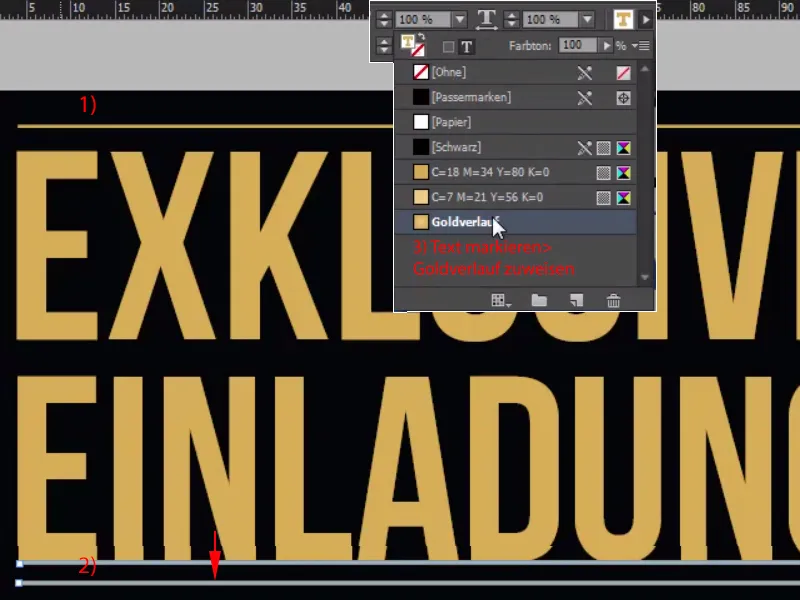
Pasul 07
Hai să continuăm direct la partea de jos, și acolo reluăm jocul. Tragem un câmp de text (1), Bebas Neue, (2) și începem cu Light, apoi dimensiunea fontului la 15 pt (3), nu se găsește aici, trebuie introdus manual, nu e o problemă, avem degete sănătoase. Culoare: De asemenea, începem cu galben (4), și acum copiez textul meu din clipboard aici, centrare, "Deep Dark" însă nu vine în Light, ci în Bold, și acum reduc dimensiunea făcând clic pe această mâner în jos (5) …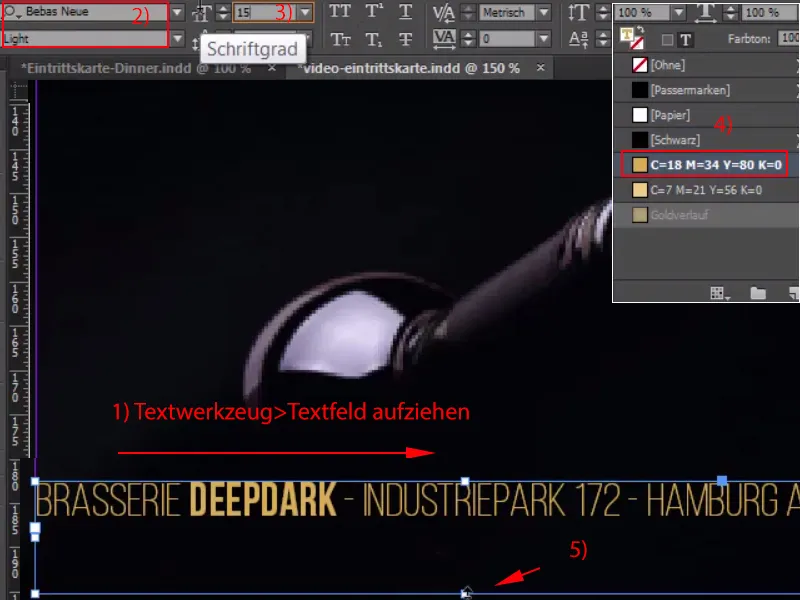
Pasul 08
… coborâm și alegem culoarea potrivită (1). Apoi mergem în sus, apoi copiez linia de sus, Ctrl+C, și o introducem jos, urmărim puțin distanța, trebuie să facem asta, nu trebuie să fie mai mult, creăm o copie a acesteia, o suprapunem peste text.
Bine, acum salvez totul cu Ctrl+S și trecem la partea mijlocie.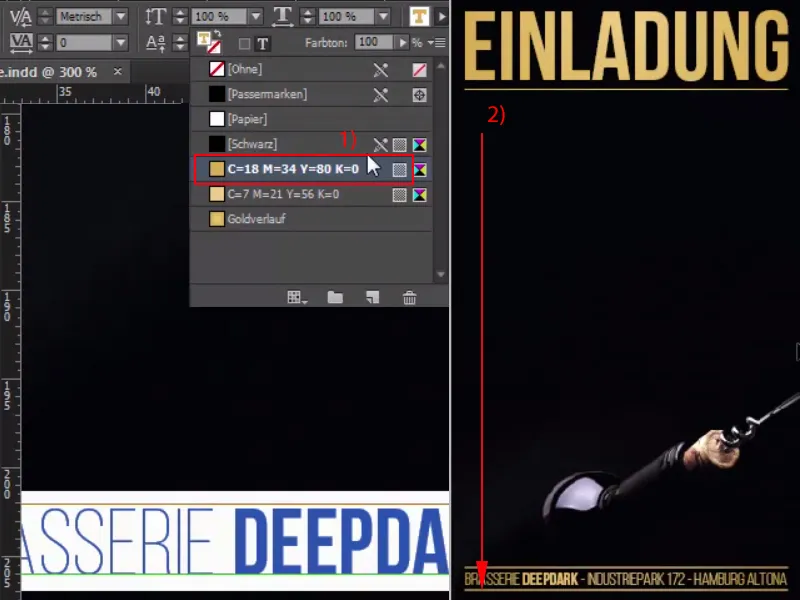
Pasul 09
Acum trag doar un câmp de text și scriu simplu în Bebas Neue, începând cu Light în 20 pt și culoarea alb: "Dată Intrare Început".
Mi-ar plăcea să aibă data aliniată la stânga, "Început" la dreapta și "Intrare" centrul. Se poate gestiona foarte ușor folosind aici alinierea bloc real hardcore, care duce exact la rezultatul de care am nevoie, totuși nu funcționează la fel de ușor în rândul de mai jos. Dar o să vedem cum merge, vă arăt de ce nu funcționează, deci scriu aici în negru cu Bold și aur: 1.9.2015. Acum vine spațiul, 18:00, arată bine, dar dacă fac un alt spațiu și scriu "Ora" atunci ora sare la dreapta. Măcar un spațiu pentru ora 19:00 și avem imaginea aceasta. Deci nu funcționează complet în regulă cu acest bloc aliniere hardcore, trebuie să găsim o altă soluție aici.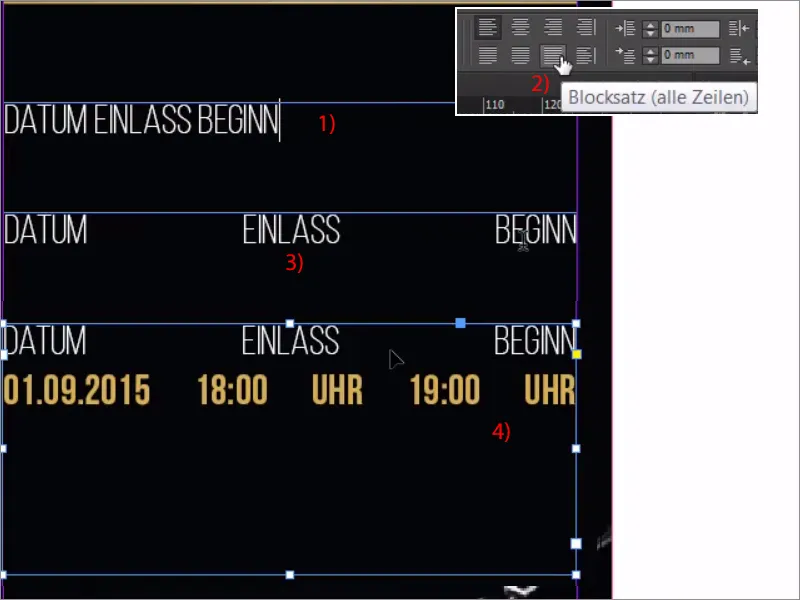
Pasul 10
Și acesta este: Este foarte simplu, veți începe prin a afișa întâi caracterele ascunse în partea de jos a textului. Acum căutăm locul în care într-adevăr se dorește obținerea unui spațiu mare. Avem această locație aici după 2015. Marchez acum această locație și apoi voi adăuga spațiu de compensare în partea de jos a textului>inserare spațiu gol. Acum aveți un punct aici cu o acoladă albastră deasupra lui (3). Repet același lucru pentru spațiul dintre ora și 19, prin text>inserare spațiu gol>spațiu de compensare, și acum obținem exact acest efect, fără să includă spațiul dintre 18 și ora. Ceea ce mai este necesar acum, este să evidențiem puțin totul cu culoare; puteți schimba de fapt transparența printr-un panou de efecte. Probabil știți asta, dar poate nu știați că puteți schimba transparența componentelor individuale. Poți, de exemplu, să ajustezi conturul în transparență, poți să ajustezi suprafața, și poți să ajustezi și textul. Noi vrem să ajustăm suprafața de culoare, așa că aleg desigur o culoare, la 100 % transparență totul este șters, nu: Dacă introducem acum aici 20% (4), vom obține acest efect extrem de elegant și subtil. Priviți o dată: o tranziție uimitoare și delicată.
Pașii 11-20
Pasul 11
Singurul lucru care, desigur, deranjează foarte mult aici, este că totul se lipsește complet de margine. Nicio problemă. Dați un click (1), Ctrl+B pentru opțiunile de casetă de text și apoi introduceți peste tot 3 mm. Cu simbolul lantului (2) sare cu siguranță peste tot.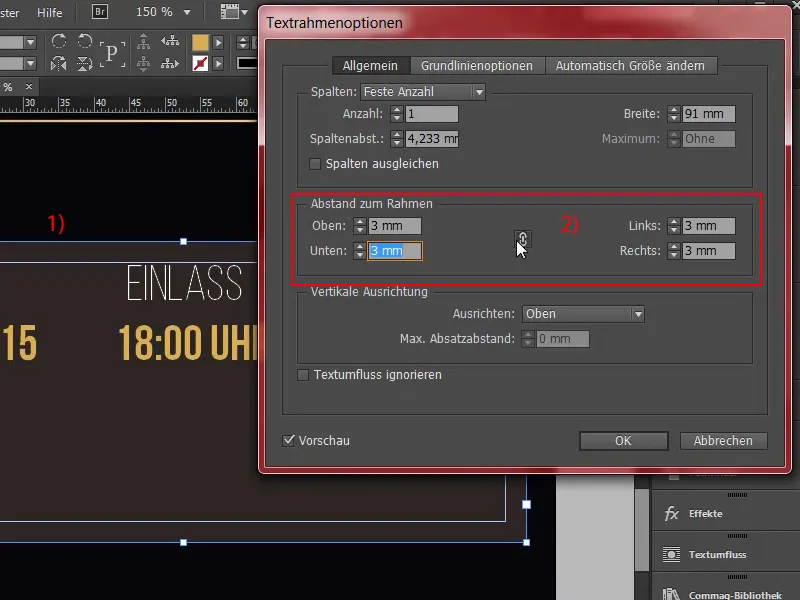
Pasul 12
Și acum să reducem la dimensiunea necesară, poate să o ridicăm puțin mai sus. Gata. Avem nevoie de același lucru și jos, așa că odată luăm și creăm o copie cu Alt+Shift, o extindem frumos (1), și apoi șterg tot acest text și centrăm (2).
Aici scriem în Îngroșat: "Ce vă așteaptă" (3). Asta putem lăsa direct așa, un paragraf în interior, și apoi bineînțeles urmează o mică ofertă de litere, astfel încât oamenii să știe și ei la ce se implică. O să o iau desigur din clipboard-ul meu. Iată cum arată, desigur mult prea mare, așa că alb și apoi evident în stilul de Regular, este suficient, dimensiunea fontului trebuie redusă și ea la 13 pt (4). Cuvântul cheie din aceasta, noi îl scoatem în evidență puțin mai mult, așa că în Îngroșat, avem exact această problemă rezolvată. Ceea ce însă nu-mi place, este spațiul mare după titlu (5), îl voi înlocui cu unul mai mic… voilà.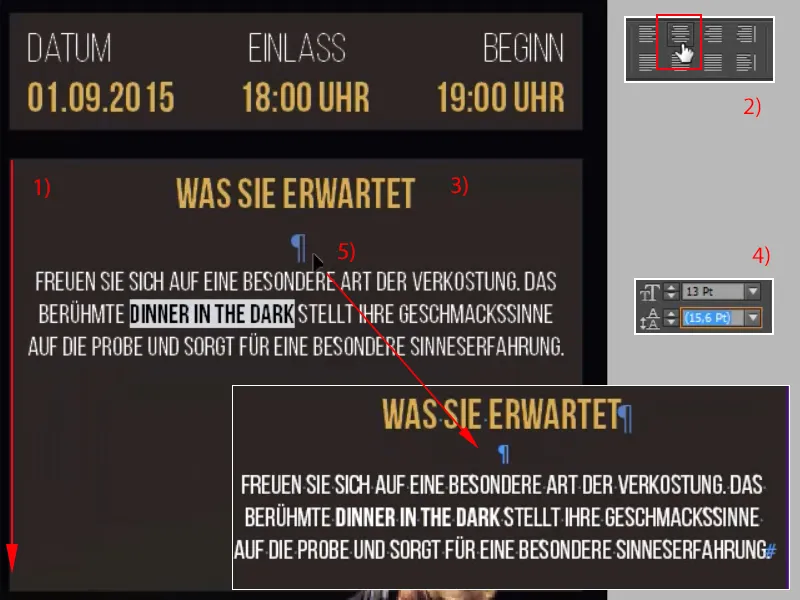
Pasul 13
Urmează lista detaliată a serviciilor individuale. Nici o vrăjitorie: Pur și simplu trageți un câmp text (1). Acum formatăm totul corect și apoi duplăm de șase ori, pornim din nou cu Bebas Neue în Book, frumos subțire, dimensiune 12 pt (2). Perfect. Culoarea alb, alinierea la stânga este de asemenea în regulă, și acum vom reduce acest câmp text la stânga la 38 mm (3). Mutăm pur și simplu puțin în centru, acolo voi copia primul text, "Cină în întuneric de lux" (4).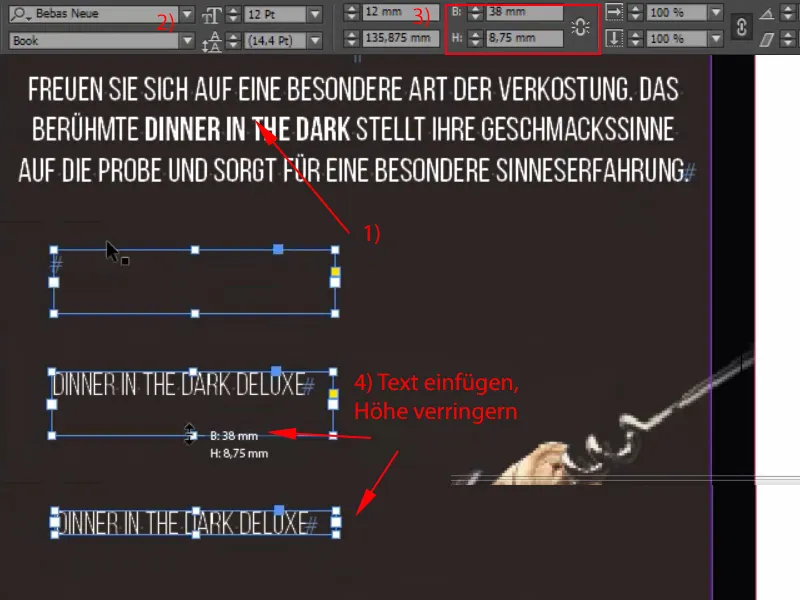
Pasul 14
Așa, și acum urmează semnul de marcă potrivit, care îl creăm rapid sub forma unui dreptunghi de 2 pe 2 mm (1). Acum este timpul să tragem o linie de ajutor aici, acești 3 mm distanță (2), de care avem nevoie, și apoi voi poziționa astfel. Lăsați-l să fie complet ancorat aici (3), ….
Pasul 15
... și Shift și săgeata dreapta, și deja primul punct este gata (1), și aceste două le voi copia acum și voi adăuga următoarea ofertă de servicii (2).
"Deschidere cu primire de șampanie" și jocul continuă ultima oară (3): "Inclusiv băuturi acompaniatoare" (4).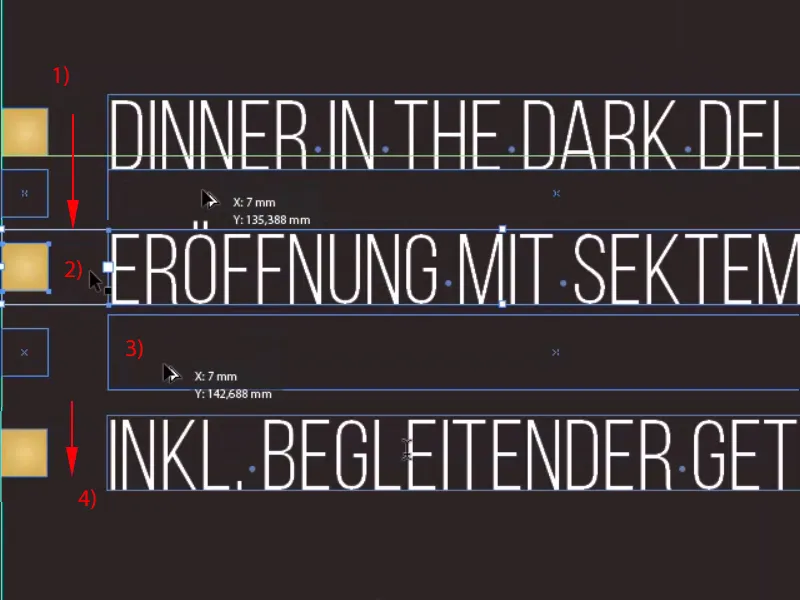
Pasul 16
Acum pot evidenția totul, apăsând tasta Shift, o dată reduc zoom-ul și copiez (1). Și acum îmi stabilesc punctul de referință de la aceste trei câmpuri din partea dreaptă (2) spre stânga (3), dacă nu este deja...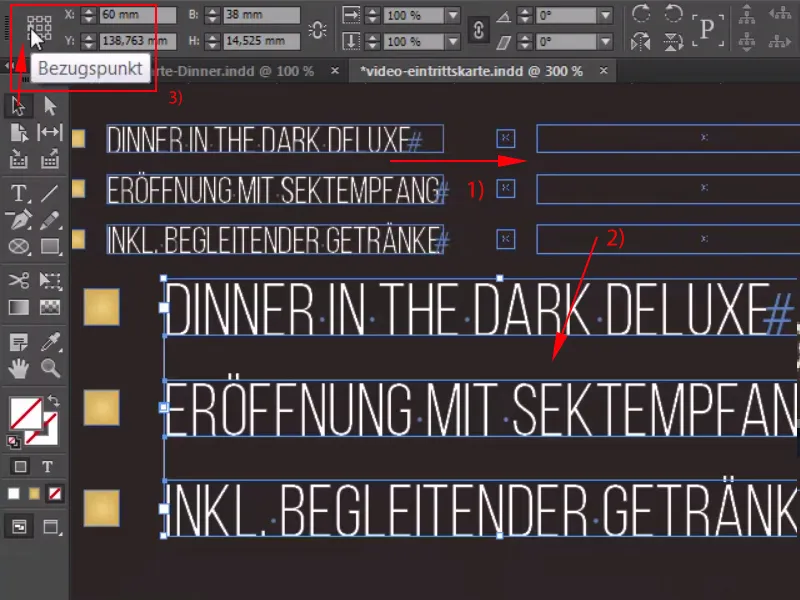
Pasul 17
… măriți lățimea la 41,2 mm (1) și apoi acostați. Aici, de asemenea, să schimbăm textul o dată: Oaspeții noștri de onoare vor primi un serviciu de limuzină, un meniu cu cinci feluri și desigur o seară muzicală (2) ... magistrală. Ei bine, ce facem acum? Nici o problemă: Ctrl+A, ajustăm puțin spațiul dintre caractere, -10 (3). Voilà, totul este în regulă.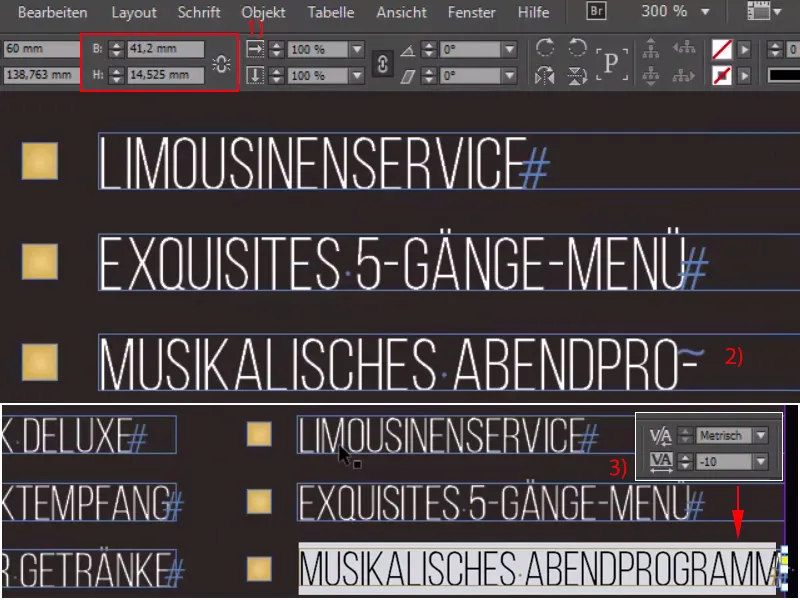
Pasul 18
Cu toate acestea, a apărut o mică greșeală: trebuie să păstrăm cele 3 mm, care sunt exact în acest punct (1), și apoi mutăm toate cele șase elemente la stânga (2) și astfel le corectăm (3).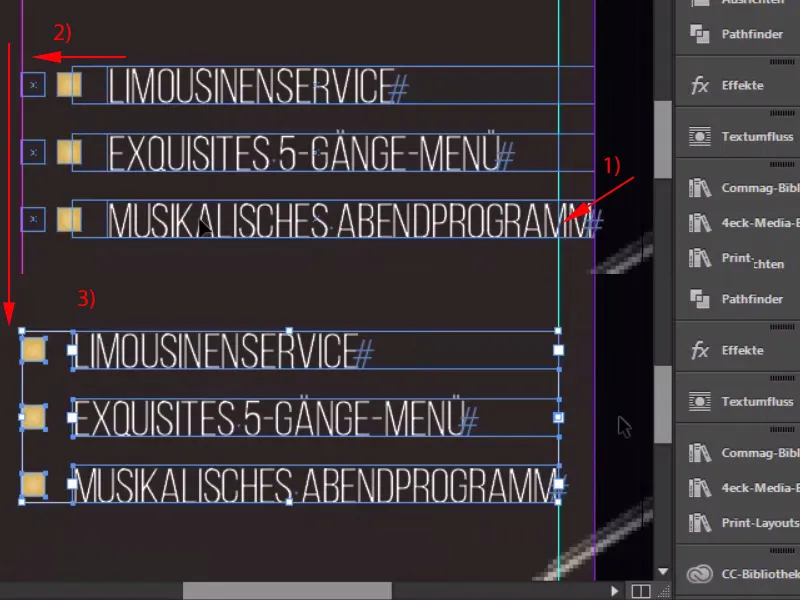
Pasul 19
Dar, așa cum este obișnuit în design, trebuie să menținem consistența, trebuie să scoatem elementele în evidență din nou, de aceea luăm o dată steaua de sus, Ctrl+C, și o voi poziționa aici lângă titlu (1), poate că aș face-o puțin mai mică acolo, mai exact, în înălțime la 4,5 mm, arată ceva mai inofensiv. Și apoi mut asta aici. 1,2, fac o copie a ei, 1,2, gata. Le selectez pe amândouă, le mut la marginea dreaptă a literei T, 1,2, și am realizat o aliniere simetrică cu stelele noastre.
Putem, de asemenea, să mărim cadrul textului; acum voi lua totul și-l voi grupa (Click dreapta> Grupare).
Pasul 20
Și acum să ne uităm la totul complet și apoi vedem: trebuie să lucrăm puțin la distanțe. Voi muta caseta de sus în întregime în partea de sus, și apoi voi câștiga spații în jos conform manierei noastre de distanțare, 1,2,3. La fel și cu cea de jos, 1,2,3 spații în jos, apoi să verificăm că nu am derapat în margine și să mutăm înapoi acolo unde am depășit puțin limita.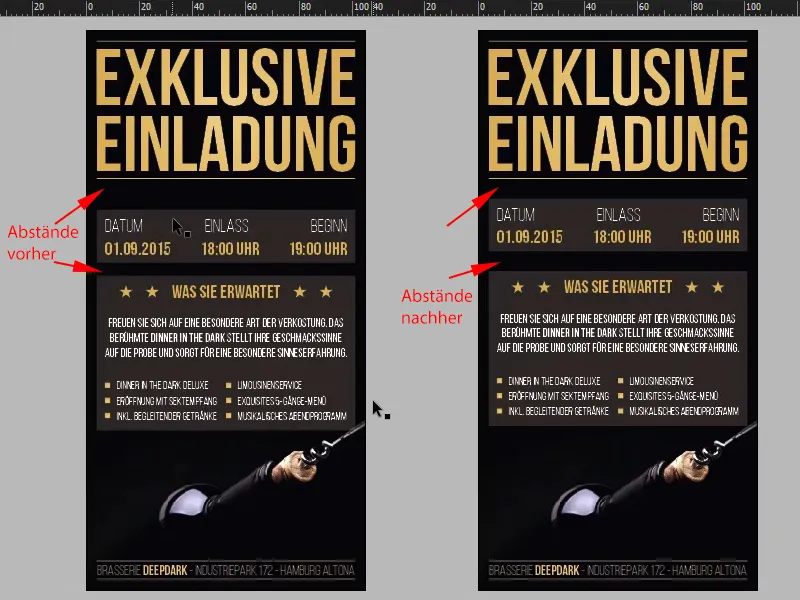
Ultimele etape
Pasul 21
Cel puțin partea vizibilă a invitației noastre ar fi gata acum, și acum urmează partea invizibilă. Ai putea crede că este destul de dificil, dar este foarte simplu, să fiu sincer: pur și simplu schimbăm la straturi, numim acest strat "Layout" (1) și apoi creăm un strat nou, pe care-l numesc "UV" (2).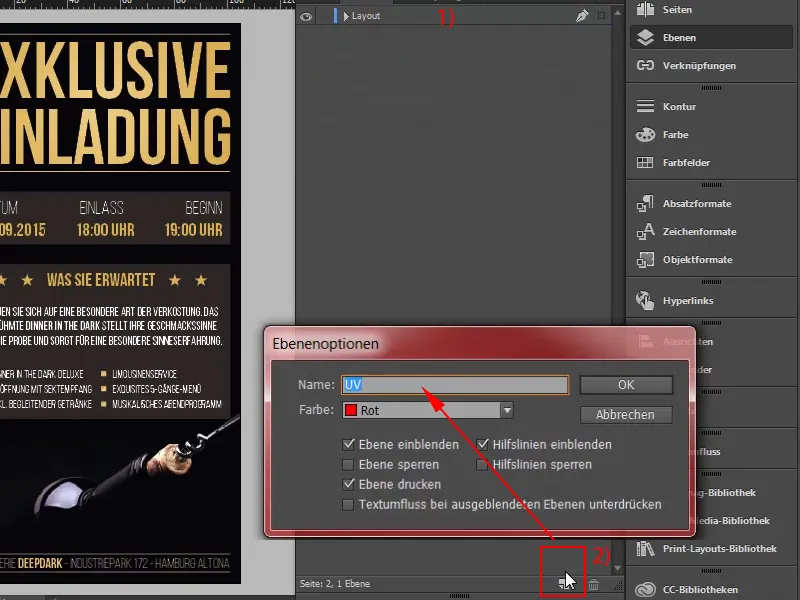
Pasul 22
Pe acest strat vom lucra acum și voi trage pur și simplu un cadrul de text mare, din nou folosind Bebas Neue în bold (1), și apoi voi scrie pur și simplu acum cu culoare albă: "Valabil 1.9.2015" (2). Centrez totul (3) și îl fac mare, cam de 60 pt, și reduc puțin distanța (4). Okay.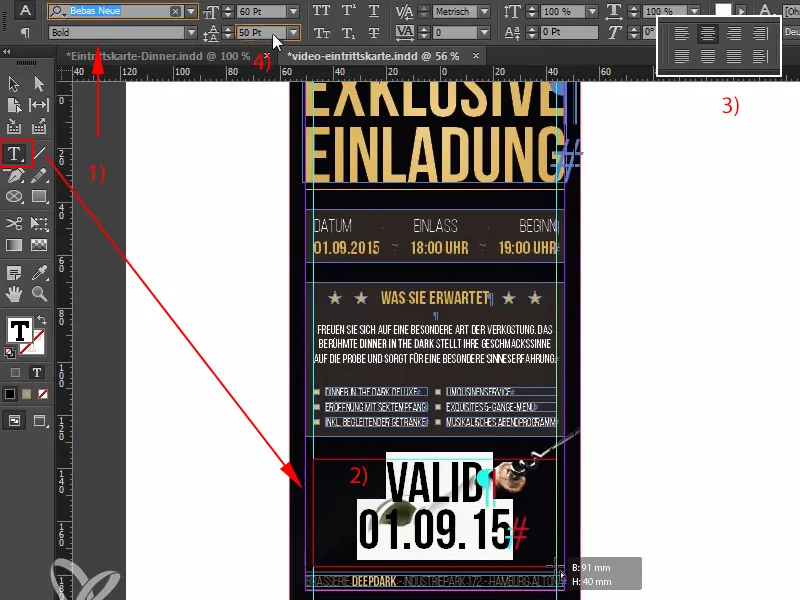
Pasul 23
Aceasta va trebui să fie vizibilă doar sub lumină neagră și acum continuăm să o facem cu culoarea corectă. Prin urmare, acum în Câmp nou de culoare (1) voi crea un câmp de culoare nou. Nicio cromatică de proces, ci un solid, în 100 % magenta. Și voi numi această culoare "UV" (3). Este foarte important să denumiți așa copilul, deoarece tipografia are nevoie exact de aceste două litere. Așadar, culoarea este acum creată - o solidă.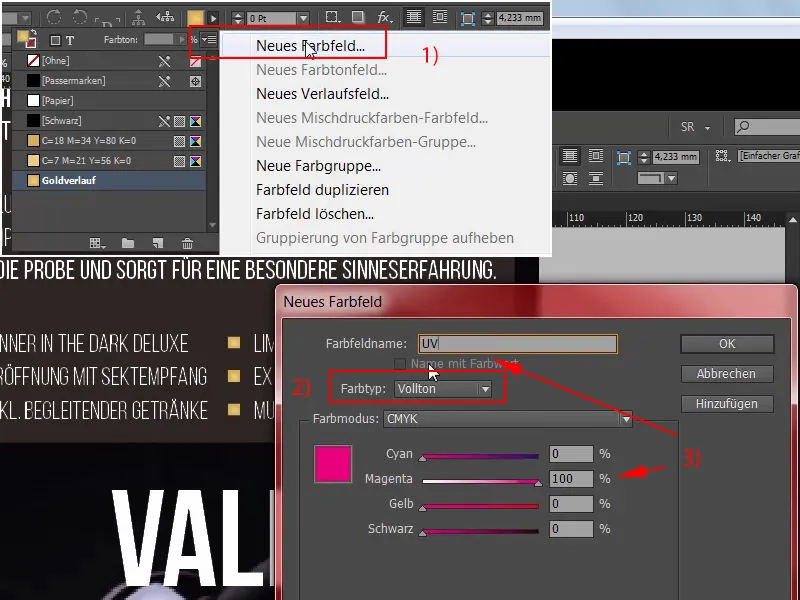
Pasul 24
Și acum putem aplica această culoare nouă, 100 % magenta, la textul aici (1). Dar este importante ca acest câmp să fie setat pe suprapunere.
Voi converti asta într-un traseu, însă mai întâi. Nu mai trebuie să schimb fontul, (2) ...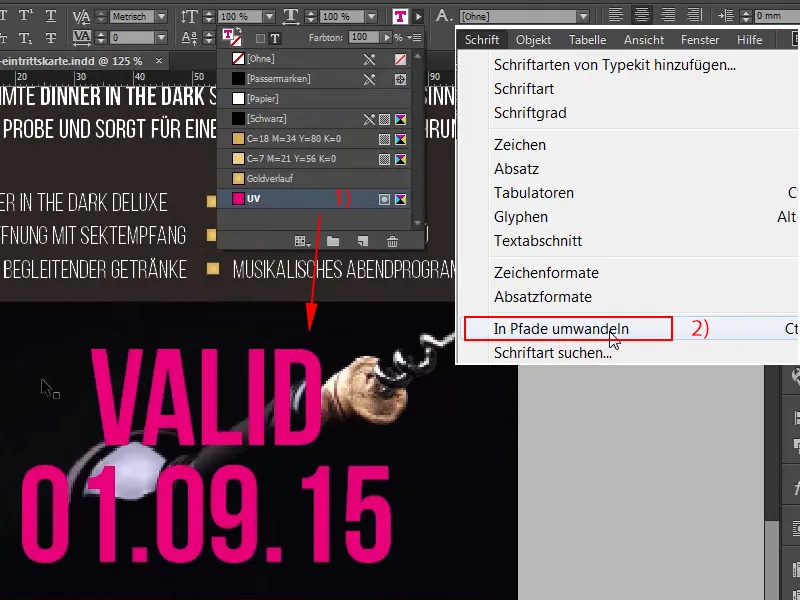
Pasul 25
… așa că pot marca acum traseul, și din Fereastră>Ieșire>Atribut>Suprapune câmp, aș alege. Okay, acum acesta va dispărea, iar pentru al doilea traseu: Fereastra>Ieșire>Atribut>Suprapune câmp, pare să se vadă ușor de-a lungul, voi face zoom, uitați-vă la asta (2), aici se vede acum ușor, și apoi voi apăsa pe Ctrl+E pentru exportare.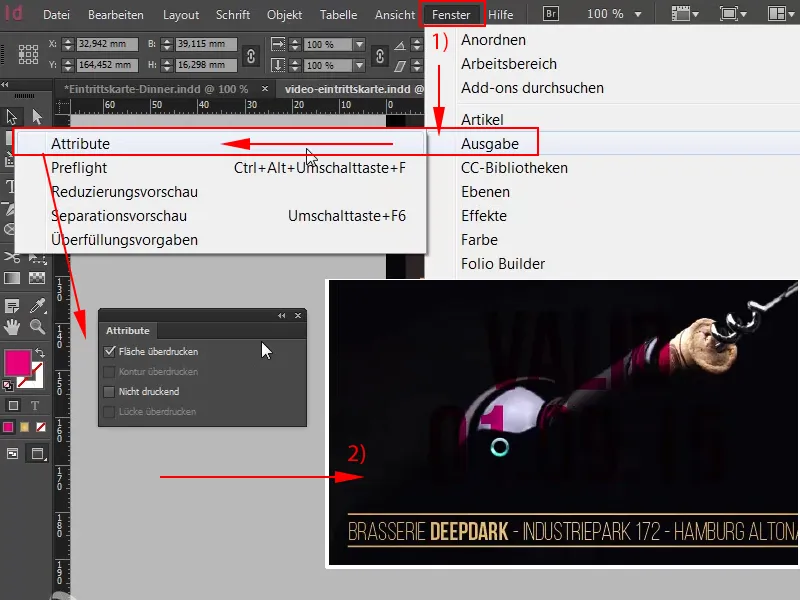
Pasul 26
Compresia 300 450 (1), se potrivește, 2 mm Taietura, de asemenea în regulă (2), ISO Coated v2 se potrivește de asemenea (3), putem deci exporta (4).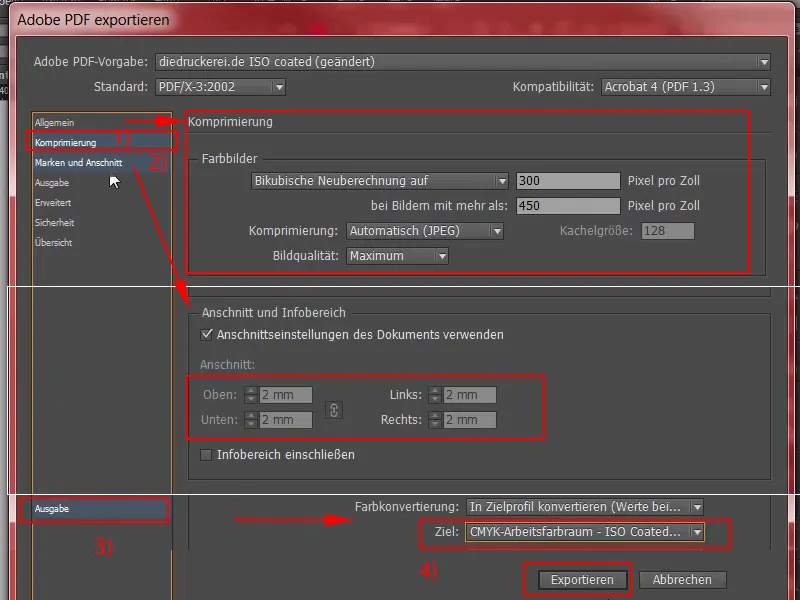
Pasul 27
Aici avem deci PDF-ul final cu șampania noastră minunată pe el. Derulați în jos o dată și acolo vom vedea și culoarea de securitate antifalsificare și zona de jos a paginii. Minunat, cred că putem merge mai departe la încărcare. Înapoi pe pagina tipografiei noastre derulez o dată în jos, suntem încă la biletele de intrare (lungime DIN în lumina neagră) (1), acolo alegem hârtie de tipar cu imagini de 300 g/m2 (2), gramajul este desigur extrem de important pentru a transmite o senzație tactilă de înaltă calitate. 100 nu este suficient pentru tiraj, acolo putem alege acum, de exemplu, 400. La finisare aleg fără numerotare. Aveți opțiunea să adăugați un câmp de numerotare automat continuu acolo. Nu am făcut asta acum, dar puteți face cu plăcere în exemplele voastre ulterior. Desigur cu verificare a datelor (3), și apoi continuăm la comandă (4)..webp)
Pasul 28
Mai departe. Confirmăm încă o dată, suntem noi și confirmăm adresa de facturare și modalitatea de plată, aleg plata în avans, Mai departe, acceptăm termenii și condițiile, derulăm complet o dată în jos și apoi mergem la Cumpărare. Continuați la încărcarea fișierului nostru: Și în managerul nostru de încărcare tipografiei noastre (1) putem pur și simplu încărca PDF-ul printr-un drag and drop (2).
Pasul 29
Și fișierul a fost deja încărcat. Alegem Totul într-un document (1), este verificat din nou, datele de tipar pot fi produse, confirmăm asta (2) și finalizăm comanda (3). Acum sunt foarte curios dacă efectul de lumină neagră va ieși cu adevărat atât de minunat. Sunt curios și ne vedem imediat la desfășurarea produselor.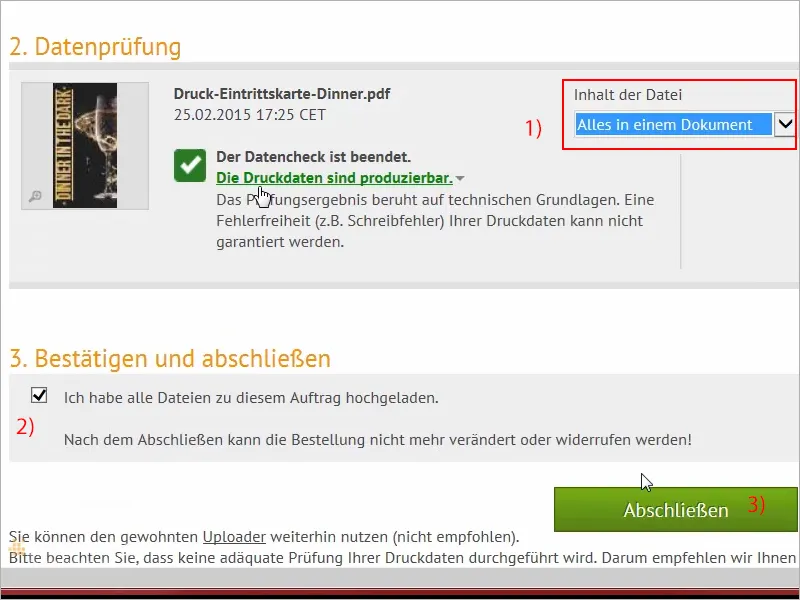
Pasul 30
Oameni, ați rezistat până la dezvelirea produselor! Asta îmi place mult, pentru că acum veți fi și voi recompensați: Aici sunt biletele noastre de intrare la cină în întuneric, și în plus cu un efect de lumină neagră foarte, foarte cool. Să analizăm mai atent asta, o să le pregătesc frumos pentru voi: Acolo vedeți acest efect de aur minunat pe care l-am aplicat. Cu adevărat fain! Această ușoară tridimensionalitate pe care am încercat să o obținem. Să examinăm: Aceasta este partea din spate. Wow, super fain!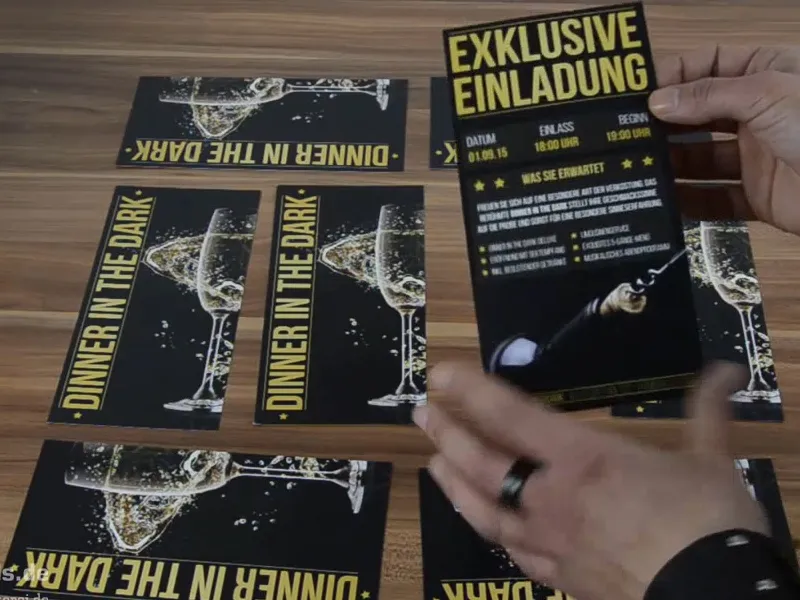
Se vede ușor lumina neagră aici, când o mențineți un pic înclinat. Nu știu dacă o recunoașteți în cameră, eu o văd foarte ușor. Dar din ce înțeleg acum ca impresie, sunt mulțumit de ea. Da, paharul de șampanie arată bine. Dacă mă uit cu adevărat foarte atent la asta, nu văd nimic care ar putea să îmi strice plăcerea, dar acum vom examina în următorul pas ceva cu adevărat interesant, și anume: Cum arată treaba când testăm asta acum în lumină neagră? Așa că pregătiți-vă pentru o surpriză, oameni, opresc lumina acum, pentru că este bine să fie întuneric. Sunteți pregătiți? Atunci începem imediat.
Aici este lumina noastră neagră!
Vedeți asta? Wow! Trec și pe aici, trec ușor peste - total tare, nu? Deci eu zic că e super. Vedeți asta? Vedeți cum roșul strălucește? Și asta are un efect total în 3D. Acum nu știu dacă puteți recunoaște asta foarte bine în cameră, dar pare total tridimensional! Cool! Deci, sunt cu adevărat impresionat. Oameni, trebuie să încercați asta! O să vă distrați de minune! Deci, dacă aveți la fel de multă distracție ca mine, atunci e suficient. E cu adevărat super. Așa că, cred că putem trăi bine cu asta. Da, dragii mei! Deci, încercați cu adevărat asta. Luminărea neagră are un efect cu adevărat tare, așa cum puteți vedea singuri aici. Arată total cool, poate mai puțin în cameră, dar aici, live, arată cu adevărat senzațional. Sunt cu adevărat încântat. Trebuie să încercați asta! Oameni, m-am deconectat, sunt în modul avion acum, distrează-te cu asta, încearcă-o, și până atunci, al tău Stefan de la PSD-Tutorials.de.


