Salvare
Când vine vorba de salvarea unui proiect, există câteva lucruri pe care ar trebui să le știi, care poate nu te preocupă neapărat dacă tocmai începi cu CINEMA 4D (sau lucrezi cu el de ceva timp), dar există câteva lucruri utile care sunt cu adevărat relevante chiar și atunci când lucrezi de ceva vreme și creezi scene tot mai complexe.
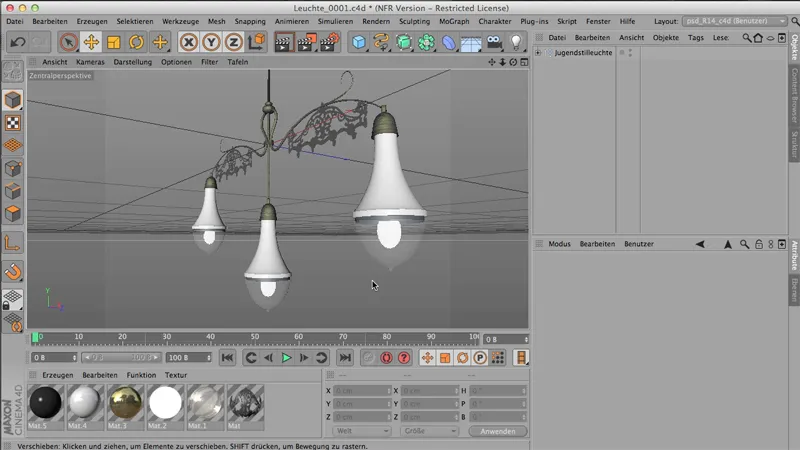
Hai să începem cu începutul: Fișier > Salvare. Este clar: Am un fișier și aș vrea să-l salvez - logic, așa că îl salvez. Sau pot face Salvare ca - pot salva fișierul cu un alt nume, în altă locație. Singura diferență între aceste două comenzi este că la Salvare ca se deschide browserul de fișiere - astfel încât să pot vedea fereastra de salvare a fișierelor, în timp ce la Salvare, fișierul este salvat exact acolo de unde l-am adus.
Mai distractiv este atunci când am salvat deja sau am folosit Salvare ca și mut fișierul pe o altă unitate sau pe alt calculator sau într-un alt folder pe același calculator. Atunci poate apărea rapid o problemă majoră, deoarece CINEMA nu-și amintește totul, CINEMA nu mai găsește materialele ulterior.
Asta este problema - materialele sunt desigur salvate acolo (de exemplu, într-un folder de texturi) unde ar trebui să fie, dar din locul în care am salvat fișierul, CINEMA nu mai găsește accesul la fișiere, iar acest lucru duce la faptul că, când vrei să salvezi sau să rendezi, CINEMA spune: "Hm, nu găsesc", iar asta este enervant.
Salvare proiect inclusiv componente
Ce facem în această situație? Fișier > Proiect inclusiv componente salvare. Aceasta este o comandă importantă, …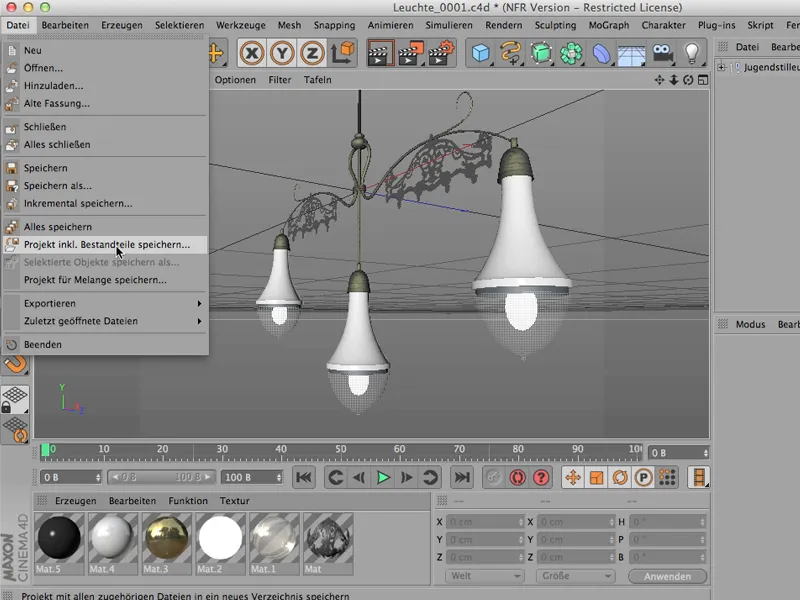
… și acum o și folosesc, salvez acum pe desktopul meu dezordonat aici sub "Juleuchte"; având în vedere stilul Art Nouveau.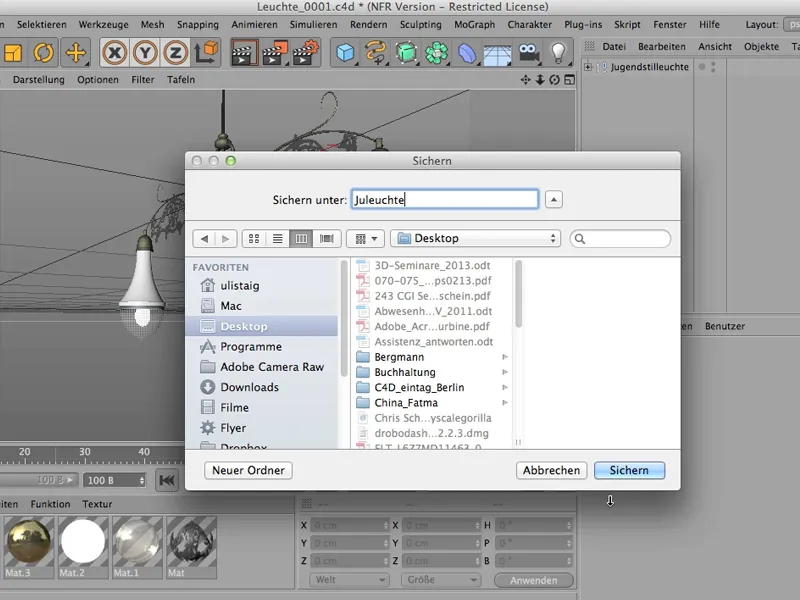
Și acum ar trebui să găsești un folder acolo - care este cazul. Îl dau un clic, și apoi vei găsi fișierul pe care tocmai l-am salvat, …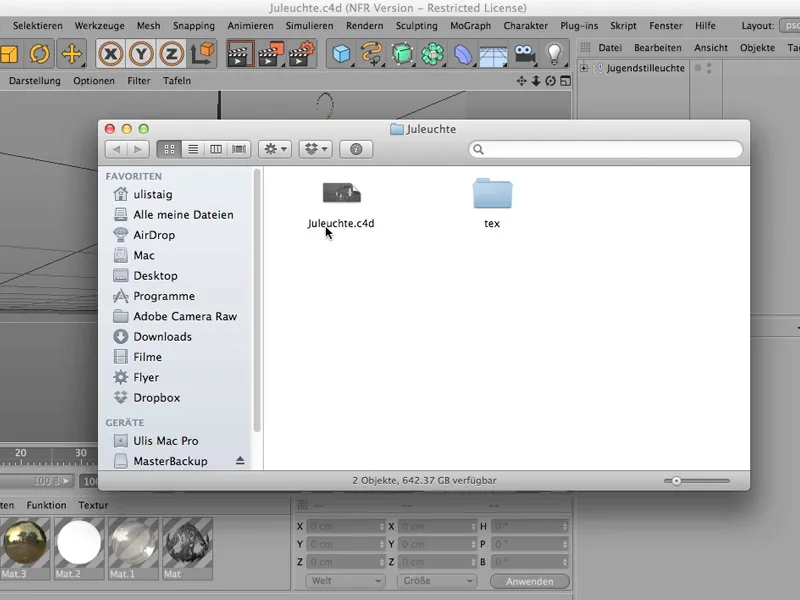
… și de asemenea un folder de texturi, în care sunt lucruri - aceste două, care au ceva de-a face cu fișierul. În acest caz, sunt materialele care acoperă această lampă.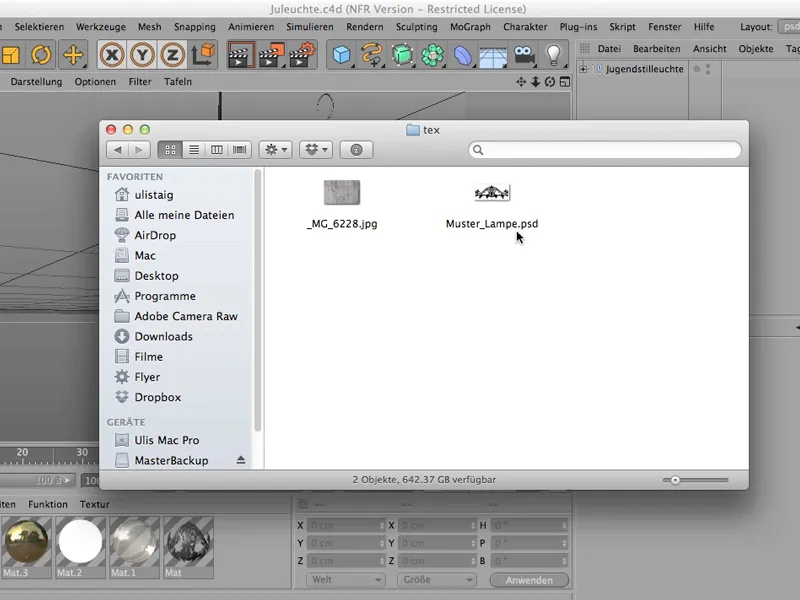
Deosebit de important să faci asta - în acest fel ai salvat totul, inclusiv informațiile de iluminare, care pot fi așezate într-un folder GI. Acestea ar fi, de asemenea, incluse în acest mare folder "Juleuchte".
Salvare incrementală
O altă metodă de a salva - care este de fapt o chestie foarte bună -, este cunoscută sub numele de salvare incrementală. Sigur că ați văzut deja asta: Fișier > Salvare incrementală. Pot să o fac - dau clic pe asta, și nu se întâmplă nimic altceva.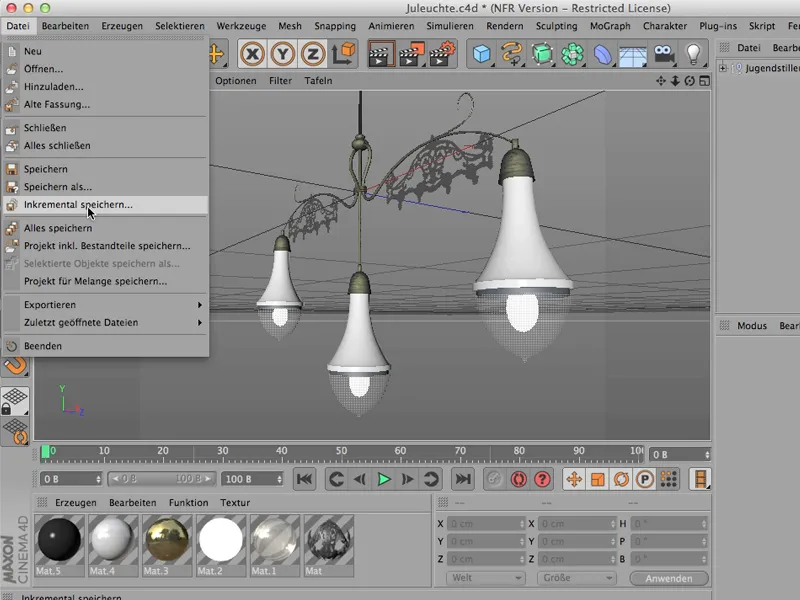
Așa că acum pot face ceva cu fișierul meu - îl pot roti, de exemplu, pot deschide, pot ascunde aceste elemente decorative.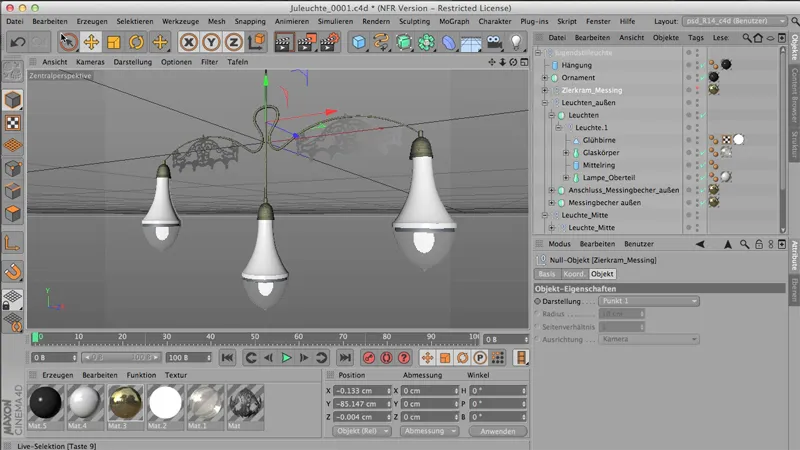
Și acum salvez din nou incremental: Fișier > Salvare incrementală. Și de fiecare dată când fac asta, fișierul meu este salvat ca nou, și de fiecare dată se adaugă la acea cifră formată din 4 numere deja existente încă un număr: 0002. Și apoi vine 3, și apoi 4 etc.
Și beneficiul imens al acestui lucru este că, pentru fișierele complexe pe care le construiți (sau scene complexe), puteți întotdeauna să urmăriți drumul înapoi, cum ați făcut de fapt lucrurile.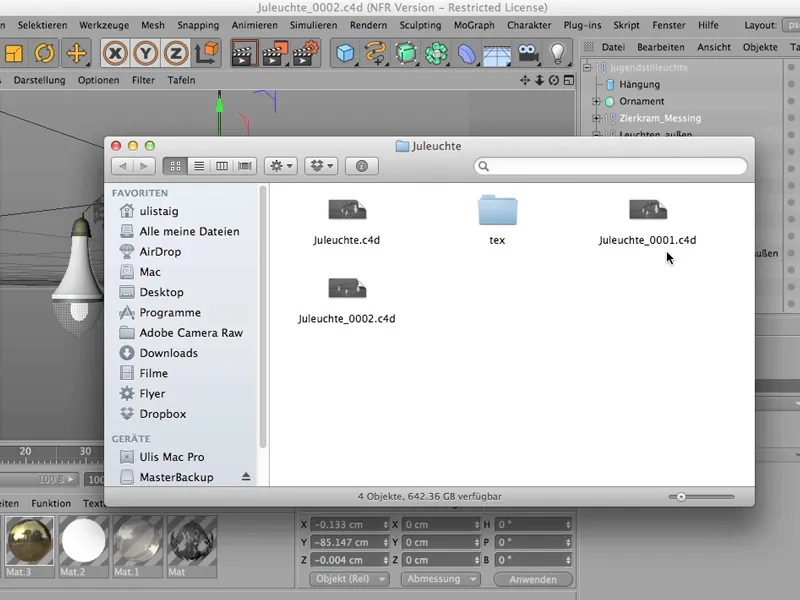
Este foarte adesea cazul în CINEMA - construiești și faci și la un moment dat imaginea arată cu adevărat bine, dar din păcate nu mai știi cum ai ajuns acolo, nu poți neapărat să urmărești etapele intermediare. Pentru asta este bună salvarea incrementală.
De fiecare dată când spui: Acum vreau să salvez - aceasta este una dintre etapele pe care poate dorești să le păstrezi și care nu va suprascrie fișierul deja existent, ci se va adăuga ca fișier separat aici.
Este posibil să fie important de știut că CINEMA 4D este un program care trebuie să facă față cu foarte puțină memorie, care se descurcă automat, pentru că aici avem componente care există doar ca vectori. Dacă doriți să știți asta, puteți verifica aici - despre Obiecte avem informații despre proiect sau chiar și Informații despre obiecte. Dau clic aici, mă uit un pic la asta.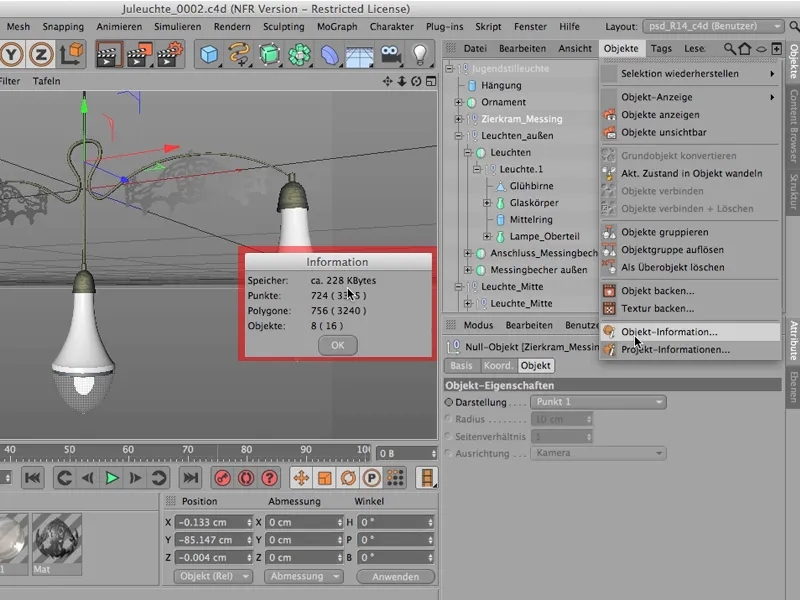
Și suntem în total la 228 KB pentru această lampă, care este deja complet formată. Și apoi puteți vedea câte poligoane sunt implicate în acest lucru.
În paranteze sunt setate aceste poligoane atunci când ele nu sunt încă adevărate poligoane, ci obiecte NURBS. Dacă au apărut datorită acestor obiecte NURBS, atunci acest lucru este încă menționat între paranteze. De exemplu, Lampe_Oberteil este un Lathe-NURBS. Dacă acum le convertiți în obiecte poligonale reale apăsând tasta C, nu va mai apărea nicio paranteză, ci pur și simplu va fi afișat numărul 3240 pentru poligoane.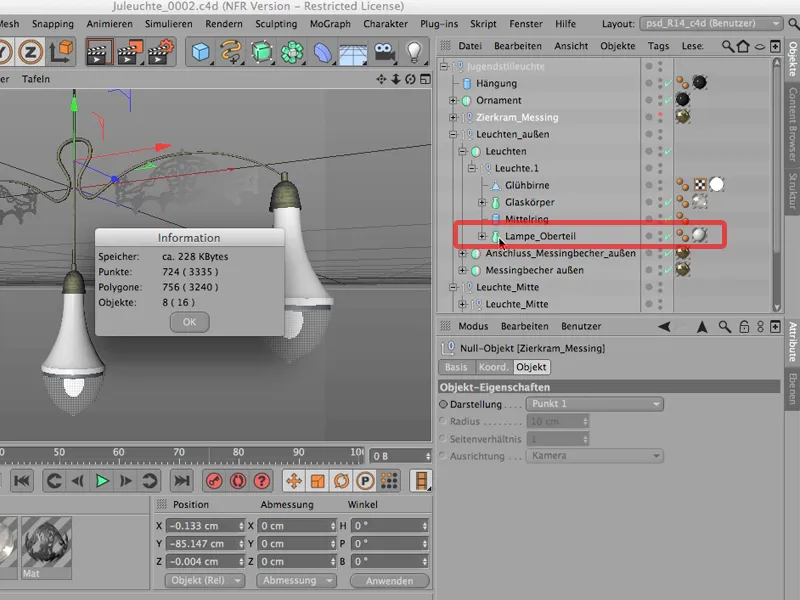
Chestia asta o spun ca să vedeți că fișierele sunt destul de mici și că această salvare, în special salvarea incrementală, nu ocupă multă memorie.
Export
Câteodată, ai vrea să lucrezi mai departe cu un fișier creat în CINEMA într-un alt program. Așa că, dacă mă gândesc, de exemplu, la Poser, mă gândesc la Photoshop. Desigur, îmi vin în minte multe lucruri când, după ce am făcut randarea, continuăm lucrul în Photoshop, în AfterEffects sau în alt program. Dar acum vorbesc despre transferul unui fișier 3D original în alt program. Deci nu este vorba de o imagine randată.
Pentru asta avem la dispoziție funcțiile obișnuite de export. Mergem la Fișier>Export, unde avem două opțiuni. Una este 3D Studio, adică .3ds. Cealaltă - formatul .obj. Dacă trebuie să alegi între cele două, vă recomand întotdeauna 3D Studio, deoarece este un format mult mai compact.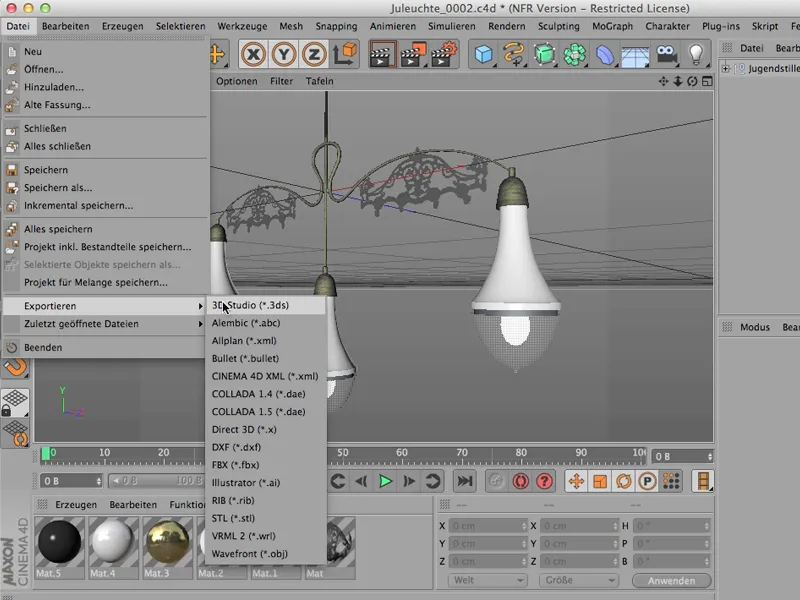
Asta înseamnă că fișierul este același, dar rezultatul necesită mai puțină memorie. De aceea, .3ds este întotdeauna prima mea opțiune în locul acestui vechi format Wavefront.
Salvare obiect pentru Melange
Pentru a evita această muncă, putem alege o altă modalitate de a transfera un obiect, adică să plasăm o întreagă scenă într-un program precum Photoshop ca obiect 3D, și aceasta se realizează simplu dacă mergem la Fișier>Salvare proiect pentru Melange. Astfel putem spune că, practic, ne cumpărăm posibilitatea de a lucra mai departe în 3D în Photoshop.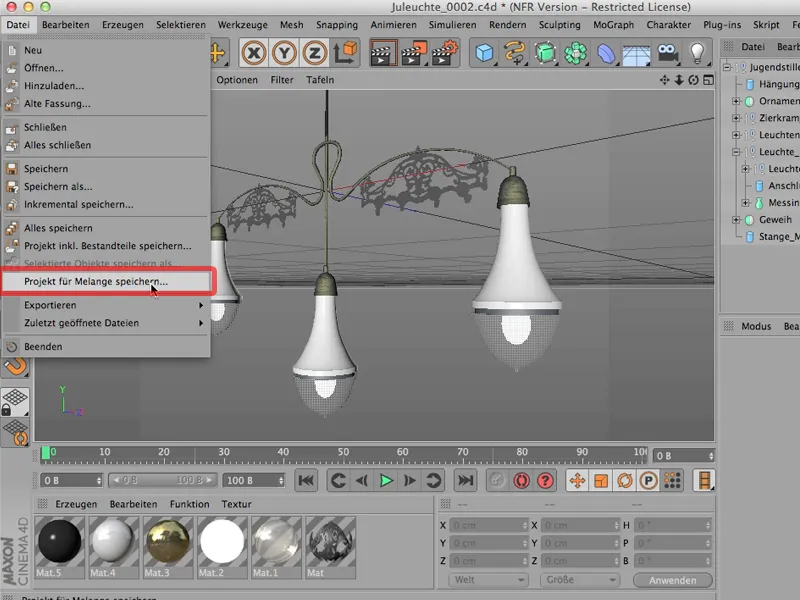
Am menționat "cumpărăm". Asta pentru că trebuie plătit un preț, anume acela că, deși nu va fi vizibil, tot ce vezi aici - întreaga structură - va fi salvat și ca obiect poligonal.
Astfel, fișierul conține aceleași informații de două ori, ceea ce face fișierul relativ mare. Hm. Este o situație pe care nu ne place, dar înainte să încep să converteșc fiecare dintre aceste detalii în obiecte poligonale, folosesc cu siguranță această comandă.
Deci: Fișier>Salvare proiect pentru Melange ... numim asta "Jugendstilleuchte" din nou. Așa că salvez totul în această mapă "Juleuchte", securizez totul și gata.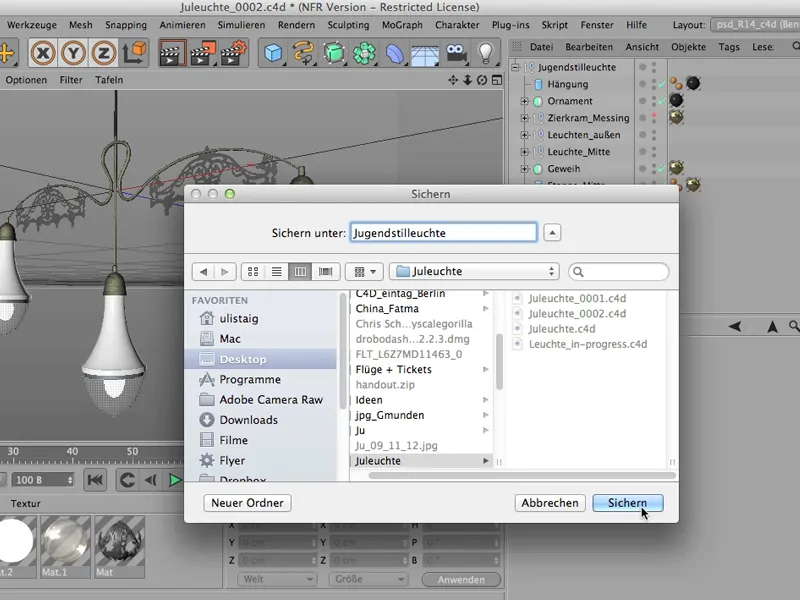
Acum putem închide aici...
... las deschis, mă mut acum la Photoshop și deja vedeți că spațiul de lucru în 3D, este deja deschis pentru că deja am testat. Dar dacă îl închidem din nou, mergem la Foto, atunci veți vedea ce se întâmplă: Deci, merg la Fișier>Deschide, ...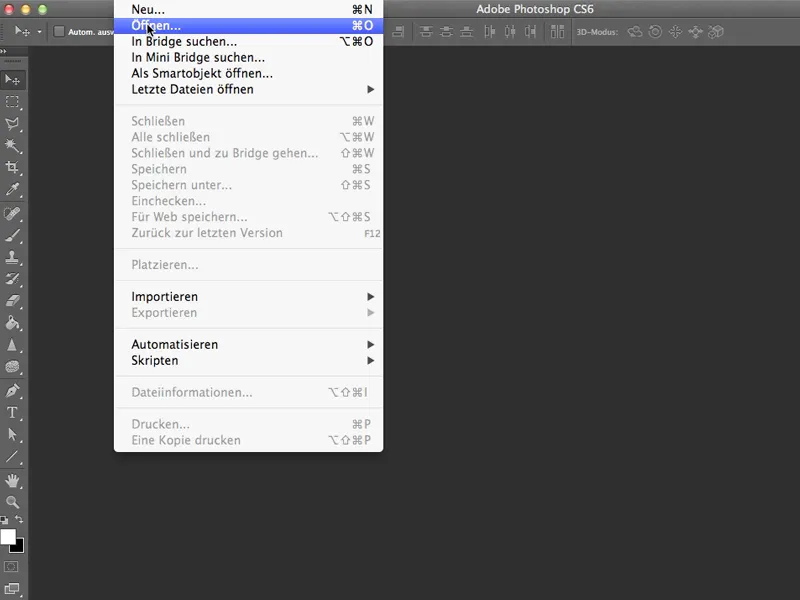
... acum selectez Jugendstilleuchte - vedeți că nu este foarte mare, chiar dacă dimensiunea fișierului este mărită (1,5 MB).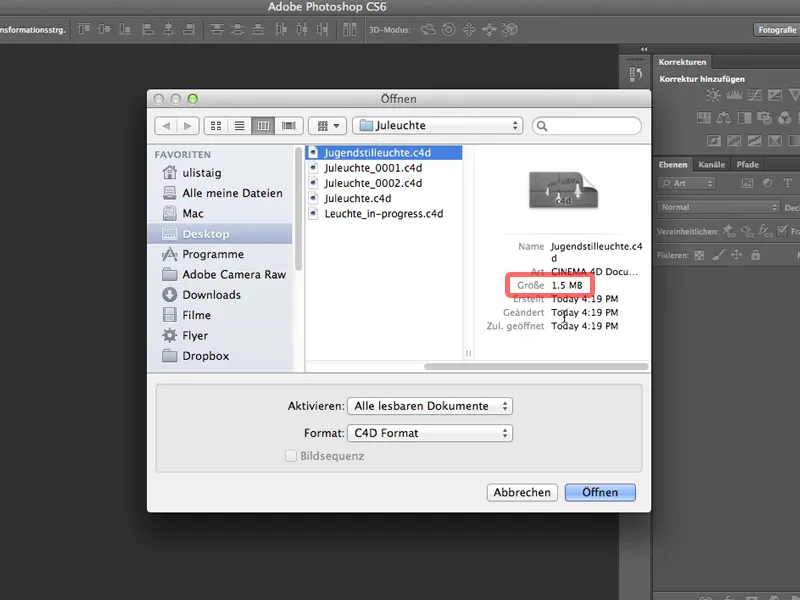
Deschid și primul lucru pe care-l face Photoshop este "Aha, vrea să deschidă cu adevărat un fișier 3D. Bine, trecem direct la spațiul de lucru 3D." Apoi Photoshop constată că, deși CINEMA 4D are spațiul de lucru de culoare sRGB, aici nu a fost suportat niciun profil de culoare. Deci îi atribui direct AdobeRGB și acum dau clic aici pentru a deschide acest fișier.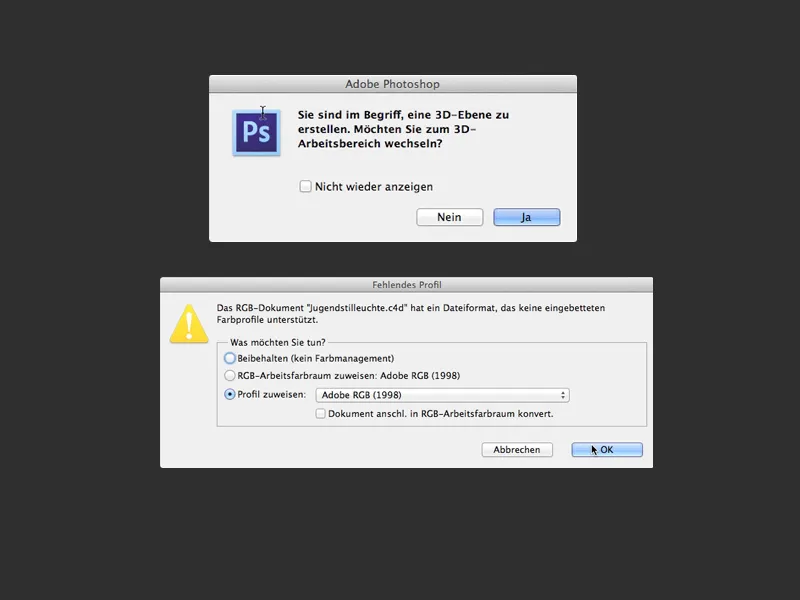
De fapt - iată. Tot ce este în CINEMA 4D, este și aici (cu excepția materialelor).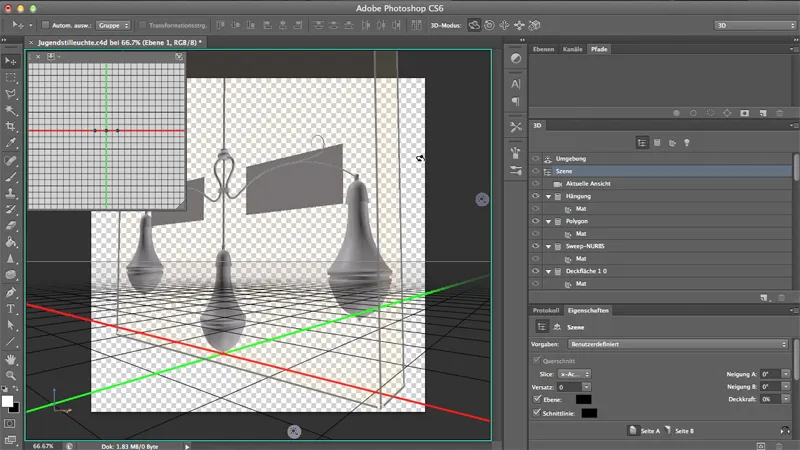
Apăs pe Environment și ne uităm la asta - este cu adevărat un fișier 3D real, minunat funcțional, care rulează fără probleme.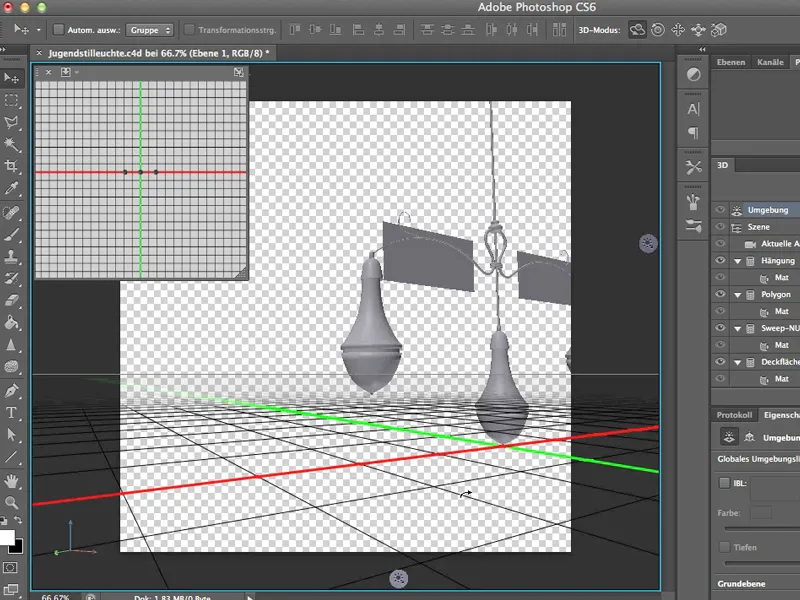
Singurul lucru, așa cum am spus, care nu vine, care nu funcționează ușor, sunt din păcate materialele. Dar le-aș aloca noi oricum aici. Poate chiar aș vrea să scap chiar de aceste două.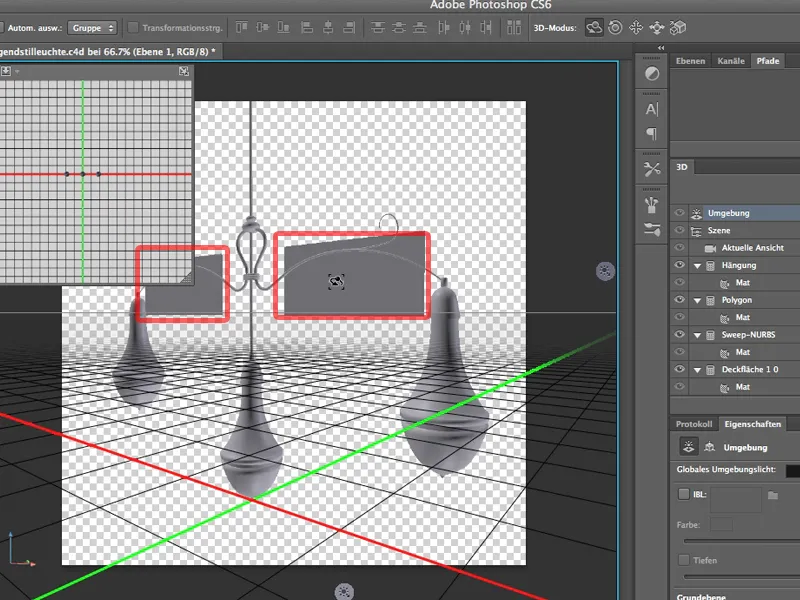
Ar fi relativ dificil dacă am fi convertit totul anterior în obiecte poligonale în CINEMA 4D. Am avea o mulțime de obiecte poligonale diferite aici. Așa, însă, structura frumoasă rămâne, pe care am văzut-o și în CINEMA, și știu deja:
Trebuie doar să scot asta - care era numit "poligon" - și scap de aceste placi vechi.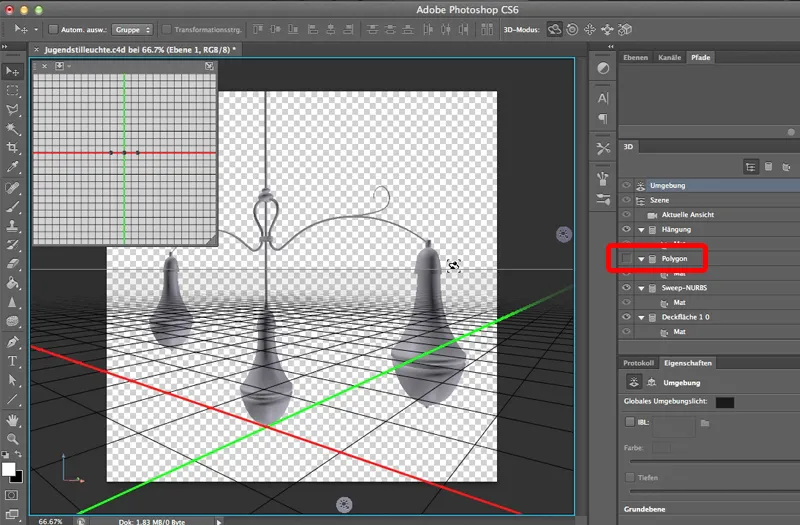
Mai merită, deci, să lucrați cu acest principiu de melanj, dacă vreți să transferați fișiere 3D în Photoshop.


