No Photoshop, há dois diálogos de cálculo muito legais. Eles estão escondidos sob Imagem>Cálculo da imagem... e Cálculo do canal... Eles são um pouco parecidos. Os Cálculos do canal são ainda mais complexos do que os Cálculos de imagem. E o que você pode fazer com eles, vou te mostrar agora.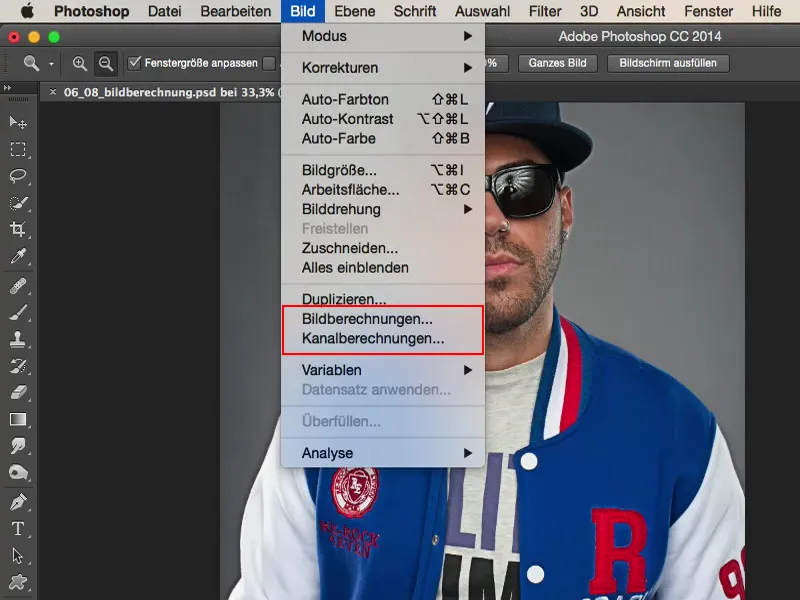
Introdução: Comparação Antes e Depois
Um breve vislumbre: aqui temos a imagem do rapper alemão Siggi. Esse é o cara, faz música legal, tem uma aparência legal, é perfeito para esse visual. Aqui você vê como a imagem estava antes, bem nítida, detalhada - ainda não retocada, mas já parece bem legal direto da câmera.
E quando eu trabalho aqui com Cálculos de imagem e Cálculos do canal, consigo obter muito bem esse visual de microcontraste. E acho que fica muito bem nele. Aí vêm os pelos da barba, todos os poros, todos os detalhes realmente ressaltados. Então, é possível fazer essas coisas com isso. Mas onde eles estão escondidos?
Cálculos de Imagem no Photoshop
Você encontra isso, como dito, sob Imagem>Cálculo da imagem... e Imagem>Cálculo do canal...
Vamos iniciar o primeiro diálogo (Cálculo da imagem): Aqui em cima, como Origem, você tem primeiro sua imagem de origem (1), que neste caso é nosso nome de arquivo. Não há nada mais disponível. Só está disponível o que você abriu em Photoshop em várias guias.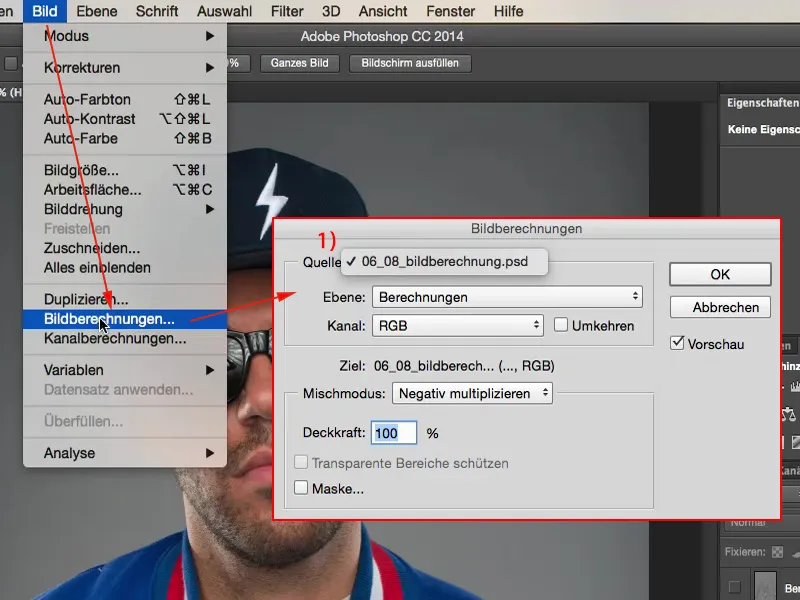
Então você tem o estilo de cálculo de camadas (1) ou você seleciona a Camada (2) que deseja escolher. Aqui em meu stack de camadas (3), tenho as camadas "Cálculos" e "Fundo". Posso escolher entre elas. Vamos selecionar a camada "Fundo" (4), então ela é exibida aqui.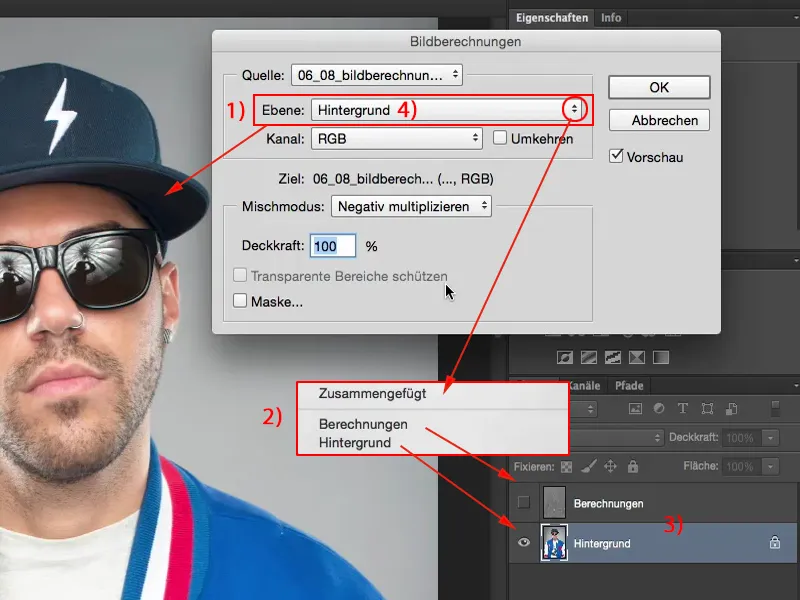
Você tem vários canais (1) para escolher. Vermelho, Verde, Azul, os canais RGB (2).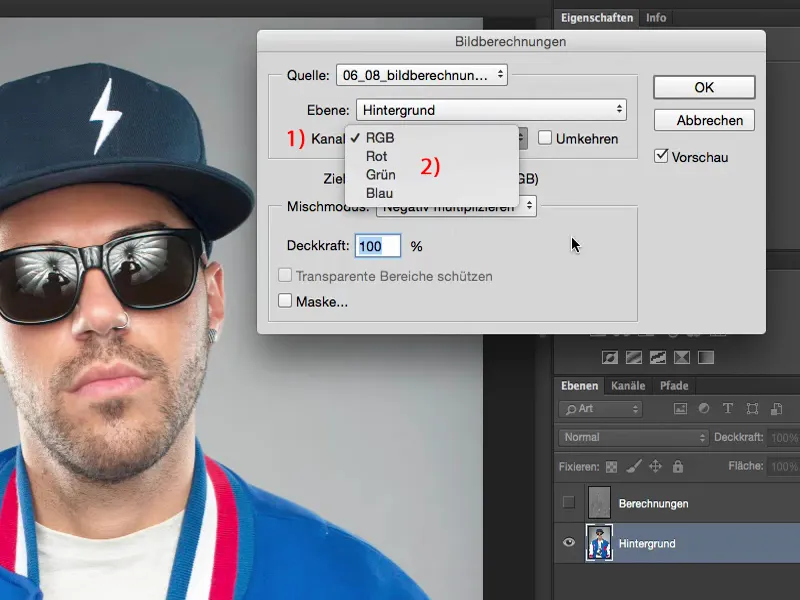
Você tem uma Opacidade (1). Você pode inverter os canais (2), então terá uma imagem colorida invertida bonitinha.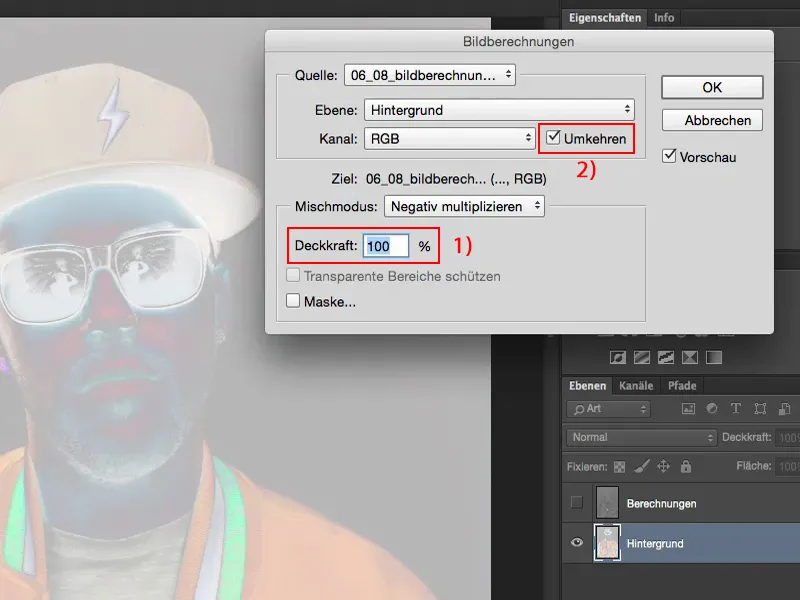
E aqui você tem a variedade completa de modos de camadas (1). E isso é realmente muito, muito útil, pois se você quiser, por exemplo, mesclar a imagem consigo mesma no modo Luz Suave (2), seria assim.
É exatamente assim quando você faria uma cópia da camada e a colocaria em Luz Suave - é isso que o cálculo da imagem aqui torna praticamente visível.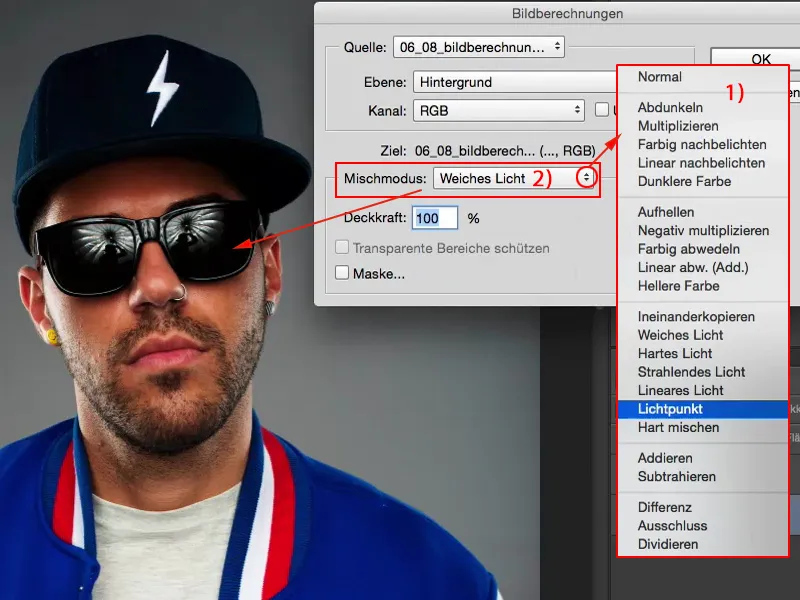
O cálculo da imagem nada mais é do que quando você faz isso em seu arquivo, abrindo no canal RGB em uma camada padrão. Ele mostra: o que acontece quando você muda o modo de camada?
A parte boa é que - e para isso vou criar rapidamente uma cópia (1), então consigo te mostrar melhor - se aqui, por exemplo, você tiver Luz Suave (2): Isso parece saturado, muito escuro, as cores são um pouco deslocadas. Não é aquela maravilha. Talvez você precise apenas de áreas específicas da imagem ou deseje alterar o modo de camada posteriormente. O cálculo da imagem funciona de forma destrutiva nesta camada, você não terá mais nenhuma opção de ajuste se não tiver convertido isso anteriormente em um objeto inteligente.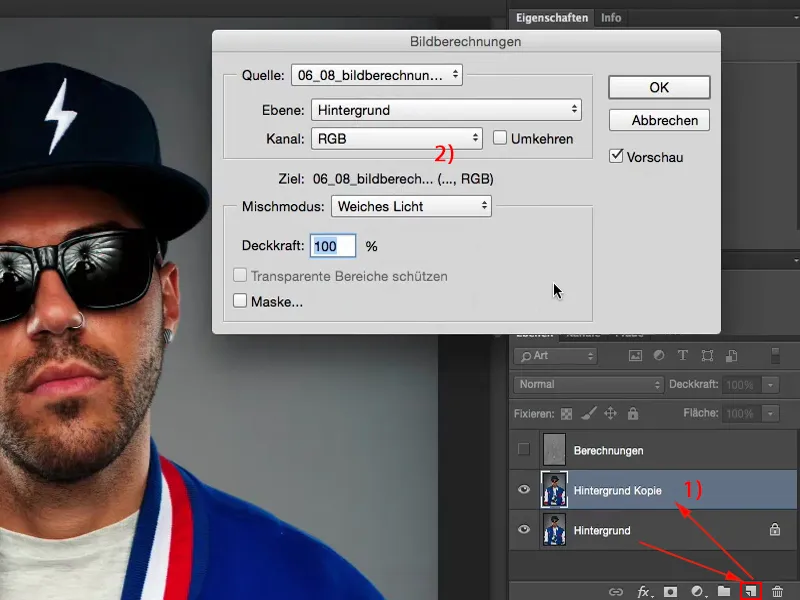
Mas: O modo de camada, e isso é sensacional, está aqui no modo Normal (1). Isso significa que eu já apliquei o modo de camada Luz Suave (2) aqui.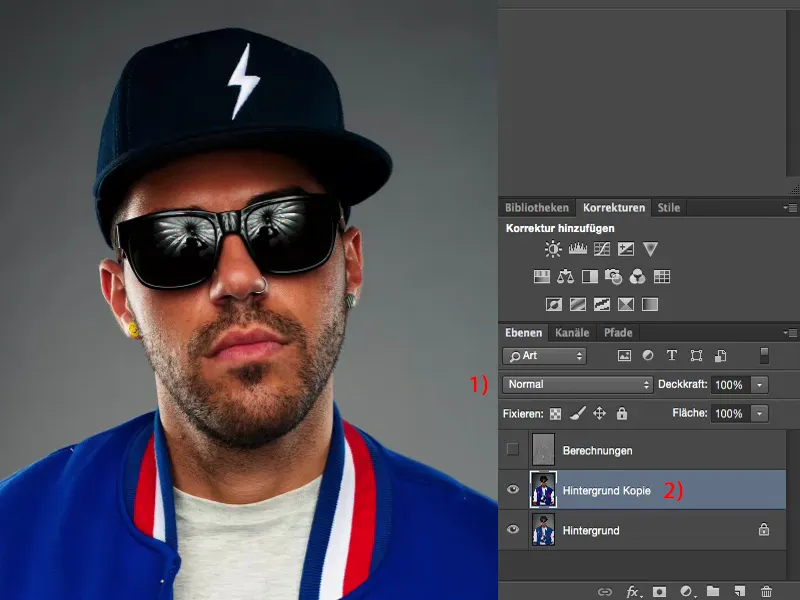
Agora posso simplesmente dizer: Não, eu gostaria de aplicar Multiplicação Negativa (1) na imagem, com uma Opacidade de 50% (2), porque quero clarear um pouco a imagem com este visual aqui. E acho que a imagem final ficou absolutamente incrível.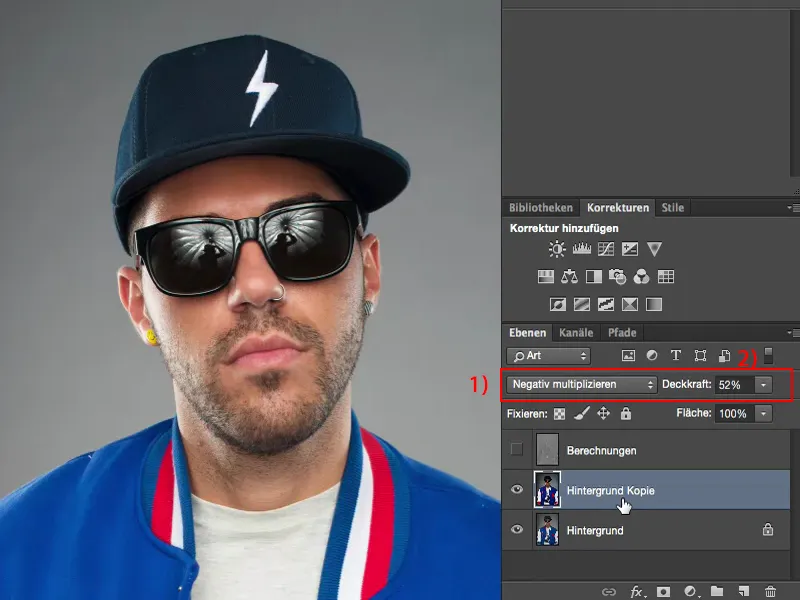
Assim, você tem, através de uma simples cópia da camada, basicamente uma camada virtual escondida na imagem calculada - e ao multiplicar negativamente está criando algo completamente novo. Claro, você pode também colocar a cópia da camada diretamente no modo de Multiplicação Negativa, mas você perceberá que ela fica bem mais clara do que aqui, pois na verdade ainda contém o Luz Suave. Isso é realmente uma coisa muito, muito legal.
Cálculos de Canal no Photoshop
Vou mudar isso de volta para o modo Normal (2). Ali também você vê a diferença com o Luz Suave. E então chegamos ao próximo ponto, ou seja, aos Cálculos do canal (1).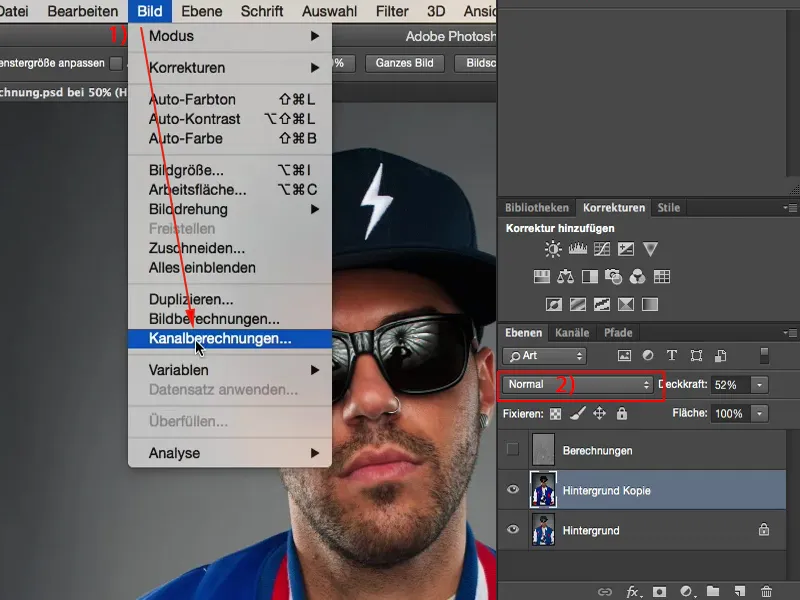
Tudo é basicamente inflado para outro arquivo, para outro nível. Aqui estamos trabalhando no mesmo arquivo - eu só tenho um aberto - mas agora tenho a possibilidade adicional de calcular duas camadas juntas.
Agora não posso apenas dizer: Aqui, por favor misture a Cópia de fundo com a imagem de fundo em uma certa medida, aqui também posso calcular os canais e determinar o Modo de mistura, ou seja, o modo das camadas. E, dependendo do modo de camada que eu escolher aqui, ainda tenho várias opções de ajuste aqui.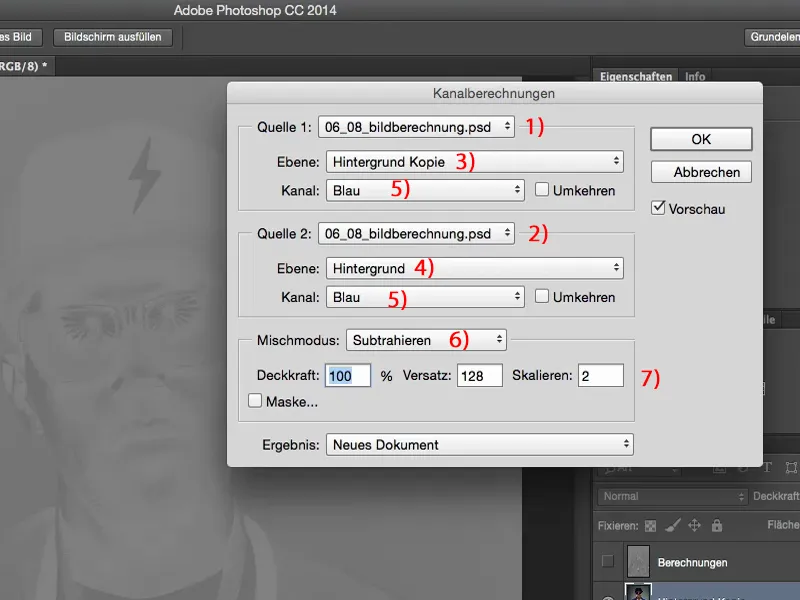
Vou colocar isso de volta para Cinza e também isso de volta para Cinza. E a partir disso posso criar uma conversão preto e branco realmente incrível da minha imagem, se quiser.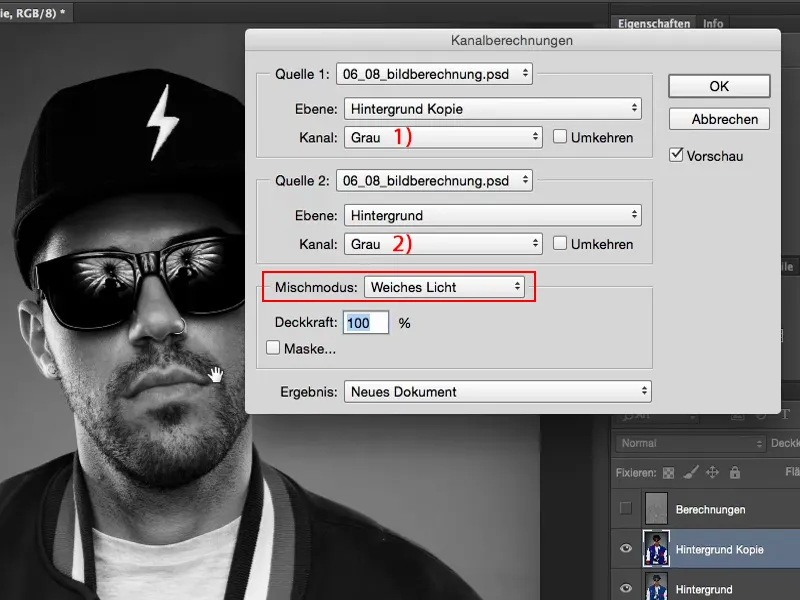
Você vê: Os Cálculos de canal são realmente poderosos. Então, não importa o que você faça aqui, você pode gerar tanto material básico como um Novo documento, como um Novo canal ou como uma Seleção, que as possibilidades aqui são praticamente infinitas.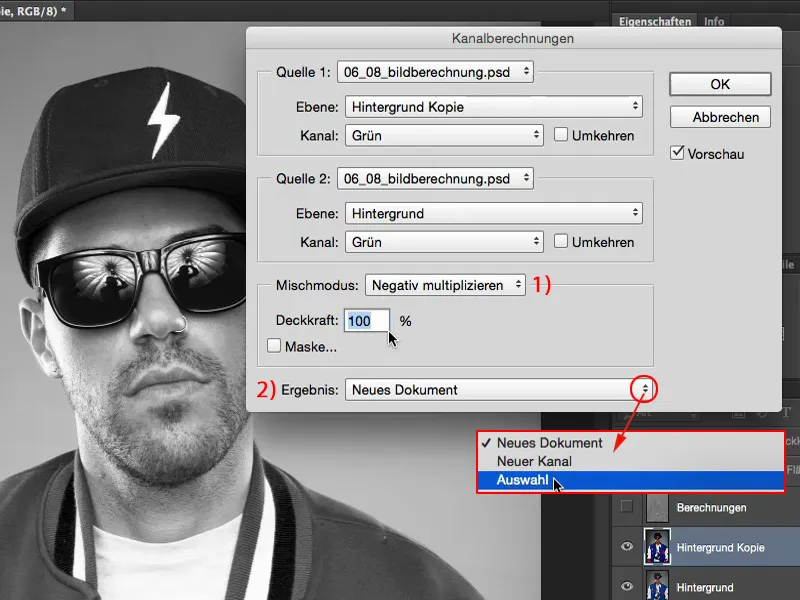
Microcontrastes com cálculos de imagem e canal
A aplicação concreta para microcontrastes, onde você pode ou até deve usar os Cálculos de imagem e de canal, eu vou te mostrar agora.
Vou excluir essa cópia novamente e também a camada de cálculo.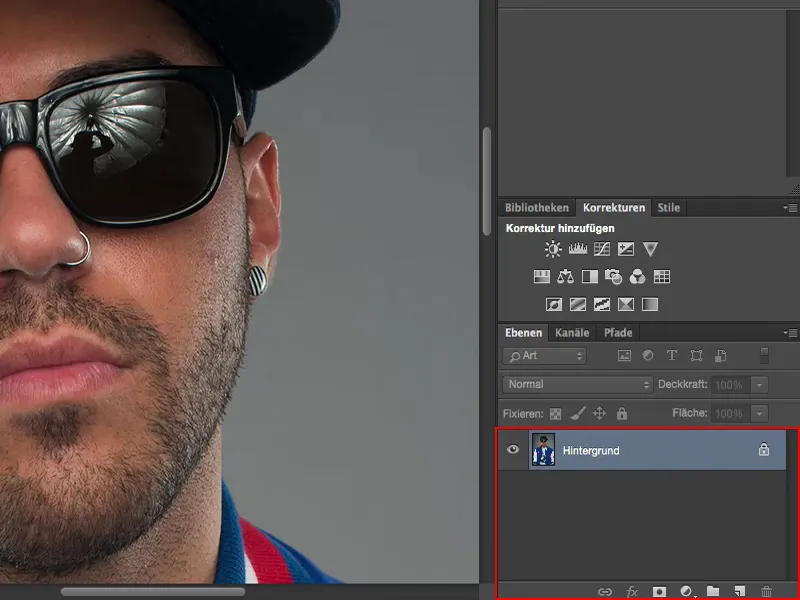
Vamos começar do zero. Eu aumento para uma visualização de 100% no rosto e faço uma cópia da camada. Esta cópia da camada coloco em Luminosidade para aumentar o contraste.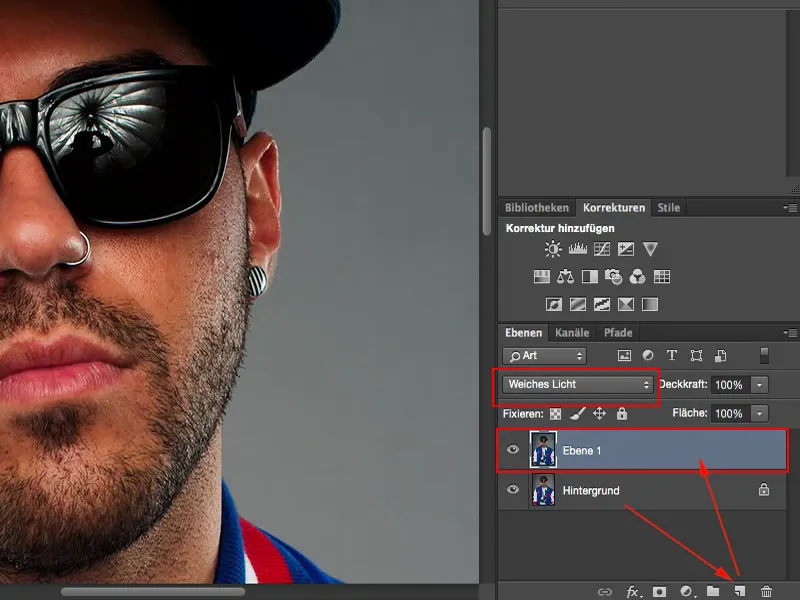
E eu quero tornar isso um pouco mais brilhante. Para isso, vou usar o Desfoque Gaussiano com um valor de 10 pixels.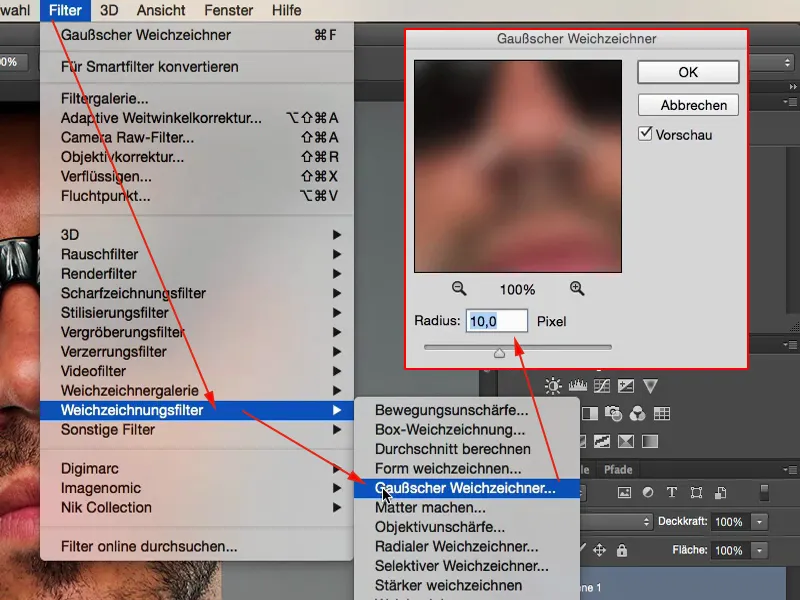
Agora isso tem esse efeito de brilho. Isso é legal, mas a mudança de cor não é tão boa e os microdetalhes ainda estão por vir. Então, ainda não chegamos lá.
Para tornar o contraste ainda mais intenso, escolhemos os Cálculos de imagem. Aqui vamos para a "camada 1", RGB, Luminosidade e fazemos o cálculo com ela mesma, para tornar tudo ainda mais intenso.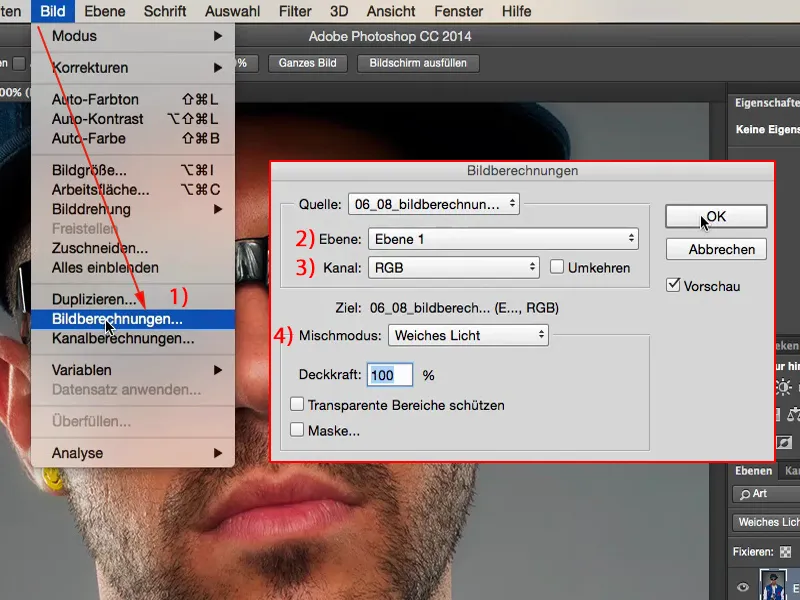
Em seguida, vem o momento de fazer os Cálculos de canal. Assim é como fica quando está pronto. Vou agora conscientemente modificar algo. O Photoshop sempre se lembra dessas coisas. Então, aqui em "Fonte 1" você precisa da sua "camada 1". Esta é a camada que foi suavizada, na qual o contraste foi aumentado, na qual o cálculo de imagem já foi realizado e que está no modo "Luminosidade". Ou seja: Esta camada é inútil. No entanto, esta camada é inútil apenas porque agora temos que tornar visíveis as diferenças entre essas duas camadas. E tudo no que essas duas camadas diferem - isso é sensacional - isso é a estrutura, são todos os detalhes finos.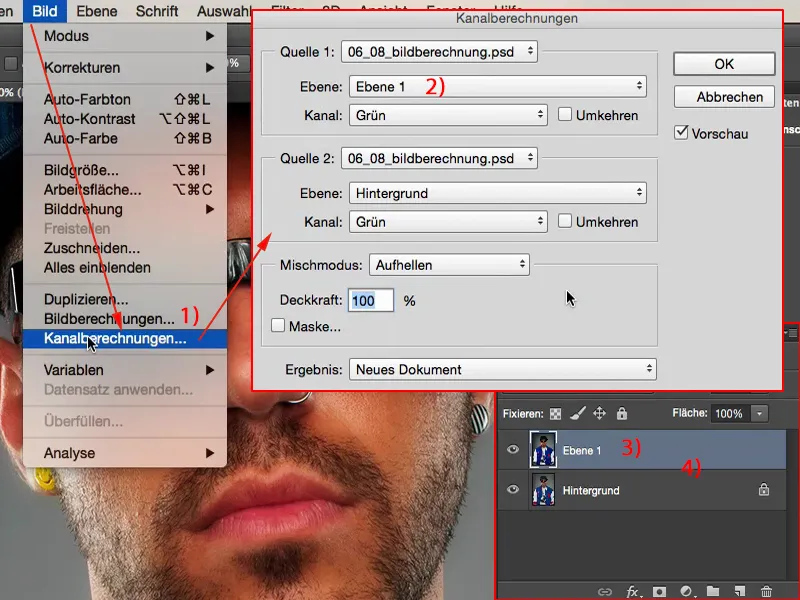
Agora chegamos a isso, exatamente como na separação de frequência, ajustando o modo para Subtrair. Então eu simplesmente vou para o canal Azul, que é o mais contrastante nesta imagem. Aqui eu preciso da camada "Fundo", que está marcada aqui, e então o modo de camada Subtrair. Deslocamento 128, Escala 2, exatamente as mesmas configurações que na separação de frequência. Eles levam a colocar tudo o que não é estrutura com o valor 128 RGB. E assim, todas as outras áreas são removidas. Como um Novo canal, isso não me ajuda muito, como uma Seleção ainda menos, então eu crio um Novo documento a partir disso.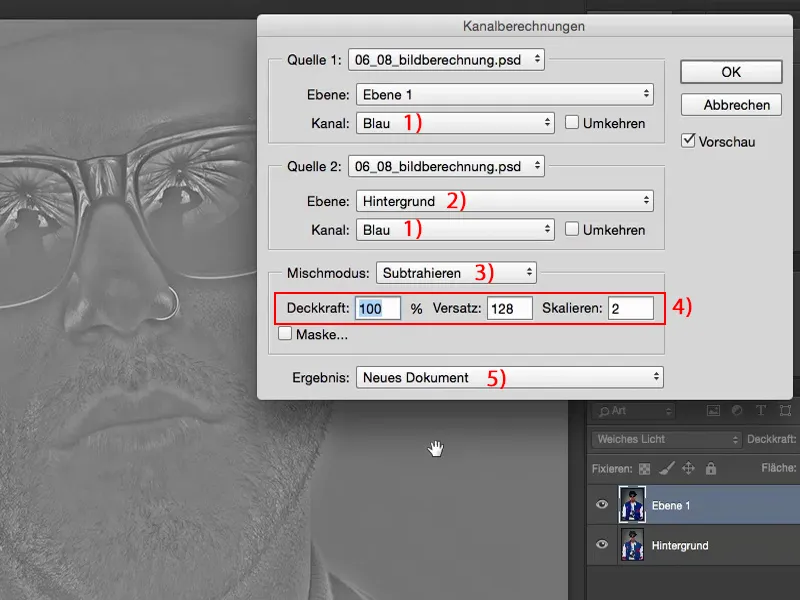
Então eu tenho meu documento aqui. Posso copiá-lo, cortá-lo com Ctrl + A, ou arrastá-lo para outro arquivo.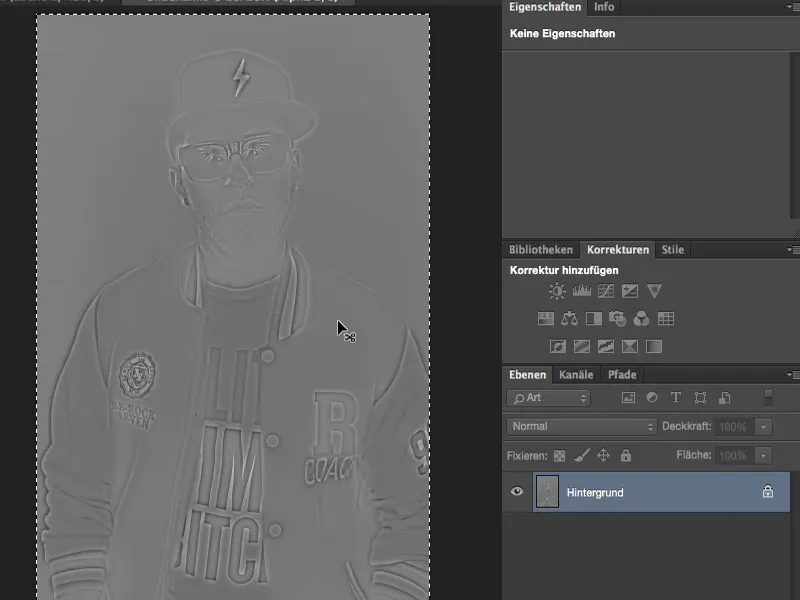
Então eu tenho isso e coloco isso aqui (1). A camada é em preto e branco também, pois subtraí duas vezes o canal Azul. E tudo que preciso fazer agora é simplesmente ocultar essa camada, descartá-la, é lixo. Eu só preciso disso para realizar esse cálculo de canal e imagem.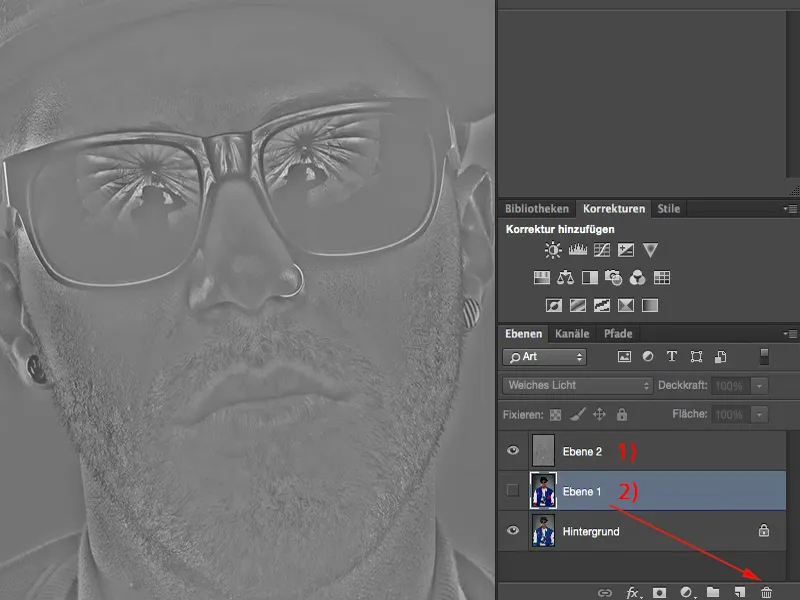
E então você tem esse efeito Uau, simplesmente selecionando Mistura. Você precisa ter um pouco de cuidado com as bordas: Às vezes há uns halos, umas bordas feias. Nesse caso, na verdade não há - a partir de um Desfoque Gaussiano de 5 a 10 pixels você está relativamente seguro. Com um pouco de esforço, você pode ver um brilho leve aqui, mas se precisar, pode aplicá-lo de forma muito precisa com uma máscara, onde precisar.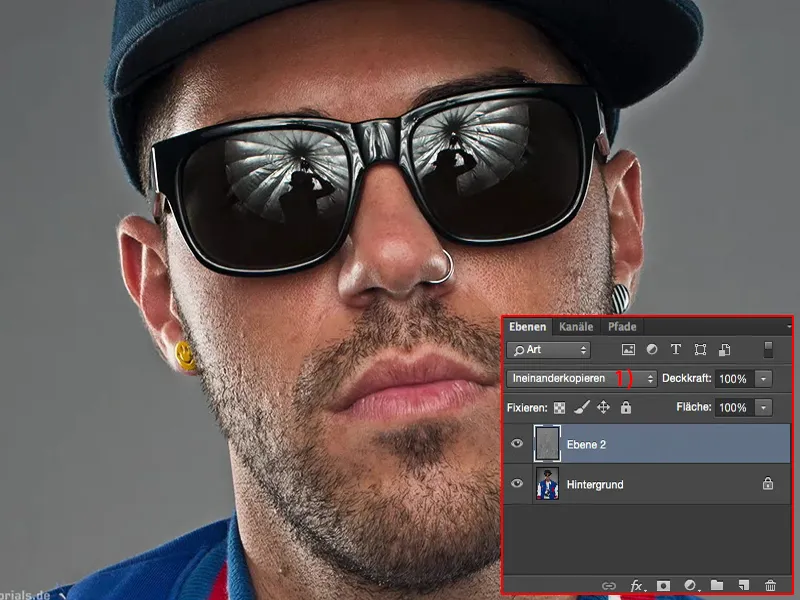
Com a Luz Suave (1) o efeito é um pouco menos visível.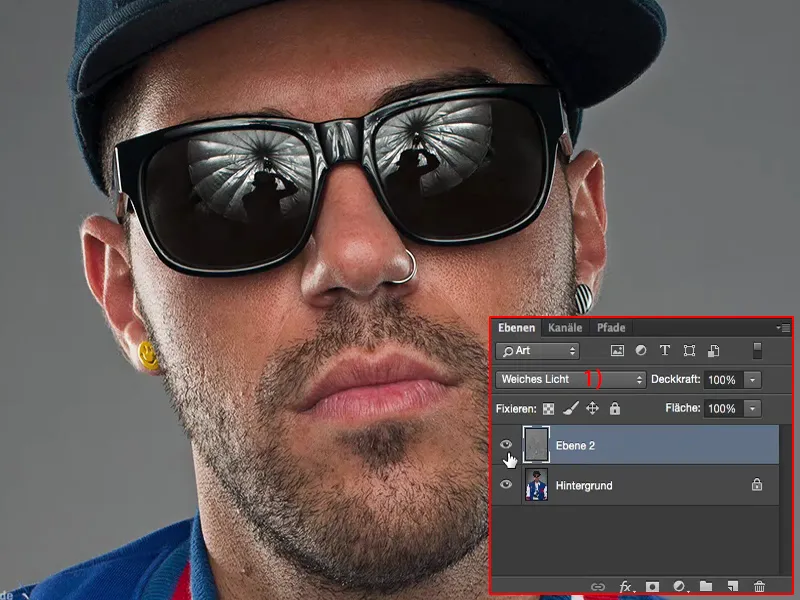
Resumo
Mistura, esse é o modo de camada fundamental aqui. E independentemente da imagem que estou retocando, no final, eu prometo a você, sempre adiciono um pouco desses microdetalhes. Tudo é destrutivo, talvez fosse possível ajustar um pouco com muito esforço ... Normalmente faço isso logo no início da imagem - se não for uma montagem de fotos, mas apenas um close-up do torso como aqui, um retrato - ou em uma composição talvez faça novamente no final e pinto esses microdetalhes de forma bastante específica.
As Combinações de Imagem e Canais, resumidamente: super, super poderosos, realmente convidam à experimentação. Tenho certeza, se você reservar meia hora e tentar mexer um pouco, balançar com os modos de camada, então você chegará aos primeiros efeitos por si mesmo. Com certeza, esse é um dos que você pode aplicar em todas as suas imagens, quando se trata de um determinado visual de imagem, de um estilo.


