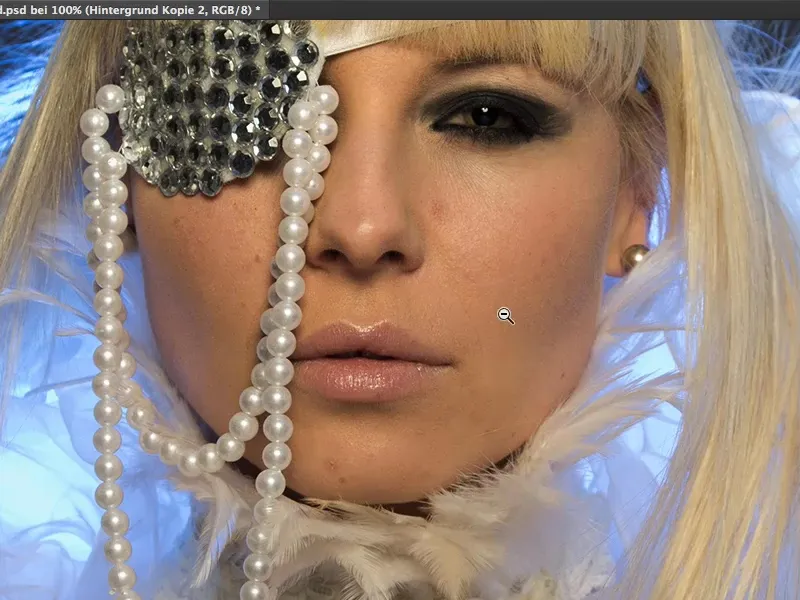Neste tutorial, irei explicar tudo sobre a edição e formação da pele.
Não faz muito tempo atrás, a técnica de Soft-decrunching ou desmaquilhante de pele, como também era conhecida em alemão, era considerada a mais avançada. Todos aplicavam essa técnica em suas fotos - Reduziam um pouco a opacidade, eliminavam as imperfeições e pronto.
Hoje em dia, trabalhamos com a chamada separação de frequências. Parece bastante complicado. O que é separado aqui? - Frequências. Isso soa muito técnico e provavelmente não é adequado para iniciantes. Quem sabe o que está acontecendo? ... Vou te mostrar que a separação de frequências é muito simples.
Abordagem anterior: desmaquilhante de pele
Antigamente, você fazia assim: Talvez tenha copiado a camada (1), inverter (2), ...
... em seguida, aplicava o filtro High Pass com um raio em que ainda era possível ver as estruturas.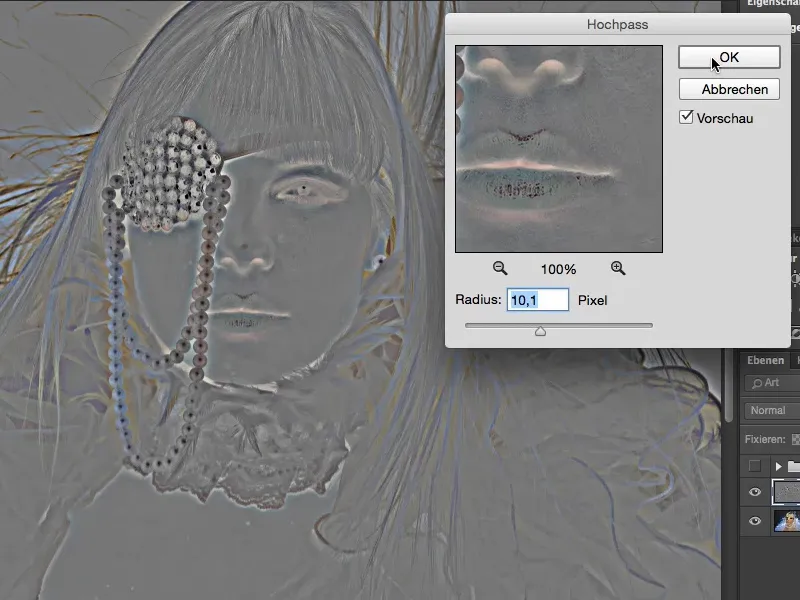
Em seguida, você vai em Luz suave (1). Agora você tem esse visual brilhante, essa suavidade na pele (2). E com o Filtro de desfoque gaussiano (3), você recuperava os poros com um raio pequeno de cerca de um pixel.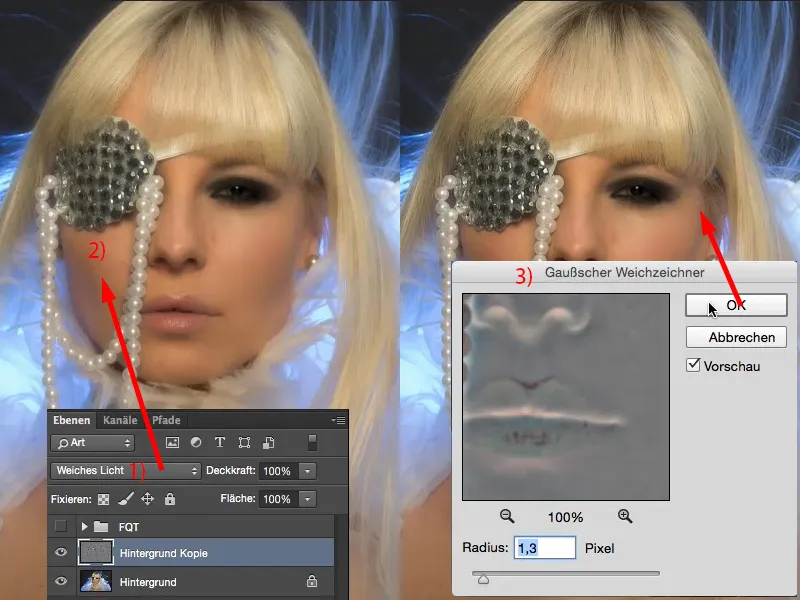
Se você olhar antes e depois, verá que a imagem inteira está suavizada.
Você precisava pintar isso de forma complexa com uma máscara na imagem. Eu sempre aumento a visualização para 200%. Então você vê: Os poros ainda estão lá, mas estão levemente suavizados. Parece bom.
Isso certamente também parece bom quando você dá um zoom para fora e olha a imagem inteira. Imagina só, você mascara apenas a pele com o efeito ... esses pelos suaves e assim por diante, ninguém quer ver isso.
Mas tudo o que você pode fazer agora é: você pode restringir o efeito nesta camada (1) com a máscara e pode pintar e regular a opacidade.
Isso é o que você pode fazer com o desmaquilhante de pele. Por isso, vamos descartar essa camada (1). Não precisamos mais disso hoje.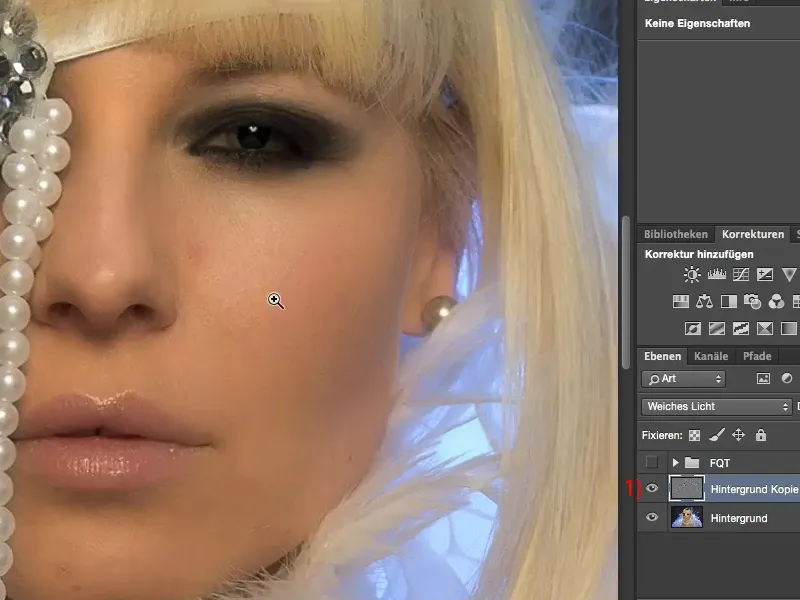
O que a separação de frequências pode fazer?
A separação de frequências pode fazer muito, muito mais. Eu criei a separação de frequências neste arquivo PSD.
E quando eu a ativo (1), você vê que a garota tem lábios azuis (2), e pensa: "Ei, estamos falando de edição de pele aqui!" Sim, a separação de frequências pode fazer muito mais do que apenas editar a pele.
Veja lá em cima na linha do cabelo (3): aquelas áreas escuras que normalmente eu teria que eliminar de forma muito complexa com camadas de ajustes, foram eliminadas em apenas alguns cliques com a separação de frequências. Também aqui embaixo (4), a sombra que tenho no decote, que é realmente muito feia: separação de frequências - eliminada.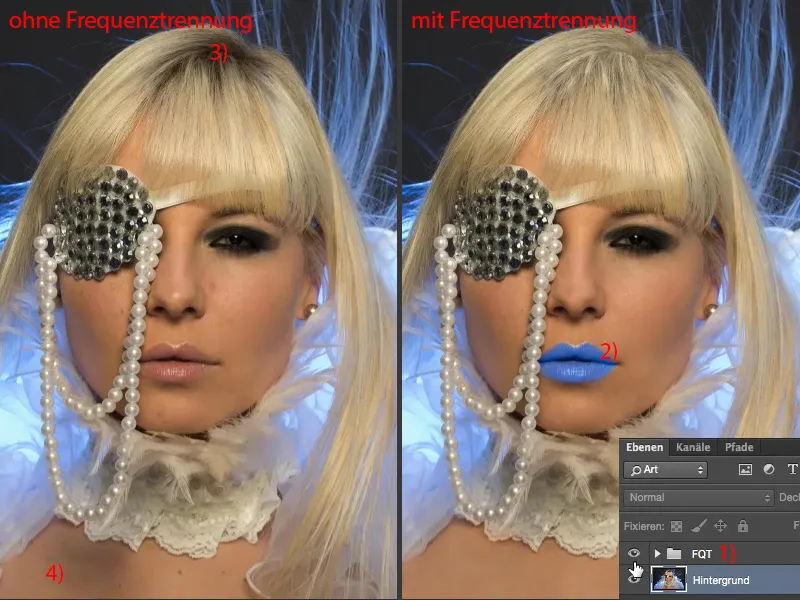
Vamos dar um zoom nessa área, visualizar 200%. Olhe o antes e o depois: você verá que a estrutura nessa sombra está completamente preservada. A luminosidade, no entanto, é realmente idêntica às áreas saudáveis circundantes ... E essa é a potência da separação de frequências, se assim quiser.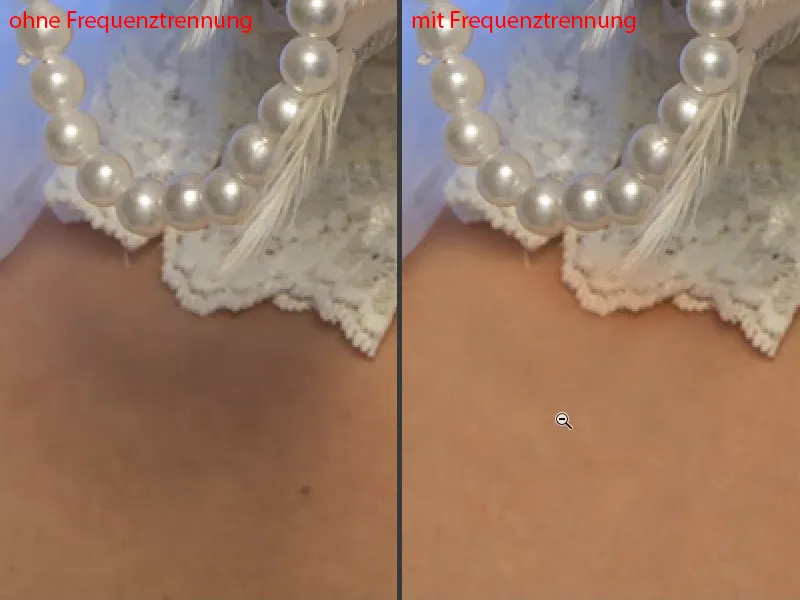
Ou até os lábios: Você pode colorir os lábios com separação de frequências. A estrutura da pele permanece inalterada. Eu apenas removi as imperfeições. Isso é separação de frequências.
As diferenças de luminosidade ... Dê uma olhada nessa área: queixo e cantos da boca, esses são sempre os locais mais difíceis de retocar para mim, porque tenho muitas áreas escuras e claras - separação de frequências - todas as manchas eliminadas. Você pode ajustar a luminosidade através da separação de frequências.
E como isso funciona?! - Vou te mostrar agora duas abordagens diferentes. Tenho certeza de que existem provavelmente muitas outras abordagens que podem ser realizadas com a separação de frequências. O Photoshop nem sempre pensa em uma única direção. Quando tenho um problema, geralmente tenho de cinco a dez soluções no Photoshop e preciso decidir: qual é a técnica mais rápida ou a melhor para a minha imagem ou a que também me agrada mais?
Separação de frequências (Método 1): Luz & Cor com Desfoque Gaussiano
Vou redefinir rapidamente as cores de primeiro plano e plano de fundo para preto e branco (1) e ocultar tudo isso aqui (2). E então, vamos lá: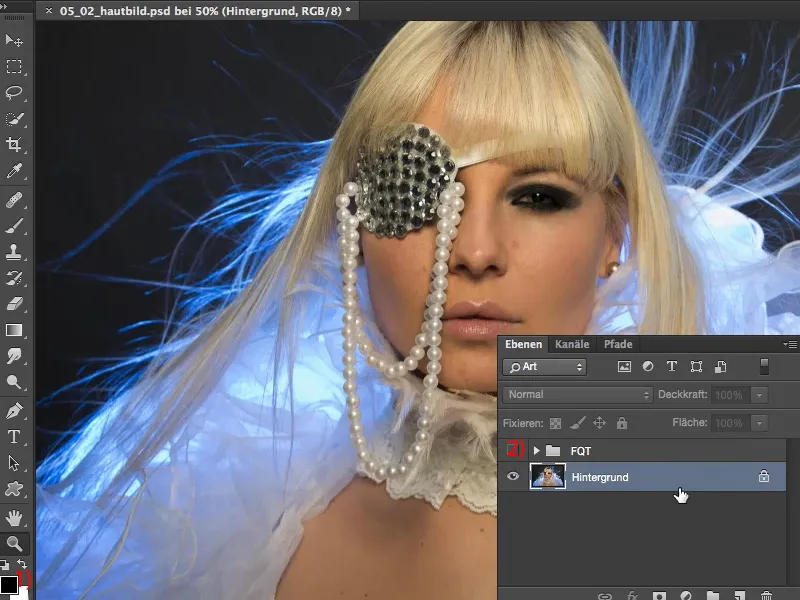
Em primeiro lugar, você precisa copiar duas vezes a camada de plano de fundo (1). Vou chamá-la de "Luz & Cor". E esta camada superior vou chamar de "Estrutura" (2). Portanto, a separação de frequência nada mais é do que separar a luz, a cor e a estrutura em duas camadas. E o efeito disso, como você verá em breve, é que você pode corrigir distúrbios em uma camada e luz e cor na outra camada. E isso economiza muito tempo.
Se eu quisesse remover esse distúrbio, essa sombra aqui embaixo (3) anteriormente, provavelmente teria que criar uma camada em branco, e teria que carimbar na maneira de brilho e modo de cor aqui, talvez teria simplificado e cortado essa parte da imagem (4), mover ela para cá (para o 3), aumentar um pouco e ajustar com máscaras suaves. De qualquer forma, eu teria muito trabalho para clarear essa sombra, porque ao usar Dodge & Burn, como já tem muito cinza (3), talvez fique manchado, talvez fique um pouco mais claro, talvez tenha uma tonalidade avermelhada - a pele sempre tem muito laranja, vermelho e amarelo. Essas são todas as coisas - eu sempre tenho problemas. Não importa como faço, sempre tenho muito, muito mais trabalho do que com a separação de frequência. E vou te mostrar o quão simples é aqui. Você oculta a camada de estrutura primeiro, ativa então "Luz & Cor" (5) ...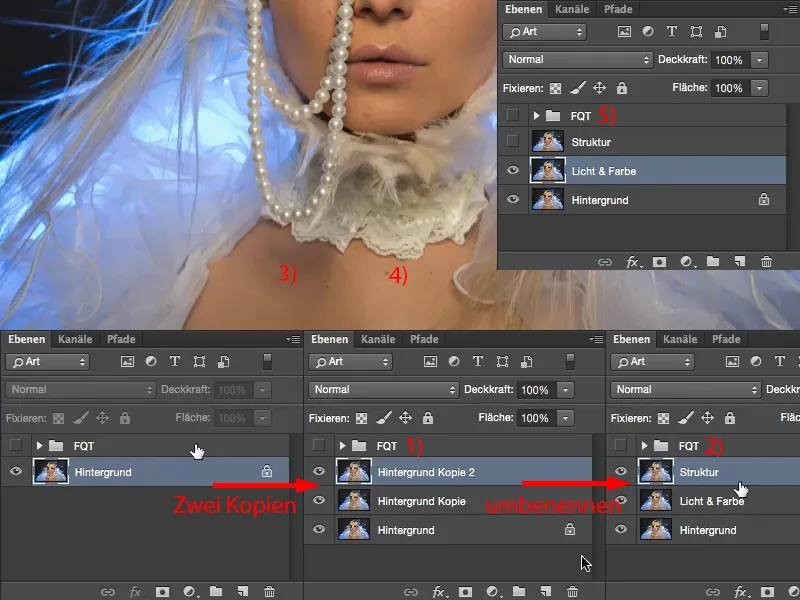
... e agora você aplica o Desfoque Gaussiano aqui (Filtro>Filtro de Desfoque>Desfoque Gaussiano...). O valor que você precisa definir aqui é dependente da imagem. Existem duas maneiras. Na primeira maneira que vou te mostrar, você aplica o Desfoque Gaussiano de forma a apenas fazer a textura da pele desaparecer. Você não deve definir o valor para esse (1), que precisaria para o segundo método, mas sim mova-se na faixa entre quatro e oito pixels, algo por aí. Vou definir em seis pixels (2). Na visualização acima você pode ver bem a textura da pele. Talvez eu pudesse até baixar para cinco (3). Parece bom assim. Este é o primeiro passo.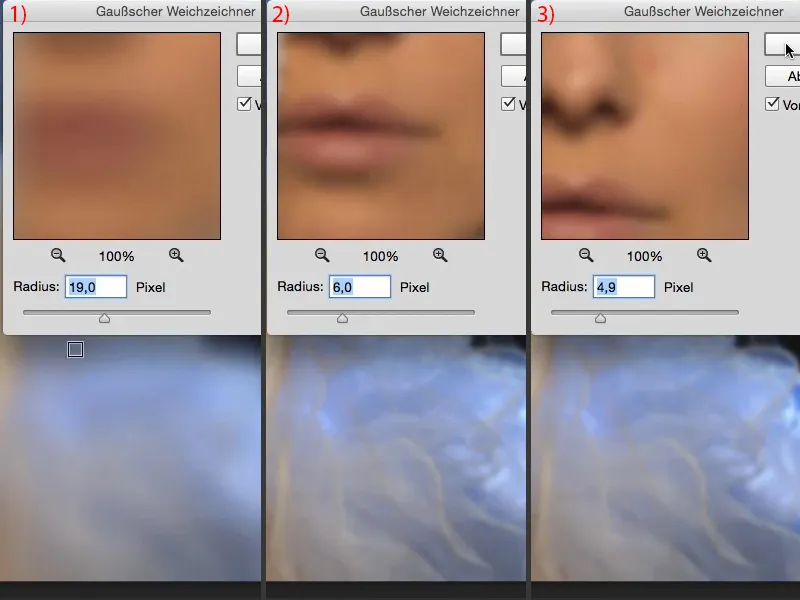
Nesta camada agora estão luz e cor, não há mais texturas de pele nesta camada (1). Você também pode dar um zoom de 300% aqui (2). Está suave como um bumbum de bebê, como dizem.
E nesta camada (3), agora precisamos da estrutura.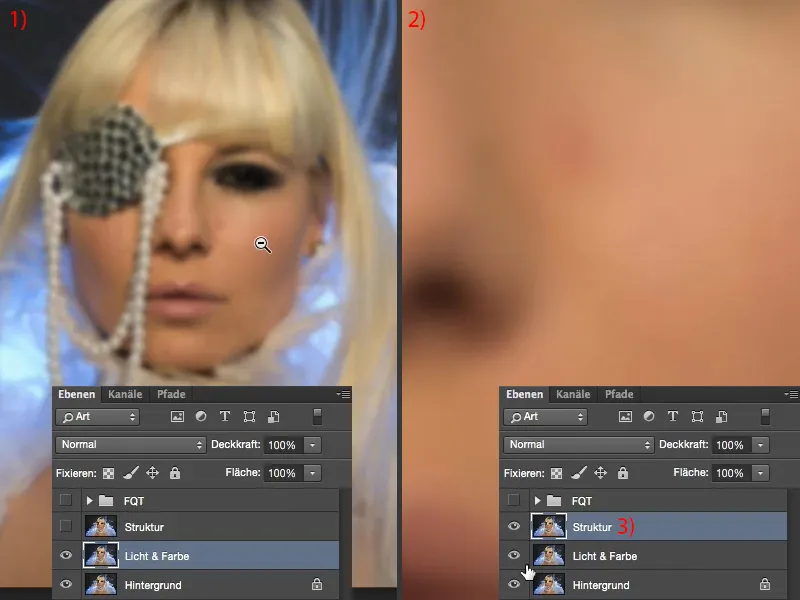
Separação de Frequência (Método 1): Estrutura por Cálculos de Imagem
Para isso, vá em Imagem>Cálculos de Imagem. Neste diálogo, você tem a opção de selecionar uma determinada camada de uma imagem de origem, que neste caso é a nossa imagem aberta (1). E a camada que precisamos aqui é a camada "Luz & Cor" (2). Portanto, esta camada desfocada deve ser ativada aqui. Deixe o canal RGB ativo (3). E agora você pode escolher um Modo de Mistura: Se você escolher "Luz Dura" (4 e imagem correspondente ao fundo) ou "Multiplicar Negativo" (5) e assim por diante ... Isso pode até parecer bom de alguma forma, mas não é o que você precisa.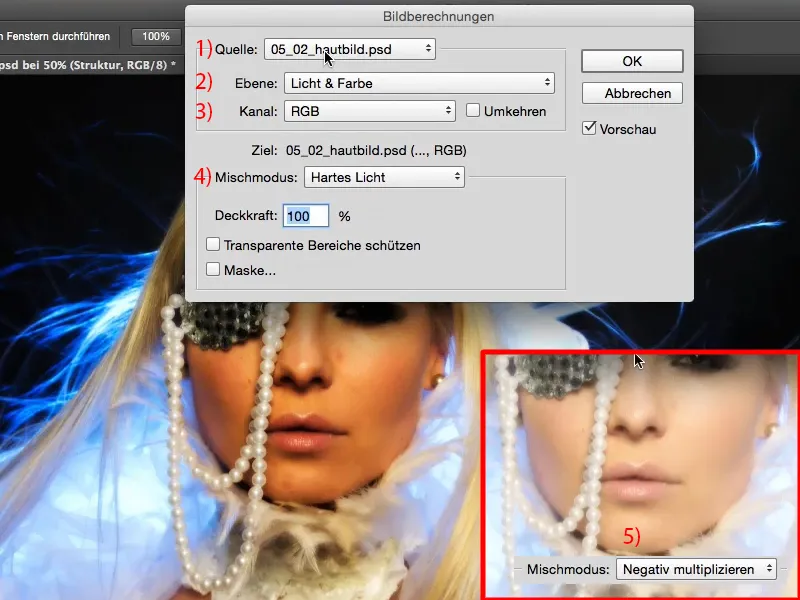
O que você precisa é de Subtrair (1), especificamente com valores de Escalonar 2 e Deslocamento 128 (2). Por que você precisa definir essas configurações aqui? O modo de camada Subtrair basicamente está subtraindo a estrutura (3) desta camada desfocada (4) agora. Ele procura a diferença. E antes de rodar tudo isso, isso era a camada normal. Agora você tem a camada borrada e está subtraindo a camada normal dela - tudo o que difere entre essas duas camadas é basicamente a estrutura, porque aqui só há luz e cor (4) e aqui você tem as mesmas luzes e cores (5), mas a diferença é a estrutura (3). E é por isso que isso permanece, esse é o resultado.
Os valores de Escalonar 2 e Deslocamento 128 (2): Se você já trabalhou um pouco com modos de camada, 128 deve soar familiar para você. Isso define a luminosidade ou as informações de cores nesta imagem para o valor RGB 128. E o RGB 128 é aquele cinza de 50% do Photoshop que pode ser ocultado no modo de blend posteriormente. Confirmo tudo com OK (6) ...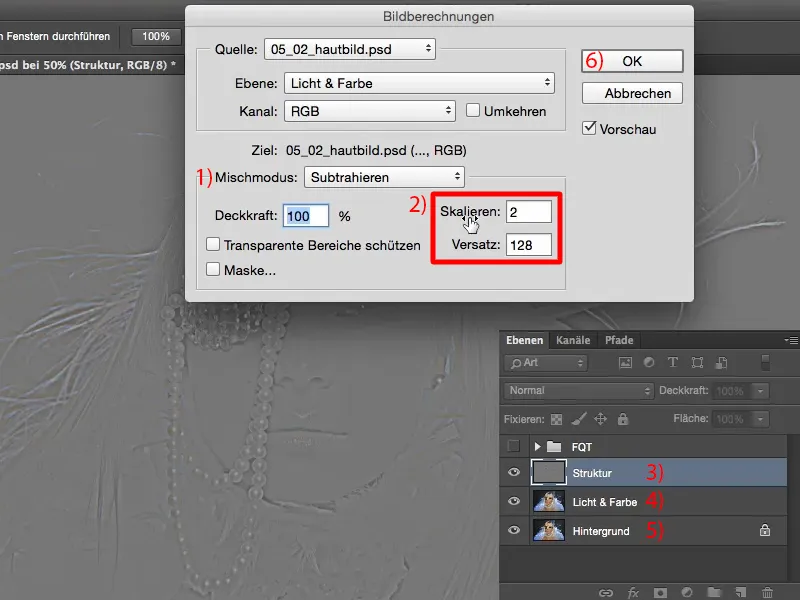
... e mude o modo de camada para Luz Linear (1). Muitos dizem "Uau, agora parece realmente legal". Eles não entenderam completamente, porque na verdade não deve parecer diferente, deve parecer exatamente como antes. Pois somente assim a separação de frequência foi feita corretamente.
Vou a 200% e mostro o Antes (2) e o Depois (3). Você verá que nada mudou. Se eu mostrar essa camada (4), verá imediatamente: luz e cor, tudo borrado. Se eu mostrar esta camada (5), verá: as estruturas são de repente duplicadas na imagem. Claro, porque eu tenho a estrutura original aqui (6) e a tenho novamente aqui (7), e no modo Luz Linear. Então a estrutura é intensificada e é intensificada de modo que a imagem original está novamente presente aqui, equilibrando a suavização. E assim termina a separação de freqüência. Foi isso.
Você precisa de duas cópias de camada, uma suavizar, uma execução de cálculos de imagem. Você também pode facilmente gravar tudo isso como uma ação - então você pressiona um botão de início e lá está a sua separação de frequência.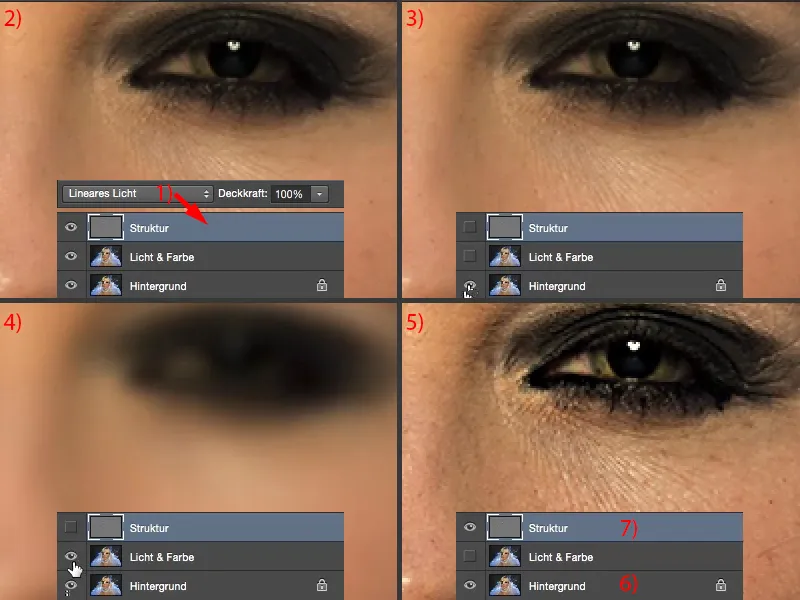
Separação de frequências (Método 1): Editar a pele com o desfoque gaussiano
Agora você só precisa talvez trabalhar nele por alguns minutos, isso sempre depende da pele. O que você pode fazer agora é o seguinte: Você pode, por exemplo, ir para a camada "Luz & Cor" (1), pegar a ferramenta de laço (2). Você só precisa ajustar um pouco a borda suave (3) de acordo com a sua resolução, o tamanho da imagem, o quanto você está trabalhando de perto agora. Ela deve ser suave, com certeza.
Se você der uma olhada nesta parte da imagem, verá que há um tom vermelho (4), há uma grande distúrbio (5). Você tem muitas rugas pequenas (6), tem poros grandes (7), poros pequenos (8). Você tem uma área clara (9), uma área escura (10), outra área ainda mais escura, outra ainda mais escura (setas). Se você quiser uniformizar isso ou ajustar essas diferenças de brilho, isso normalmente é um trabalho de, eu diria, cinco a dez minutos para esta área - também para a imagem toda, se eu fizer isso, posso ficar sentado por uma hora ou duas horas, até que tudo esteja certo - separação de frequências, por outro lado: uma questão de minutos.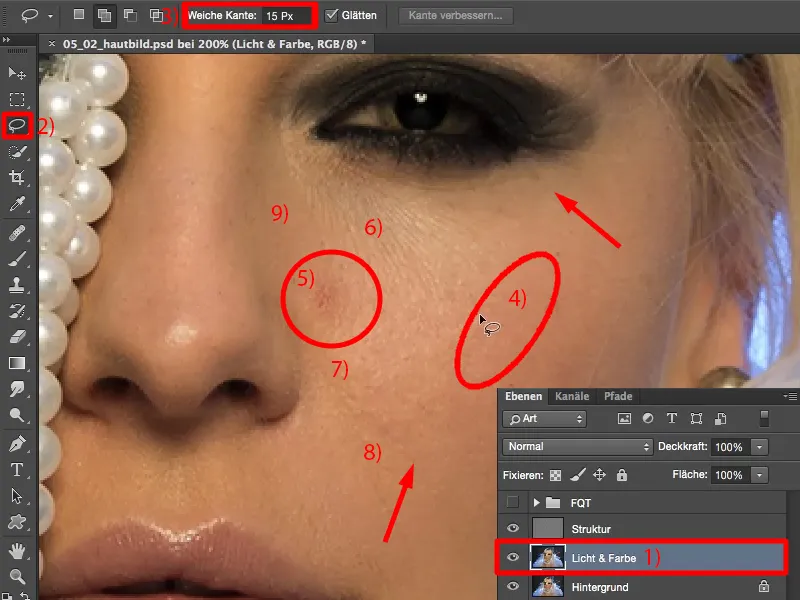
Voc
Ê simplesmente pega o laço e seleciona essas áreas aqui (marcadas na imagem). Por ser uma borda suave, você obtem uma transição suave para fora. Nesse ponto, tenho vermelho (1), partes escuras (2), partes claras (3). E porque estou fazendo isso na camada "Luz & Cor" (4), onde não há estrutura, posso agora aplicar o desfoque gaussiano. Eu vou para o filtro de desfoque Desfoque Gaussiano.
Ainda está no valor 4,9. Se eu diminuir isso agora, quase nada acontece (5). Se eu aumentar consideravelmente, tudo fica cinza (6). Por que fica cinza? Fica cinza porque ele está tentando misturar mais e mais aqui, e quanto mais cores eu misturo ... talvez você se lembre disso da sua juventude: você começou a pintar com verde, depois adicionou vermelho, acrescentou azul - e eventualmente você teve uma massa cinzenta ou marrom. E a mesma coisa acontece aqui também.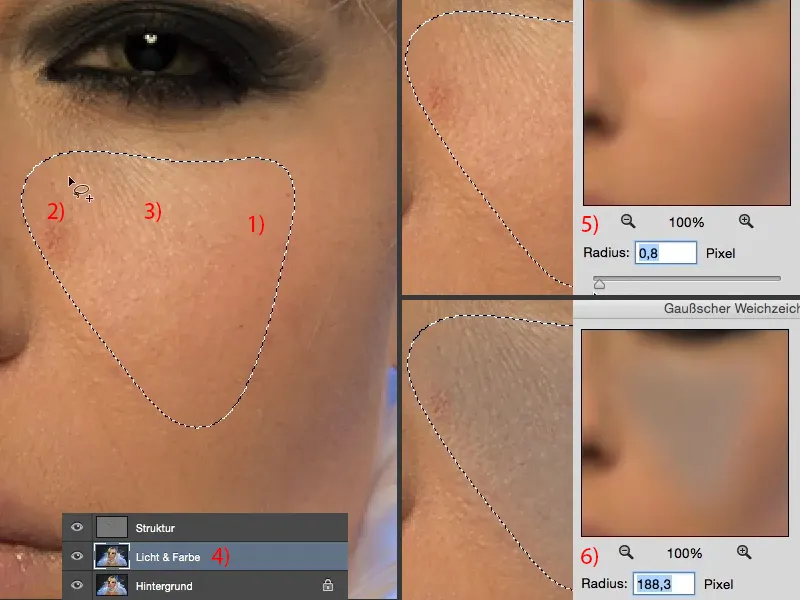
Agora você só precisa encontrar o valor. Geralmente está entre dez e vinte pixels onde isso começa a ficar cinza aqui. E para mim, acho que começa a ficar cinza com 31 pixels (1). Então eu volto um pouco. 10 pixels são poucos (2). Você pode ver isso bem na prévia acima. Você pode ver como essas áreas estão sendo misturadas. Vou talvez ajustar para 17. Acho que é um bom valor (3). E confirmo clicando em OK (4).
Eu desfaço a seleção clicando em Cmd + D (Ctrl + D). E então vamos ver o antes e o depois. Acredito que você possa ver claramente como essas diferenças de brilho agora se ajustam. Também a distúrbio não é mais tão pronunciada (1). A cor foi suavizada e também a vermelhidão desapareceu quase por completo (2).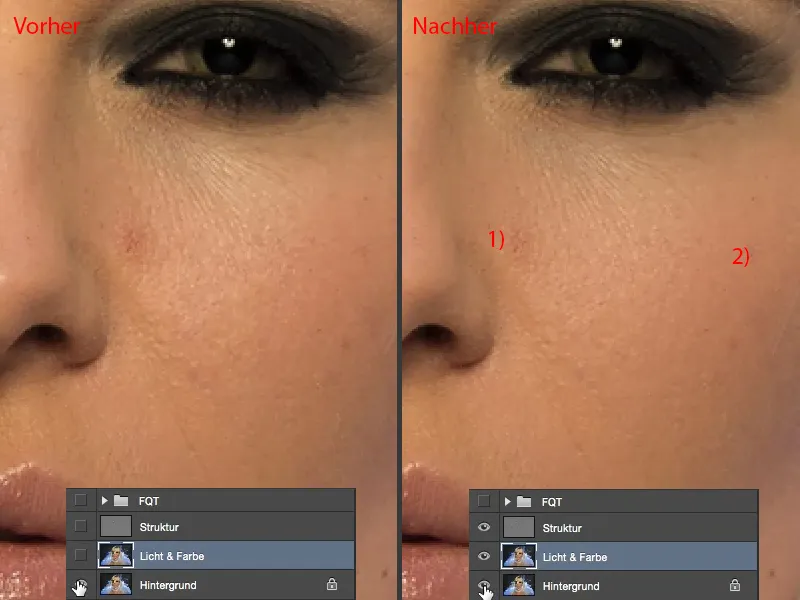
E assim você se marca pelo resto da imagem. Então, você observa: Onde tenho deficiencias de brilho, de vermelhão na pele? Então você faz uma seleção suave com o laço, aplica o último filtro (Desfoque Gaussiano) repetidamente.
Esse processo ná essa área (na imagem canto superior esquerdo) é realmente mágico, porque tudo o que fica são apenas essas imperfeições na pele, e posso removê-las mais tarde com alguns cliques. Dependendo da imagem, isso leva um pouco de tempo, você também pode aplicar o filtro duas ou três vezes seguidas - enquanto não produza manchas cinzentas, você está fazendo certo. Marcar, então Desfaque Gaussiano, possivelmente mais uma vez Desfoque Gaussiano ... Faço o mesmo no nariz. Desfoque Gaussiano, Desfoque Gaussiano ... Eu vou checar se consigo pegar essa mancha brilhante (na imagem canto inferior direito). Já tem alguma estrutura, então terei que fazer isso na camada de estrutura.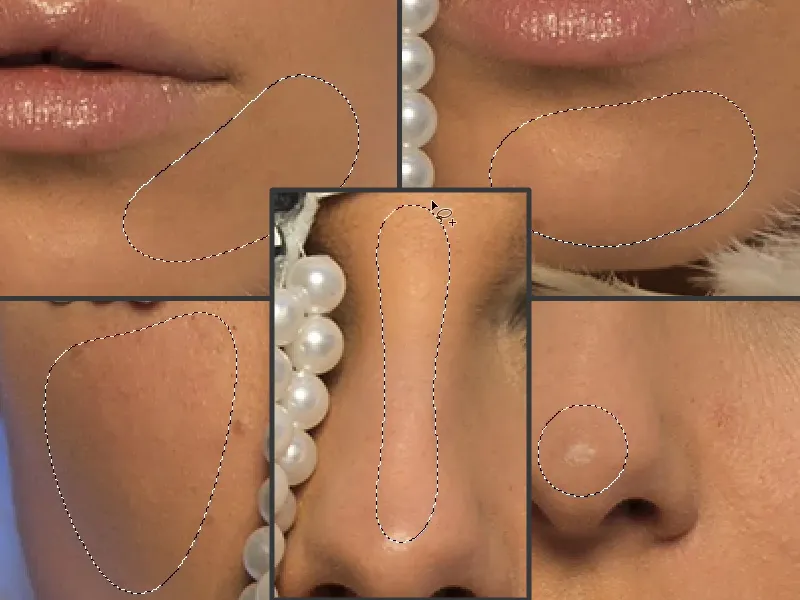
Você também pode aplicar isso nos cabelos: Se você quiser pentear um pouco mais, equilibre as diferenças de brilho, porque as pontas estão parecendo irregulares, isso é porque a luz está quebrando aqui (1), e você tem mechas escuras e claras. Se quiser ajustar o brilho, aplique o Desfoque Gaussiano. E o brilho nos cabelos será ajustado imediatamente (2).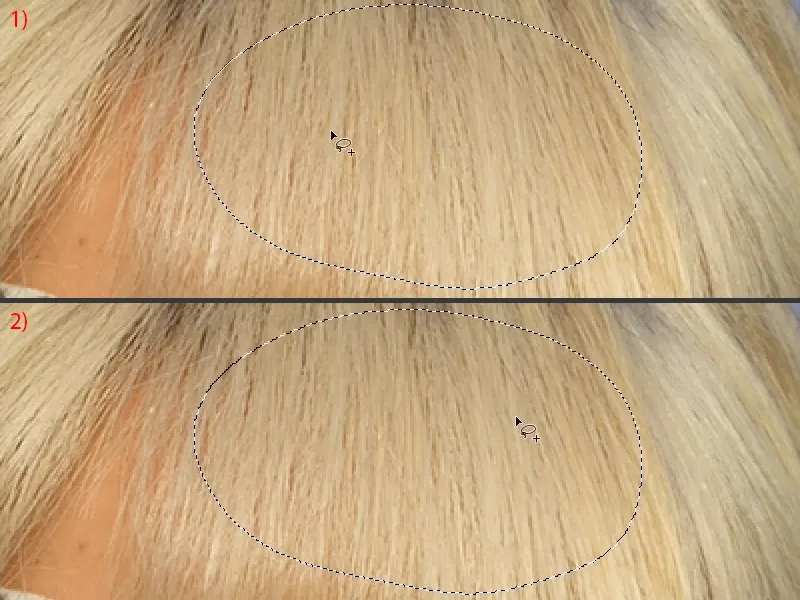
O mesmo você pode fazer na raiz (1). Aqui também temos claro e escuro - Desfoque Gaussiano - o brilho já foi ajustado um pouco (2).
Vou mostrar isso para você novamente aqui embaixo (marcar áreas e aplicar o desfoque gaussiano). E isso é realmente o belo desta técnica: Não importa o que eu faça aqui, na verdade estou fazendo tudo certo. Não posso estragar nada.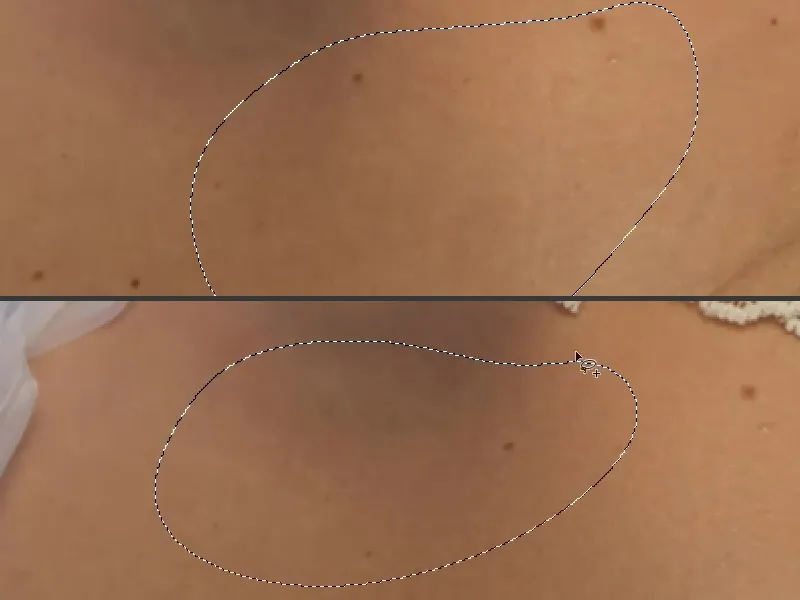
Isso foram talvez apenas um minuto e meio, dois minutos - veja o que isso fez com essa imagem. Parece um pouco mais plano, mas é também a preparação ideal para o próximo passo, como Dodge & Burn, por exemplo.
Pois agora posso redesenhar completamente as áreas de luzes e sombras na imagem da pele. Então você está trabalhando nesta camada de "Luz & Cor".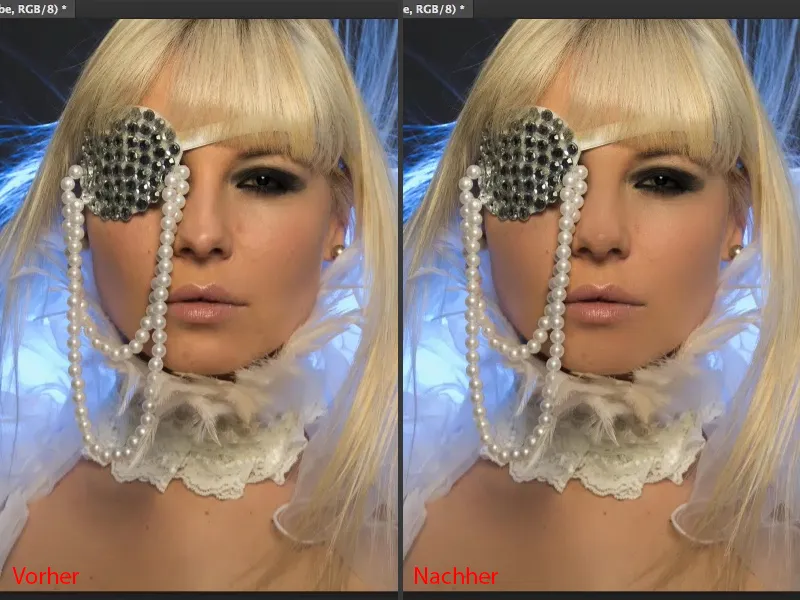
Separação de Frequência (Método 1): Editar Estrutura
Na camada "Estrutura" (1), agora você pode usar todas as ferramentas de retoque que desejar. Cada um tem suas preferências. Eu geralmente fico com o Pincel de Reparação (2). No entanto, é muito importante: Você precisa ajustar a ferramenta, qualquer que seja, para "Camada Atual" aqui (3).
Quando você trabalha em uma camada vazia, então você naturalmente tem "Todas as Camadas" ou talvez "Camada Atual e abaixo" ativado aqui - mas se você fizer isso aqui, você estará trazendo afinal de contas luz e cor de volta da camada "Luz & Cor" (4). E isso fica realmente terrível nessa camada, com a separação de frequência definida no modo "Luz Linear" (5). Então, vou retroceder esse passo imediatamente e selecionar "Camada Atual" (3) aqui.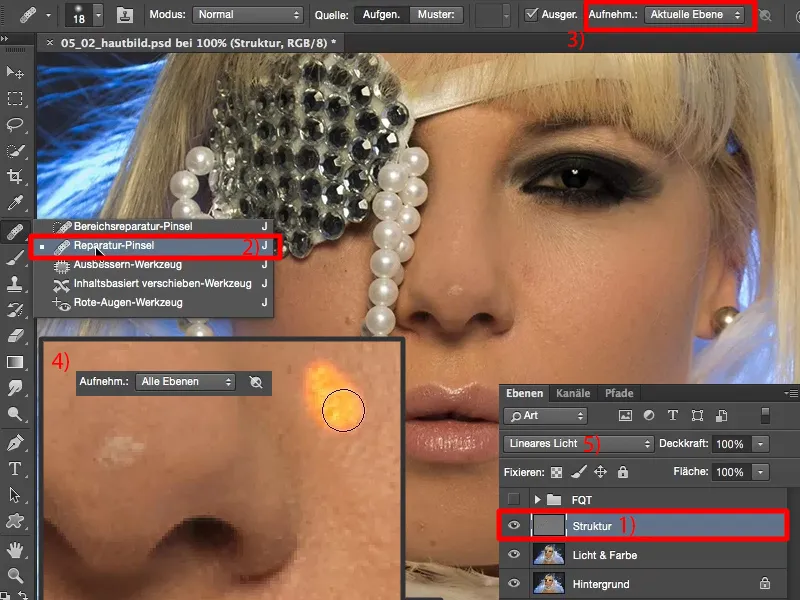
Agora, de forma fácil, na camada "Estrutura", você pode eliminar as imperfeições (setas na imagem). Você não precisa se preocupar com iluminação ou deslocamento de cor com este método, pois tudo o que há nesta camada é estrutura. E tudo o que é estrutura pode ser removido relativamente rápido. Agora, a questão é: Você quer trabalhar com alta ou baixa qualidade aqui? Você quer apenas corrigir as imperfeições grossas ou criar uma imagem da pele perfeita?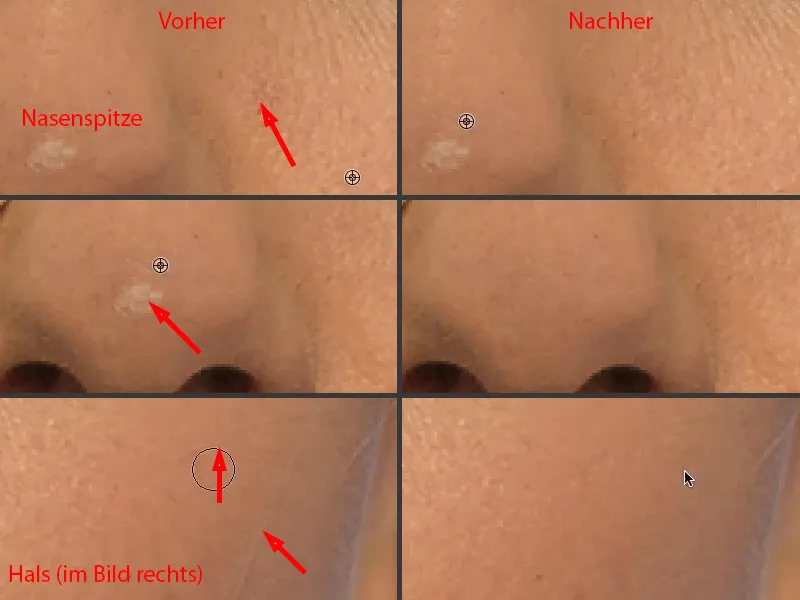
Para uma imagem perfeita da pele, eu recomendo que você amplie realmente e trabalhe poros por poros ... então sua imagem da pele ficará cada vez mais refinada (as áreas a serem editadas na imagem estão marcadas com setas). O belo disso é que nunca ficará com uma aparência borrada, sempre terá uma boa aparência, sempre estará apenas mais limpo.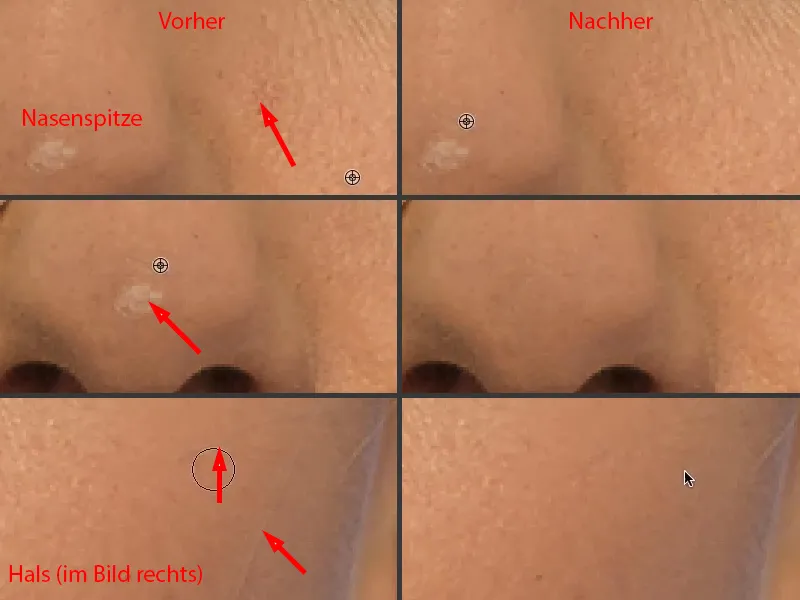
Agora é uma questão de quanto tempo você quer investir aqui, ou mesmo uma questão de dinheiro, se você é um retocador profissional e seu cliente está disposto a pagar pela imagem da pele. São todos pensamentos que deveriam ser considerados antecipadamente.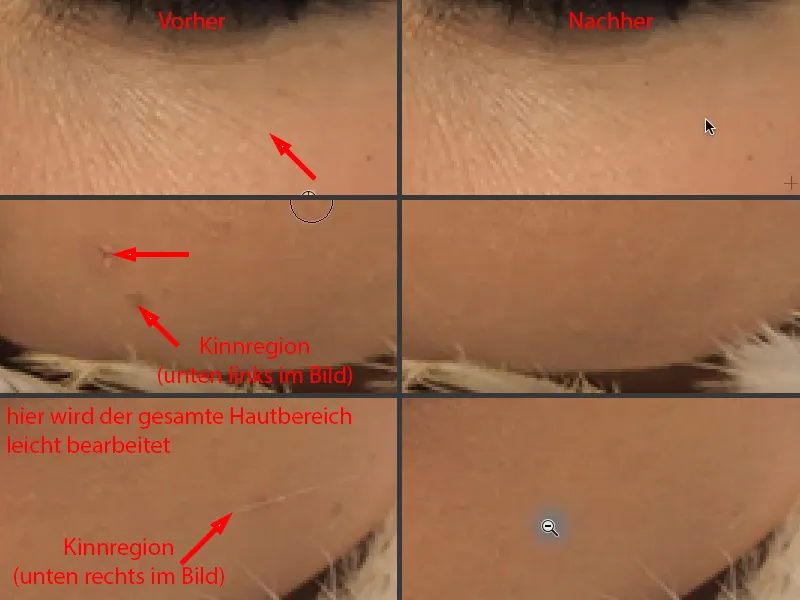
Aqui realmente não tenho muito mais a fazer para fazer a foto parecer boa. Este modelo tem uma pele muito boa, na minha opinião. Todo mundo tem algumas imperfeições. "Imperfeições" - quase soa como um problema psicológico, mas com certeza não é.
Para mim é simplesmente fantástico, porque em cinco minutos criei uma imagem da pele, onde todos dizem: "Uau, isso é realmente legal. E como você fez isso, porque não foi suavizado?" - Não, não foi suavizado, apenas as luzes e cores foram suavizadas. E assim consigo obter realmente uma imagem genuína e não adulterada, apenas limpa das imperfeições.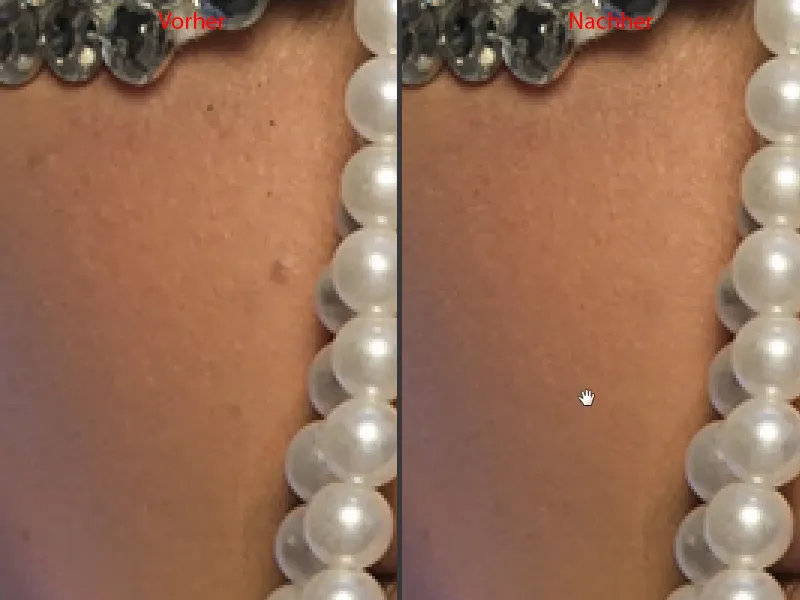
Separação de Frequência (Método 1): Ajustar Luz e Cor com Pincel
Não consigo iluminar tão suavemente, embora tenha usado uma grande Octobox frontal. Agora tenho realmente uma ótima base para o Dodge & Burn - consigo me ver agora aplicando uniformemente o brilho no nariz (1) e pintando um triângulo ali (2) e o brilho nos lábios (3) e assim por diante ...
A única coisa que eu ainda teria que fazer aqui é talvez fechar essa lacuna (4). Infelizmente, não consigo fazer isso com a separação de frequência, mas posso fazer muitas outras coisas com a separação de frequência, ...
... porque entre esses pontos agora posso inserir camadas vazias. Vou chamá-las simplesmente de "pintar" (1). E agora você pode pegar esta cor da pele clara (2), pegar o pincel (3), diminuir um pouco a opacidade, entre 10 e 20% mais ou menos (4) - quanto mais praticar, mais poderá aumentar a opacidade aqui.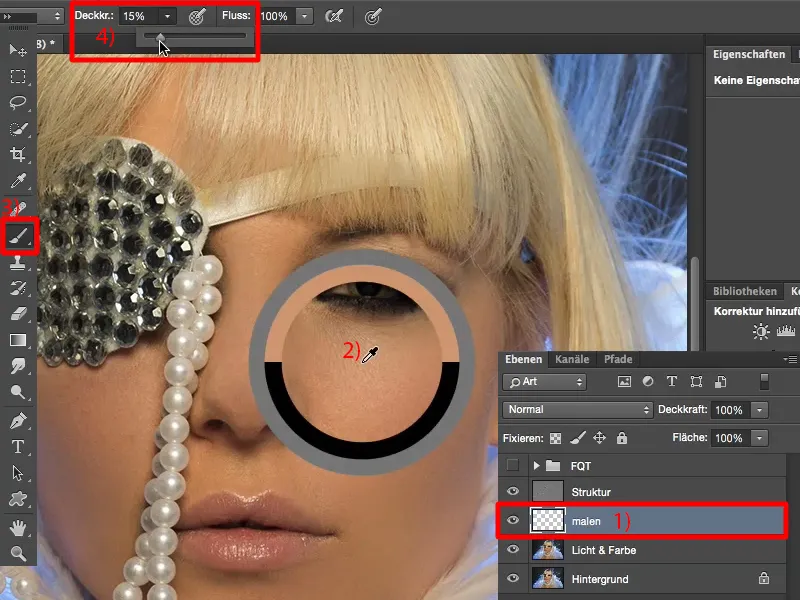
Suavize o pincel completamente (1) e agora você pode clarear aqui (2). Você pode clarear aqui porque não cobrirá a estrutura, essa está na camada acima.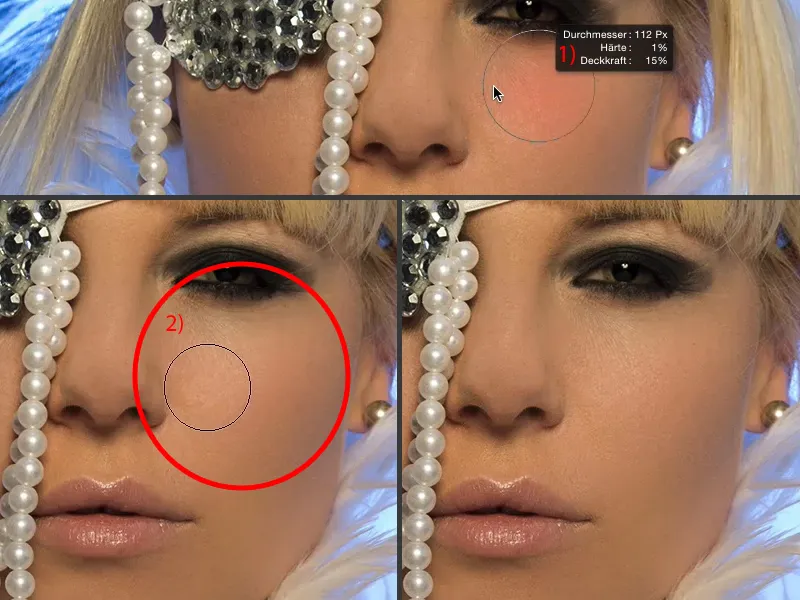
Vou mostrar agora cerca de 60, 70% de opacidade (1), como isso funciona. Posso até pintar sobre o olho. A estrutura do olho sempre permanecerá clara, porque a estrutura está aqui em cima (2), apenas o brilho será deslocado. Vamos dar alguns passos atrás aqui.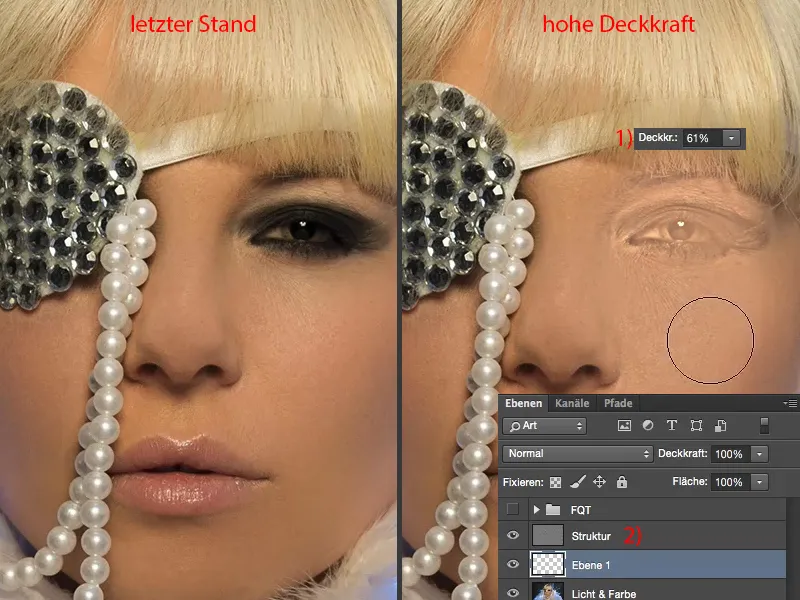
E eu uso isso agora para pintar sobre essa sombra (1). Pego ao lado a cor certa (2), naturalmente diminuo a opacidade novamente, 20, 23% (3), e simplesmente pinto aqui várias vezes até que o brilho e a cor sejam ajustados (4).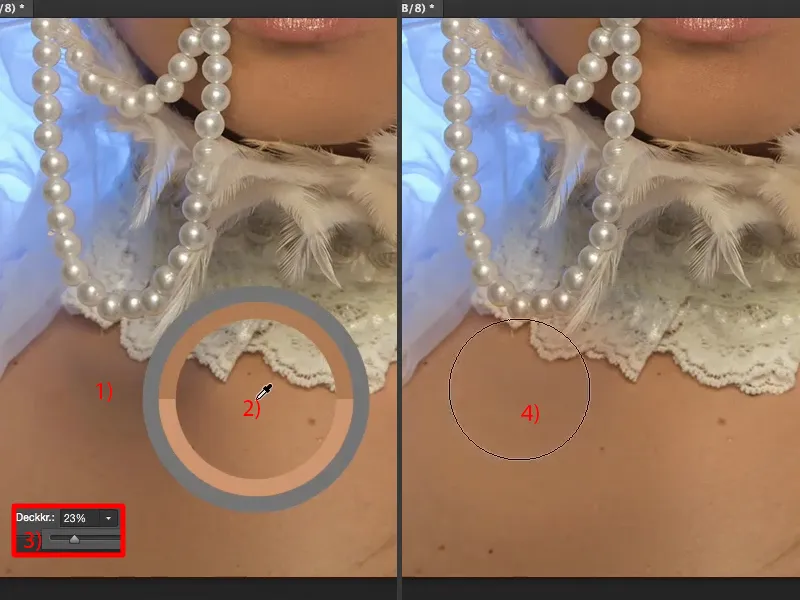
Talvez pegar um pouco mais claro (1) e aplicar. E é isso, pessoal. Tão simples é a separação de frequência. Veja o que ela fez (comparação antes e depois).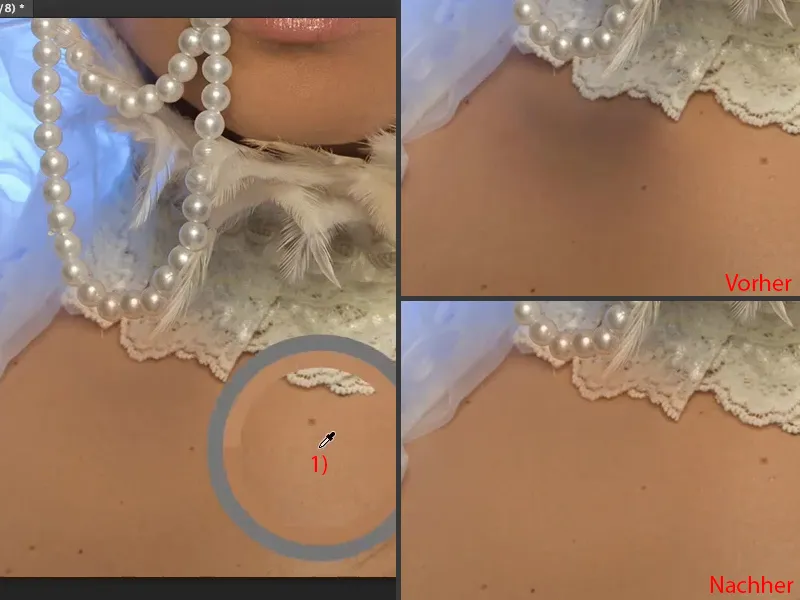
Se você já pintou sobre isso, como por exemplo na ponta (1), então você pode corrigir isso agora com uma máscara ou você pode realmente apagar de forma destrutiva. Este é um dos poucos casos em que realmente uso a borracha (2 e opacidade em 3 a 100%). Vou simplesmente recuperar isso agora (4), para ter a cor original de volta. Também um pouco aqui na borda (5). É isso. Tão fácil é corrigido, porque tudo o que está aqui é apenas algumas salpicaduras de cor. Então é assim que a separação de frequência funciona, é assim tão flexível.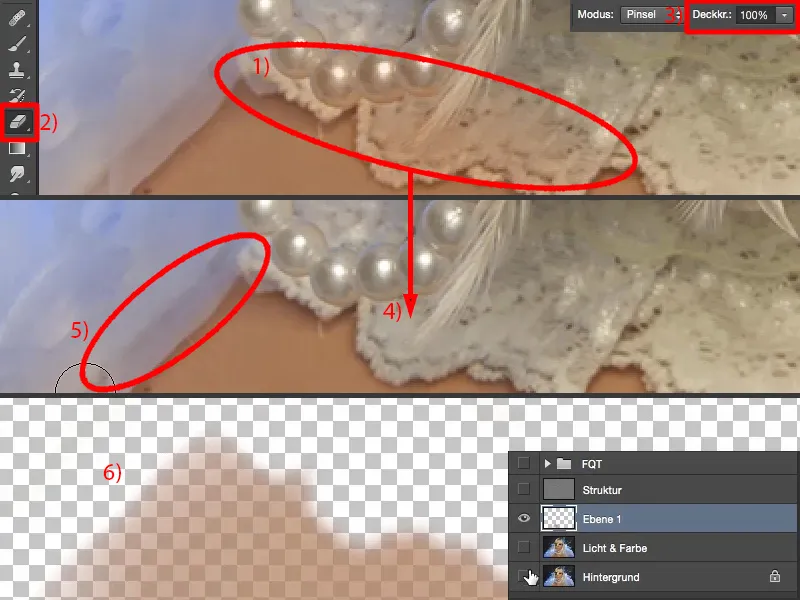
Agora posso criar várias camadas. Vou chamar isso de "cor da pele" (1). Aqui no topo da cabeça, vou simplesmente criar uma nova camada e renomeá-la para "linha do cabelo" (2).
Então, pego aqui meu pincel, pego obviamente o brilho lá na frente (3) e simplesmente passo com 20, 30% de opacidade (4) sobre isso. E você vê: a estrutura é preservada. Agora apaguei essa linha do cabelo (5). Passei exatamente três vezes com 23% de opacidade sobre os cabelos.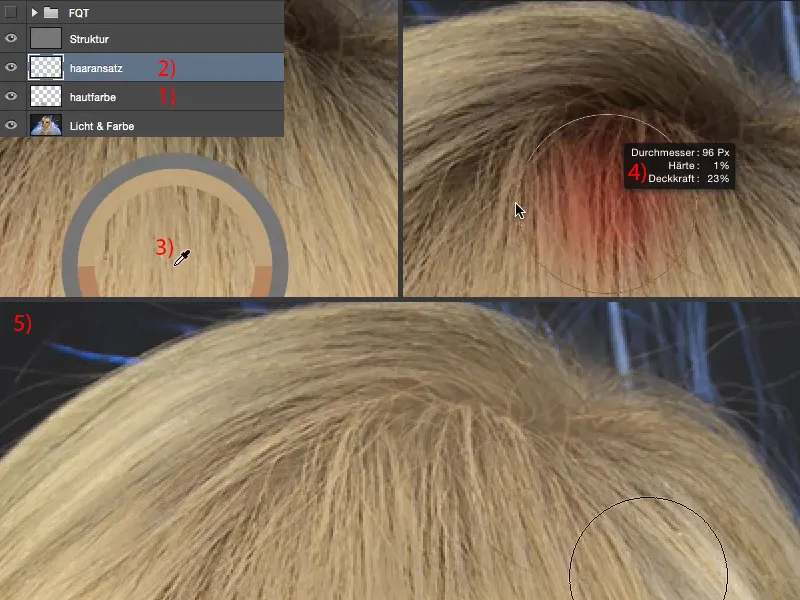
Se você olhar o resultado e o tempo de quatro, cinco segundos que levei para corrigir esses cabelos, então, acho que você entende lentamente por que amo tanto essa técnica: porque ela é tão flexível e extremamente rápida. Não importa qual outra técnica eu tentasse anteriormente para clarear esses cabelos - não seria tão rápido e, acima de tudo, não teria um resultado tão uniforme e realmente perfeito.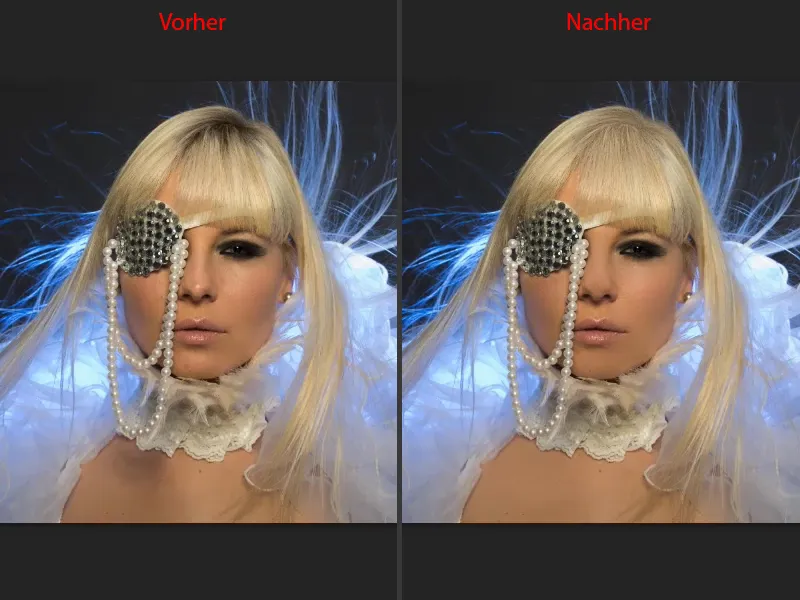
Você pode, é claro, fazer tudo isso em um nível micro: Se você quiser adicionar um pouco de brilho nos olhos aqui, basta pegar o branco, criar uma nova camada vazia e nomeie-a para "estrutura da íris" ou algo assim - você pode pintar pequenas estruturas com a separação de frequência, pode realçar cílios, pode suavizar rugas ... Com a separação de frequência, você realmente pode fazer qualquer coisa.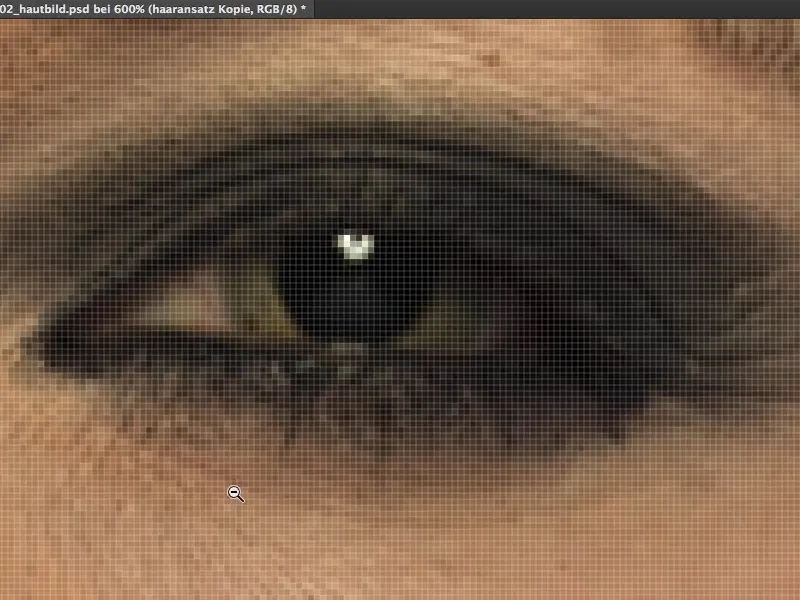
Separação de Frequência (Método 1): Alterar a cor dos lábios
Vou te mostrar rapidamente como você também pode alterar a cor dos lábios. Você também cria uma nova camada vazia, eu a chamo de "cor dos lábios" (1) e a coloca no modo cor (2). Você simplesmente pega um azul (3). Até agora, só trabalhamos em tons de pele. Não precisa ser azul, mas acho que com a luz azul ali atrás, fica legal. Você pega o pincel (4), então aumenta a opacidade para 100% (5) ...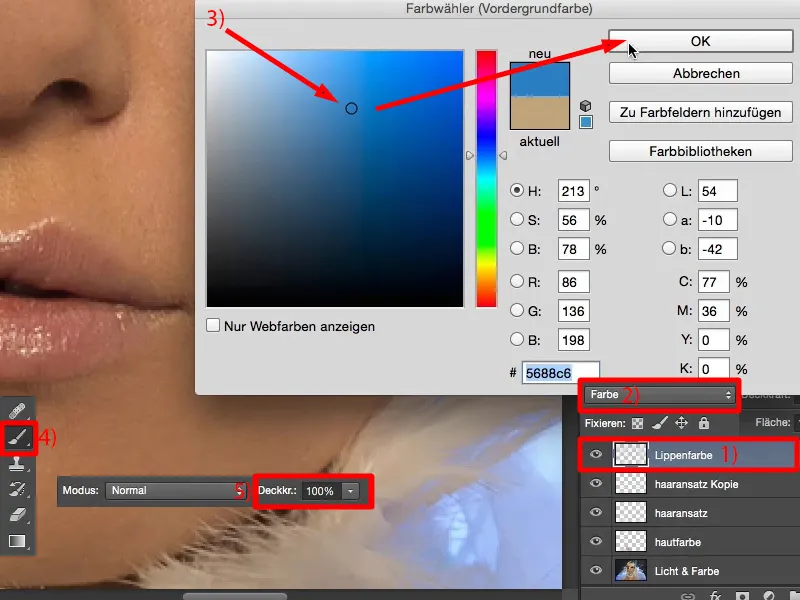
... e simplesmente pinta sobre os lábios. Vou fazer isso rápido e sem precisão, para que você possa ver o efeito ... E então a garota tem lábios azuis. Com outro método, se eu quisesse mudar algo na imagem, eu criaria uma camada de ajuste matiz/saturação, adicionaria uma correção e, e, e ... Teria que pintar com uma máscara ... Aqui, por outro lado, crio apenas uma camada vazia, modo cor e pinto sobre os lábios.
O mesmo posso fazer com a maquiagem dos olhos. Se eu soubesse, poderia te dar um look super legal aqui, mas infelizmente não sei, não sou maquiador. Técnica, claro, eu posso fazer, mas não tenho ideia do que realmente fica bem. E minha esposa sempre cai da cadeira quando digo: "Olha só, a maquiagem dos olhos está legal" - bem, existem certas regras a serem seguidas. Isso só para constar. Então você não apenas pode alterar tons de pele aqui, você pode alterar todas as cores. Camada vazia, modo cor, separação de frequência - é demais.
Separação de frequência (Método 2)
Eu retiro as camadas (1) e vou te mostrar agora o segundo método. Para isso, você faz novamente duas cópias (2), semelhante ao primeiro método, mas desta vez você aumenta um pouco o desfoque gaussiano para 21 pixels (3), para que toda a imagem fique completamente desfocada e não apenas, como no primeiro método, a estrutura. Ou seja, você deixa a imagem toda bem borrada.
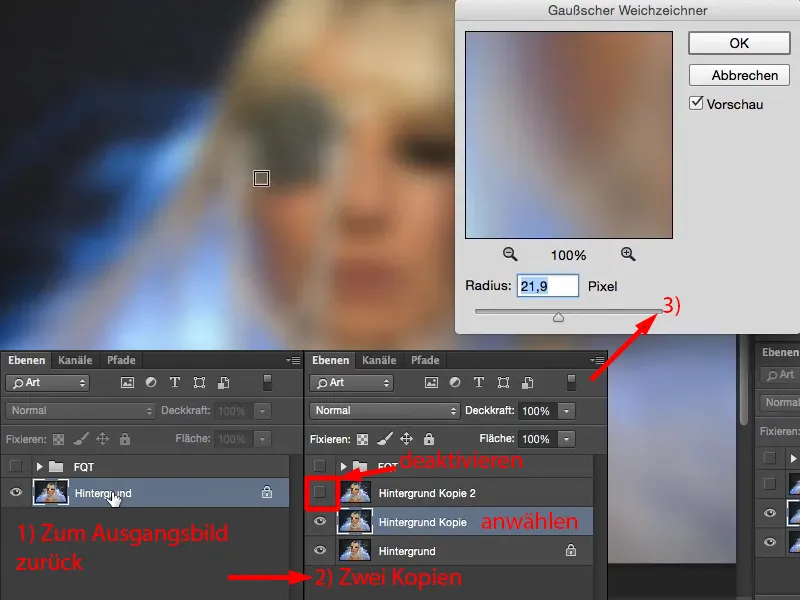
Em seguida, ative a camada superior (1), vá em seguida em Imagem > Correções > Brilho/Contraste (2). Marque aqui a caixa Usar valor anterior (3). Isso a Adobe mudou em algum momento e depois pensou, se reintroduzirmos isso aqui, talvez algumas pessoas achem legal. Eu pessoalmente acho isso muito legal, porque agora consigo definir o contraste em menos 50 (4), e então obtenho uma imagem desbotada.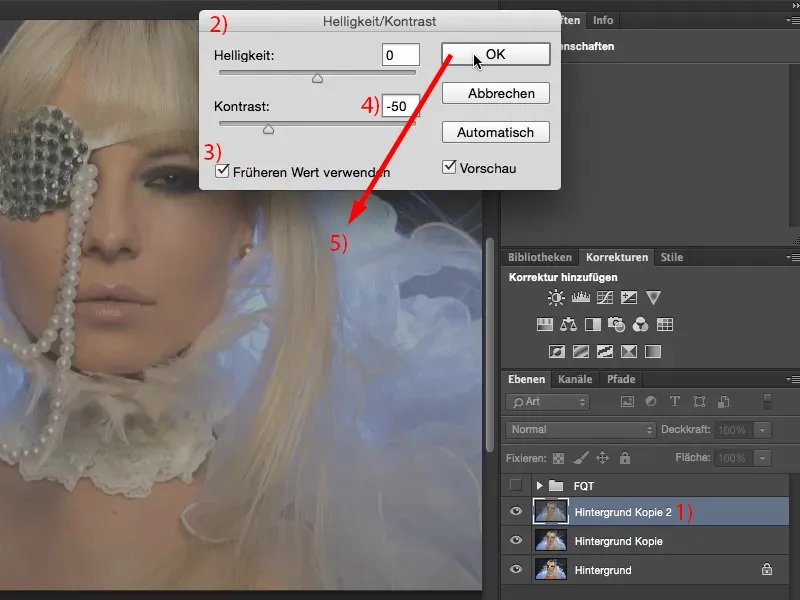
Agora só preciso olhar de novo qual era o valor do desfoque gaussiano. Era 21,9. Este é exatamente o valor que você precisa agora no Filtro de Alta Frequência, pois - lembra-se da primeira método: as duas camadas precisam ser idênticas. E agora você também tem a imagem em tons de cinza novamente, ...
... pode definir o modo para Luz linear (1). Você fez certo se não ver diferença (entre o original, na imagem à direita, e junto com as duas camadas, na imagem à esquerda). Bingo. Correto.
Agora, assim como no primeiro método, você também pode colocar suas camadas intermediárias aqui, você tem a estrutura (2). E você suavizou a camada de fundo (3), que é sua camada de luz e cor. O que você não precisa mais neste método é deixar o brilho borrado. Isso você já fez nesta camada de fundo (3). E se você agora remover as estruturas (2), então terá uma imagem de pele igualmente boa.
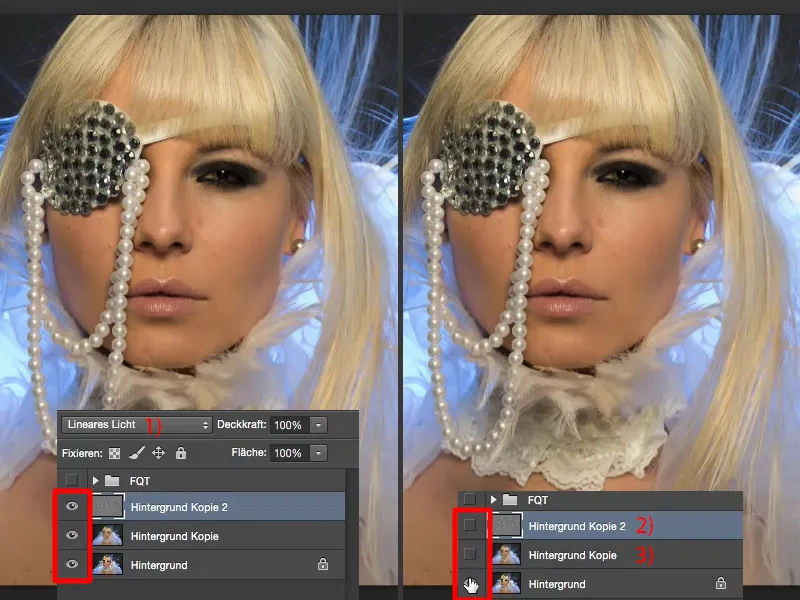
Conclusão
Desejo a você muita diversão com a separação de frequência. Experimente coisas loucas: crie camadas vazias, defina-as para Luminosidade, Cor, Tom de cor - você verá, a separação de frequência não se aplica apenas a retratos ou fotos de pessoas, você também pode usar em fotografias de paisagens, em fotografias de arquitetura. Se você tem uma estrutura de concreto e deseja ajustar o brilho na estrutura de concreto, então separe a estrutura de concreto do brilho e simplesmente suavize o brilho e a cor. Você pode fazer tudo isso com a separação de frequência de forma bastante simples. E tenho certeza de que sua retocagem de pele será pelo menos duas vezes mais rápida no futuro, do que se estivesse trabalhando com um outro método. Divirta-se!