O chamado efeito Ortone que você vê aqui se destaca por adicionar um tipo de brilho leitoso à sua imagem.
Vou te mostrar como estava antes. Já estava quase um pouco claro demais, na minha opinião. Nós também usamos uma máquina de neblina, então tive que aumentar ainda mais o contraste e diminuir um pouco a luminosidade, para que a região ao redor do rosto do modelo se tornasse um pouco mais nítida.

Aumentando o contraste
Como crio esse efeito Ortone? É relativamente simples. Tudo o que você precisa saber é que deve misturar um pouco as luzes e as sombras, por assim dizer.
Funciona de forma mais simples, fazendo duas cópias de fundo (1). Vou desativar a segunda agora (2) e colocar a inferior em Multiplicar (3).
Isso faz com que o contraste seja extremamente reforçado. A imagem escurece, é multiplicada consigo mesma, e assim a imagem fica mais escura e com muito mais contraste.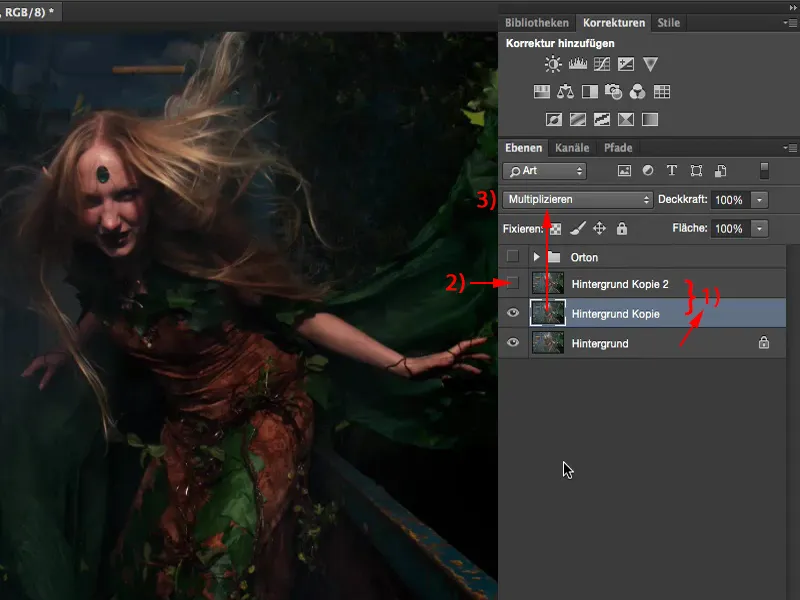
Vou ligar a segunda cópia da camada novamente e definir para Multiplicação negativa. Isso agora vai clareá-la consideravelmente.
Se eu olhar a comparação antes e depois, vejo que, em geral, o contraste e todo o desenho na imagem melhoraram. Ela também ficou mais clara, mas também com mais contraste, então para mim já está mais atraente.
Criando um brilho
Tudo o que você precisa fazer agora é transformar essas duas camadas em objetos inteligentes (Camada>Objetos inteligentes>Converter em objeto inteligente).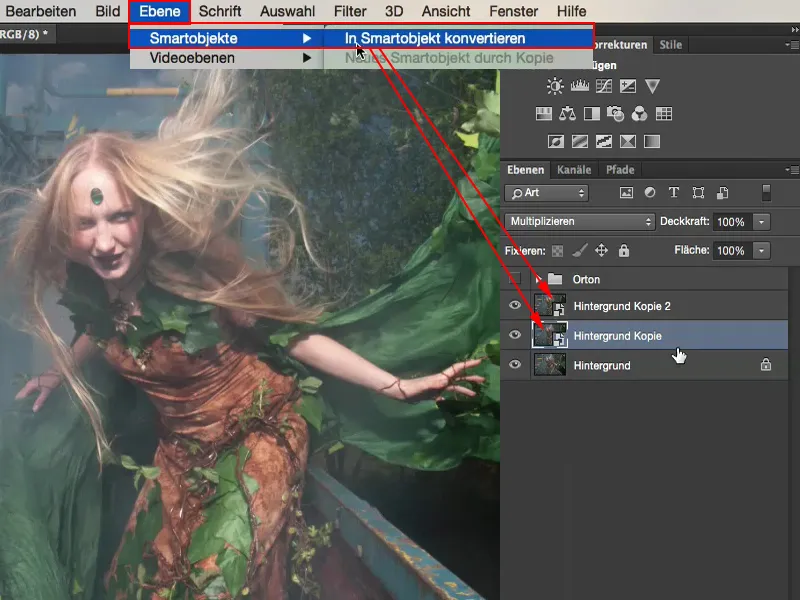
Nessa camada (1), vou aplicar o desfoque gaussiano (Filtro>Filtro de desfoque>Desfoque gaussiano) (2). Vou diminuir um pouco o raio, talvez para 6 pixels.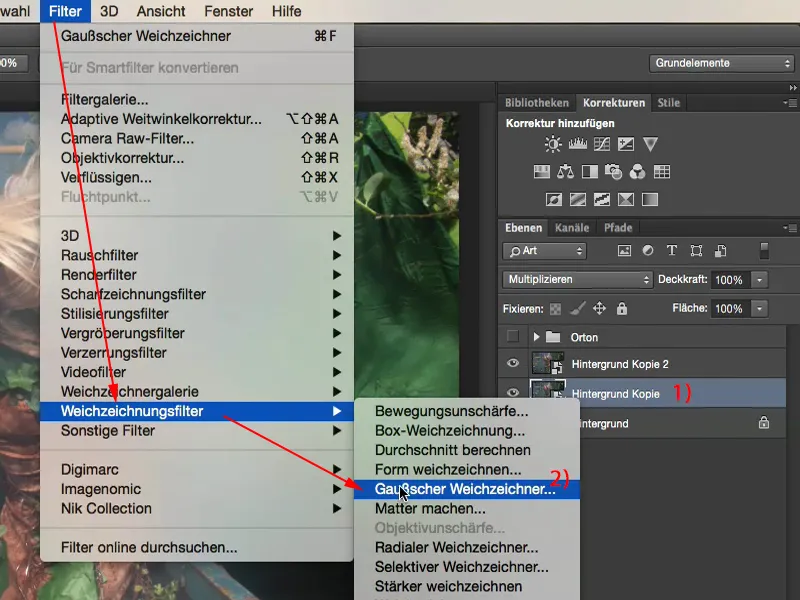
Agora realizei um filtro de desfoque nessa camada escura, e isso por si só já faz a imagem brilhar um pouco.
Se você acha que está bom assim, então você já terminou aqui, porque você tornou a imagem mais contrastante, as cores estão mais nítidas, ficou mais escuro e você adicionou esse efeito Ortone brilhante na imagem.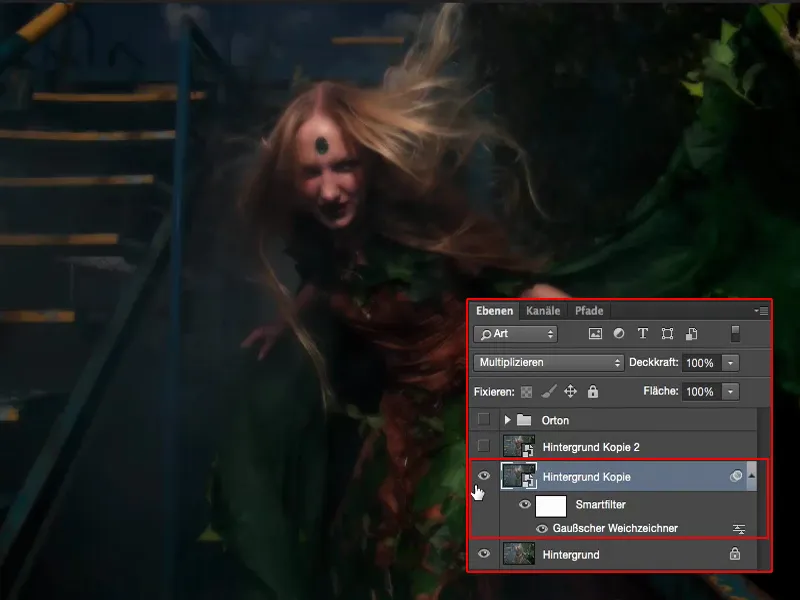
Se eu ocultar a camada abaixo, vejo que suavizei a imagem de forma extremamente intensa.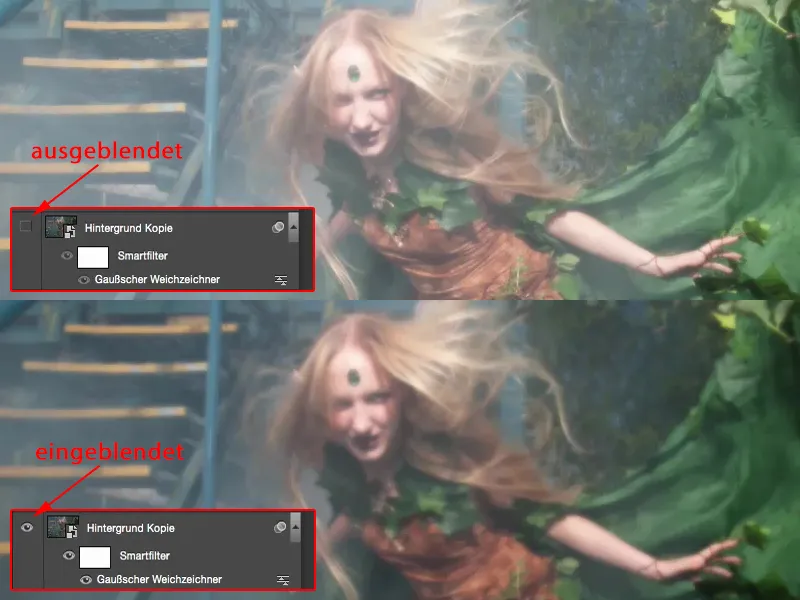
Ajustando
Mas a beleza disso é que agora posso misturar a opacidade aqui, e também a qualquer momento posso remover o desfoque nas sombras, praticamente nos componentes escuros da imagem. Normalmente, só preciso de muito pouco, porque senão perco todo o desenho aqui da imagem.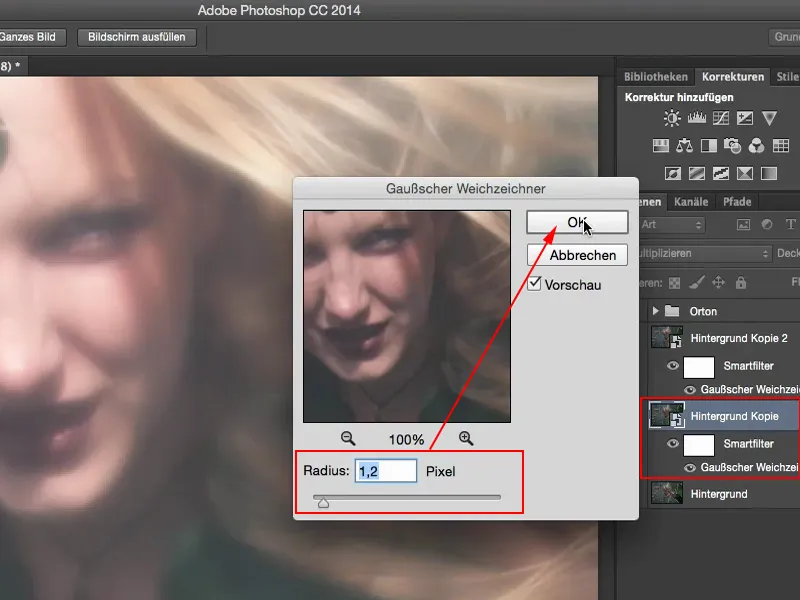
E também posso misturar de forma alegre e divertida lá em cima. Lá também estou reduzindo um pouco mais.
Se eu comparar antes e depois, tenho esse brilho, esse ligeiramente desfocado na imagem, e esse é o efeito Ortone.
Correção de tom
O que eu faço sempre por último é ajustar os tons. Portanto, aplico uma correção de tom e vejo o que mais posso extrair daqui. Quero otimizar um pouco mais o contraste, reduzir um pouco as médias, e pronto, terminei também com o efeito Ortone.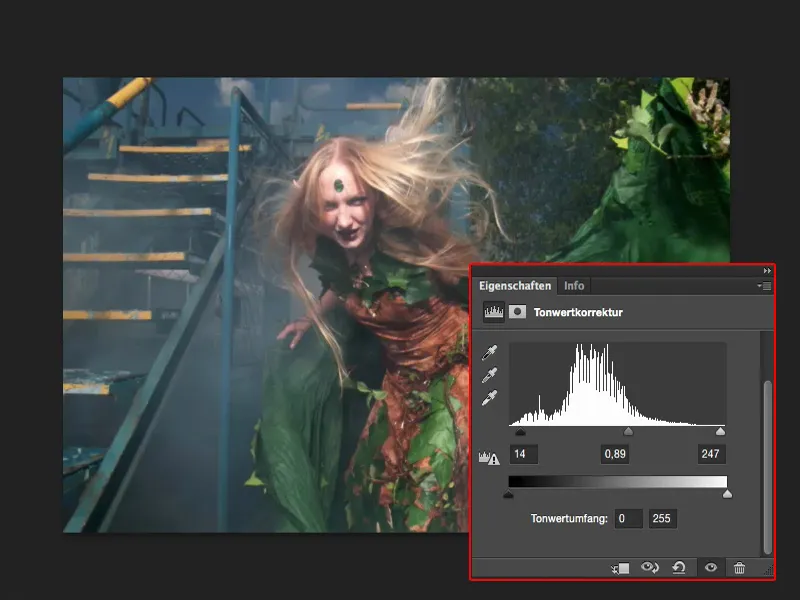
Comparação antes e depois
Isso é algo que pode ser facilmente escrito como uma ação, quando se define valores pequenos para o desfoque gaussiano e uma correção de tonalidades, que pode ser ajustada manualmente. Esta é mais uma situação em que se pode avançar rapidamente com uma ação, se quiser automatizar.
Vou mostrar novamente a comparação antes de depois. Parece tudo bem, eu diria, mas acho que o Depois é definitivamente mais atraente, porque tem mais ação. Isso é simplesmente feito por esse efeito Ortone.


