I denne opplæringen handler det, som navnet antyder, om kongedisiplinen av frilegging, frilegging av hår ved hjelp av kanaler.
Dette høres kanskje komplisert ut i starten, siden man ikke så ofte er i kontakt med kanaler, men det er egentlig ikke så ille. Så la oss begynne.
Kanaler
Dere finner kanal-panelet vanligvis ved siden av lag-panelet. Hvis det ikke er aktivert, kan dere vise det ved å gå til Vindu.
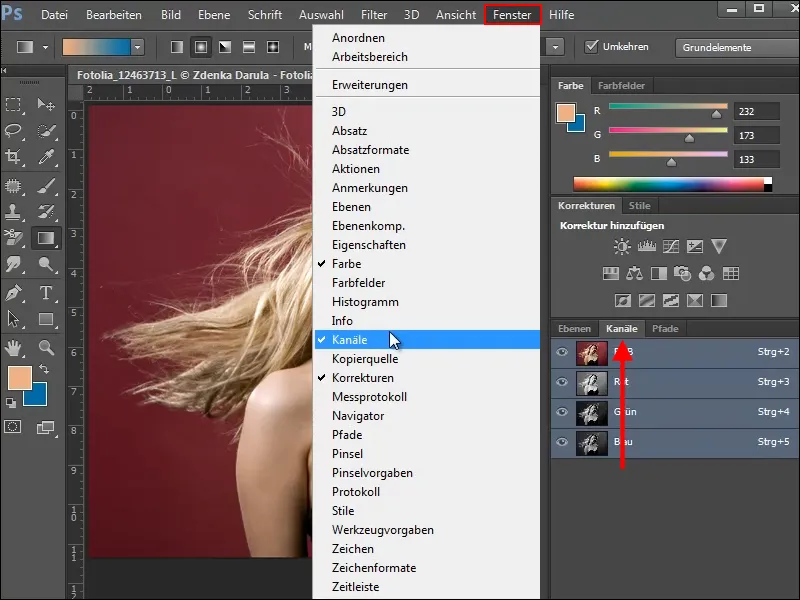
I vårt første eksempel ønsker vi å frilegge kvinnen fra bakgrunnen og samtidig beholde de fine, løse hårene.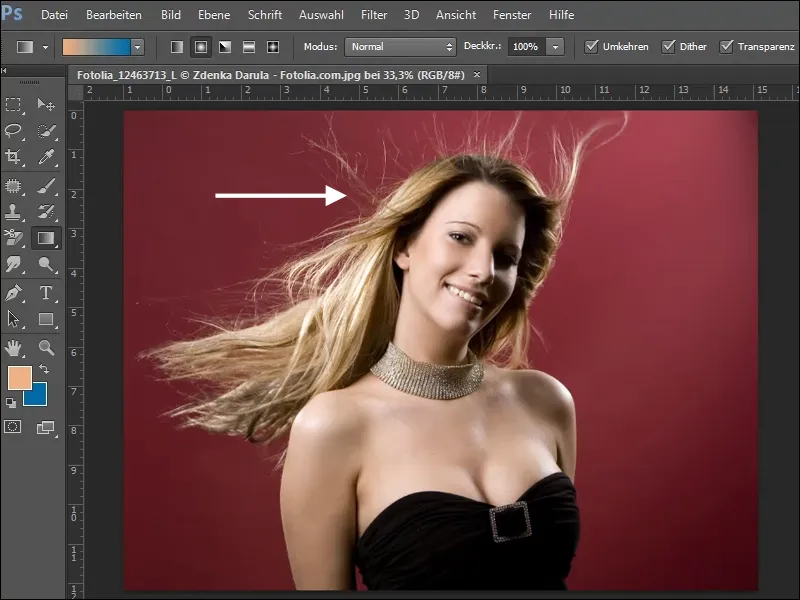
Se nøye på de 3 fargekanalene og velg kanalen som gir høyest kontrast mot bakgrunnen. I vårt eksempel er det Grønn-kanalen.
Dere ser at bakgrunnen allerede er ganske mørk og hårene danner en god kontrast. Men vi ønsker å fremstille hårene i en høy hvitfarge, slik at vi kan frilegge dem godt.
For å gjøre dette kopierer dere Grønn-kanalen, enten ved å dra den til ny kanal-ikonet eller velger alternativet Dupliser kanal i Kanal-paletten.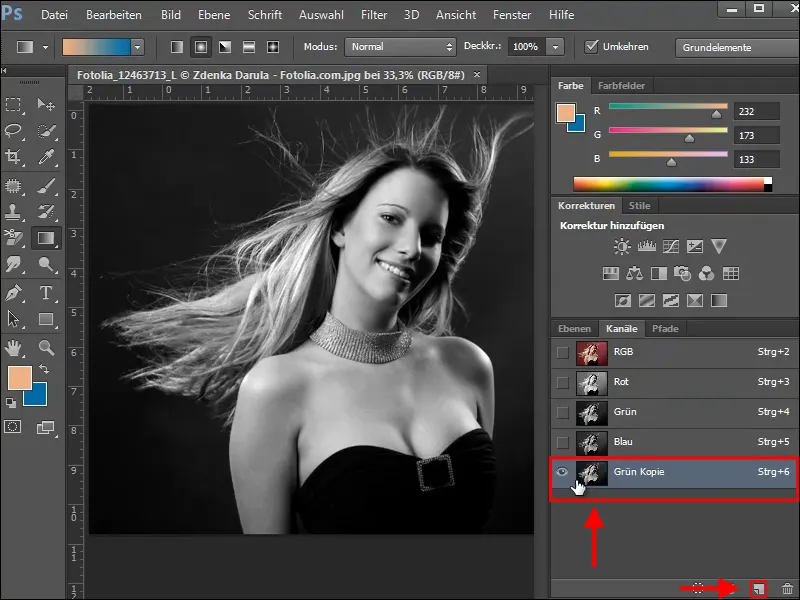
Tonekorreksjon
For å øke kontrasten mellom mørk bakgrunn og lyse hår, bruker vi Tonekorreksjon. Åpne dette dialogvinduet ved å trykke på Ctrl+L eller via menyen Bilde>Korrigeringer>Tonekorreksjon.
Ved hjelp av de tre reglene under histogrammet kan dere endre dybder, mellomtoner og lys i den valgte kanalen.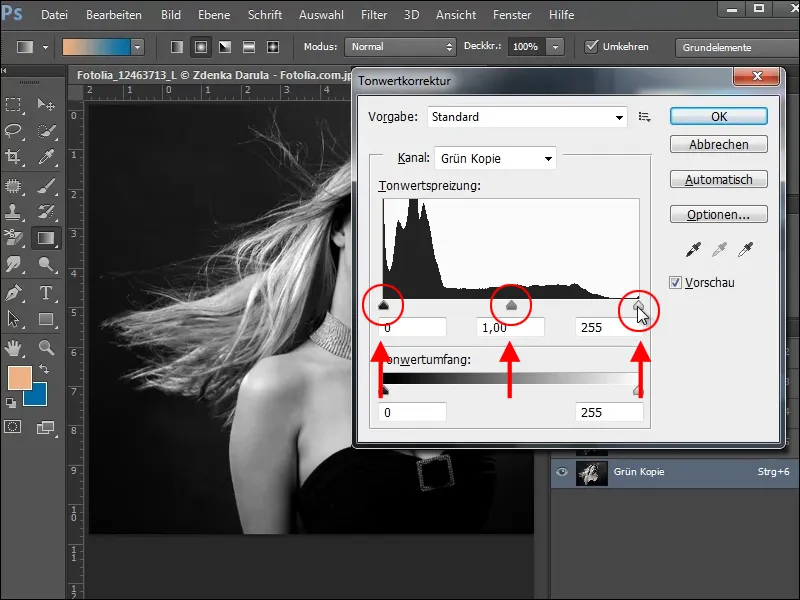
Den høyre regelen øker de lyse tonene (Lys) og den venstre regelen øker de mørke tonene (Dybder). Dette skiller de lyse hårene fint fra bakgrunnen. Vær imidlertid oppmerksom på at dere ikke mister for mange detaljer. Prøv bare på bildet til dere er fornøyde med resultatet.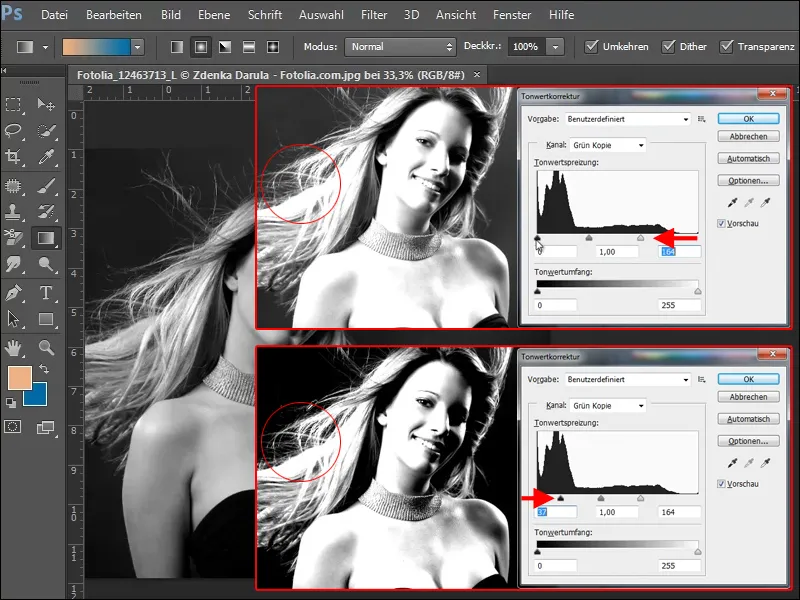
Med verktøyet Dodge Tool og den valgte komponenten Lys kan dere øke lysstyrken til de fine hårene ytterligere.
Opprett maske
For å frilegge alt med bare ett klikk, må dere nå fylle de lyse bildedelene med hvitt. Jeg vil imidlertid vise dere en enklere fremgangsmåte for øyeblikket. Derfor oppretter dere nå et utvalg, ved å klikke i Grønn-kopi-kanalen mens du holder Ctrl-tasten nede.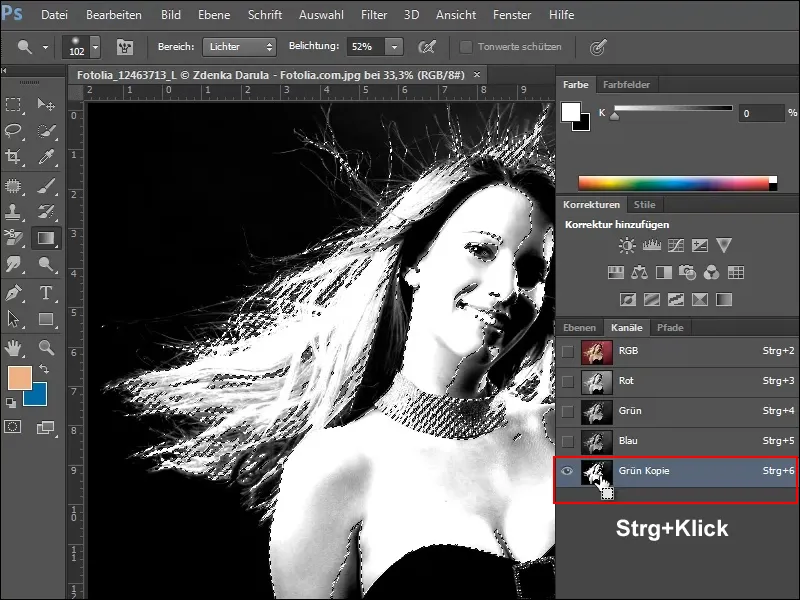
Gå nå tilbake til lag-panelet og opprett en kopi av bakgrunnslaget. Dra laget til nytt lag-ikonet eller klikk på Dupliser lag i Lag-paletten.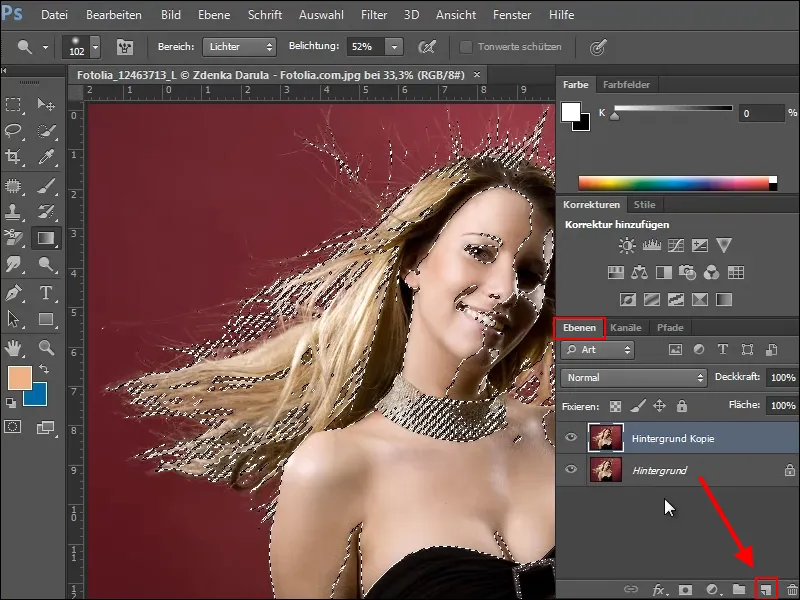
Før dere legger til en maske på dette laget, må utvalget utvides til å inkludere områdene som skal beholdes. Dette gjøres enkelt med Quick Selection Tool.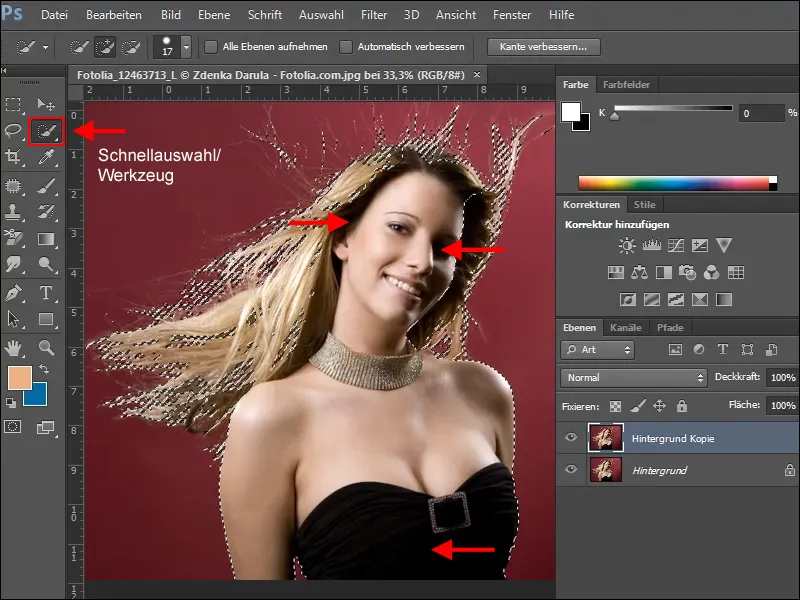
Når dere er fornøyd med utvalget, kan dere opprette en maske. Klikk på Mask-ikonet i Lag-paletten. Skjul bakgrunnslaget, og du kan se ved rutemønsteret hvilke områder som allerede er frilegget og hva som mangler.
For å legge til de manglende områdene, opprett en ny lag under arbeidslaget og fyll den. Velg en farge som gjør det enkelt å se hvilke bildedeler som mangler.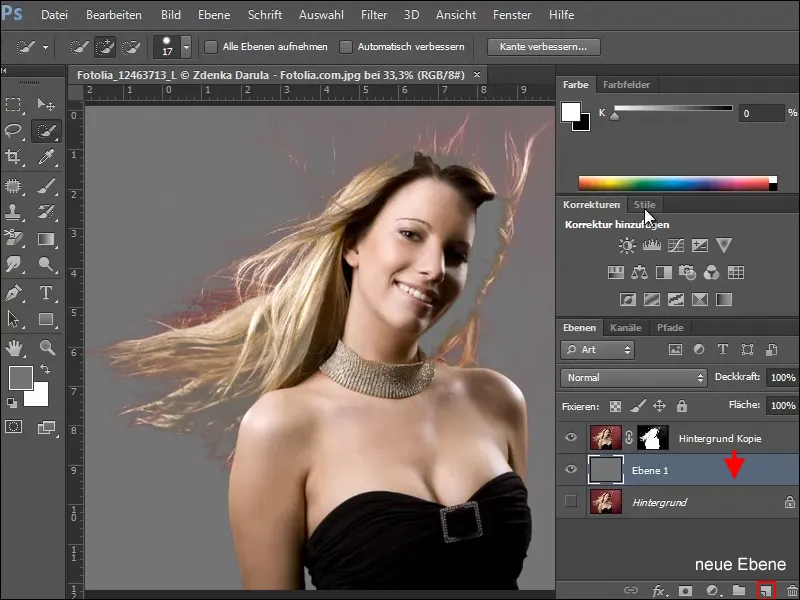
Når dere gjør videre justeringer, sørg for å bare arbeide i masken. Marker den og velg deretter en myk pensel i en passende størrelse. Endre forgrunnsfargen til hvit og fyll inn områdene som ikke er tatt med i masken.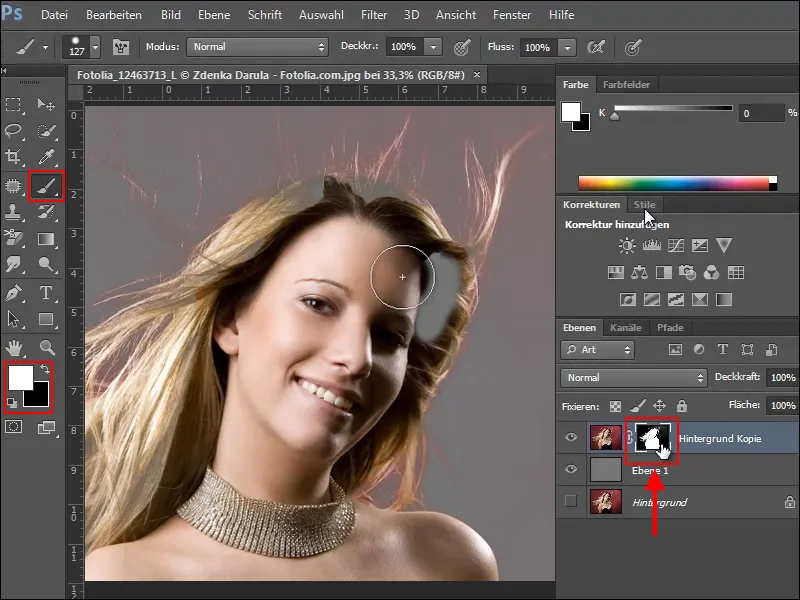
Fjerne bakgrunnsfarge
Nå er det imidlertid et problem at rødt fra bakgrunnen har blitt tatt opp av de fine hårene. En enkel måte å fjerne denne forstyrrende fargetonen på er å korrigere den ved hjelp av Fargetone/Metning.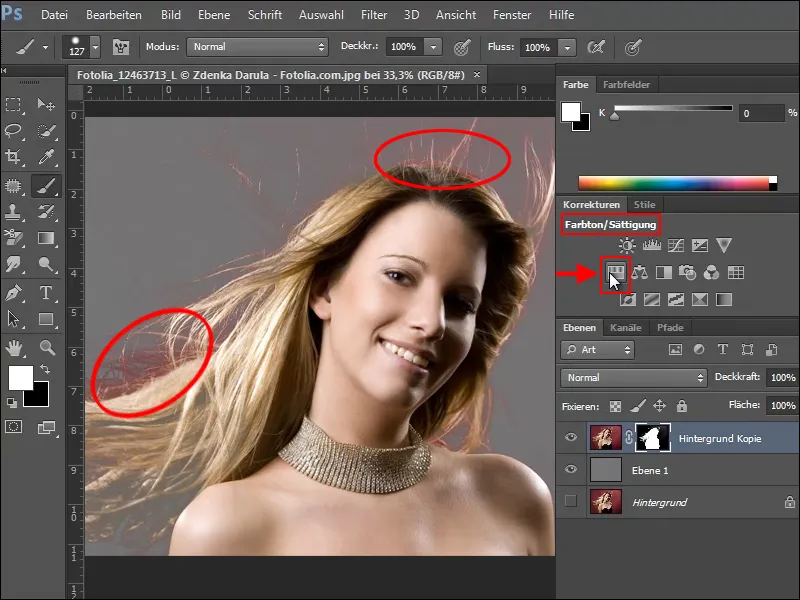
Ved opprettelsen av det nye innstillingsnivået, må dere imidlertid passe på å merke av alternativet Begrense til nivå i korreksjonspaletten, da innstillingene dere gjør ellers vil endre hele dokumentet.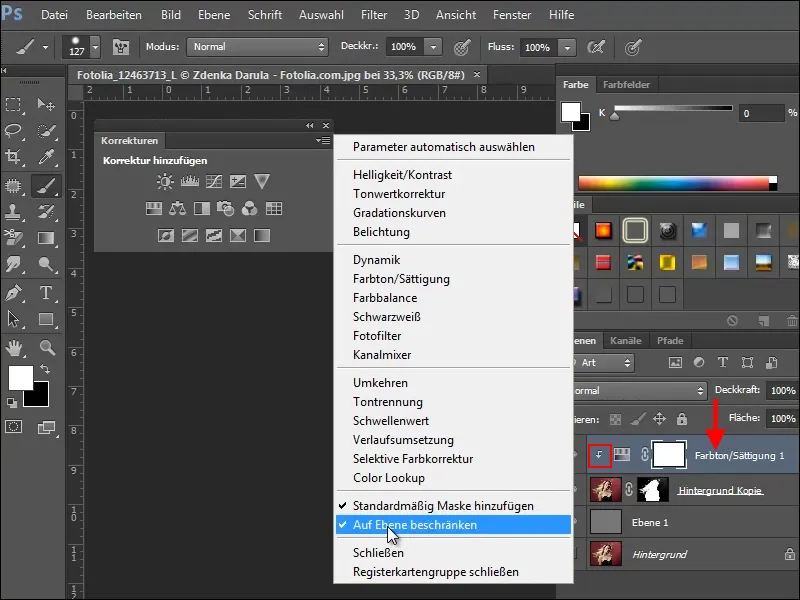
Hvis dere ikke har avmerket alternativet Begrense til nivå, vil ikke bare fargetonen til kvinnen som allerede er frigjort i forgrunnen endre seg, men også den grå bakgrunnen under, som dere kan se i eksempelbildet.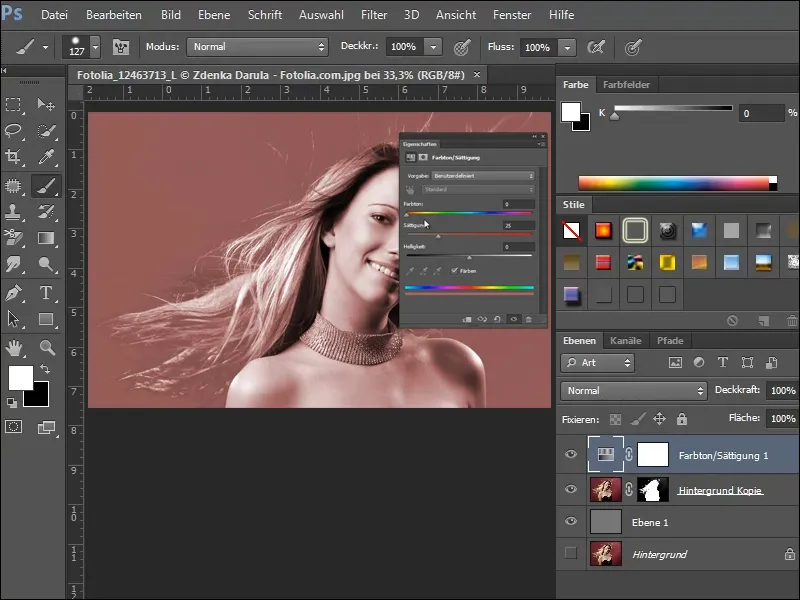
Gjør nå følgende innstilling i fargen/mettet-paletten for vårt eksempel.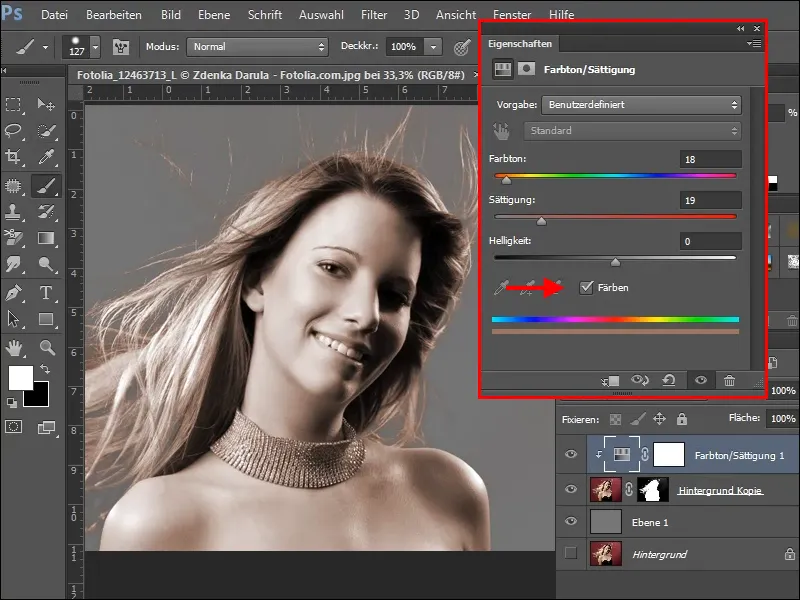
Nå som hele kvinnen er farget, må dere fremheve områdene igjen som skal se originale ut.
For dette klikker dere på masken til innstillingsnivået for farge/mettet, velger en myk, relativt stor børste og maler over områdene som skal gjenopprettes. Pass på at svart er innstilt som farge i forgrunnen.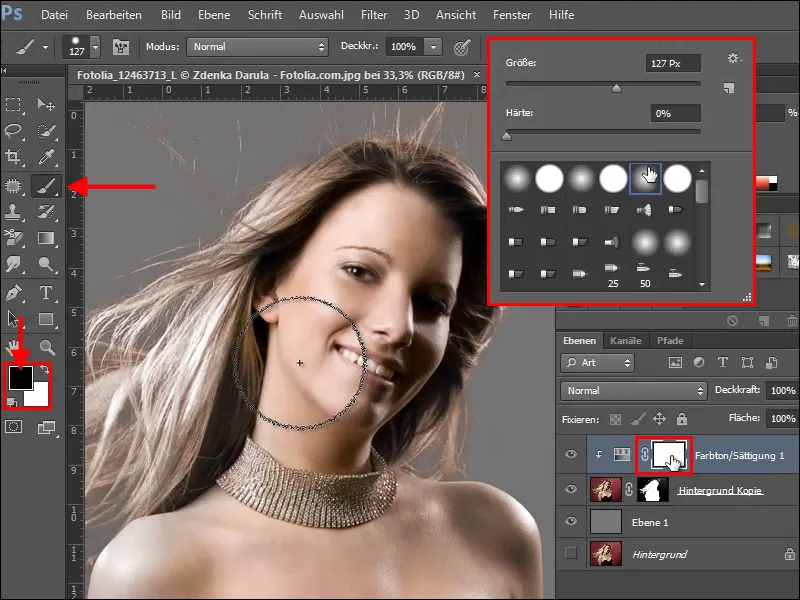
Dette fungerer også andre veien. For dette nullstiller dere masken med tastekombinasjonen Alt+Backspace, farge i forgrunnen må være svart. Masken er nå svart, og innstillingsnivået påvirker derfor ikke bildet. Mal nå med den myke børsten og hvit farge bare på de stedene som skal blekes, for eksempel over de fine hårene til venstre og øverst på bildet.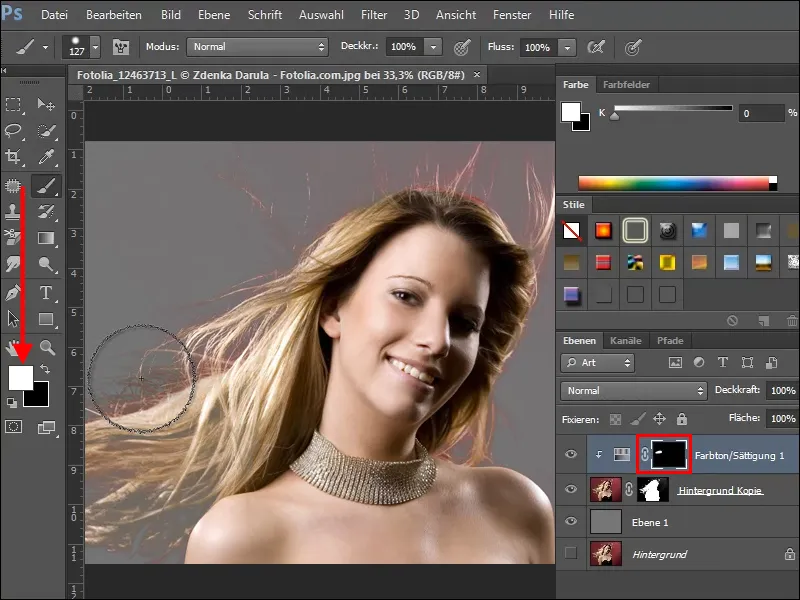
Hvis dere har bleket for mye, ikke noe problem, bruk svart farge og fyll inn områdene igjen. Prøv litt, og når dere er ferdig, kan bildet se slik ut.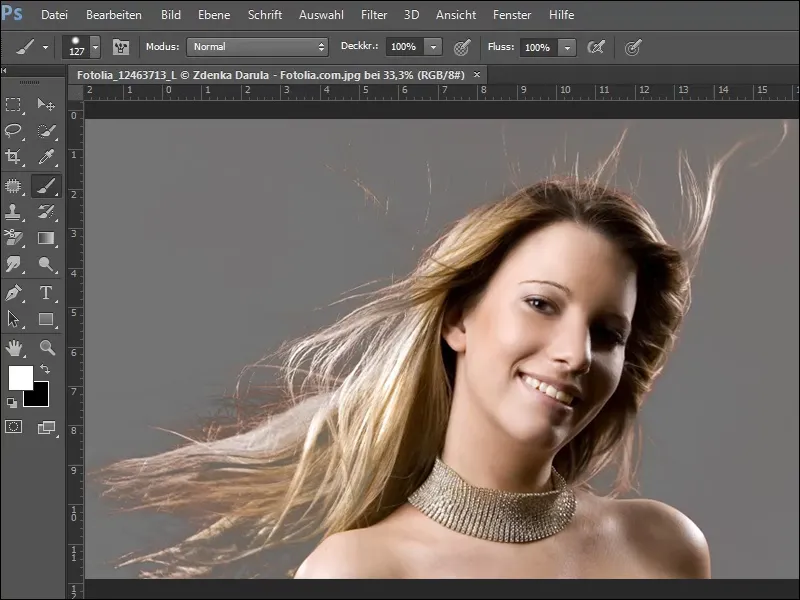
Hvis dere vil se hvordan resultatet ser ut foran en annen bakgrunn, velg en tekstur, for eksempel mursteinsteksturen fra vår teksturpakke, og legg den inn under den redigerte laget, altså kvinnen.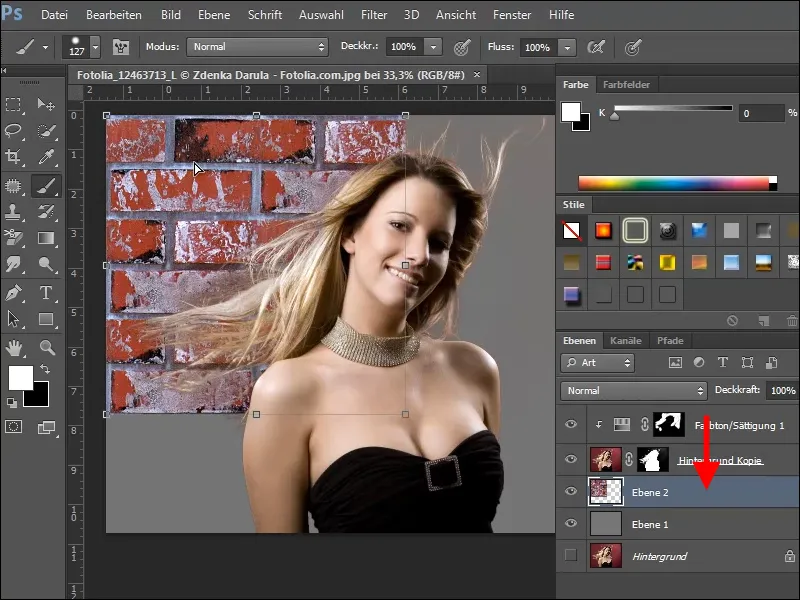
Hvis alt har fungert til nå, kan bildet deres nå se slik ut.
Eksempel 2
I det 2. bildet oppsummerer jeg igjen de individuelle trinnene uten å forklare dem nøyaktig. Først velge en passende fargekanal ….webp)
… øk kontrasten med tonekorreksjon, ….webp)
… lysne håret med opplysningsverktøyet, ….webp)
… lag en utvalg med Ctrl-tast + Klikk i den redigerte kanalen ….webp)
… lag en kopi av bakgrunnslaget og utvid utvalget..webp)
Lag en maske fra utvalget, legg inn et lag under og fyll det med farge..webp)
Lag deretter en ny innstillingsnivå Farge/metning..webp)
Inverter masken (snur), fjern med Ctrl+E og med en myk børste og hvit farge fjern fargefeil..webp)
Legg inn en ny bakgrunn eller plasser den ….webp)
… og forbedre, om nødvendig, bildedetaljer ….webp)
… og ferdig..webp)


