I denne veiledningen viser jeg ulike måter å fritakse trær på for eksempel å erstatte himmelen med en annen. Dette innebærer selvfølgelig ulike utfordringer, for eksempel med fargetoner eller at treet ikke lar seg fritakse så lett hvis man ikke vet hvordan. Derfor ønsker jeg også å presentere flere metoder her, fordi det ikke finnes en superfunksjon som passer til alle tilfeller.
Jeg åpner det første eksempelbildet via Fil>Åpne.
Som man kan se, er himmelen litt matt. Derfor vil jeg fjerne den og sette inn en annen himmel i stedet.
1. Tryllestav-verktøy
Første måte å fristille trær på er med Tryllestav-verktøyet.
1.1. Velge Tryllestav-verktøyet
Jeg velger Tryllestav-verktøyet fra Verktøylinjen.
1.2. Bruke Tryllestav-verktøyet
Med Tryllestav-verktøyet klikker jeg nå en gang på himmelens blå. Dermed er en del av himmelen valgt ut.
Med tasten Skift-(det vises et + ved siden av Tryllestaven) klikker jeg nå på alle områder av himmelen som ennå ikke er valgt ut. På denne måten velger jeg gradvis himmelen, til den er fullstendig valgt ut.
Forresten bør det ikke være hake ved alternativet Nabo, for da ville bare deler av himmelen bli valgt ut som er umiddelbart i nærheten av klikket mitt. Men også de tilsvarende stedene i treet hvor himmelen titter frem, bør jo bli valgt.
1.3. Legge til lagmaske
Deretter klikker jeg på symbolet Legge til lagmaske.
Da har jeg gjort treet gjennomsiktig - men det vil jeg jo ikke. Masken skal være akkurat motsatt.
For å snu masken klikker jeg på den lille forhåndsvisningen av lagmaske og trykker Ctrl+I.
Nå er himmelen borte og jeg kan sette inn en ny ...
1.4. Sette inn ny himmel
Via Fil>Plassere åpner jeg en annen himmel og justerer størrelsen deretter ved å dra i de markerte punktene.
Hvis størrelsen og posisjonen stemmer, bekrefter jeg med Enter.
Jeg drar nå laget med den nye himmelen under "Lag 0". Og slik er de nye skyene perfekt satt inn.
Det var egentlig ikke så vanskelig. Men hvis man ser nøye etter, ser man noen elementer som ennå ikke er 100% perfekte. Dette er heller ikke noe problem, da vi har en maske som vi kan redigere.
1.5. Forbedre masken
Jeg høyreklikker på masken i "Lag 0" og velger Forbedre maske i Kontekstmenyen.
Da kan jeg enkelt male over disse små grenene og masken blir tilsvarende forbedret.
Også på andre steder hvor noen grener ikke ble inkludert, går jeg over en gang til.
Afhengig av hva jeg trenger, kan jeg også justere masken slik at den får mer kontrast, eller flytte kanten.
Når jeg klikker på OK, oppdateres lagmasken.
Resultatet ser da slik ut:
Hvis bakgrunnen er jevn, er fritak av trær med Tryllestav-verktøyet den enkleste måten. Og så trenger man bare justere litt med Forbedre kanten.
2. Fargeområde
For å vise en annen metode, åpner jeg gjennom Fil>Åpne mitt andre eksempelbilde.
I utgangspunktet kan dette bildet selvfølgelig også bruke Tryllestav-verktøyet, men utfordringen ville være at med ett klikk på himmelen ville også store deler av bakken velges ut. For fargene er veldig like.
2.1. Velge med Fargeområde
Jeg åpner innstillingsvinduet for Fargeområde via Valg>Fargeområde ...
Hakenet ved Lokaliserte fargegrupper er merket, det er bra. Og så kan jeg klikke med Pipetten på bildet og bestemme hva som skal beholdes.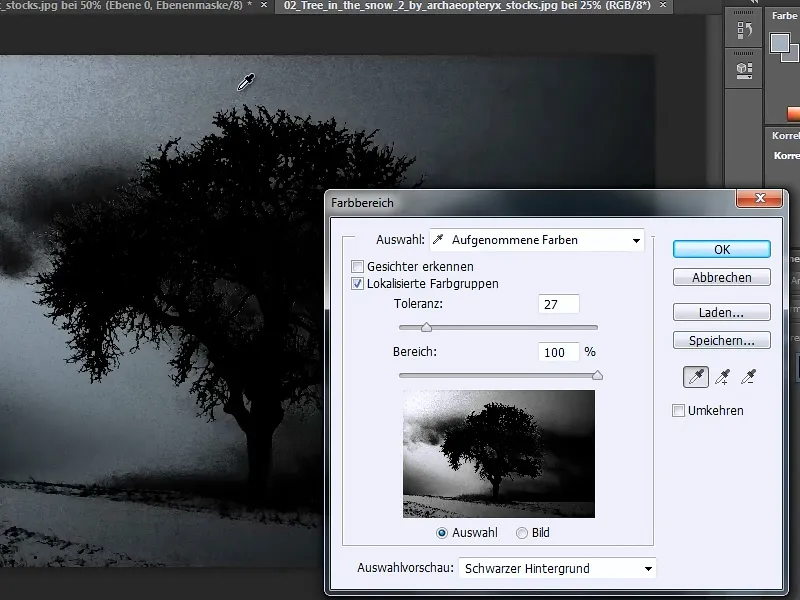
Hvis jeg vil utvide utvalget og legge til flere farger, velger jeg i innstillingsvinduet under Lagre … den midtre Pipetten og velger med den flere punkter på bildet.
Alternativt kan jeg selvfølgelig bare fortsette å velge med Shift--tasten. Jeg klikker veldig ofte til det ser omtrent slik ut: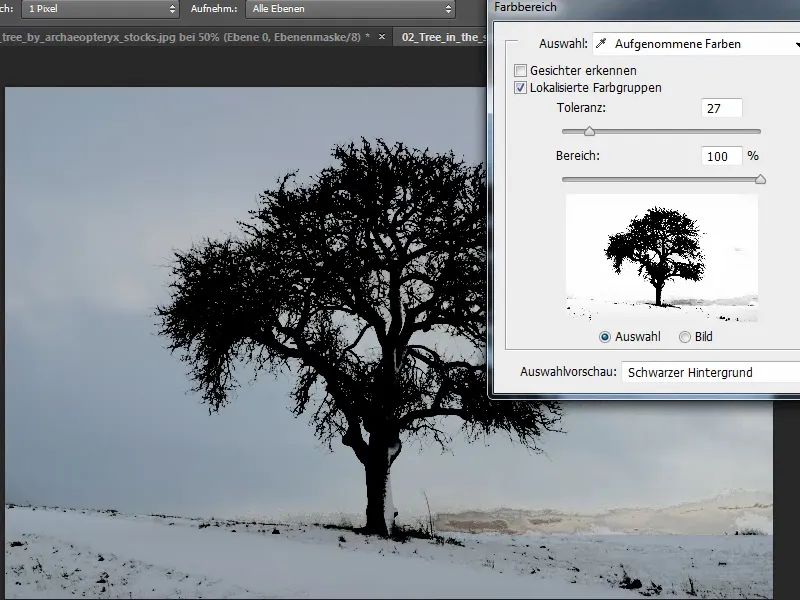
I Utvalgsforhåndsvisning kan man få vist utvalget på forskjellige måter: mot svart eller hvit bakgrunn, i gråtoner eller i maskevisning, så ser jeg nøyaktig hva som er maskert.
Også Toleransen kunne jeg øke, men akkurat nå er den ganske godt justert.
2.2. Opprett lagmaske
Akkurat som med fremgangsmåten med Tryllestav-verktøyet, oppretter jeg også her en lagmaske, som jeg deretter inverterer med Ctrl+I.
Nå er himmelen borte, men også en del av bakken.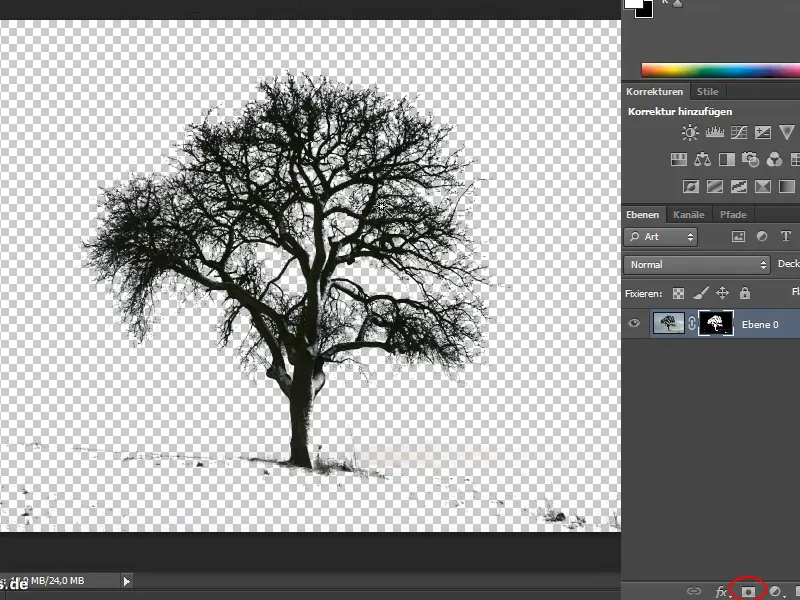
Men det som er forsvunnet for mye, kan enkelt hentes tilbake …
2.3. Rediger maske
Jeg velger en stor pensel med stor hardhet og setter forgrunnsfargen til hvit. Med dette maler jeg over bakken og frigjør den igjen.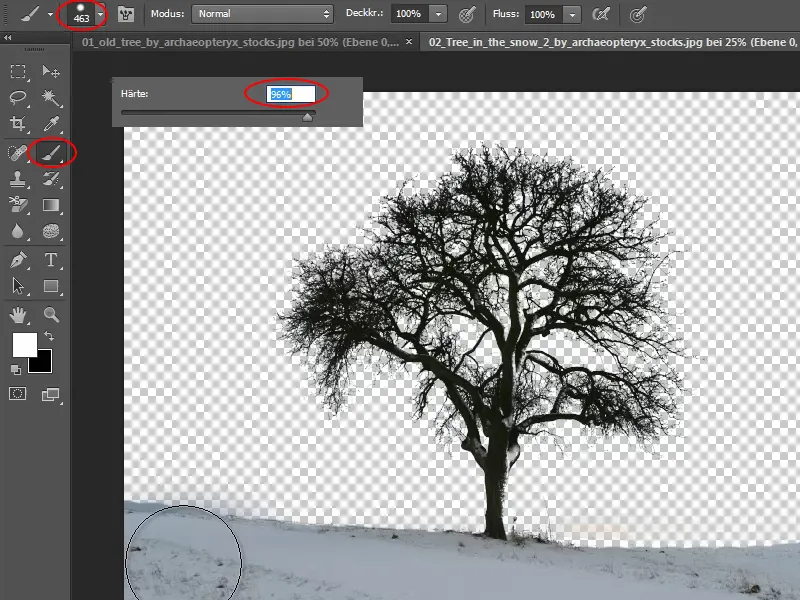
Nå har jeg gått litt for langt inn i himmelen og har tatt bort for mye.
For å kunne arbeide mer nøyaktig, kan jeg zoome inn på bildet med Ctrl++. Og deretter male bort det som er tatt for mye med svart forgrunnsfarge.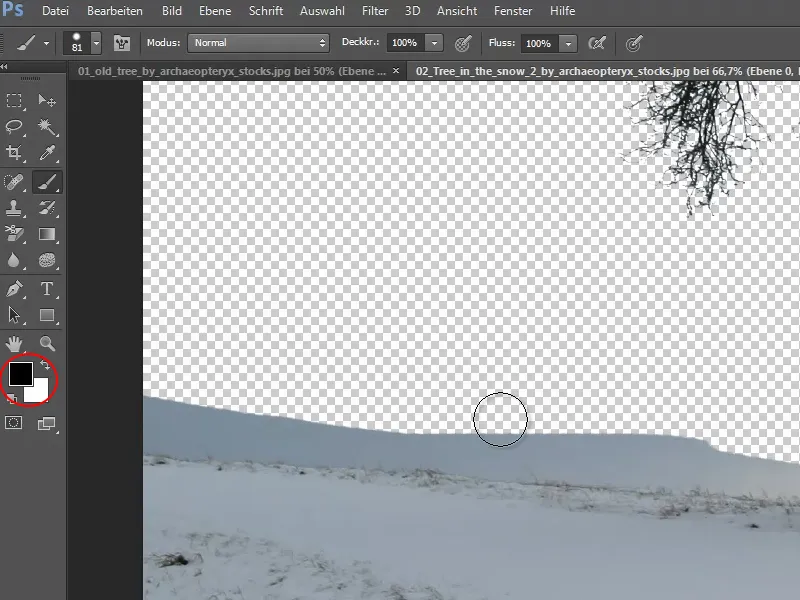
Her anbefaler jeg også å arbeide med forbedre maske igjen. Ved å høyreklikke på masken åpner jeg innstillingsvinduet og maler grovt langs kantene med penselen der det fortsatt er gress. Da trenger jeg ikke å bekymre meg for å få alt perfekt frilagt, for gresset forblir bevart slik.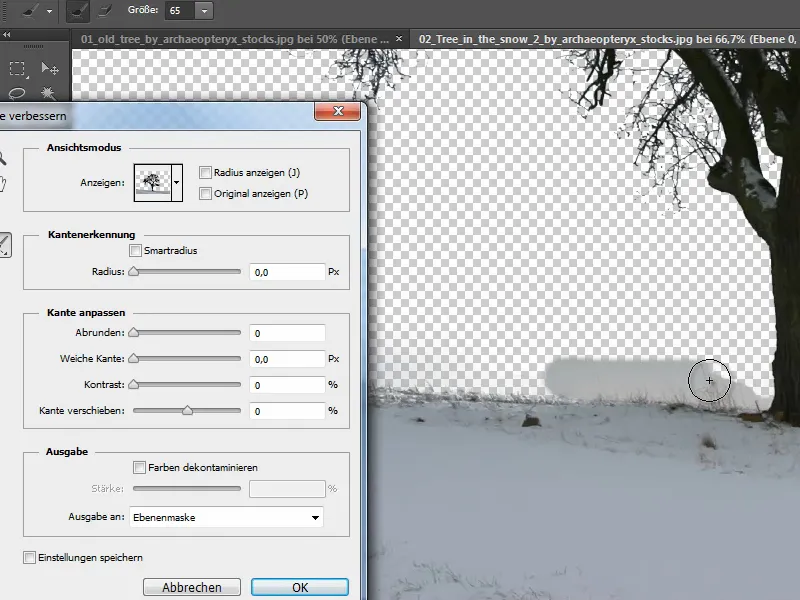
2.4. Sett inn bakgrunn
Dette fungerer enda bedre hvis den nye bakgrunnen allerede er på plass. Derfor legger jeg inn et nytt skybilde via Fil>Plasser og drar det proporsjonalt stort mens jeg holder inne Shift--tasten.
Jeg bekrefter med Enter og flytter det nye laget under "Lag 0."
Siden den nye himmelen er litt for fargerik, bør vi redusere metningen litt. Vi legger derfor til et nytt justeringslag Fargetone/Metning og reduserer metningen tilsvarende.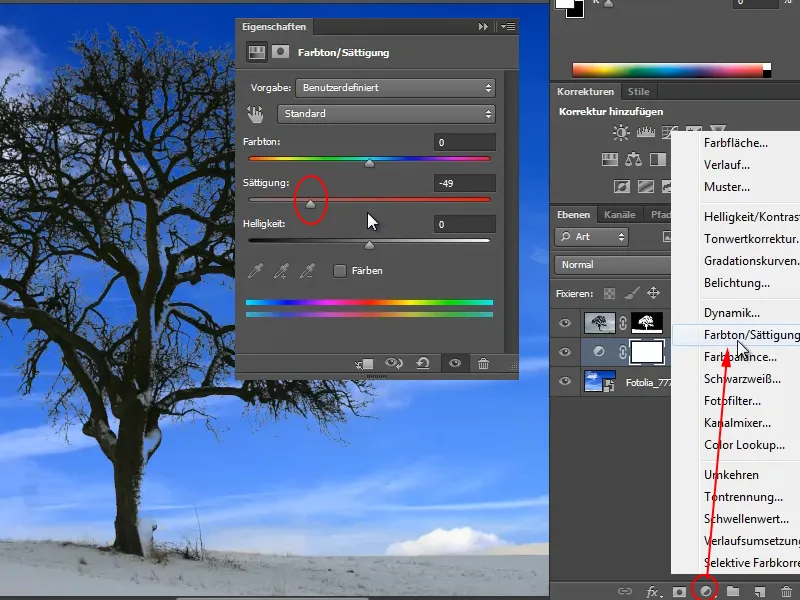
2.5. Siste finish
For å gi bildet den siste finishen, går jeg igjen tilbake til masken ved å høyreklikke på den og male med penselen mellom himmel og jord for å gjøre gressstubbene synlige og skape en ren horisontlinje.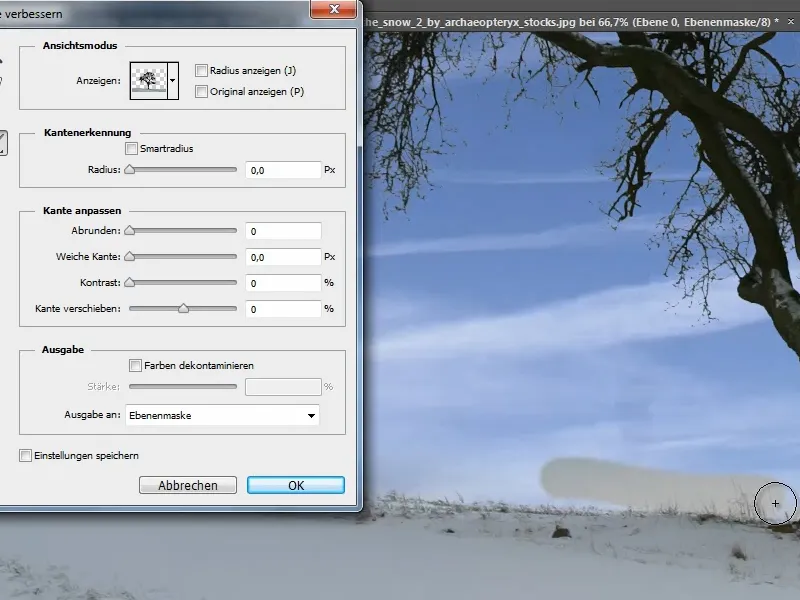
Når jeg zoomer nærmere på treet, ser jeg at det er fjernet for mye ved stammen fordi det lå snø der. Men det er ikke noe problem.
Jeg klikker bare på lagmasken og med penselen og forgrunnsfargen hvit trekker jeg trestammen tilbake.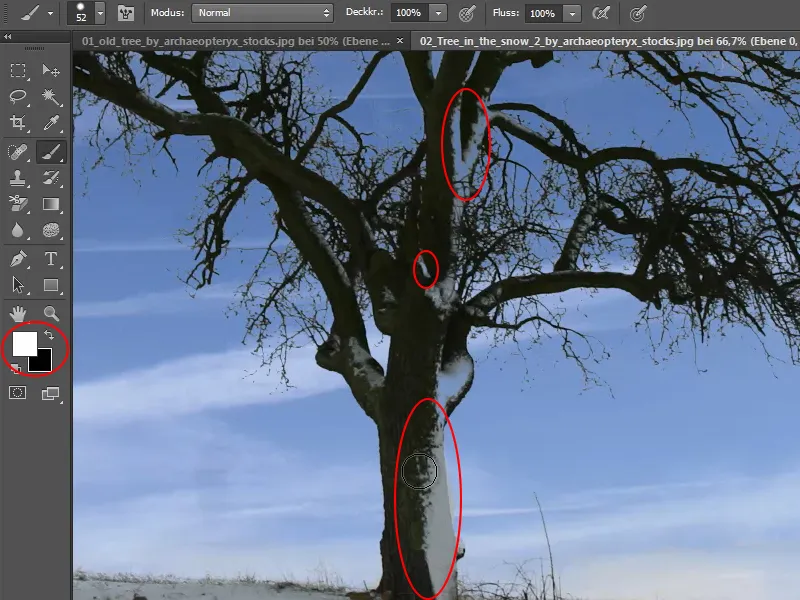
For å raskt kunne bytte mellom svart eller hvit forgrunnsfarge, bruker jeg snarveien X.
Via Utvalg og Farbbereich kommer jeg derfor til dette resultatet: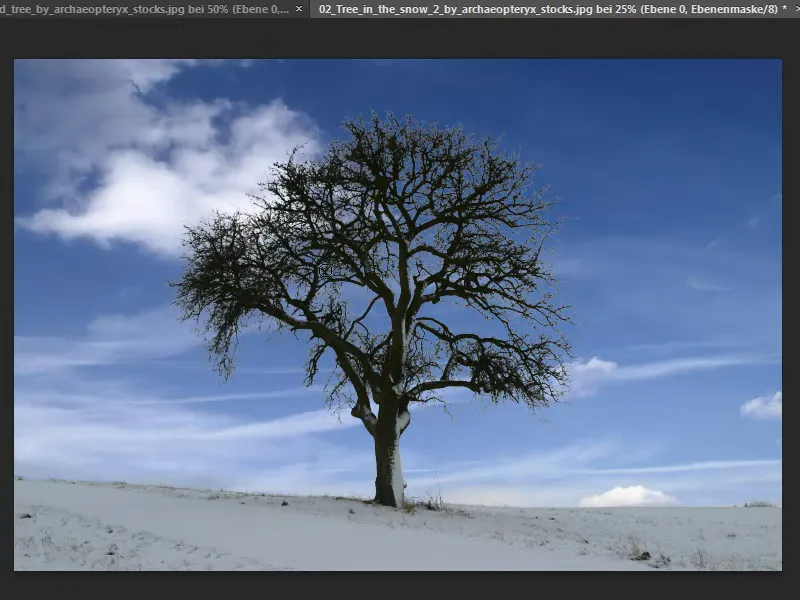
3. Hintergrund-Radérgummi-verktøy
En tredje metode jeg kan bruke til å frilegge et tre, er å bruke Hintergrund-Radérgummi-verktøyet.
Det er viktig at verktøyet er satt til Innspilling: Én gang, Grenser: Ikke etterfølges og Forgrunnsfargen må være beskyttet (hak ved Beskytt forgrunnfarge).
Jeg setter Toleransen her til 60%.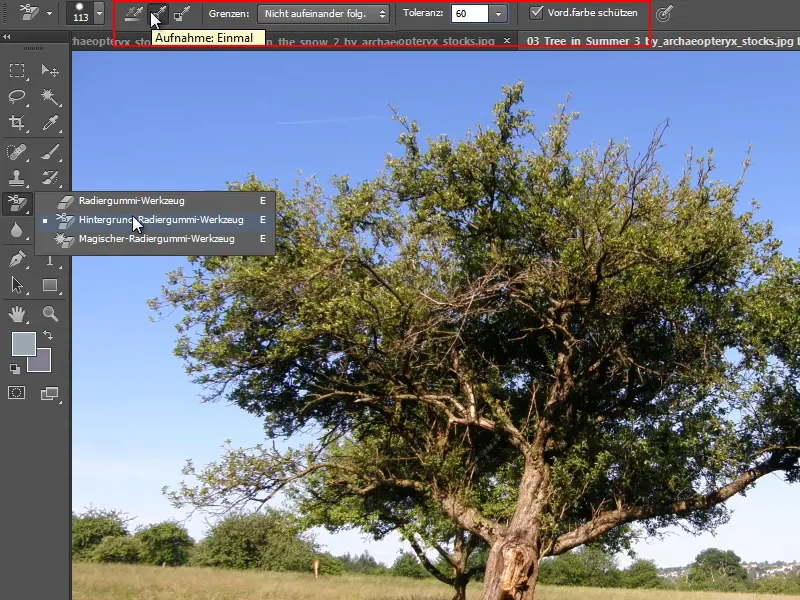
3.1. Beskytt forgrunnsfarge
Jeg velger forgrunnsfargen som skal beskyttes slik: Først klikker jeg på symbolet for å Angi forgrunnsfarge i Verktøylinjen. Da får jeg automatisk en pipette som jeg deretter bruker til å velge treet's grønnfarge. Jeg bekrefter med OK.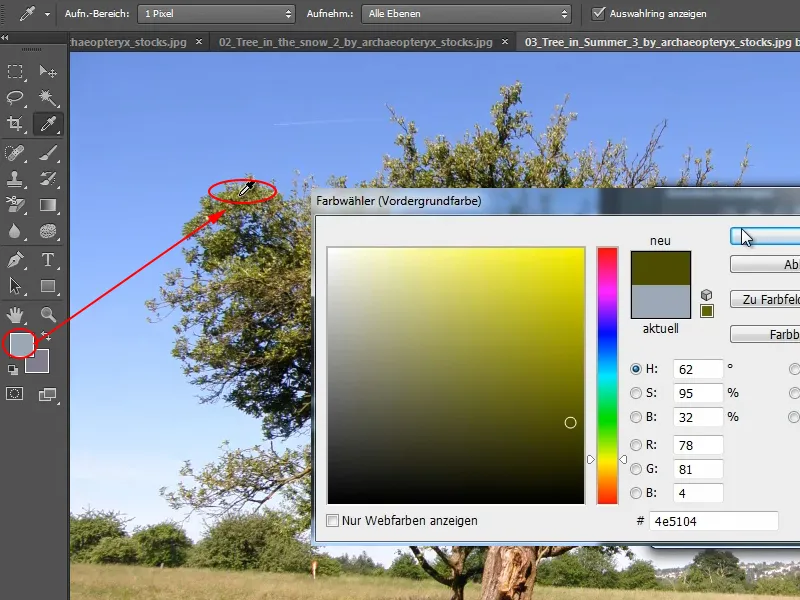
3.2. Fjern bakgrunnen
Neste trinn: Jeg dupliserer laget "Bakgrunn" med Ctrl+J og skjuler det ved å klikke på øyesymbolet. Deretter kan jeg begynne arbeidet.
Jeg zoomer kraftig inn og klikker der hvor viseren er. Det betyr at fargen skal fjernes ved klikket, og jeg trenger ikke slippe musknappen, men kan bare fortsette å dra. Jeg kan også dra inn i treet og kun blåfargen fra bakgrunnen fjernes. 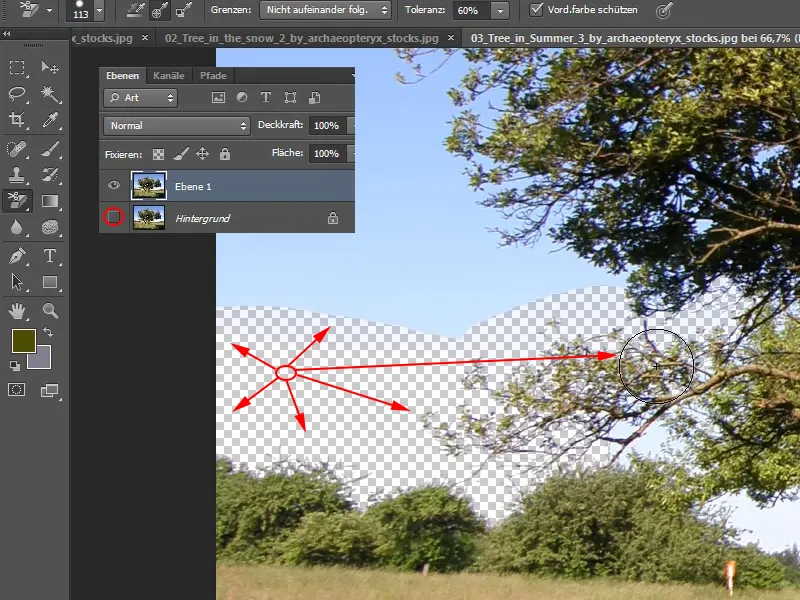
Dette fungerer veldig bra, og det dannes egentlig ikke noe stort fargeskift.
Dersom blåfargen ikke fjernes helt, klikker jeg bare på den blå fargen igjen og radierer over den igjen - eller jeg øker toleransen.
Det er imidlertid greit å begynne med en lavere toleranseverdi, slik at man ikke radierer bort mer enn ønsket fra begynnelsen av. 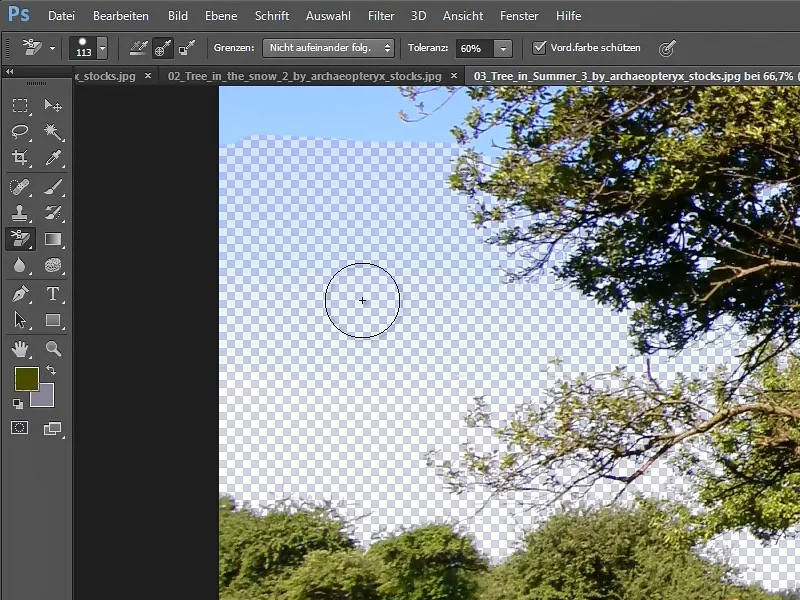
I dette tilfellet øker jeg toleransen til rundt 80%, men holder et godt øye med den da visse deler av treet også kan gå tapt lett. 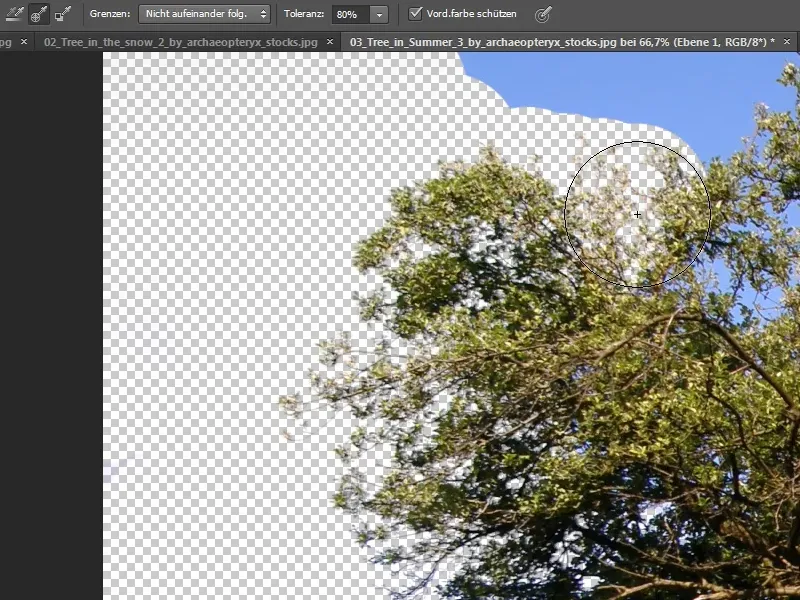
Med Ctrl+Minus(-) zoomer jeg ut av bildet igjen og radierer resten av himmelen helt bort.
I trekronen reduserer jeg toleransen til 50% igjen, slik at kun den av og til gjennomskinnende himmelen fjernes virkelig. 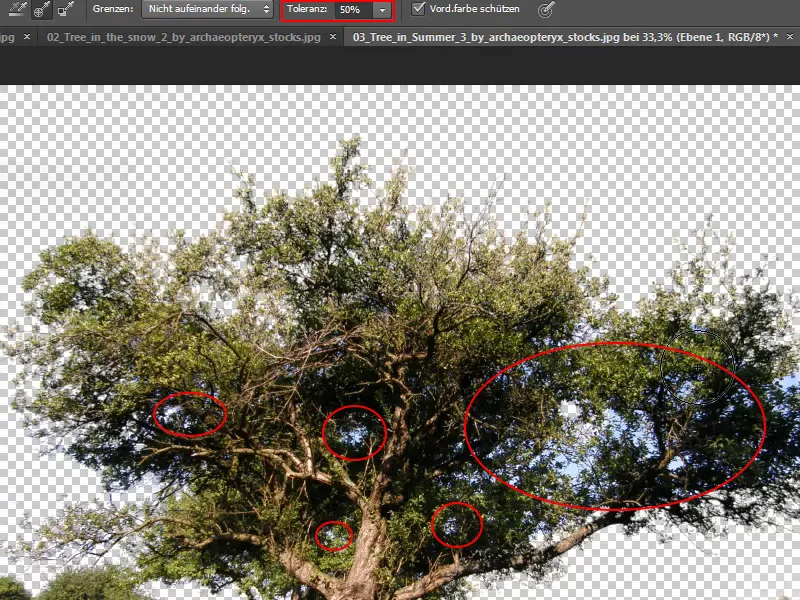
Det har fungert bra, men denne metoden er også destruktiv. Himmelen er borte for alltid. Men det er derfor jeg dupliserte bakgrunnsnivået i begynnelsen, slik at jeg i prinsippet fortsatt har laget.
3.3. Sett inn ny bakgrunn
Nå kan vi legge til en ny himmel ved å gå til Fil>Plasser, for å bedre se hvordan vi har klippet ut. 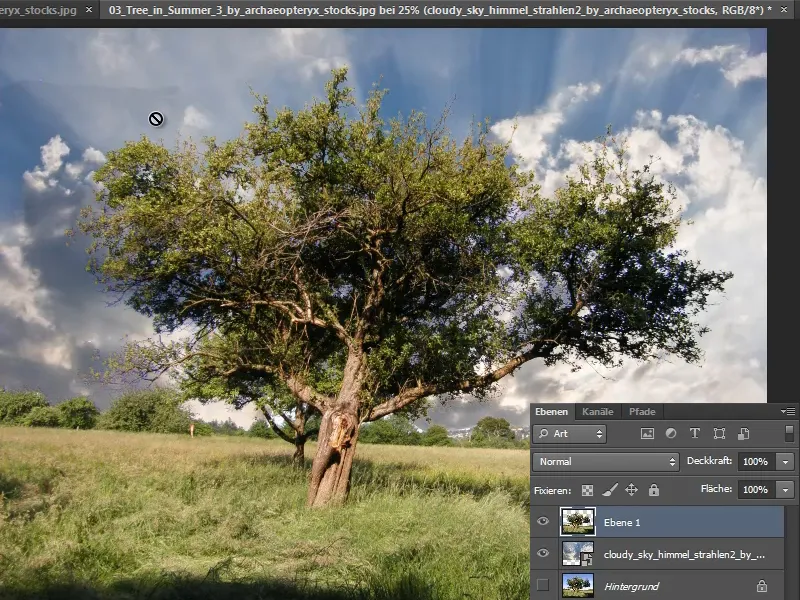
3.4. Redigere
Det er en urenheter i øvre venstre hjørne, så jeg går bare over det igjen med Bakgrunn-Radiergummi-Verktøy. 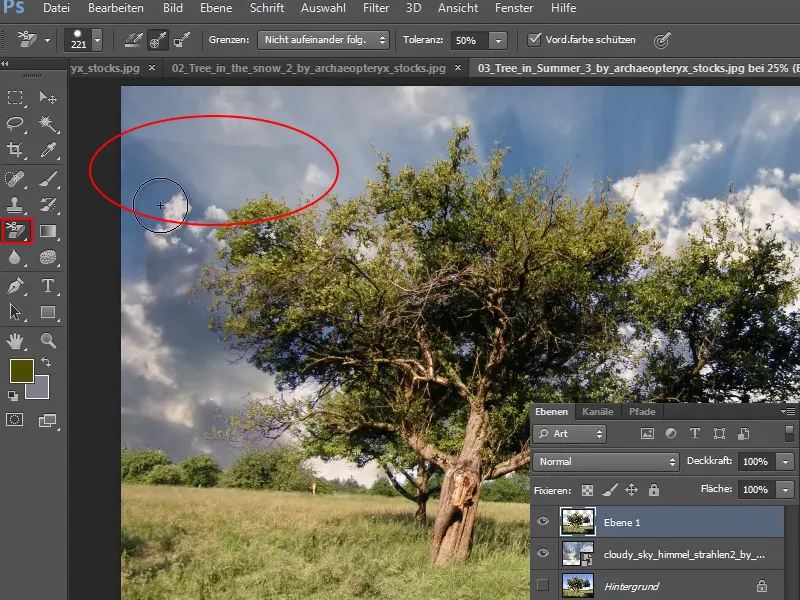
3.5. Opprette et lagmaske
Dette ser allerede veldig bra ut. Men vi har - som nevnt tidligere - jobbet destruktivt. Hvordan kan vi gjøre det destruktive laget om til et ikke-destruktivt lag, slik at vi også har en lagmaske og originalen fortsatt er til stede?
Jeg dupliserer laget "Bakgrunn" igjen og drar det under "Lag 1".
Ved å trykke på Ctrl og klikke på "Lag 1" drar jeg en markering. Jeg skjuler "Lag 1".
Deretter aktiverer jeg igjen laget "Bakgrunn Kopi" og klikker nede på maskesymbolet. 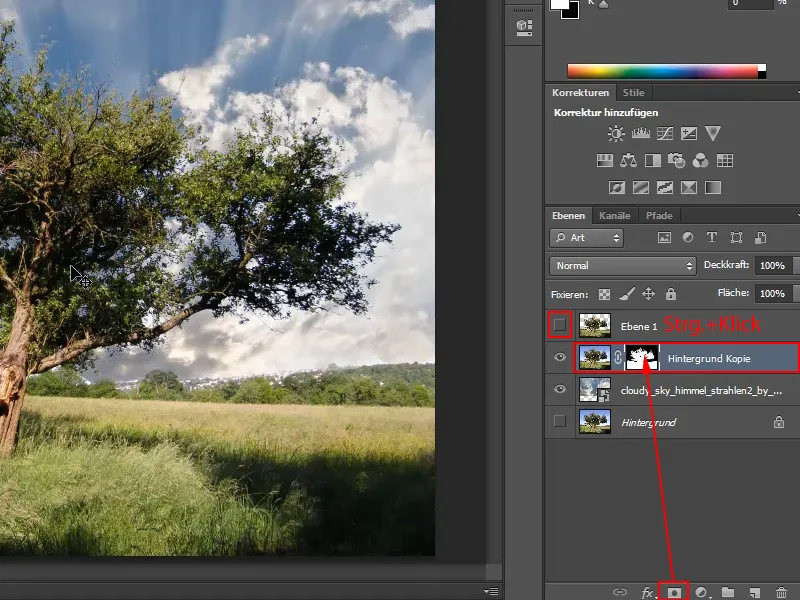
3.6. Redigere lagmaske
For å fjerne eventuelle fargeskjær, oppretter jeg et justeringslag for Fargetone/Mettethet. 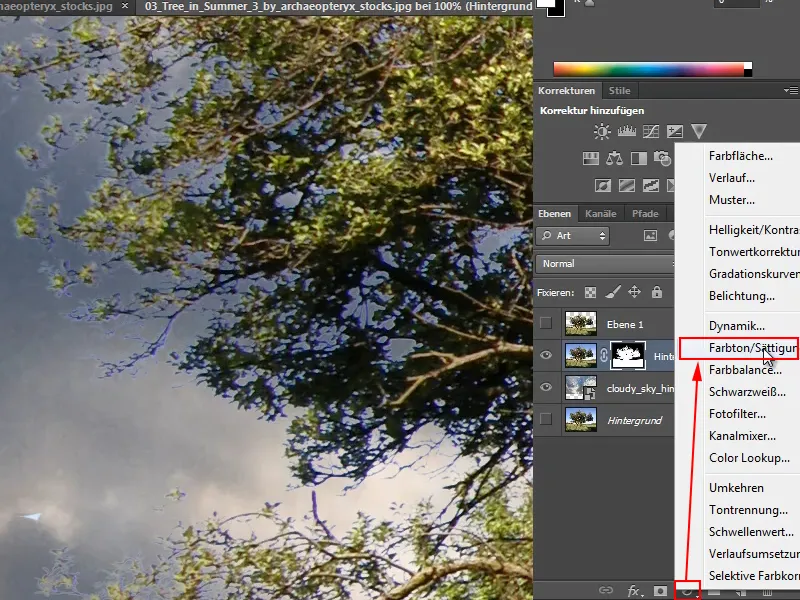
Nå reduserer jeg Mettetheten for fargen som skaper fargeskjæret. I dette tilfellet er det blåtonene. Jeg setter mettethetsjusteringen til -100 for disse og reduserer også lysstyrken med en gang. 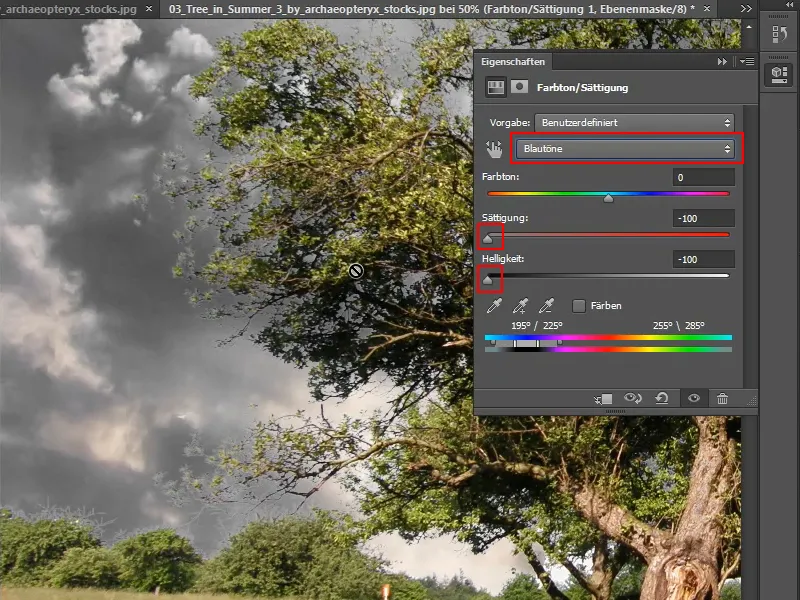
Nå har fargeskjæret forsvunnet, men også mettetheten til hele himmelen.
For at reduksjonen av Mettethet kun skal gjelde den frigjorte treet og ikke den nye himmelen, oppretter jeg en klippemaske ved å holde Alt-tasten nede og klikke mellom de to lagene. 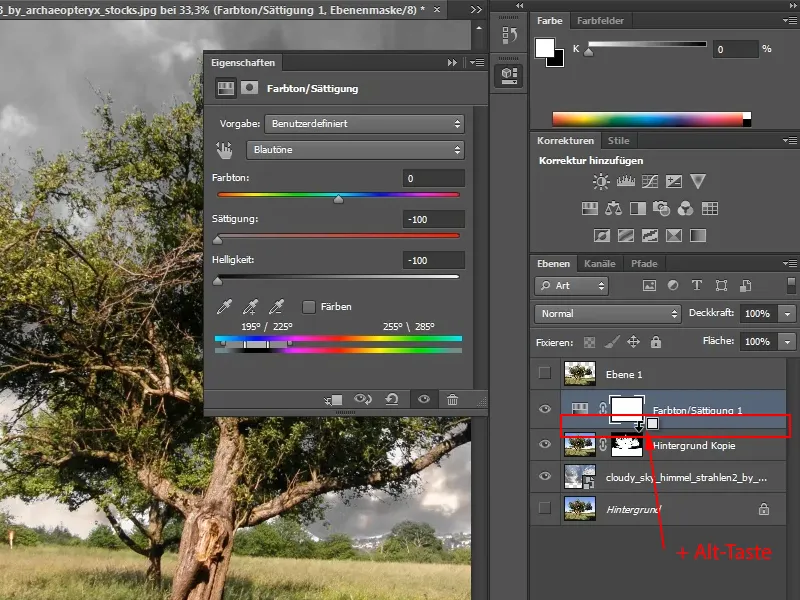
Pilen som peker tilbake til starten av justeringslaget indikerer at innstillingene nå kun gjelder for laget under. 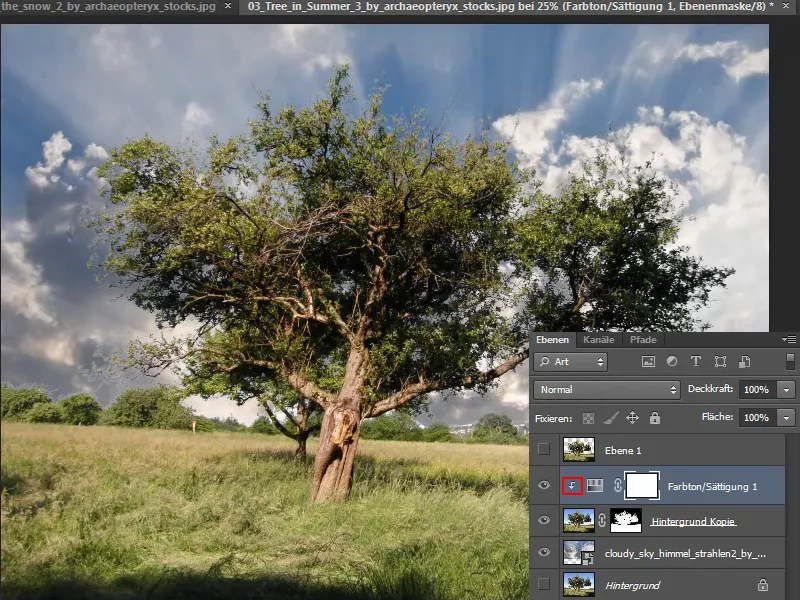
Jeg er veldig fornøyd med bildet nå. Det ser mye mer dynamisk og kraftfullt ut sammenlignet med det opprinnelig fotografiet.
4. Magisk Radiergummi
Hvordan kan jeg fjerne denne treet ordentlig? Kontrasten er veldig god og jeg kan i prinsippet også bruke Tryllestav-verktøyet. Men jeg vil gjerne vise en annen metode.
Jeg velger Magisk Radiergummi og dupliserer først laget "Bakgrunn." Det originale bakgrunnslaget kan jeg deretter skjule. 
Jeg klikker enkelt og greit på himmelen med verktøyet, og allerede med første klikk forsvinner det meste. Jeg klikker inn i restene igjen, og med noen få klikk ser det slik ut. 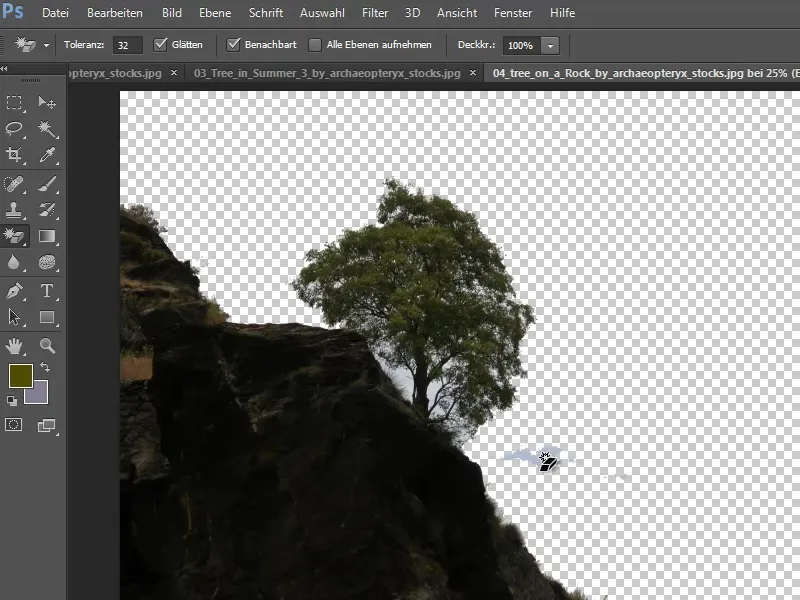
Imidlertid blir det problematisk jo nærmere jeg kommer treet. Disse mellomrommene mellom grenene klarer jeg bare ikke å få bort med dette verktøyet.
Når jeg prøver å øke toleransen, kan det hende at halve treet forsvinner med en gang. Det er ikke ideelt.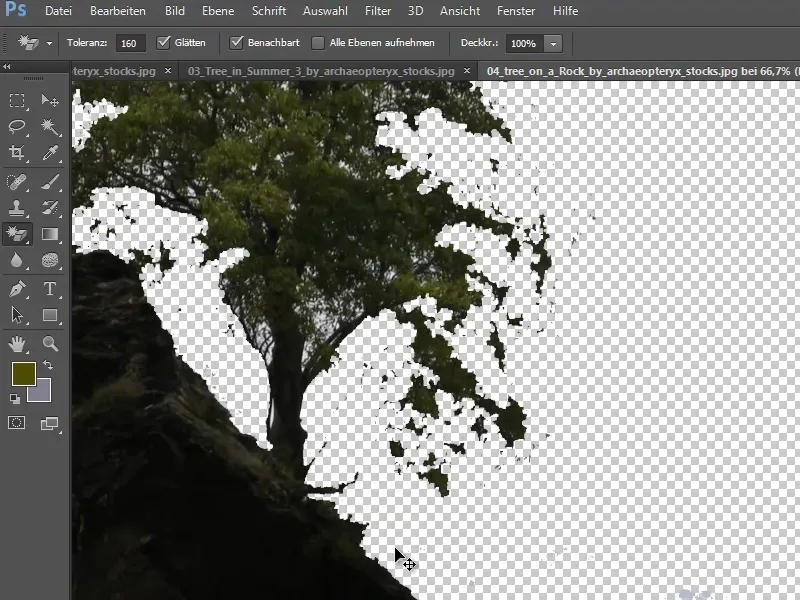
Dette er altså ikke riktig verktøy for oppgaven, og jeg gjør alt tilbake igjen.
5. Fargeområde
Jeg begynner på nytt og velger først via Utvalg igjen panelet Fargeområde ....
Dernest klikker jeg med pipetten og holder inne Shift-tasten for å velge alle nyanser av himmelen jeg vil fjerne, og bekrefter med OK.
5.1. Opprett maske og inverter
Da har jeg valget. Nå oppretter jeg en maske ved å klikke på ikonet for maske på nederste linje og inverterer den med Ctrl+I.
Jeg skjuler laget "Bakgrunn".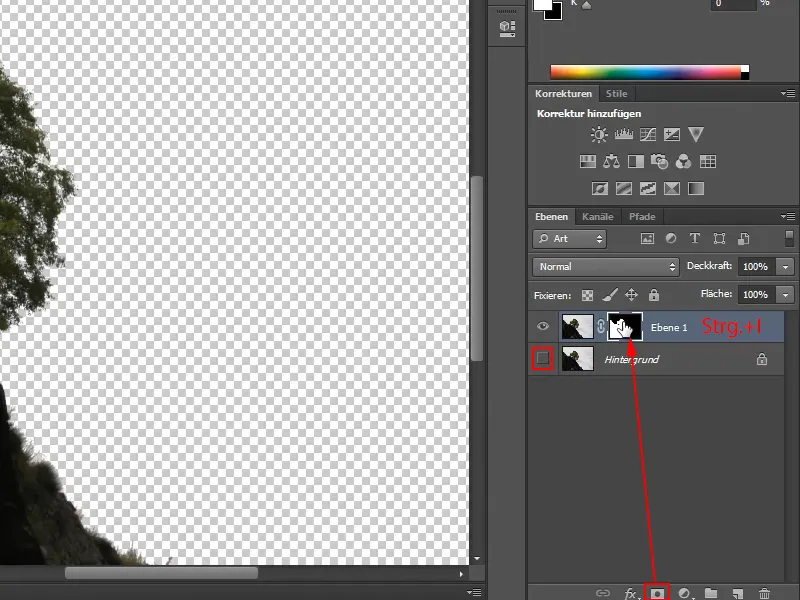
5.2. Sett inn ny bakgrunn
Via Fil>Plasser velger jeg en ny himmel, justerer størrelsen og flytter laget til riktig posisjon slik at himmelen vises bak fjellet og treet.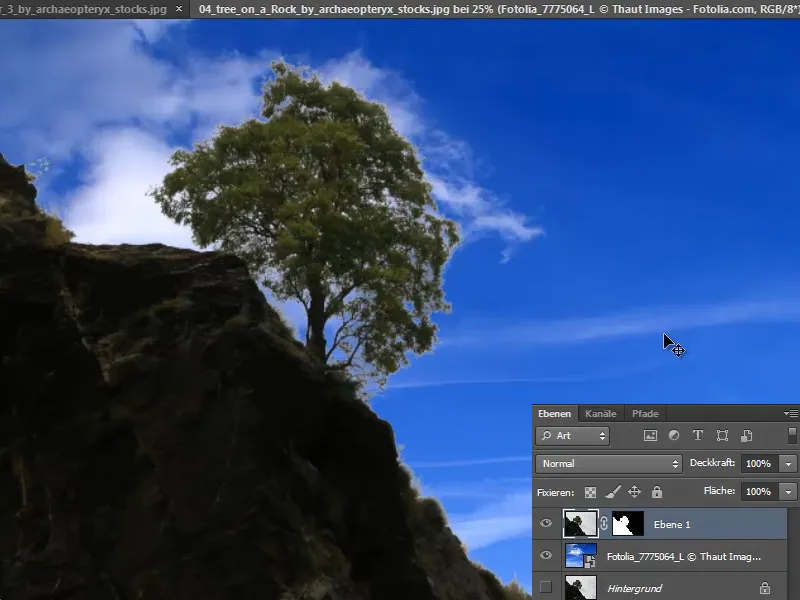
Nå ser man fargeskjærene som har oppstått.
5.3. Forbedre masken
Disse fargeskjærene kan jeg korrigere igjen via masken. Jeg høyreklikker på masken og velger Forbedre maske.
Med verktøyet Forbedre radius maler jeg deretter grovt langs de relevante områdene, og fargeskjærene forsvinner.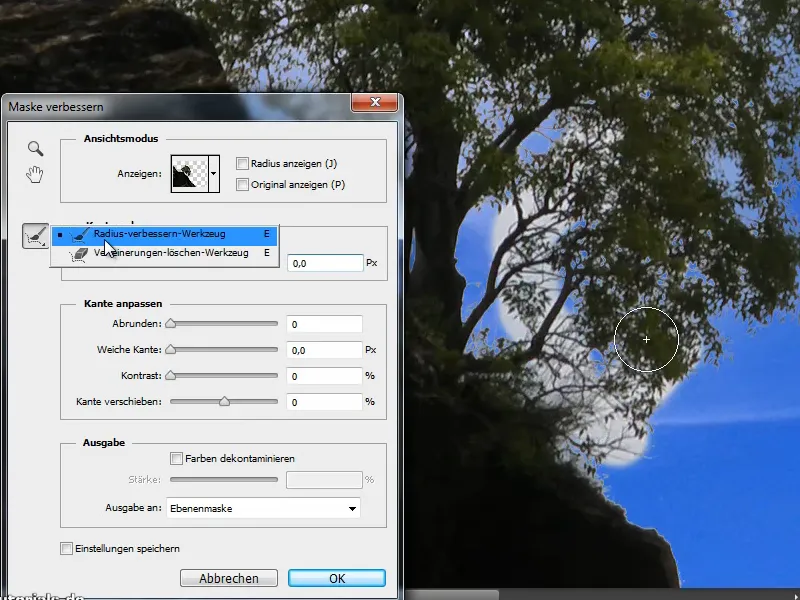
Noen ganger må man rett og slett kombinere flere metoder for å nå målet.
5.4. Justere fargene
Dette ser allerede veldig bra ut. Jeg kunne imidlertid endre fargene litt for å få det til å virke litt varmere og slik at forgrunn og bakgrunn passer bedre sammen.
Dette gjør jeg ved å velge et justeringslag Fargefilter og øke Dekningen.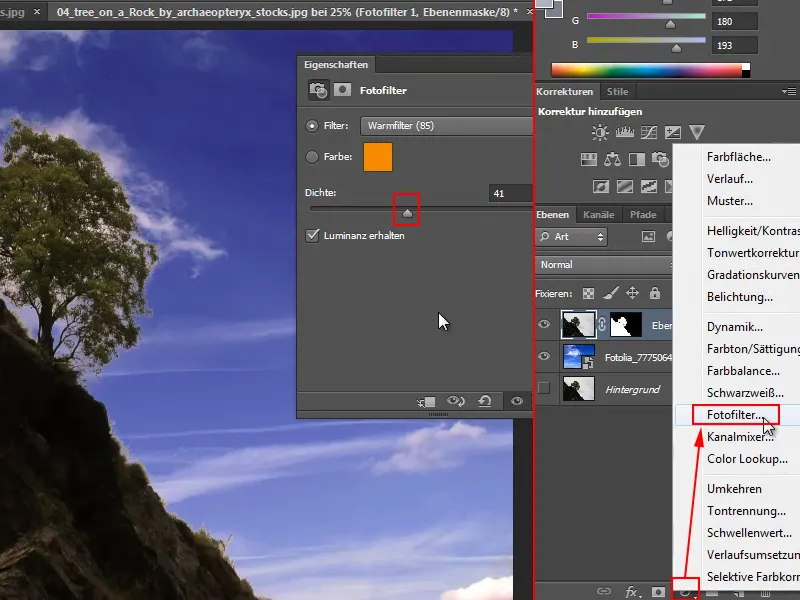
Afhengig av hvilken effekt jeg ønsker å oppnå, kunne jeg selvfølgelig også velge en helt annen farge. Eller redusere Dedignasjonen til justeringslaget etterpå.
Hvis jeg heller vil ha fargene litt kraftigere, kunne jeg også tilpasse treet til himmelen. Da ville jeg aktivere trelaget og legge et justeringslag Fargetone/Metning over.
Jeg justerer Metningen slik at fargene blir slik jeg liker dem, og deretter oppretter jeg en Klippmaske (som nevnt ovenfor: Klikker mellom lagene mens jeg holder inne Alt-tasten).
Dette sikrer at økningen av Metning kun påvirker laget med treet og at himmelen forblir uendret.
6. Fjerning av bakgrunn via kanaler
Jeg åpner et annet bilde via Fil>Åpne og vil fjerne bakgrunnen fra dette treet ved hjelp av en kanal.
I fanen Kanaler finner jeg alle kanalene som finnes i bildet.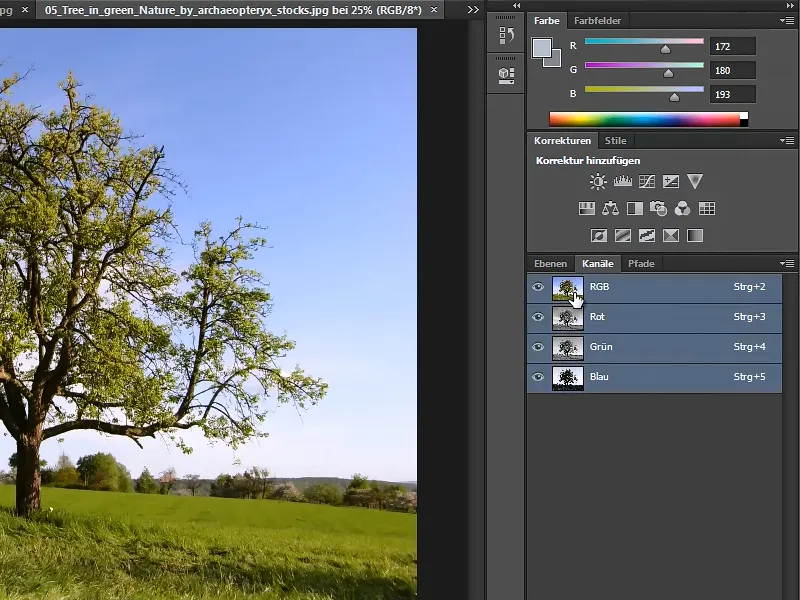
6.1. Identifisere passende kanal
Jeg kan nå velge hver enkelt kanal eller skru dem av/på for å se hvilken kanal som viser treet best. Som regel er det blåkanalen.
Og det dupliserer jeg nå først ved å dra den til symbolet Lag ny kanal.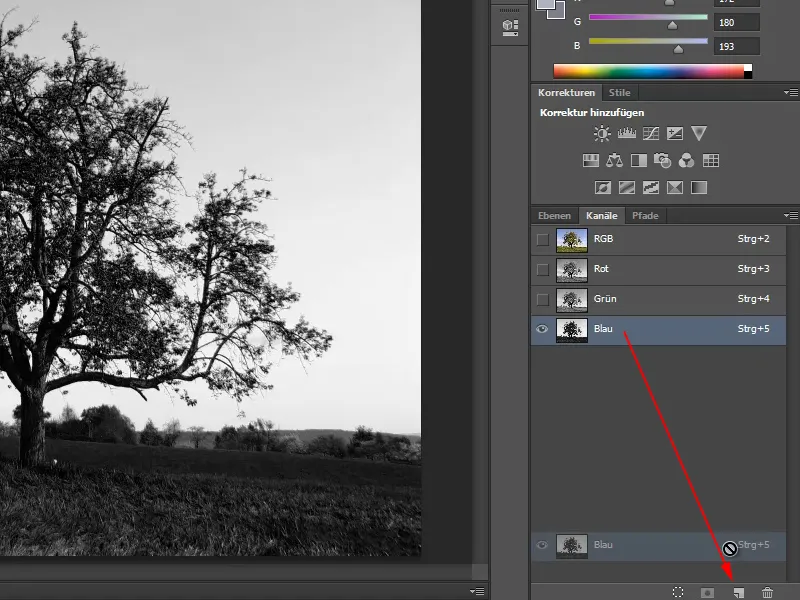
6.2. Forsterk silhuetten
Dernest åpner jeg Tonale korrigeringer via Ctrl+L og flytter skyveknappene slik at treet blir til en silhuett. Deretter bekrefter jeg med OK.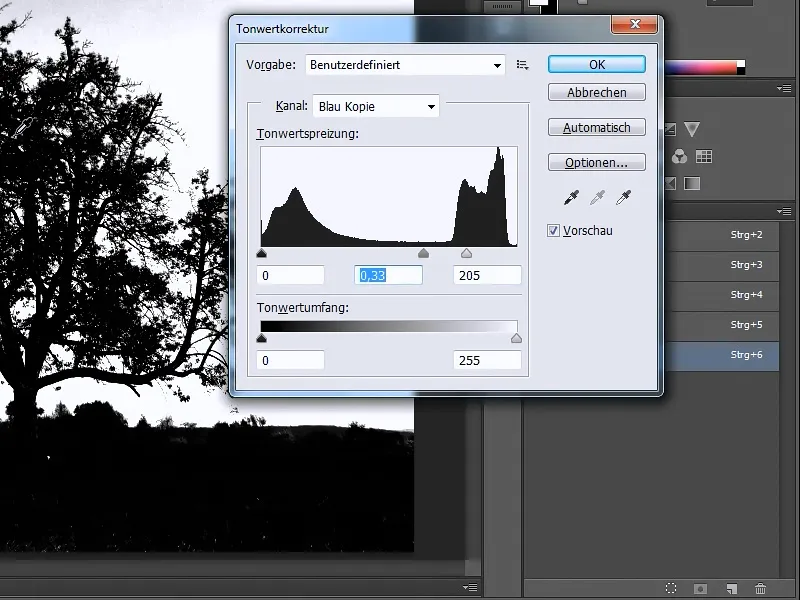
6.3. Velge silhuetten
Dette silhuetten kan jeg enkelt velge med tryllestaven eller - som jeg gjør nå - via Utvalg>Fargeområde. Jeg plukker opp fargene fra gresset og treet med pipetten.
Jeg fjerner haken for Lokaliserte fargegrupper og øker toleransen maksimalt til 200. Deretter bekrefter jeg med OK.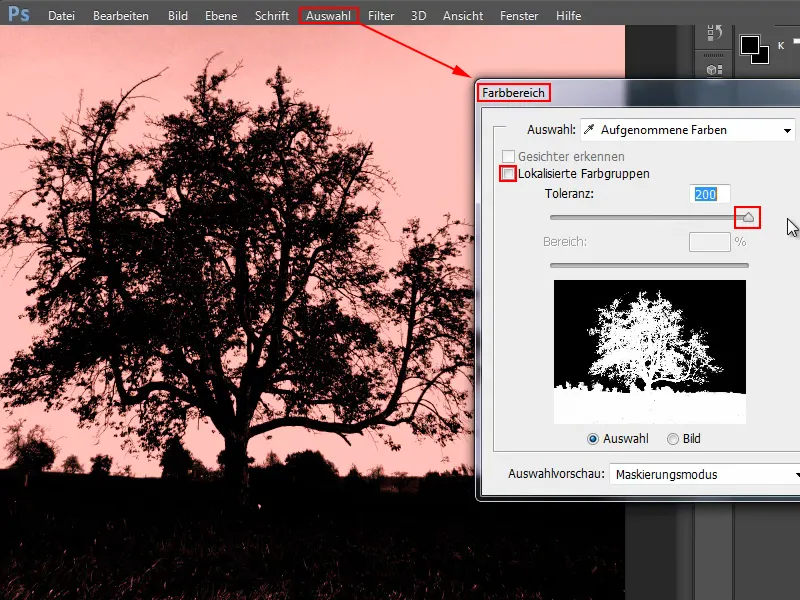
6.4. Fjerning av bakgrunn og innsetting av ny bakgrunn
Med dette har jeg valgmulighetene og kan nå vise alle kanalene igjen og skjule den dupliserte blåkanalen.
Tilbake til fanen Lag: Jeg klikker nederst i verktøylinjen på Legg til lagmaske og så er det hele frilegges.
Via File> Plasser legger jeg til en ny himmel, drar den til riktig størrelse, bekrefter med Enter og justerer lagene i riktig rekkefølge.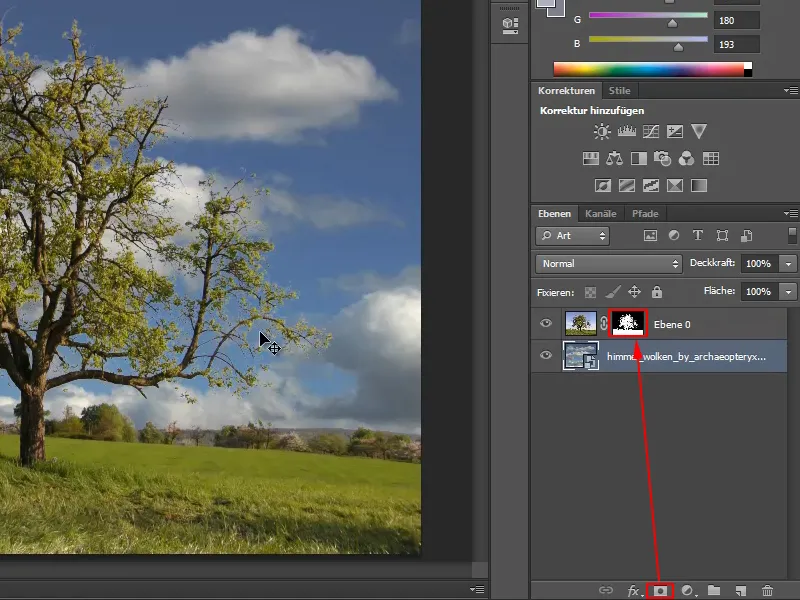
Resultatet ser virkelig bra ut, det er ikke noen merkbare fargekanter å se, og treet er virkelig fint frilegges.
Som dere ser, finnes det ingen perfekt metode, men hvert bilde krever sin egen tilnærming, enten det er bruk av tryllestaven, utvalget gjennom fargeområdet, bakgrunnsviskelæret, eller bruk av kanalene. Men disse metodene er jo ikke bare ment for trær. Når man først vet hvordan man kombinerer de ulike frileggingsmulighetene i Photoshop, kan man i utgangspunktet frilegge omtrent alt ganske bra.
7. Sammenligning: Bakgrunnsviskelæret og kanalene
La oss se på bakgrunnsviskelæret direkte sammenlignet med frileggingsmetoden ved hjelp av kanalene.
7.1. Frilegging med bakgrunnsviskelæret
Vi tar det nåværende bildet, gir laget "Lag 0" navnet "kanalene" og dupliserer det med Ctrl+J.
Siden vi også har duplisert lagmasken, velger vi i laget "Kanalene kopi" med høyreklikk på masken valget Slett lagmaske.
Dernest velger jeg bakgrunnsviskelæret, stiller inn Størrelse og Toleranse, og velger den beskyttede forgrunnsfargen med pipetten. Deretter begynner jeg å viske bort himmelen.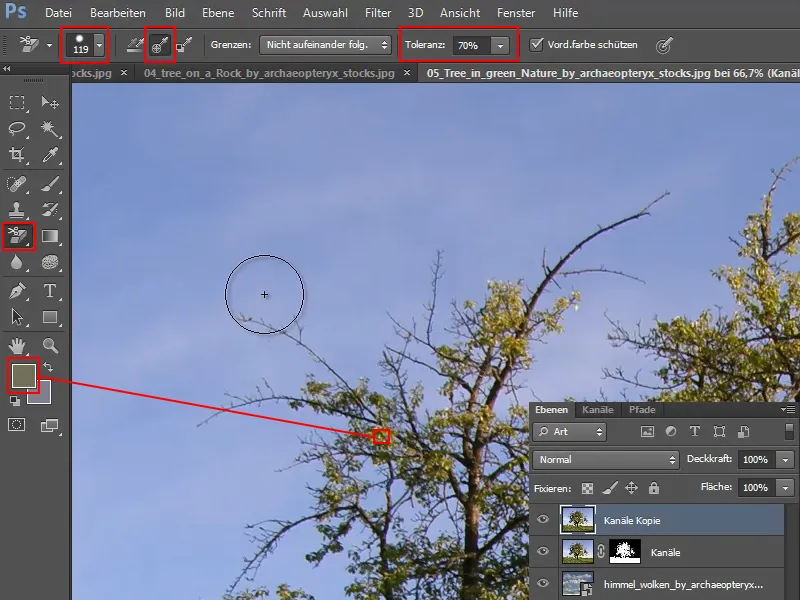
Arbeidet med bakgrunnsviskelæret er virkelig gøy, fordi det nesten fungerer som magi, uten fargekanter, uten at grener går tapt. Når jeg visker, trenger jeg ikke å være spesielt forsiktig, jeg må bare sørge for at trykkekrysset treffer himmelen ved klikket. Da kan man nesten ikke gjøre noe galt. Av og til må man kanskje gå over flere ganger eller justere Toleransen litt.
7.2. Sammenligning
Når vi visker bort himmelen, forblir alle grener intakte. I sammenligningen ser man at i frileggingsresultatet med kanalene, har deler av grenene forsvunnet: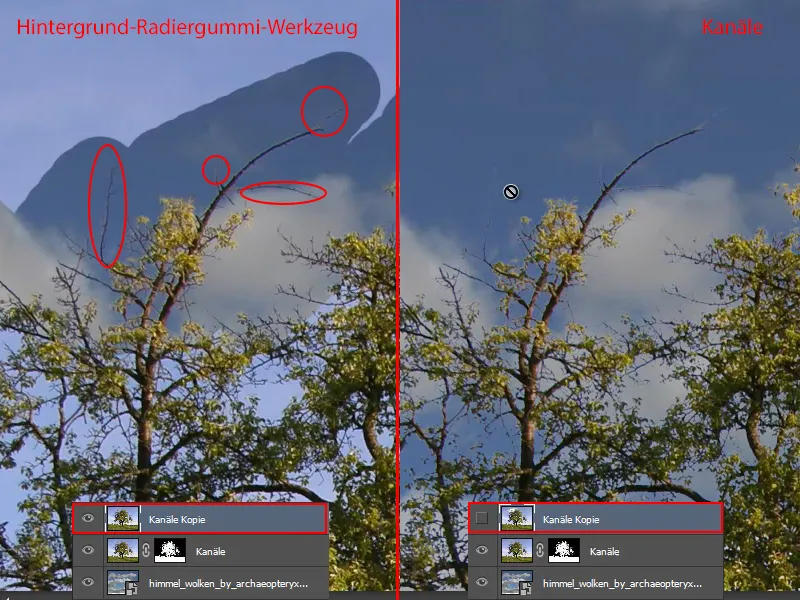
Sannsynligvis har grenene forsvunnet fordi jeg har vært for generøs med toneverdi-korrigeringen, skjøvet reglene for langt og vist for mange kontraster. Man må bare prøve ut hvilke innstillinger som fungerer best. Innstillingene jeg brukte er ikke nødvendigvis alltid de beste. Man må alltid prøve individuelt avhengig av bildet hva som får grenene til å bli bevart osv. Resultatet ble faktisk bedre med frileggingen med bakgrunnsviskelæret.
7.3. Korrigering med protokollpenselen
Når jeg frilegger med bakgrunnsviskelæret, har jeg visstnok visket bort for mye på dette stedet. Men dette kan jeg fortsatt korrigere.
Med Vindu> Protokoll åpner jeg protokollen og velger protokollpenselen fra verktøylinjen.
I protokollen velger jeg stedet hvor jeg begynte å bruke bakgrunnsviskelæret.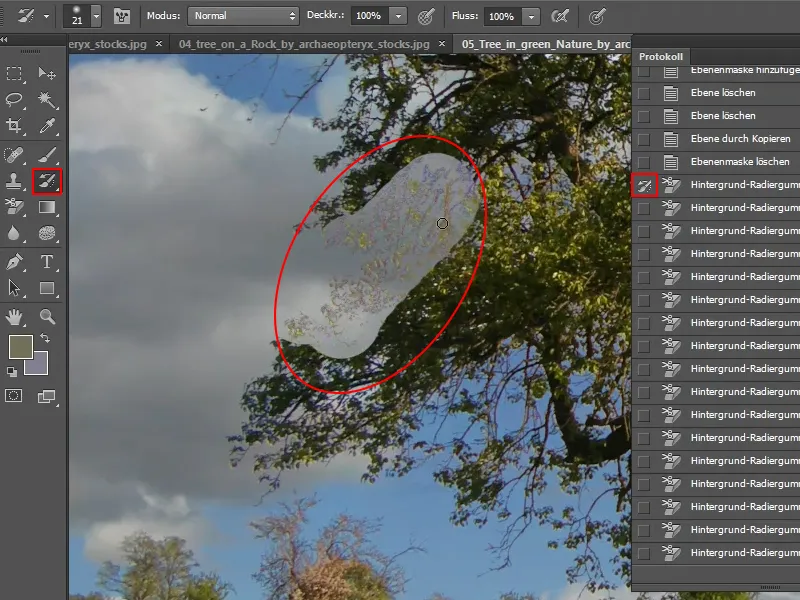
Jeg maler rikelig over området, da er alt som det var i originalen igjen. Men også med den lyse fargetonen til den opprinnelige himmelen.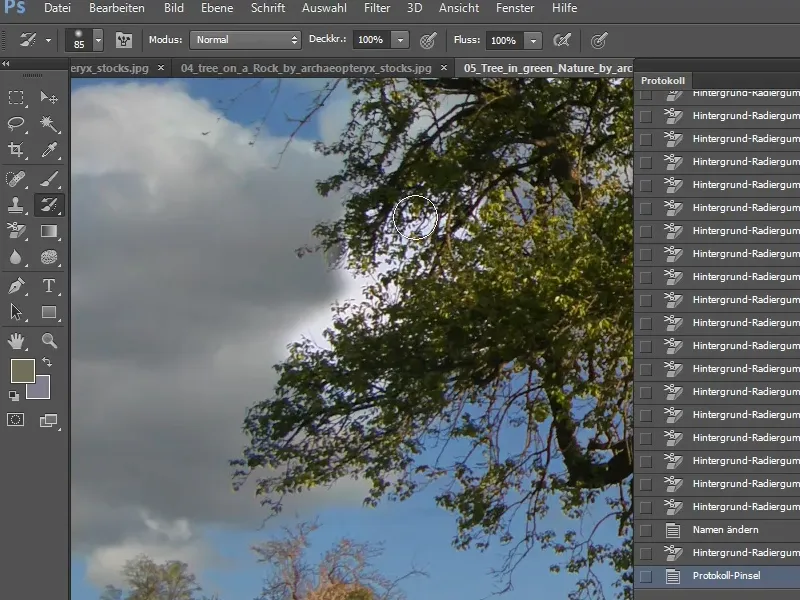
Så velger jeg bare bakgrunnsviskelæret igjen, setter trykkekrysset på den gamle himmelen og visker den bort skikkelig igjen. Da er alt i orden igjen.
7.4. Protokollinnstillinger
Jeg anbefaler derfor alltid å jobbe litt med protokollen.
Da jeg hadde installert Photoshop på nytt, var det lagret i innstillingene at det bare skulle lagres 20 protokolloppføringer. Da har jeg umiddelbart økt det til 150. Man kan selvfølgelig gå enda høyere, maksimalt 1000, men da kan datamaskinen kanskje slite litt. 200 er også en god kompromiss, synes jeg.
Gjennom Rediger>Innstillinger>Ytelse … kommer jeg til innstillingsfeltet hvor jeg kan angi antall protokolloppføringer.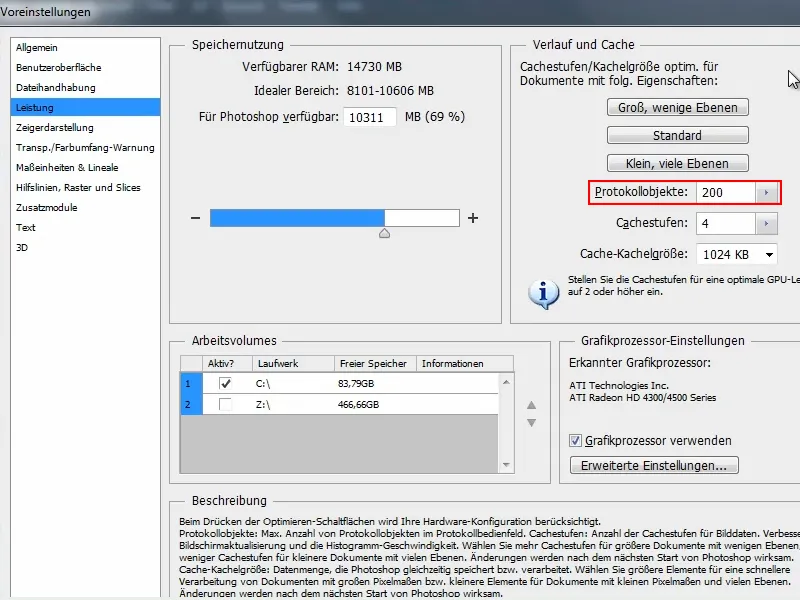
7.5. Sette inn alternativ bakgrunnsbilde
Jeg legger inn en annen bakgrunn, for eksempel denne solnedgangen. Da ser jeg umiddelbart hvor det fortsatt er feil og hvor jeg må forbedre.
Men ingen problem. Jeg klikker bare på laget mitt igjen, velger bakgrunnsviskelæret og plasserer trykkekrysset direkte på stedene som fortsatt er blå. Slik kan jeg fjerne de forstyrrende flekkene raskt.
7.6. Ikke-destructiv arbeidsmåte
Resultatet liker jeg virkelig godt, og hvis jeg nå ønsker å ha bildet som en ikke-destructiv lag med lagmaske, går jeg frem på følgende måte:
Først dupliserer jeg laget "Kanaler" (venstre), deretter sletter jeg lagmasken i kopien (midt) og drar til slutt utvalget ved å klikke med Ctrl-tasten trykket ned på laget "Viskelær".
Deretter klikker jeg igjen på bildet ("Kanal kopi") og på symbolet Opprett ny lagmaske (høyre).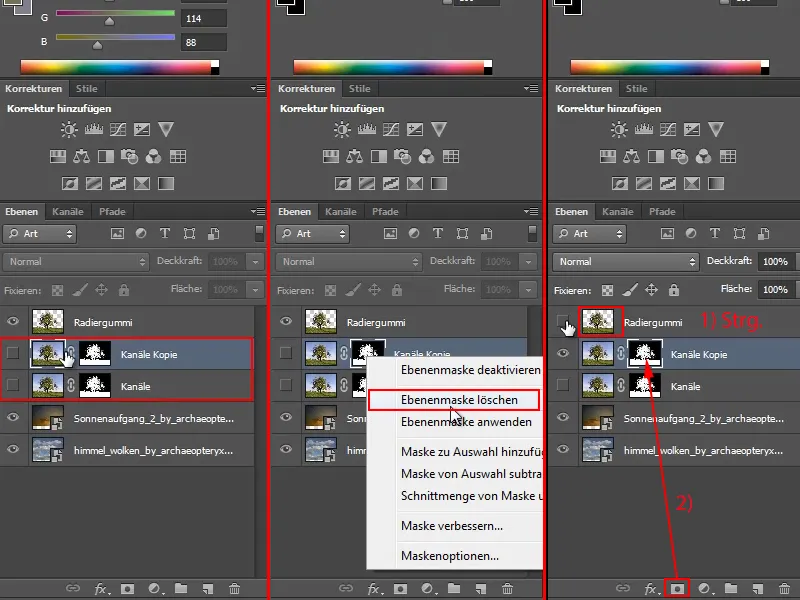
Dernest kan jeg endre navnet på dette laget fra "Kanal kopi" til "Viskelær + Maske".
7.7. Fjerne fargekanter
Nå ser man imidlertid litt mer fargekant. Ved å bruke Forbedre maske (høyreklikk på lagmaske) kan jeg imidlertid fortsatt justere en hel del i etterkant.
Jeg flytter skyveknappen Flytt kanten til venstre og ser hvordan fargekanten justeres.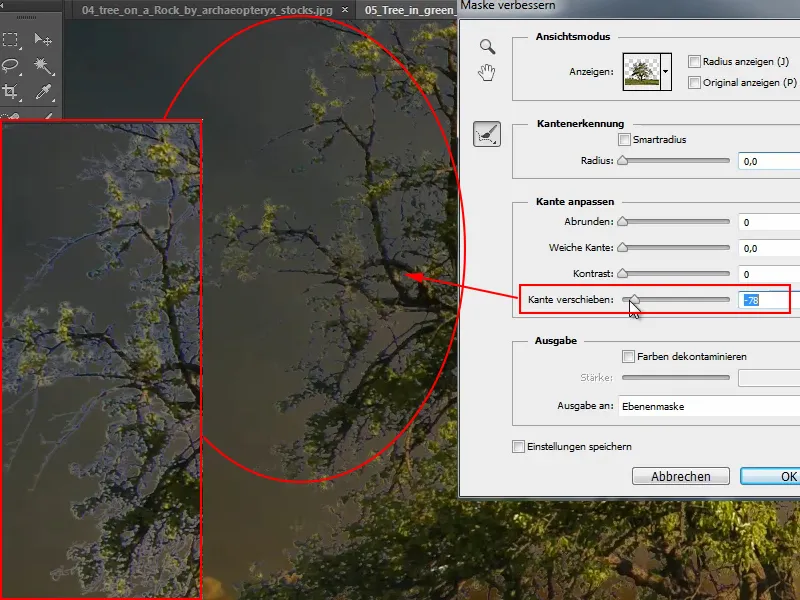
7.8. Fikse gjennomsiktige piksler
Til slutt en mini-triks for å korrigere fargekanter.
Først skjuler jeg lagene "Kanaler" og "Viskelær+Maske" og vi ser på det opprinnelige bildet av laget "Viskelær". Altså det jeg destruktivt klippet ut i begynnelsen med Bakgrunnsviskelær-verktøyet.
Det har oppstått en liten fargekant som kanskje ikke er helt ønskelig. Og siden jeg allerede jobber destruktivt, kan jeg like gjerne gjøre det riktig ... med funksjonen Fikse gjennomsiktige piksler, som jeg klikker på.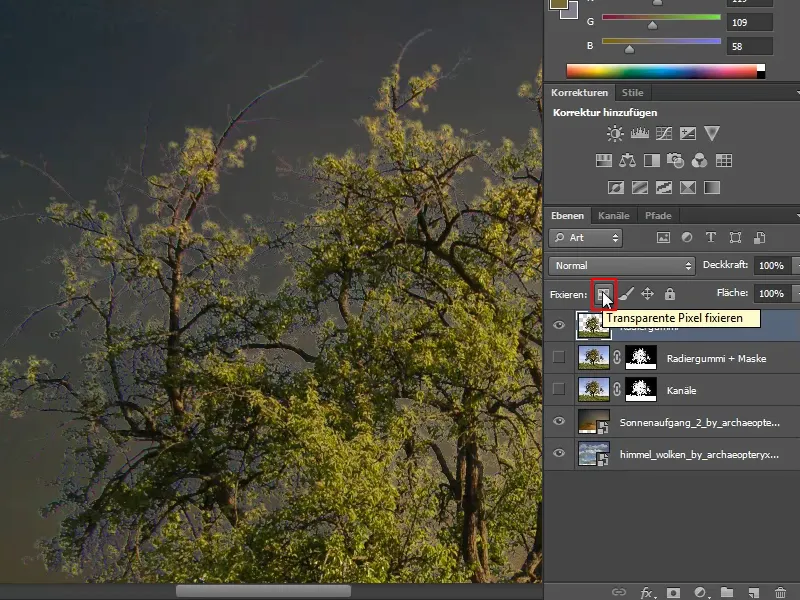
Dette betyr at alt som allerede er klippet ut og gjennomsiktig, ikke endres. Jeg er bare interessert i det som er feil farget i denne pikselsuppen. For eksempel det grønne på grenene, som ser litt ut som mose. Men det er ikke ekte og jeg vil ikke ha det.
Derfor tar jeg penselen og velger med Ctrl-tasten trykket ned fargen jeg faktisk vil ha. I dette tilfellet skal greinen selvfølgelig bli brun, så jeg tar farge fra en grein-sted.
Når jeg da maler på himmelen med det, skjer ingenting. Men hvis jeg maler over treet, males pikslene som faktisk er der, om..webp)
Det vil jeg ikke gjøre så drastisk. Derfor trykker jeg nå på Ctrl+Z og angre på det siste steget.
Jeg jobber bedre i modusen Farge. Den er litt finere. Deretter reduserer jeg gjennomsiktigheten litt til, slik at det ikke er så sterkt.
Og når jeg nå maler over de misfargede grenene, dukker de opp igjen i brunfarge.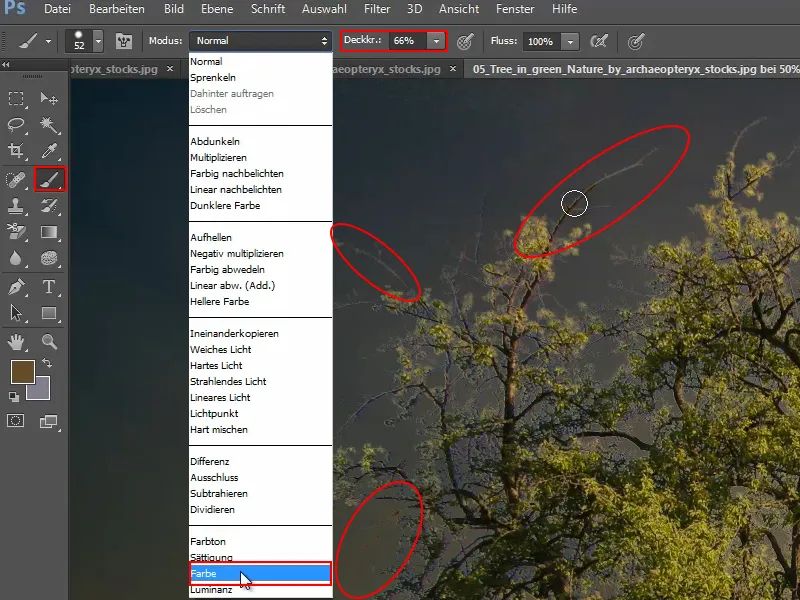
Akkurat det samme kan jeg gjøre med de blåfargede bladene litt lengre ned.
Der velger jeg en passende grønnfarge med Ctrl-tasten trykket ned og maler deretter over de blå bladene med penselen. Dermed forsvinner de plagsomme blåtonene.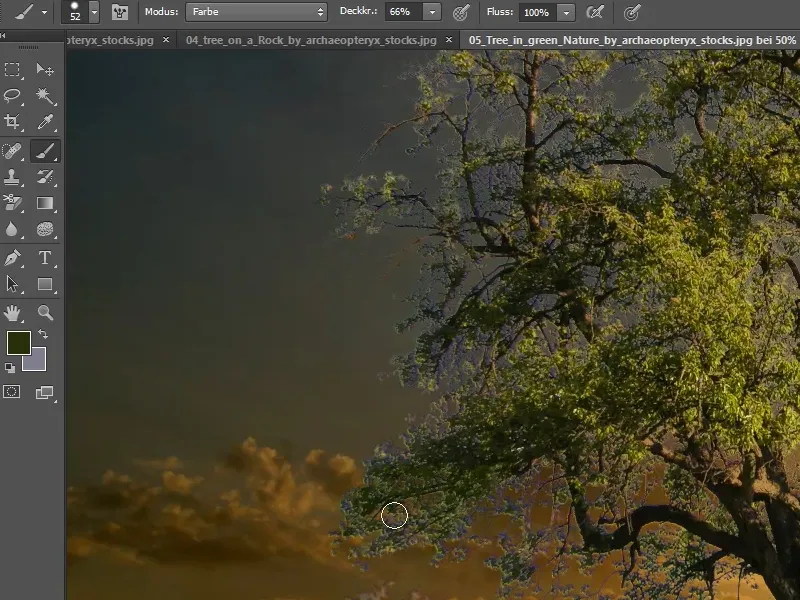
Dette er ingen kunst, man må bare vite hvilke brytere man skal trykke på. I dette tilfellet er bryteren Fikse gjennomsiktige piksler.
Det var det. Jeg håper jeg har vist at det er ikke så ille å klippe ut trær - og det gjelder selvfølgelig ikke bare trær, for det samme verktøyene brukes til å klippe ut hår osv.
Og jeg håper dere også har sett at og hvordan man kan kombinere visse metoder med hverandre, for med bare ett klikk fungerer det ikke. Men når man kombinerer riktig, sier man snart "klippe olé!"
Jeg ønsker dere mye moro med det!
Din Stefan
fra PSD-Tutorials.de


