Sjøl om Photoshop stadig blir smartere, stadig lager bedre verktøy for utklipp og algoritmene til disse verktøyene også stadig blir forbedret, tyr vi likevel av og til til velkjente teknikker. For eksempel på dette bildet her, der vi ønsker å legge inn en ny bakgrunn.
Her egner den velprøvde teknikken med utklipp via kanaler seg. Hvorfor? Fordi på dette bildet vil jeg legge inn en ny bakgrunn og dermed også må klippe ut alle disse himmelblå mellomrommene mellom trebjelkene. Andre verktøy kan bli forvirret av de blå elementene i klærne. Jeg har derfor nesten ingen annen mulighet enn å lage en kanalutklipp.
Ved utklipp via kanaler handler det om følgende: Man antar enkelt og greit at det allerede er en kanal i Photoshops kanaler som allerede er relativt nær den fremtidige masken. Hvis vi tar dette bildet her, virker det ikke altfor langt unna å tenke at kanskje Blå-kanalen – blå himmel – eller også Rød-kanalen – det motsatte av blå himmel – kan fungere ganske bra.

Nå ja, Rød-kanalen vil sannsynligvis ikke bli brukt, fordi de røde guttene her er for dominerende og for hyppige i bildet. Men vi kan bare se om det er en annen kanal som fungerer bra.
1. RGB-farge
Beslutningen om hvordan det skal klippes ut er dermed tatt, og vi er ved kanalutklippet.
Da
La oss se på neste kanal, den gule kanalen. Som forventet vil bjelkene være litt mørkere og himmelen veldig lys.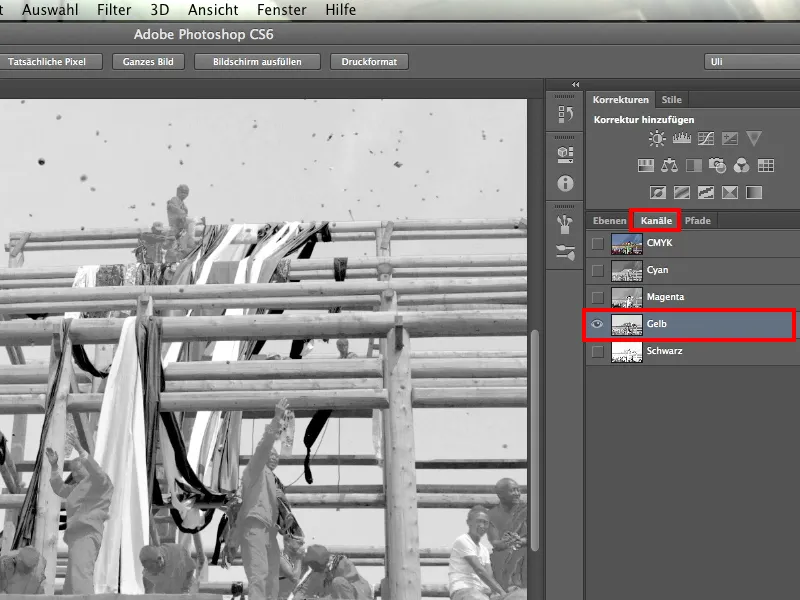
Så er det siste kanal igjen, svart-kanalen – og den fungerer overhodet ikke.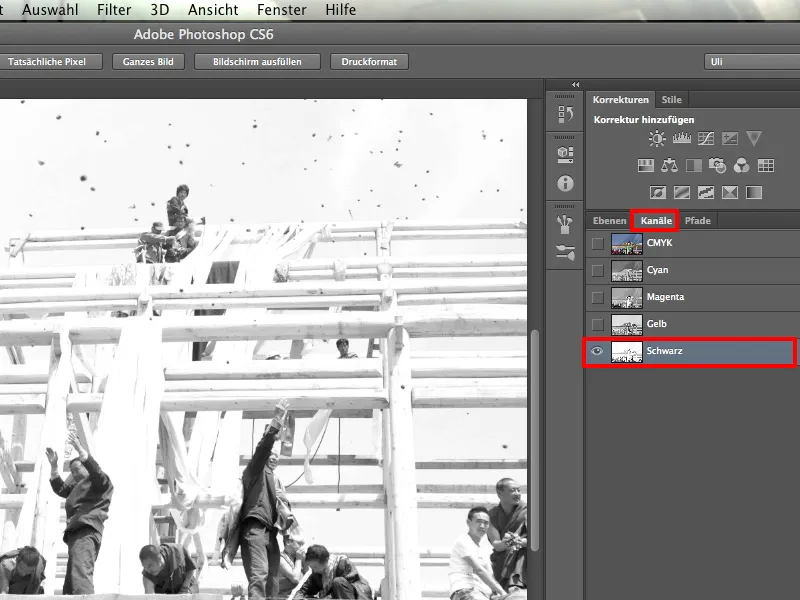
3. Lab-farge
Nå kan vi se på de siste tre kanalene: de i Lab-fargemodellen. For dette, klikker jeg på Bilde>Modus>Lab-farge. Dette kan ofte være veldig bra for frilegging, men bare hvis det fungerer.
La oss se hvordan Lab-kanalene er satt opp. For de som ikke har peiling på dette, her er en kort forklaring:
Det er to retninger. Retning a er alt fra gul til blå; på ene siden er det gult, og andre siden er det blått. Og retning b. Dette er magenta og grønt, ikke fest meg på det – kanskje det er nøyaktig motsatt. Tenk på det som to meter man legger oppå hverandre. På denne måten kan man plassere en sirkel rundt disse to aksene hvor som helst og plukke ut akkurat de fargene man leter etter. Det kan enten være en høyere eller lavere blåandel, en høyere eller lavere grønn- eller magenta- eller røddel. Og derfor kan jeg på denne måten velge ut hver enkelt farge. Multiplisert med lysstyrken – som er den tredje kanalen – kan jeg til og med velge ut hver nyanse.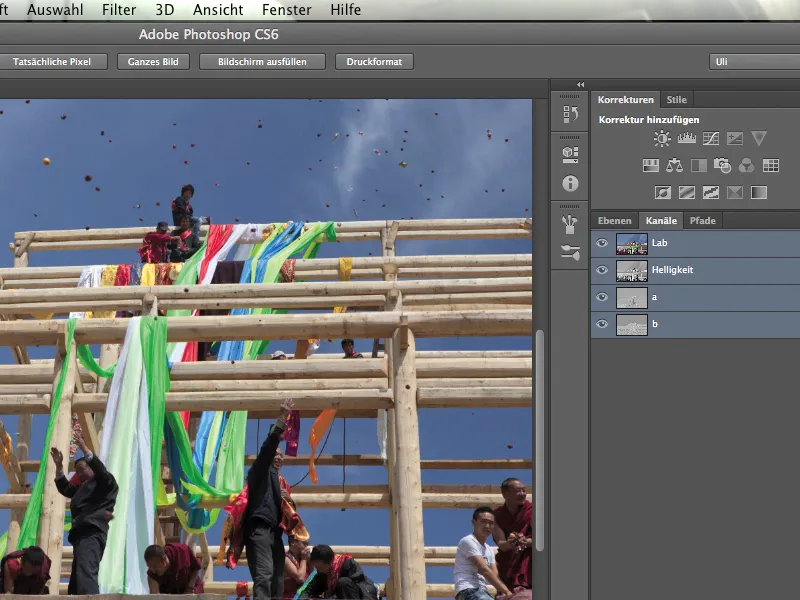
Nå til vår 8. kanal: Dette er lysstyrken. Den fungerer på en lignende måte som svart, bare at den ikke er like kraftig, fordi den virkelig inneholder hele lysstyrken til bildet og derfor er veldig fint gradert.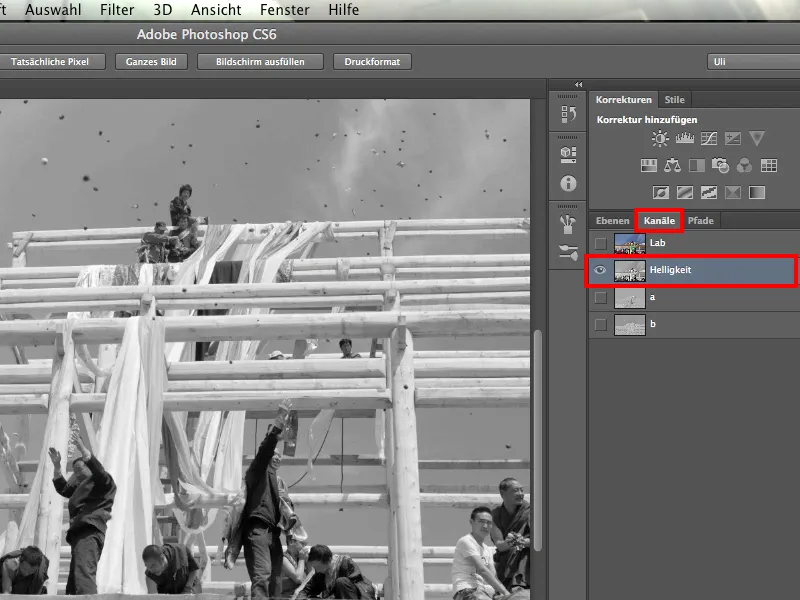
Vi har a-kanalen, som ser slik ut og virkelig fungerer minst av alt.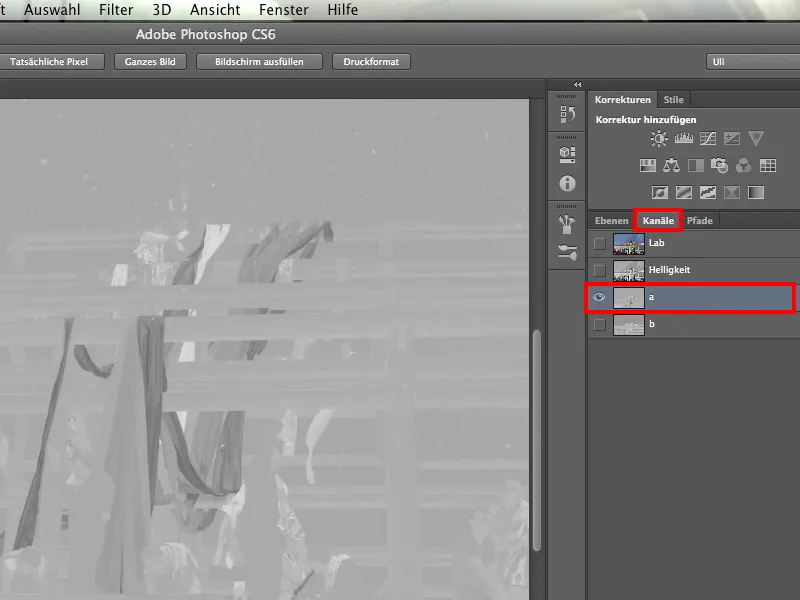
Og alltid når natten er på sitt mørkeste, er lyset nærmest, og det er i dette tilfellet b-kanalen.
Sjekk det ut. Man tviler kanskje i starten, fordi vi ikke har veldig høy kontrast her, men kontrast er ikke et problem. Kontraster kan vi jobbe med selv. Et problem ville vært hvis vi hadde veldig forskjellige lysstyrkeverdier på den ene siden og ingen på den andre siden.
Men himmelen er nesten jevnt grå overalt. Bjelkene er tydelig lysere overalt, uavhengig av om det er lyssiden eller skyggesiden av bjelkene. Selv de ganske mørke draktene til munkene er betydelig lysere enn himmelen.
Så dette er vår kanal for frilegging.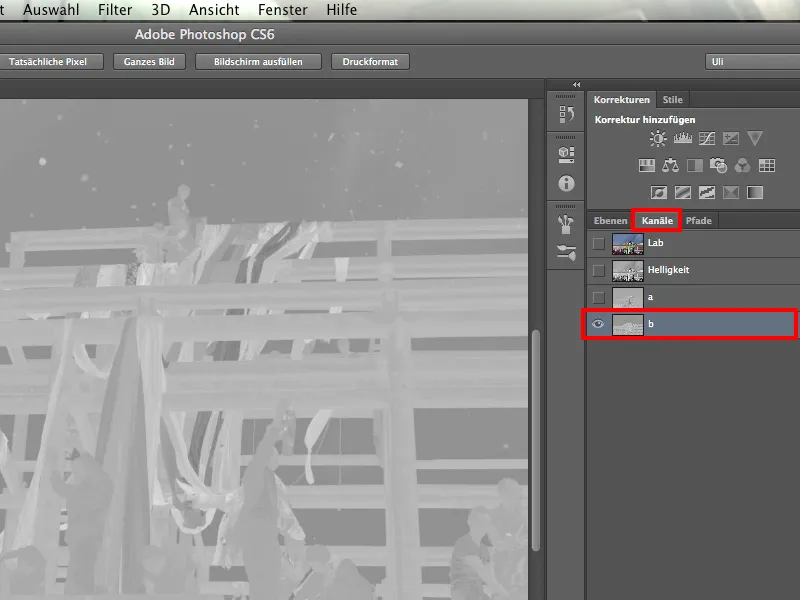
Naturligvis har vi også noen blåtoner i disse stoffbanene, men uansett er alle farger representert. Det er nesten sikkert at vi må jobbe litt manuelt med dette.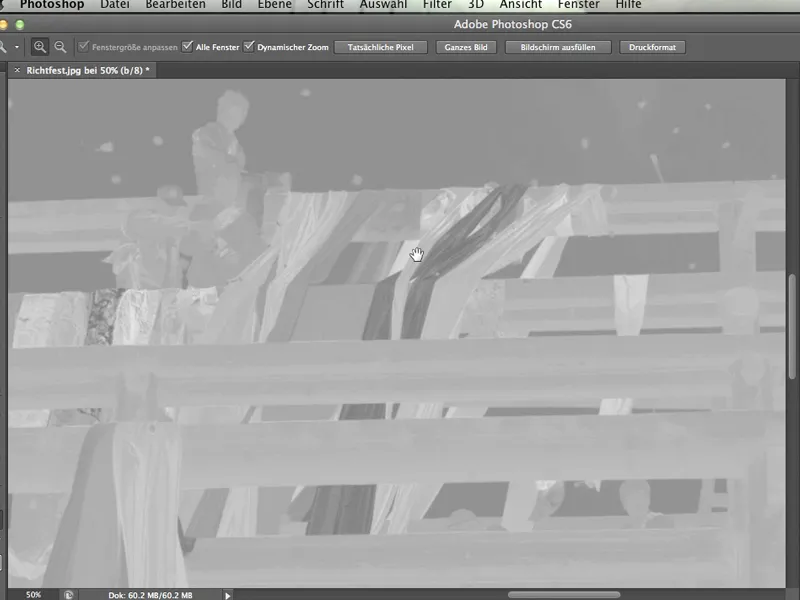
Selv hårfargen til munkene, som var veldig mørk, skiller seg lysere fra den mørke himmelen. Vi har definitivt funnet riktig kanal for formålet vårt.
Og det handler ikke så mye om å gå videre nå. Det jeg vil vise i denne opplæringen, er først og fremst at vi må sjekke bildet for egnethet eller egnethet av kanalene. Ikke la deg friste til å gi opp etter RGB, men se definitivt også på CMYK og Lab.
Hva gjør vi nå med denne kunnskapen? Selvfølgelig: Vi husker den. Og så går vi tilbake til Lab og ser videre.
4. Lagmaske
Nå som vi har funnet ut hvilken av disse 10 kanalene som fungerer best, nemlig b-kanalen, velger vi et verktøy å jobbe videre med. Mange liker kanskje ikke verktøyet vi velger etterpå. Jeg derimot synes det er fantastisk, og når du ser hvor bra det fungerer, vil du sannsynligvis være enig med meg.
Først går vi tilbake til lagene, for nå handler det om å lage en lagmaske fra kanalen vi har valgt, så vi virkelig kan skjule bakgrunnen. Det verktøyet jeg snakket om tidligere, hjelper oss med dette.
Jeg klikker på Bilde>Kanalberegninger.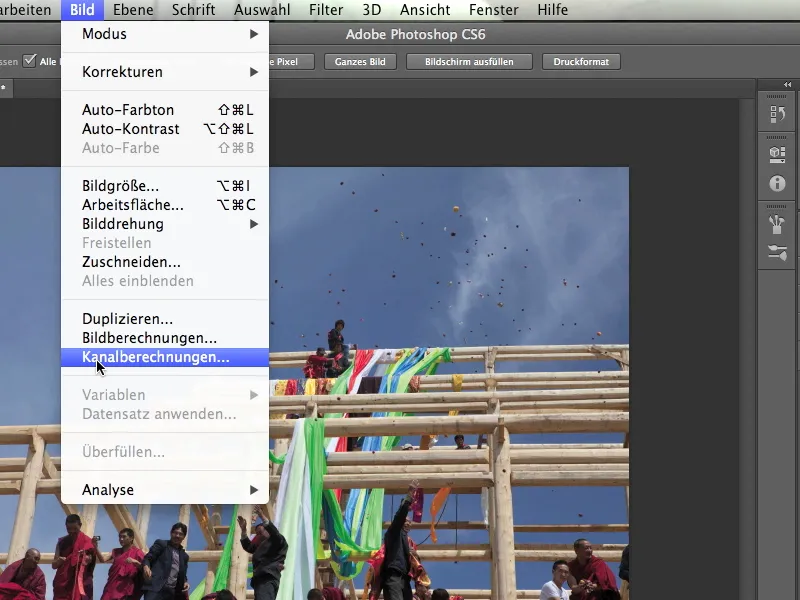
Og her ser du at vi har flere kilder. Så Kilde 1 og Kilde 2. Du lurer kanskje, for vi har bare åpnet én bildefil. Men du ser umiddelbart at bildet vårt Richtfest.jpg er oppført både som Kilde 1 og Kilde 2. Nettopp fordi vi bare har dette ene bildet åpent.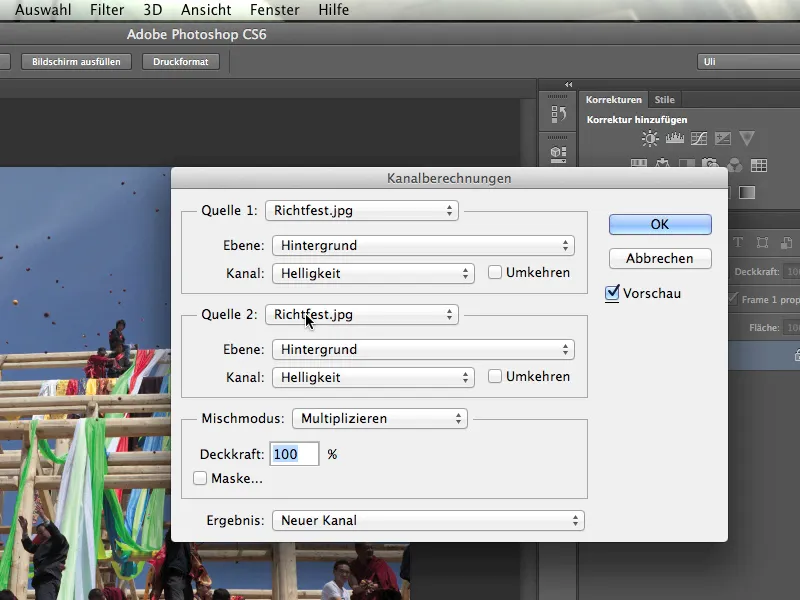
Når det gjelder laget, ser det litt likt ut. Vi har bare ett bakgrunnslag, ingen andre lag. Derfor kan vi ikke velge noe her heller.
No begynner imidlertid kunnskapen vår å komme til nytte, det er ikke kanalen Lyshet, men kanalen b-kanal, og det er den jeg nå klikker på.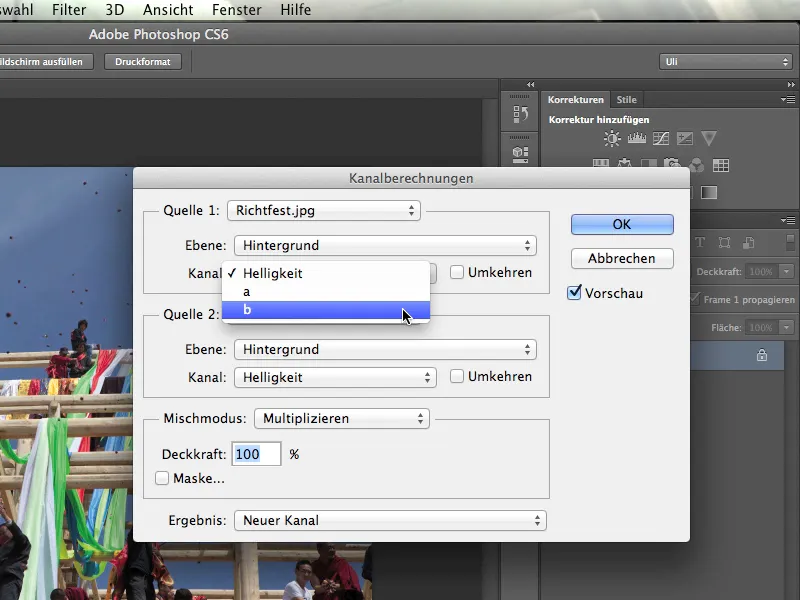
Jeg vil nå beregne denne b-kanalen med seg selv. Så endrer jeg også på Kilde 2 kanalen fra Lyshet til b-kanal. Og nå ser dere også hvordan dette fungerer og hvordan enkelt kanaler blir beregnet med hverandre.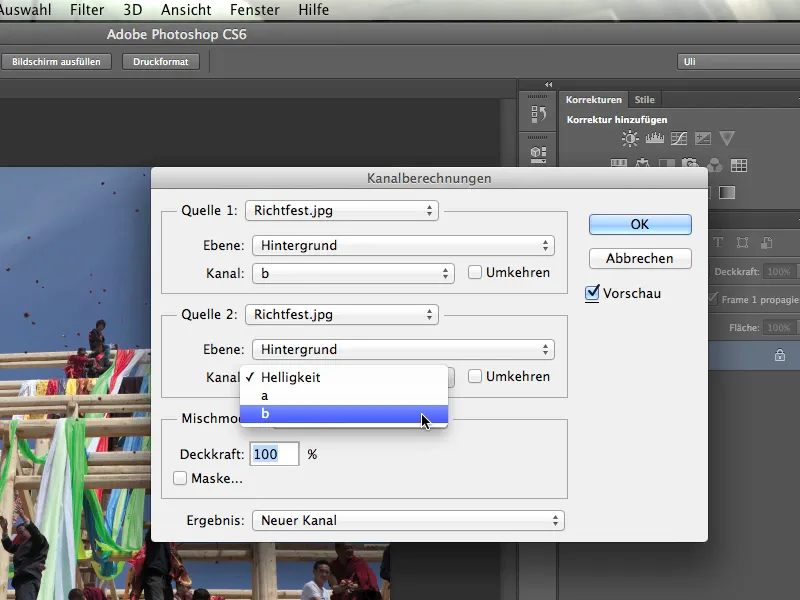
Nå stiller vi inn Blandemodusen til Hardt Lys, fordi jeg ikke ønsker standardinnstillingen Multipliser her.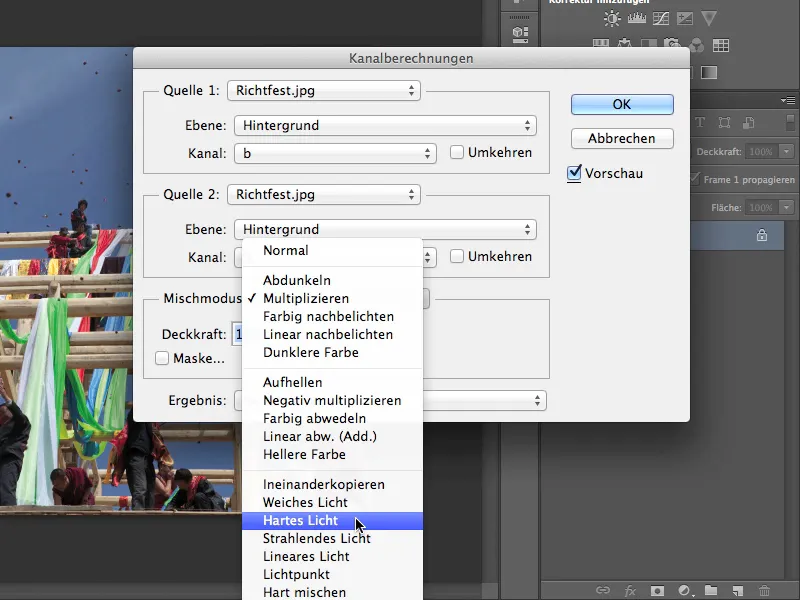
Hvilken modus som er den beste, må dere prøve dere frem litt med. Noen ganger er det Hardt Lys, relativt ofte er det modusen Multipliser. Og selv om det står "Blandemodus" her, er ikke det egentlig meningen. Det er heller en "Fyllmetode". Dette verktøyet beregner kanaler i samsvar med fyllmetodene, som vi også kjenner fra lagene, med hverandre.
At man kan beregne lag med hverandre, vet alle. Men at man også kan beregne kanaler med et spesifikt verktøy med hverandre, kan ikke alle. Det vet vi nå.
La oss gå litt videre og se hva vi finner her. Resultatet kan nå være en Ny kanal, og det velger vi også på dette tidspunktet. En ny kanal er i alle fall allerede lagret. Dere kunne selvfølgelig også bare opprette et nytt dokument eller en utvelgelse, som dere deretter lager til et maske. Jeg holder meg enkelt og greit til Ny kanal her.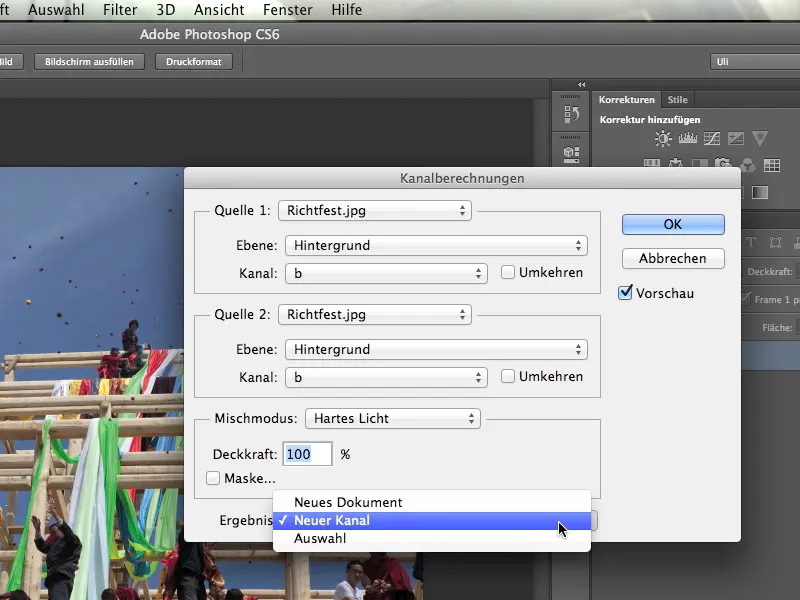
Dette jeg nå får ser fantastisk ut – det er akkurat det jeg ønsker. Vi ser fortsatt at hele oppsetningen her er lysere, og vi ser fortsatt at himmelen er mørkere. Men kontrasten har økt betraktelig.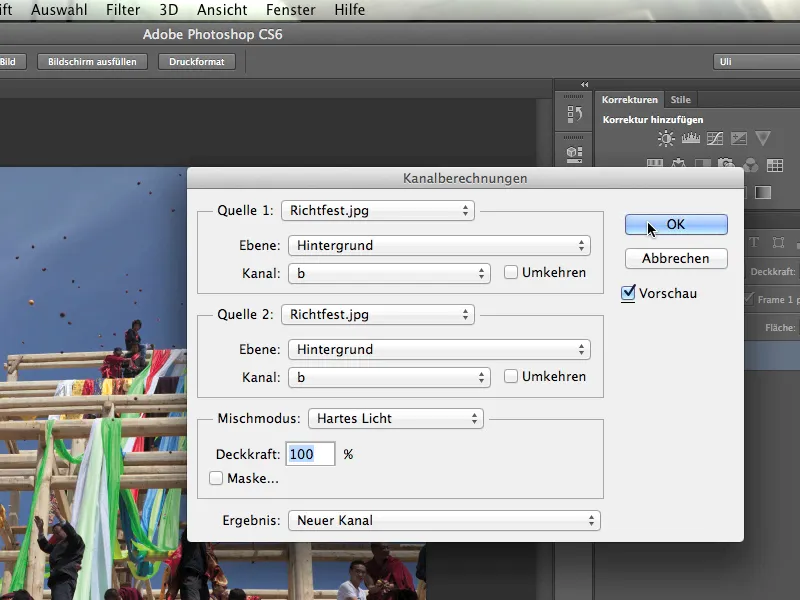
Når vi nå ser på kanalene, ser vi b-kanalen og Alfa 1-kanalen, som dette verktøyet nettopp har beregnet for oss. Og med dette kan man få til ganske mye.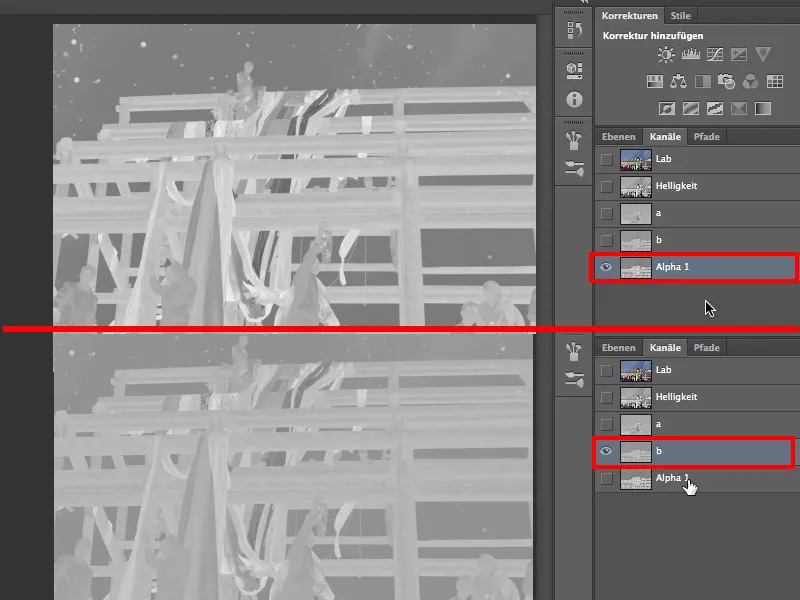
En gang til: For å konvertere kanalen vi har funnet til en fristilt kanal på best mulig måte, beregnes den med seg selv gjennom Bilde>Kanalberegninger. Og det lønner seg også å straks få opprettet en ny fristilt kanal, som nå heter Alfa 1-kanal.
Kort sagt, også til disse kanalene spesielt: En Alfa-kanal er i prinsippet ingenting annet enn et lagret utvalg. At dette er lagret i farge- og lyshetskanalfeltet, er helt vilkårlig. Photoshop kunne i prinsippet også ha opprettet en fjerde kategori "lagrede utvalg" for alfa-kanalene. Det ville sannsynligvis ha forvirret mindre og mange flere ville ha klart seg bedre med alfa-kanaler. Så se bare bort fra denne merkelige lagringen, og husk følgende: Alfa-kanaler er lagrede utvalg.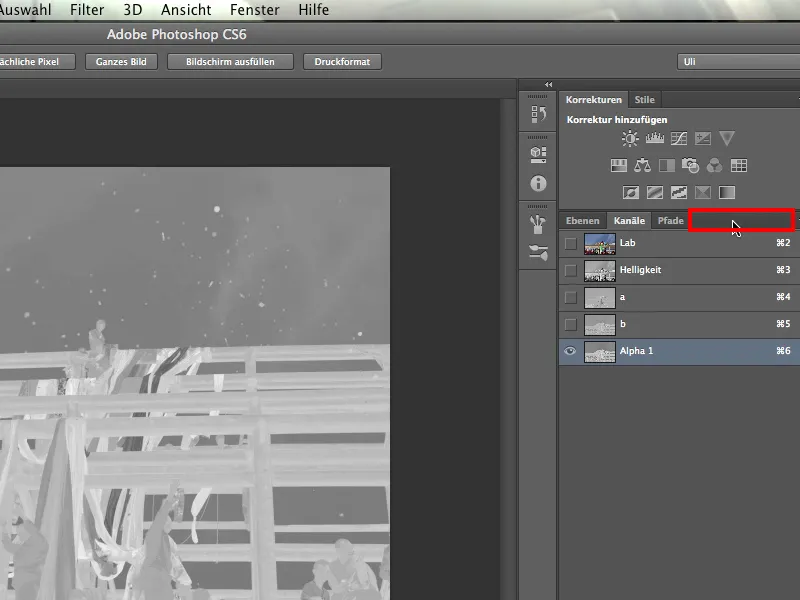
Nå må vi imidlertid fortsatt bygge en riktig maske ut fra denne kanalen, vårt utvalg. Til dette går jeg tilbake til Lab og de tre kanalene og sørger for at Alfa 1-kanalen nå ikke er markert.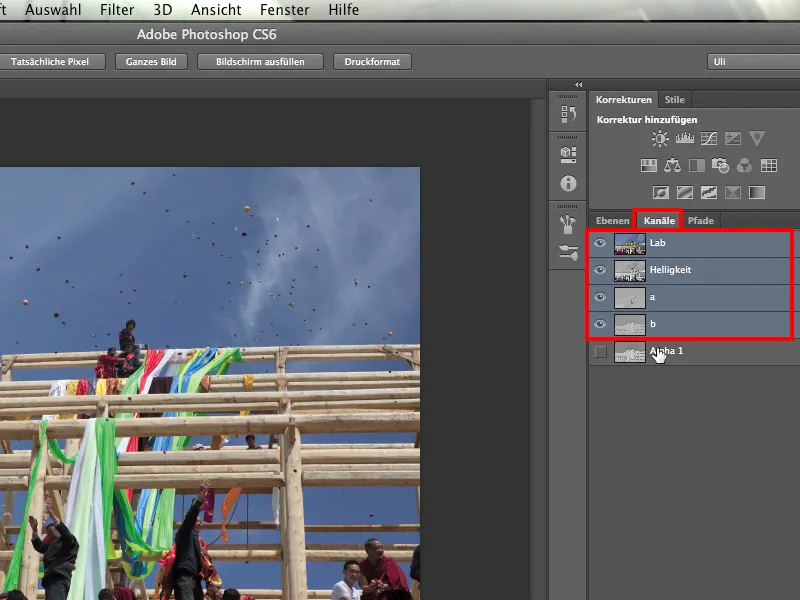
Da kommer jeg tilbake til lagene og laster inn det lagrede utvalget mitt: Utvalg>Last inn utvalg. Photoshop spør hva jeg vil laste inn, og jeg velger Alfa 1. Det er jo det eneste lagrede utvalget. Jeg bekrefter det hele ved å klikke på OK.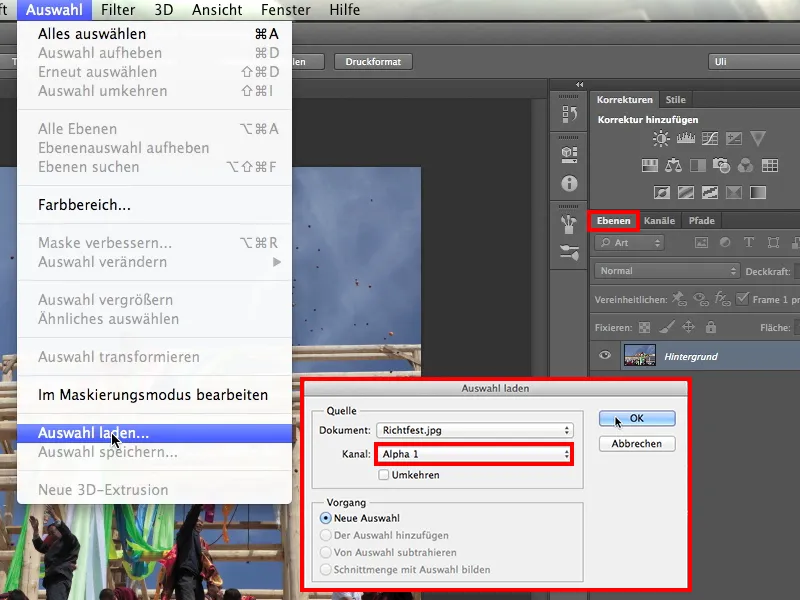
Det jeg får nå, ser lovende ut, for man kan se at maurene også danser rundt alle disse himmelobjektene.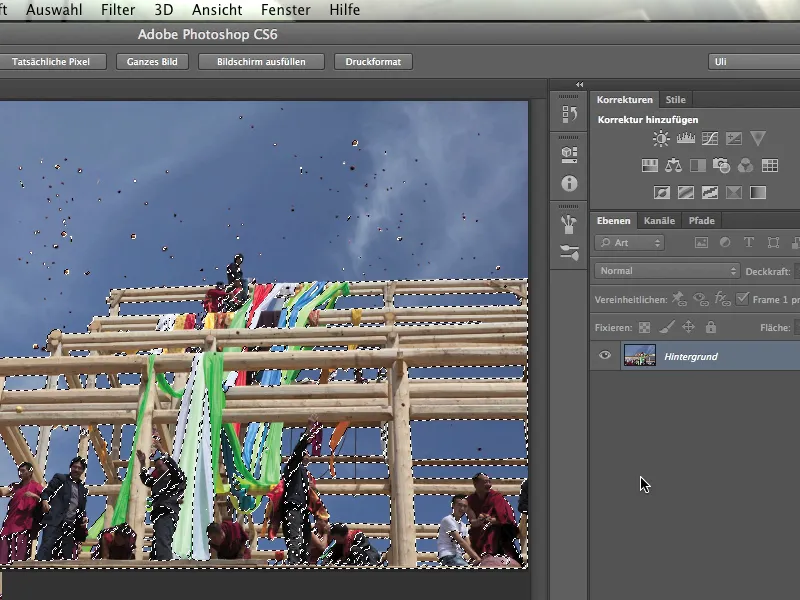
Nå kan jeg ved å klikke på lagre maske-ikonet opprette en ny maske.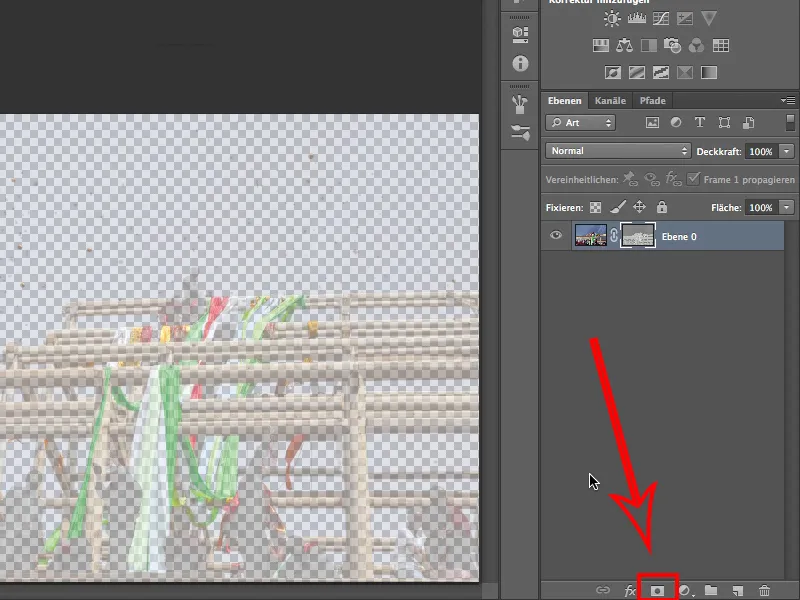
Det er imidlertid fortsatt ikke helt bra det vi ser her. Vi vet jo heller ikke nøyaktig om det er dette vi ønsker å oppnå, eller om vi kanskje bør snu det? Jeg prøver ved å aktivere maske-ikonet og deretter trykke Ctrl+I.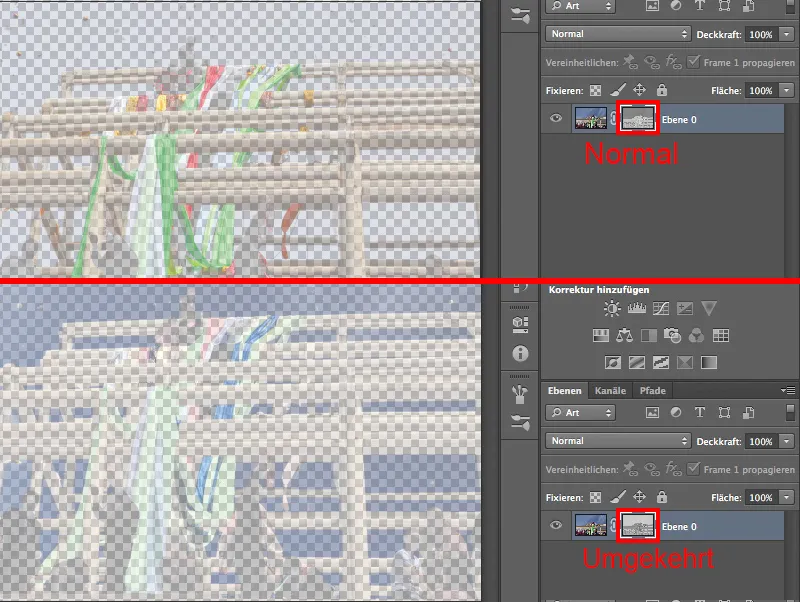
Nei, angre. Det var allerede det vi ønsket. Forgrunnen er kanskje fortsatt relativt gjennomsiktig, men himmelen er allerede ganske godt maskert.
Vi må ikke glemme at vi har jobbet med en maske her. Jeg ser på den igjen ved å trykke Alt-tasten og klikke på lagikonet, og ser at den fungerer veldig bra så snart vi har klart å gjøre den skikkelig skarp.
5. Bearbeide lagmaske
Vår maske er for blek for øyeblikket, så altfor lite skarpt. Årsaken til dette er at den ikke har svarte og hvite fargenivåer, men hovedsakelig mørke og lyse gråtoner. Det kan se pent ut, men det fungerer ikke for oss, for den må være svart overalt der vi ikke ønsker å se himmelen. Alt annet må være hvitt.
Jeg klikker derfor med tasten Alt nede på lagmasken.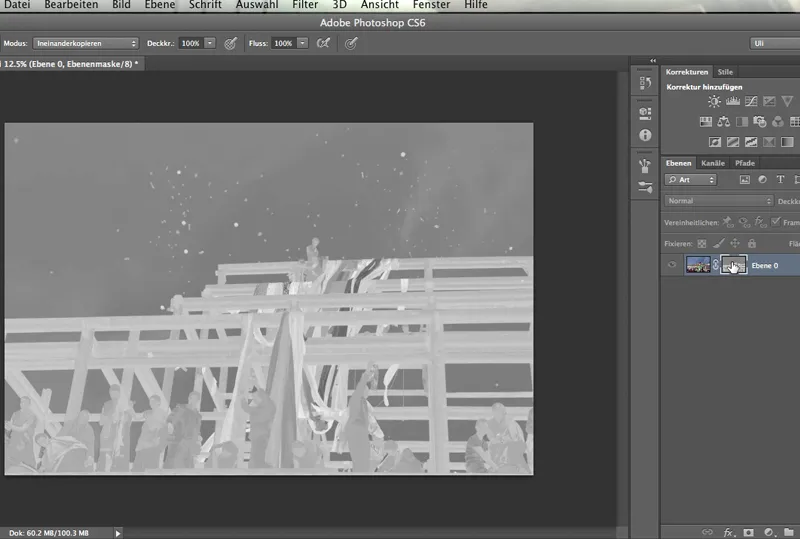
Himmelen er mørkegrå, himmelblået er ikke tilstrekkelig skjult. Og takbjelkene og munkene i forgrunnen er fortsatt ikke lyse nok. Vi må gjøre noe med det. Vi må øke kontrasten på denne lagmasken. Dette gjør vi vanligvis med et justeringslag.
Hvis det derimot er en lagmaske, slik det er i vårt tilfelle, vil ikke det fungere. Vi må få tilgang til verktøyet direkte.
Vi får tilgang til Bilde>Justeringer for enten Tonekurver eller Gradertone. Selv om man også kunne bruke Lysstyrke/Kontrast, gir det veldig begrenset kontrollmuligheter. Denne funksjonen virker nemlig lineært, eller bare i en retning, uten mulighet til å bøye kurven på noen måte.
Vi gjør dette nå med Gradertone, fordi vi har flere muligheter der.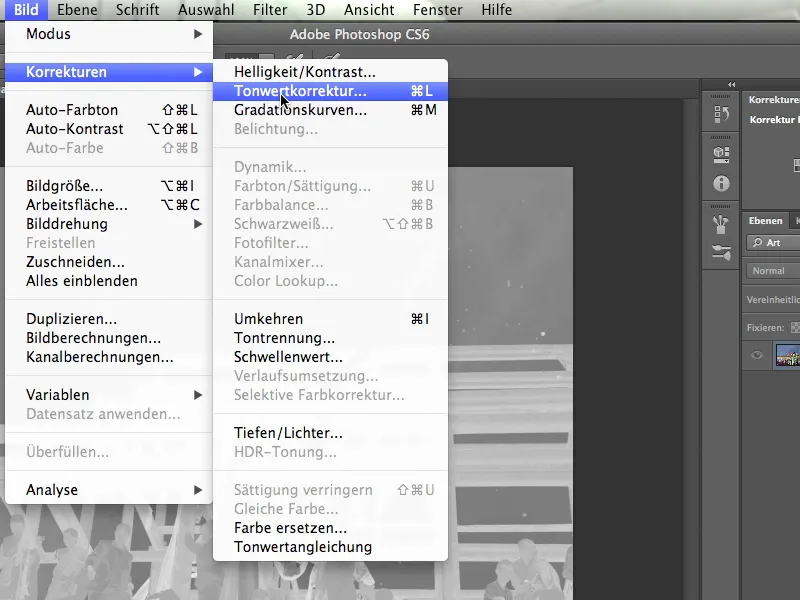
Jeg klikker derfor på Gradertone, …
… og den som kan lese litt i et histogram, skjønner øyeblikkelig hva som skjer: Man ser denne tårnet, denne høye klippen på venstre side av histogrammet – det er de mørkeste toneverdiene. Fordi det er relativt mange, kan man til og med forestille seg at det må være himmelen. Jeg sier "relativt mange" og mener: Vi har en høy topp, noe som indikerer antall toneverdier i dette området. Og de ligger tett sammen, akkurat som himmelen, som er ganske monokrom.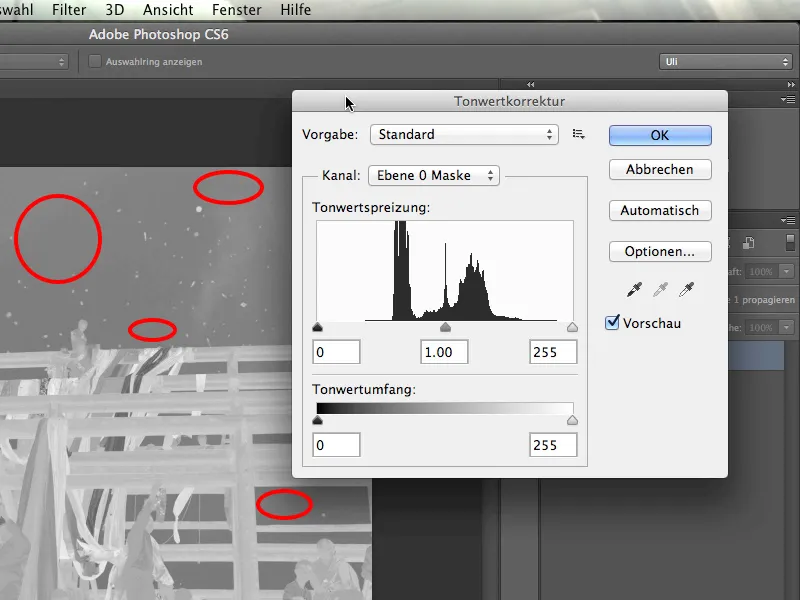
Vi har altså identifisert himmelområdet i histogrammet og ønsker å gjøre det skikkelig svart. Jeg tar tak i den venstre skyveknappen og drar den litt til høyre. På den måten har vi allerede fått himmelen skikkelig svart.
Nå fortsetter vi på høyresiden av histogrammet. Der må vi sørge for at de lyseste toneverdiene også blir mye lysere. Jeg tar derfor tak i den høyre skyveknappen og drar den forsiktig mot venstre. På den måten blir alt som er lyst, mye lysere.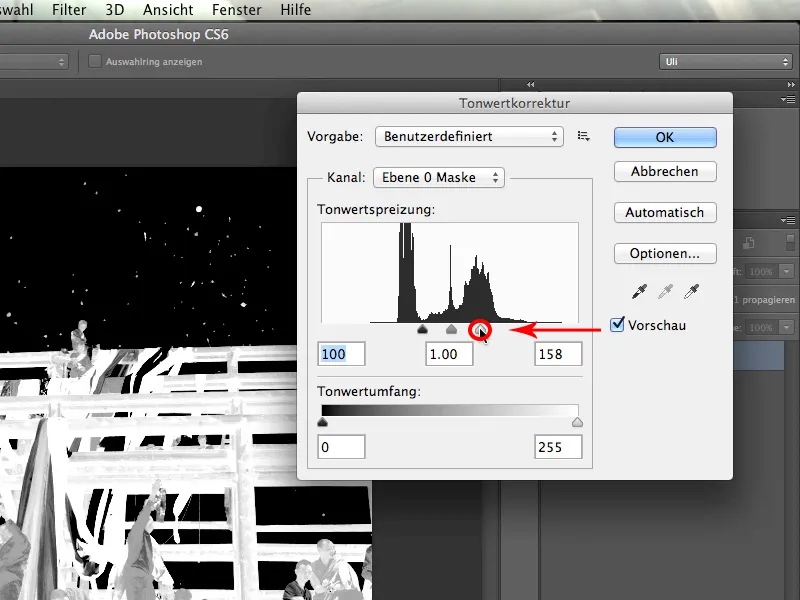
På denne måten har vi allerede økt kontrasten betydelig, men det kan bli bedre …
Jeg kan også gjøre områdene som allerede er ganske lyse, enda litt lysere. For dette flytter jeg den midterste av de tre skyveknappene mot venstre. Skarpheten på masken er enormt økt sammenlignet med tidligere og fungerer ganske bra. Jeg bekrefter denne dialogen og du ser, …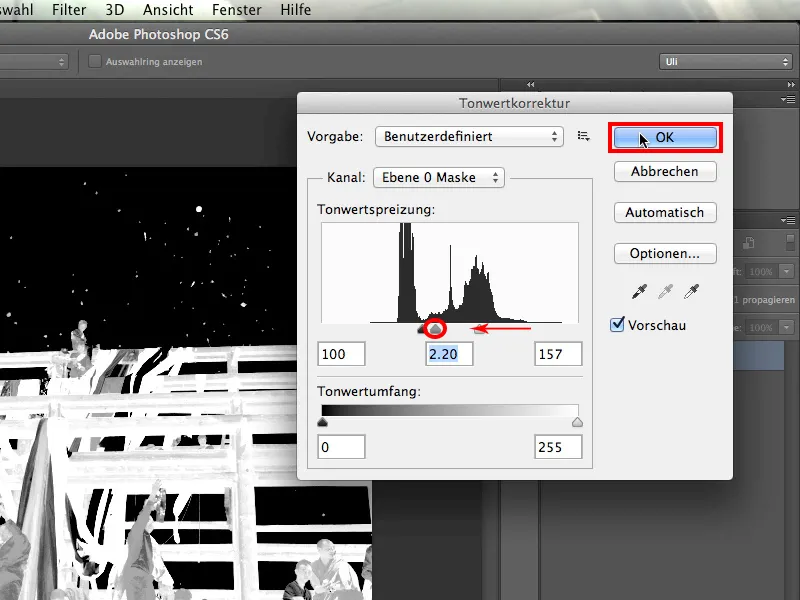
… at alt har blitt mye lysere. Selv de mørkere toneverdiene på personene er mye lysere enn himmelen.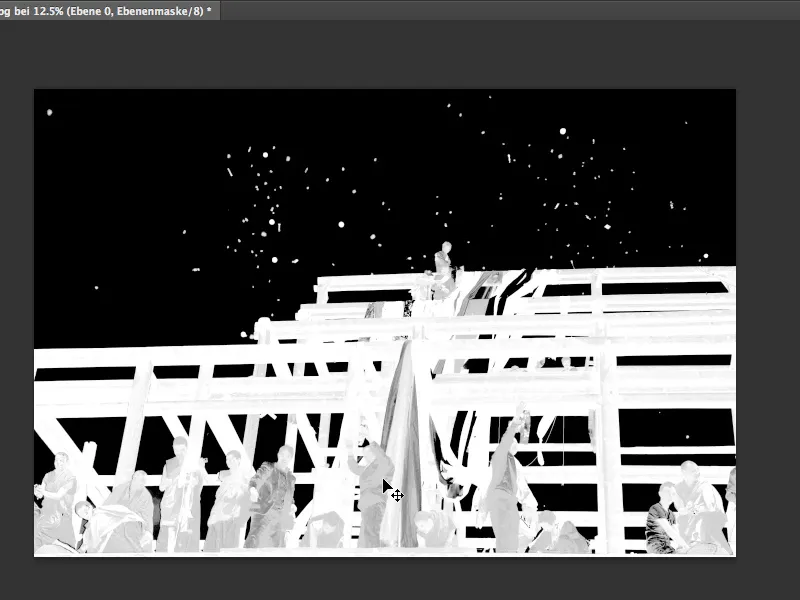
6. Manuell justering
Nå handler det egentlig bare om å gjøre de allerede lyse toneverdiene enda lysere. Siden man kan male i hver maske som man ønsker, kan vi naturligvis også gjøre det her. Jeg setter hvit farge og velger en pensel i modus Normal.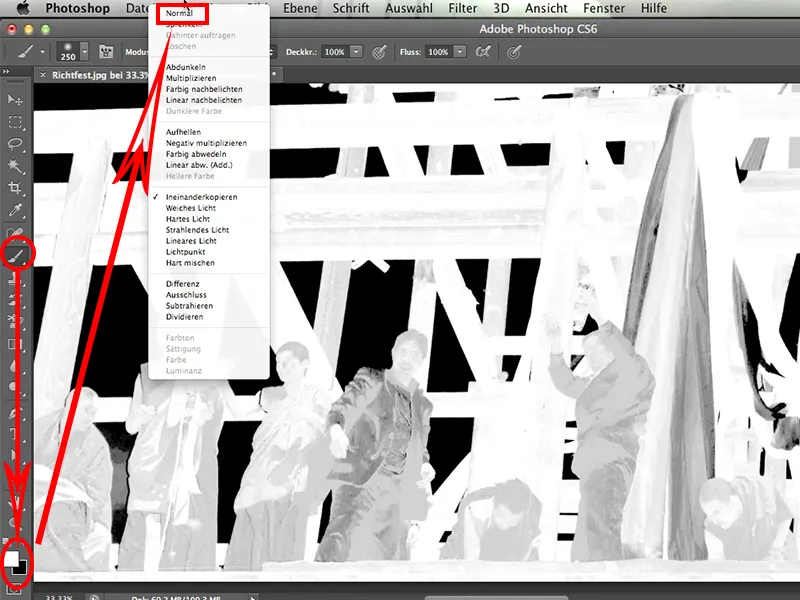
Deretter maler jeg enkelt og greit på stedene der masken min skal være hvit, inn i bildet. Det er relativt enkelt og ser slik ut: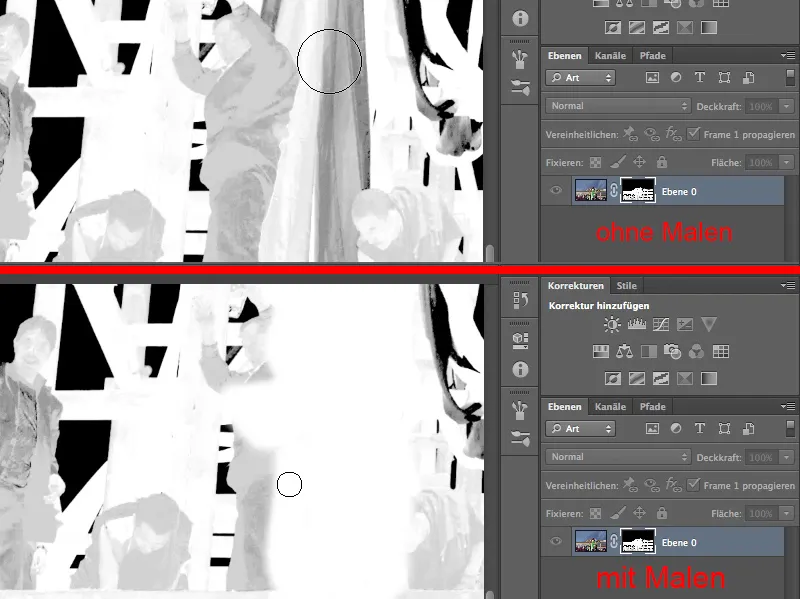
Problematisk blir det først på stedene der jeg absolutt ikke må gli inn i den svarte bakgrunnen: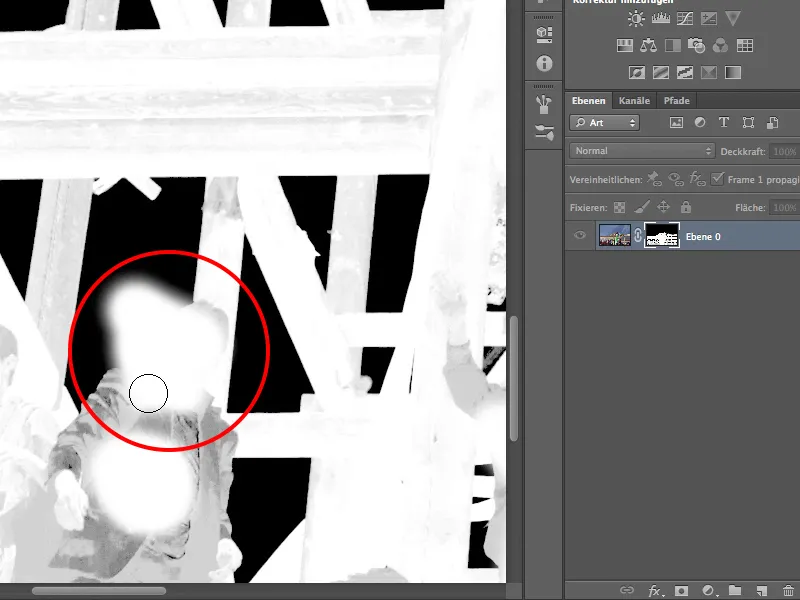
Dette er grunnen til at jeg bytter til Modus>Innbyrdeskopiering.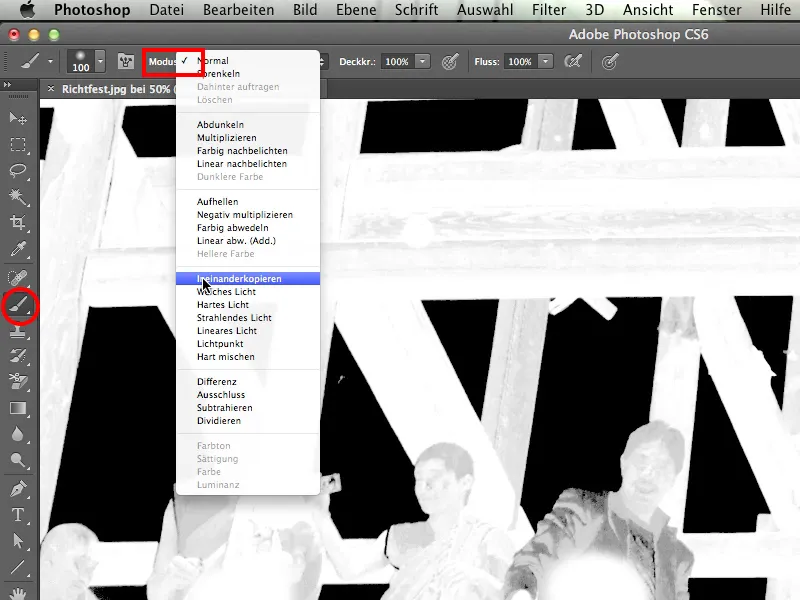
Penselen maler nå akkurat som hvit som før i modus Normal. Men i modus Innbyrdeskopiering kan den ikke påvirke den svarte bakgrunnen.
Jeg synes det er alltid gøy å male over og gjøre masken min så pent enkel.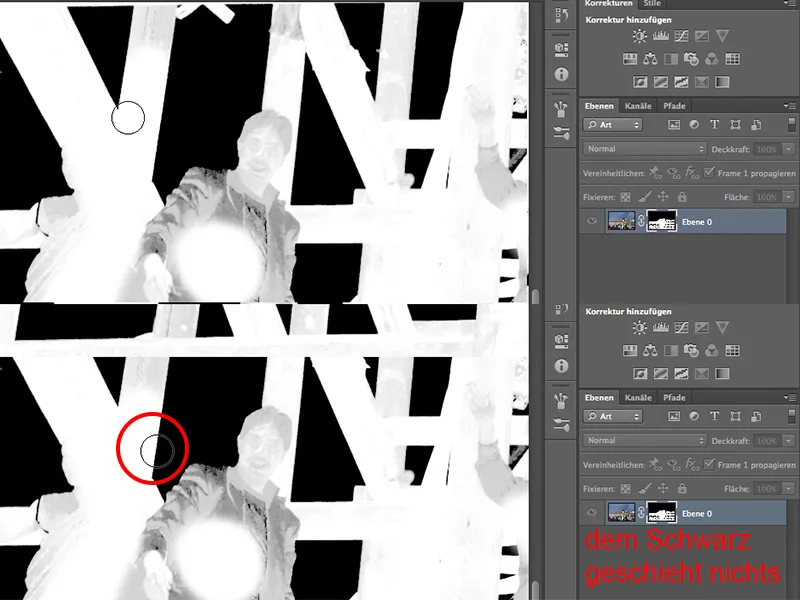
Noen steder forblir selvfølgelig urørte, for eksempel klærne, de må etterbehandles for hånd senere. Men generelt sett er verktøyet i modus Innbyrdeskopiering en sann glede, ikke sant?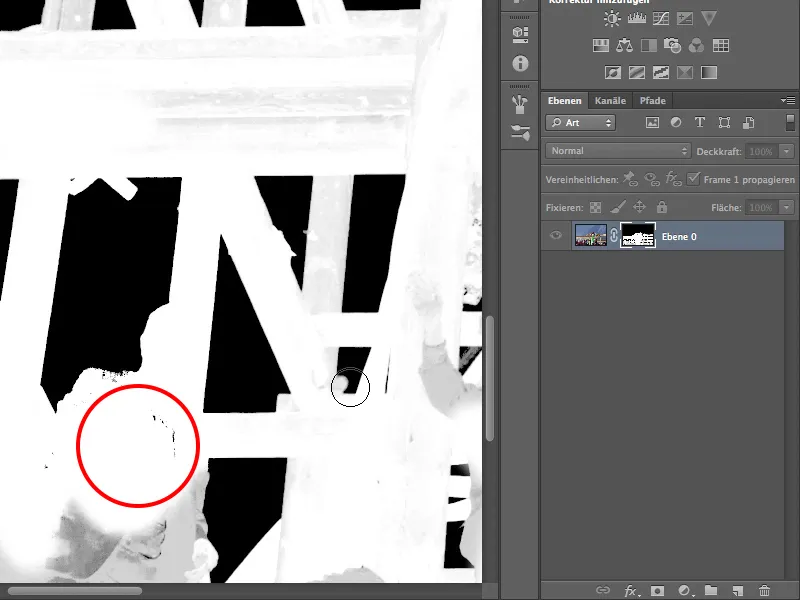
Jeg maler nå alt helt hvitt, det som skal være hvitt. På noen steder må jeg male over flere ganger, men det er normalt.
Da har vi allerede en mye klarere og bedre maske.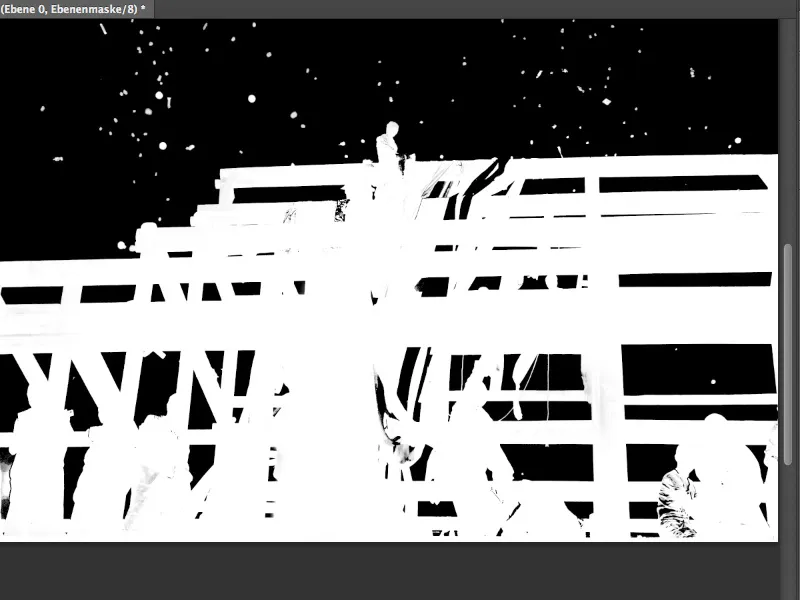
En av de urokkelige sannhetene i Photoshop er: Masker hvor alt er gjort av Photoshop-verktøyet og det ikke er nødvendig å gjøre noe for hånd, finnes bare i opplæringsvideoer. Ja, det er litt frekt. Jeg vil si at det er en viss diskrepans, men jeg synes denne masken virkelig er representativ: Den fungerer fint med kanalfrieleggelse, men krever fortsatt litt håndarbeid.
For å vise dere hvor håndarbeidet fortsatt må gjøres, hva annet vi kanskje kan gjøre med masken vår, og hvor bra den egentlig er, vil jeg nå plassere den over disse fjellene. Deretter kan jeg se nøyaktig hvordan kantene ser ut.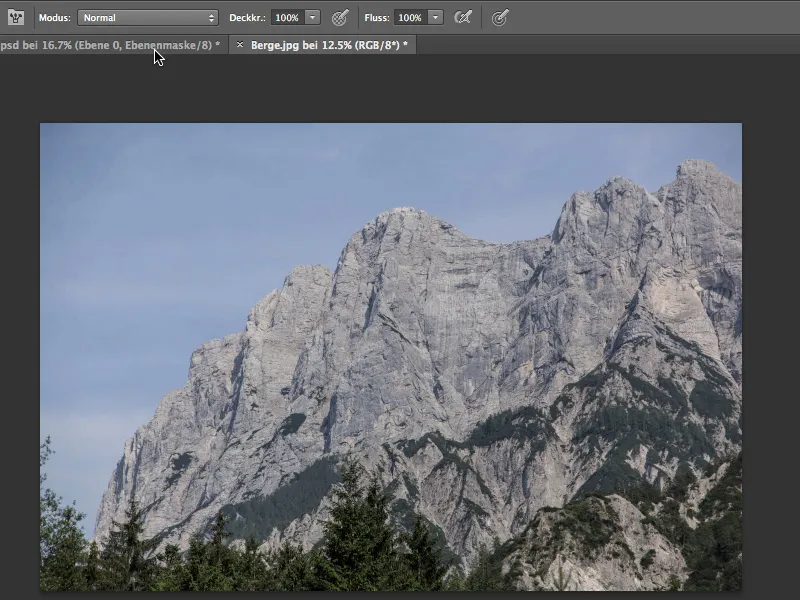
For å plassere masken på fjellene ...
... tar jeg Flytte-verktøyet og drar hele riggen over bildet med fjellene.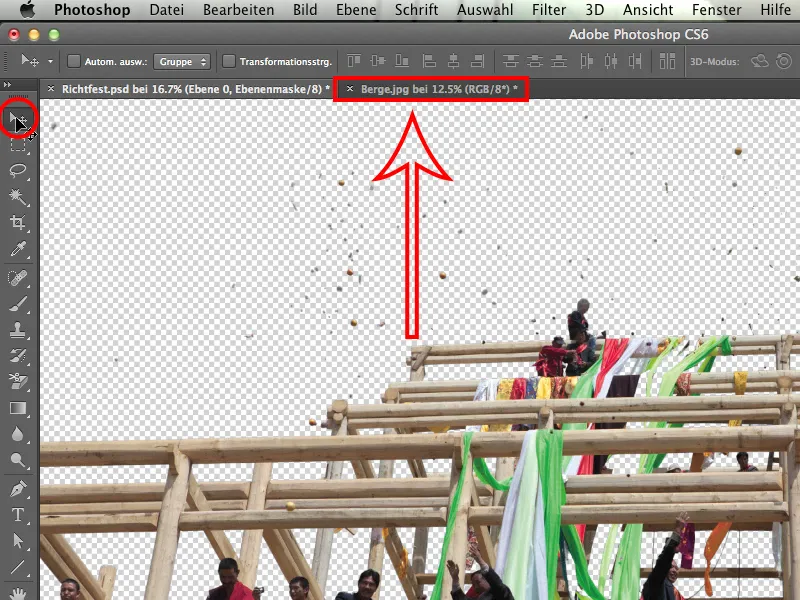
Perspektivet passer ganske bra og lyset er, vel, nesten ganske bra.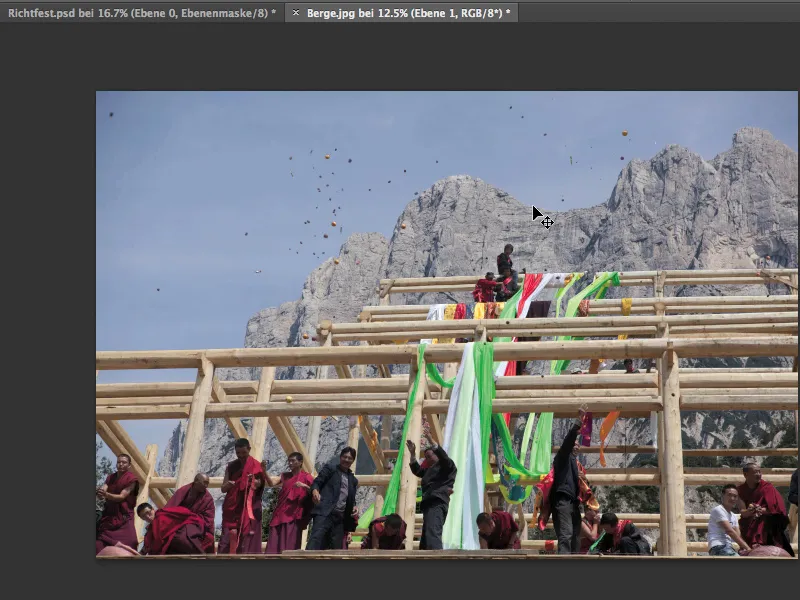
Ikke så verst, men ikke helt perfekt ennå. La oss nå se hvordan det ser ut når vi har zoomet inn. Frileggelsen av objektene som flyr gjennom himmelen ser flott ut. Det er virkelig ingenting jeg vil endre med det. Disse kan brukes akkurat slik.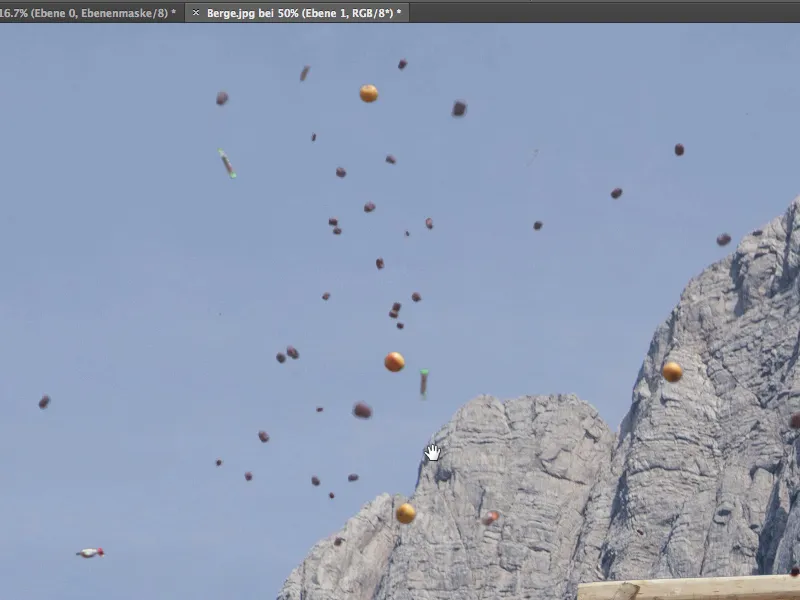
La oss ta en nærmere titt og se på treverket mer nøye. Også dette fungerer veldig bra.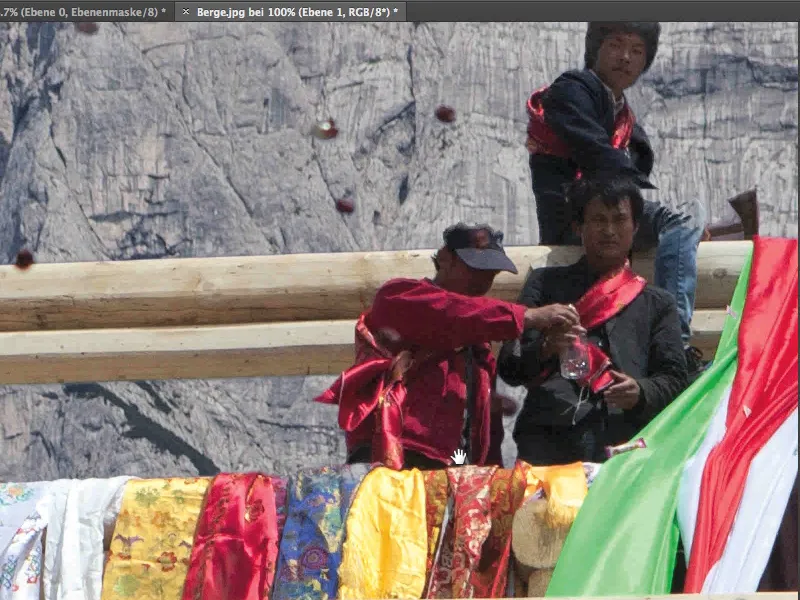
På undersiden av treverket er det kanskje litt for lyst, så vi kan kanskje gjøre masken litt mindre med en halv piksel. La oss prøve det.
Jeg klikker på lagmaske og går direkte til egenskaperne. Jeg tror vi kan tildele en myk kant på omtrent 0,6 piksler. Det burde være nok til å justere kanten her. Og faktisk: Det ser allerede bedre ut. Forgrunnen og bakgrunnen passer nå på en finere måte sammen.
La oss se på personen. Det er fortsatt noen piksler igjen i nakken. Disse bør tones ned litt.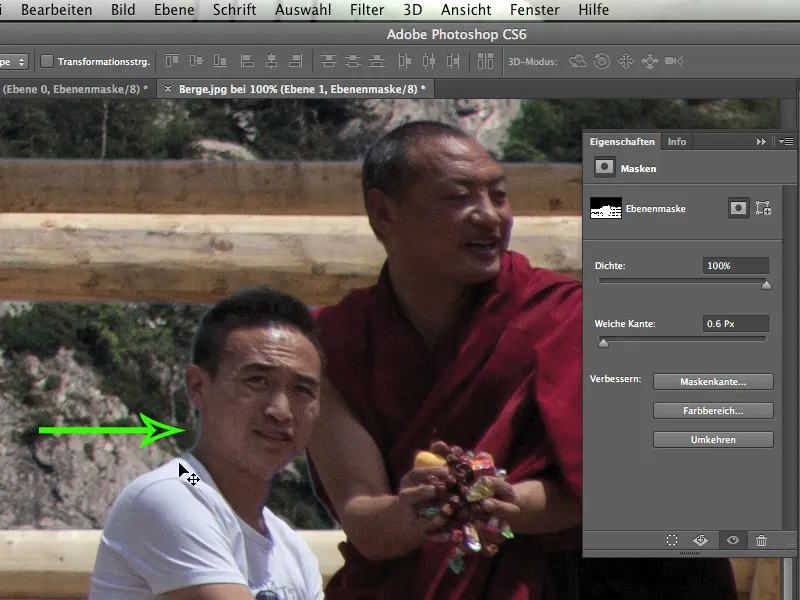
For å tone ned dem, aktiverer jeg bildelaget igjen, tar frem Brenn-verktøyet og gjør det litt mindre.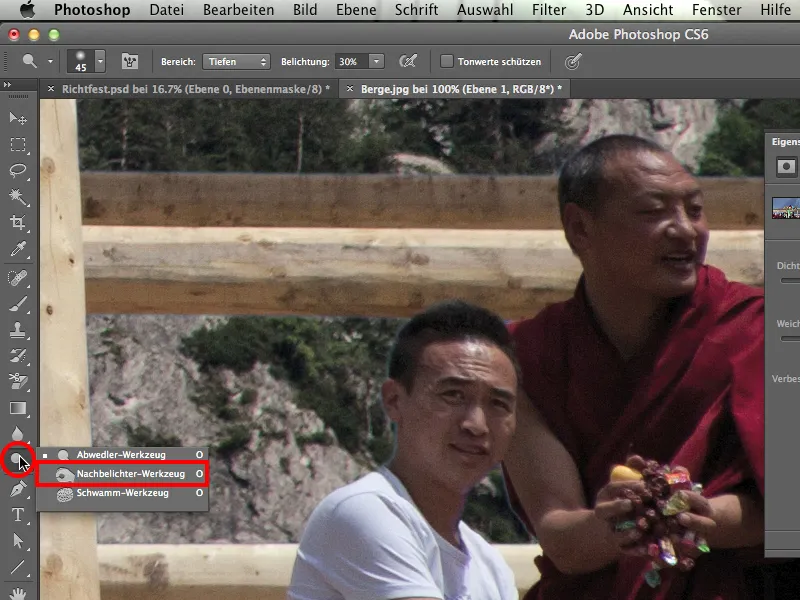
Deretter justerer jeg midtoner>eksponering 20% og lyser litt lite ned på nakken til den unge mannen for å minimere refleksjonen. Jeg gjør det samme med håret, slik at dette området enkelt er redigert. Det spiller ingen rolle for den hvite skjorten, men det er viktig for nakken og håret.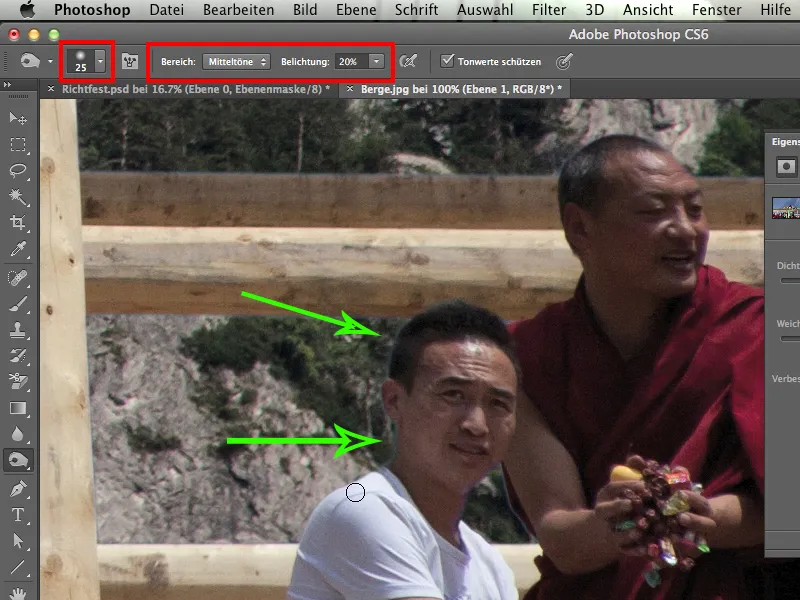
Hva mer har vi? Jo, historien om stoffbanene, hvor vi definitivt må fortsette for hånd. Det hjelper å deaktivere masken med Skift-tasten. Da kan man nøyaktig se hva som er himmel og hva som er stoff.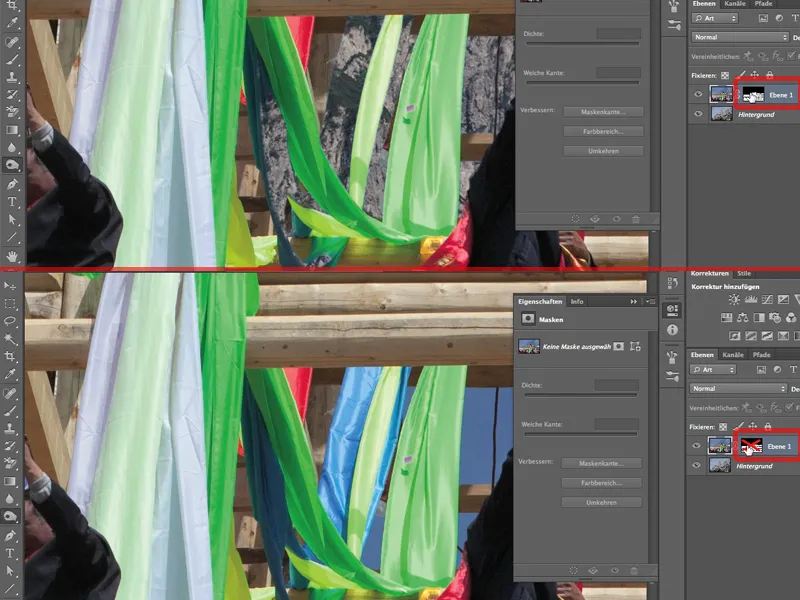
Her må vi absolutt bruke Pensel>Modus: Normal>hvit farge>Dekkraft 100% for å gjenopprette det blå stoffet. Dette stoffet ble feilaktig klippet vekk med himmelen på grunn av fargen under kanalfrieleegelsen. Dette kan skje med kanalfrielegging, da kan vi ikke gjøre noe med det.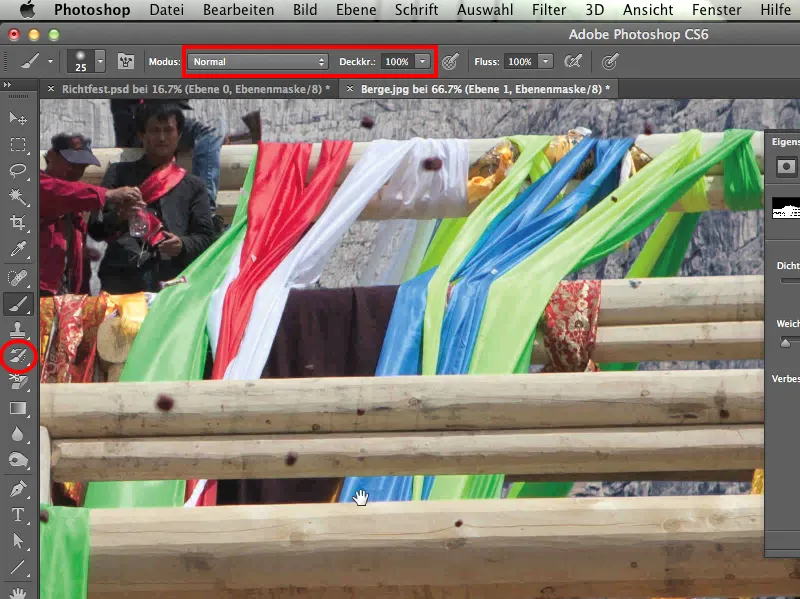
Derfor bør man alltid være følsom og rette spesiell oppmerksomhet mot fargen man hovedsakelig har ekskludert, eller mot kanalen der fargen er representert.
For sikkerhets skyld sjekker jeg nå med Skift-tasten i lagmasken for å se om jeg har fanget opp dette stoffet fullstendig.
Hva mer har vi? Med munkene nede til venstre oppstår det et problem. Vi må gå tilbake til konturene. Munkene ser flotte ut på den ene siden. Men på høyre side, sett fra vår side, har det oppstått lyse konturer.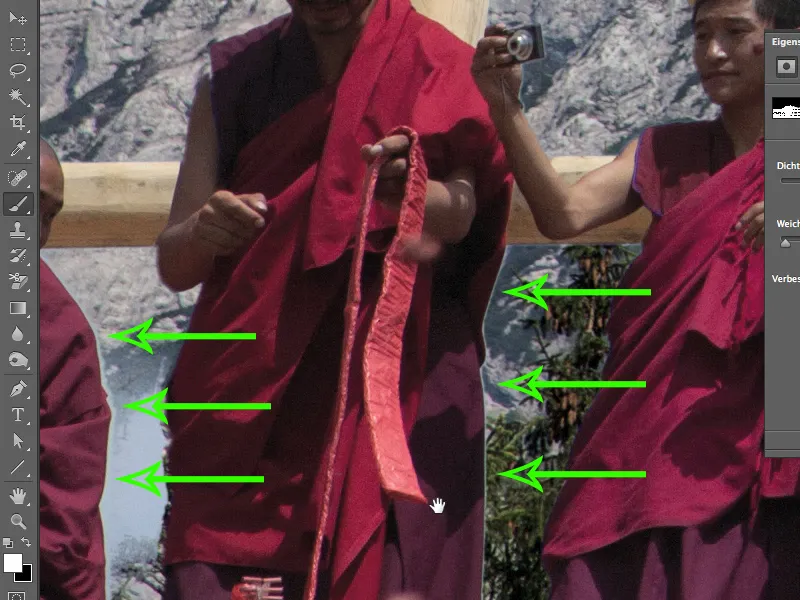
Dette har to grunner:
• de kantene på objektivet: Jo lenger ut i hjørnene, jo verre blir disse såkalte kromatiske avvikene. Dette betyr at de tre lydfargene treffer på forskjellige steder på brikken og skaper disse kantene.
• faktumet at her er det relativt mørke kapper mot en relativt lys himmel, som selvfølgelig fremmer denne feilen.
Hva må vi gjøre? Vi må bite i den sure eplet og male disse stedene med svart maling i lagmasken. Men det er egentlig ikke så dramatisk, for med en gang over går problemet allerede over. Det kan også hende at man stryker ut en eller to rynker fra munkens kappe, men det er ikke så ille. Jeg går også over hele mellomrommet igjen, men bare fordi det har sneket seg inn et stykke lysblå himmel her. Området er lite, så jeg er raskt ferdig med en liten penselspiss.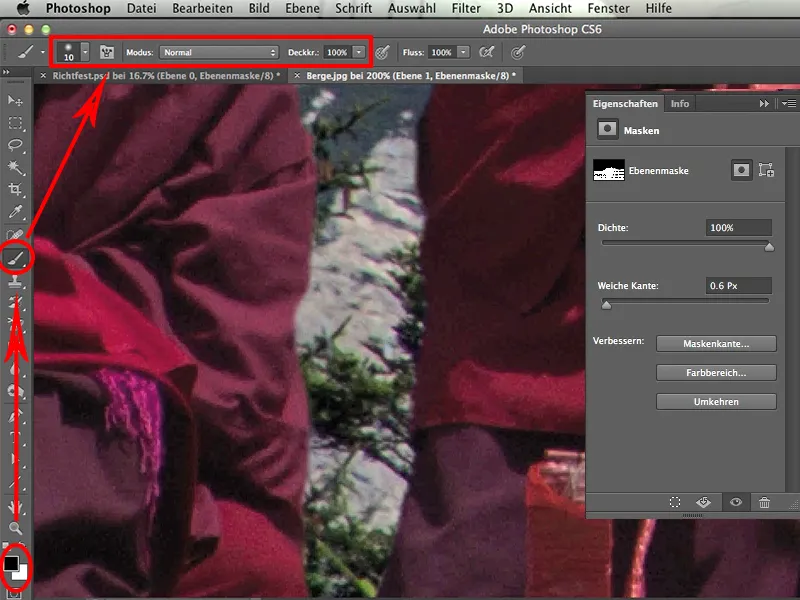
På samme måte retter vi også ut den lyse kanten litt hos sidekameraten. De som jobber med en tavle nå, har fordelen av at det går mye raskere.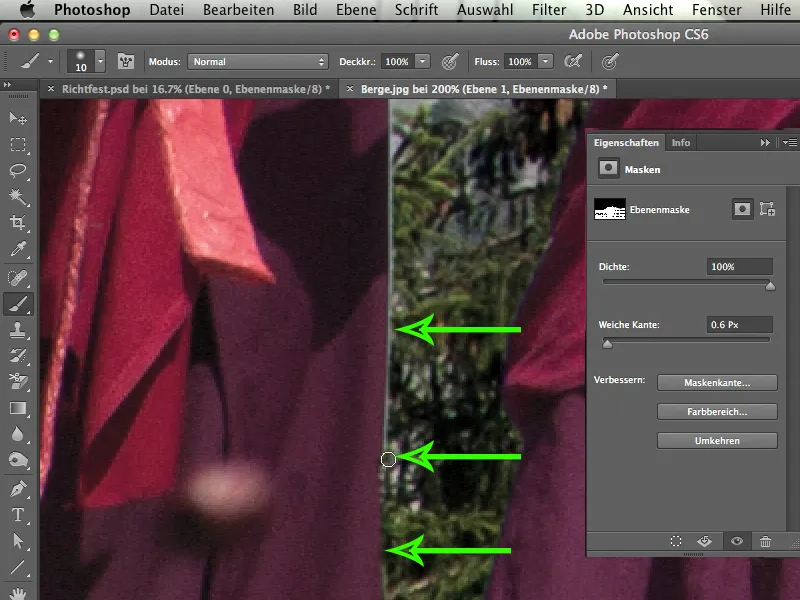
Når jeg ser tilbake på dette området, vil jeg si: Det kan stå igjen akkurat sånn.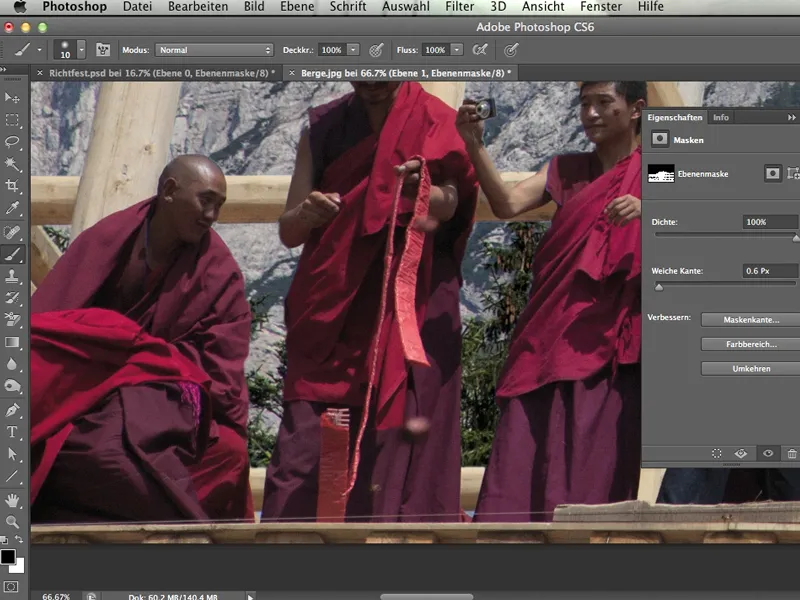
Og det var all manuelt arbeid. Det er ikke mer. Vi har kommet relativt raskt til målet med kanalfriingen. Dette verktøyet egner seg bare utmerket for noen bilder.
Jeg håper dere har hatt litt moro med denne opplæringen. Og spesielt med kanalfriingen, fordi det er noe jeg virkelig brenner for. Jeg håper dere kan bruke denne teknikken selv på et bilde eller to.
Ha det gøy!


