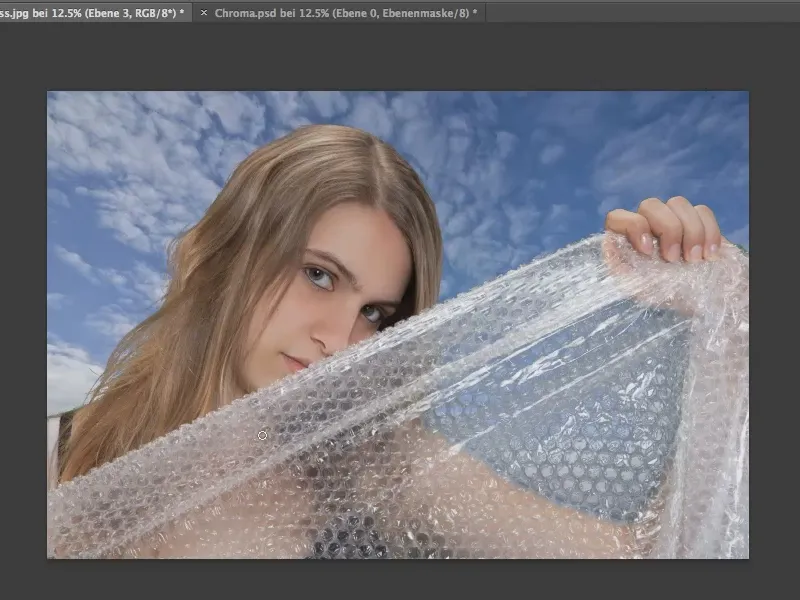I følgende opplæring vil vi klippe ut objekter med Photoshop ved hjelp av greenscreen-teknikken. Det finnes mange forskjellige metoder for dette, men i denne opplæringen vil kun metoden med fargeområdet vises.
Hvorfor akkurat grønt? Teoretisk fungerer denne metoden også med andre farger, men grønn er maksimalt langt unna hudfargen og minimerer dermed risikoen for å utilsiktet klippe ut andre objekter eller deler av objekter.
Trinn 1
Først oppretter vi et fargeområdeutvalg. Dette gjør vi ved å gå til Valg>Fargeområde...
Jeg anbefaler å bruke en veldig høy tålegrense. Hvis vi reduserer tålegrensen til en lavere verdi, f.eks. 71, vil noen grønnfarger ikke inkluderes.
Deretter klikker vi enkelt med pipetten i det grønne området vi ønsker å fjerne.
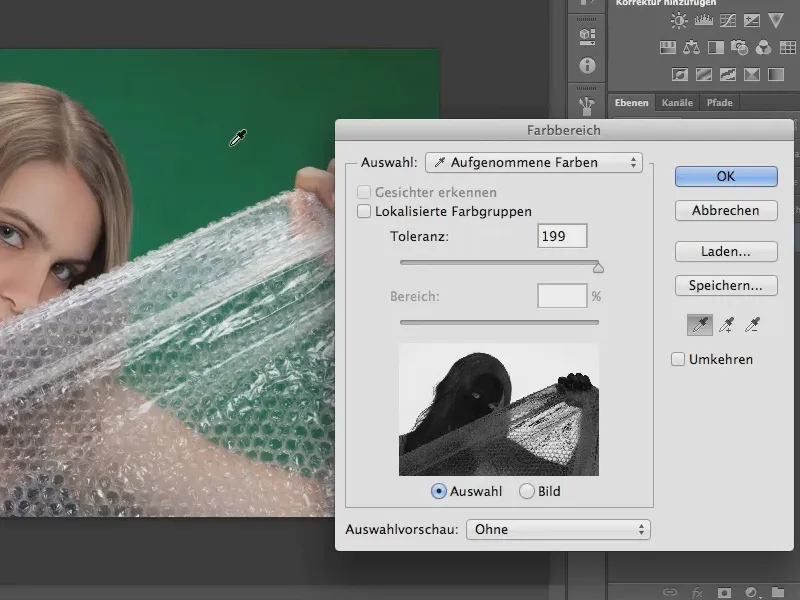
Trinn 2
I neste trinn vil vi fjerne piksler fra utvalget vi har valgt på modellen vår på grunn av den høye tålegrensen. For å gjøre dette senker vi tålegrensen, og her kan vi justere litt for å oppnå individuelt det beste resultatet.
I tillegg kan vi utvide spekteret av valget vårt ved å klikke på de forskjellige grøntonene i bildet med pipetten og dermed inkludere dem i valget vårt.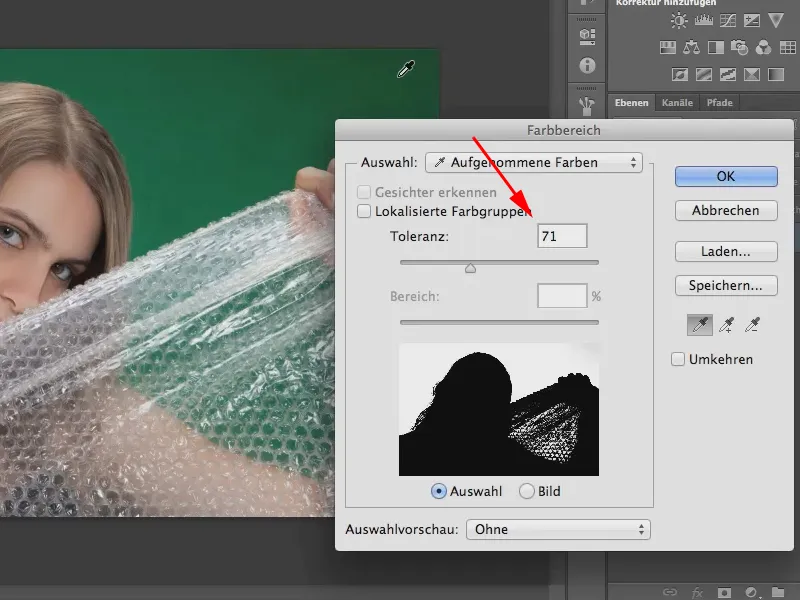
Trinn 3
Når vi nå lukker fargeområdevinduet med OK, får vi et valg av modellen vår uten den grønne bakgrunnen. Nå fjerner vi denne ved å lage en lagmaske ved å klikke på symbolet nederst til høyre.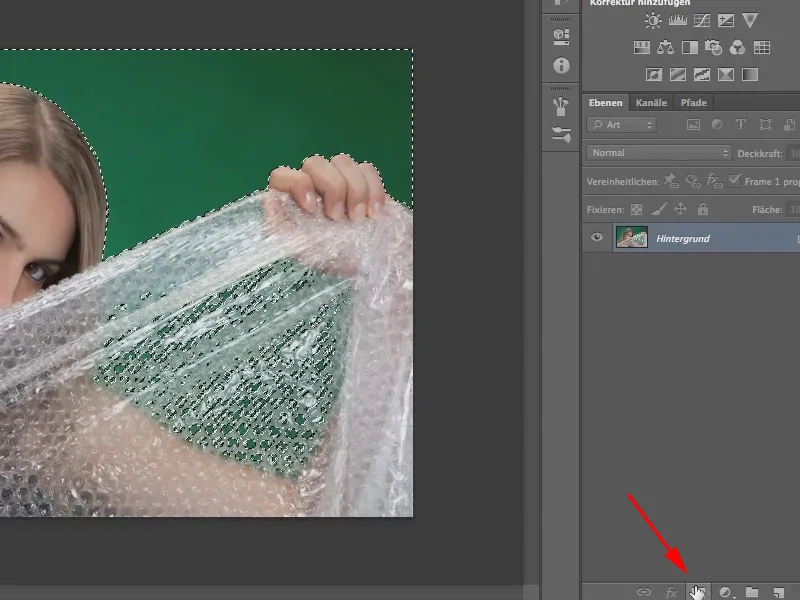
Viktig: Før du lager lagmasken, må du invertere utvalget ved å gå til Valg>Invertere utvalg, ellers fjerner du modellen og ikke bakgrunnen.
Du kan imidlertid når som helst invertere valget i ettertid. For å gjøre dette klikker du i Egenskaper-panelet og deretter på Inverter.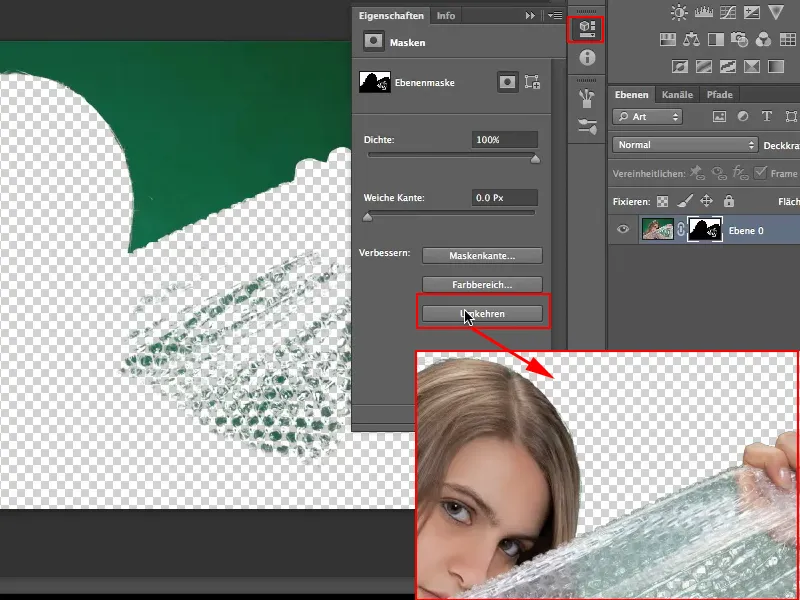
Trinn 4
Naturligvis har vi ennå ikke klippet ut modellen vår perfekt for å kunne fortsette å jobbe med den. Det ser vi best når vi plasserer modellen foran en annen bakgrunn. Jeg har allerede åpnet et bilde kalt "Blauweiss.jpg" i en annen fane for dette formålet.
Med verktøyet Flytte- trekker jeg den klippede modellen opp på fanen "Blauweiss.jpg" og slipper den der mens jeg holder nede Shift--tasten. Dermed havner modellen sentrert i det andre bildet.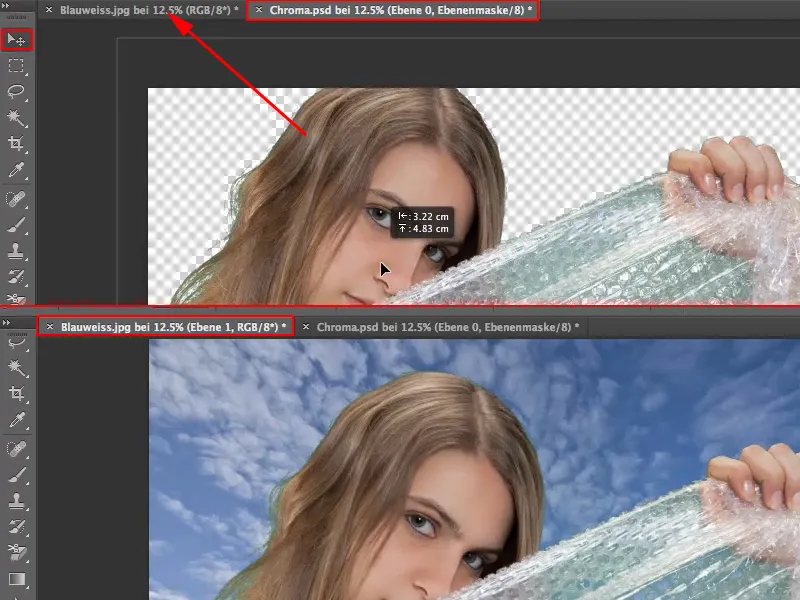
De unøyaktighetene, de gjenværende grønntonene i folien og håret, skiller seg spesielt negativt ut mot den blå himmelen. Hvordan fjerne dem, vil jeg forklare i neste trinn.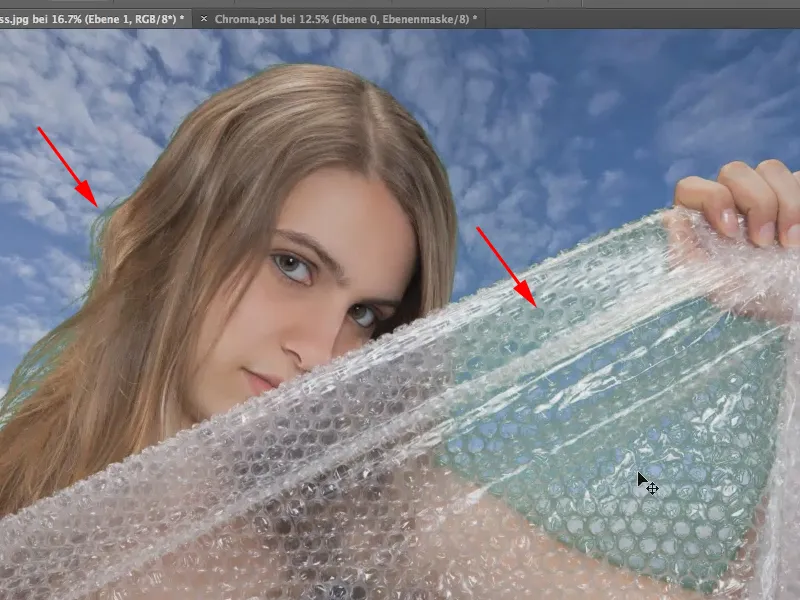
Trinn 5
Først oppretter vi et nytt lag. Deretter henter vi opp bakgrunnsfargen med pipetten (i vårt tilfelle himmelblå) og maler med penselen over de berørte områdene på folien.
Tips: Vi kan også enkelt og direkte ta opp himmelfargen fra bildet ved å bruke pensel-verktøyet til å gå inn i himmelen og trykke på Alt--tasten. Dermed forvandles penselen kort til pipetten og er i stand til å velge himmelens farge som fremre farge.
Slipp Alt--tasten og mal over folien med penselen og den blå fargen. Siden det da naturligvis mangler gjennomsiktighet og det ser litt fælt ut. Å bare redusere gjennomsiktigheten vil ikke føre oss videre her, for da mangler refleksene i folien. Så la oss la det være og lete etter en annen løsning...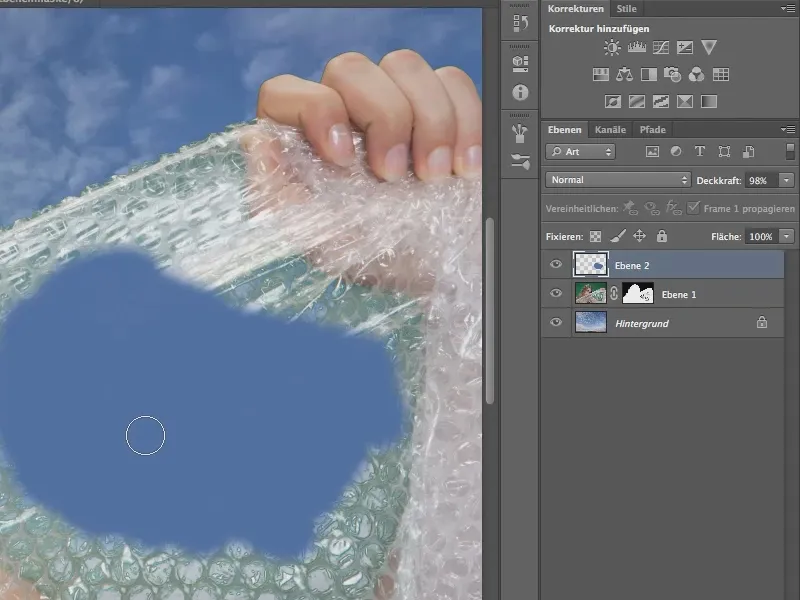
Trinn 6
Nøkkelen til suksess her, som i mange andre tilfeller i Photoshop, er: Fyllmetode!
Det er nok å beregne bare fargetonen nå, og det oppnår vi ved å sette fyllmetoden, som standard er satt til Normal, til Fargetone.
Ser ganske bra ut, ikke sant? Så maler jeg overalt med blått der jeg ønsker at himmelen skal skinne gjennom i stedet for grønt.
Med en uklar penselspiss kan man male veldig tett inntil modellen, siden kantene mellom modell og himmel er naturlig litt "utviskede". Men hvis du går for langt, maler du modellen blå hud - så vær forsiktig.
Det finnes en annen metode i stedet for modusen fargetone. Dere kan også velge modusen farge. Men da bør dere redusere gjennomsiktigheten litt.
I dette tilfellet ville jeg heller prøve begge og se hva som ser best ut.
I vårt tilfelle liker jeg modusen fargetone med 100% gjennomsiktighet bedre, så jeg endrer tilbake.
Steg 7
Til slutt må vi fjerne de grønne pikslene fra håret. Dette fungerer på samme måte.
Vi oppretter en ny lag direkte over laget med den utskårne modellen. Deretter endrer jeg modusen tilbake til fargetone og velger hårfrargen som fremre farge med pipetten (trykk på Alt--tasten).
Jeg maler nå over de grønne trådene med en liten pensel.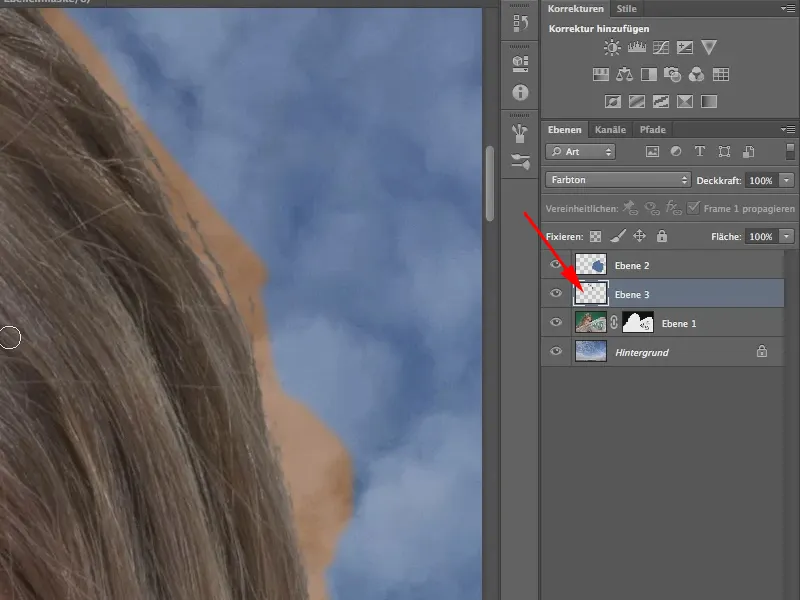
Den uønskede bieffekten av at hårfargen farger av på bakgrunnen kan vi enkelt unngå …
Steg 8
For dette velger vi Lag>Opprett klippeplass. Klippeplassen gjør at vi vil male med penselen bare på pikslene under laget.
Også når pikslene egentlig fortsatt er der og bare blir skjult av masken. Det er derfor ikke nødvendig at masken blir brukt og dermed sletter pikslene for at klippeplassen skal virke. Du kan derfor bare la masken være der.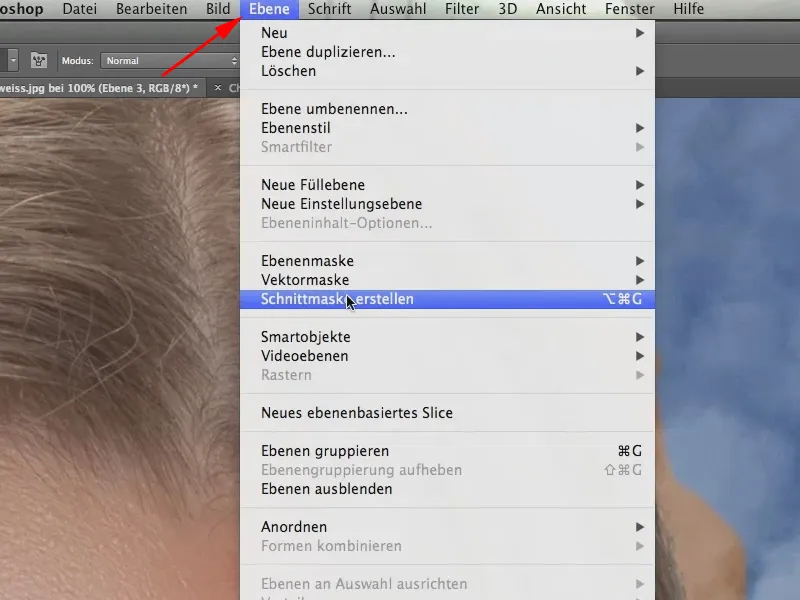
Steg 9
Hvis vi også maler ferdig håret på venstre side, er vi allerede ferdige. Men hårfargen til venstre må tas opp igjen, da den er litt lysere der.
Ved behov kan man også forbedre utvalget, men det gjør vi ikke her.
Her er det ferdige bildet igjen: