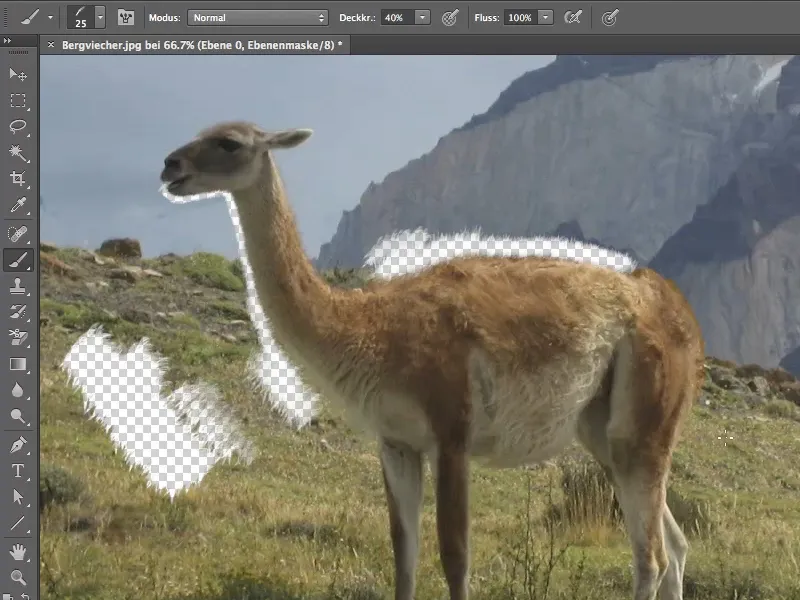Dette opplæringen skal hjelpe deg med å fjerne bakgrunnen fra ting, i vårt eksempel pelsen til dyr (Uli kaller dem fjellvesener), som er vanskelig å fjerne.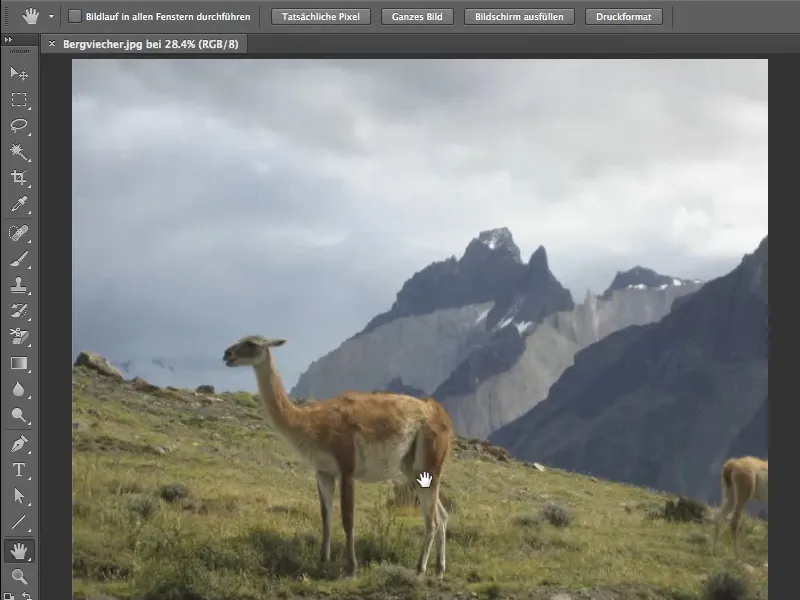
Problemet
Når du zoomer inn i bildet, ser du dels ganske stygge artefakter på dyrenes rygg, det andre problemet er den ikke så fine chiparkitekturen, spesielt synlig rundt halsen, som forårsaker mye støy på mange bildedeler. Den veldig like fargetonen mellom pelsen og bakgrunnen gjør ikke fjerningen av bakgrunnen enkel.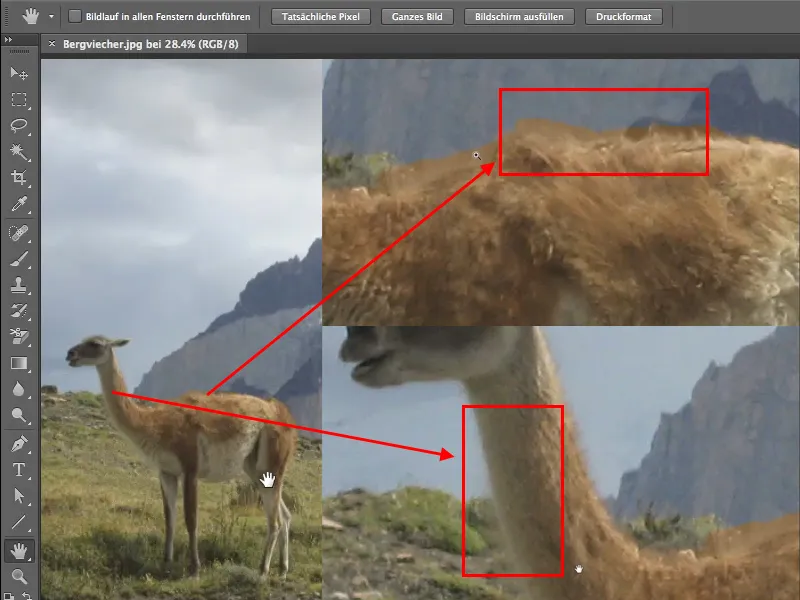
Lag en maske
Før du begynner å fjerne bakgrunnen med pensel, opprett en maske. Dette gjøres veldig enkelt i CS6 ved å klikke på maskesymbolet nederst i Redigeringsområdet. Du trenger ikke engang å gjøre laget ditt om til et redigerbart lag først.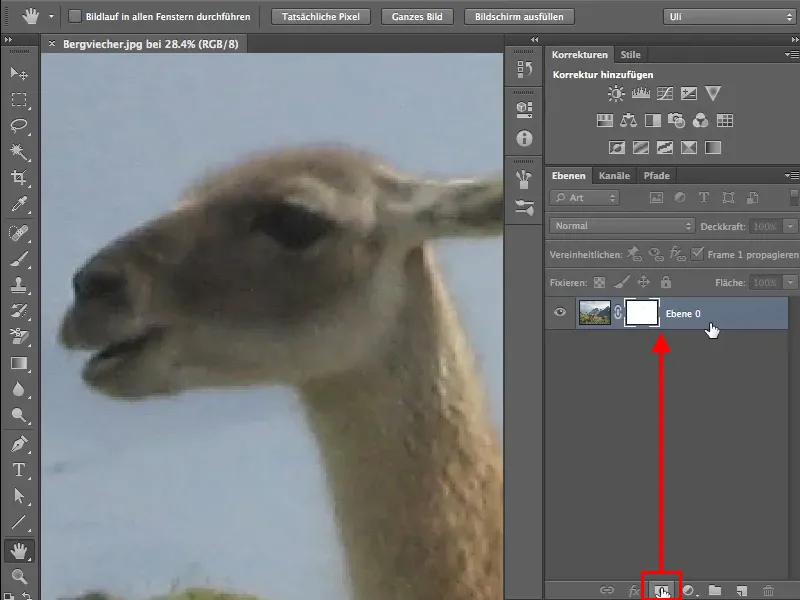
Fjern bakgrunnen
Nå kan du begynne å fjerne bakgrunnen med en vanlig pensel, en Gjennomsiktighet på 100% og en Forgrunnsfarge i svart. Pass på at du maler på masken og ikke på bildet.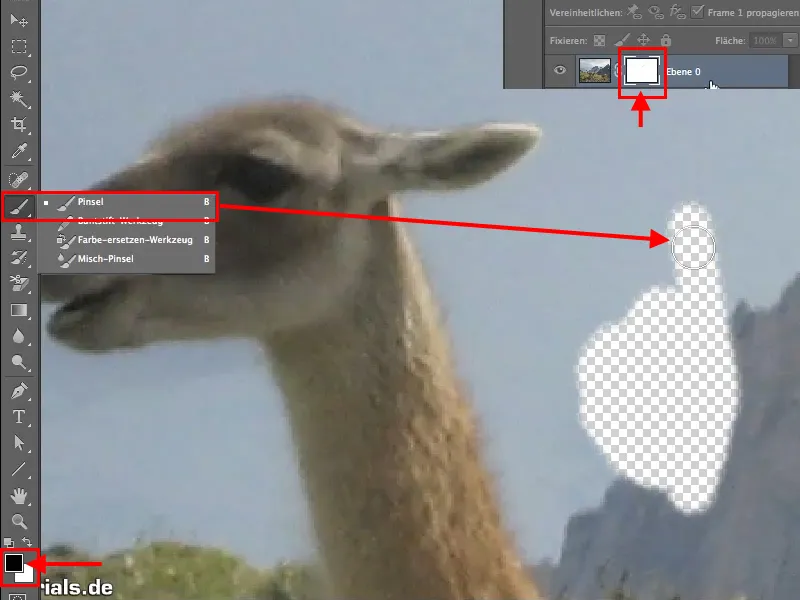
Imidlertid vil du fort merke at det blir vanskelig på overgangssteder mellom pels og bakgrunn med en vanlig, rund pensel. Selv med en liten penselstørrelse er det vanskelig å oppnå et tilfredsstillende resultat.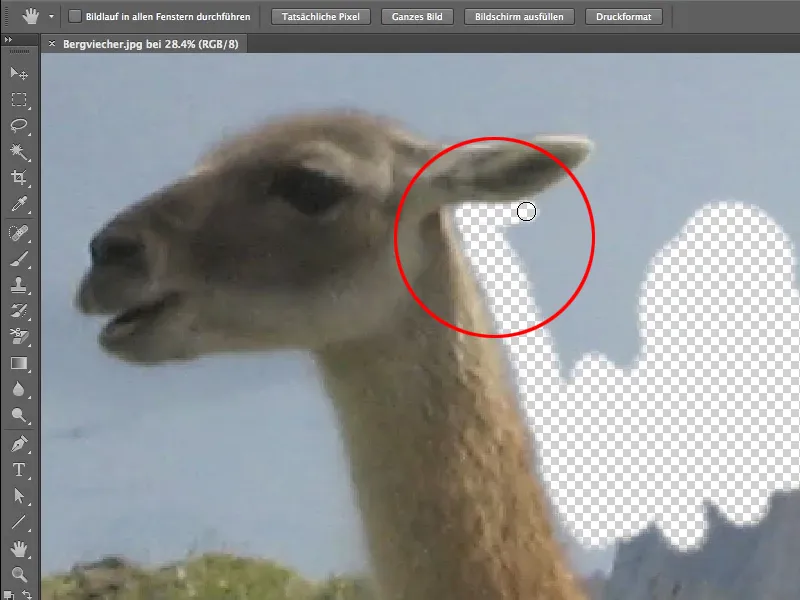
Penselvalg
Du finner penslene og penselinnstillingerne i penselmenyen. Sørg for at penslene og penselinnstillingene alltid ligger ved siden av hverandre. Du kan også bytte mellom panelene, men feltene hører uansett sammen, så det er best å legge dem ved siden av hverandre.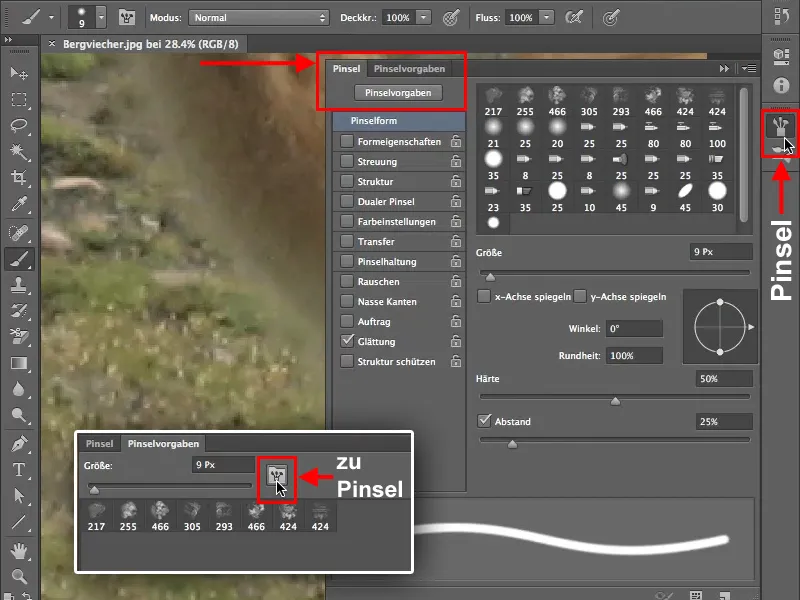
For å velge en passende penselspiss, gå til penselinnstillingerne. For å fjerne dyrepelsen, trenger du de såkalte Faux-spissene. Hvis de ikke allerede er i penselbiblioteket ditt, vil du finne flere penselinnstillinger ved å klikke på denne knappen. Om du skal legge til de nye penselspissene til de eksisterende eller bare jobbe med Faux-spissene, er opp til deg.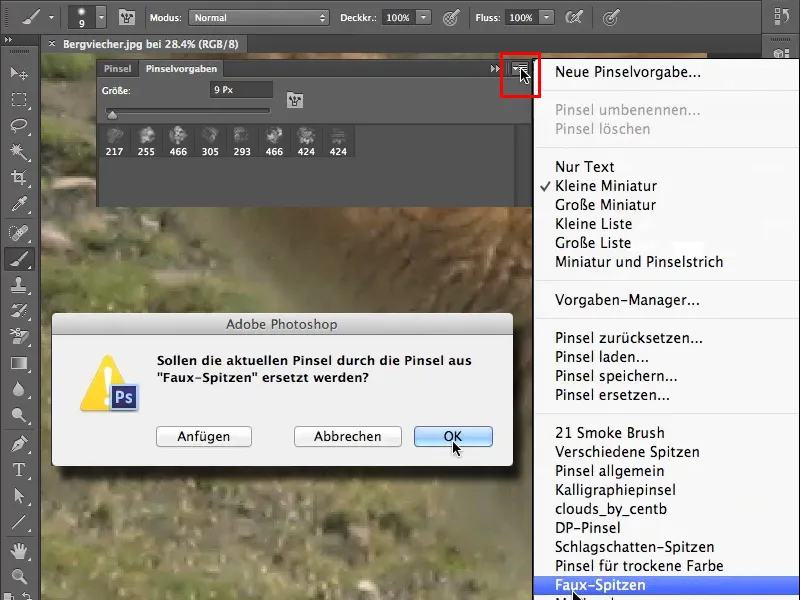
I vårt eksempel trenger vi bare Faux-spissene, så vi erstatter de eksisterende spissene. Ved å dobbeltklikke på en av disse penselspissene, åpnes et nytt vindu med navnet på den tilsvarende penselen, her Plast Wrapping - Dark 40 pixels, oversatt til "Plastpose", og man lurer på hvordan man skal fjerne bakgrunnen til en plastpose med den. Det er viktig å merke seg at denne forståelsen er feil, for penselspissen skal ikke brukes til å fjerne bakgrunnen til en plastpose, men den har sitt opphav derfra. Så studer spissene nøye og vurder hvilke som passer best for dine formål.
Penselinnstillinger
For å fjerne pelsen, velg penselspissen kornet fjær. Når du begynner å male i bildet ditt med en gjennomsiktighet på 100%, ser du: Denne spissen ligner mer på pels, selv om den fortsatt er veldig jevn.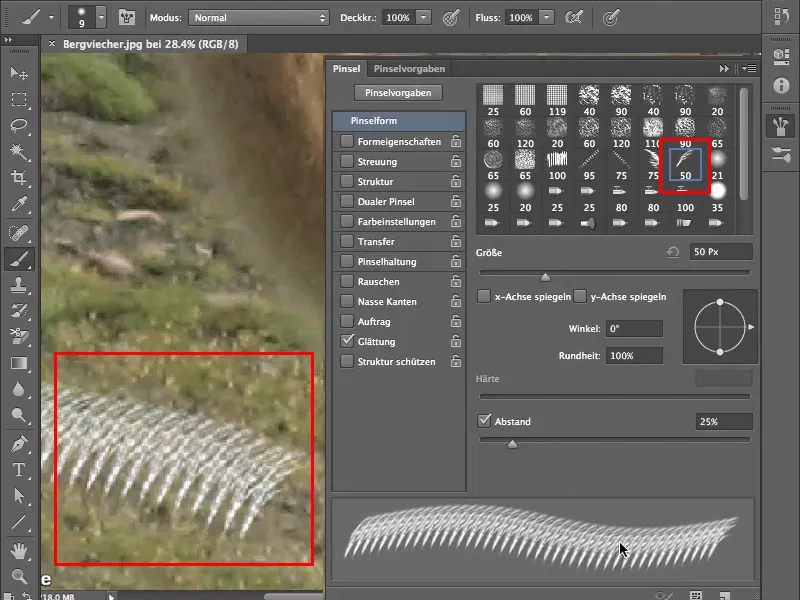
Med Formegenskapene kan du justere flere innstillinger på penselspissen din. Før vi begynner å se på de ulike kontrollene (Størrelsesvariasjon, Minimumsdiameter, Vinkelvariasjon, Rundhetsvariasjon osv.), merker du av i boksen Formegenskaper. Til slutt bemerkes det at Uregelmessighet bare betyr en tilfeldig verdi, men det høres bedre ut.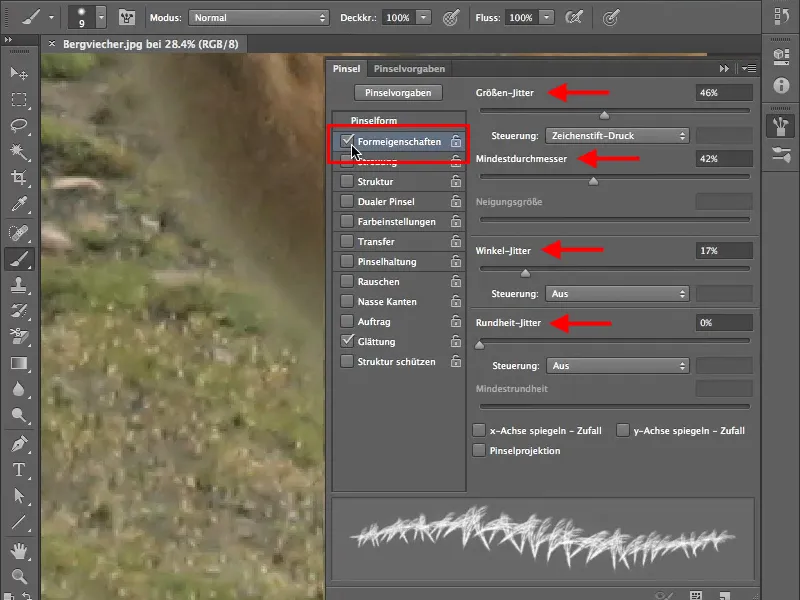
Her er et eksempel på hvordan Minimumsdiameteren påvirker penselspissen.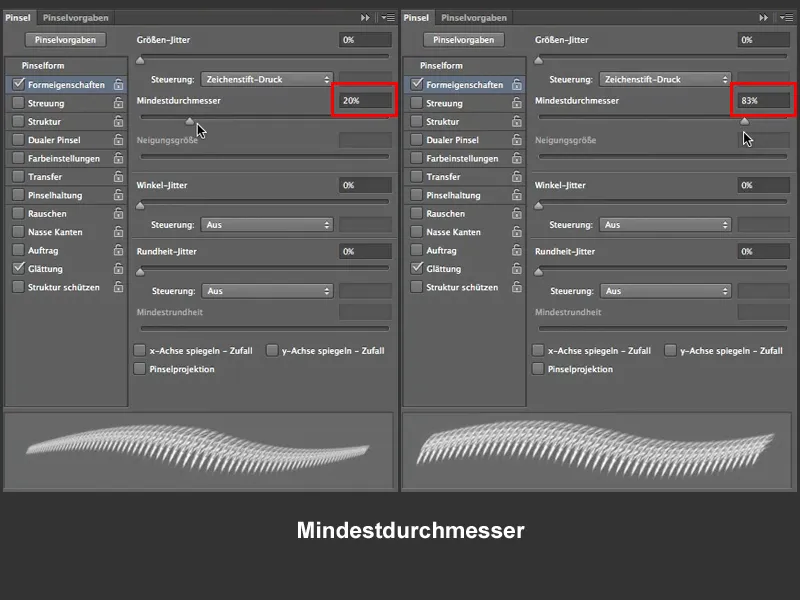
Disse Uregelmessighet-innstillingene påvirker hverandre, og bildet under viser avhengigheten mellom Størrelsesvariabler og Minimumsdiameter.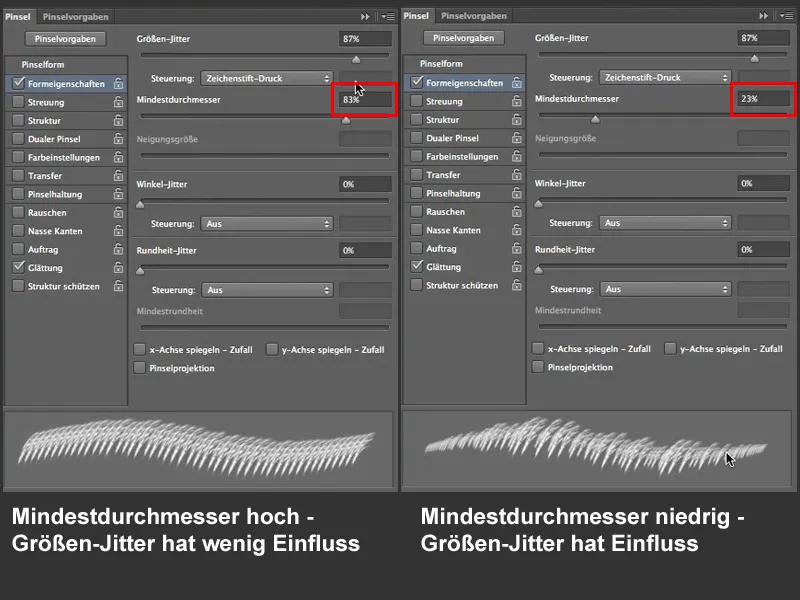
For arbeidet med å fjerne pelsen, er Vinkelvariasjonen av stor betydning. Den angir hvor mye penselspissen kan vris. Forresten kan du på alle innstillingene velge hvordan de skal påvirke, enten gjennom Blyanttrykk eller om Photoshop selv skal bestemme = Av. I vårt eksempel forblir innstillingen på Av.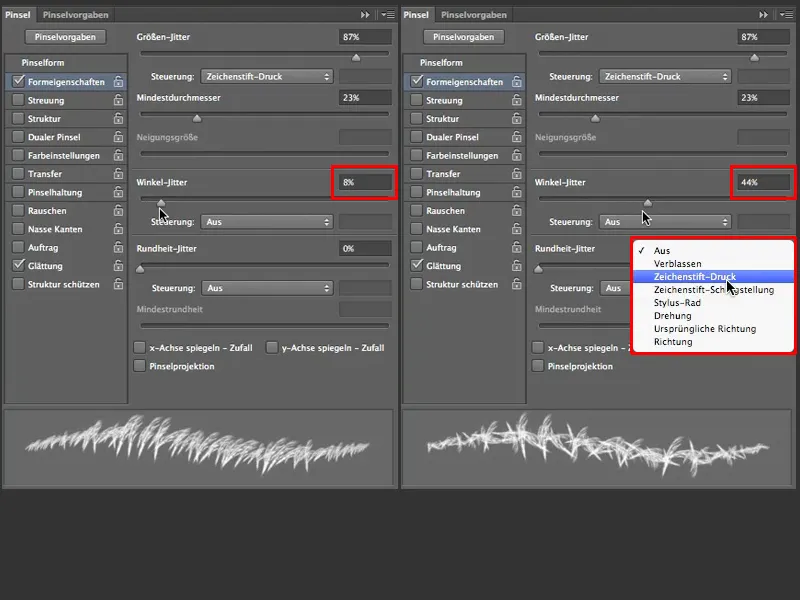
Nå ser penselspissen allerede litt ut som pels, men for øyeblikket som en ganske tynn pels, og for arbeidet vårt bør den være litt tettere, så vi trenger flere penselspisser. Dette kan du enten justere via Penselform>Avstand ...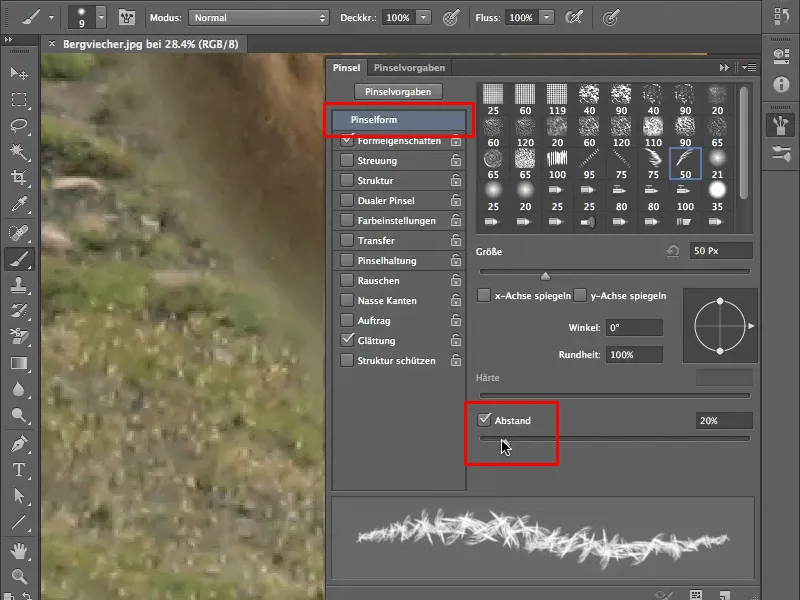
... eller man velger den mer elegante varianten og går over til spredning. Sett en hake i spredning-feltet og øk antallet til 3. Forskjellen ser du direkte til venstre i bildet.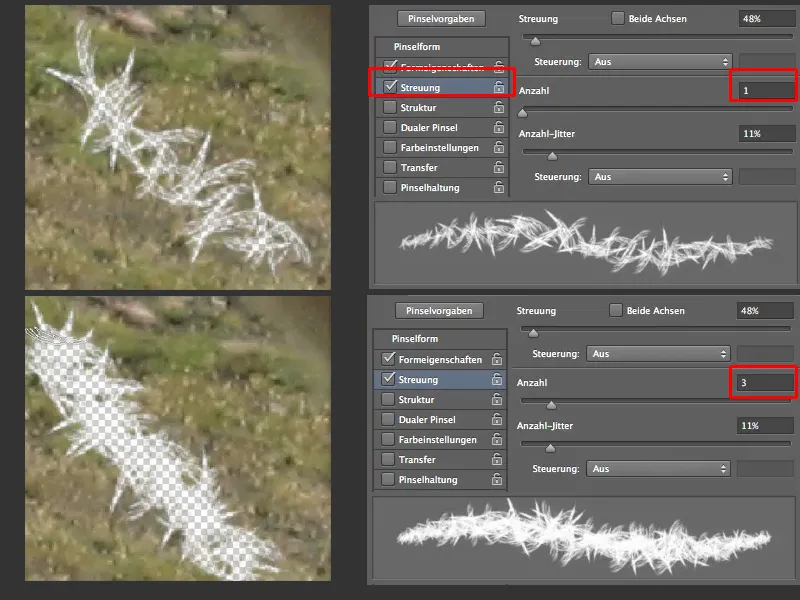
Nå ser pelsen imidlertid ganske bustete ut, derfor endrer vi vinkelstøy i formegenskapene til 9% og får en fin lodden pels.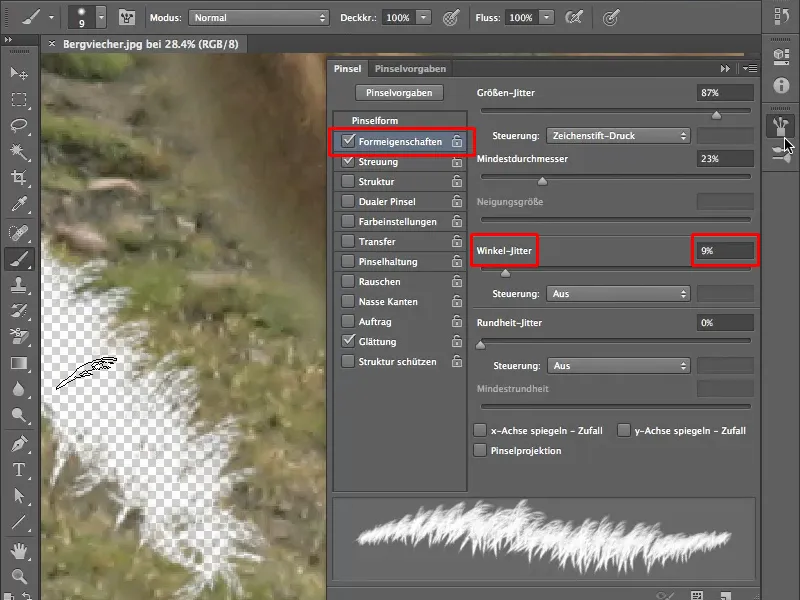
Justere penselstørrelsen
Når vi nå er fornøyd med penslegenskapene, begynner det virkelige arbeidet, å frilegge. For å gjøre dette arbeidet litt enklere for dere, har jeg et lite tips om hvordan du kan endre størrelsen på penselen din. Den vanlige måten å endre penselstørrelsen på, som vist nedenfor, er i vårt tilfelle veldig tungvint fordi vi ofte må endre størrelsen. Som du også ser: Penselhardheten kan ikke justeres, dette skyldes at det er en forhåndsdefinert penseltupp.
En raskere måte å endre penselstørrelsen på er ved hjelp av tastatursnarveier. Disse finner du under Rediger>Tastatursnarveier>Tastatursnarveier for verktøy. Du kan bruke de allerede tildelte snarveiene eller tildele andre, slik at du kommer best mulig til rette..webp)
En annen måte å endre penselstørrelsen på er den klassiske - dere trykker på Ctrl+Alt-tasten. Flytter du musen / pennen fra høyre til venstre, endres størrelsen på penselspissen, fra oven og ned endrer du gjennomsiktigheten, men dette fungerer bare med forhåndsdefinerte penseltupper.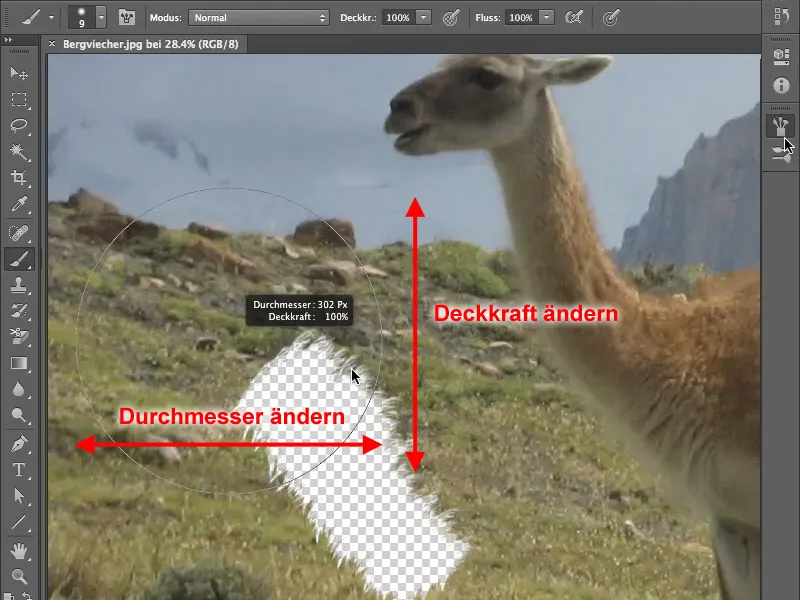
Med de sirkulære penslene endrer du hardheten til penselspissen ved å bevege musen eller pennen vertikalt.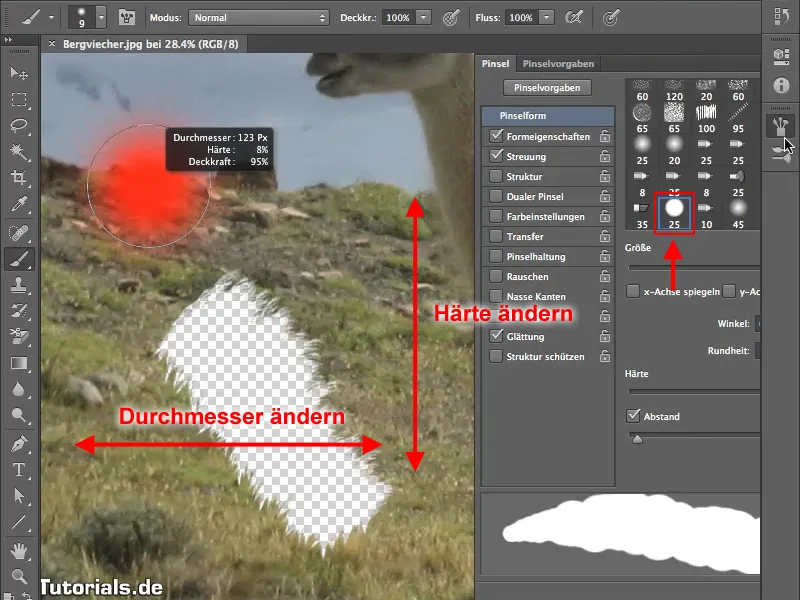
Frilegge pelsen
Så, la oss begynne. Nå kan du begynne å frilegge dyrets pels. Det er gunstig i starten med en gjennomsiktighet på 40% og pass på å arbeide i lagmasken, ikke på bildet. Prøv litt, hvordan du håndterer penselstørrelse og gjennomsiktighet.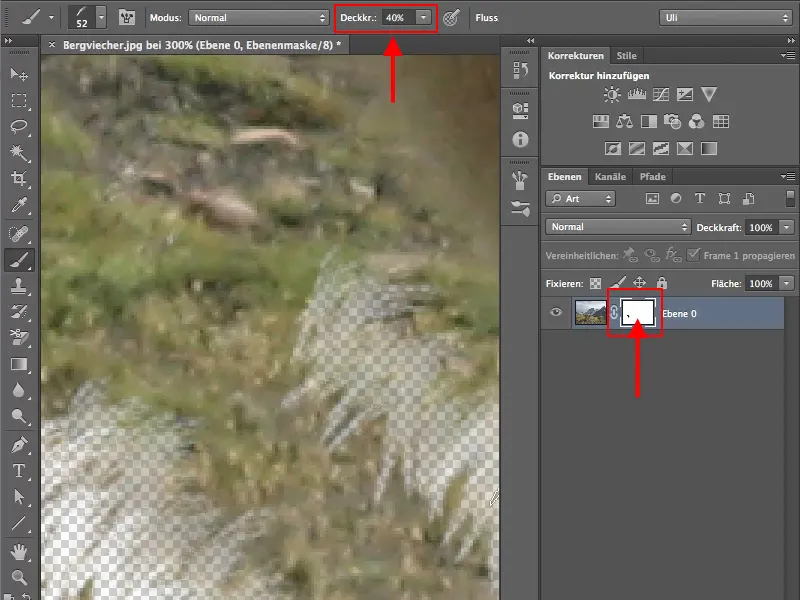
For å kunne bruke den myke kanten av penselen også på dyrets rygg, vrir du den i penselform-menyen, til du når et tilfredsstillende resultat.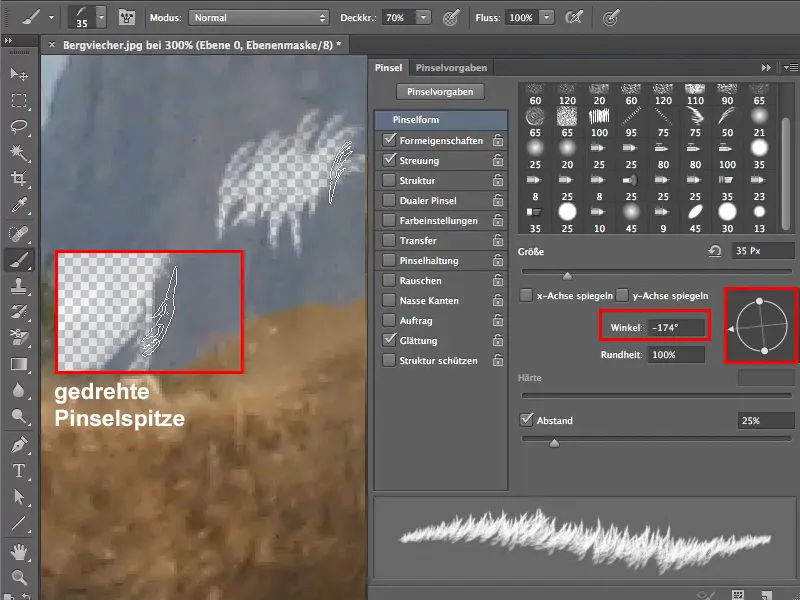
Dere har nå fått grunnleggende kunnskaper om å frilegge pels, og med litt trening burde det klare å få fjernet et slikt dyr fint fra bakgrunnen.