Sveiki un laipni gaidīti, dārgie dizaina draugi. Mani sauc Stefans Rīdls. Mēs uzņemsimies uzdevumu izveidot velti plato aploksni, DIN garumā, ar logu. To jūs varat redzēt šeit. Tas būs aploksne, kuru mēs izveidosim. Šķiet nedaudz sarežģīti, es atzīstu, bet nebaidieties, dzīvē tas bieži izrādās: ja zināt, ko un kur meklēt, risinājums atradīsies diezgan ātri. Tāpat mēs rīkosimies šajā scenārijā.
Taču pirms sākam faktiski dizainēt: no kurienes mēs saņemam šādas veidnes? Kā ideāli darboties ar InDesign? Un uz ko jāpievērš uzmanība, ja jums ir jācīnās ar nedaudz netipisku formātu? Tāpēc ir nepieciešams veikt dažas sagatavošanās darbības - un mēs tās tagad kopā veiksim. Novēlu jums labu izklaidi. Ceru, ka varēsiet daudz mācību saturam ņemt līdzi, daudz zināšanu, ko varbūt līdz šim nezinājāt, un lietas, kas jums palīdzēs ikdienā dizainā. No manas puses noteikti novēlu jums daudz prieka un es priecājos, ka varu kopā ar jums uzsākt šo projektu.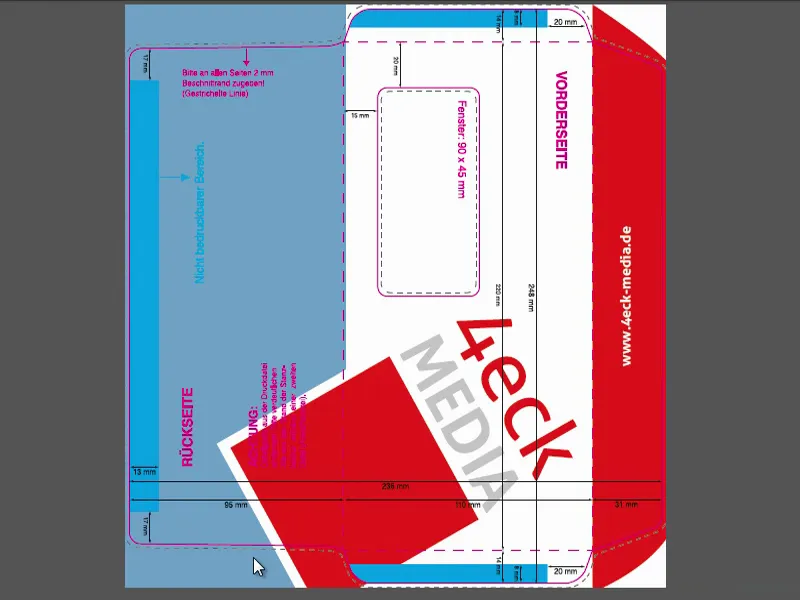
Krāsu telpas: CMYK un RGB
Viens būtisks joma, ar ko ikkatrs dizainers saskarsies, ir krāsu tēma - krāsa ir brīnumaina lieta, jo krāsa bagātina mūsu dzīvi, krāsa bagātina mūsu ikdienu, un protams, krāsas bagātina arī drukātās lietas. Un lai pareizi rīkotu ar krāsu, vispirms ir svarīgi atšķirt, ka ir divas dažādas krāsu sistēmas, tātad dažādas krāsu telpas:
Viena no tām ir RGB krāsu telpa, kurā piemēram ir ietverta katra digitāli radīta fotoattēla informācija. Un šī RGB krāsu telpa protams rīkojas citādāk nekā pretējā CMYK krāsu telpa, uz kuru mēs drīzumā ielūkosimies.
Paskatīsimies, kā darbojas šī RGB krāsu telpa. Šim nolūkam es jums sagatavoju grafiku: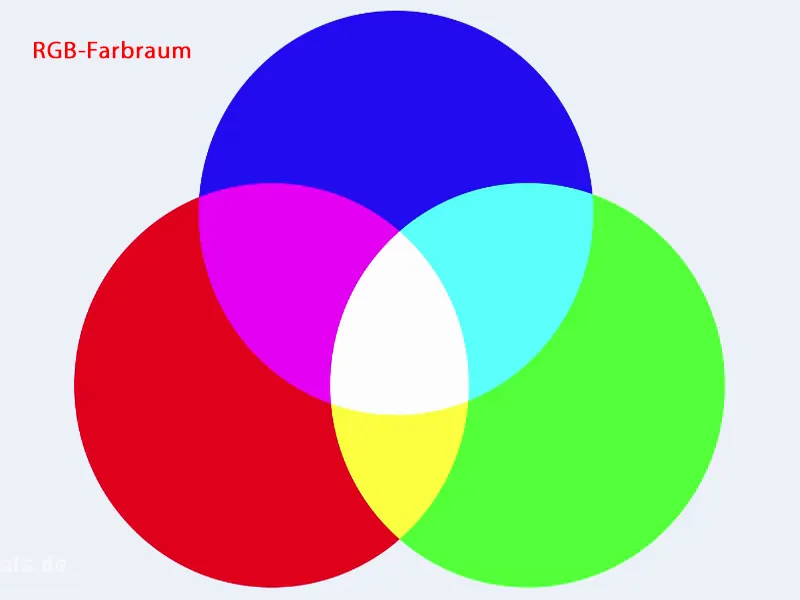
RGB krāsu telpā ir trīs pamata krāsas: sarkans, zaļš un zils. Tātad šī krāsu telpa sastāv no šīm trim pamatkrāsām. Bet šis nav vienīgais lielais atšķirības punkts starp RGB un CMYK, ne tikai krāsu skaita ziņā atšķiras, bet arī pašas krāsu maisīšanas veids. Kā šīs krāsas mijiedarbojas?
RGB krāsu telpā mēs runājam par tā saukto aditīvo krāsu maisījumu. Tas nozīmē, ka salikdami šīs krāsas vienu virs otras un saskaitot tās, beigās tiek radīts baltums. To var redzēt šeit centrā (1). Tātad sarkanais un zilais šeit dod šo vieglo purpura toņu (2), šeit ir arī nedaudz violets. Savukārt zila un zaļā maisījums dod šo zilganu toņu (3). Šeit apakšā mums ir dzeltenais toņu (4). Un visas krāsas slāņojot vienu virs otras, rezultātā rodas baltā krāsa.
Šī krāsu sistēma tiek izmantota visās digitālajās saziņas līdzekļos, tas nozīmē, katrā monitorā, uz ikkatru displeju, uz jūsu viedtālruni, uz jūsu planšetdatoru. Visur, kur krāsas tiek attēlotas digitāli, mums ir šī RGB krāsu telpa.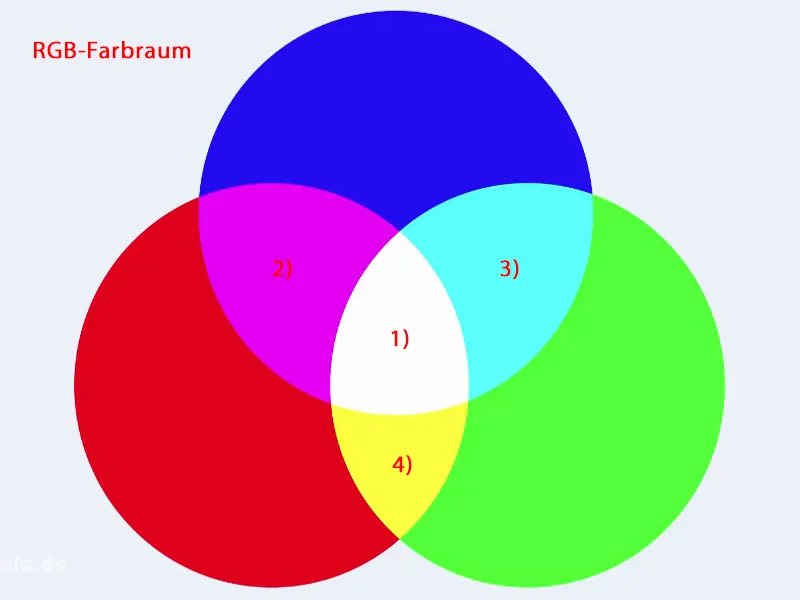
Taču mums, nodarbojoties ar drukām, tātad atšķirībā no jebkuras ekrāna attēlojuma, bet patiešām drukājot uz papīra, mums ir citāda krāsu telpa - un tai ir nosaukums CMYK. Šeit mums ir atkal trīs krāsas, proti, ciāns (1), magenta (2) un dzeltena (3). Papildus tam ir ceturtā krāsa, un mēs drīz to apspriedīsim, kāda tam ir nozīme. Bet noteikti būtisks atšķirības punkts ir krāsu maisīšanas veids. Mums šeit nav aditīvā krāsu maisīšana, bet subtraktīvā krāsu maisījuma. Vesels saprāts un jebkurs bērns, kas bruņots ar krāšņiem zīmuļiem, saprot, ka aditīvā krāsu maisīšana šajā gadījumā nevar darboties, jo trīs krāsas vienu virs otras uzzīmētas vienkārši nedod baltumu. Tas drīzāk dod tumšu brūnu, tumši pelēku, diezgan blāvu, bet noteikti ne melnu.
Tāpēc šī krāsu telpa tika bagātināta ar ceturtā krāsu. Tas ir tā sauktais "atslēgas" jeb melnais krāsu (4). Nozīmīgi ir zināt mums, kā dizaineriem: šeit ir būtiskas atšķirības un dažādi pieejas veidi. Tātad šīs divas krāsu telpas ir pilnīgi atšķirīgas. Savukārt, lai gan mums ir nepieciešams RGB krāsu telpa ekrāna attēlojumam, drukāšanai mums nepieciešams CMYK krāsu telpa. Šis mums vēl šajā apmācībās biežāk sastapsies.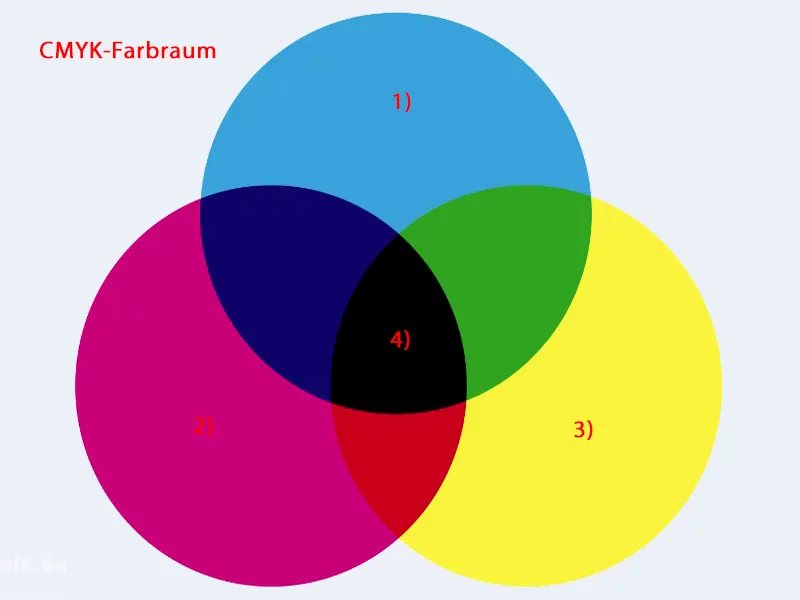
Tagad rodas jautājums: Kad mūsu darbam kļūst sarežģīti? Un tas notiek tieši veidošana laikā.
Es jums parādīšu piemēru, ko domāju. Atstājiet kreisajā pusē attēlu, kas tiek attēlots RGB krāsu telpā. Tur ir košas, spožas krāsas. Tas nesekmīgi noteikti ir uzlādēts. Un pa labi mums ir arī attēls - principā teorētiski pilnībā identisks - bet kas šeit ir atšķirīgs? Šeit krāsas ir blāvas. Krāsu spilgtums acīmredzami samazinās. To atpazīsiet pēc vieglā krāsu spīduma, kas uz tā uzliekas kā migla pilsētā. Varētu domāt, tas patiešām nāk no šiem visiem automobiļiem, kas brauc tur. Nē - tas nav tā. To veic InDesign kā tā saukto mīksto pierādījumu, kur tiek simulēts, kāda būs rezultāta krāsu kvalitāte, ja fotoattēls tiks izdrukāts uz īpaša noteikta veida papīra. Šajā gadījumā: nepārklātā papīrā.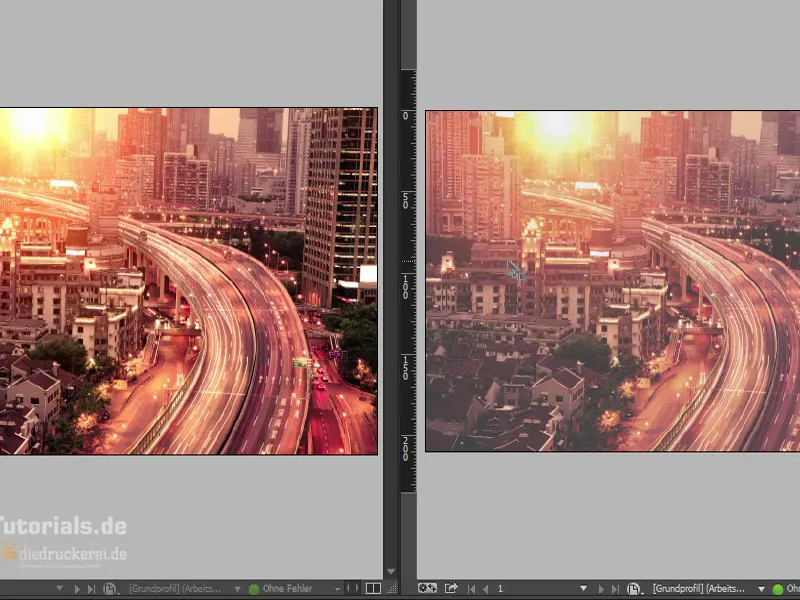
Ar šo es gribētu jums parādīt, ka krāsu atveidošana atkarīga no daudziem faktoriem. Viensbalsīgi, protams, no paša papīra, skaidrs. Bet tas iet daudz tālāk: Krāsu atveidošana mainās pat atkarībā no dienas laika. Vai strādājat no rīta, vidū vai vakarā? Tāpat mainās atkarībā no skatījuma leņķa. Krāsu atveidošana ir atkarīga no gaismas kvalitātes, no laika apstākļiem ārā pie durvīm. To varat iedomāties. Atkarībā no tā, cik mūsu jaukais Pēteris ir noskaņots, viņš vai nu saulei atļauj spīdēt vai varbūt mums pāri skrien lietus mākoņi, kas šajā gadījumā arī maina izskatu. Tas turpinās pat tālāk, arī tas, ka zemes virsmas vai sienas atspulgi var pieļaut krāsu atveidošanu. Monitors jābūt darba temperatūrā, tāpat var iekļaut krāsu nokrāsas. Tāpēc jau redzat, ir bezgala daudz faktoru, kas ir pretrunā krāsu sistēmām darot darbus.
Tāpēc vispirms ir būtiski, ka monitors, ar kuru strādājat, ir kalibrēts ar speciālu mērierīci. Šādas mērierīces tiek piekābtas pie monitora priekšpuses, tad arī tiek palaists programmatūra, un tajā tiešām tiek mērīts: Kādu krāsu monitora izvada, ja tiek rādīts sarkanais? Šādas mērierīces tagad nav tik dārgas, tās ir aptuveni ap 100 eiro. Manam monitoram es izmantoju Spider, un tas vienkārši pēc tam, kad caur to pagājuši visu procedūru, man izveidoja ICC profila, kas teorētiski būtu jānodrošina pēc iespējas reālāks krāsubspēju. Tas noteikti ir labāks veids, nekā mēģināt, ar kādiem reglētājiem jebkurā sistēmas iestatījumā panākt krāsainu darbu. Tātad to var aizmirst, godīgi sakot. Jūs tur mēģināt tikai sasniegt tuvinātos vērtības, bet krāsu precizitāti tur tiešām nav.
Lai jūs zinātu, par ko ir runa, es esmu atvēris manas grafiskās kartes grafikas īpašības. Tur ir sadaļa Krāsu optimizācija(1). "Optimizāciju" es jau gandrīz uzskatītu par robežvērtīgu, bet jūs zināt, kā tas ir. Tad redzēsiet regulētājus šeit: Sarkanais, zaļš, zils(2), nejauši par to visu zināt. Tagad es vienkārši palielināšu kontrastu (3) un viņu pārvietošu pilnīgi pretējā virzienā. Tas nav redzams šajā attēlā, bet es varu jums apgalvot: Kad es pārvietoju šos regulētājus, visi varavīksnes krāsas pāriet. Tas tiešām izskatās tā, it kā monitoram būtu iekritusi krāsu kārta. Un tad atkal sākotnējā situācija sastapties ir patīkama spēle - ja būtu pogas Atjaunot noklusējumu(4), es nekad nesapratu, kā to atgriezt. Tāpēc jūs redzat, ka tas nav nekas, ar ko var darboties.
Krāsu telpas iestatīšana InDesign
Tagad pirmā solis, kad mēs strādājam ar InDesign, ir tas, ka mēs veicam nelielas iestatījumu izmaiņas krāsu pārvaldībā. To varat izdarīt, dodoties uz Rediģēt>Krāsu iestatījumi (1). Un šeit tiek definētas Darbkrāsas telpas (2). Tas praktiskais ir tas, ka tas darbojas pārrobežu, tas nozīmē, ka tas attiecas arī uz Photoshop vai Illustrator. Tas nozīmē: To, ko ievadīsit šeit, var sinhronizēt, lai tiktu piemērots vienots process, ja jūs strādājat ar vienu no šīm programmām.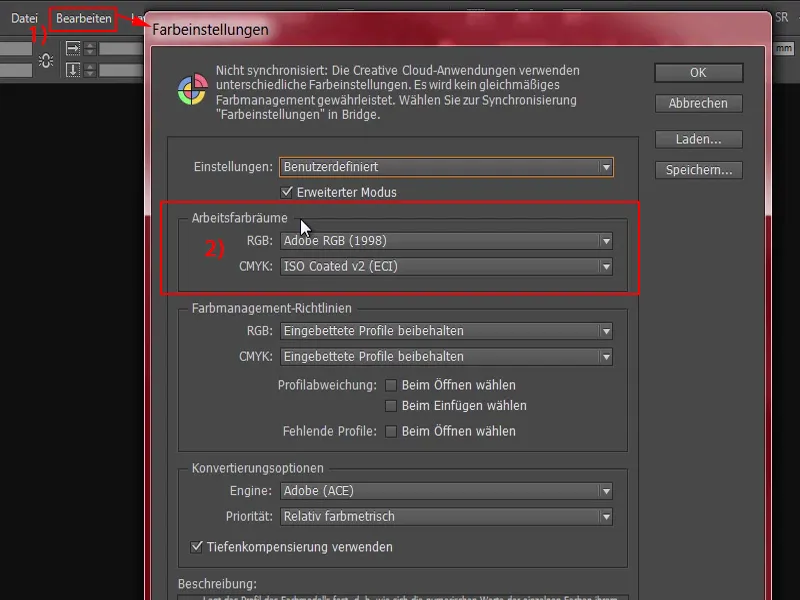
Šeit jūs redzat Darbkrāsas telpu RGB- režīmā (1), esmu izvēlējies Adobe RGB- krāsu telpu. Vai nu varat izvēlēties šo vai sRGB- krāsu telpu (2). Tas ir nedaudz mazāks nekā Adobe RGB- krāsu telpa (3), bet tieši attēla apstrādes jomā var izrādīties pamatoti izvēlēties lielāku krāsu telpu, ko nodrošina Adobe.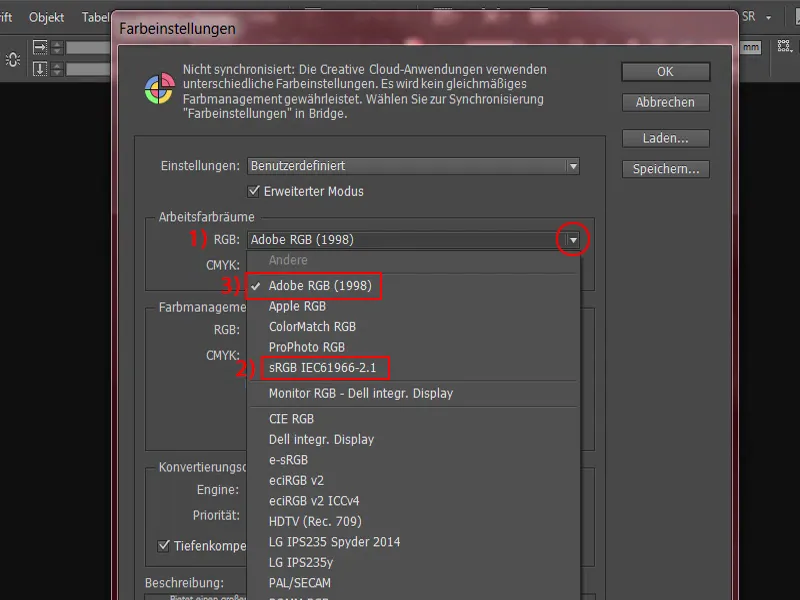
Darba krāsu telpā CMYK- jomā (1) tagad varat izlemt, kura krāsu telpa ir svarīgāka jums. Šeit ir milzīga sarakste. Un šeit mēs izvēlamies ISO Coated v2 (ECI) (2). Tas ir pareizais krāsu telpas veids ar pārklāto papīru. Un jo mēs bieži vēlamies ieviest kaut ko apspiestā uz papīra, tas noteikti ir pareizais. Jūs varat šādi izvēlēties iepriekšējās iestatījumos. Dažkārt tas nebija iekļauts vecās versijās, es domāju, ka tas ir pievienots kopš CC, tātad kopš Adobe Creative Cloud. Tūlīt redzēsim, kur atrast šo krāsu profilu, ja to jums nav.
Es vispirms iestatu ISO Coated v2 (1). Tas ir pareizais krāsu telpas veids gandrīz visos gadījumos. Redzēsit, tagad mums ir izņēmuma piemērs, kuram ir nepieciešamas dažas pielāgošanas, bet to jūs noteikti varat izmantot. Šeit jums jānorāda, ka nepieciešams saglabāt iekļauto profilu (2) katrā vietā.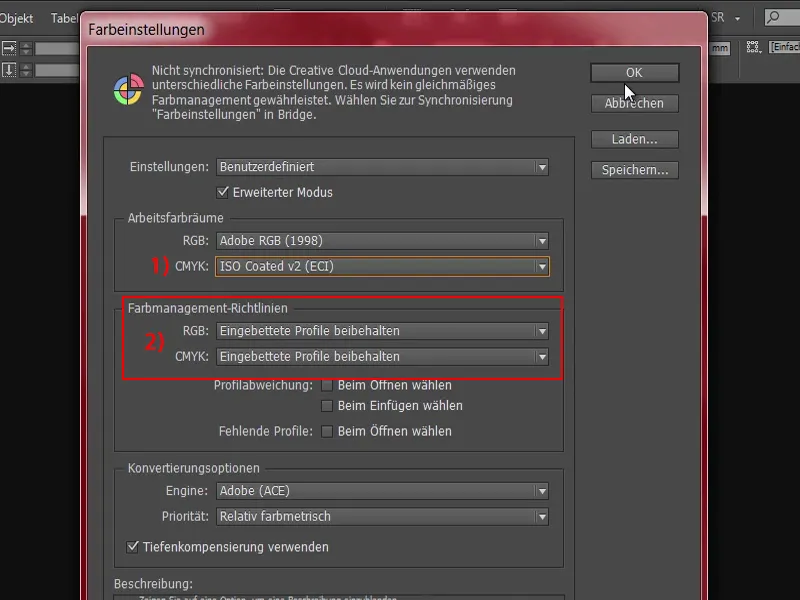
Tātad mēs zinām: Ir dažādi profili, kas nepieciešami, un ja tie nepieciešami, mums tos jāiegūst. Šim nolūkam es atveru Internet Explorer un atveru atbilstošo lapu: eci.org (1). Tā ir Eiropas krāsu iniciatīvas vietne.
Zemāk, zem Lejupielādes (2), ir sadaļa "ECI kopēji" (3). Te mēs atradīsim dažādus profilus.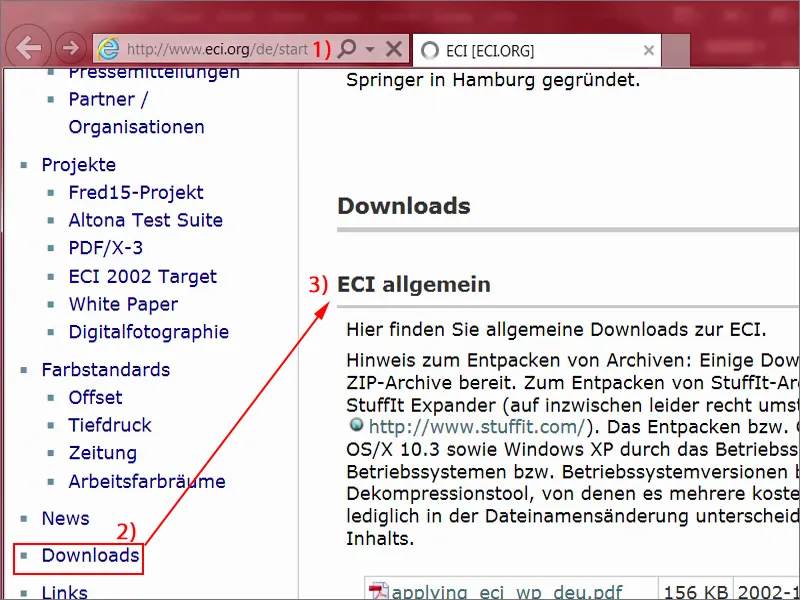
Es rullēju uz leju līdz atbilstošai sadaļai: "ECI profilu ICC". "ECI_Offset_2009" (1). Jūs redzat, kas šeit ir iekšā: ISO Coated v2 (2), v2 ar 300 % (3). PSO Uncoated ISO12647 (4), tas domāts neapstrādātam papīram. Vai pat neapstrādīts papīrs ar dzeltenīgu nogulu (5). Tādēļ šeit noteikti ir liels pakotne. To varat vienkārši lejupielādēt ar vienu klikšķi (6).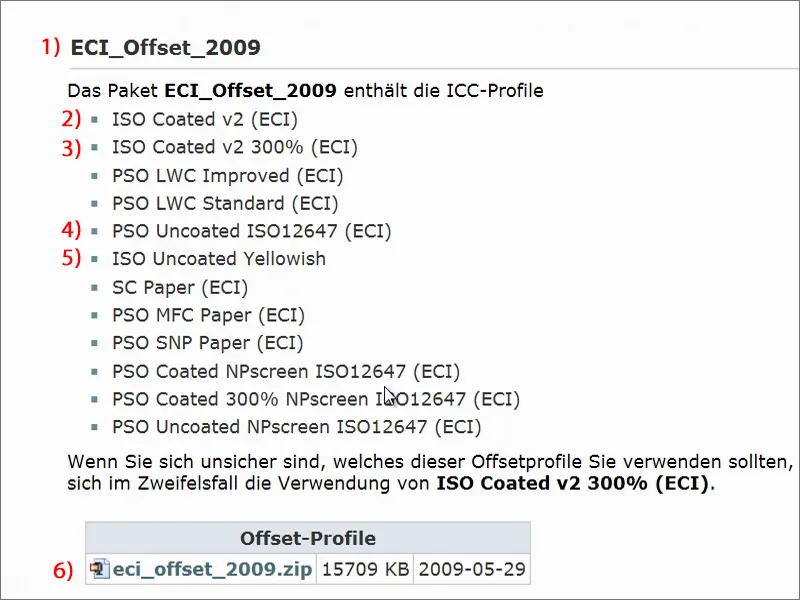
Tas ir ZIP fails (1), kas ir saspiests. Fails ir lejupielādēts un atrodas manā Lejupielādes mapē. To varat izspiest (2), tad redzēsit atsevišķos profilus (3), ko var vienkārši pievienot sistēmai, dubultklikšķo, lai tos pievienotu. Tas ir nepieciešams, lai varētu turpināt strādāt turpmāk.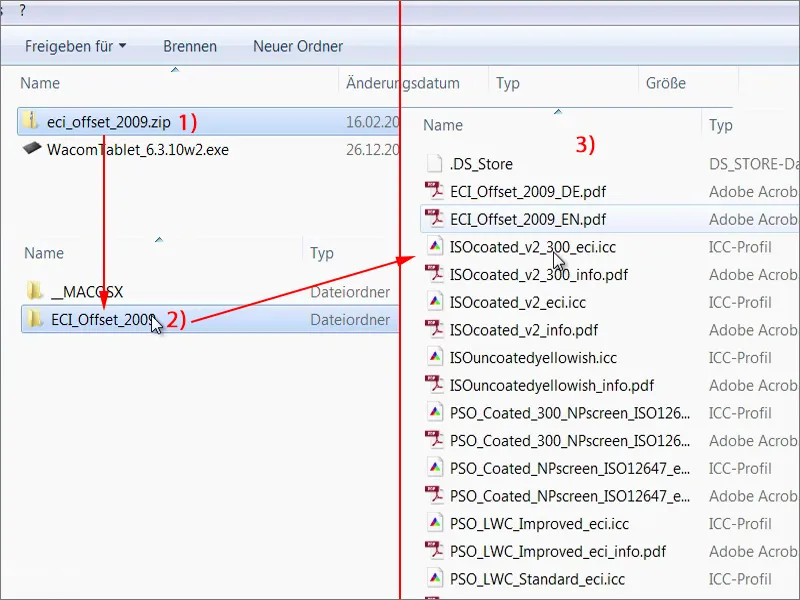
Statuszustand für den Briefumschlag herunterladen
Tagad jau bija daudz, bet tie ir svarīgi soļi, ko vienkārši ir jāveic. Vienu reizi, nepieciešams, nebaidieties, ka tas jādara katru reizi. Tagad mēs pievēršamies mūsu vēstuļu aploksnei. Un rodas jautājums: No kurienes mēs varam iegūt veidni, kas jau optimizēta šai vēstules sagatavošanai InDesign izmantošanai?
Šī lieta ir tāda, ka mēs atradīsim mājas lapā piemērotu veidni, ko mums nepieciešams. Tās mēs neizveidojam manuāli.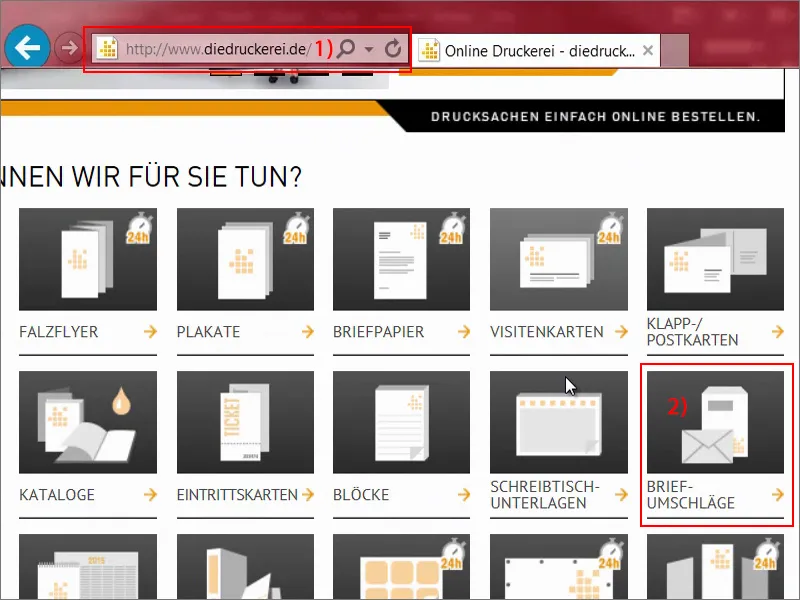
Vollplatīgās aploksnes (1). Un viņš jautā mums, kuras aploksnes – protams, mēs gribam klasisko DIN-lang- formātu (2) uzņēmuma vēstuļu vai rēķinu nosūtīšanai vai kam vien citam vēlaties nosūtīt.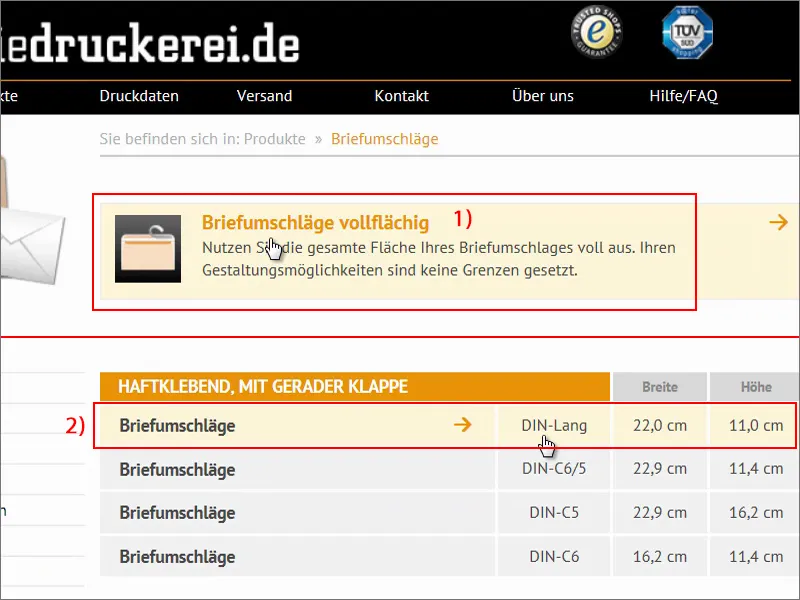
Šeit jau redzam pirmos norādījumus: "abās pusēs četrkrāsains" (1). Tātad, jau iepriekš mēs runājām par četrām krāsām, CMYK. "Loga izmēru un pozīciju sīkattēlā varat atrast" (2), "ar labi novietotu logu tikai formātā C5" (3), tas mūs neskar.
"Griestu iekšējais iespaids pelēkā krāsā" (4), "aizvēršanas lāpītes pie garās malas (līmlas lente)" (5). Tā izskatās. Ļoti labi izdarīts no viņu puses, bet mēs tagad veidojam savu.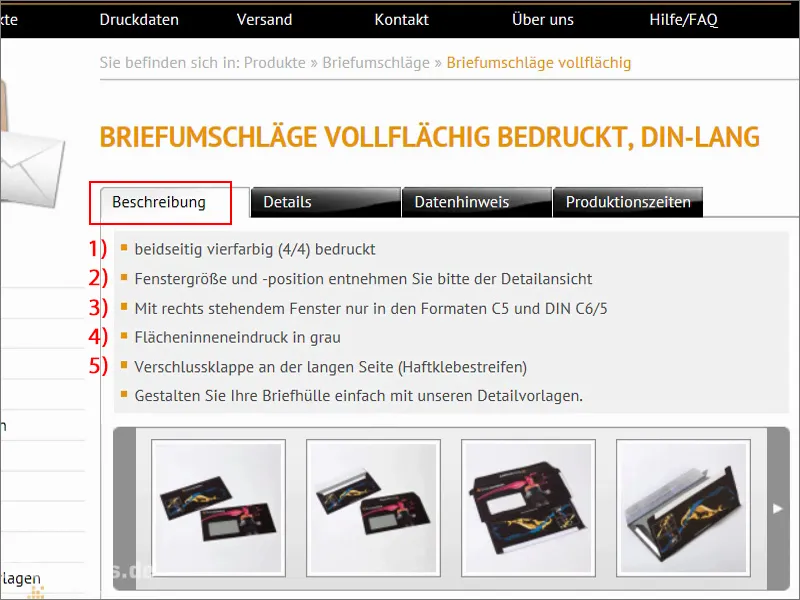
Aizietam uz cilni Detaļas (1). Tur redzam piemēram gala formātus, ja mēs to manuāli veidotu, un arī papildu informāciju zem Datu norādes (2). Šajā lapā svarīgākais ir Krāsu režīms (3). Jo mums jāizmanto šeit neiekārtotu papīru, bet "CMYK pēc FOGRA47", un precīzāk profils "PSO Uncoated ISO12647".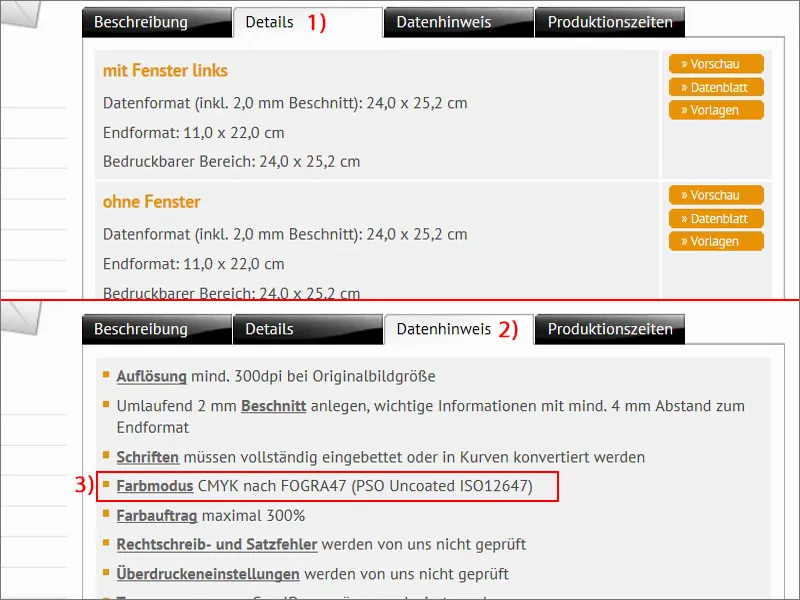
Paskatīsimies Detaļās (1) – "ar logu pa kreisi" (2) – uz Datu lapiņu (3).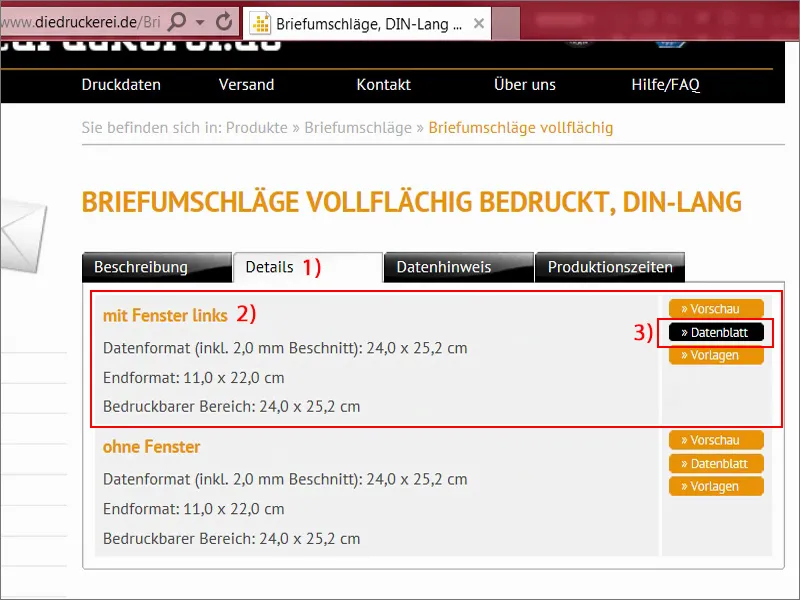
Šeit redzam tieši to formātu, kā reāli izskatās šāda veida vēstules aploksne. Tas īsti nav līdzīgs galīgai vēstules aploksnei, varētu domāt, bet mēs šeit redzam aizvēršanas lāpītes, kas netiek drukātas (1), jo tajās ir piemēram līmplēcas, arī šeit zemāk šajā jomā (2). Šeit redzam vēlreiz formātus, kā arī to, ka mums piemēram jāievēro drošības atstāvējums (3), un to rindā pret gala formāta malu, "tas novērš nevēlamu apgriezumu".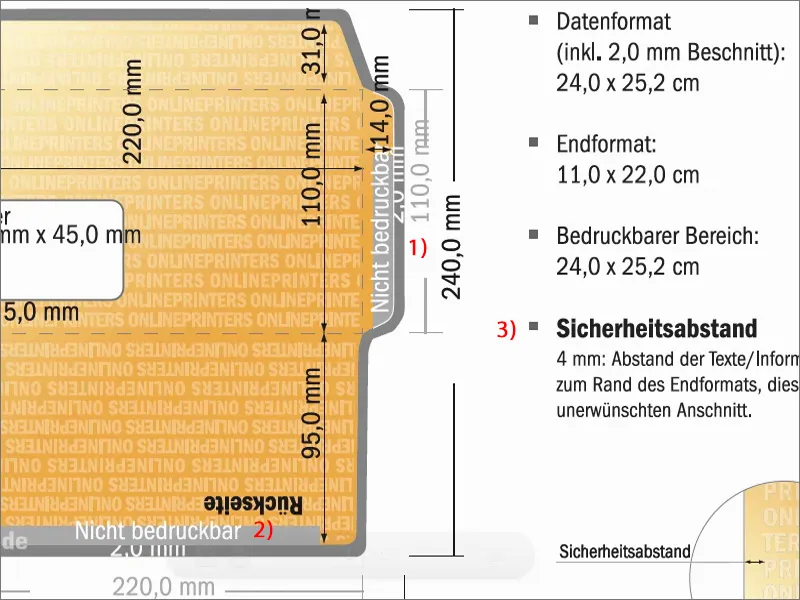
Izskatās diezgan komplicēti, bet nav problēmu, jo arī šeit mēs protam palīdzēt sev. Dodieties atpakaļ uz Detaļām (1), kur mums ir Veidnes (2). Mēs strādājam ar InDesign, tāpēc vienkārši lejupielādēsim šo INDD, InDesign faila formātu, herunterladen (3). Vienu reizi apstipriniet un saglabājiet.
Tad es skatīšos uz visu to savā pārlūkprogrammā. Es jau to esmu izpakojis. Šeit tagad rakstīts: "Vēstules aploksnes veidnes".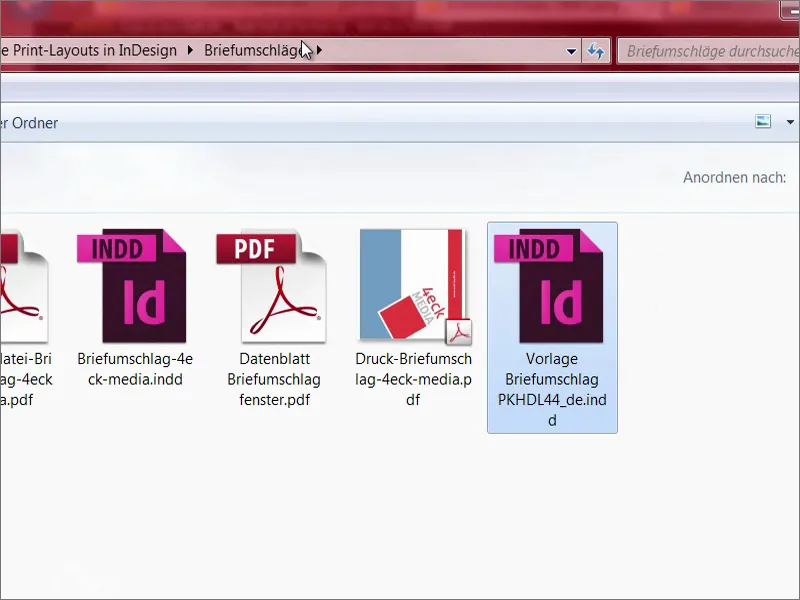
Atveru InDesign un ievietoju failu. Vai tas nav lieliski? Vai zināt, cik daudz darba mēs ietaupām, kad šeit jau ir bijusi noteikta visa veidne? Šeit redzams visur griezuma kontūra, mums nav jāuztraucas par neko vispār. Tas ir tik viegli, es jums saku, veidot tādu veidolu. Forši, ka mūsu drukas partneris nodrošina šādu veidni, jo tādos gadījumos dizaineru sirdis noteikti priecājas.
Ja jums tagad rodas jautājums, vai jums ir sapņojuma lūzums – nē, nav. Tas ir tāpat vienkārši pagriezts par 90 grādiem. Tagad mēs to izlabosim ar Skatīt>Druka plākšņa pagriešana>90° pret pulksteni.
Tad izskatīsies šādi. Tagad mēs varam ērti sākt darbu.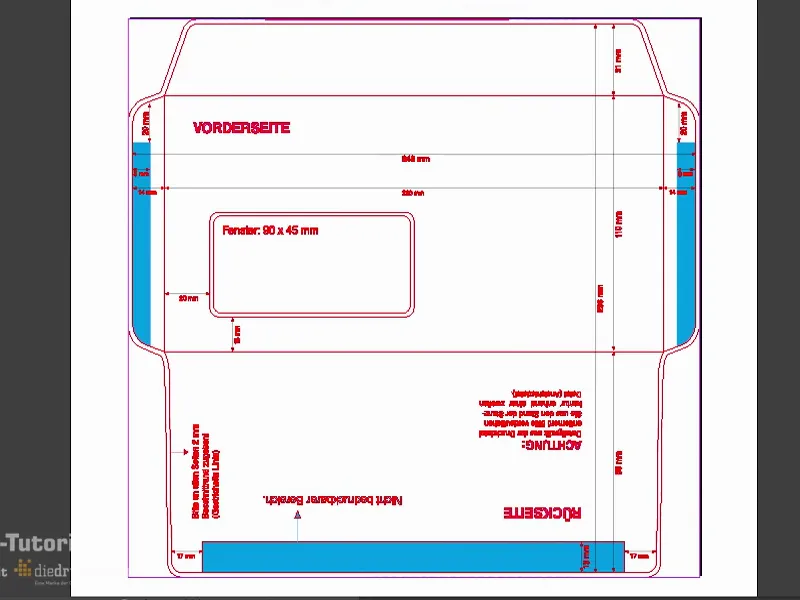
Apskatām Slāņus (1). Tur redzam, ka šo sarkano izgriezuma kontūru ir bloķēts (2). To var redzēt šajā pārtrauktajā spalvā un slēdzenē, tas nozīmē, ka šeit neko nevar darīt. Tātad mēs strādājam izkārtojuma līmenī (3).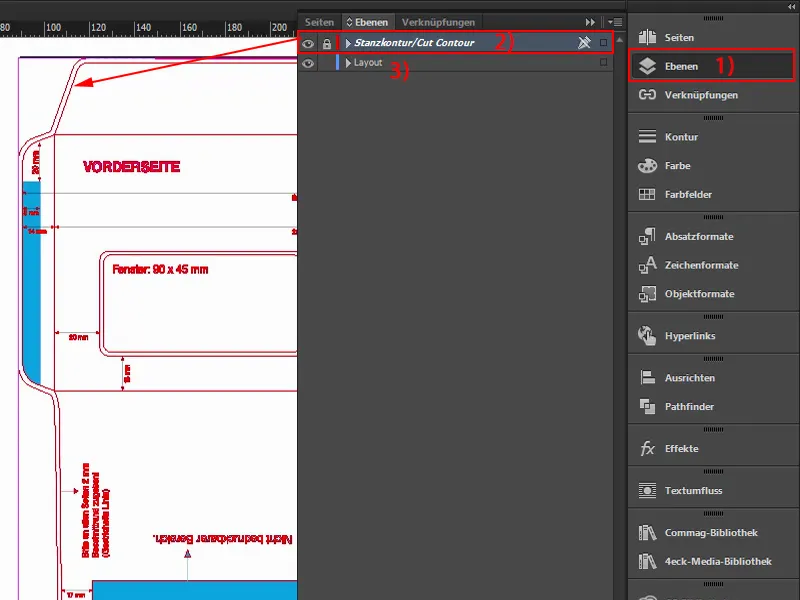
Krāsu laukumi
Tādas vēstules aploksnes mums vajag visklasišķi, lai nosūtītu vēstuli vai rēķinu vai god knows what, bet noteikti vienmēr uzņēmuma zīmola identitātē. Viņiem ir savas krāsu mājas krāsas, to jūs zināt – krāsas, kas ir uzrakstītas korporatīvajā dizaina rokasgrāmatā. Tas nozīmē, ka tieši definētas krāsas tiek izmantotas. Tāpēc mēs savā piemērā nevis meklēsim piemērotas krāsas. Nē, mēs tagad ielādēsim krāsu laukumus. Tas ir ļoti ērti InDesign – jūs varat šeit noklikšķināt uz krāsu laukumiem (1), tad nospiediet šo mazo, nenozīmīgo pogu (2), tad uz Krāsu laukumi ielādēt… (3).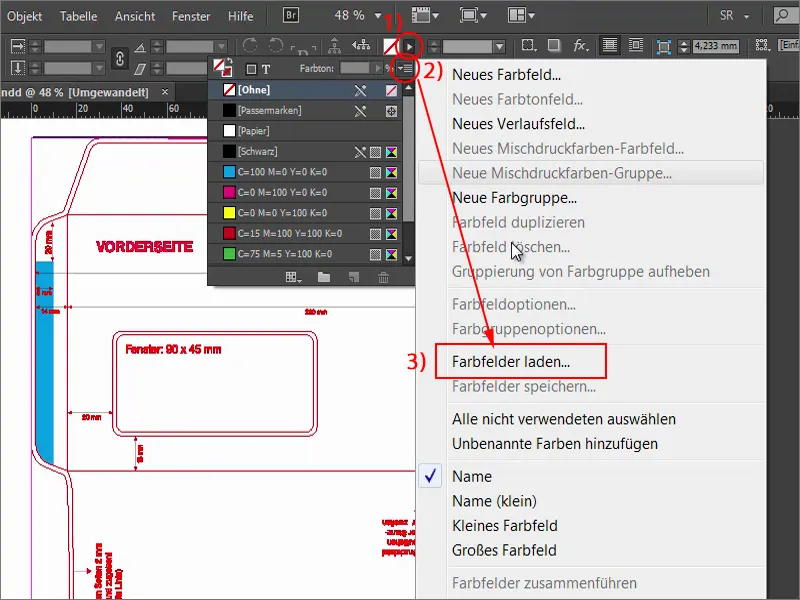
Pēc tam jūs varat ielādēt šo ASE failu (1) jūsu uzņēmumā vai jebkura citā, kurā ir krāsu laukumi. Voila: Šeit jau iekļauti atbilstošie CMYK vērtības (2). Ar šiem krāsām tagad varam turpināt strādāt un sākt dizainu.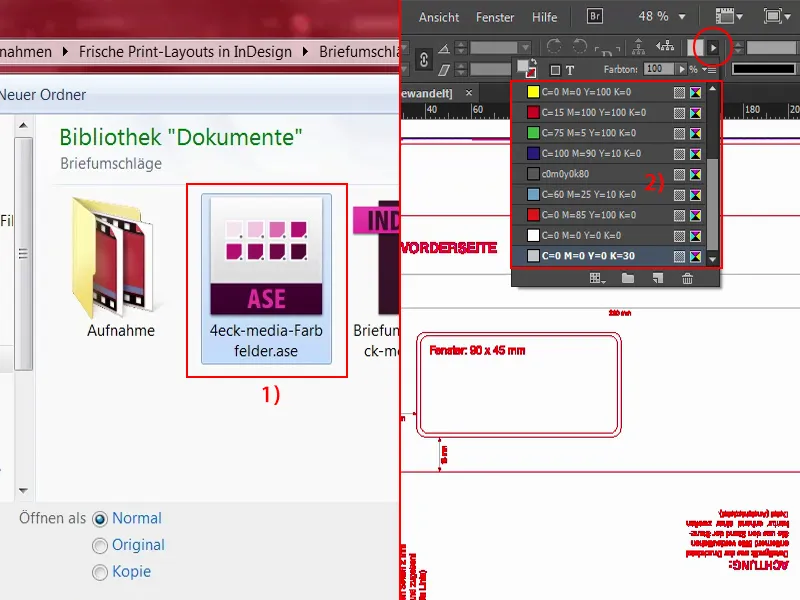
Krāsu laukumi izveidošana
Kā pirmo, es gribētu šo lāpstiņu augšpusē nokrāsot bieži vien, lai to salīmētu. Tas nav nekāds maģijas triks... Nospiežot Alt-taustiņu un mausera joslu, es varu precīzi pietuvoties. Šajā vietā (1) gala rieva būs.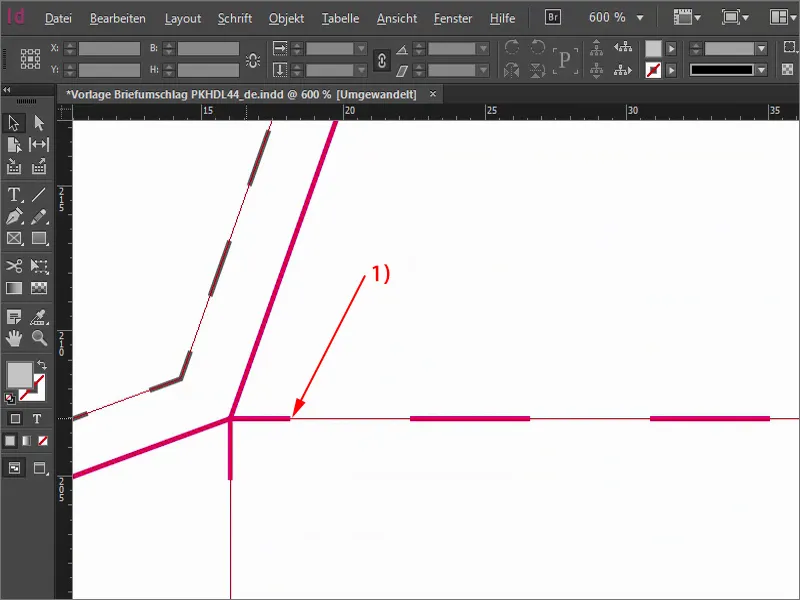
Ja esam to redzējuši, tad vienreiz atpakaļ, izvēlaties taisnstūri, krāsa sarkanā. Un sākas. Vienkārši izvelciet taisnstūri līdz malai. Tagad, piemēram, samaziniet caurspīdīgumu, lai jūs redzat, ko domāju: jums noteikti jāvelk taisnstūri līdz robežai, pat ja zināt, ka tiks griezts pa malu. Ir labāk paņemt nedaudz vairāk nekā nedaudz par maz, vismaz šajā konkrētajā gadījumā.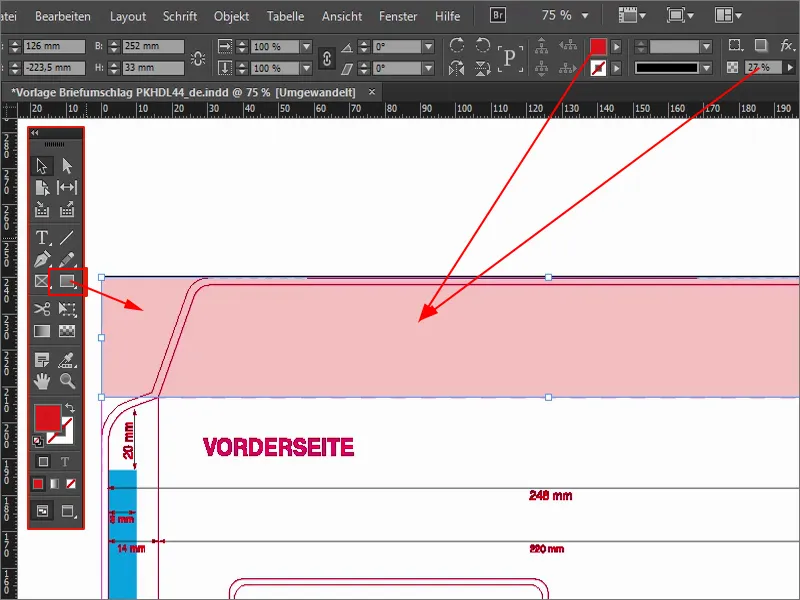
Augšpusē, manuprāt, varam iet vēl tālāk. Es to pagarinu nedaudz vairāk. Tad jums jāpievērš uzmanību, lai tas būtu tieši uz robežas (1). Mēs to varam vel vairāk nospiest. Atkal palieliniet caurspīdīgumu līdz 100 % (2).
Un tā ir slēgbarotā pakeša krāsaina mūsu brīnišķīgajā 4eck Media-sarkanajā krāsā. Tas līdz šim nebija nekāds maģijas triks.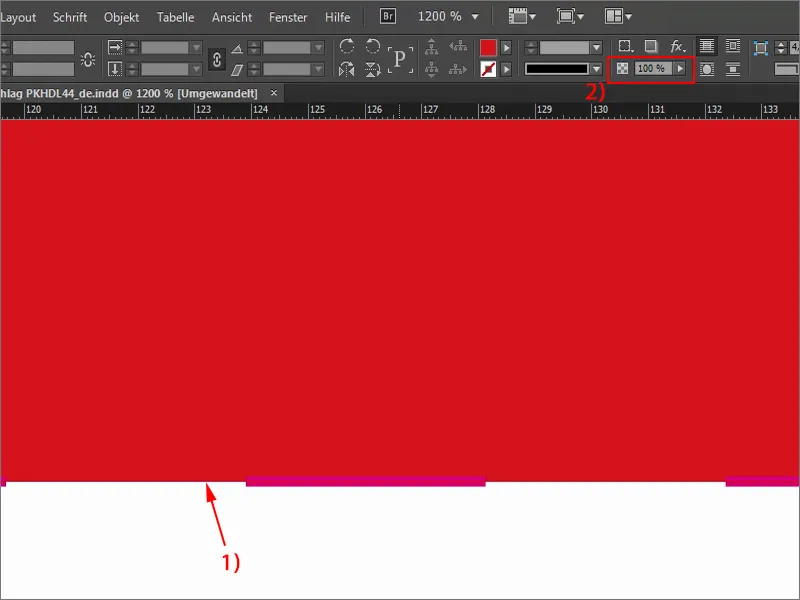
Turpinām ar aizmuguri (1). Mēs protams gribam arī to krāsot, tāpēc es atkal ņemu taisnstūri (2), šoreiz zilā, ar šo ļoti nežīlu zilo nokrāsu. Es sāku lejā, ejot līdz apgriezienam un vilkot līdz atdalījumam pie "15 mm" (4), zem adresāta lauka jeb adrešu loga. Ievērojiet uzmanīgi, lai jūs tiešām būtu uz rievu. Tātad mums tagad aizmugure ir zilā, slēgbarote - sarkana (5).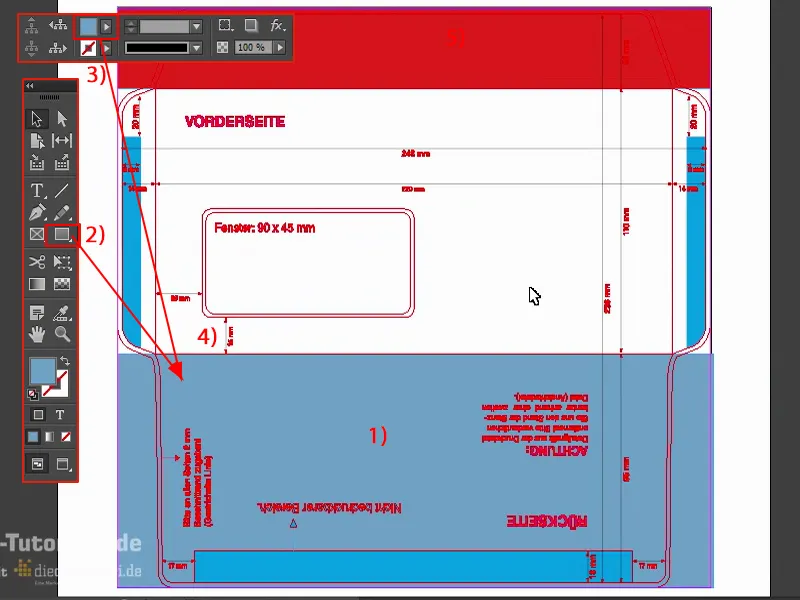
Strādājot ar InDesign bibliotēkām
Tagad man vēl trūkst acīs pietvīks uz priekšpuses, un to es pozicionēju tagad. Ļoti vienkārši: šajā gadījumā strādāju ar tā sauktajām bibliotēkām - kaut kas lielisks, jo tās nav nedz piedrāti, nedz arī veci grāmatas, nē, ar InDesign bibliotēkām ir iespējams strādāt ļoti ērti, un tieši ar objektiem, kas atgriežas atkal un atkal.
Manas bibliotēkas tagad ir šeit sānā manēs vadības panelīs. Noklikšķinot uz tā, kas man tur ir ievietots līdz šim, atvērsies. Tur jūs varat ērti ar vilkšanu un nolaišanu iemest lietas vai atkal izvilkt ārā.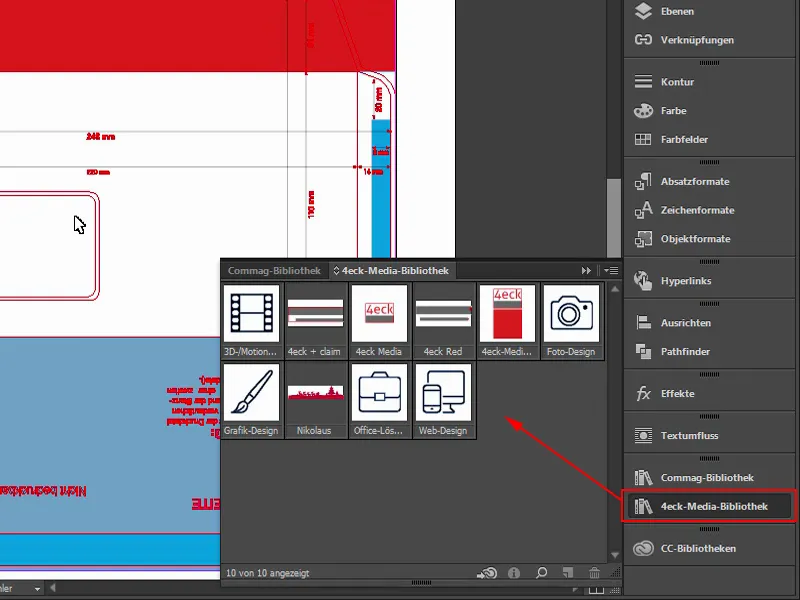
Ja vēlaties izveidot savu bibliotēku, tas īsti vienkārši darāms caur File>New>Library (1). To varat sinhr.) sist arī caur Creative Cloud (2). Tas nozīmē,ka tie nonāks mākoņiem, un tad jūs varat piekļūt visur vai pat atļaut savam darbiniekam iespējas. Es to atpratu, bet jūs zinat, ka varat izveidot tādas bibliotēkas un tai dot nosaukumu un labi izmantot objekte.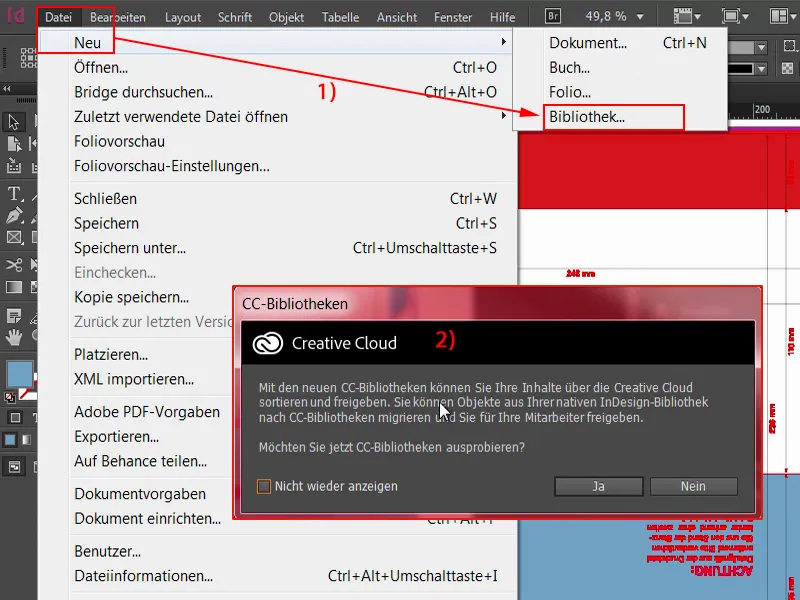
Es to tagad vienkārši daru. Es izvelku mūsu logotipu jeb mūsu lielisko mozaīkas dizainu. Protams, tas vēl nav pagriezts, jo mēs esam pagriezuši drukas lapu. Bet tas nav nepieciešami slikti - es to vienkārši pagriezu un šeit šķērsoju.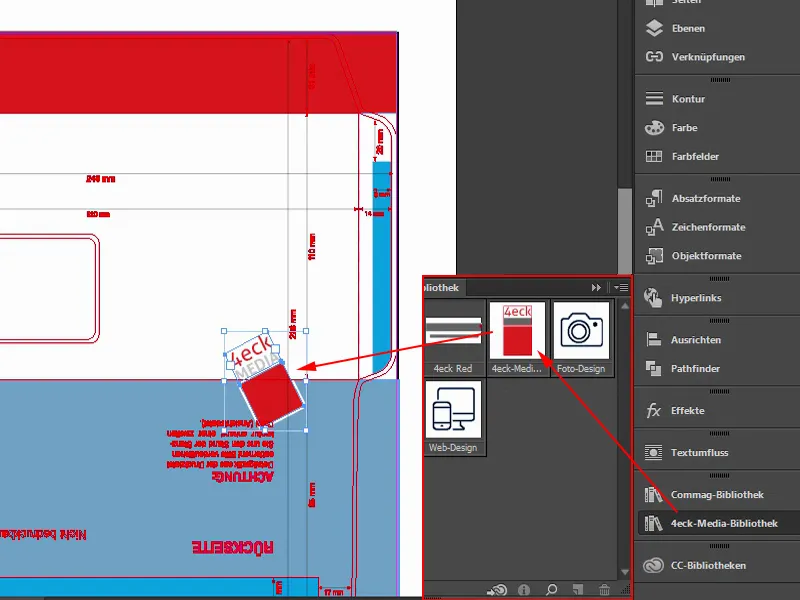
Tagad es izmantoju taustiņu kombināciju: es ejos pie četrstūra stūra, turēju kreiso peles pogu nospiestu un spiežu Shift-taustiņu, lai tas tiktu proporcionali palielināts, un Alt-taustiņu, lai tas tiktu palielināts visos virzienos, un patiesi papildus Ctrl-taustiņu. Tātad man jāžāvē ar kreiso roku trīs taustiņus, bet tad viss palielinās proporcionali. Tā izskatās.
Tas ir tikai kvadrāts 4eck Media-sarkanajā (1), ap to ir novietota kontūra, tā pašreiz ir uz 11 Pt (2), jo tā arī proporcionali palielinās, un virs tā ir teksta lauks ar mūsu kompānijas nosaukumu. Pēc tam es vēlreiz atzīmēju visu objektu. Nospiests Shift-taustiņš un Bultiņu taustiņi varu viegli pacelt 10 gabalu solīs ... Tādējādi es to pozicionēju apmēram tā (1).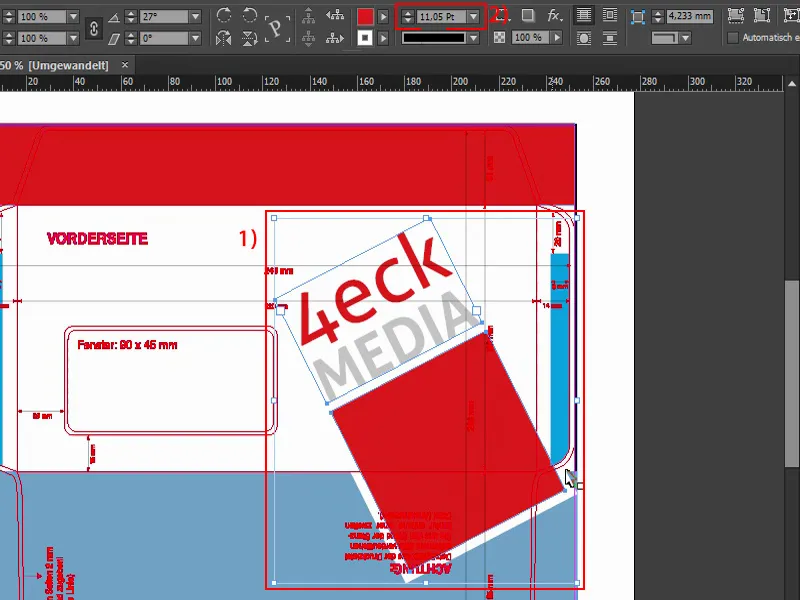
Tagad jūs domāsit: "Tas atrodas tieši virs apgrieziena" (1), un es jums saku: Jā, tieši tā es gribu. Tas nozīmē, ka, kad šī aploksne reiz spīdēs fināli, tātad saskaņoti un likti uz malas, mums aizmugurē būs tieši šis stūris (2). Un kāpēc es to daru? - lietas vai objekti, kuri ir novietoti apgriezumā, vienmēr rada kādu dinamiku, tajā ir kāda spriedze, tas vienkārši izskatās interesanti. Cilvēki par to nemanāmi paskatās un domā: "Oho, tas ir atgriezts." To, varbūt, patiesībā nemīloši pamanīsiet, bet es jums apsolu: lietas, objekti, grafika, cik nu ātri - ja jūs šādi novietosiet un būs labi, tad tas noteikti izskatīsies spriedzes pilns, nekā, ja viss vienmēr ir redzams.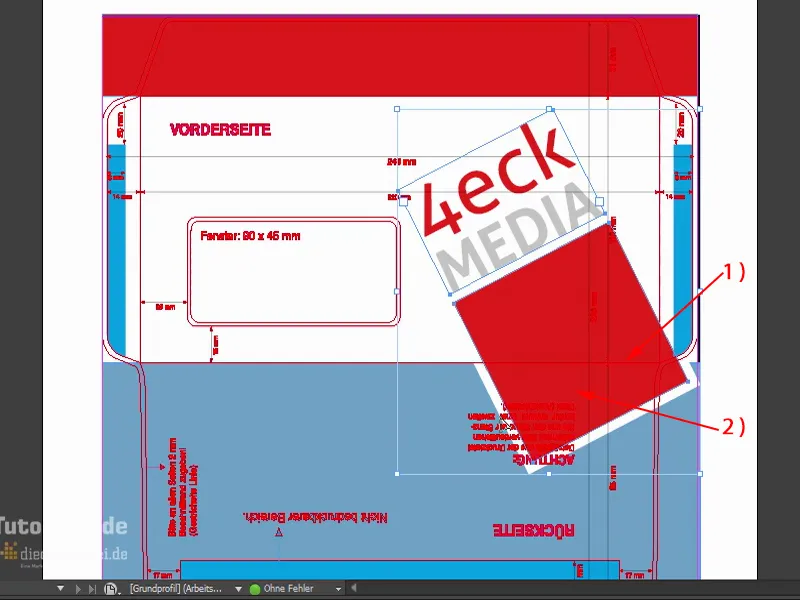
Vēl es vēlētos to nedaudz vairāk, tā aptuveni. Un pēc manām vēlmēm tas pat varētu kļūt mazliet lielāks, atkal Strg un Shift ... Tad nedaudz pa labi, un tas pat pārsniedz līmi šeit (1). Precīzi tā man patīk.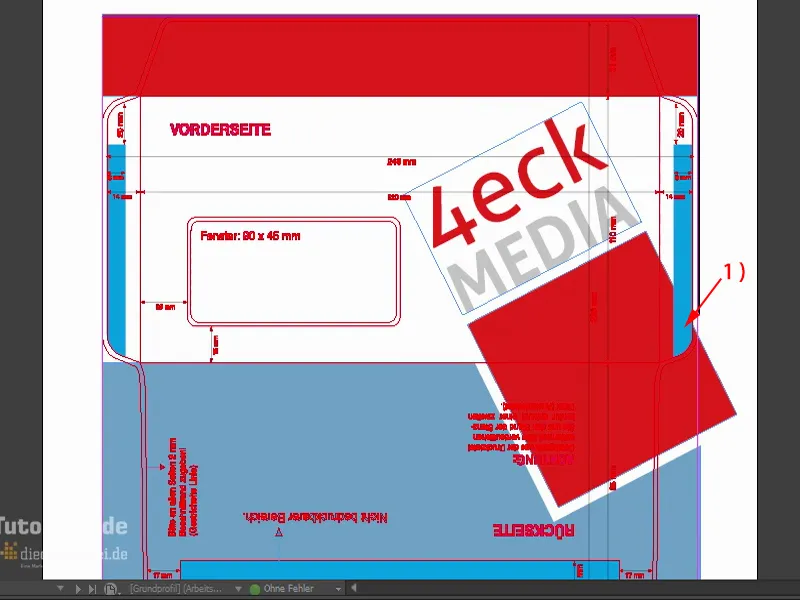
Lai uzņēmuma zīmols iededzinātos skatītāju prātos, es vēlētos aizvietot šeit uz augšu, uz aizmugures, tur, kur ikviens vilks acis, mūsu tīmekļa adresi (1), jo katrs, kam ir šāds aploksnes aploksnes, pieskaras tam, jo viņam ir jāatver arī vēstuli.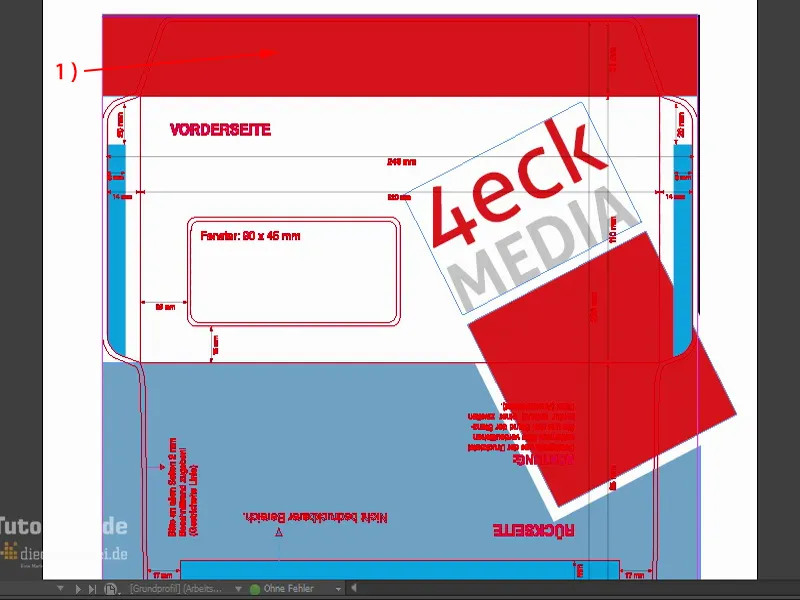
Es pieskaršos un izmantos Teksta rīku (1). Es velku teksta lauciņu (2). Mūsu mājas fonta ir Aller (3). To ir dažādos griezumos, es izvēlos Teksta귉old (4). Krāsa balta (5). Šeit es ievietoju tīmekļa adresi www.4eck-media.de. Vēl lielāks (6).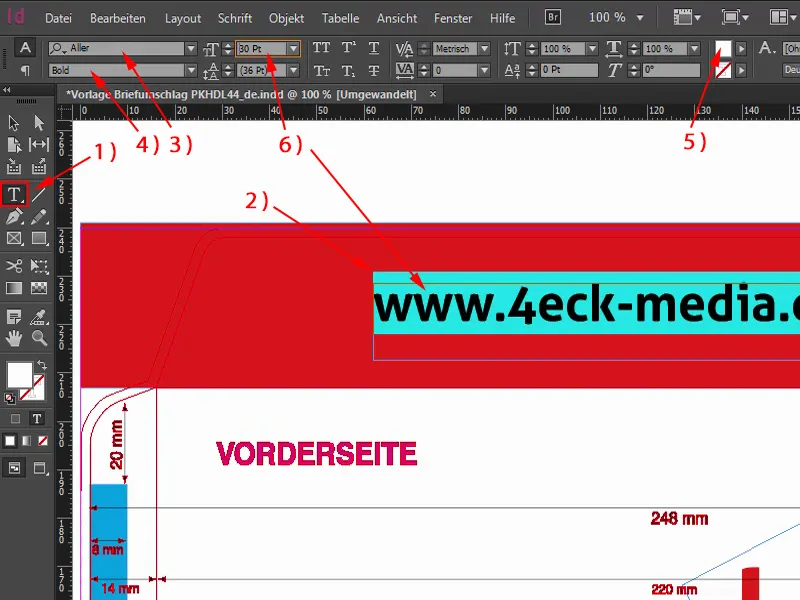
Taču: Teksta귉old man ir pārāk biezs, es labāk izvēlos Regulārs (1). Tas man patīk daudz labāk. Apskatīsim kā izskatās. Lielums ir kārtībā (2). Ja tagad vēl pēdējā reizē divreiz noklikšķinu uz šīs ierobežojošās līnijas stūra lejā (3), tad teksta laukums tiek mazināts tieši tik, cik nepieciešams, lai turpinātu visus burtus (4).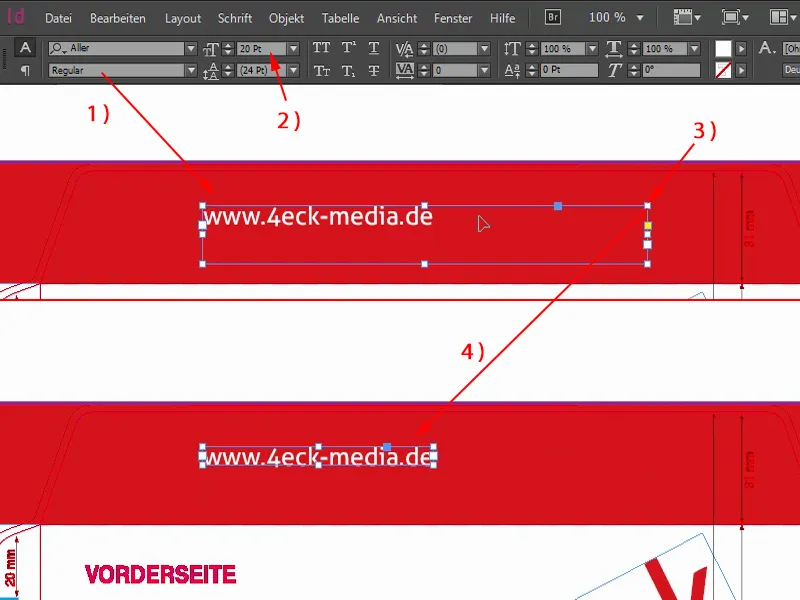
Tagad mums vienīgais kļūda. Jau ievērojuši? Skaidrs — kad aploksne ir salīmēta, tad, protams, adrese atrodas apakšā uz galvu. Un tas mums faktiski nepatīk. Tad vienreiz izceļam, pagriežam, ievadam rotāciju par 180 grādiem augšpusē, tad visas tīmekļa adreses būs grieztas apgriezienā, bet mums tieši pareizi.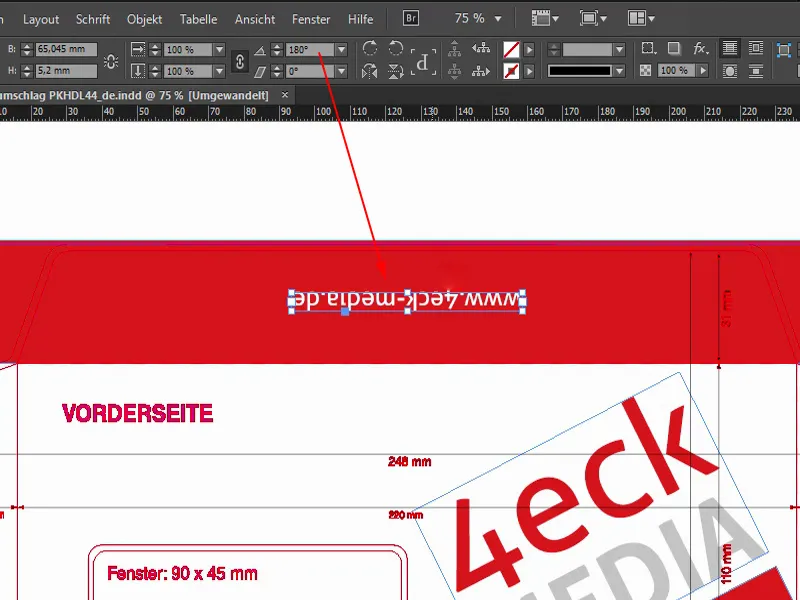
Exportieren
Tagad mēs esam izstrādājuši aploksni. Tagad mēs to izvedam. Tur mums ir jāņem vērā kaut kas. Lai to izdarītu, atlasiet Faila>Eksportēt... Nosaukt un saglabāt.
Šī ir izvedes dialoga loga svarīgā lieta, ja runa ir par datiem, kas jānodod drukai. Tāpēc aplūkosim to, ko drukas darbnīca no mums vēlas.
Augšā mums piemēram ir Adobe PDF-iestatījums. Šeit jūs varat izvēlēties dažādas lietas. PDF/X-1a:2001, PDF/X-3:2002 un tā tālāk. Kas tur ir pareizi?
Tas ir tā: Izkliedētas normas ir patiesībā PDF/X-1a:2001 un PDF/X-3:2002. Tās pat tika paaugstinātas līdz ISO standartiem. Eiropas drukas priekšgala lielākoties ir izmantojušas PDF/X-3:2002 formātu.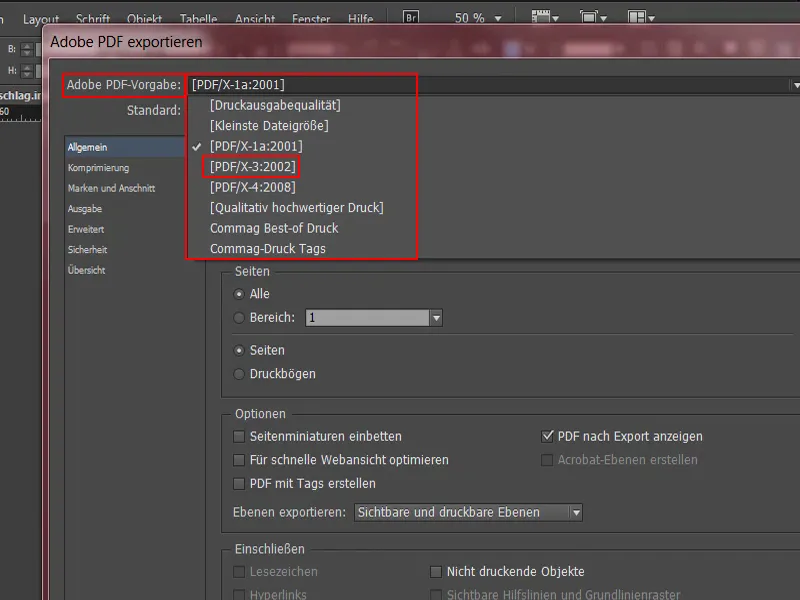
Mēs pārbaudīsim diedruckerei.de vietnes šim attiecīgais fakts. Zem Drukas datu>Padomu (1) par datu veidošanu stāv: PDF-versiju (2) varam atstāt „PDF 1.3 līdz PDF 1.7 apstrādei“. „PDF faila izveide no profesionālas izkārtojuma programmas“ – mums tas ir. „Kā izvades iestatījumus, lūdzu, izvēlieties PDF/X-3, PDF/X-1a vai PDF/X-4“. (3)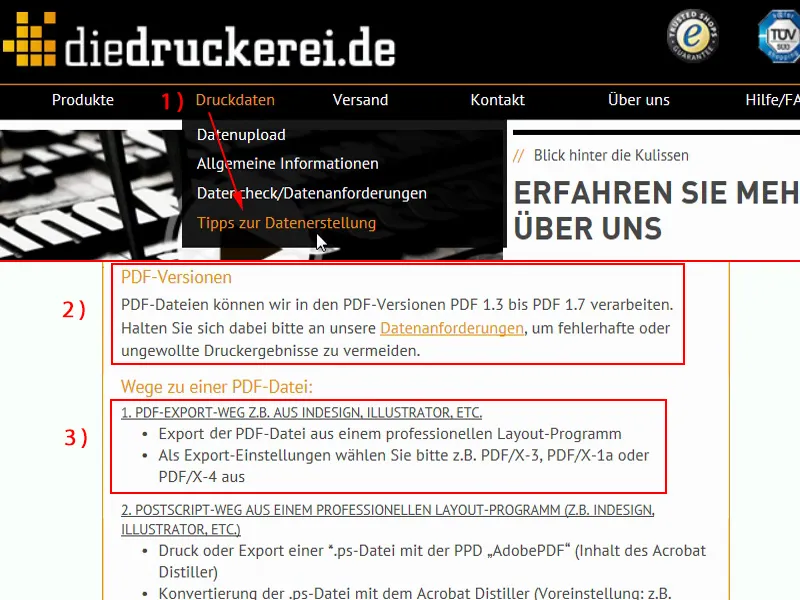
Tāpēc es izvēlos X-3 (1), tas ir standarts. Acrobat iestatījumā (2) teica 1.3 līdz 1.7, tāpēc es izvēlos arī pārstāvīgu standartu, proti, PDF 1.3. Lapas: Šeit mēs vēlamies drukāt visu, ko esam izveidojuši (3).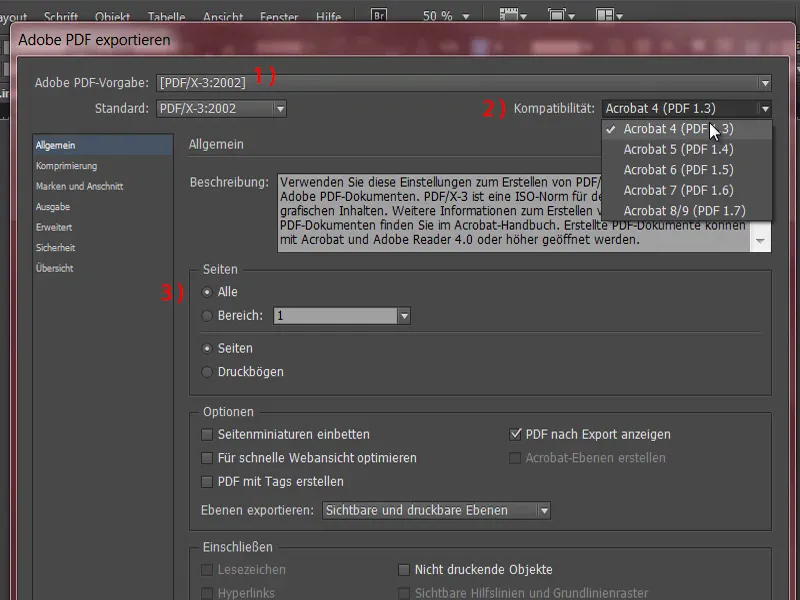
Tad mēs dodamies uz Kompresiju (1). Kompresijai ir galvenā nozīme, kad tiek noteikts, kā rīkoties ar ievietotajiem attēliem. Šeit jau ir iekļauti standarta iestatījumi formāta dēļ. Bikubišā pārvēršana uz 300 pikseļiem uz colu, t.i., ppi, attēliem ar vairāk kā 450 ppi. Kas tas nozīmē? Jums jāiztēlojas: Jums ir dokuments, kurā iekļauti attēli. Tie ir pieejami ļoti augstā izšķirtspējā, bet patiesībā dokumentā tie nav tā lieli un attiecīgi netiek attēloti tik lieli. Šis iestatījums nosaka: Attēli tiek samazināti, ja efektīvā izšķirtspēja pārsniedz 450 ppi, tad tiek samazināti līdz 300 ppi. Kas tas nozīmē? Attēls, kas tagad definēts ar 300 ppi Photoshop, un kas tika samazināts par 50 procentiem InDesign, faktiski dotos 600 ppi izšķirtību. Tas nav nepieciešami, tāpēc mēs varam atļauties šo opciju: 450 (2) un vairāk tiek samazināti līdz 300 (3). Kompresija automātiski JPEG (4) – daži cilvēki pacels pirkstu un teiks: „JPEG nav īsti labs, tur mēs zaudējam datus.“ Es šo uztveru citādi, jo šajā jomā tas nav tik nopietni, kamēr attēla kvalitāte ir iestatīta uz Maksimālo (5).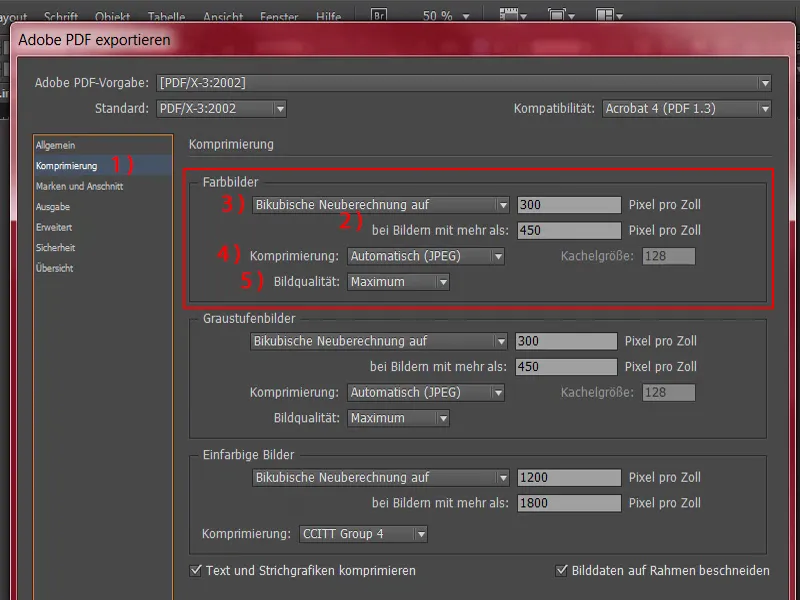
Tālāk mēs pārejam pie Zīmoli un Apšuvums (1). Parasti šeit tiek izveidots lodziņš: Izmantot dokumenta apšuvuma iestatījumus (2). Šajā dokumentā nav nekāda apšuvuma (3), tas ir integrets darba virsmā, kas ir labi. Bet, lūdzu, šo lodziņu aktivizējiet vispārīgi. Tas ir svarīgi, ja mēs manuāli izveidosim apšuvumu. Ko tas īsti nozīmē, jūs uzzināsiet citā apmācībā.
Turpinām uz Izvade (1). Šo dialogu mēs apspriedīsim tik rūpīgi tāpēc, ka mēs to saglabāsim reizi un tad katru reizi jaunu atgūsim, tādējādi mums nav jāpārklāj procedūru no jauna. Kopumā ir tā, kā jau minēts iepriekš, ka lielākā daļa drukāto materiālu, ko mēs veidojam, tiek drukāti uz gludināta papīra. Šajā konkrētajā gadījumā mums ir izņēmums, bet šis izņēmums pagaidām netiks apspriests. Atgriezīsimies pie tā vēlāk. Neaizmirstiet. Es tagad izdarīšu ko šeit, kas nav nepieciešami uz aploksnes, bet jūs redzēsiet, kāpēc es to daru tā.
Pārejot pie Krāsu konvertēšanas (2), ir vispraktiskāk izvēlēties no nolaišanas izvēlnes Konvertēt mērķa profilā (Saglabāt vērtības). Un kad mums jautā, uz kādu darba krāsu telpu mums jākonvertē, lūdzu, izvēlieties CMYK darba krāsu telpu ISO Coated v2 (3).
Tagad es pāreju uz Paplašināti-dialoglodziņu (1). Šeit rodas ļoti ierasta situācija, un tā attiecas uz fontiem. Noteikti esat šo jau iepazinušies pie savas drukātavas: Fontiem jābūt pilnībā iegultiem. Tā tieši mēs to definējam šeit. Fontus iegult daļēji, ja izmantoto rakstzīmju procents ir mazāks par 100 %. Tas nozīmē: „Visi fonti ar attiecīgajiem iegulšanas bitiem tiks iegulti.“ (2)
Jūs varat atstāt Caurspīdīguma samazināšanu uz Augstu izšķirtspēju (3) un Atšķirīgo iestatījumu uz drukas lapām var ignorēt (4).
Tagad mēs pārejam pie Drošība (1). Šeit nav nekā daudz, ko ņemt vērā.
Pārskats (1) būtu viss kopā pārskatīts. Tagad es saglabāju šo iestatījumu (2), proti, "diedruckerei.de ISO coated".
Un tagad atgriežamies pie tā paša punkta, par kuru es tikko runāju Izvadē (1): Es esmu saglabājis profilu, jo mēs to atkārtoti izmantojam citās apmācībās. Bet šajā konkrētajā gadījumā mums ir nepieciešams cita profila. Tāpēc mēs to pielāgosim.
Izvadē mēs neizmantosim Mērķi CMYK darba krāsu telpa - ISO Coated, bet mūsu drukas sadarbpartneris vēlas to uz neplēsto papīru. Šajā izkrītošajā izvēlnē ir pieejams PSO Uncoated ISO12647 (2), un to tagad izvēlamies. Šeit augšpusē iestatījums ir mainījies (3). Tas ir kārtībā. Arī šo iestatījumu es saglabāju: "diedruckerei.de ISO uncoated" (4).
Tagad mēs varam doties uz Eksportēt (5).
Šis ir mūsu PDF, kas izskatās diezgan vienkārši, bet beigās tas būs precīzi tāds skaists kā mēs esam plānojuši. Un jūs arī redzēsit: visas šīs apmetnes zīmes ir pazudušas, lai gan mēs tās manuāli neesam paslēpuši.
Tas ir tāpēc, ka apmetnes kontūra jau veidlapā, ja uz to dubultklikšķināt, ir norādīta kā nedrukājama. Tāpēc pie 'Drukāt slāni' nav izvēles rūtiņas, tāpēc slānis netiks attēlots.
Un tagad, kad mums ir drukāšanai gatavs veidnes, mēs varam sākt augšupielādi, pasūtīšanu, jo mēs pārbaudīsim, vai viss ir darbojies tieši tā, kā esam iedomājušies. Ja preces nonāks šeit, kuras pasūtījām, tad kopā tos atveram un redzēsim, vai tiešām izskatās tik labi, kā esam iedomājušies. Es jau tagad gaidu - drukas krājšanas augšupielāde.
Šeit mēs esam uz šīs lapas. Es esmu jau ielogojies ar klienta datiem. Atgriezīsimies vēlreiz pie Apgroztenvēlēm (1), izvēlamies Pilna formāta aploksnes (2), DIN-Lang (3). Tāpat mēs esam to uzstādījuši.
Tagad mēs ritam uz leju. Tas mūs jautā par produktu konfigurācijām: Pirmkārt, šeit, protams, ir svarīga gramatūra. 80 g/m² (1), tas ir pilnīgi kārtībā. Jūs varat arī iekļaut kādas mazas informācijas lodziņas (2), kur ir papildu norādes. Lūdzu, aizpildiet visu ar Logu pa kreisi (3) ar Audzīšanā no 500 (4).
Tagad pie Datņu pārbaudes (1). Kas tas ir? Uz to spiediet (2): Mēs varam atkārtoti pārbaudīt mūsu dokumentu. Ko tur tieši tiek pārbaudīts? To redzam šeit apakšā:
Tiks pārbaudīta, piemēram, izšķirtspēja (3) un apšuvums (4). Izliešanas līnijas, drukas virziens, krāsu uzklāšana, krāsu režīma un krāsu telpas pārbaudītas netiks. Par laimi mēs jau visu to esam iepriekš paveikuši. Formāts, novirzes (5) tiek arī izpētītas ...
Starp citu, tur ir arī ļoti praktisks valūtas kalkulators (1). Ja piemēram teiksim: "Labi, 50 eiro, bet man ir nāk no Šveices un es gribētu zināt, cik tas maksās šveiciešu frankos", tad es šeit uzklikšķināju (2). Un tad tas mums parāda, cik tas būtu. Tas nozīmē, ka rēķins netiks izrakstīts šveiciešu frankos, bet tas ir vienkārši informatīvs trikseļis, manuprāt. Mēs dodamies uz pasūtījumu (3).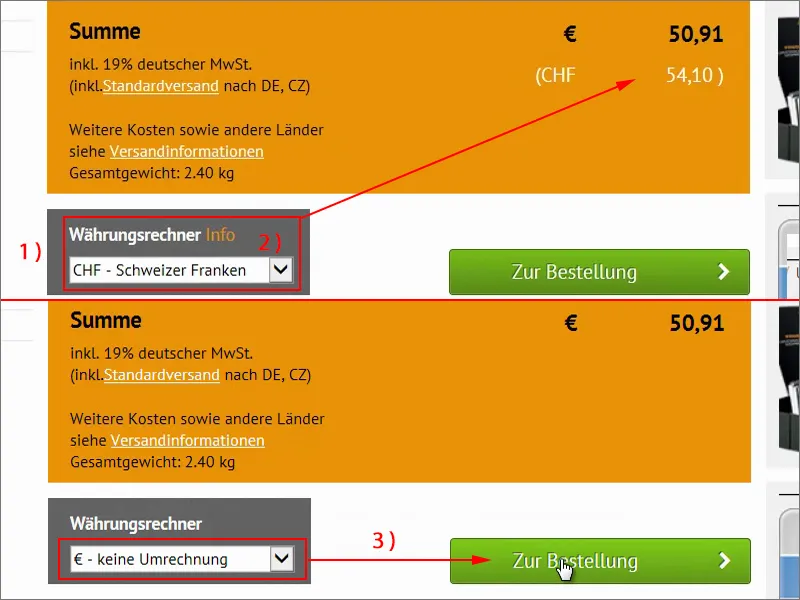
Šeit mēs vēlreiz redzam mūsu iepirkumu grozu, kas mums skaidri parāda, ko mēs tagad vēlamies pasūtīt. Starpsumma (1) tā un tā daudz, 19 % pievienotā vērtība, lai cienījamā valsts arī kaut ko pelna. Un mēs redzam pat, cik smags tas būs. Gandrīz divi un puse kilogrami (3). Un mums pat ir piegādes nodeva (4). Lieliski. Es ej uz Tālāk (5).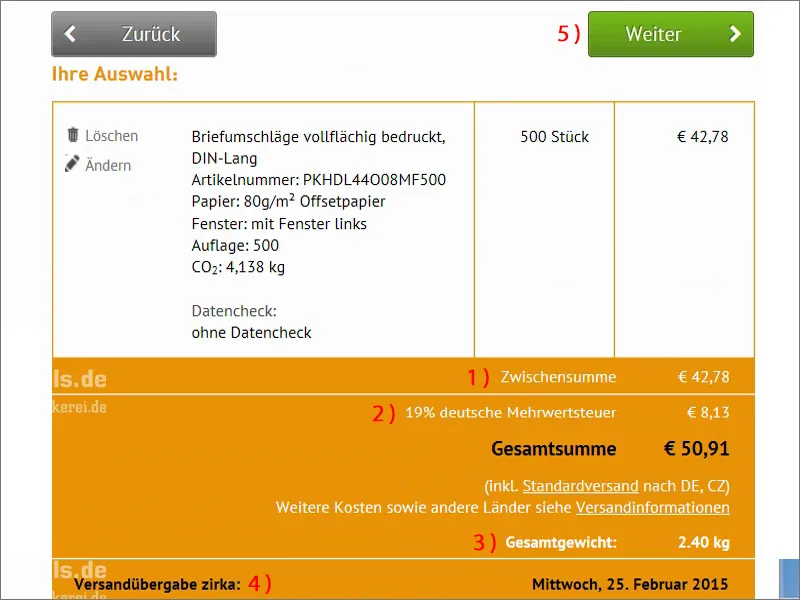
Tad tas prasītu ielogošanās datus, bet es esmu jau ievadījis, tāpēc mēs dodamies vēl vienu soli tālāk.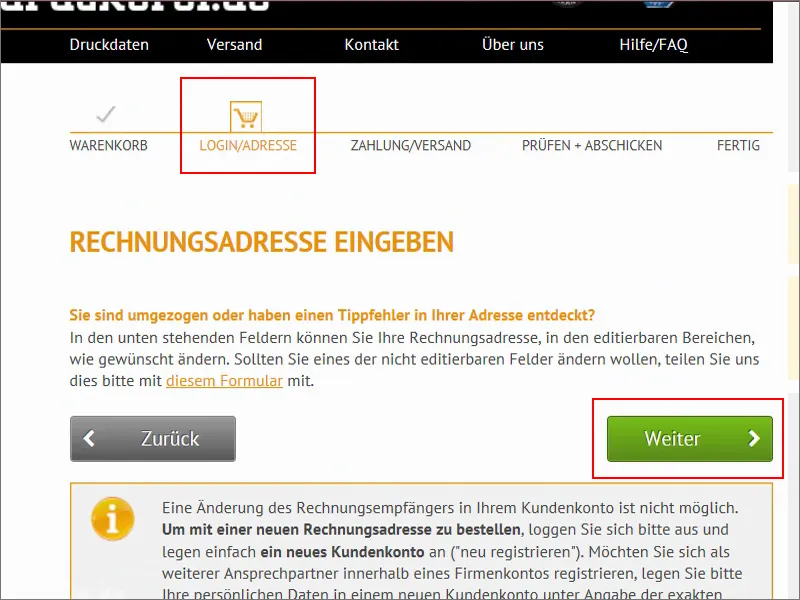
Maksājums un piegāde. Mēs maksājam iepriekš, pārskaitot, tur ir vēl daudz citu, redzat: tūlītējā pārskaitīšana, jūs varat maksāt arī ar kredītkarti, pieejama ir arī Giropay un PayPal.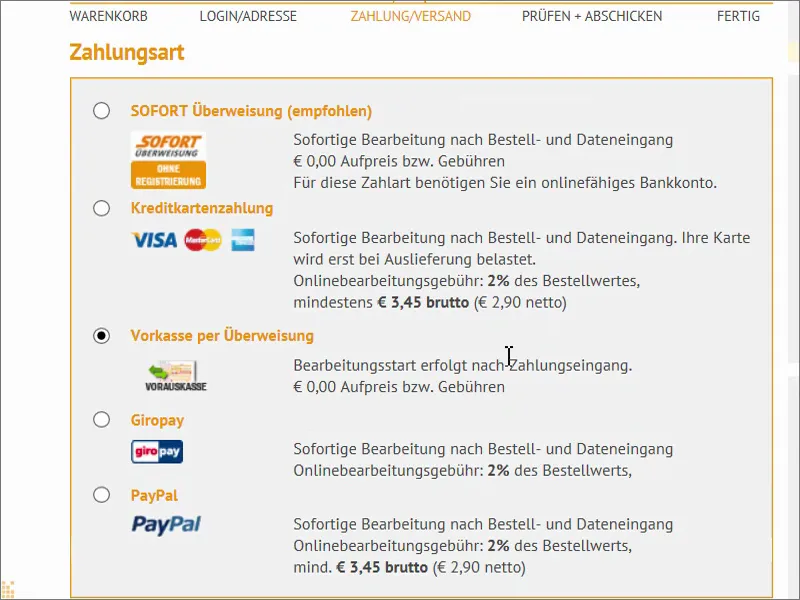
Tad jūs varat izvēlēties Trusted Shop pircēju aizsardzību (1), bet man šajā posmā tas nav nepieciešams. Un es ej uz Tālāk (2).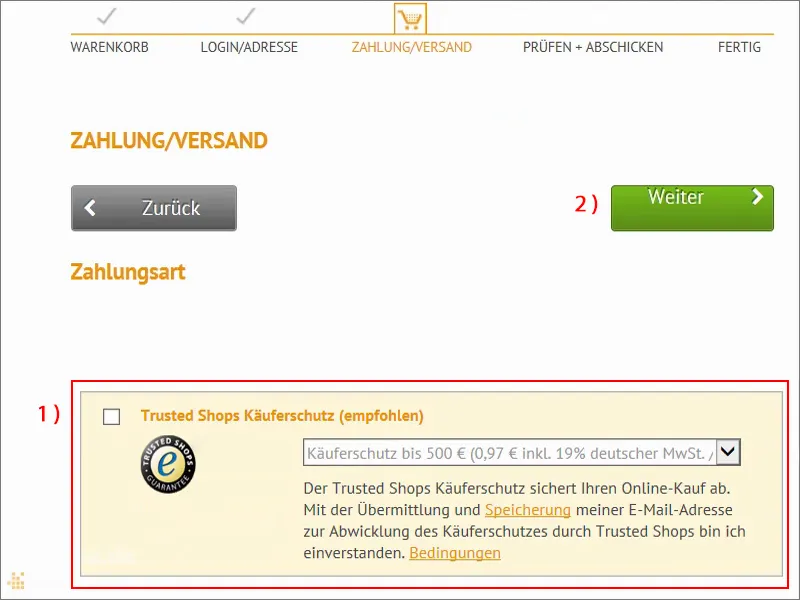
Protams, mums jāpiekrīt vispārējiem pirkuma nosacījumiem un atteikuma tiesībām, tas ir pilnīgi skaidrs, kā jebkuru pasūtījumu. Un tagad, kad pasūtījums drīz būs pabeigts, mēs varam augšupielādēt datus uz serveri. Lai to paveiktu, jums ir nepieciešams pasūtījuma numurs, kas tiks piešķirts pasūtījuma apstiprinājumā. Ar šo pasūtījuma numuru mēs varam konkrēti saistīt mūsu PDF ar mūsu pasūtījumu.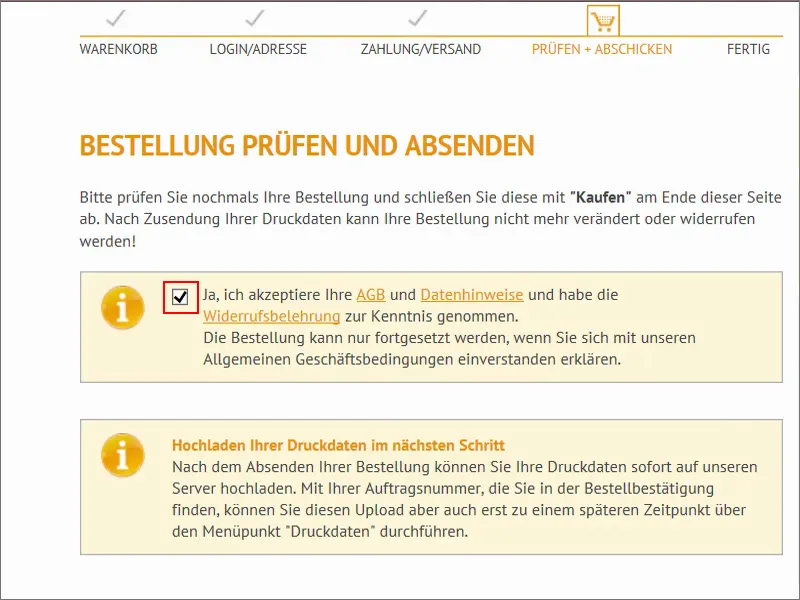
Vēlreiz apkopojot. Mēs tagad apakšā noklikšķinām uz pogas Pirkt.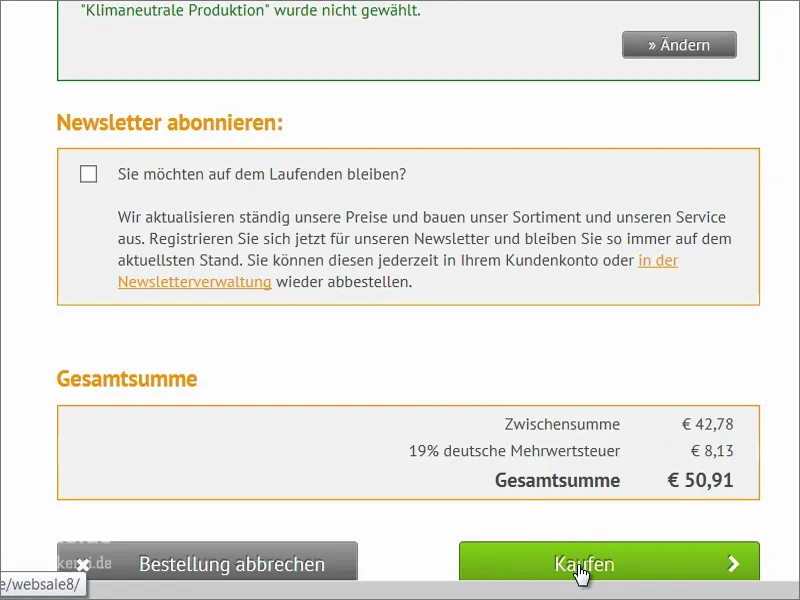
Tagad mums ir pasūtījuma numurs, tas ir šis šeit (1). Es to drīz kopēšu starpē un pēc tam turpināsim augšupielādēt mūsu drukas failus (2).
Tagad es ar 'Drag-and-drop' paņemšu failus šajā laukā (1). Tagad mēs šeit vēlreiz redzam priekšskatu, tātad pirmsskatījumu. "Lūdzu, izvēlieties izmantošanas mērķi". Tas ir ārsiena (2). Dažreiz ir ļoti svarīgi, piemēram, nosūtīt informācijas vai skatīšanās failus (3). Šeit mēs vēlreiz saņemam īsu pārbaudi (4) - zaļš signāls: "Drukas dati ir ražojami". Lieliski izdodas. Vēl pārbaude pie "Es esmu pievienojis visus failus šim uzdevumam" (5) un tad dodamies uz Pabeigt.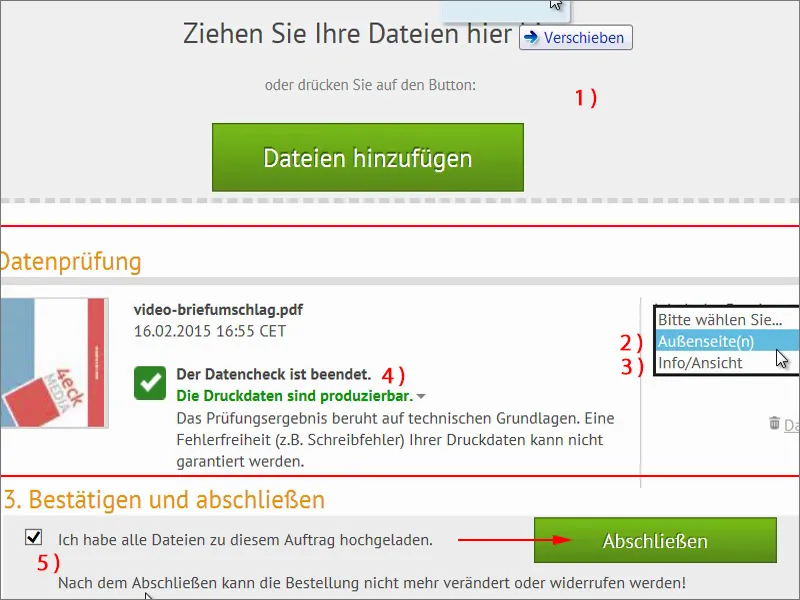
Šeit vēlreiz ir apkopojums, ka turpmāki augšupielādes vairs nav iespējamas. Mēs esam pilnībā pabeiguši datu augšupielādi. "Paldies!" Un tagad mēs varam atgriezties atpakaļ uz sākumlapu. Tieši tā vienkārši tas darbojas ar pasūtījumu un ar šāda veida vakuuma izstrādājumu dizainu. Es ceru, ka jūs esat mācījušies kaut ko jaunu.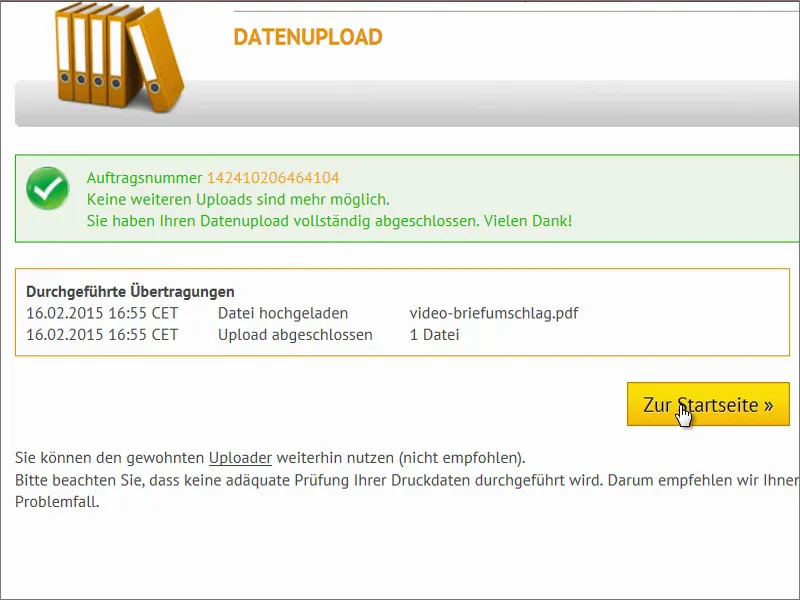
Izpakošana
Ir pienācis patiesības brīdis: šeit vajadzētu būt mūsu vakuumu aplokos. Es atveru vienu reizi kastīti un izņemu pildvielu.
Tas vēlreiz ir iepakots citā kastē, un tas ir labi.
Tātad. Un šeit mums ir mūsu vakuumi. Wā! Forši!
Paskatīsimies detalizēti, kā tie visi izskatās. Treniņā jau minēju, ka mums noteikti jāveic feinīgi pielāgojumi monitora gaismas intensitātei, jo tagad skaidri redzams: krāsas ir daudz mazāk piesātinātas, nekā mūsu monitors to parādīja, arī krāsu spīdums uz nelakotā papīra ir mazāks. Ko es ar to domāju teikt: Lūdzu, noteikti samaziniet monitora gaismu, jo neviena lapu kā šī šeit nespīd tik spilgti kā svētku apgaismojums no jūsu monitora. Bet citādi tas ir diezgan foršs izskats, man liekas. Tāda šķēlāja izvietošana patiešām rada iespaidu, arī tagad, kad to ir daudzkārtēji kopēts.
Tagad mēs pagriežam visu otrādi - izskatās diezgan stilīgi. Šeit augšā pārvērstā mūsu tīmekļa adrese.
Tad mums iekšienē ir automātisks līmējums, kas patiešām lieliski iederas. Un tas noteikti izceļas uz pastkastītes vairāk nekā standarta aploksnes, kas parasti tiek izmantotas visur citur.


