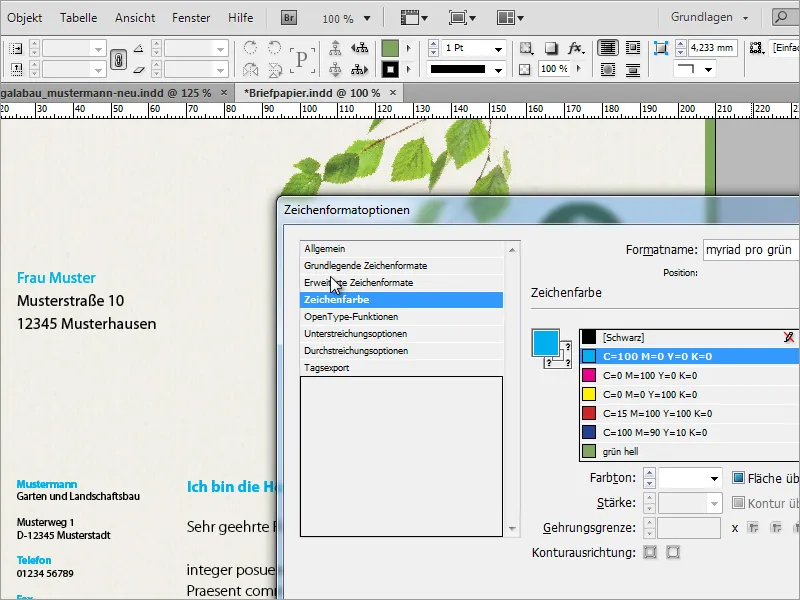Kas yra kanceliarinės prekės ir kam jos naudojamos?
Raštinės blankai - tai specialus popierius, naudojamas laiškams ir kitiems rašytiniams pranešimams. Ant jo dažnai spausdinamas firminis blankas, kuriame nurodomas asmens ar organizacijos vardas, pavardė, adresas ir galbūt logotipas ar kiti identifikaciniai požymiai. Firminis blankas dažniausiai naudojamas oficialiai korespondencijai. Tai apima verslo laiškus, oficialius pranešimus, asmeninius laiškus ir kt. Kanceliarinės prekės naudojamos tam, kad bendravimas būtų profesionalus ir tvarkingas, užtikrinant vienodą ir patrauklią išvaizdą.
Sužinokite, kaip kurti kanceliarines prekes "InDesign" programoje
Šioje pamokoje, remdamasis dviem pavyzdžiais, parodysiu, kaip "InDesign" programoje sukurti savo kanceliarines prekes. Pateiksiu klasikinį ir žaismingą dizainą.
Pradėsiu nuo naujo tuščio dokumento ir išplėstiniame rodinyje nustatysiu 3 mm nuleidimą, kad spaustuvė vėliau turėtų šiek tiek manevro laisvės apipjaustydama.

Verslo dokumente paprastai reikia adreso lauko. Jį reikia sukurti pagal dabartinį DIN standartą, kad vėliau adreso laukas būtų rodomas pilnas ir voko peržiūros lange. Informacijos apie tai galite rasti internete, pavyzdžiui, Vikipedijoje.

Kad būtų paprasčiau ir kad nereikėtų kaskart perjunginėti langų, apeinant situaciją galite nukopijuoti grafiką iš "Wikipedia" į savo dokumentą. Taip jį galėsite matyti tiesiogiai.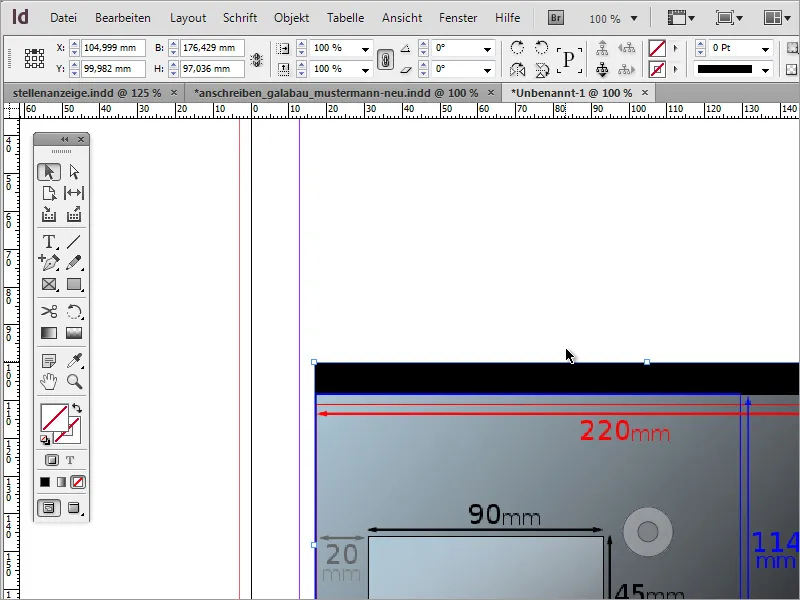
Dabar jums reikia lango, kurio matmenys 162 mm x 114 mm, vaizduojančio C6 formatą. Arba vilkite objektą, kad jis tilptų, ir vilkdami nuskaitykite vertes iš žymeklio padėties, arba tiesiog sukurkite objektą ir pakeiskite vertes savybių juostoje.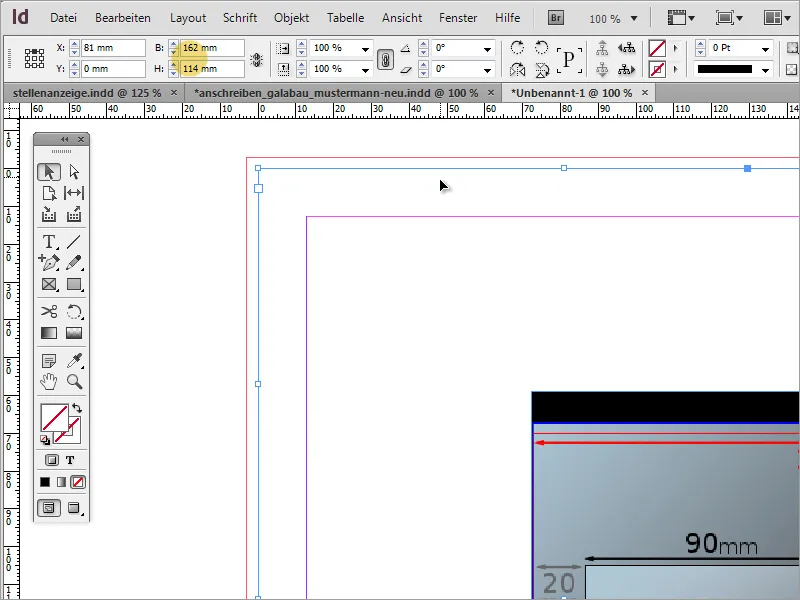
Išlyginę objektą pagal kairįjį ir viršutinį šoninius kraštus, turite jį toliau redaguoti. Pasak "Wikipedia", žiūrėjimo lango atstumas turėtų būti 15 mm nuo apačios ir 20 mm nuo kairės. Šias vertes galite apskaičiuoti tiesiogiai savybių juostoje, nes "InDesign" moka paprastą matematiką. Atimkite 15 mm iš aukščio, atimdami jį iš 114 mm.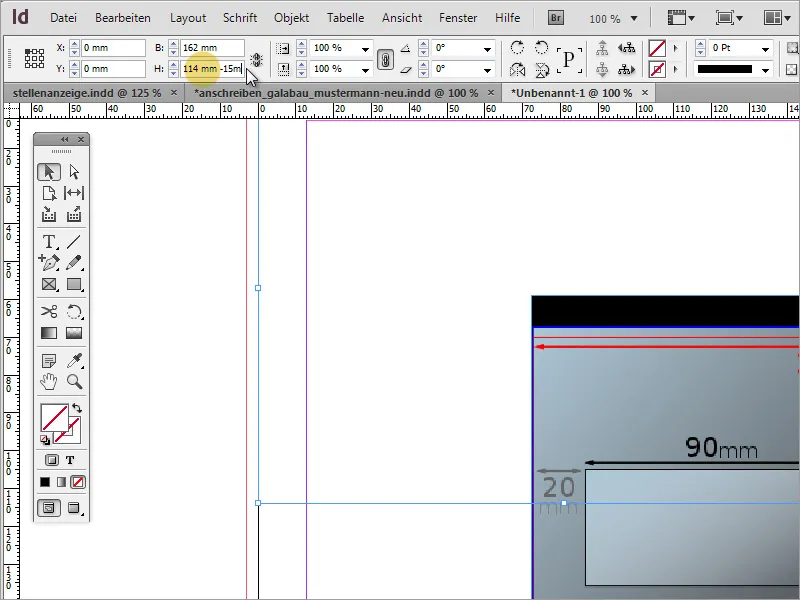
Dabar objektas bus perkeltas 20 mm į dešinę. Norėdami tai padaryti, tiesiog pakeiskite X reikšmę savybių juostoje. Įsitikinkite, kad pasirinktas kairiajame viršutiniame kampe esantis atskaitos taškas.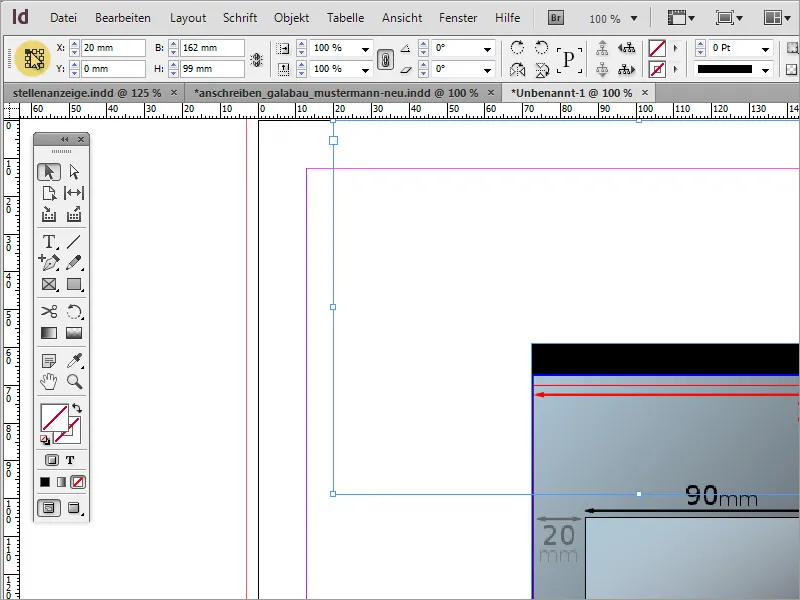
Dabar peržiūrėjimo lango plotį pakeiskite į 90 mm. Norėdami tai padaryti, vėl naudokite savybių juostą ir pločio lauke įveskite reikšmę 90 mm.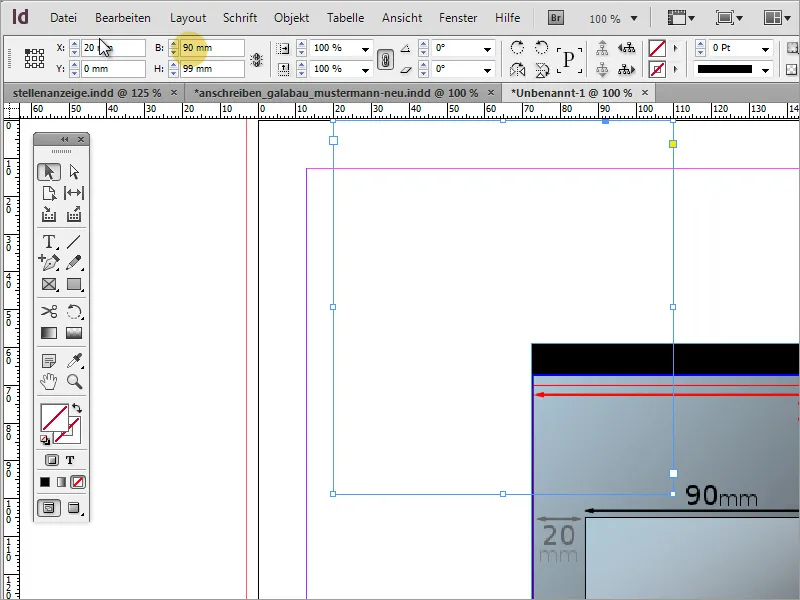
Lango aukštis turėtų būti 45 mm. Šią vertę taip pat galite įvesti rankiniu būdu. Tačiau šį kartą turite užtikrinti, kad atskaitos taškas būtų kairiajame apatiniame kampe. Atlikus šį pakeitimą, adreso langas yra nustatytas ir pozicionuotas.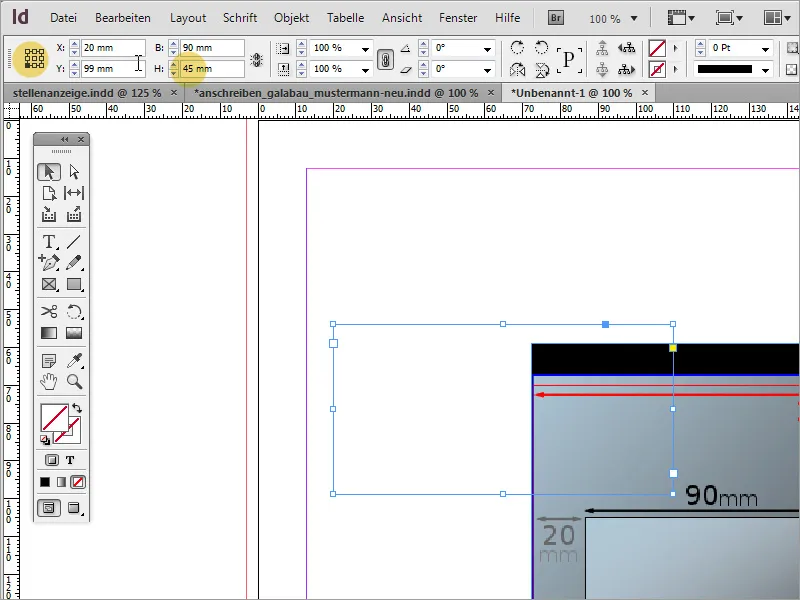
Dabar galima ištrinti laikiną grafiką. Rekomenduojama išsaugoti šį šabloną vėlesniam laikui. Taip prireikus galėsite prie jo grįžti.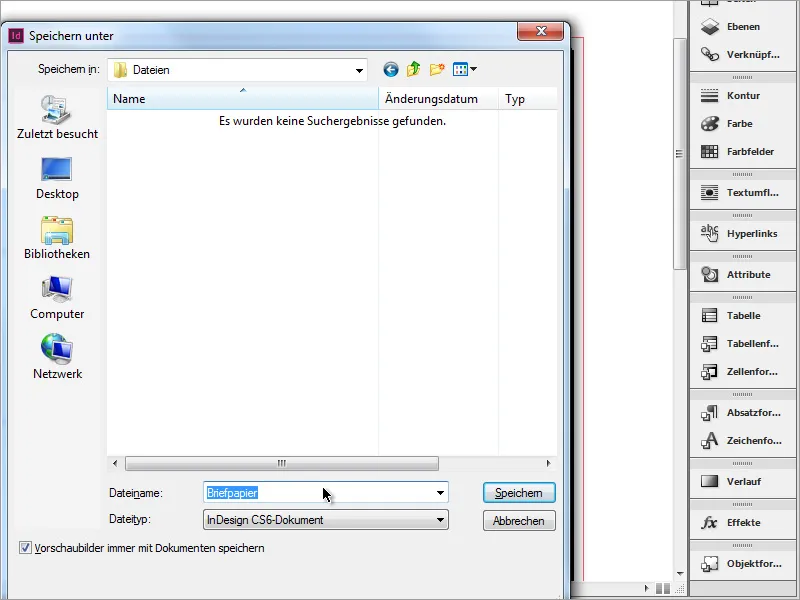
Dabar galima įvesti gavėjo adresą. Aš taip pat naudoju parinktį kurti simbolių formatus "InDesign". Šiuo tikslu dokuravimo lange Character formats (simbolių formatai) sukuriu naują formatą.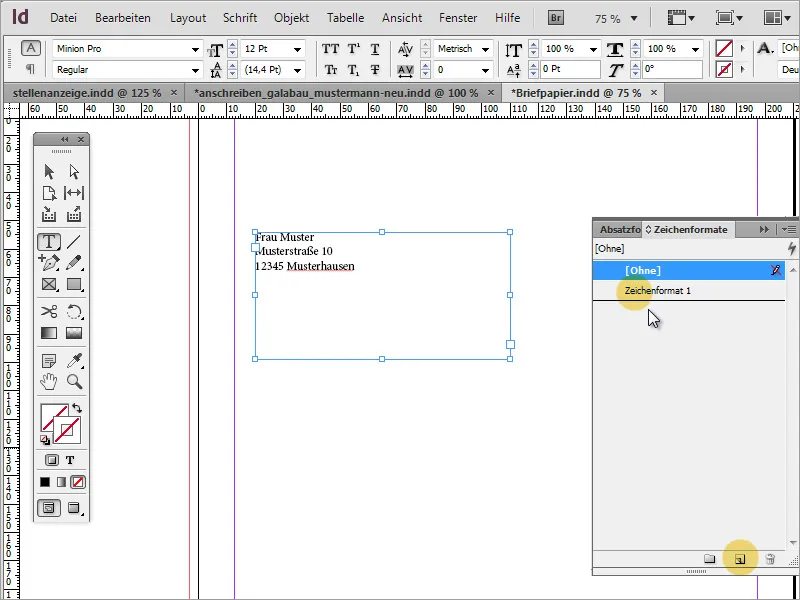
Dialogo lange, kurį galiu atidaryti dukart spustelėjęs, apibrėžiu šrifto šeimą ir simbolių formatui priskiriu unikalų pavadinimą.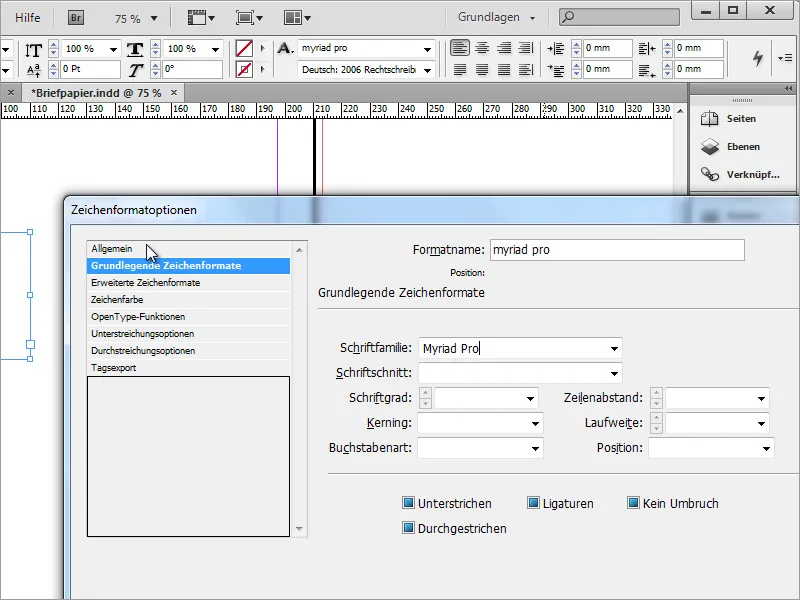
Taip pat galite nurodyti simbolių spalvą.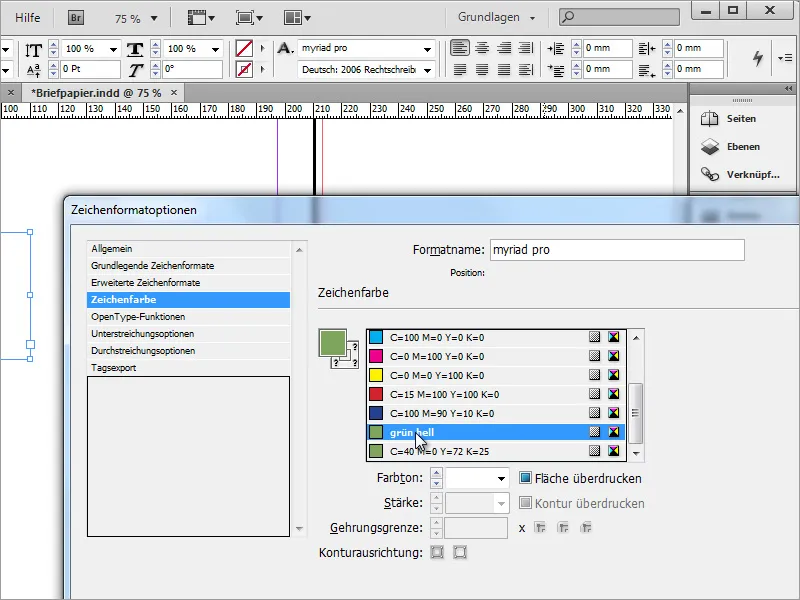
Jei jums reikia kelių šrifto spalvų, taip pat galite sukurti kelis simbolių formatus.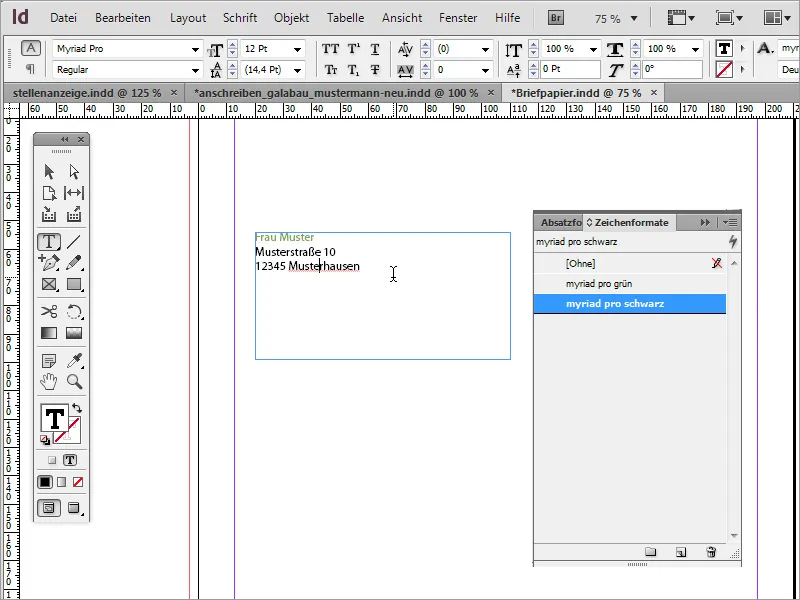
Šiame lauke gavėjas turi būti lengvai atpažįstamas. Todėl patartina naudoti tinkamo dydžio šriftą, kad informaciją būtų galima greitai perskaityti. Pritaikyti tarpai tarp eilučių taip pat kartais turi teigiamos įtakos įskaitomumui. Tai taip pat buvo padaryta dosniau.
Tekstas nebūtinai turi būti teksto lauko viršuje. Poziciją galite pakeisti pasirinkę teksto laukelį su įjungtu pasirinkimo įrankiu ir tada savybių juostoje pakeitę teksto padėtį į centrinę padėtį.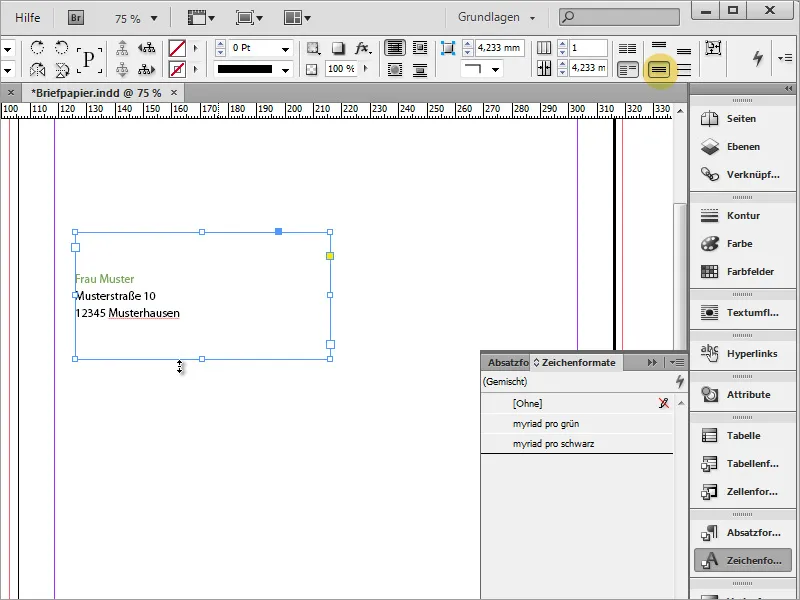
Toliau galite integruoti logotipą. Paspauskite Ctrl+D, kad atidarytumėte vietos dialogą ir pasirinktumėte grafiką. Tuomet pasirinktą failą galima patalpinti į "InDesign". Tiesiog vilkite grafiką iki norimo dydžio.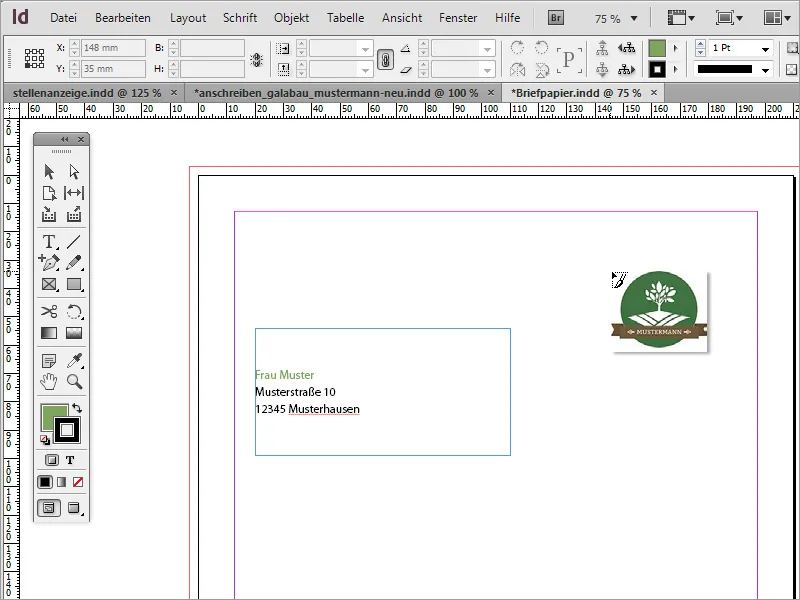
Įdėję logotipą galite pastebėti, kad dokumento paraštės dar nėra tinkamai sureguliuotos. Maržų nustatymus bet kada galite pakeisti naudodami meniu punktą Layout>Margins and Columns (išdėstymas>Marginos ir stulpeliai ). Pavyzdyje marža pakeista į 20 mm į abi puses.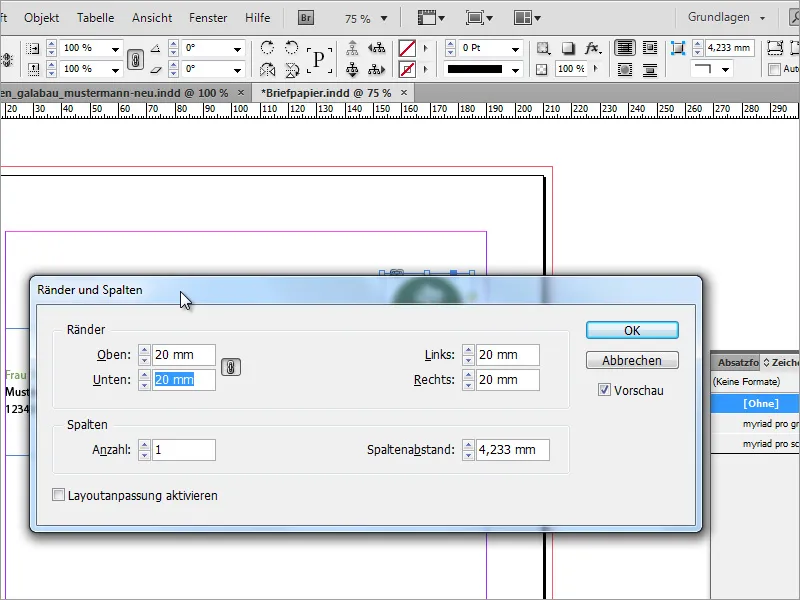
Pagrindinis dialogo lango nustatymas sukurtas taip, kad pakeitus reikšmę visos paraštės būtų nustatytos vienodai. Jei pašalinsite grandinėlės simbolį, taip pat galėsite nustatyti skirtingus maržos atstumus į kiekvieną pusę.
Adreso lauke pastebima, kad tekstas tęsiasi iki pat rėmelio. Tai galite pakeisti iškviesdami teksto rėmelio parinktis per kontekstinį meniu.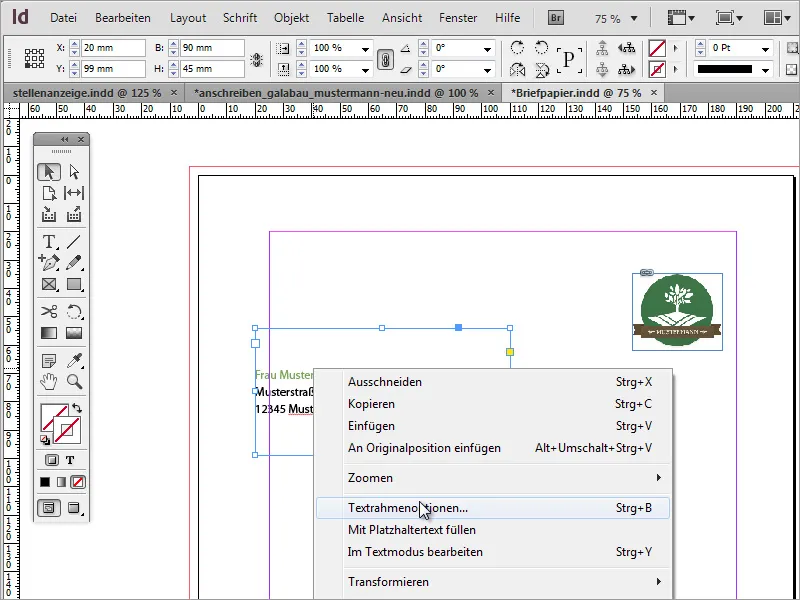
Teksto rėmelio parinktyse galite nurodyti, kaip tekstas turėtų elgtis teksto lauke. Pavyzdžiui, atstumą iki kairiosios pusės galite padidinti maždaug iki 5 mm. Taip gaunamas šiek tiek didesnis atstumas iki rėmelio, be to, tekstas tampa lengviau įskaitomas, nes redagavimo režimu nebeišsikiša už puslapio krašto.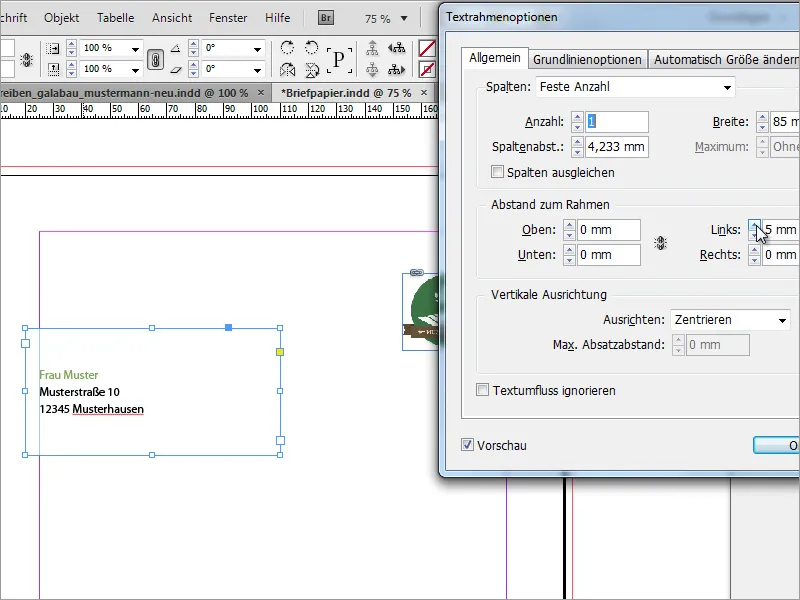
Toliau gali prireikti tikslaus įmonės pavadinimo, kad jis atitiktų logotipą. Jį galite nukopijuoti iš esamų dokumentų ir įklijuoti į "InDesign" arba sukurti iš naujo "InDesign" programoje. Mūsų atveju naudojama kopija.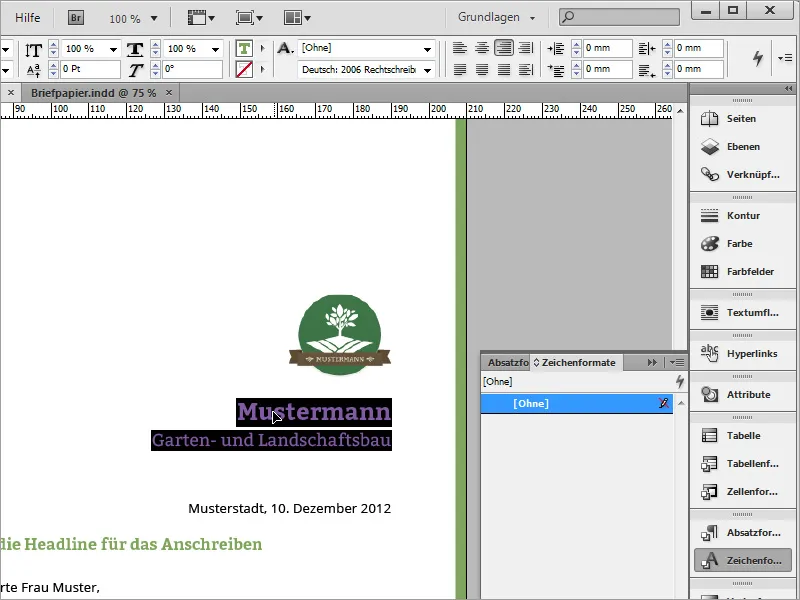
Naujame laiške pirmiausia reikia nubraižyti teksto rėmelį. Jei pirmą kartą spustelėsite tiesiai prie puslapio krašto, teksto sritis iš šios pusės taip pat bus lygi.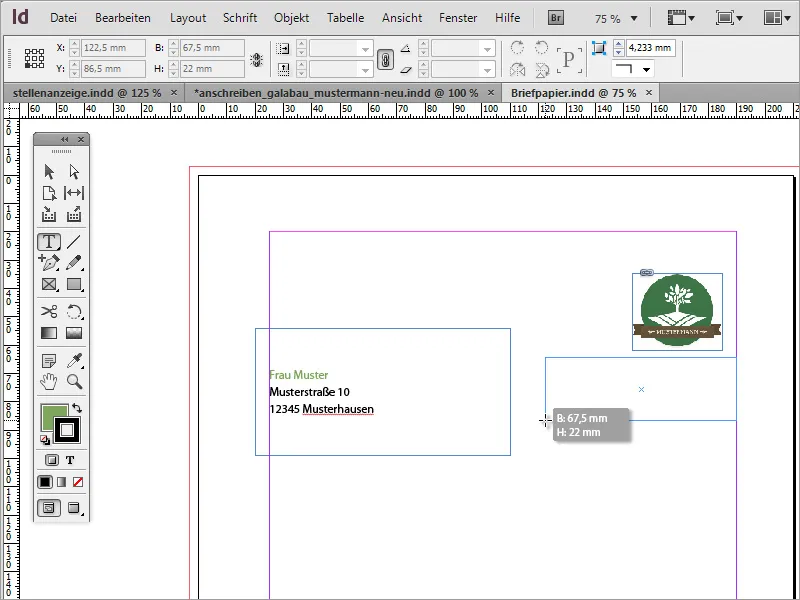
Dabar nukopijuotą tekstą galite įklijuoti į šią teksto sritį naudodami Ctrl+V. Pažymėkite tekstą, jei to dar nepadarėte, ir tada priskirkite jam simbolių formatą. Pavyzdyje buvo naudojama žalia "Myriad Pro" versija.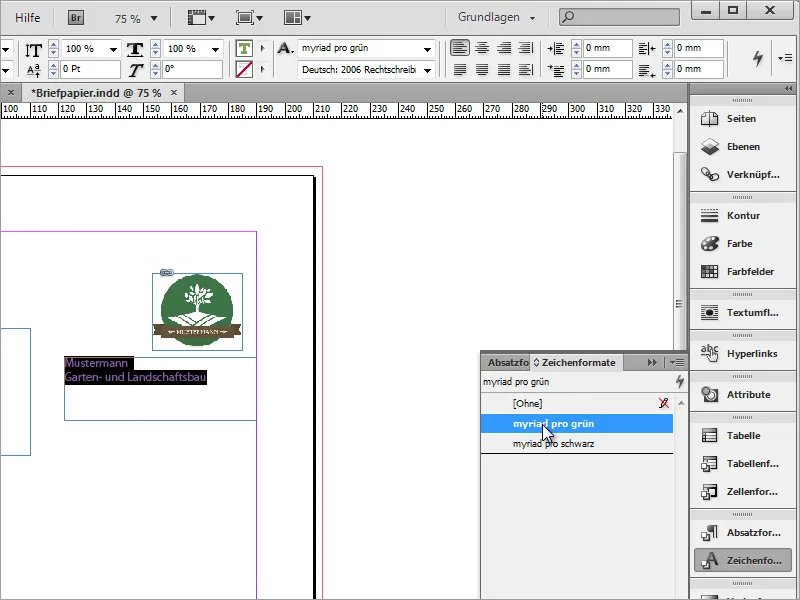
Tekstas taip pat sulygiuotas dešinėn naudojant savybių juostą, o šriftas suformatuotas. Įmonės pavadinimui suteiktas 18 pt dydžio šriftas ir jis nustatytas paryškintas, papildomam įmonės pavadinimui nustatytas 13 pt dydžio šriftas.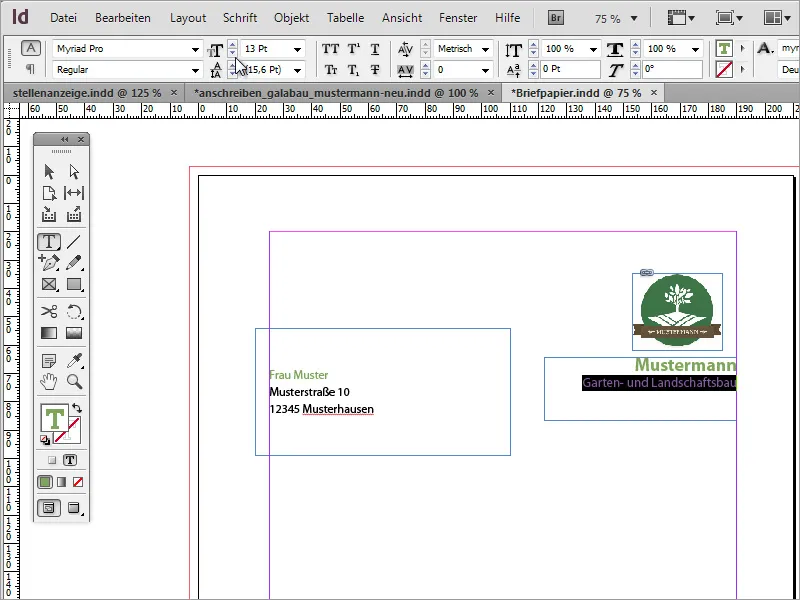
Puslapiui padalyti taip pat galite naudoti kreipiamąsias linijas, tiesiog vilkdami jas iš liniuotės į dokumentą. Logotipas sulygiuojamas su šiomis linijomis tiek viršutiniu, tiek dešiniuoju kraštu.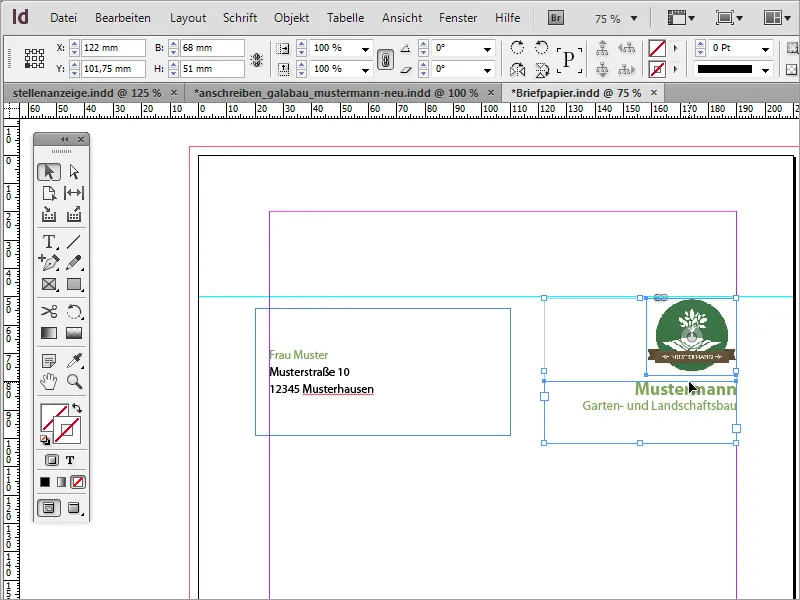
Nedidelis papildomas dizaino elementas užbaigia išvaizdą. Tam tiesiog naudodami stačiakampio įrankį nubrėžkite siaurą stačiakampį išilgai dešiniosios pusės iki pat kraštinio krašto ir užpildykite jį tuo pačiu žalios spalvos atspalviu, kurį jau naudojote įmonės pavadinimui. Šiame pavyzdyje kontūras turėtų būti paslėptas.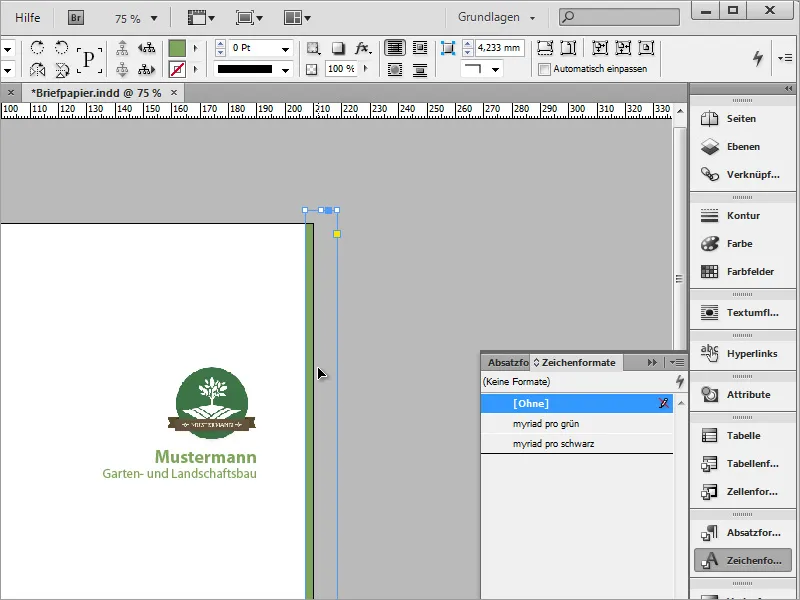
Visas susirašinėjimas su klientais ar verslo partneriais grindžiamas dokumentais, kuriuose nurodyta data. Tokia data dabar įterpiama. Tam reikės kito teksto rėmelio. Jame šiai informacijai skirtas tekstas kuriamas išlygintas dešinėn, juodos spalvos šrifto simbolių formatu ir šrifto stiliumi Myriad Pro Light.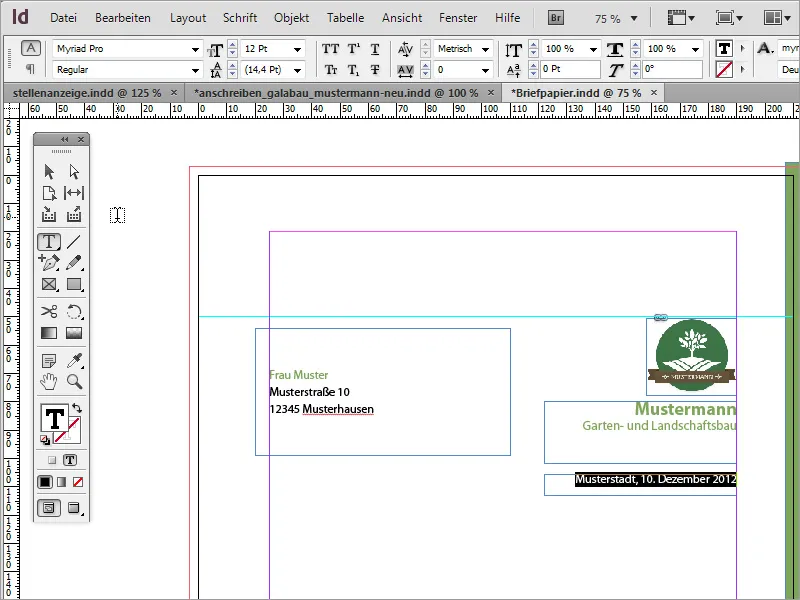
Tada ateina eilė tikrajam verslo laiško turiniui. Dialogo langeliui su pranešimu reikia nubraižyti teksto sritį. Norėdami tai padaryti, pasirinkite teksto įrankį ir nubraižykite norimo dydžio teksto rėmelį.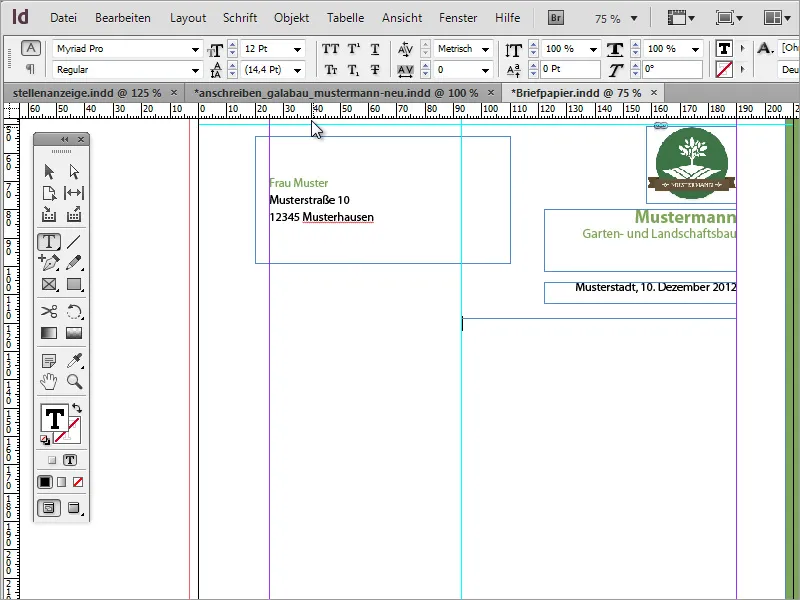
Dabar šį teksto rėmelį galima užpildyti tekstu. Testavimo tikslais rekomenduojama naudoti fiktyvius tekstus. Jei teksto išvaizda dar nėra nuosekli, tai gali būti dėl teksto srities formos. Bandymui taip pat galite jį šiek tiek praplėsti arba susiaurinti.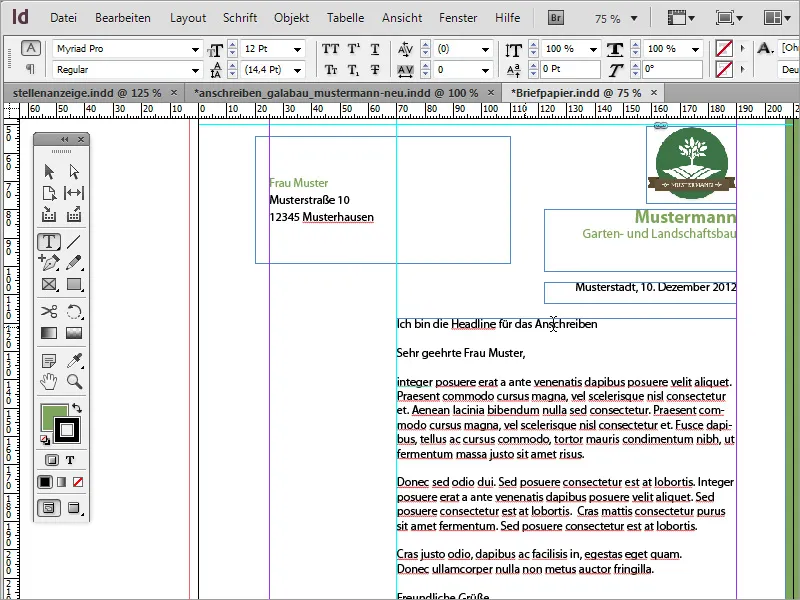
Šioje teksto srityje esantį tekstą reikia vėl suformatuoti. Naudojant simbolių formatus antraštei priskiriama žalia spalva, o šrifto stiliumi Bold (paryškinti) nustatomas 12 pt šriftas.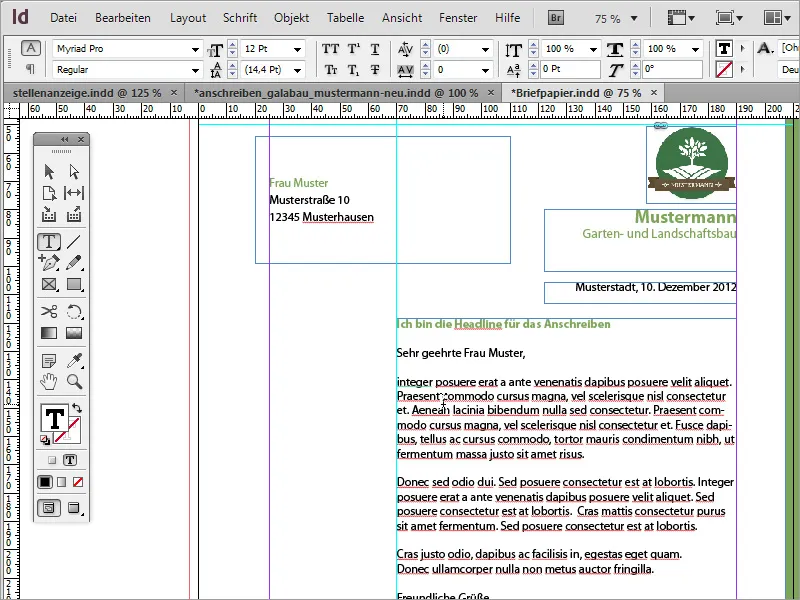
Pagrindiniam tekstui suteikiamas simbolių formatas Myriad Pro Black ir jis suformatuojamas šrifto stiliumi Light. Šis šrifto stilius atrodo daug smulkesnis ir elegantiškesnis.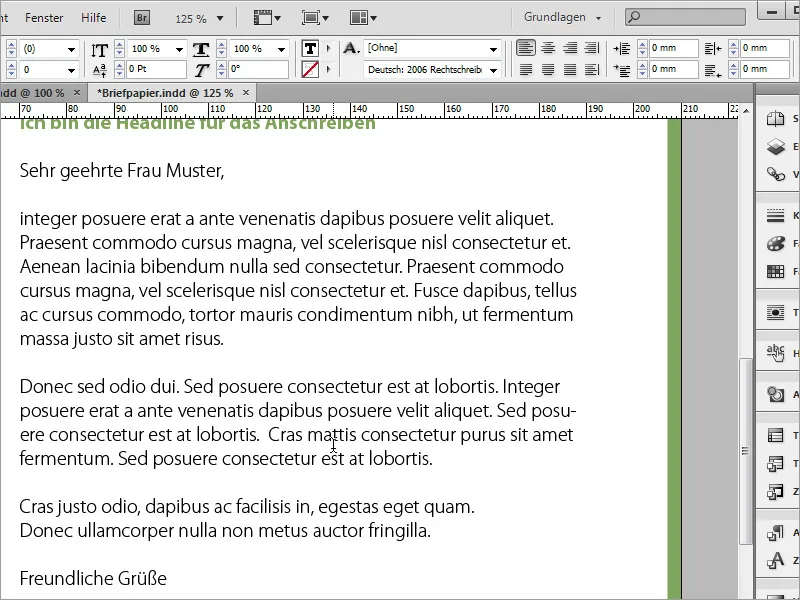
Toliau eina skiriamoji eilutė. Ji brėžiama po teksto sritimi naudojant linijos braižymo įrankį. Jei laikysite nuspaudę Shift klavišą, ši linija taip pat bus brėžiama horizontaliai. Įsitikinkite, kad ji tęsiasi nuo kairiosios iki dešiniosios teksto rėmelio pusės. Braižydami pastebėsite, kaip ši linija įsiterpia į riboženklį. Kontūro spalva turėtų būti žalia, o užpildo spalva - išjungta.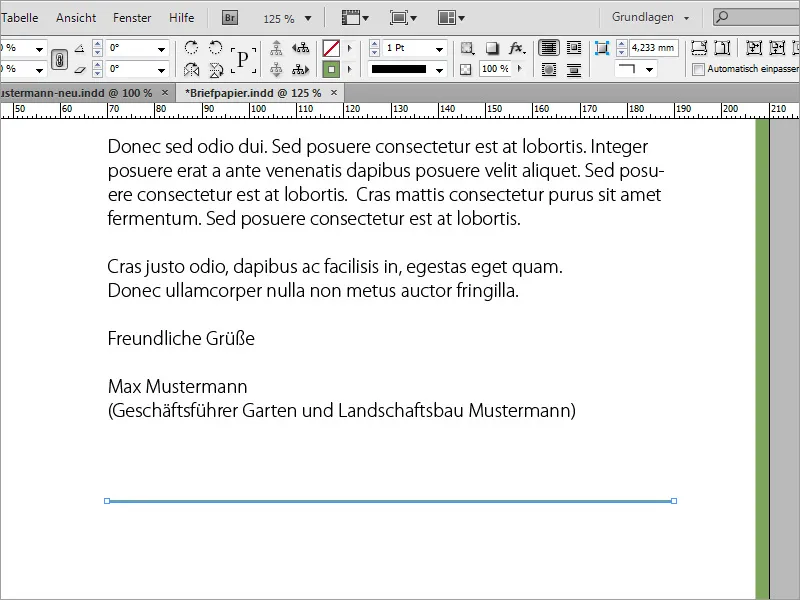
Dabar po šia linija turėtų būti įterpti bendrieji kontaktiniai ir banko duomenys. Norėdami tai padaryti, į kairę nuo kreipiamosios linijos įterpkite kitą teksto rėmelį ir užpildykite jį informacija. Nustatomas "Myriad Pro Black" simbolių formatas ir 8 pt.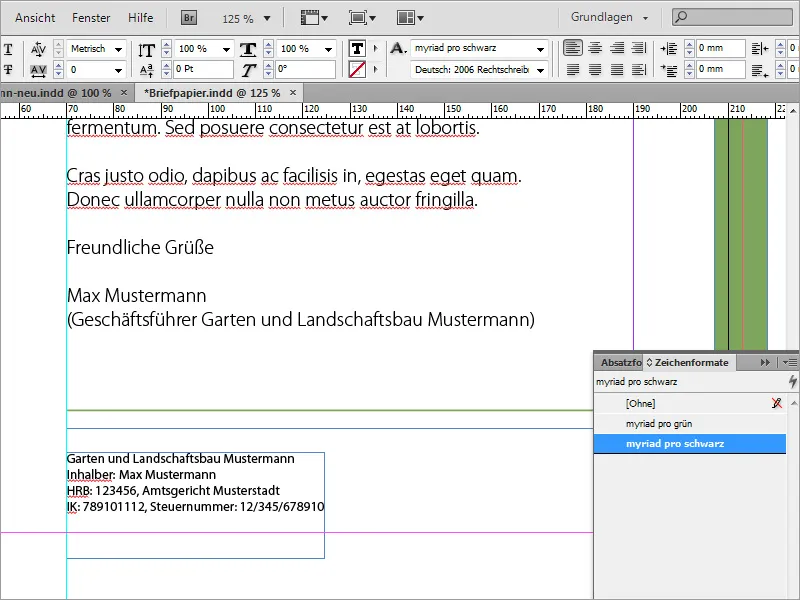
Kad nereikėtų kiekvieną kartą braižyti ir pildyti naujo teksto rėmelio, taip pat galite naudoti esamus ir juos dubliuoti laikydami nuspaustus klavišus Alt ir Shift. Tuomet reikia atitinkamai pakeisti tik tekstą.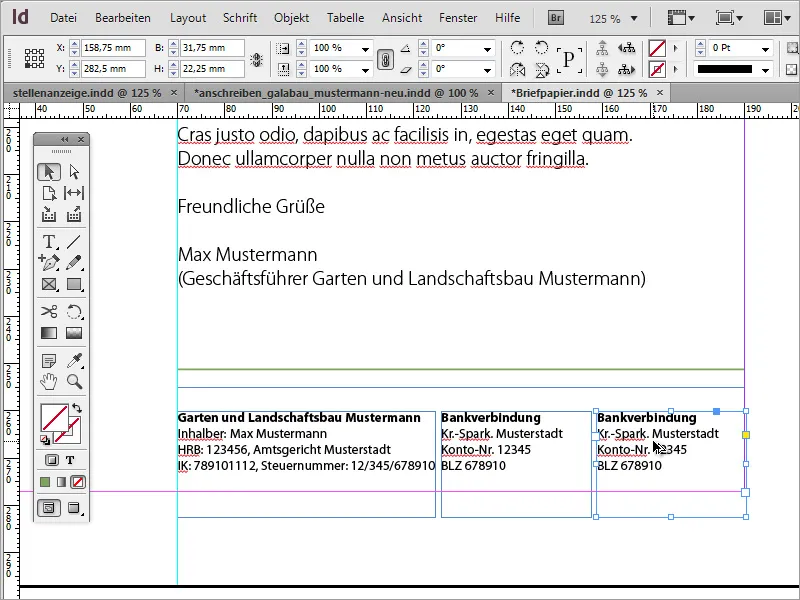
Visus šioje srityje esančius teksto laukus galima pasirinkti ir keisti jų dydį vienu metu. Tekstą šiose teksto srityse taip pat galima tuo pačiu metu formatuoti, pavyzdžiui, sulygiuoti apačioje.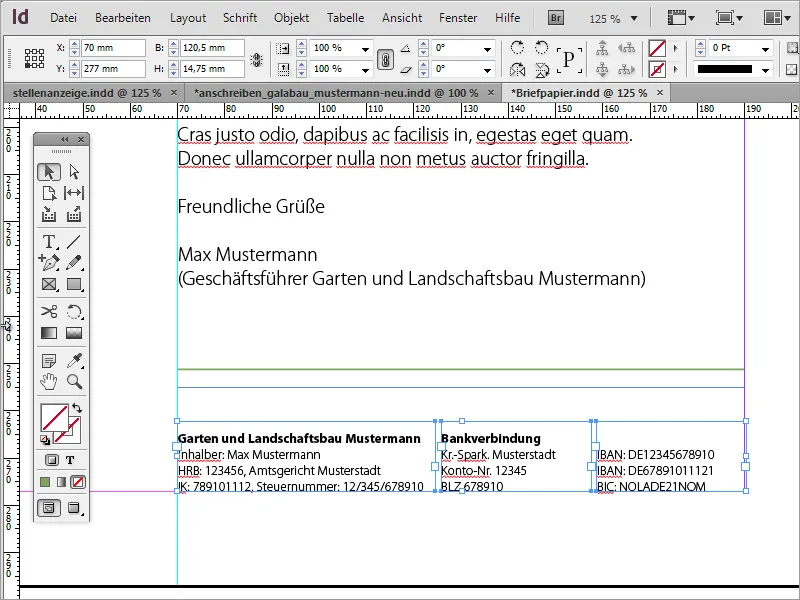
Taip pat galite sulygiuoti atskiras šio laiško sritis, kad jos būtų išdėstytos darniau.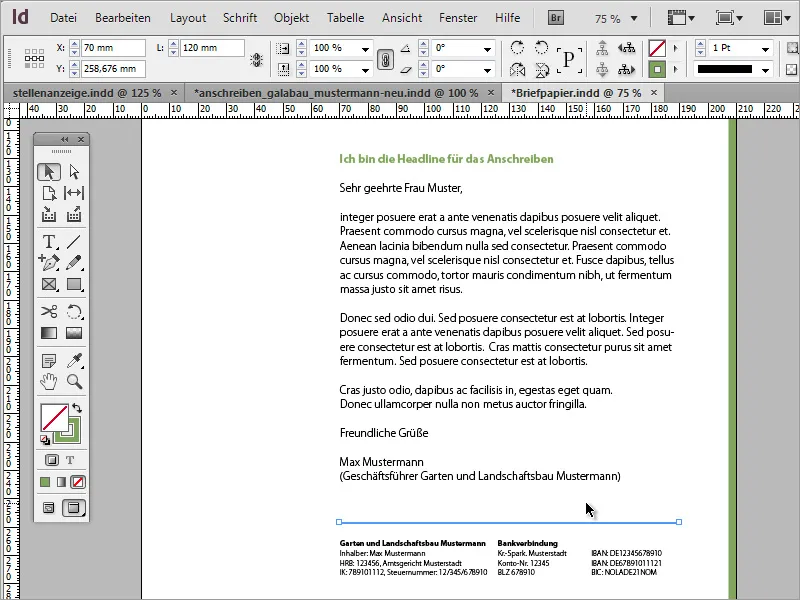
Taip pat galima koreguoti ir tarpą tarp eilučių tarp tūrinio teksto. Čia galite pridėti šiek tiek daugiau vietos, šiek tiek padidindami tarpą tarp eilučių, priklausomai nuo teksto kiekio.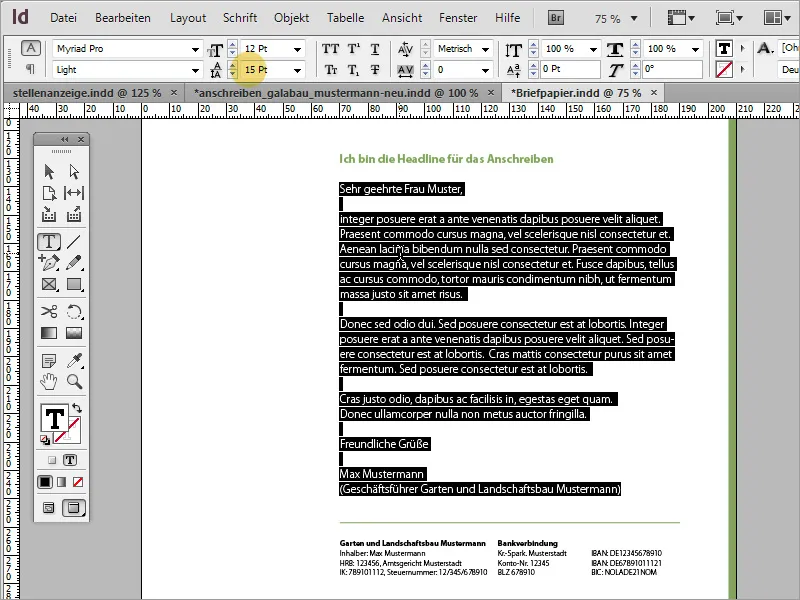
Dabar svarbiausius duomenis, pavyzdžiui, siuntėjo vardą, pavardę ir kontaktinę informaciją, galite įrašyti pagrindinio teksto kairėje pusėje. Tam reikia dar vienos teksto srities, kurią pirmiausia nubrėžkite naudodami teksto įrankį.
Tekstą galite įterpti arba parašyti 8 dydžio šriftu ir paryškinti jį spalvotai.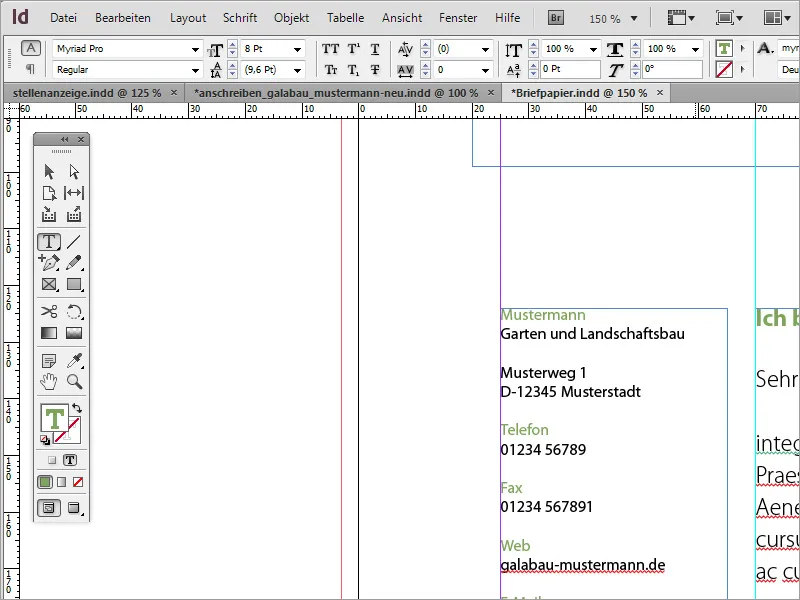
Kai kurioms teksto sritims tikslinga naudoti kitą šrifto stilių Bold variantą. Pavyzdžiui, pavadinimas arba žymėjimas telefonas ir pan. taip pat gali būti šiek tiek stipresnis.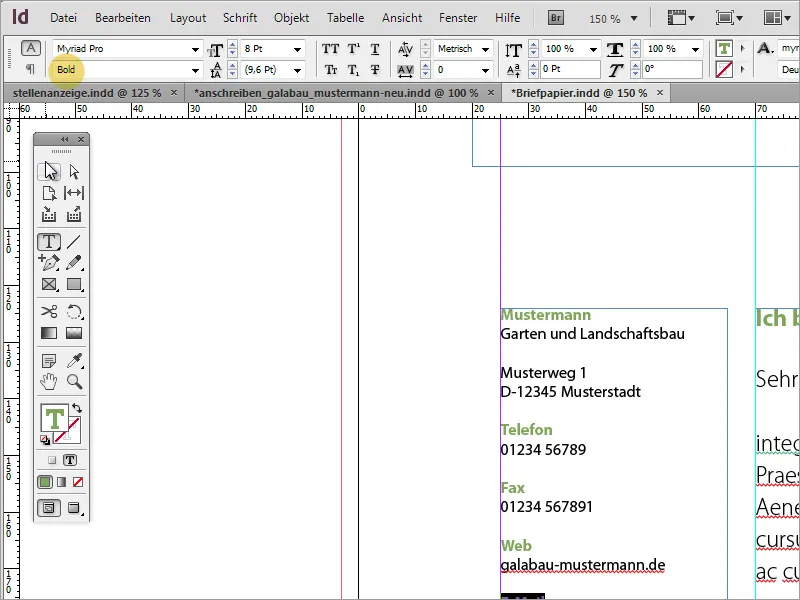
Galiausiai gavosi labai gražus dalykinis laiškas.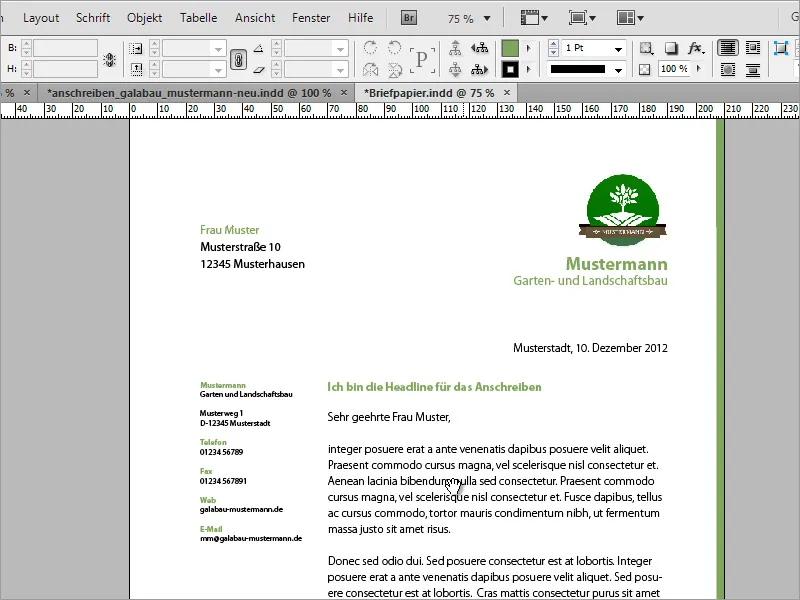
Žaismingas dizainas
Dabar šį šabloną taip pat galite šiek tiek praplėsti ir, jei norite, padaryti jį šiek tiek žaismingesnį. Pirmasis šio proceso žingsnis - puslapio valdymo skydelyje sukurti puslapio dublikatą.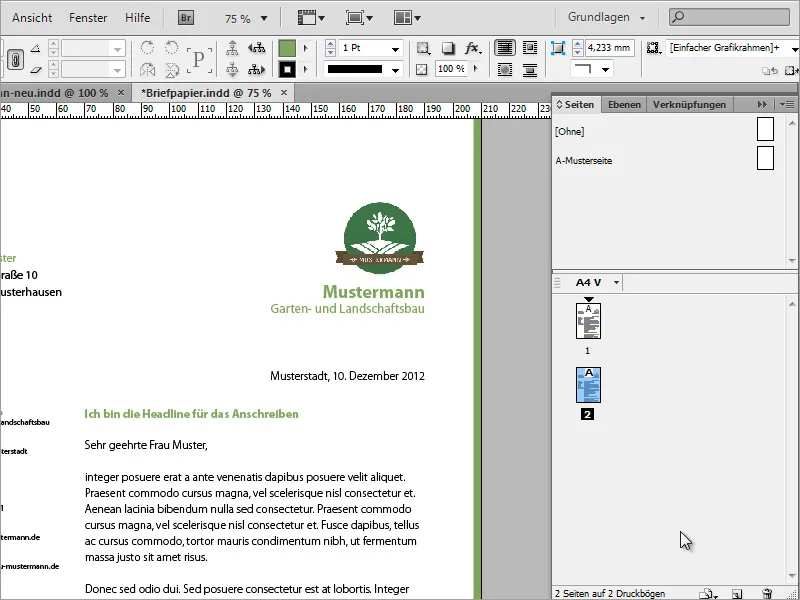
Pasirinktoje grafikos programoje galite paruošti grafiką, kuri bus naudojama verslo laiške. Čia "Adobe Photoshop" programa buvo iškirpta medžio šaka.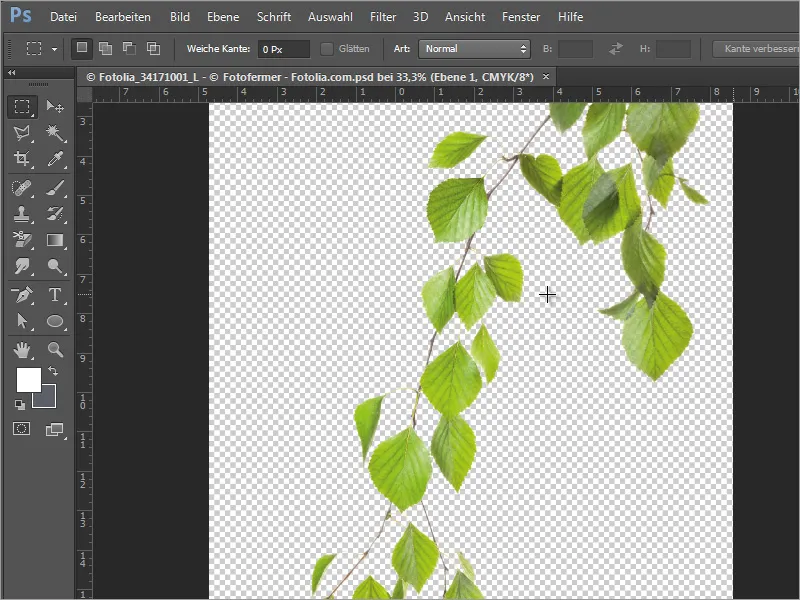
Šią šaką galima patalpinti programoje "InDesign". Dėdami ją galite nurodyti, kokio dydžio ji turi būti rodoma, laikydami nuspaustą kairįjį pelės klavišą ir vilkdami vaizdo sritį.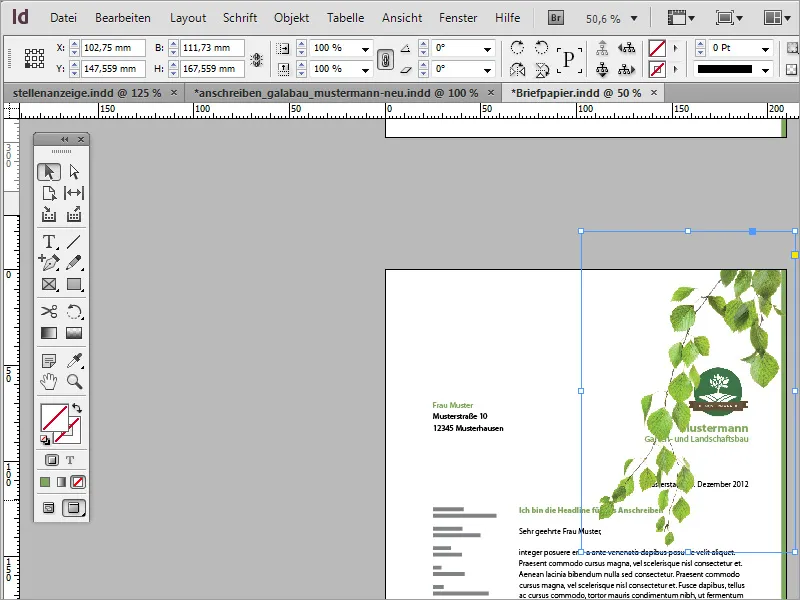
Tuomet šį grafiką galima tiksliau reguliuoti jį perkeliant, pasukant ir keičiant mastelį.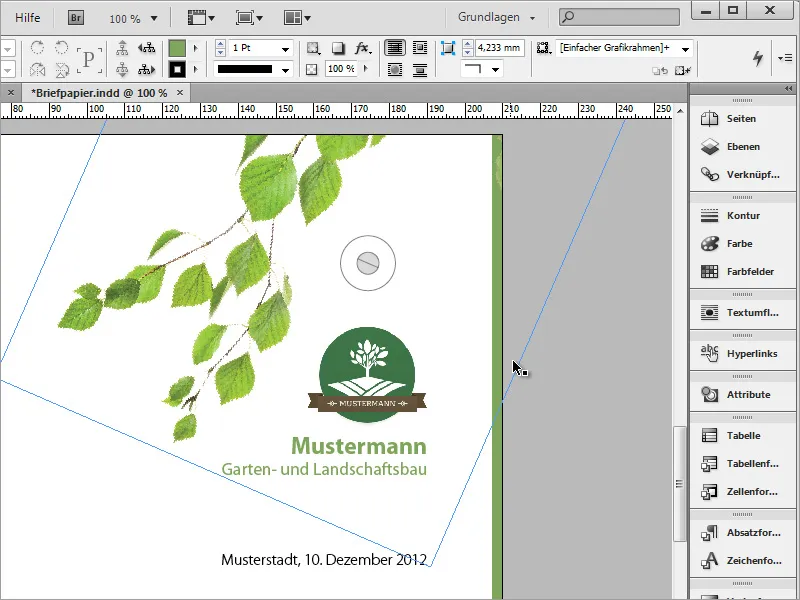
Naudodami klavišą Alt nukopijuokite šį grafiką ir perkelkite jį, pavyzdžiui, į apatinį kairįjį kampą. Tada jį vėl galima pasukti ir proporcingai mastelizuoti klavišais Ctrl+Shift bei koreguoti jo padėtį.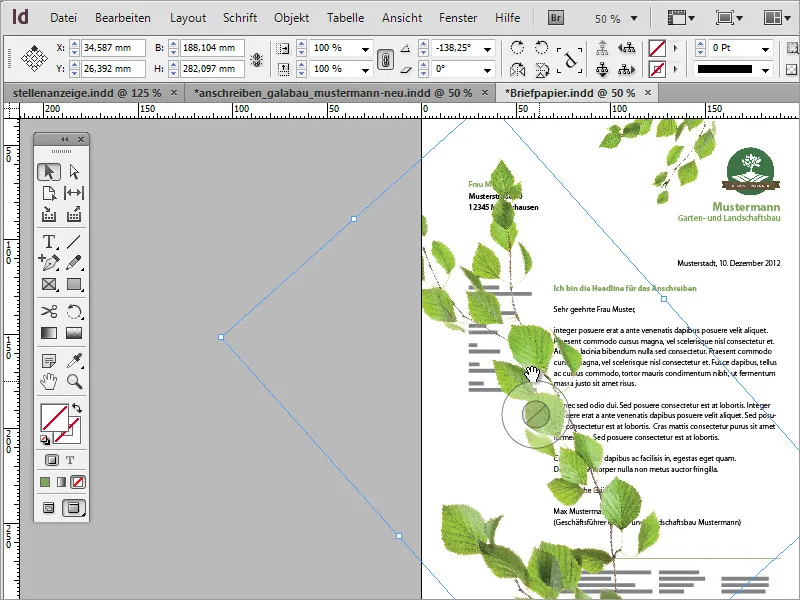
Vaizdo objektą taip pat galite atspindėti, kad jis geriau tilptų dokumente. Norėdami tai padaryti, tiesiog naudokite kontekstinį meniu ir įrašą Transformuoti>Pavaizduoti horizontaliai.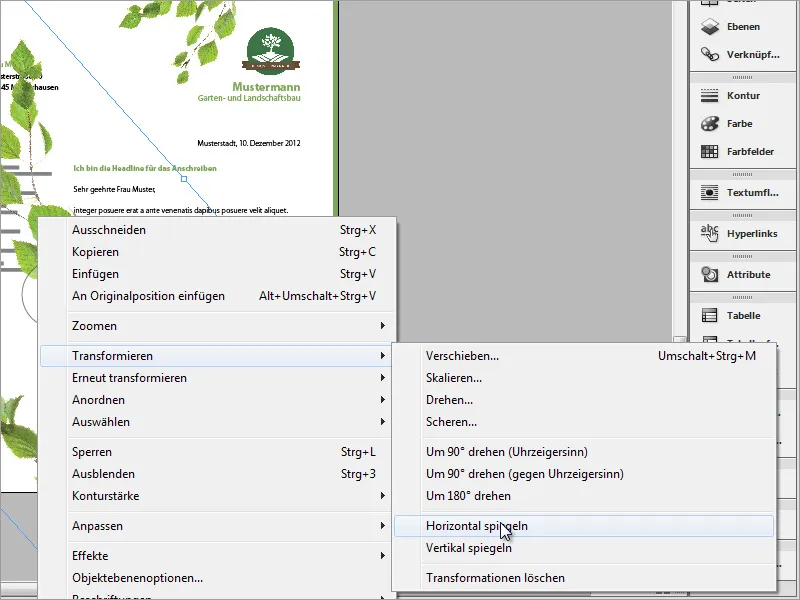
Tuomet objekto padėtį ir dydį reikia dar kartą pakoreguoti. Kad jis neuždengtų teksto, naudodami sluoksnių valdymo skydelį, jį reikia patalpinti toliau struktūroje.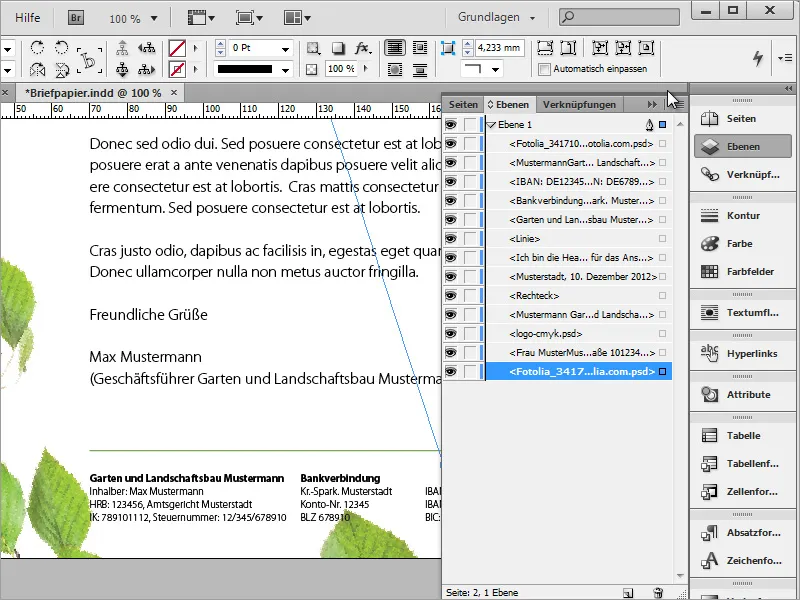
Nedidelė boružėlė turi papuošti vieną iš lapų, ji patalpinama ir pritaikoma naudojant paruoštą "InDesign" grafiką. Taip pat boružėlei priskiriamas nedidelis lašo šešėlis.
Žinoma, efektą galima pritaikyti tiksliau ir taip padaryti tikroviškesnį. Norėdami tai padaryti, tiesiog iškvieskite efekto redagavimo funkciją ir tiksliau nustatykite reikšmes lašo šešėlio parinktyse.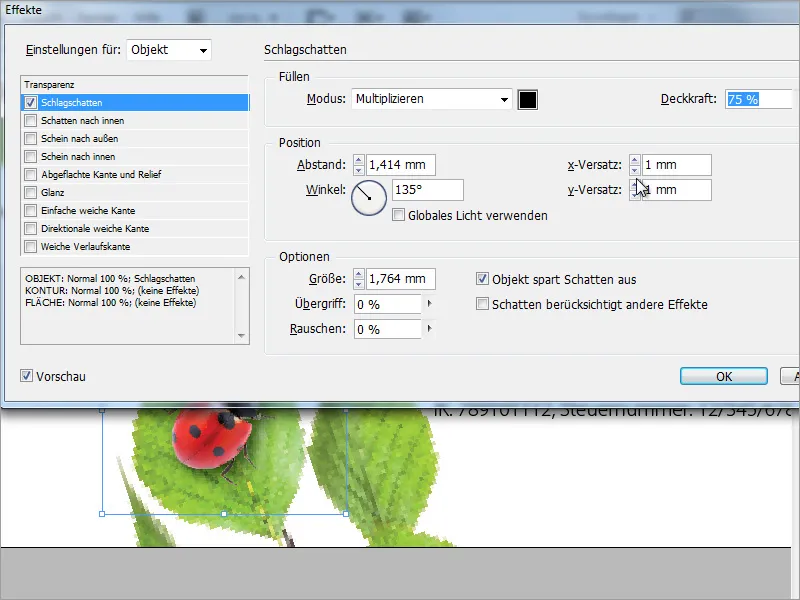
Fonui taip pat reikėtų suteikti tekstūrą. Norėdami tai padaryti, vietos dialogo lange,kurį galite pasiekti paspaudę Ctrl+D, pasirinkite fono grafiką, kuris būtų pakankamai didelis, kad užpildytų sritį.
Nubraižykite tekstūrą iki galo ir, svarbiausia, iki pat perkritimo arba už jo ribų. Dabar pereikite prie sluoksnių skydelio ir perkelkite sluoksnį į sluoksnių krūvos apačią.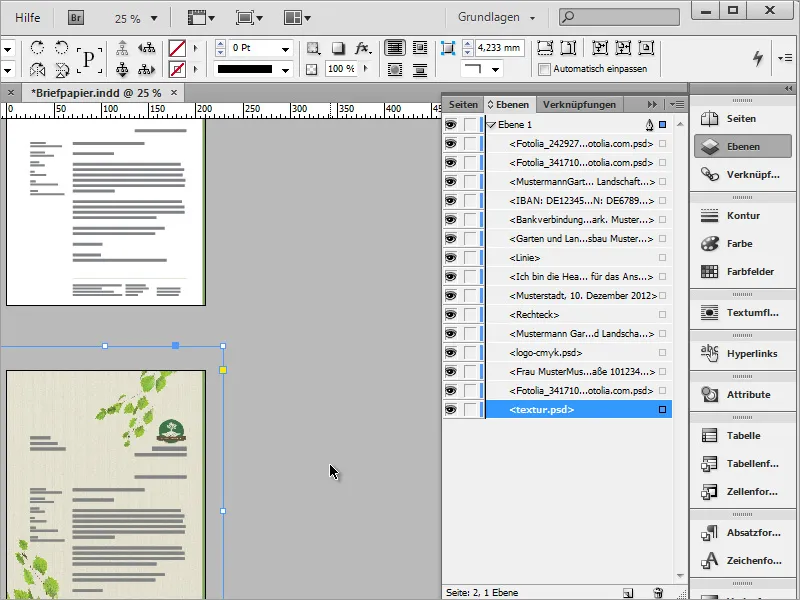
Naujasis šablonas kol kas baigtas kurti.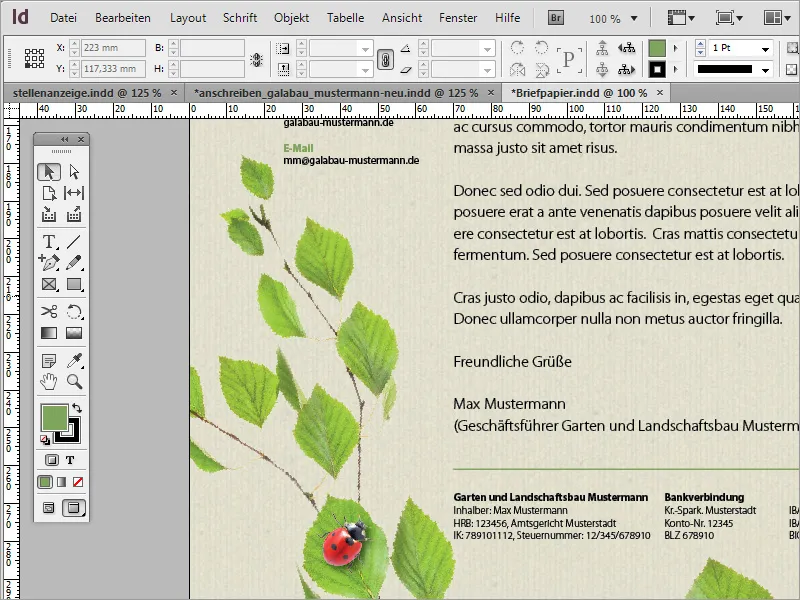
Jei tekstūra per daug ryški, galite šiek tiek sumažinti neskaidrumą.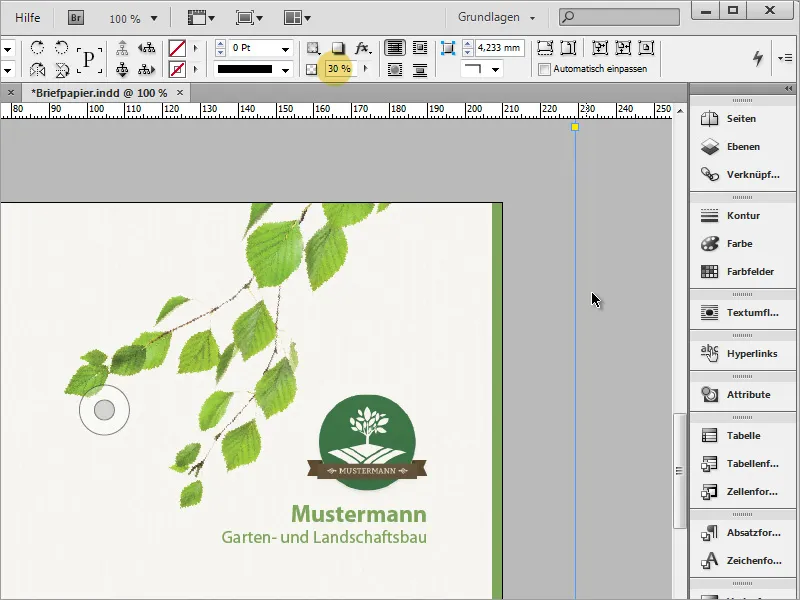
Jei turite šiek tiek didesnį biudžetą, taip pat galite naudoti specialų popierių ir sutaupyti didelių spausdinimo išlaidų. Vienas iš tokių puslapių yra www.fedriqoni.de arba www.paperoffice.de.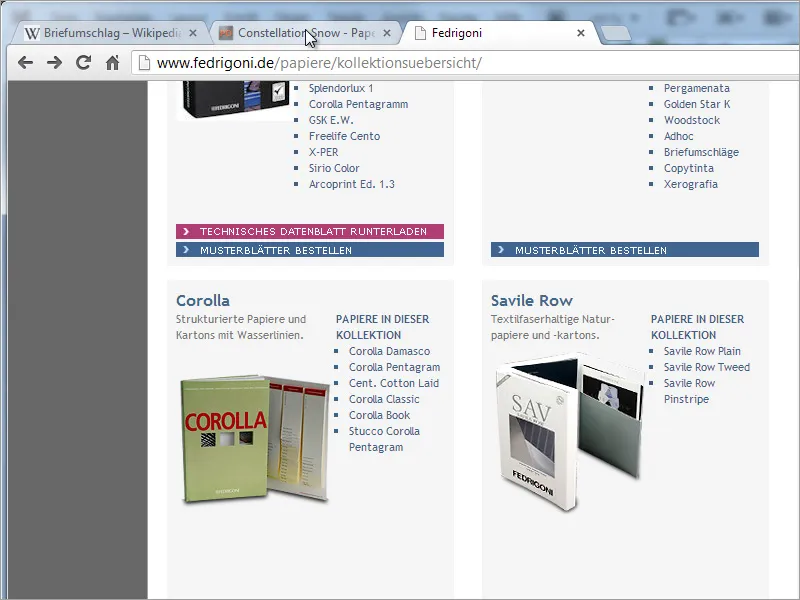
Laiško dizaino variantas pagrįstas tuo pačiu principu, kaip ir tinklalapis. Įmonėms ypač svarbu išoriniam pasauliui pateikti standartizuotą įvaizdį. Tai suteikia klientams galimybę įsiminti įmonę pagal spalvas ir formas ir dėl šios didelės atpažįstamumo vertės likti jai ištikimiems.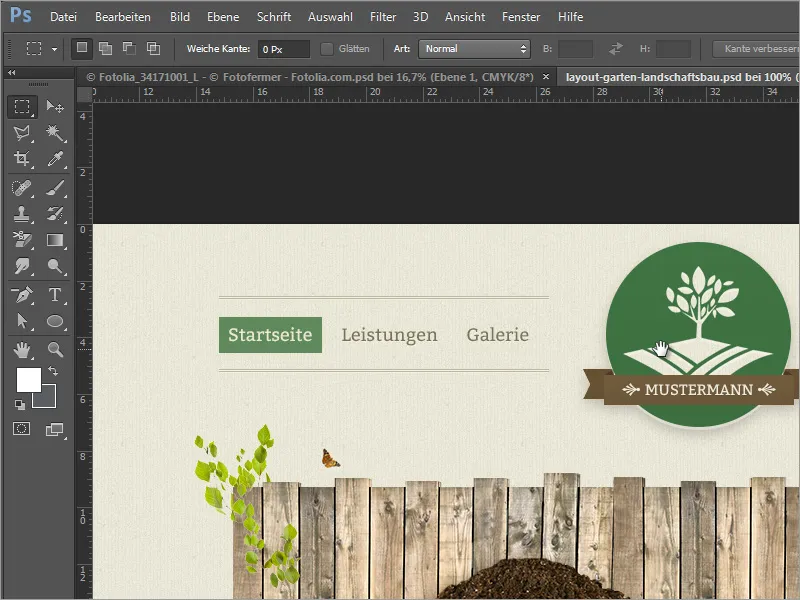
Savo projekte dabar nustatėte tekstus, kurie pagrįsti simbolių formatu. Tai prasminga, jei norite, pavyzdžiui, tam tikrą spalvą pakeisti kita. Dukart spustelėkite formatą, kad atsidarytų formato parinkčių dialogo langas.
Jei dabar ten pakeisite, pavyzdžiui, šrifto spalvą arba šrifto tipą, jis bus pakeistas visame dokumente visose vietose, kuriose šis šriftas buvo sukurtas naudojant formatą.