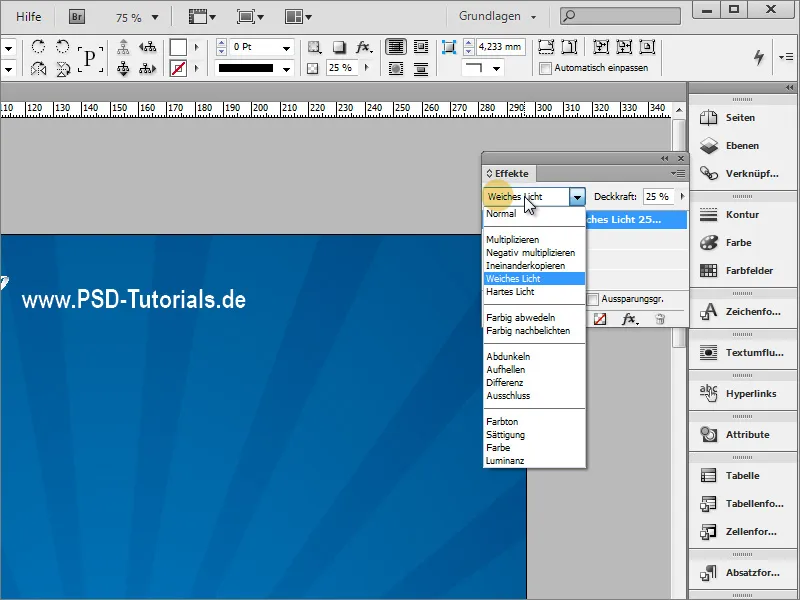Šiame vadove aš parodysiu, kaip galite sukurti savo plakatą „Adobe InDesign“. Pabaigoje turėtų būti sukurtas panašus rezultatas - priklausomai nuo to, kokių grafinių elementų ir šriftų naudosite.
Galite pradėti kurti naują dokumentą. Iš rinkimosi down-down sąrašo formatui A3 pasirinkite ir, jei dokumentas vėliau bus spausdinamas profesionaliai, po apkarpymas nustatykite tinkamą vertę. Dažniausiai tai yra apie 3 mm; šį klausimą galima klausti iš spausdinimo įmonės.
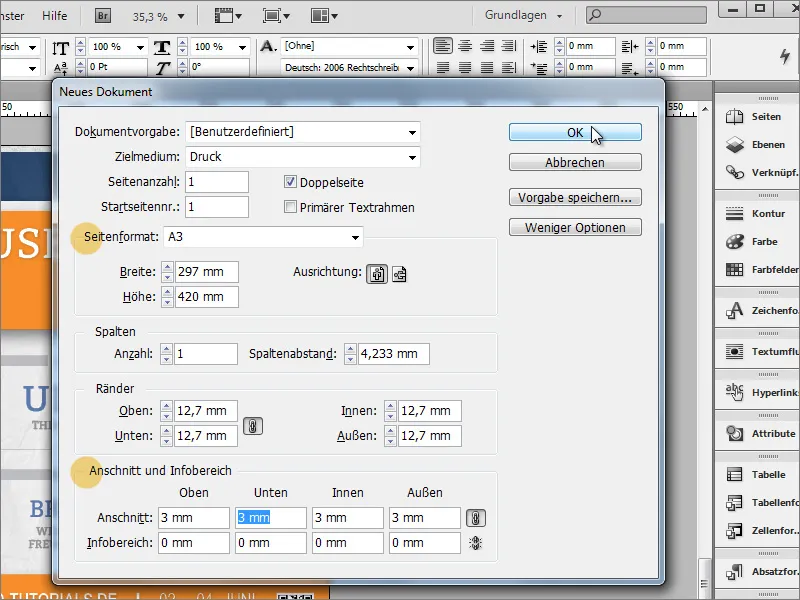
Kitas žingsnis galėtų būti pavyzdžiui įterpti logotipą ir puslapio pavadinimą. Su Ctrl+D galite įdėti failą (vaizdą). Pasirinkite tinkamą grafinį failą importui ir jį tada pritraukite iki reikiamo dydžio.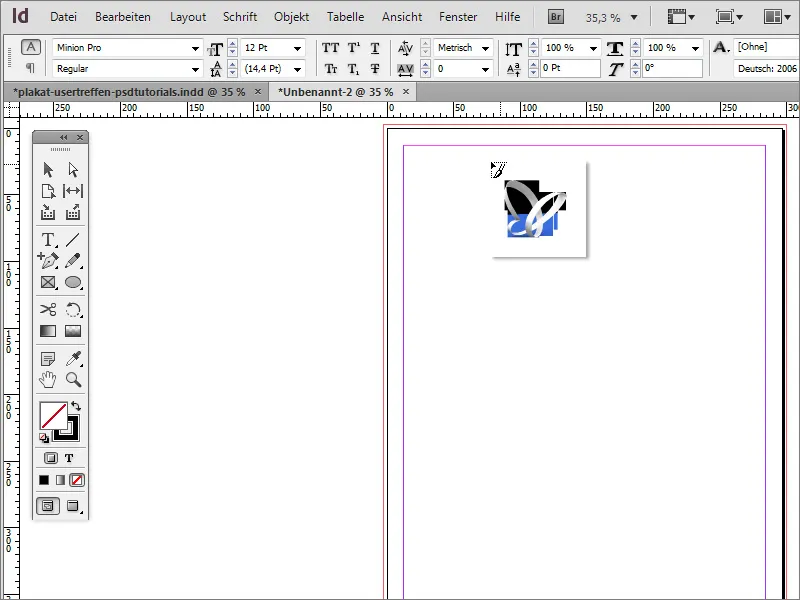
Logotipas neturėtų atrodyti taip dominuojantis, kaip tikėtasi. Todėl jį kol kas sunku pamatyti šviesiame fone. Be to, logotipą papildo tekstas pavadinimui. Jį patogu iškart šalia „Teksto įrankio“ padidinti. Pradedant iškart prie šio logotipo, InDesign prisitaiko prie jo matmenų ir užrakina grafikos objekto ribinius taškus.
Naudojant Ctrl++ greitai priartinkite dokumentą. Pasirinkite tinkamą šriftą plakatui. Pavyzdyje naudojamas Arial Narrow. Tačiau šriftas neturėtų būti kairėje viršuje, turėtų būti apačioje arba centre teksto dėžutėje. Todėl pereikite prie Pasirinkimo įrankio.
Dabar teksto dėžutė yra aktyviai pasirinkta, o Parametrų juostoje atsiranda formatavimo parinktys šiai teksto sričiai. Ten galite valdyti teksto padėtį ir jį pavyzdžiui vertikaliai centravę arba visiškai apačioje rėme middotį.
Kad tekstas ir logotipas būtų lengviau įvertinami, į dokumentą galite pradžioje įdėti įsivaizduojamą foninį vaizdą. Jis šiuo metu skirtas tik vizualiam palaikymui. Norėdami tai padaryti, tiesiog nubrėžkite bet kurį plotą su Stačiakampio įrankiu iki apkarpymo kraštų ar dar toliau ir nuspalvinkite jį bet kuria spalva bei padėkite jį į foną su Ctrl+O.
Dabar tekstui reikia keisti spalvą, padidinti iki 26 taškų ir keisti šriftą į Storas.
Šiuo metu galite centrizuoti turinį puslapyje. Tam turėtumėte tiksliai sureguliuoti fono vaizdą pagal apkarpymo kraštus. Po to, kai tai bus padaryta, tiek logotipas, tiek pavadinimas, su paspaustu Shift mygtuku pažymėtas. Kai abeji yra pažymėti, per Kontekstinį meniu galite pasirinkti parinktį Grupuoti šių elementų.
Tada galite perkelti objektą puslapyje. Kai jūs perkančiate vidurinę ašį, tai jums bus rodoma InDesign pagalba sucentrinimo linija, kuri pasirodo tik tada, kai objekte yra pasiekiamas strateginis centrinio taško artumas pagal objekto matmenis ar pagrindines dokumento išmatavimus.
Kai perkelsite elementus, nepamatysite jokių šių linijų, tai gali būti dėl to, kad šios nėra įjungtos dokumente. Rodymo parinktį galite nustatyti per Vaizdas>Tinklelis ir padėties linijos>Išmanieji padėties taškai meniu.
Anksčiau programos versijose šių galimybių gali nevakaruoti. Tuomet objektus galite centruoti naudodami kitą priemonę. Norėdami tai padaryti iškvieskite Centras funkciją Langa>Objektas ir išdėstymas.
Dabar turėtumėte pažymėti objektus, pagal kuriuos turi vykti centrinis centrinimas. Tai būtų fono vaizdas ir logotipo ir teksto grupė. Šie du objektai dabar gali būti centruojami vienas kitam. Svarbu, kad fono vaizdas būtų tiksliai priderintas prie šio puslapio, kitaip logotipo ir teksto grupė pagal fono vaizdo fizinės matmenis, nors centruojasi, galų gale gali būti puslapio centre.
Dabar fone turėtų būti pridėta šiek tiek detalių. Paprastas spalvotas fonas nėra labai patrauklus. Jums reikės Poligono įrankio tam tikros detalės sukūrimui. Norėdami nustatyti, kiek puslapių turėtų turėti poligonas, pirmiausiai ant įrankio turite daryti Du kartus paspaudus. 3 puslapiai turėtų pakakti. Jums nereikia Žvaigždutės, todėl ši reikšmė turėtų būti nustatyta į 0 %.
Tiesiog nupieškite trikampį. Tai nereikia būti labai gražu, nes tai tik pirmasis formavimas. Geriausia jį iškart nuspalvinti ryškiai matoma spalva - pvz., balta ir be kontūro.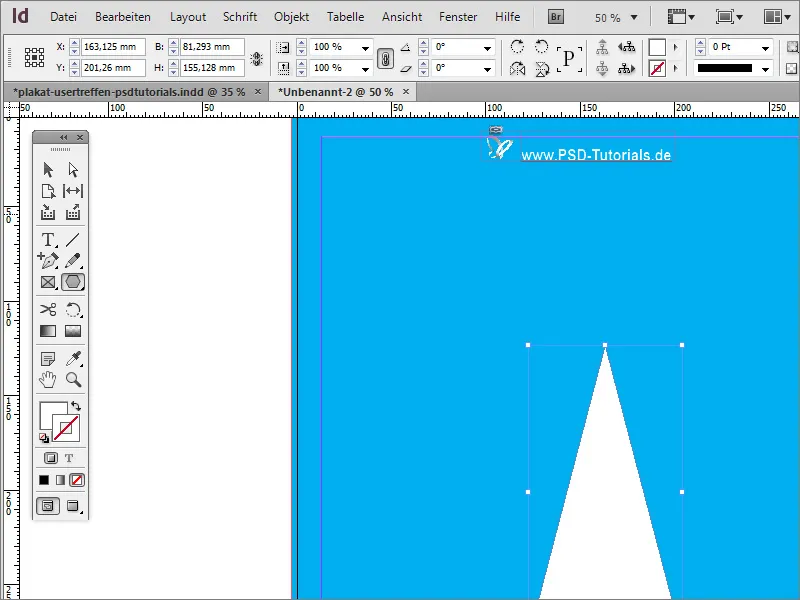
Trikampis šiuo metu yra šiek tiek per stambus. Su Pasirinkimo įrankiu jį galite pailginti ir susiaurinti.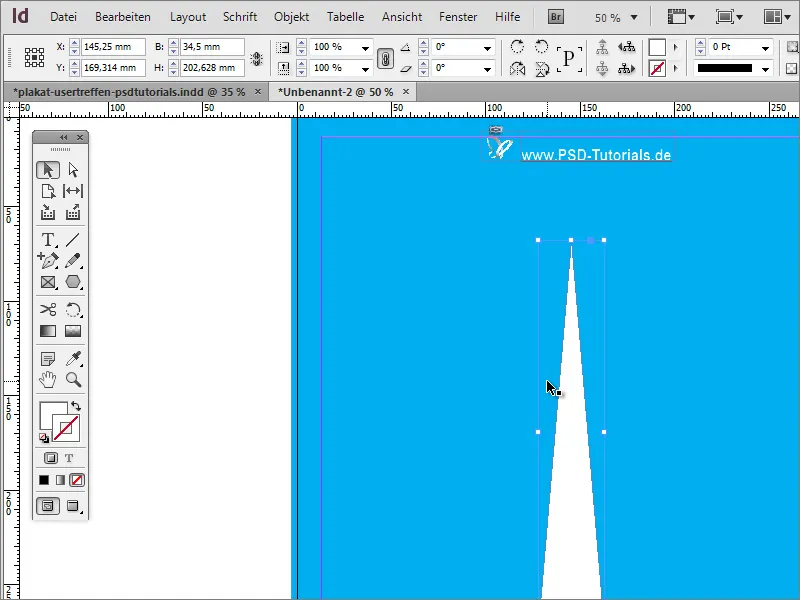
Dabar objektas turi būti pasuktas. Geriausia daryti tai kelis kartus. Žinoma, galite kiekvieną kopiją sukurti rankiniu būdu. Tačiau tai būtų per daug darbo. Pažymėkite objektą ir pirmiausia perkelskite sukimosi centrą į trikampio viršūnę. Tada pasirinkite įrašą Pasukti pagal Objektas>Transformacija.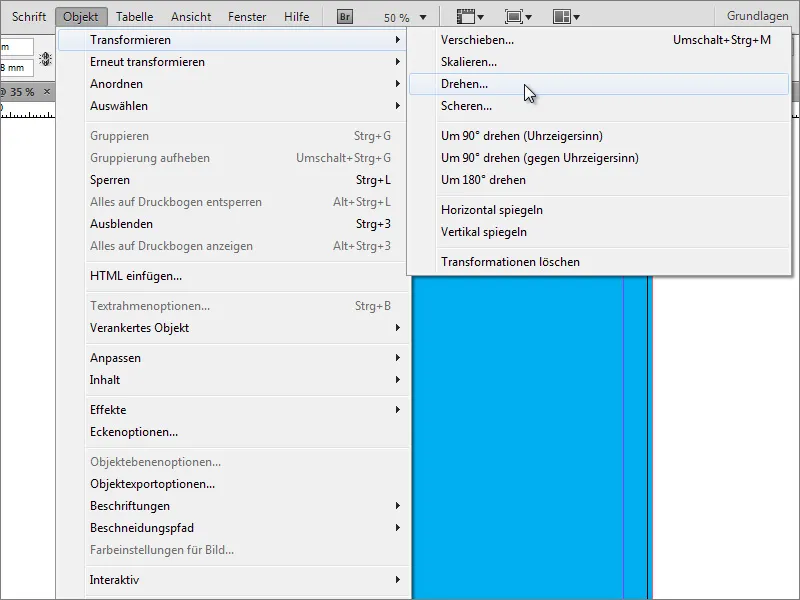
Konfigūracijų dialoge galite įvesti Kampą, kurį norite, kad objektas būtų pasuktas. Tačiau patvirtinkite dialogą ne tiesiog paspausdami Gerai, o spausdami Kopijuoti.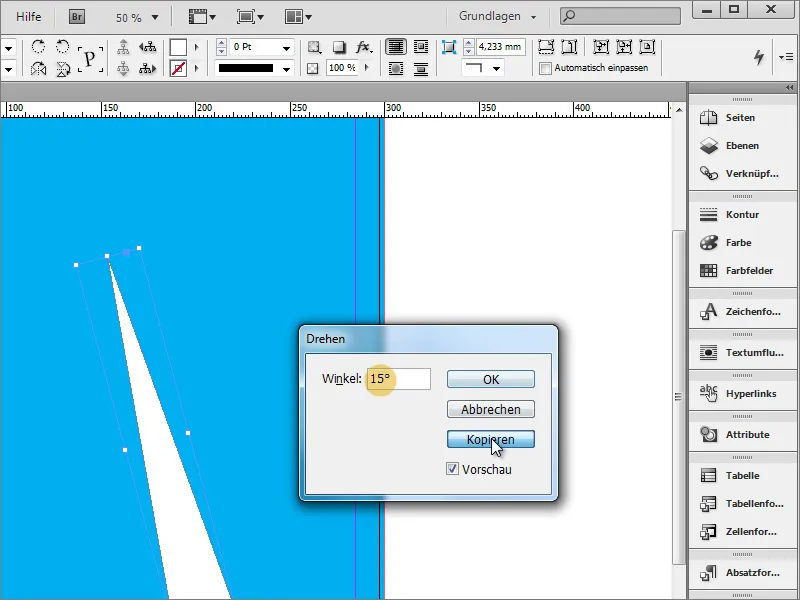
Tuomet bus sukurtas objekto kopijavimas.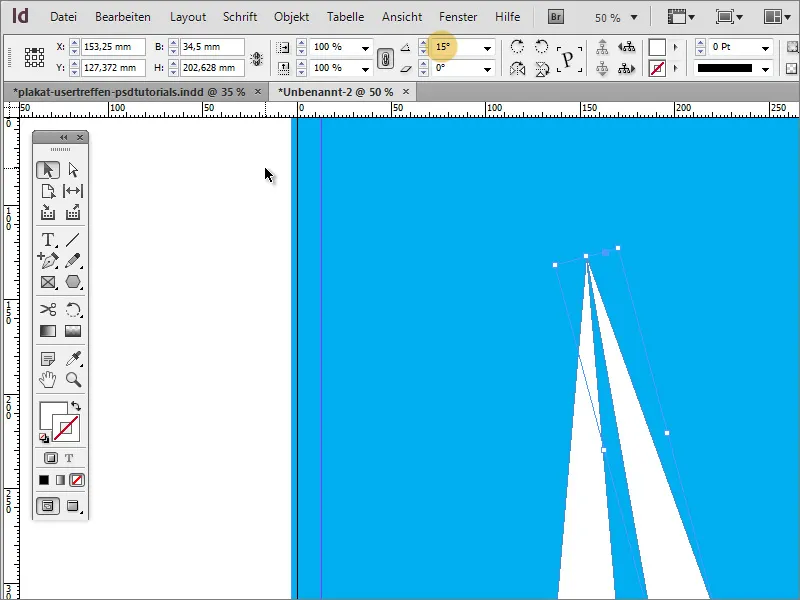
Dabar galite kartoti šią transformaciją. Tam jums tereikia meniu įrašo Objektas>Kartoti transformaciją>Kartoti transformaciją – Seka..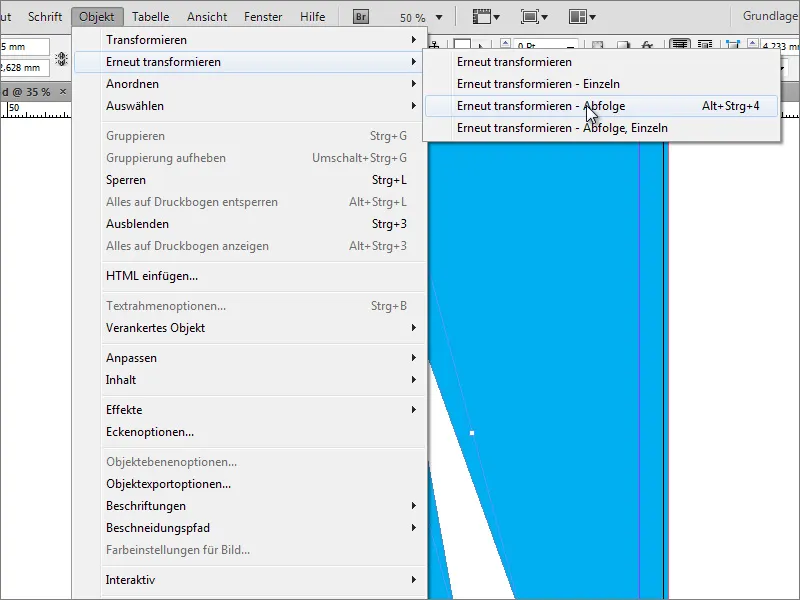
Paspaudę šį įrašą, objektas vėl bus transformuojamas pagal ankstesniais nustatytus kampų nustatymus. Norėdami tai padaryti dar kartą, galite naudoti Alt+Ctrl+F4, kol kopijavimo procesas baigsis. Svarbu, kad pradiniais kampų nustatymais būtų nurodytas vertė, kuri leidžia tiesioginę dalybą iš 360, kad galėtumėte išvengti pabaigos kopijavimosi sutapimo su pradiniu objektu; pvz., 360 laipsnių/15 laipsnių = 24 (viso) dalys!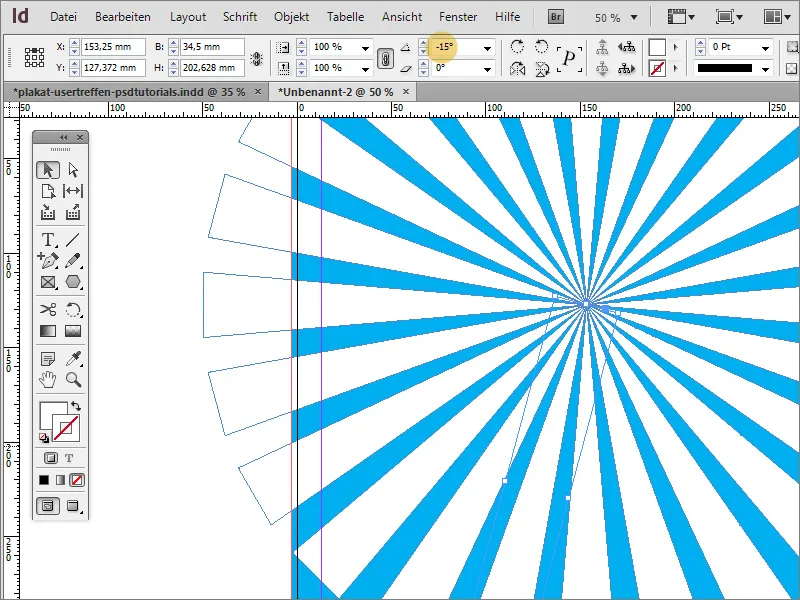
Tada šis konstrukcija turėtų būti suvienodinta, kad būtų galima ją perkelti ir redaguoti uždarytai. Norėdami tai padaryti, turite pažymėti visus objektus. Tai galima lengvai padaryti naudojant Shift klavišą Sluoksnių šoninėje juostoje.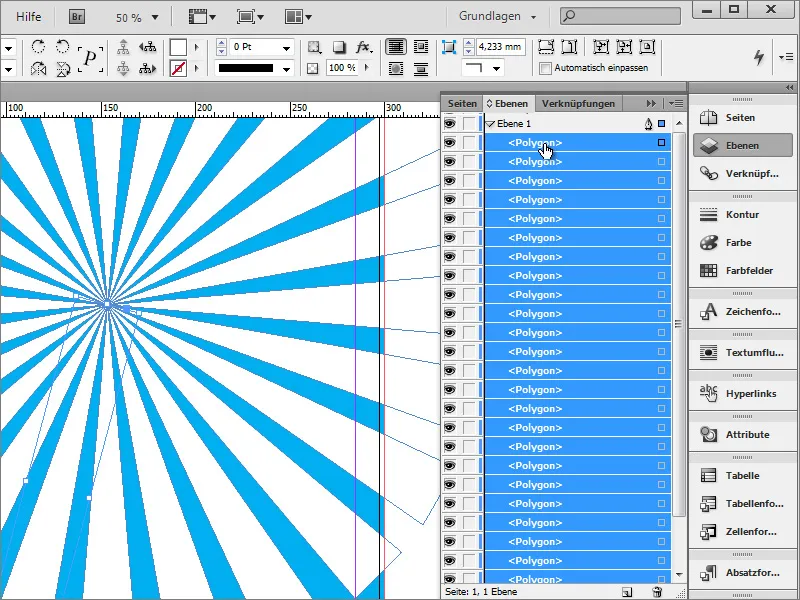
Galite susigrupuoti kiekvieną atskirą elementą, tačiau tai reikalautų papildomo laiko, kai norėtumėte atlikti atskiras pakeitimus, arba sukurti naują sluoksnį Sluoksnių šoninėje juostoje ir perkelti pažymėtus elementus ten. Pajudinkite 2-ąjį sluoksnį su atskirais objektais į patį pabaigą sluoksnių aplanke.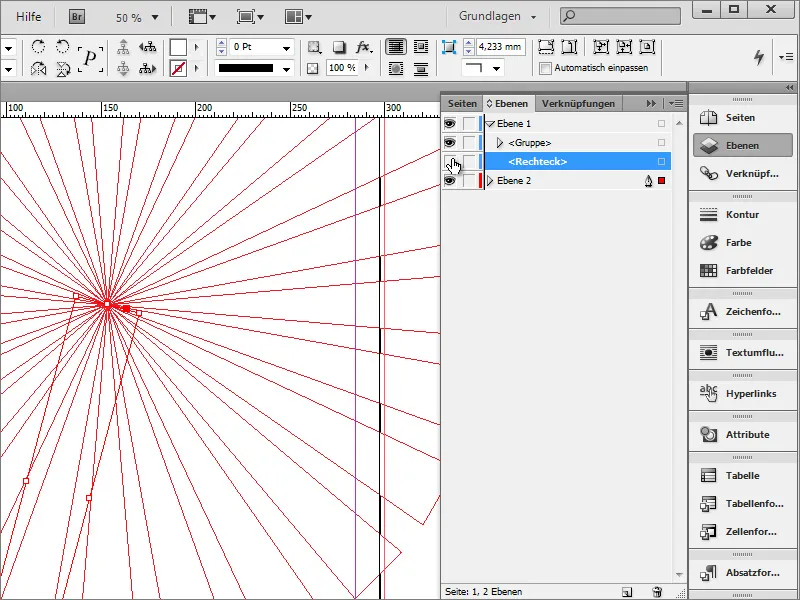
Kadangi stačiakampis fono sluoksnis dabar yra virš šio naujo sluoksnio, jūs turite tęsti jo redagavimą. Naudodamiesi Sluoksnių šoninėje juostoje, perskelkite šį fono sluoksnį iš 1-ojo sluoksnio į 2-ąjį sluoksnį į apačią.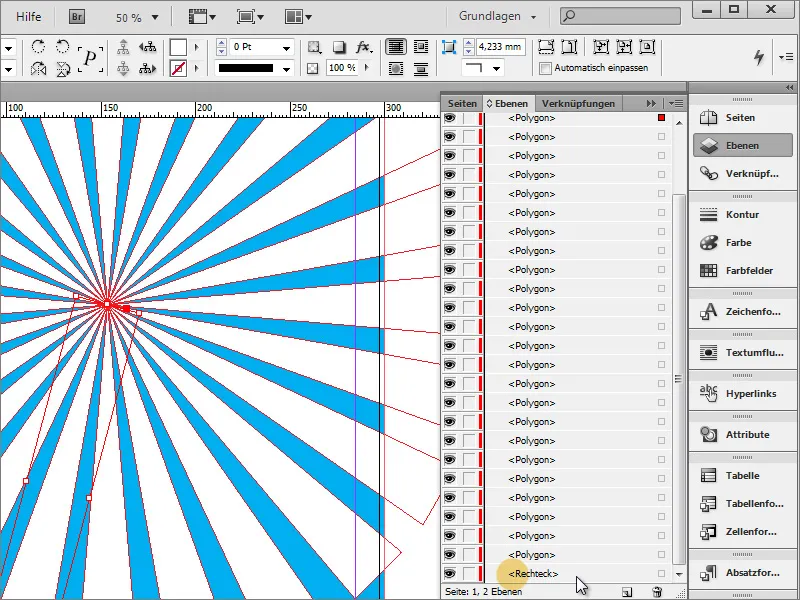
Kai paspausite ant sluoksnio aplanko šalia pažymėjimo, automatiškai pažymėsite visus elementus, esančius tame aplanke.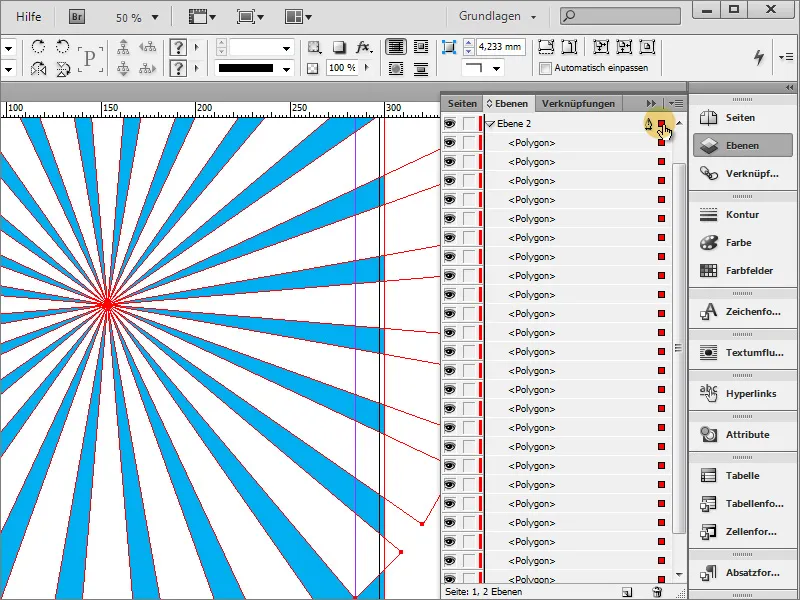
Trikampiai turi būti perkelti. Norint tai padaryti, prieš tai apsaugokite fono sluoksnį. Norėdami tai padaryti, paspauskite stačiakampio pažymėjimą Sluoksnių šoninėje juostoje, paspausdami Shift, kad jis būtų išskirtas iš grupės.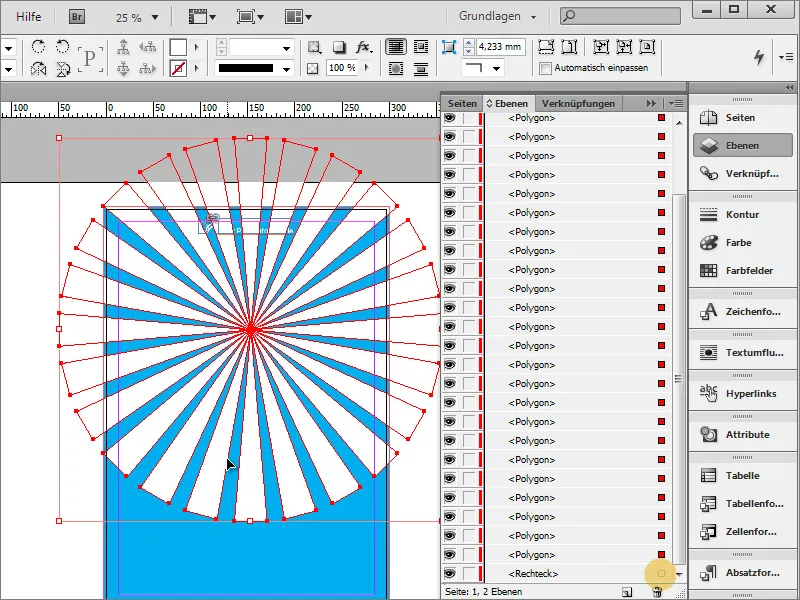
Tada galite perkurti poligonus, neperskridę fono.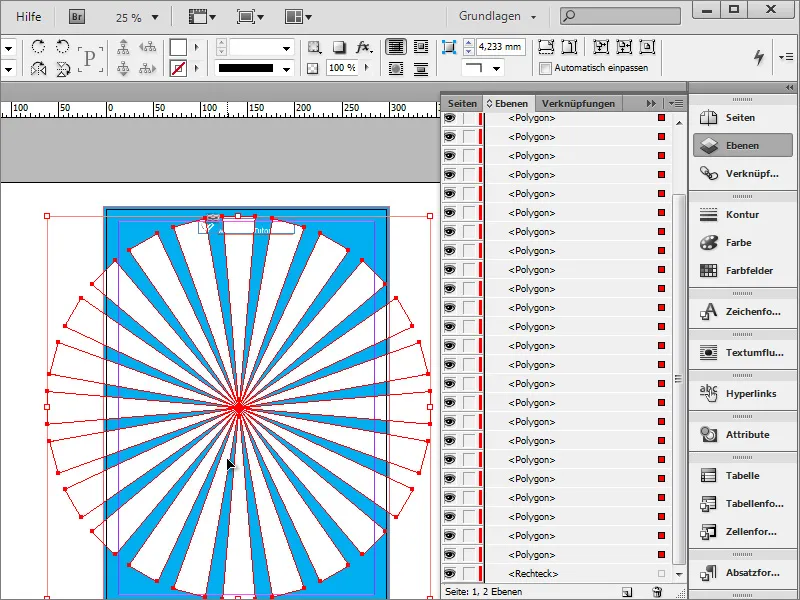
Laikydami Shift+Alt, dabar galite proporcionaliai keisti objektą ir jį pavyzdžiui padidinti.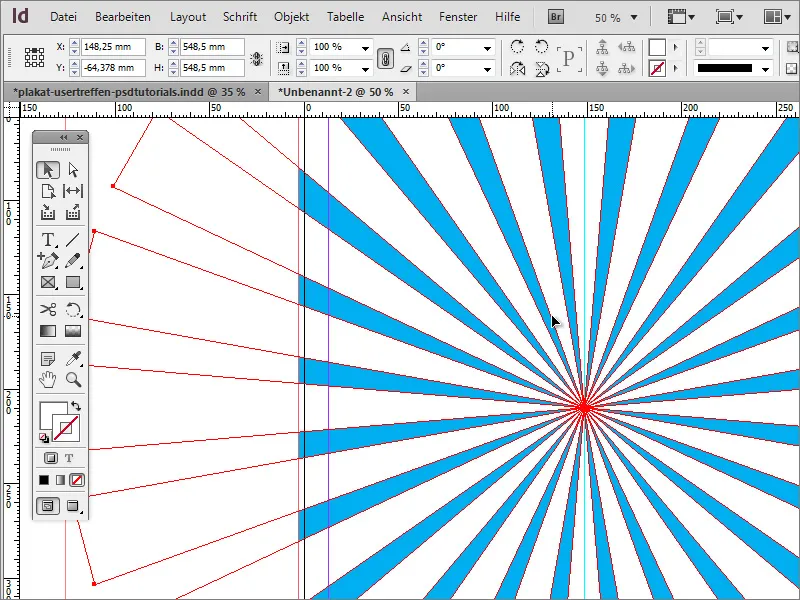
Dar saugumo sumetimais geriau grupuoti šiuos poligonus. Tai galima padaryti, spustelėjus dešinį pelės mygtuką, o tada pasirinkus įrašą Grupuoti. Įsitikinkite, kad pažymėti tik poligonus.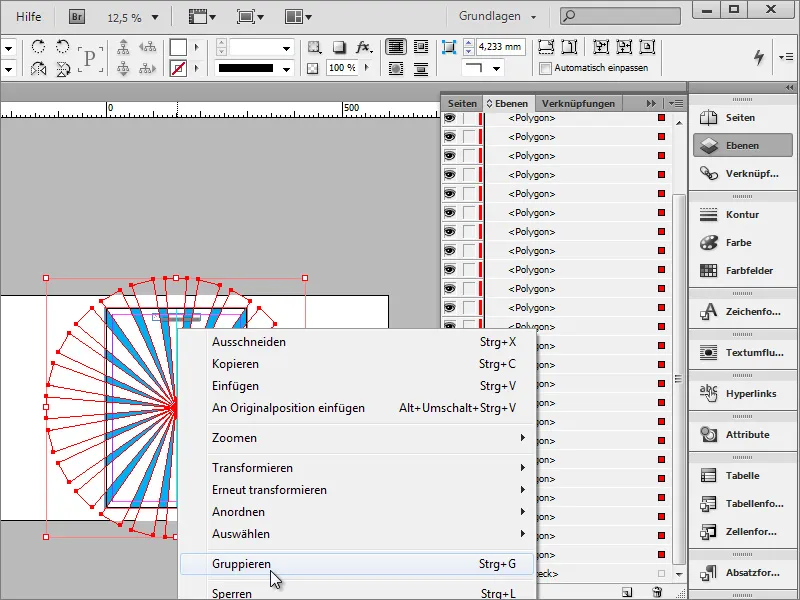
Dabar galite keisti šios grupės skaidrumą. Vertė apie 25 procentus suteiks norimą rezultatą. Taip "spinduliai" ne taip stipriai dominuos fonu, bet jį elegantiškai papuoš.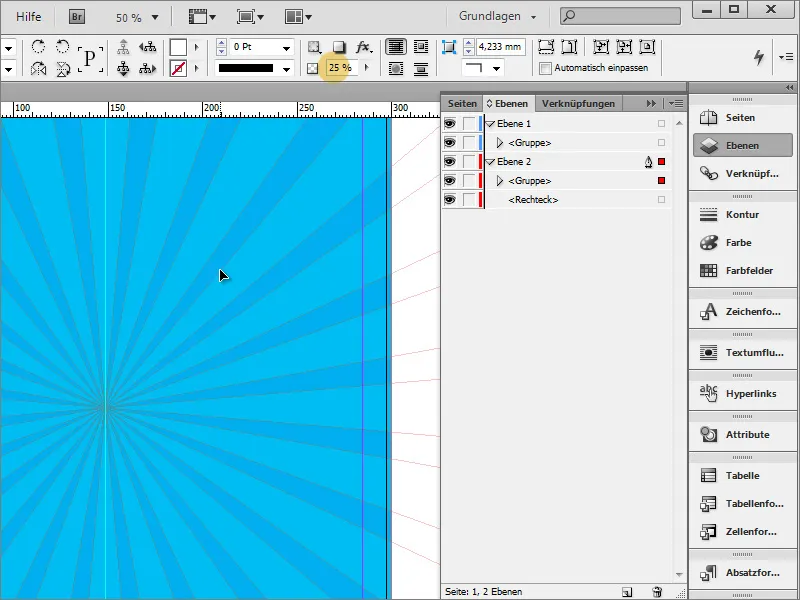
Pagal pavyzdį, aišku, kad čia taip pat buvo naudojamas papildomas efektas, minimalus spalvų gradientas.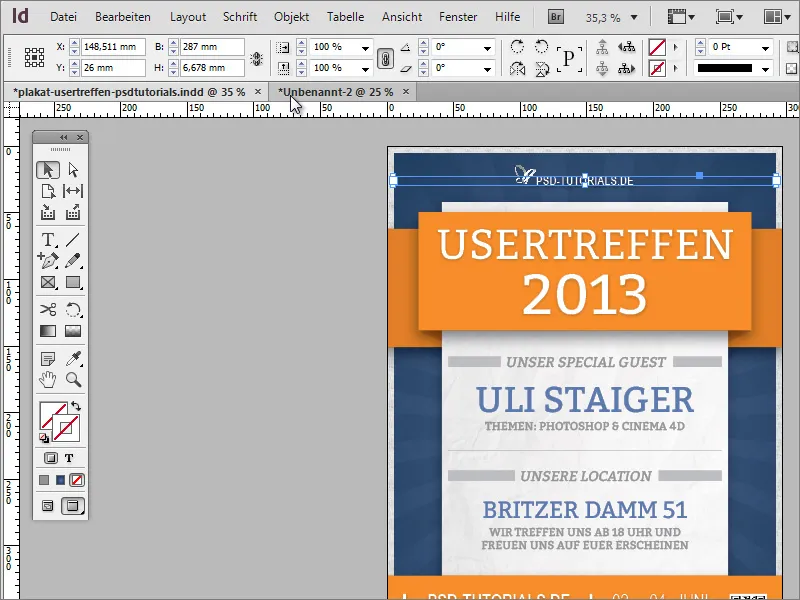
Šis spalvų gradientas taikomas foniniam grafikui. Todėl privalote jį pirmiausia pasirinkti iš 2-ojo sluoksnio. Spalvų laukų juostoje galite sukurti naują gradientą per paletės parinktis.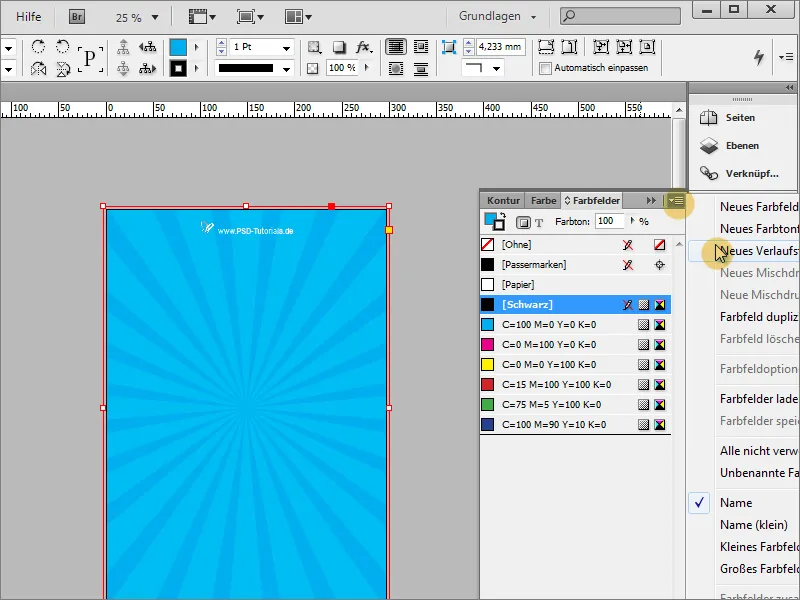
Šiame dialogo lange galite sukurti tinkamą spalvų gradientą.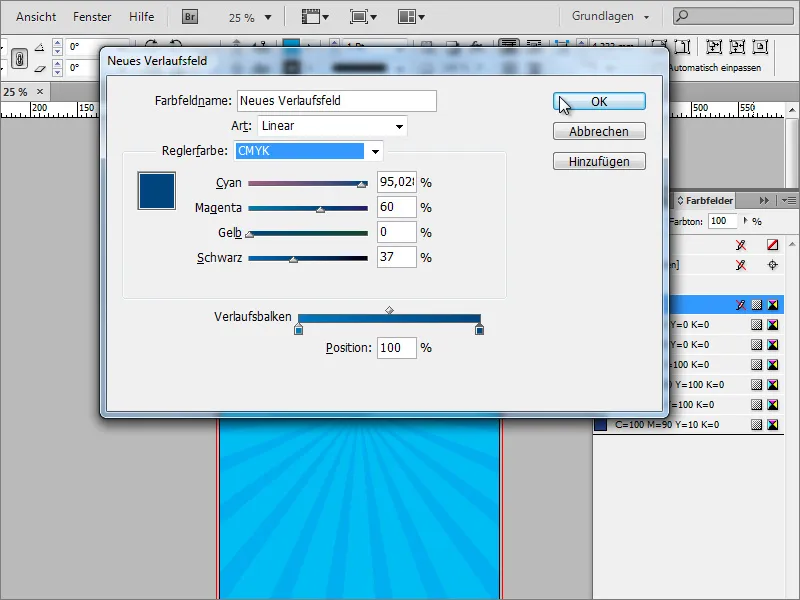
Tada užpildykite stačiakampio plotą šiuo gradientu. Be gradiento valdymo langelyje galite nustatyti artimesnį gradiento tipą. Pasirinkti galite ne tik Linijinį gradientą, bet ir radialinį. Radialinis gradientas yra norimas gradiento tipas.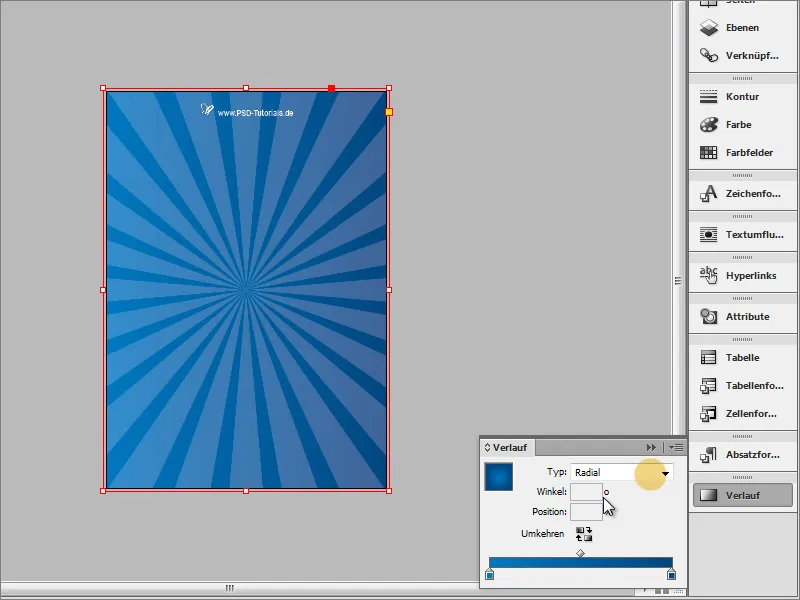
Naudojant gradiento įrankį, galite iš naujo nubrėžti gradientą, jei jis vis dar neatitinka jūsų lūkesčių. Naudodamiesi sluoksnių juosta galite paslėpti visus varžančius sluoksnius, kad galėtumėte ramiai atlikti šią sąranką.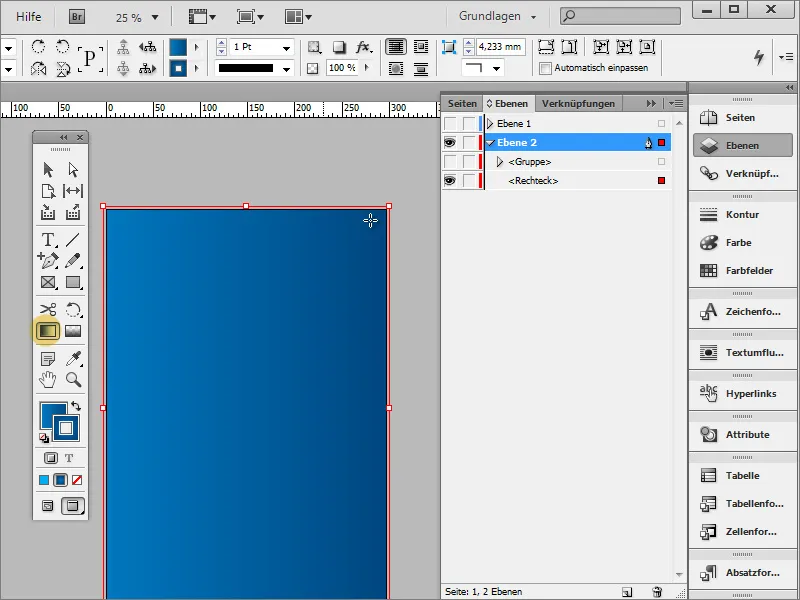
Dabar galite iš naujo nubrėžti gradientą ir, jei reikia, naudodamiesi maža mygtuko piktograma, pakeisti kryptį.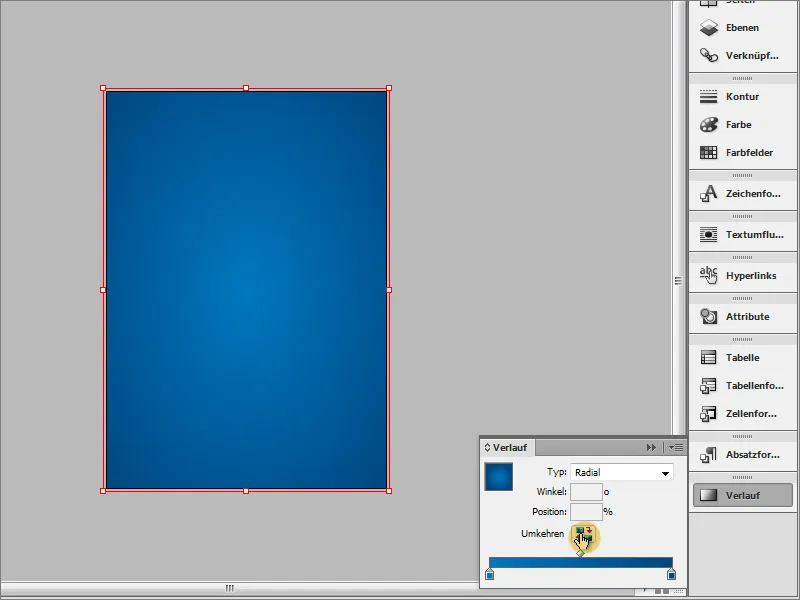
Pabaigoje rezultatas, kai vėl leidote atsirasti likusiems sluoksniams, turėtų atrodyti apie taip: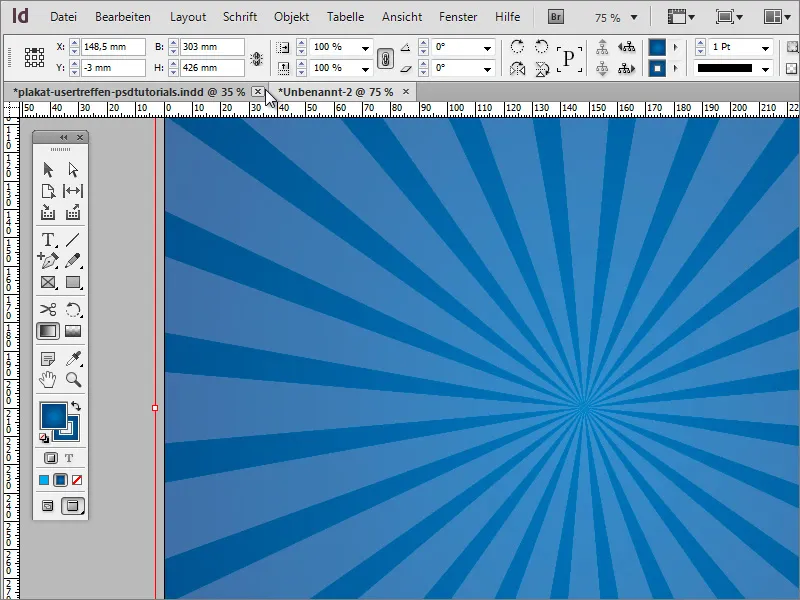
Saulių grupė dar gali būti papildomai papuošta efektu. Tam pažymite saules ir nustatykite kito užpildo būdą, pvz., Minkšta šviesa, Efektų valdymo lange.