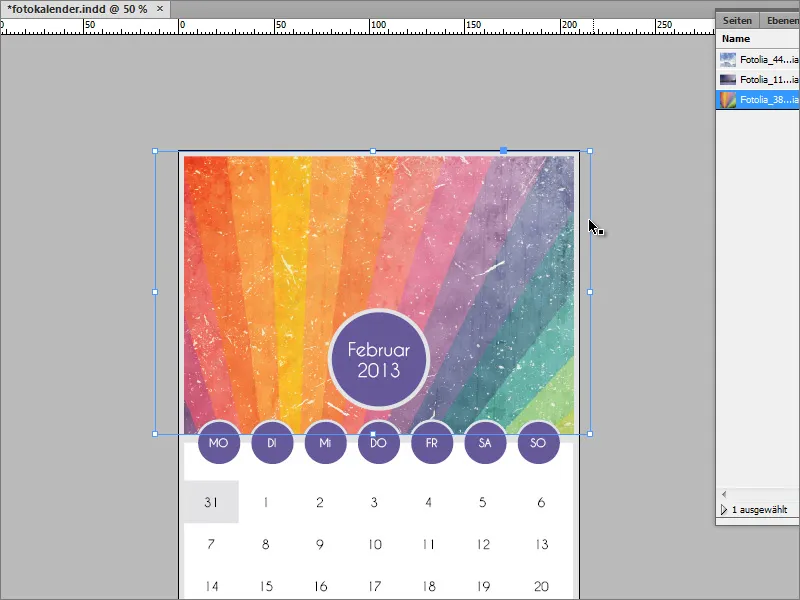Fotografinis kalendorius džiugina didelį populiarumą ir puikiai tinka kaip dovana mylimajam. Tačiau toks kalendorius neatsiranda iš karto iš spausdinimo mašinos ir turėtų būti suprojektuotas iš anksto. Kaip tai padaryti, parodysiu šiame vadove.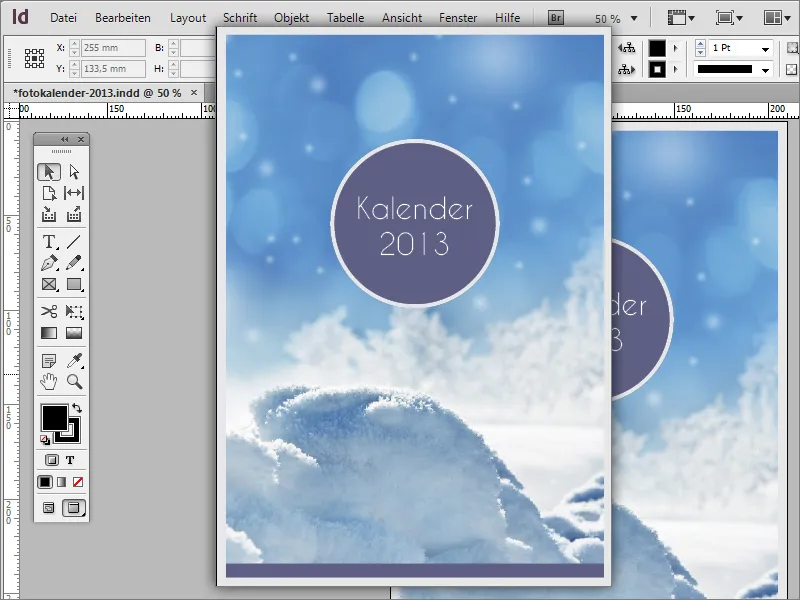
Pradėti galite su viršeliu. Jei šį kalendorių spausdinate namuose kompiuteryje, galite atsisakyti laužo nustatymų dokumente. Norint spausdinti kokybiškus atvaizdus per spausdinimo paslaugų tiekėją, šis tolerancijos nustatymas turėtų būti nustatytas. Kalendorius šiuo pavyzdžiu sukuriamas A4 formatu. Tam jums reikės sukurti naują dokumentą per Failas>Naujas.
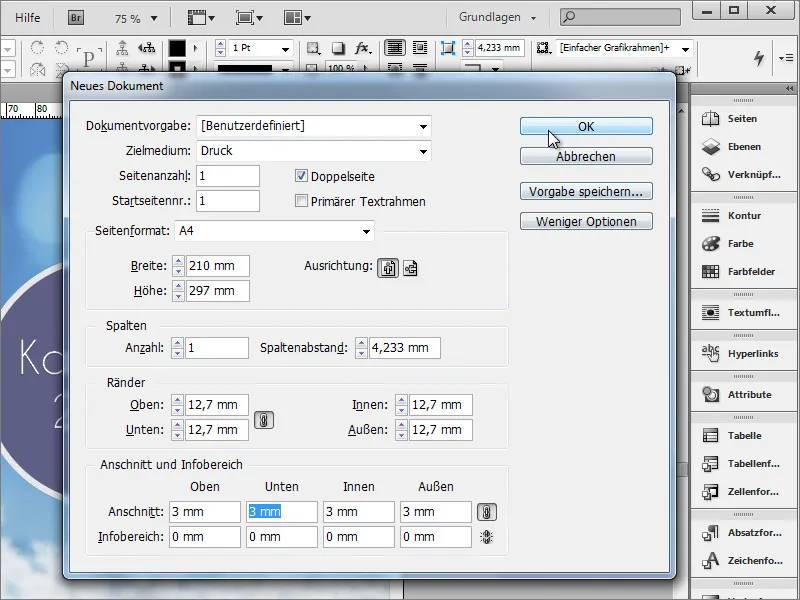
Į tuščią darbinį dokumentą dedame pirmąjį elementą - metų skaičių. Jis sukuriamas apskritimo formos su Elipsės įrankiu. Norint sukurti lygiai apvalų apskritimą, spauskite mygtuką Shift, kol kuriate apskritimą.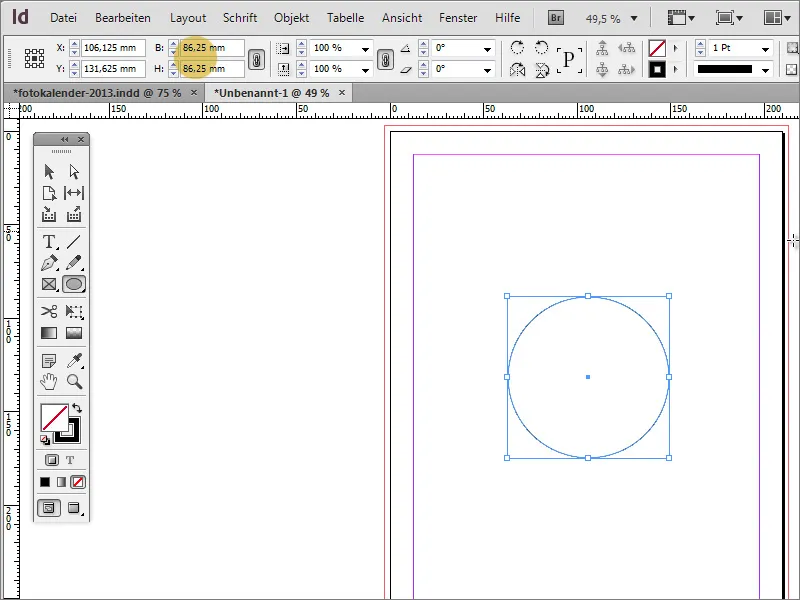
Apskritimą galite užpildyti bet kokia spalva. Per Spalvų juostelę galite pasirinkti esamą spalvą, redaguoti spalvą, spustelėję dvigubai ant spalvos įrašo arba sukurti naują naudodami Naujo simbolį.
Tai pasakytina ir apie kontrastą. Kontrastinė spalva turėtų būti sukurta iš anksto. Mūsų pavyzdyje naudojamas šviesus pilkas atspalvis.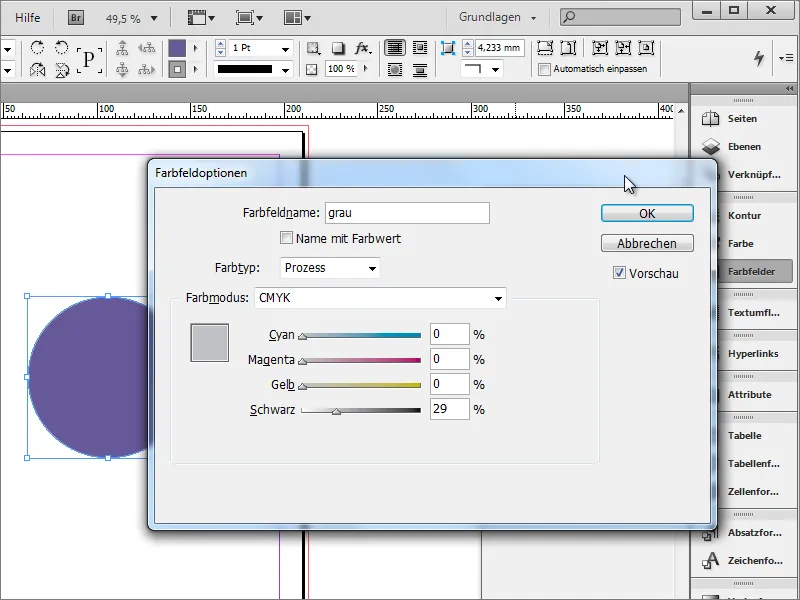
Dabar pakeiskite apibrėžimų storį į apytiksliai 10 taškų reikšmę.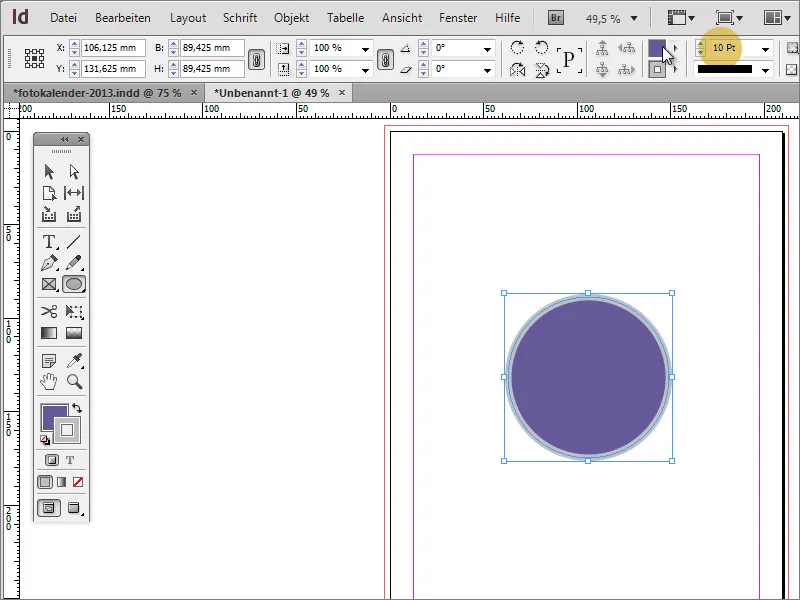
Apskritimas turėtų būti centriniame puslapio taške. Jei yra intelektualūs vaidmenys aktyvuoti, galite perkelti objektą ant puslapio tol, kol pasirodo vertikali linija. Ji vizualizuoja puslapio centrą. Tuomet paprasčiausiai paleiskite objektą.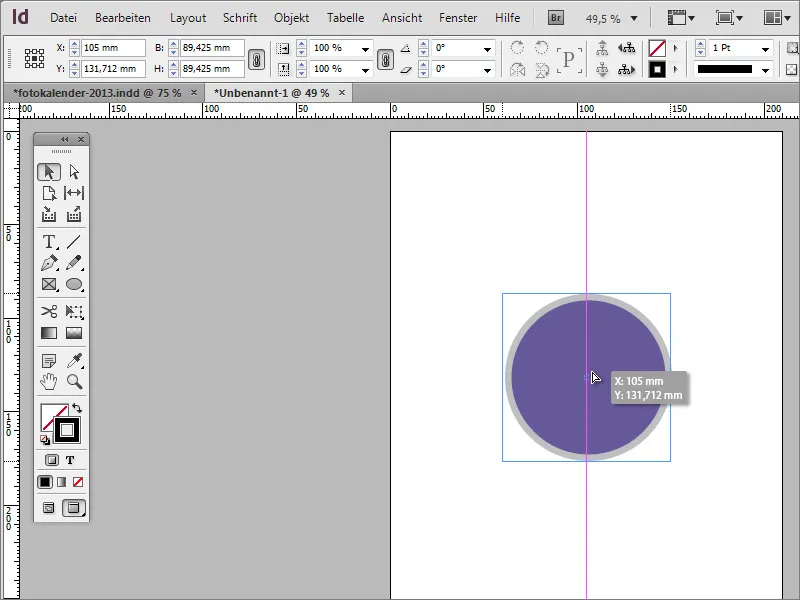
Intelektualūs vaidmenys galite aktyvuoti per meniu Viduryje>Tinklelis ir vaidmenys>Intelektualūs vaidmenys.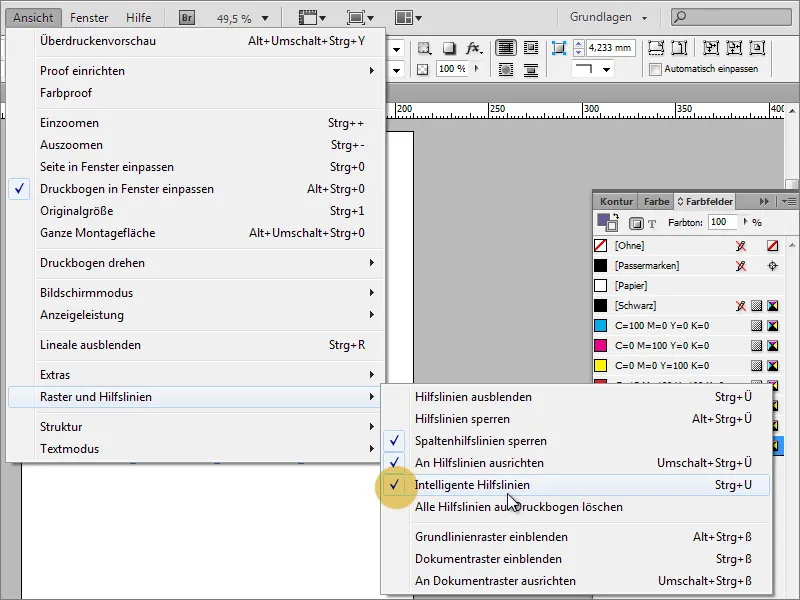
Dabar kalendoriui reikia pavadinimo ir metų skaičiaus. Tam jums reikės Teksto įrankio, kad galėtumėte įrašyti šią informaciją į apskritimą. Kaip Šriftas naudojama Caviar Dreams šriftas, dydis 44 taškai, centruota kryptis.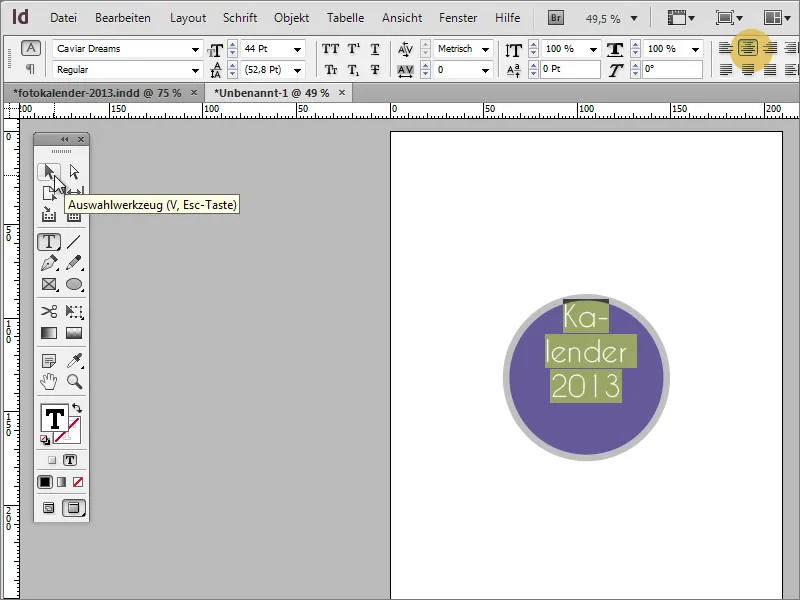
Jei tekstas vis dar netelpa į plotą, galite, naudodamiesi Pasirinkimo įrankiu, centruoti šį tekstą vertikaliai. Taip tekstas telpa į apskritimą. Galbūt reikės pakeisti apskritimo dydį ar sumažinti šrifto dydį.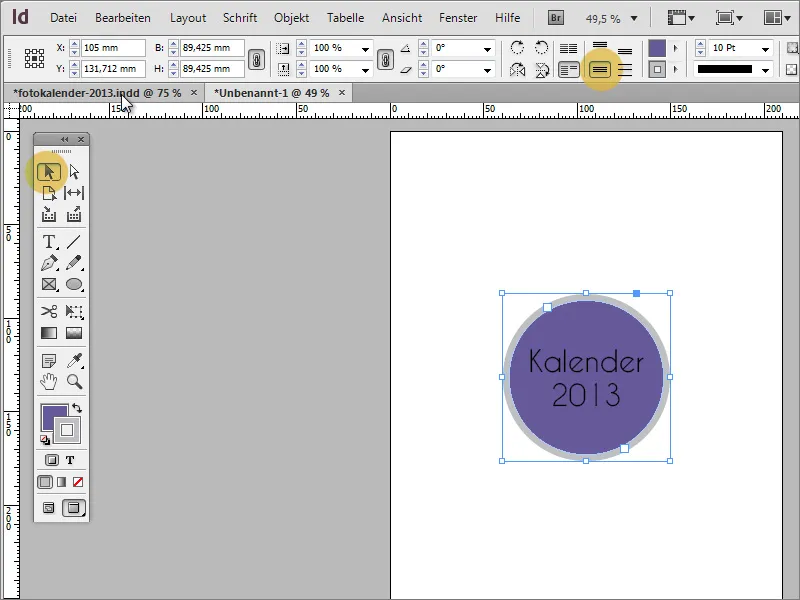
Juoda spalva ant tamsaus fono tikrai nėra gera dermė, todėl dabar turėtumėte šrifto spalvą pakeisti į baltą.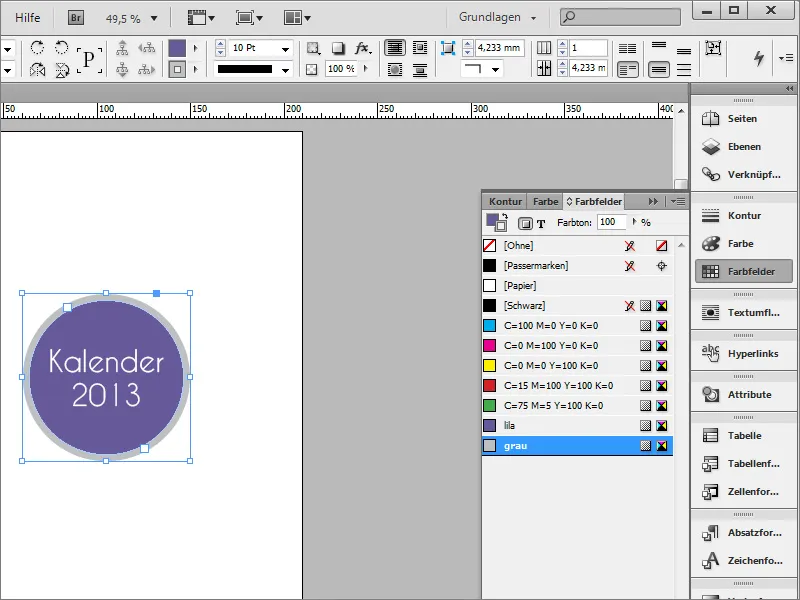
Naudodami Ctrl+D įdėkite nuotrauką į dokumentą. Iš failų naršyklės pasirinkite įterpiamą paveikslėlio failą ir tempkite jį taip, kad jis užpildytų plotą iki viršutinio viršelio krašto. Su Ctrl+Ö perkelsite nuotrauką į foną.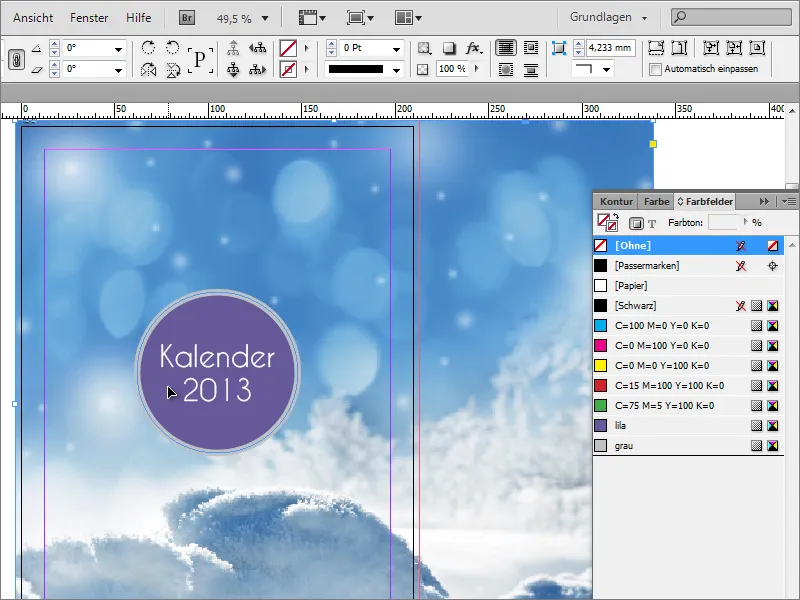
Miegždą galite papildomai suformuoti. Šimteliu pasirinkus Kvadrato įrankį, užtraukite identišką kvadratą per visą puslapį ir nustatykite tinkamai didelę kontūrą, apie 25 taškus, norimai spalvai.
Dabar galite pereiti prie vidinės dalies. Joje slepiasi kelios ypatingos ypatybės.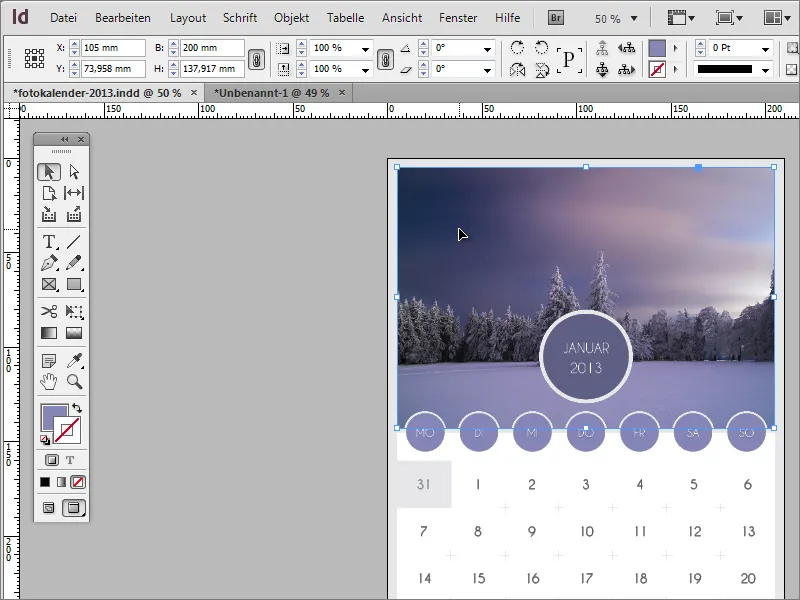
Pirmiausia galite dubliuoti ką tik sukurtą viršelio puslapį per Puslapių valdymo skydelį, tempdami jį ant Naujausio simbolio.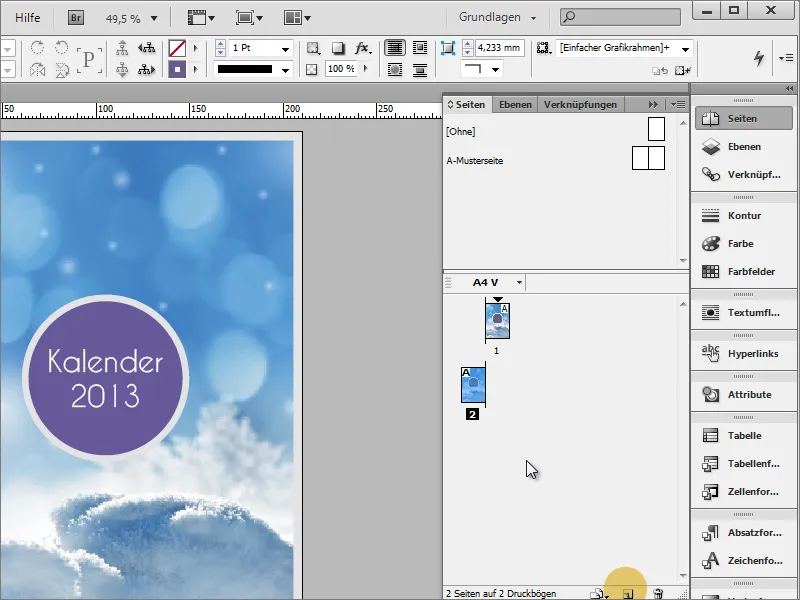
Jeigu jūsų ekranas atrodo kaip ekrano nuotraukoje, tai reiškia, kad turite įjungtus dvigubo puslapio režimus. Eikite į Failas>Nustatyti dokumentą ir pašalinkite žymeklį prie Dvigubas puslapis.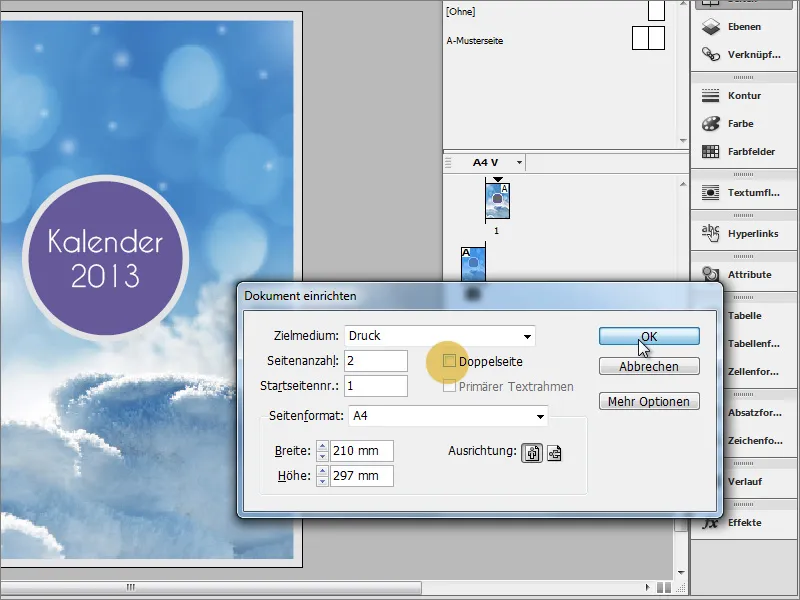
Dabar tiesiog pašalinkite antrojo puslapio nuotrauką. Pellės spalvą turėtų būti taikoma plotui. Tai galite padaryti Spalvų juostelės skyduje, pakeisdami Kontūrą į Plotą.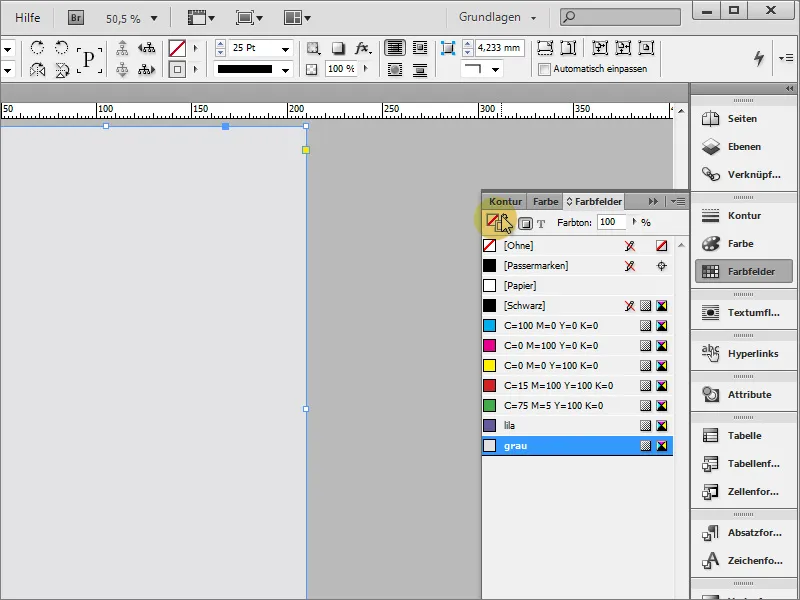
Naudodami Ctrl+Ö, perkelsite šį plotą į foną. Mozaikos rodymo režime matyti, kad plotas vis dar neatitinka kraštinių kraštų. Todėl prailginkite plotą iki bent raudonos žymeklio dalies.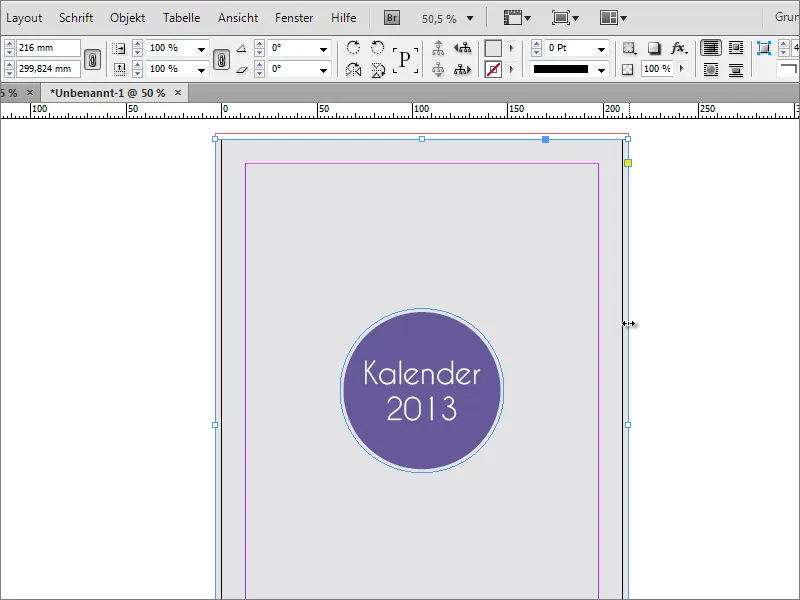
Naudodami Ctrl+Shift+Alt proporcionaliai sumažinkite kalendoriaus pavadinimą.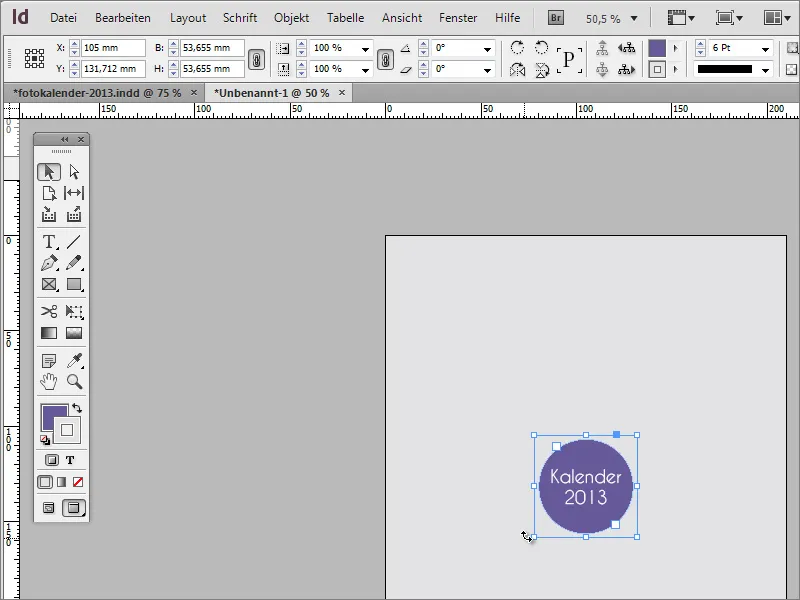
Kiekviena metų laikotarpį reikia nuotraukos, todėl metai prasideda gana šaltai su žiemos nuotrauka. Tai įdedi į dokumentą. Prieš įdedant nuotrauką, reikia formos, kuri vėliau turės laikyti nuotrauką. Tam iš pradžių su Stačiakampio įrankiu nubrežiama stačiakampio formos sritis iki puslapio vidurio. Inteligentūs pagalbiniai linijiniai parodydavo, kada esate puslapio viduryje.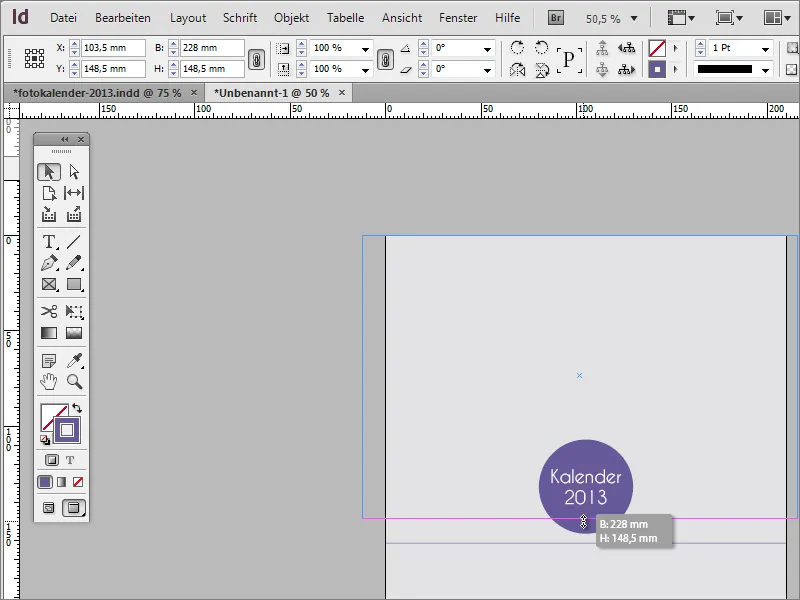
Galite šiek tiek pakelti kalendoriaus pavadinimą.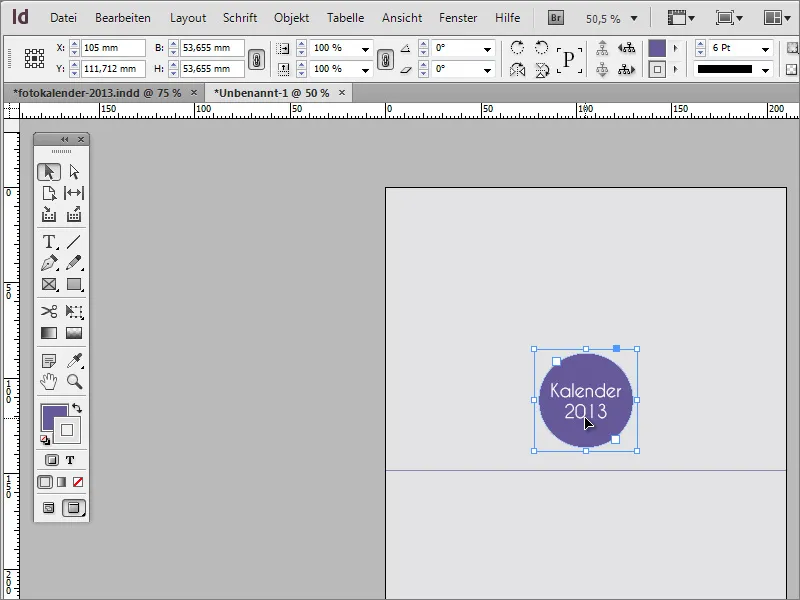
Kad stačiakampis išryškėtų fone, galite jį dabar nudažyti. Naudokite bet kurią spalvą iš Spalvų paletės. Tada objektas yra perkeliamas į foną su Ctrl+Ö.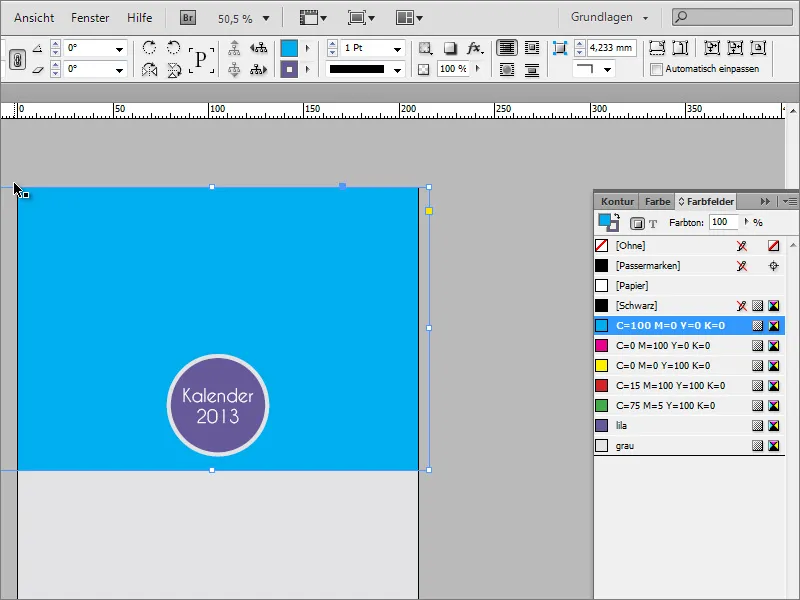
Tada jums prireiks apskritimo, kurį sukursite naudodami Elipsės įrankį. Ištempti turėtumėte laikydami paspaustą Shift mygtuką, kad iš elipsės gautumėte vienodai apvalų apskritimą. Alternatyviai galite įvesti fiksuotus reikšmes, pvz., apie 20 mm x 20 mm, Parametrų juostoje.
Apskritimą galite užpildyti bet kokia spalva. Nustatykite kontūro reikšmę į 0.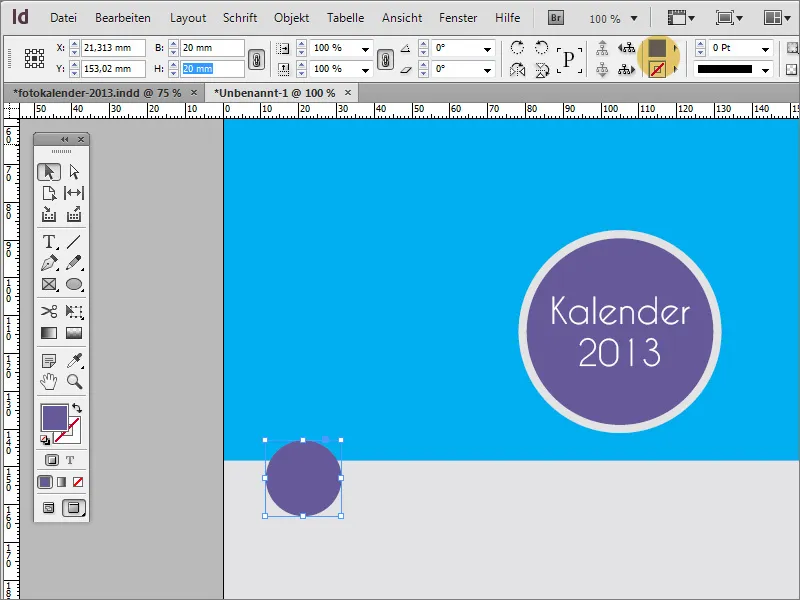
Dabar šis apskritimas kopijuojamas į iškarpinę naudojant Ctrl+C ir vėl įterpiamas tiksliai tą pačią vietą naudojant Ctrl+Shift+Alt+V. Viršutinis apskritimas parametruojamas Parametrų juostoje su skersmeniu 25 mm. Tada abu objektai yra pažymimi laikant paspaustą Shift mygtuką.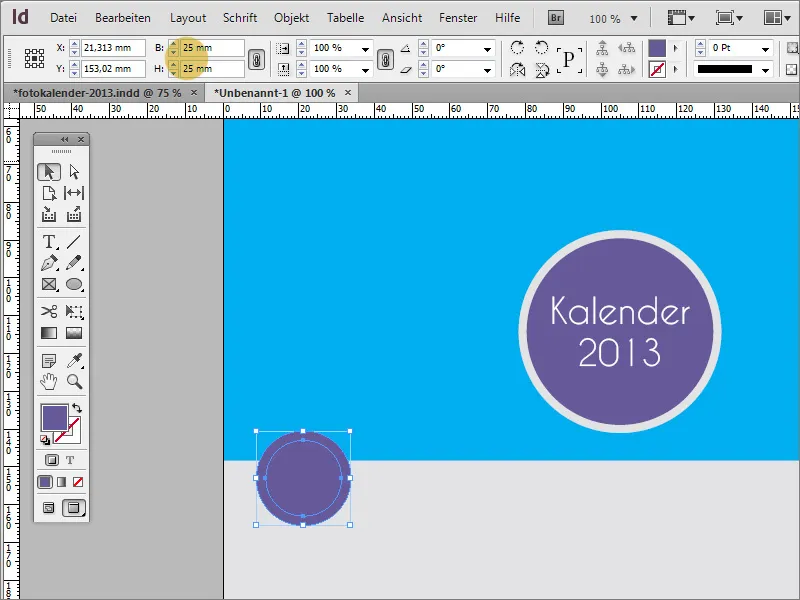
Abu objektai tada yra sukrauti į grupę. Tam pažymėtiems objektams dešiniuoju pelės mygtuku paspaudus yra pasirinkta Grupuoti.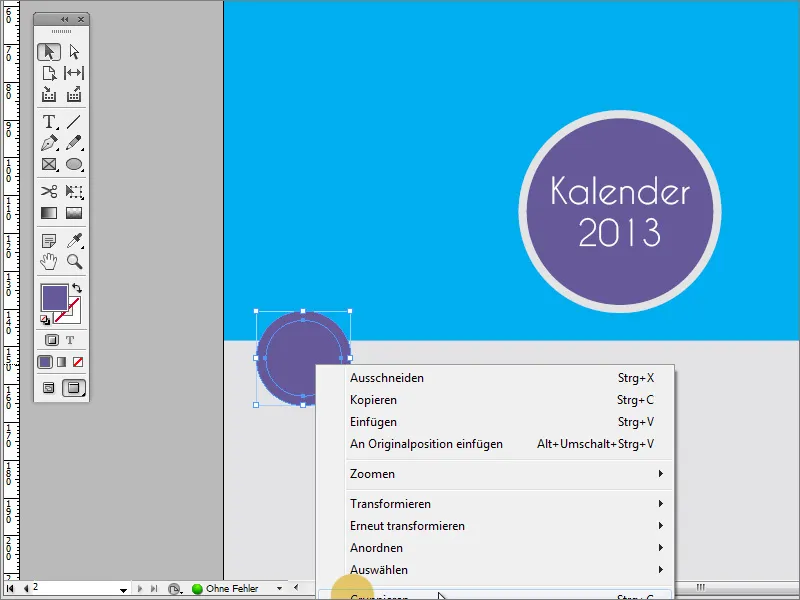
Laikant paspaustą Shift+Alt mygtukus galite dabar sukurti kopiją iš grupės. Čia taip pat inteligentūs pagalbiniai linijiniai parodys vietos nurodymus.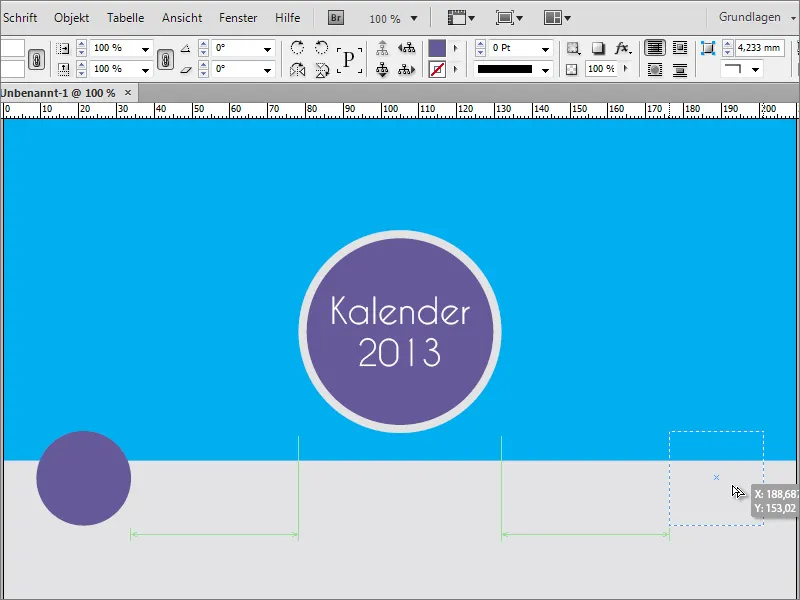
Alternatyviai galite vėl naudoti pagalbos objektą, pvz., dar kartą stačiakampį, norėdami patikrinti apskritimų objektų tarpusavio atstumus.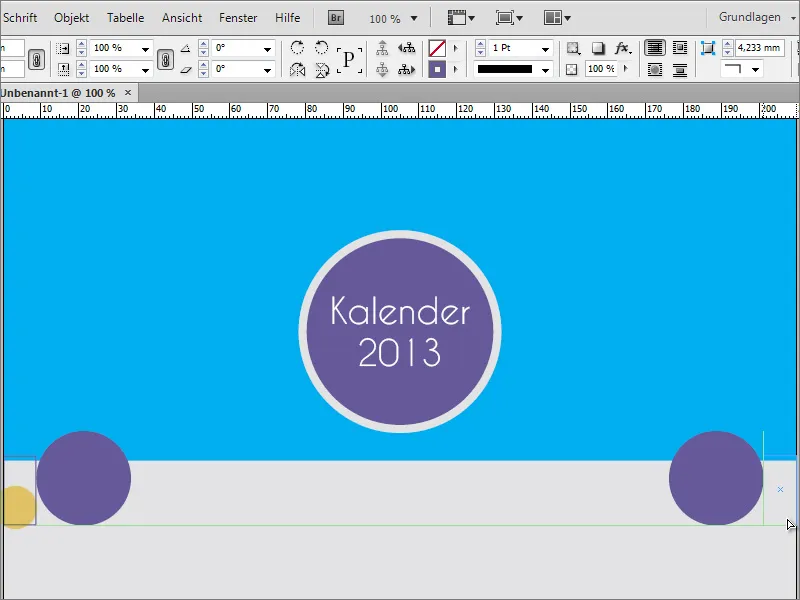
Dabar pirmasis apskritimas, laikant paspaustą Alt mygtuką, kopijuojamas tiek kartų, kiek reikia. Kadangi savaitėje yra 7 dienos ir jau yra sukurti 2 objektai, jums reikia 5 papildomų kopijų. Šiuo atveju objekto tarpusavio atstumas nesvarbu.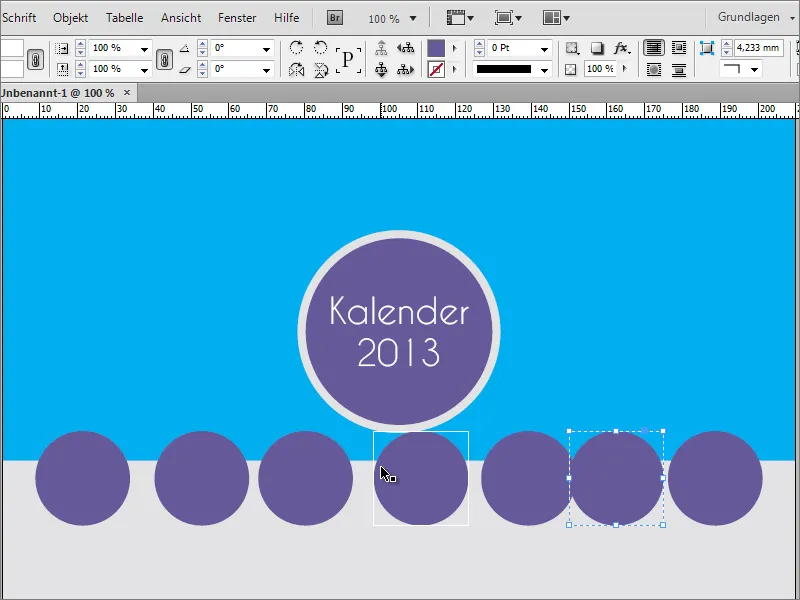
Tada šie objektai yra tiksliai išlyginti ir paskirstyti. Tam reikia pažymėti visus objektus laikant paspaustą Shift mygtuką.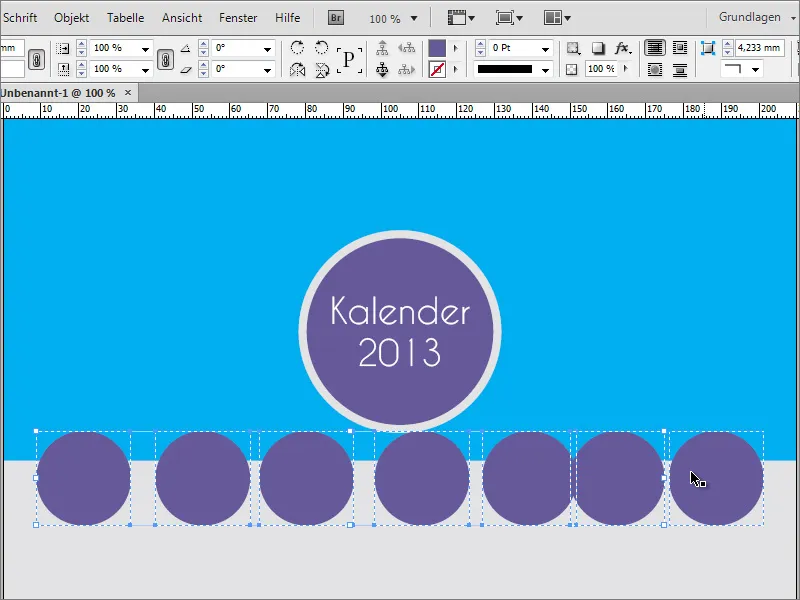
Skiltyje Lango>Objektai ir Maketas pasirenkate funkciją Išlyginti InDesign programoje. Spustelėkite simbolį, kuris paskirstys objektus horizontaliai per pusę. Taip objektai bus vienodai išdėstyti.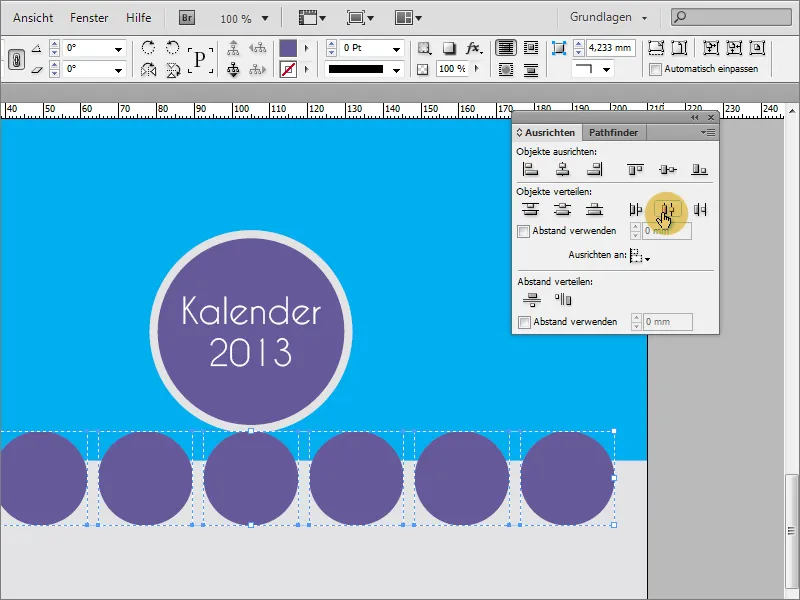
Paspaudus Dešinysis pelės klavišas arba naudojant kombinaciją Shift+Ctrl+G, galite išskaidyti grupę.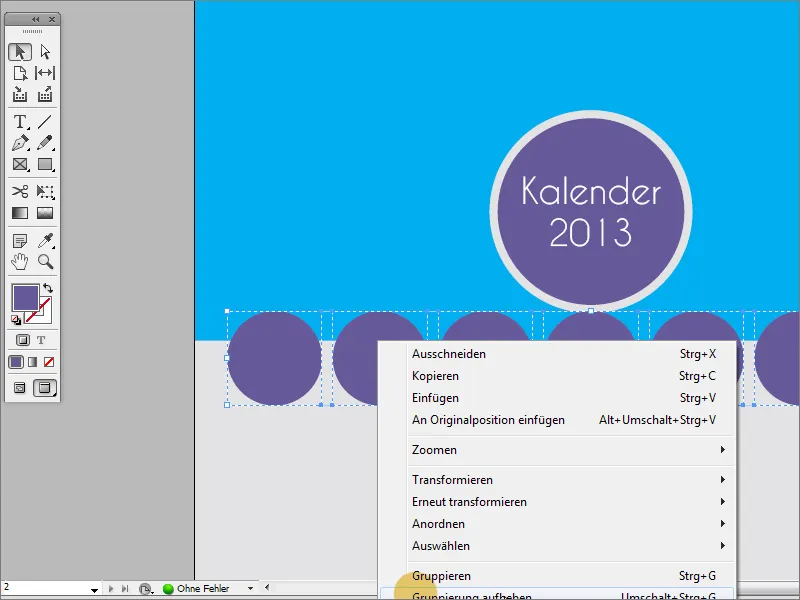
Dabar didieji apskritimai (ne maži apskritimai) ir stačiakampis yra pažymėti.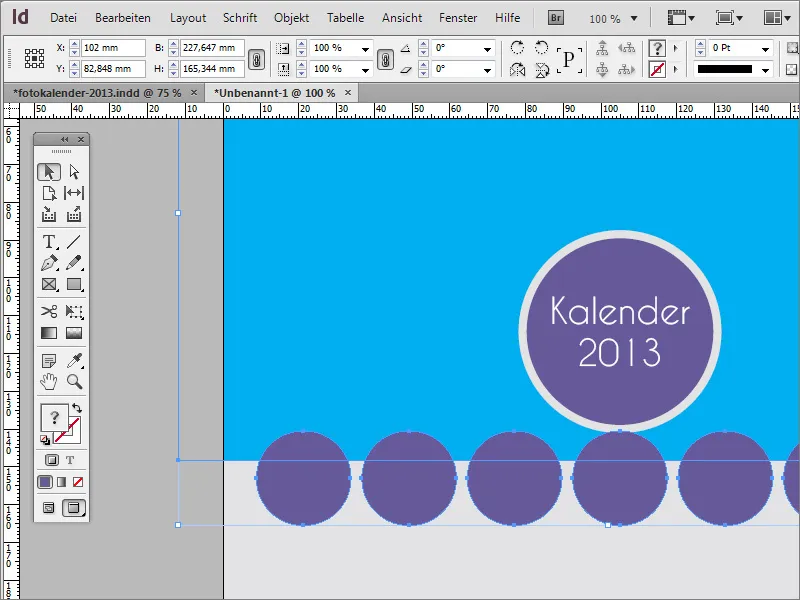
Kai pasirinkimas buvo sėkmingai atliktas, jums reikės Kelių funkcijų. Jų galima rasti pasirinkus Lango>Objektai ir Maketas>Kelias. Pasirinkite Apmėtyti variantą, kad didieji apskritimų plotai būtų išŽiūrėti iš stačiakampio. Po šios veiksmų mažesni apskritimai su 20 mm skersmeniu išliks matomi.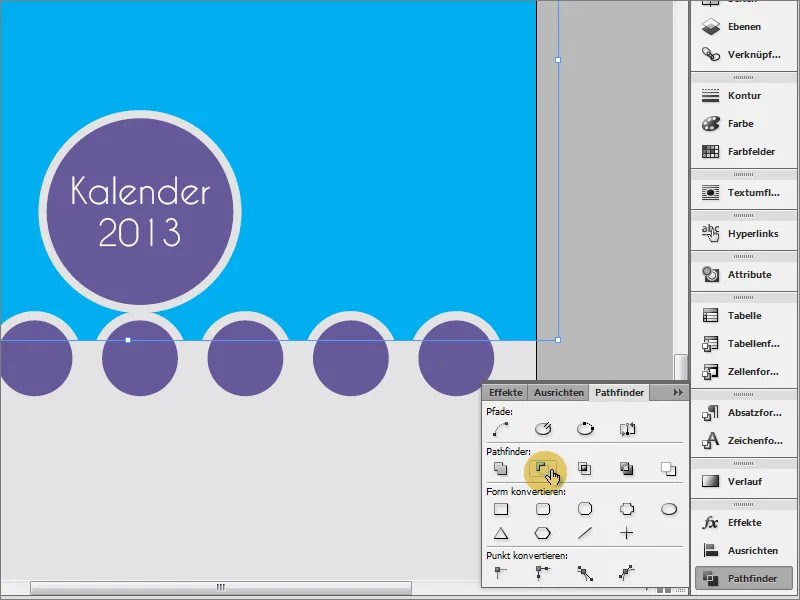
Šiems mažiesiems apskritimais dabar galite priskirti savaitės dienas. Naudojama šriftas Caviar Dreams su Regular rūšies pasirinkimu, 16 taškų dydžiu ir baltos spalvos.
Tekstas turėtų būti išcentrinis. Norint tai padaryti vertikaliai vidurkio, pirmiausia aktyvinkite Pasirinkimo įrankį, tada galite pakeisti teksto išlyginimą Parametrų juostoje.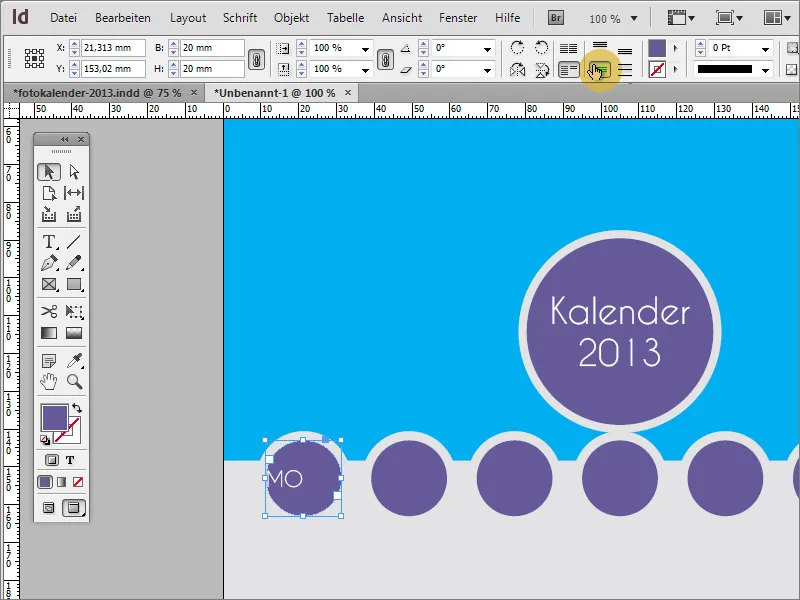
Šiuo metu tekstas yra vertikaliai išcentruotas, tačiau dar nehorizontaliai. Šį pakeitimui, tiesiog spustelėkite dvigubai ant savaitės dienos įrašo, taip pat pasirenkant Teksto įrankį, ir horizontaliai išlyginkite tekstą Parametrų juostoje.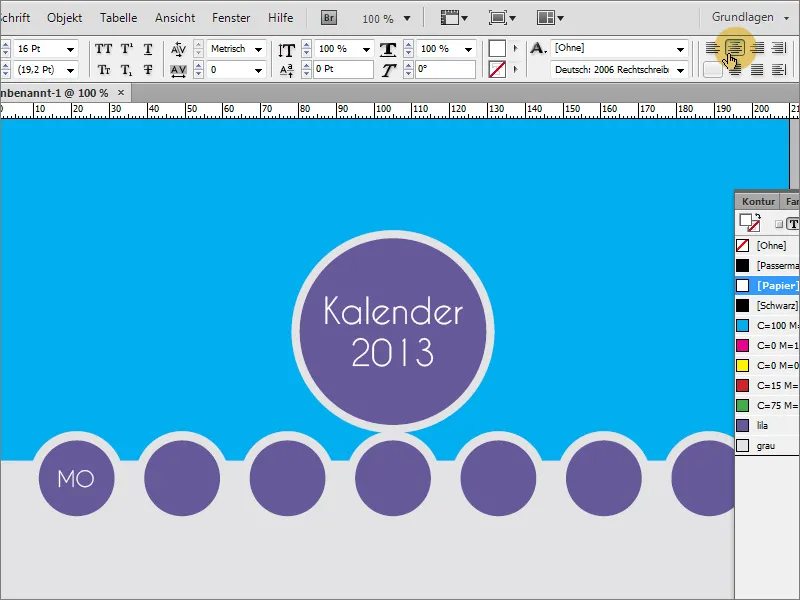
Jūs galite jau įvesti kitas savaitės dienas be formato. Tokios individualios teksto kūrimo trūkumai yra tai, kad vėlesniems pakeitimams reikės rankiniu būdu pakeisti kiekvieną teksto elementą.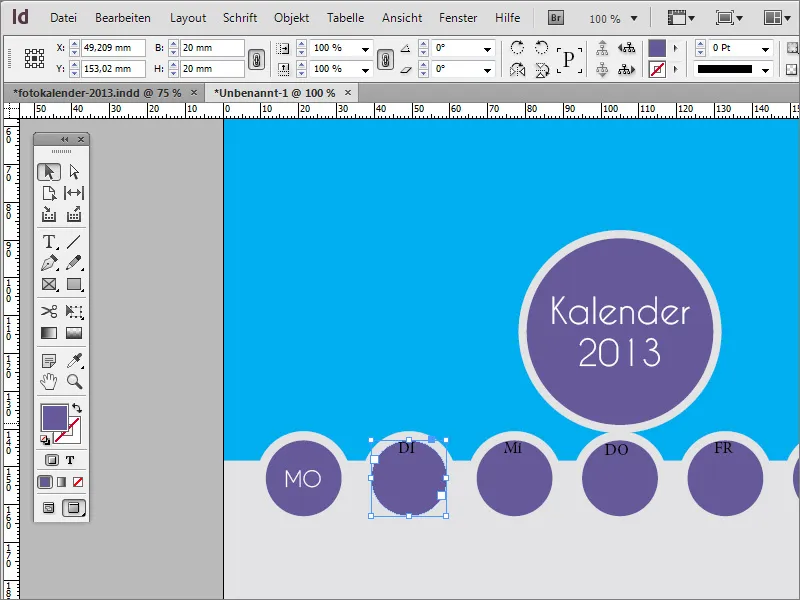
Idealiausiai tokiu atveju dirbti su pastraipų formatavimu. Pirma spustelėkite Teksto įrankiu iš anksto suformatuotą įrašą pirmadieniui ir Pastraipų formatų lauke, naudodami Naują- mygtuką, sukūrkite naują įrašą. Dukart spustelėkite įrašą Pastraipų formatas 2, norėdami patekti į nustatymų langą.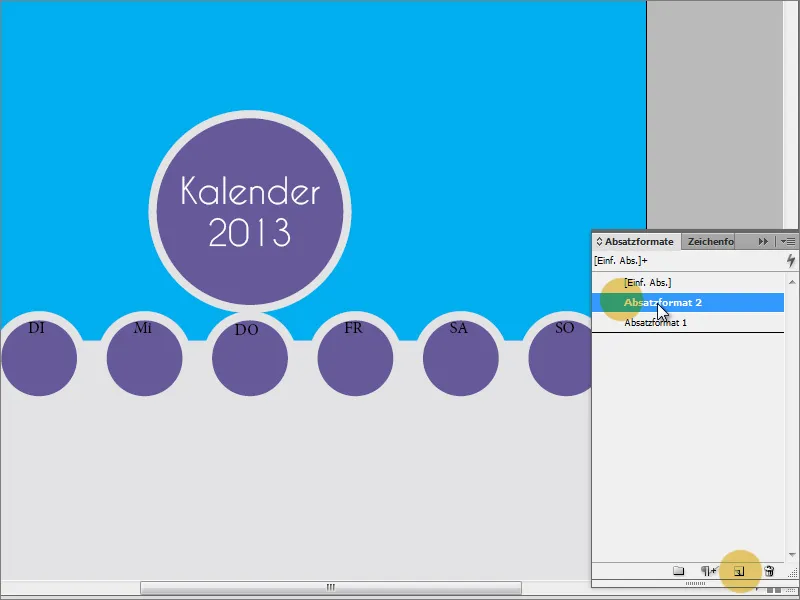
Nustatymų lange, jei norite, galite atlikti papildomus nustatymus. Teksto formatavimai jau buvo įvykdyti sukuriant naują Pastraipų formatą. Jums galima priskirti unikalų pavadinimą įrašui, pvz., „Apskritimas Savaitės diena“. Tuomet tiesiog spustelėkite mygtuką Gerai, norėdami išsaugoti šį pastraipų formatą su nustatymais.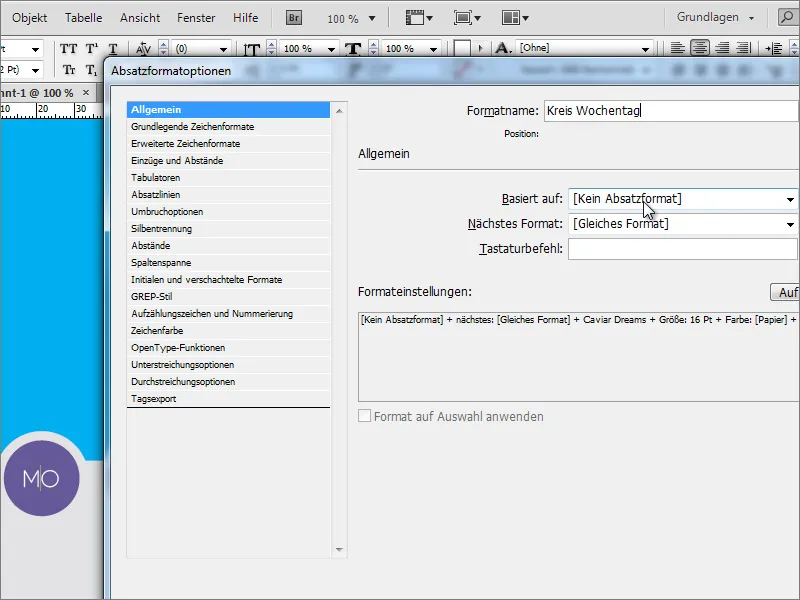
Dabar galite suformatuoti visą tekstą su šiuo formatu. Kas nebuvo perimta, tai yra vertikalus, centruotas teksto lygiavimas. Tačiau jūs taip pat galite tai padaryti rankiniu būdu, spustelėdami mygtuką Parinktys juostoje.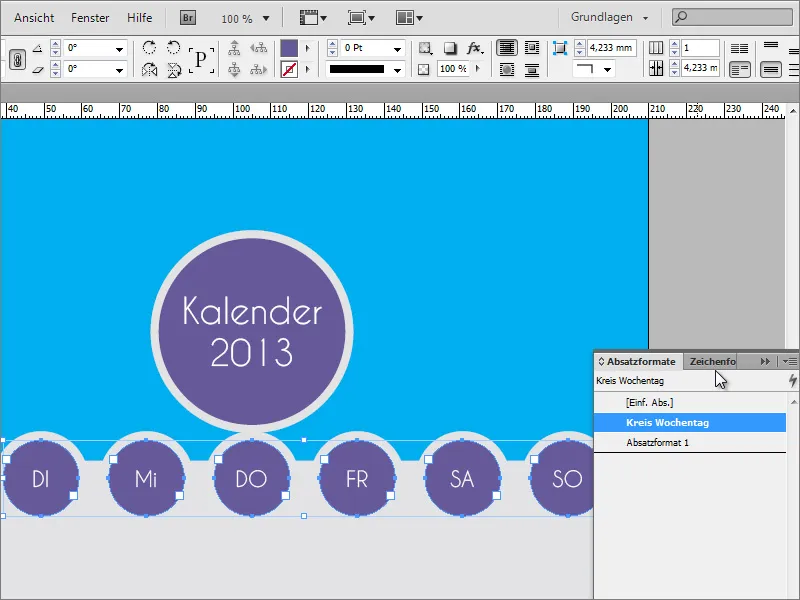
Laikas gražiam nuotraukai. Pažymėkite stačiakampį ir įdėkite nuotrauką, pasirinkdami Ctrl+D. Pasirinkite tinkamą motyvą iš Failų naršyklės.
Jei nuotrauka yra per maža, galite ją ištempsti, paspausdami ant pusiau permatomo rato centre nuotraukoje.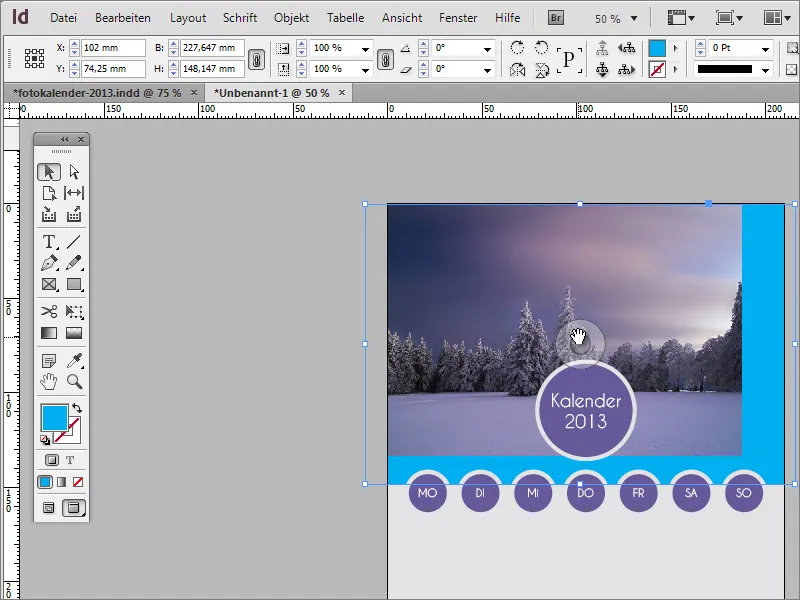
Tada įsijungs nuotraukos rankenėlės. Su jomis galite padidinti ar sumažinti nuotrauką, taip pat perkelti ją kadrą.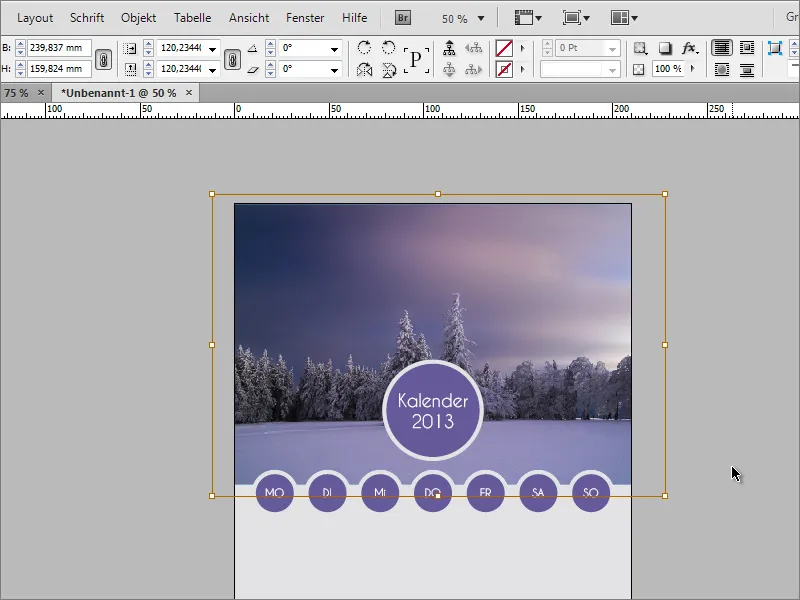
Jei norite padidinti ar sumažinti Savaitės dienos apskritimą, pavyzdžiui, prisitaikyti prie atstumo tarp stačiakampio, paprasčiausiai pažymėkite apskritimą ir per Parinkčių juostą suteikite naujus dydžius.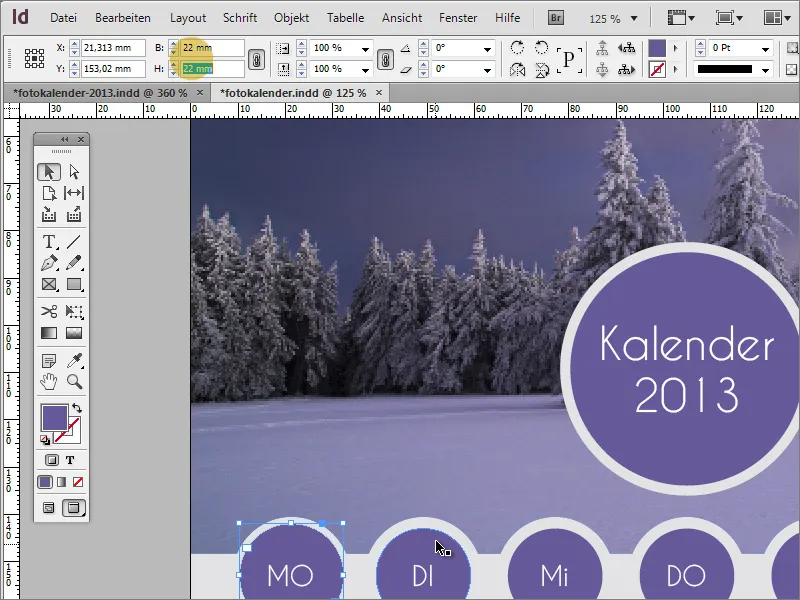
Dabar pereikime prie lentelės su datų duomenimis. Iš esmės tai ne sudėtingas uždavinys.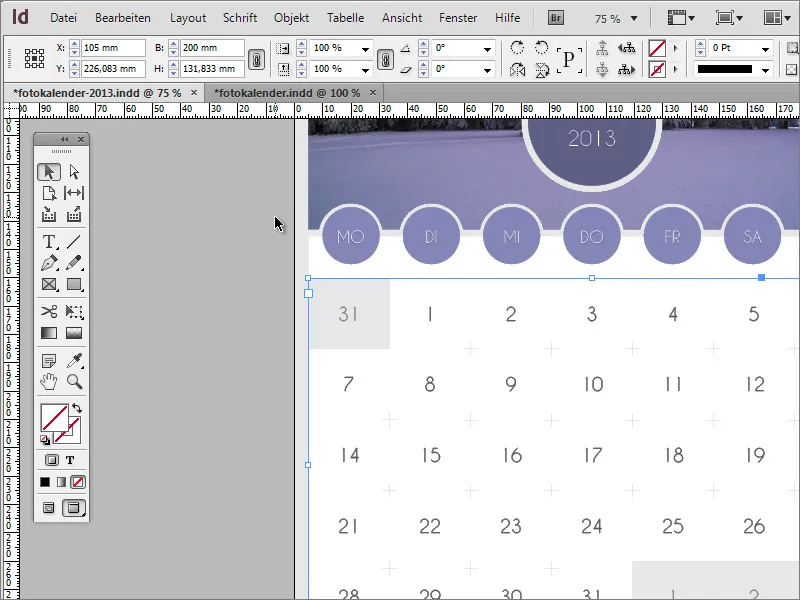
Pirmiausia reikės teksto lauko. Jį sukelsite naudodami Teksto įrankį. Būtinai atkreipkite dėmesį, kad šis teksto laukas turėtų kuo tolygesnius kraštus.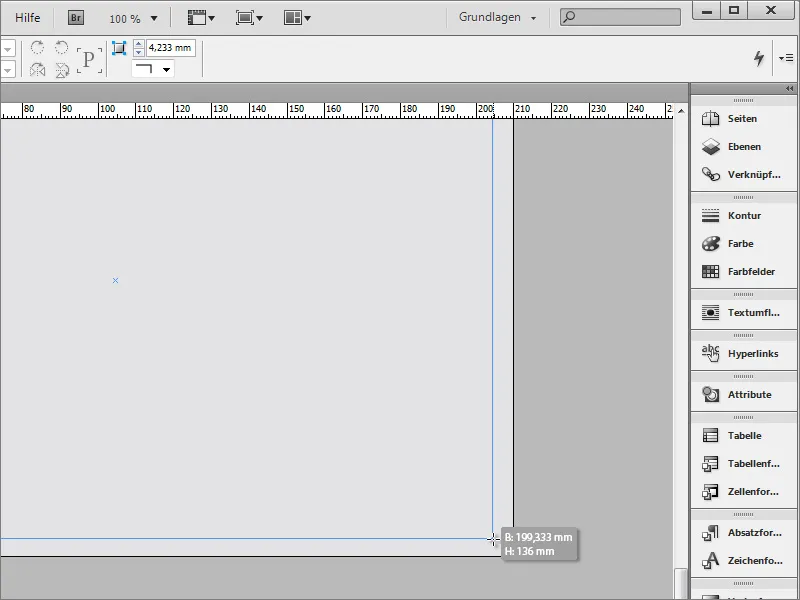
Tuo metu galite atnaujinti šį teksto sritį į norimą spalvą. Tai taip pat prisideda prie geresnės matomumo.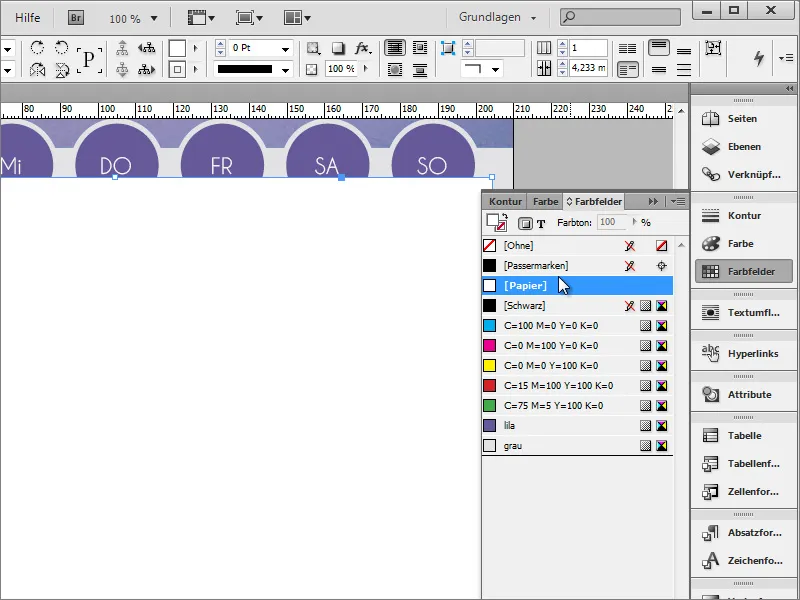
Po to, kai teksto sritį perkeliate į foną su Ctrl+Ö, spustelėkite Enter kelias eilutėmis žemiau, kad galėtumėte įterpti lentelę. Naviguokite į meniu įrašą Lentelė>Kurti lentelę ir nurodykite reikalingas eilutes ir stulpelius pasirenkant atitinkamą dialogo langą.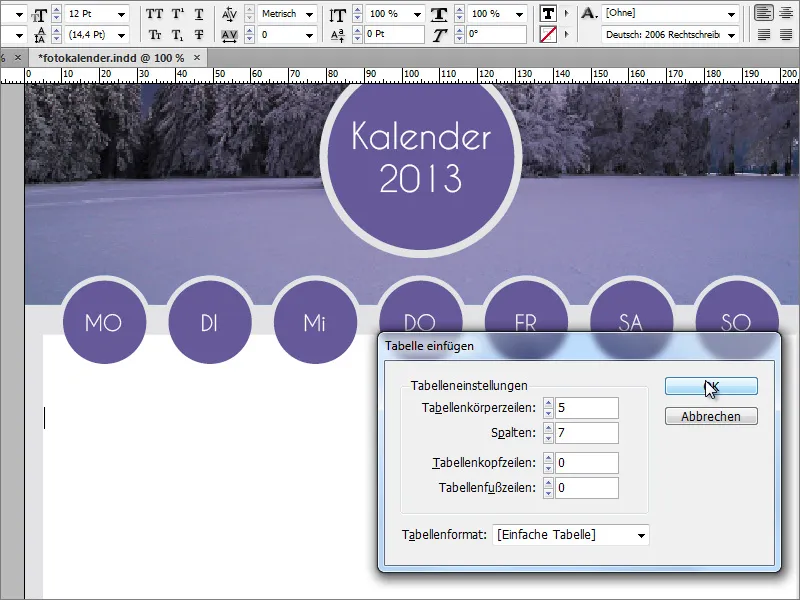
Dabar įveskite datų duomenis į lentelę. Naudodami Tab, pereisite į kitą langelį.
Estetiškai tai dar neatrodo gerai. Todėl, naudodami Teksto įrankį, pažymėkite visus langelius. Formatuokite tekstą kaip įprastai. Pavyzdžiui, Caviar Dreams šriftą 18 taškų dydžiu ir centriniu lygiavimu.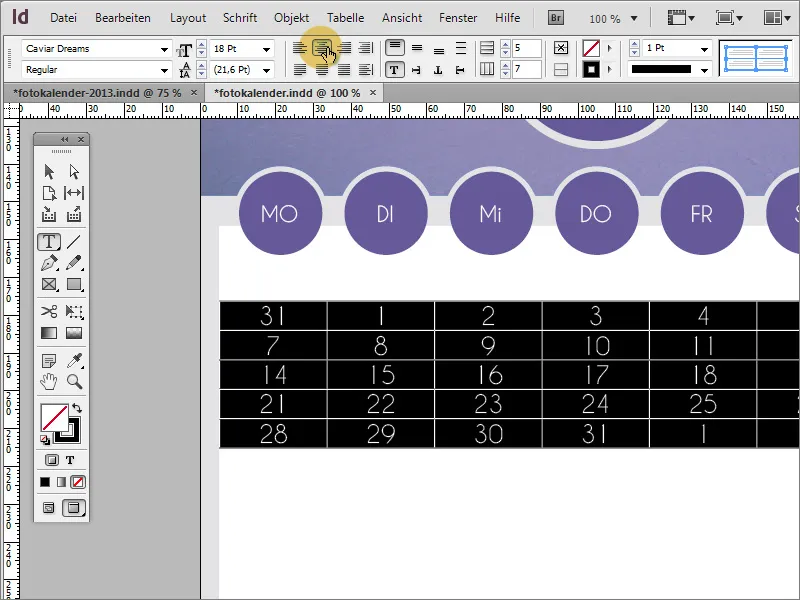
Štai jau geriau. Tačiau vis dar atrodo labai suspausta. Tačiau galite padidinti eilučių aukštį, kad gautumėte daugiau vietos. Būtinai naudokite Shift klavišą, kad didinant būtų padidintos visos eilutės, o ne tik apatinė.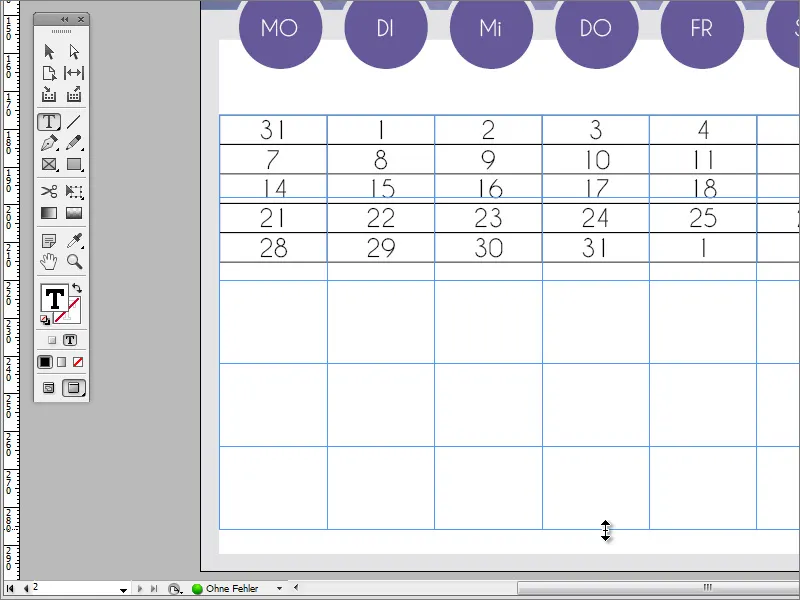
Kai vėl pažymėsite kiekvieną eilutę, galėsite centriniu lygiu vertikaliai tekstą. Tam spustelėkite atitinkamą mygtuką Parinkčių juostoje.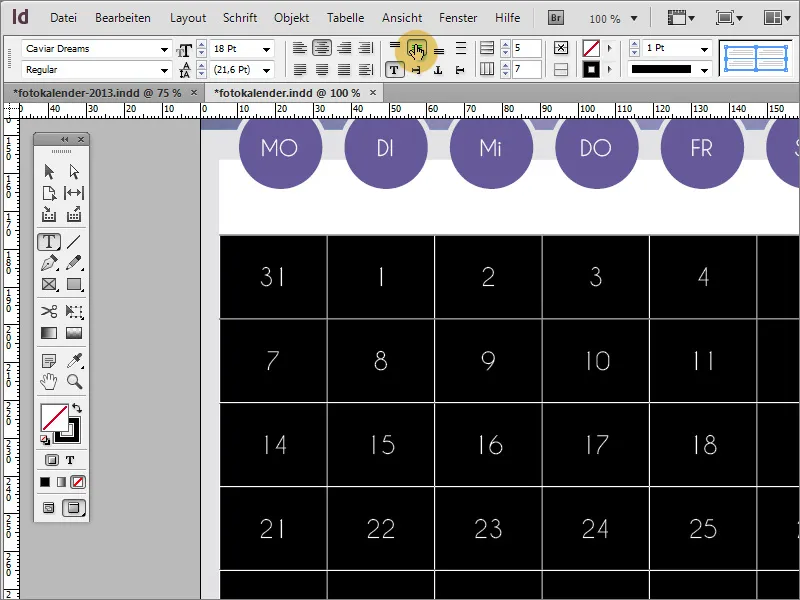
Lentelė kalendoriui nelabai atrodo gerai. Todėl, naudodami Parinkčių juostą, lentelės kontūras sumažinkite iki 0.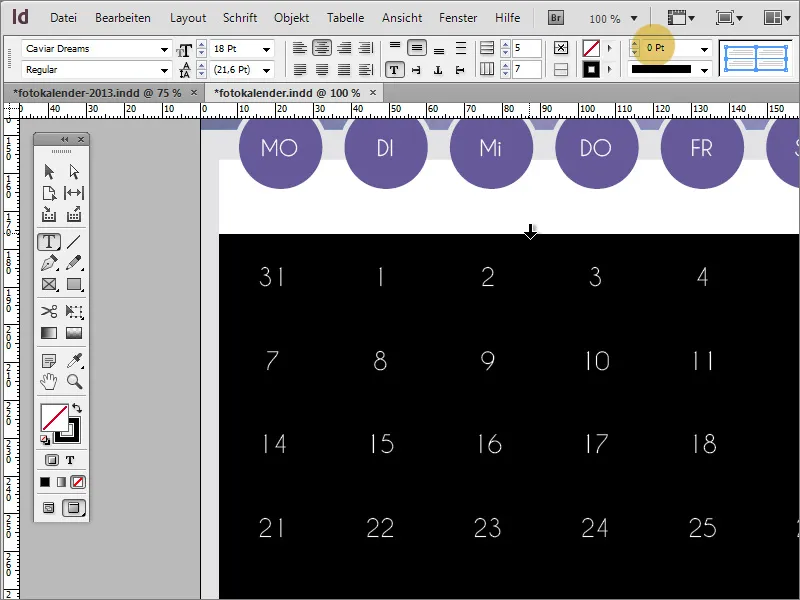
Kad tam tikri dienų duomenys, pvz., praėjusio mėnesio paskutinė diena kalendoriuje atrodytų kitokiai, juos galite pritaikyti. Naudokite meniu įrašą Lentelė>Sąlygos ir užpildymai pasirinkdami atitinkamų langelių parametrus.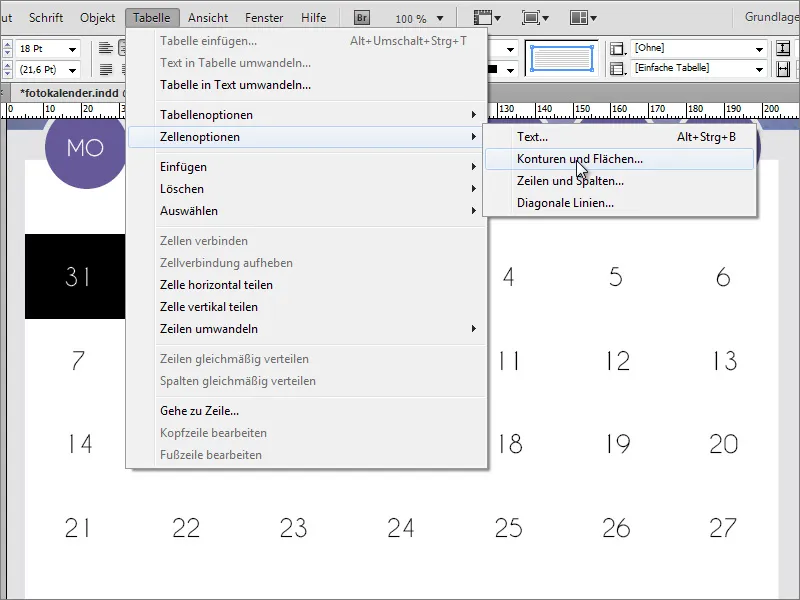
Atsiradusiam dialogo langui galėsite pritaikyti langelės plotį pažymėtiems langeliams.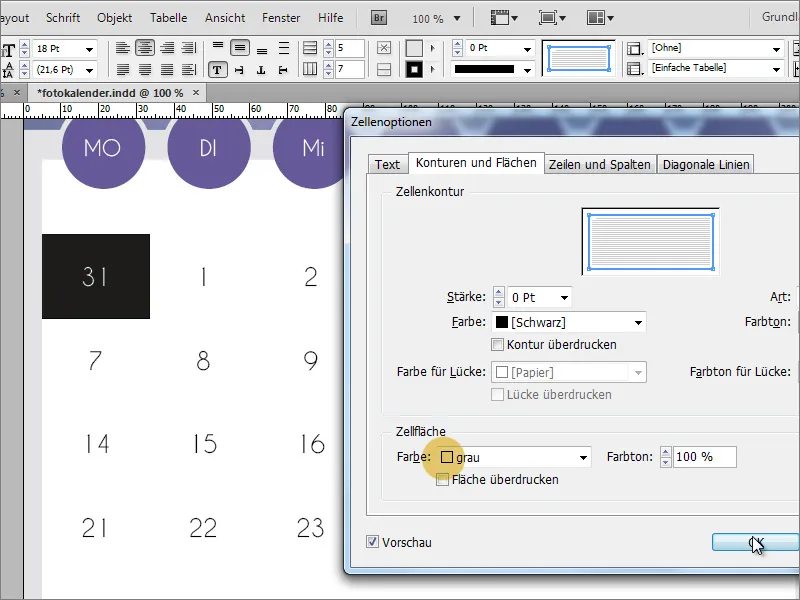
Tačiau prieš keisdami kiekvieną atskirą langelį naudodamiesi šiais funkcijomis, galite šį tinkamai sukonfigūruotą langelį naudoti kaip šabloną Langelių formatui. Aktyvuokite Langelių formatai lauką ir sukūrkite naują Langelių formatą, spustelėdami mygtuką Sukurti naują formatą.
Dialogo lange galite priskirti unikalų pavadinimą. Savybės jau buvo nukopijuotos iš pažymėtos lątelės. Todėl dialogo langą galima nedelsiant uždaryti.
Dabar galite pritaikyti formatą bet kuriai lątelei, tiesiog pažymėdami lątelę ir pasirinkdami norimą Langelio formatus. 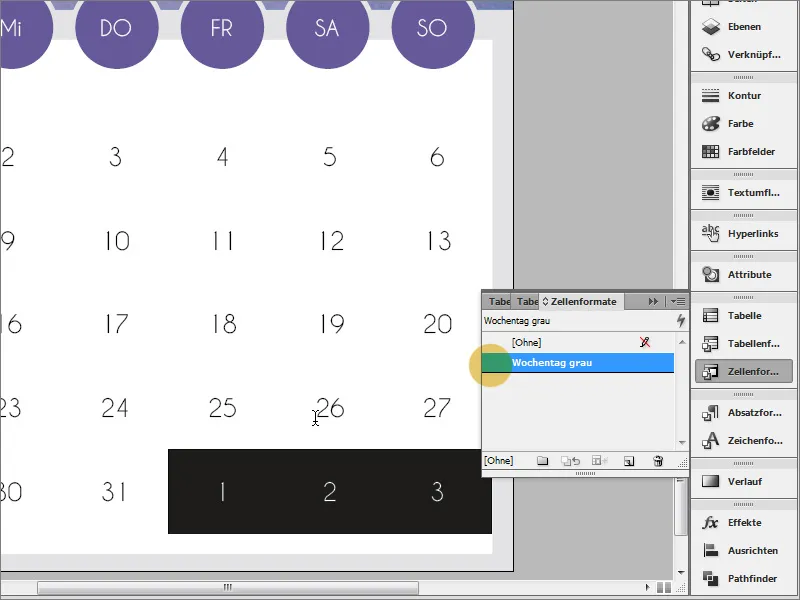
Jeigu norite, kad kalendoriaus viršuje esantis vaizdas taip pat turėtų rėmelį, tiesiog jo negalite tiesiog ištempti. Tuomet iškirptos sritys taip pat būtų perkeltos, o tarp savaitės dienų įrašo ir iškirptoje vietoje atsirastų persidengimas.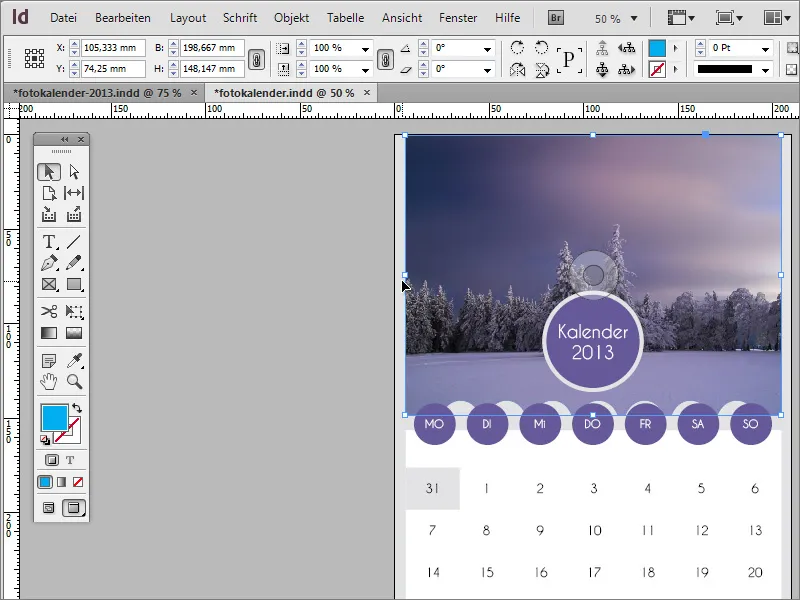
Tokį rėmelį galite sukurti, pradėdami nuo pilnosios plotmės rėmo apvalkalas aplink kalendorių naudojant Stačiakampio-Įrankį.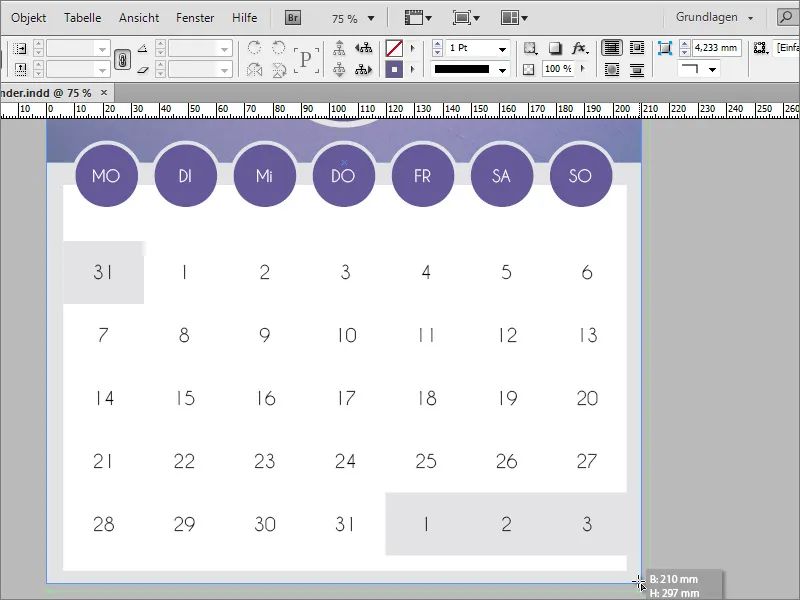
Kontūros storį nustatote tiesiogiai per nustatymo mygtuką. Vertė apie 15 taškų gali būti visiškai pakankama. Be to, per Spalvų laukų skydelį plotas keičiamas į reikšmę Be, o kontūra užspalvinama norima spalva - mūsų atveju pilka.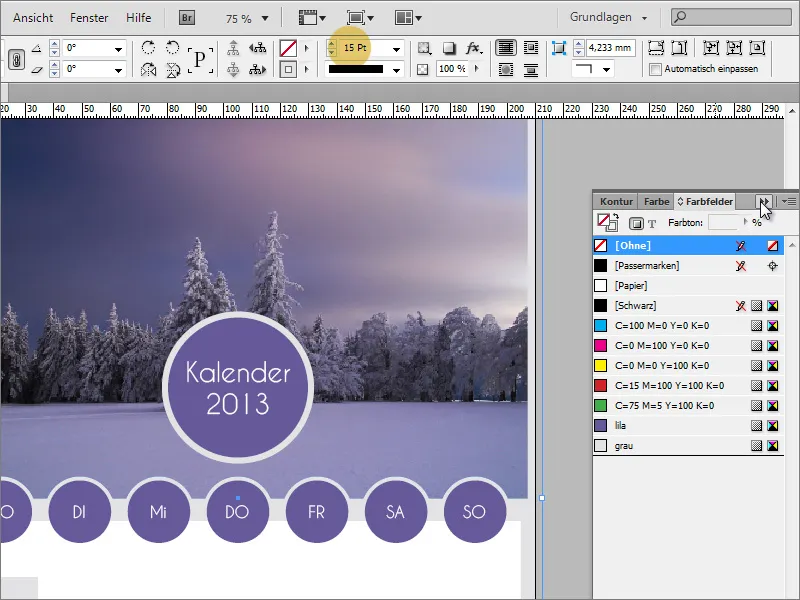
Tuomet datų sritis gali prireikti šiek tiek pritaikyti pločiui ir aukščiui, kad visi kraštai turėtų vienodą optinį stiprumą.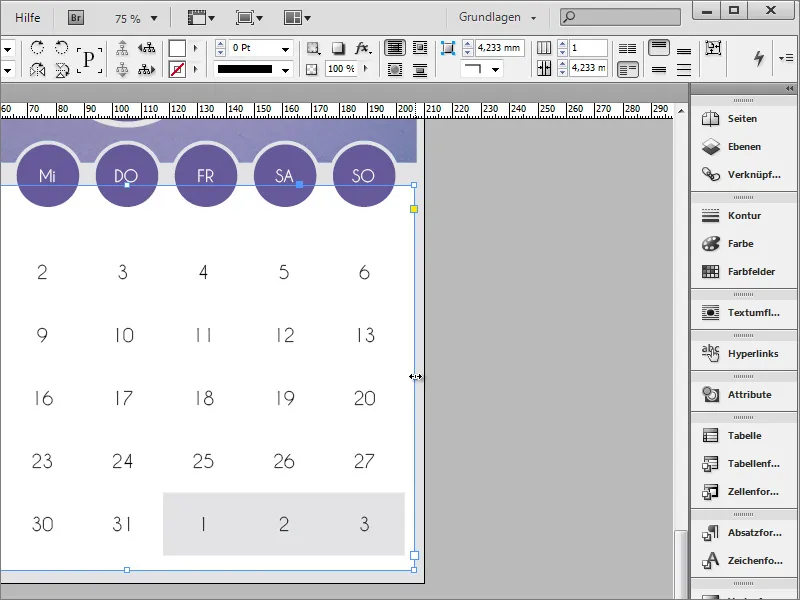
Kol kas ant kalendoriaus lapo yra parašytas "Kalendorius 2013". Žinoma, tai turi būti pakeista taip, kad atitinkamas mėnesio pavadinimas atitinkamai atitinktų kiekviename lape esančius paveikslėlius ir datų įrašus. Todėl šioje sričiaje naudodamiesi Teksto Įrankiu pakeiskite žodį „Kalendorius“ į atitinkamą mėnesio pavadinimą.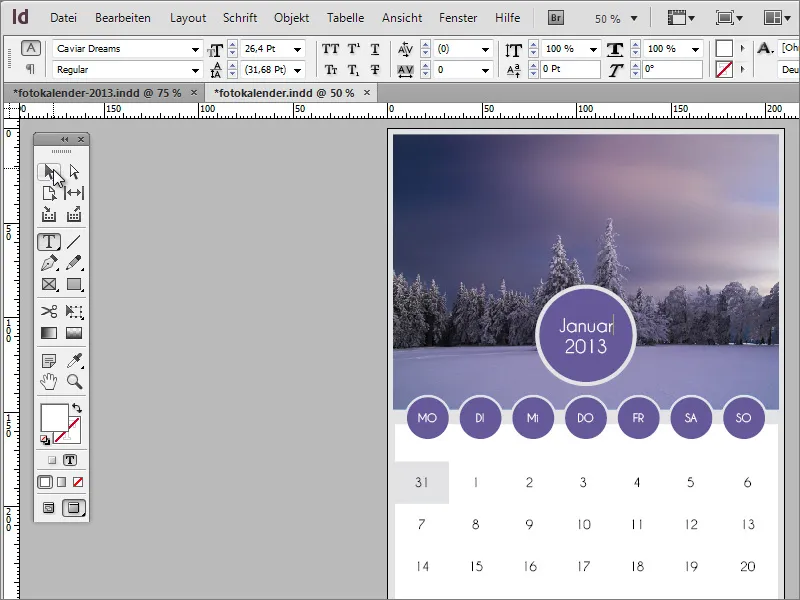
Pagal pasirinkimą į šį kalendoriaus lapą galite pridėti kitų detalių. Tai gali būti, pavyzdžiui, paprasta linija, esanti datų peržiūros apačioje. Geriausia, jei ji bus toje pačioje spalvinėje schemoje kaip ir apskritimai ir bus sukurta naudojant Linijos brėžimo Įrankį ir apie 4 taškų storio.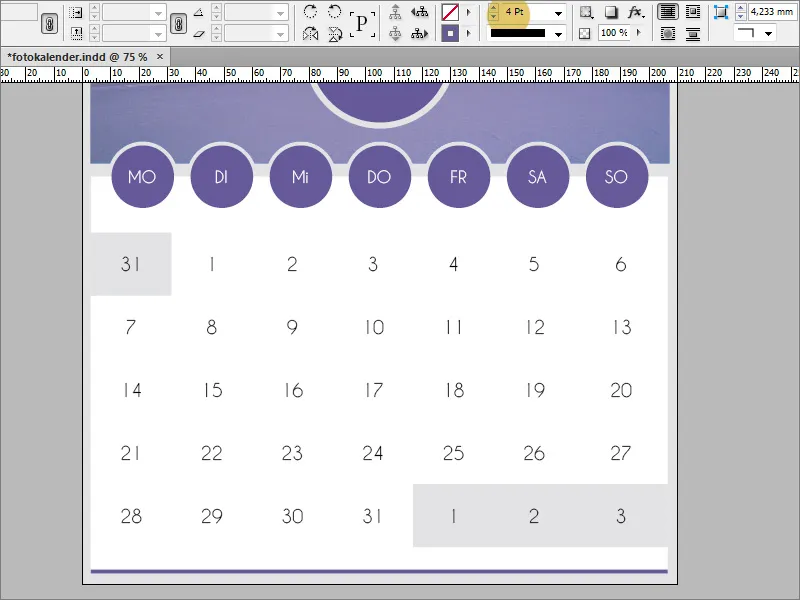
Kai šablonas sėkmingai ir patenkinamai sukurtas, galite jį dubliuoti per Puslapių laukelį.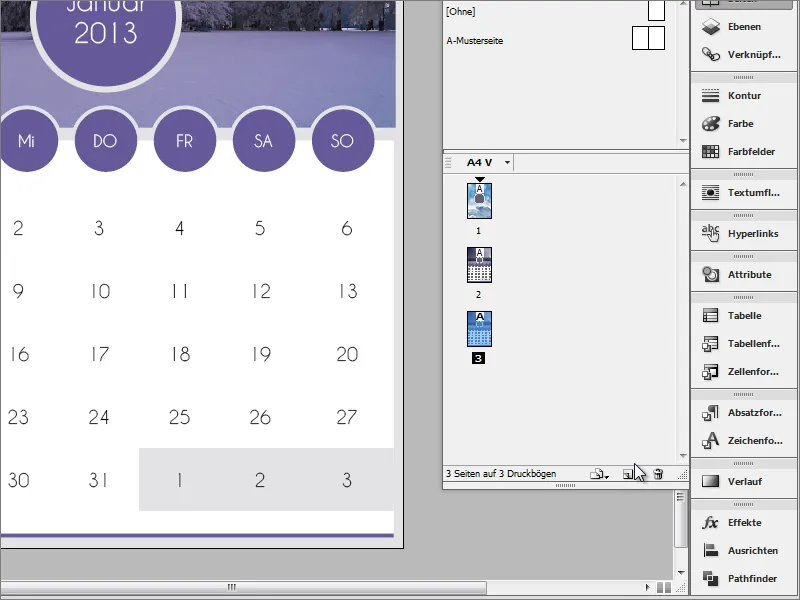
Padubliuotame puslapyje turite pritaikyti tik mėnesio pavadinimą ir datų įrašus. Be to, vaizdą galite pakeisti per Nuorodų laukelį. Norėdami tai padaryti, spustelėkite mygtuką Iš naujo susieti.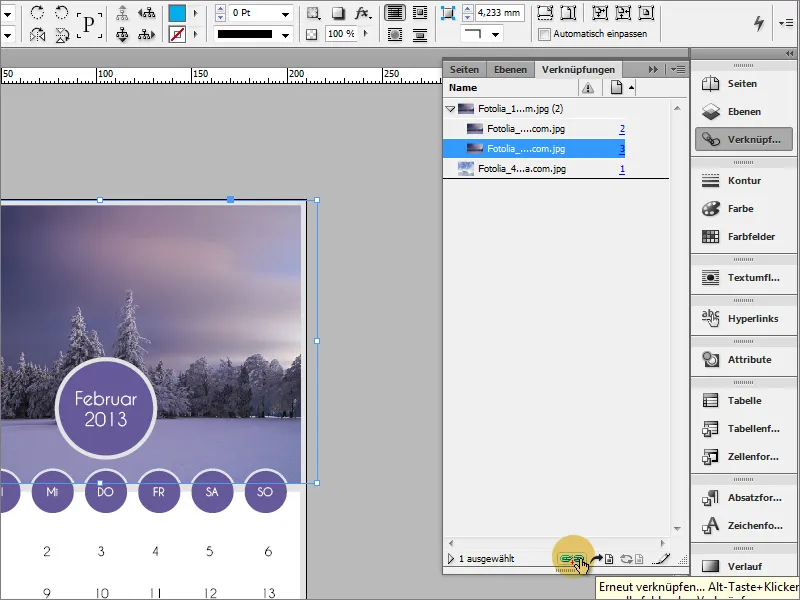
Tada failo tyrėjime pasirinkite kitą vaizdo failą ir patvirtinkite dialogo langą. Tuomet naujai susietas vaizdas atsiras vaizdų rėme.