Jei iš tikrųjų nesi šimtaprocentiškai tinkamas ne-destruktinei vaizdų redagavimui, parodysiu tau šiame vadove, kaip labai greitai ir gerai judėti destruktyviai su sluoksnių režimais.
Aš čia tai užklikščiau: Taip atrodo po to, kai viskas jau redaguota. Manau, tai labai šaunuolis rezultatas.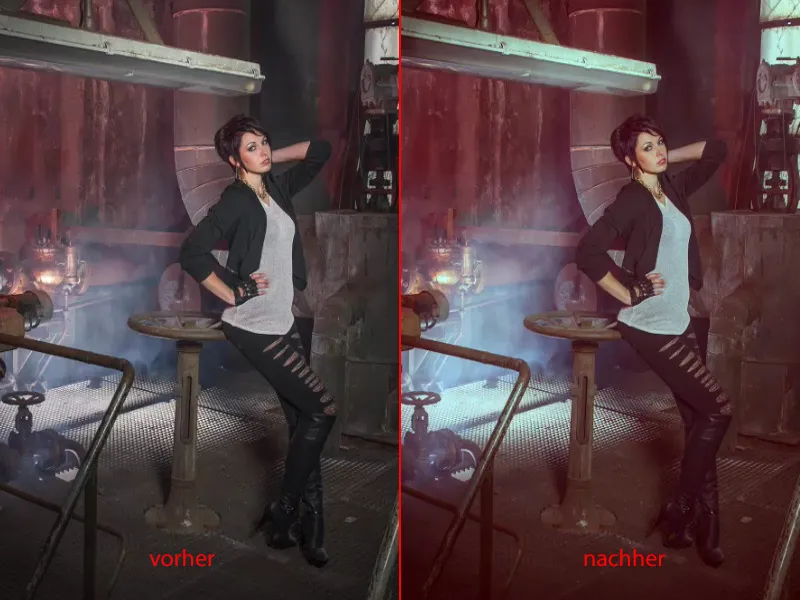
O jei atidaryčiau grupę (1), tada pamatytum šios redagavimo būdo trūkumą: čia daugiau nieko negali pakeisti. Visi tai yra pikselių sluoksniai, visi tai yra sluoksnio kopijos, kurios dėka tam tikri sluoksnių režimai (2) labai gudriai leidžia labai labai šaunius efektus.
Tačiau: tuo momentu, kai pradedi žaisti su visais sluoksniais naudodamas Skaidrumas (3), labai greitai, deja, vėl pasieksi pradinį vaizdą. Ir žinoma, toks tikslas tikrai nebuvo.
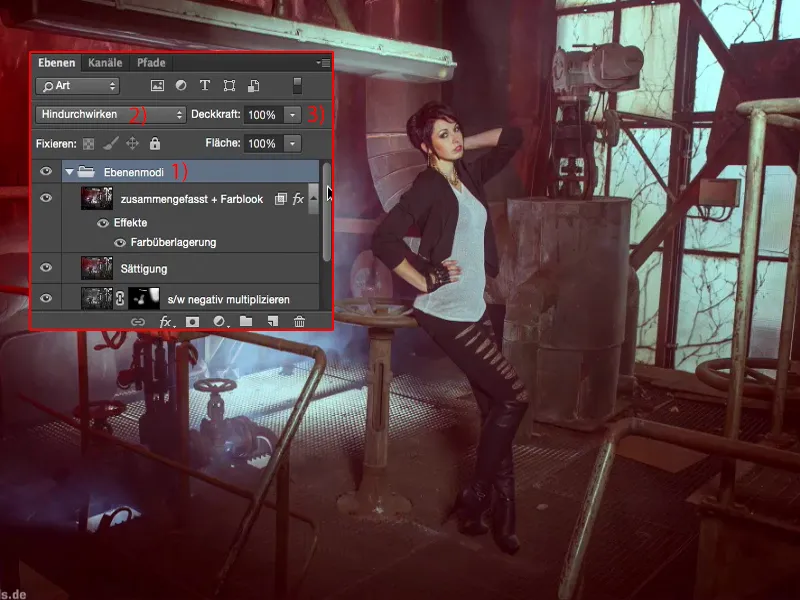
Arba jei sakai: čia aukščiau pridėjau kokią nors spalvų kompoziciją ir dabar noriu pakeisti čia apačioje šį sluoksnį (1) – jei čia dabar keiti Skaidrumą (2), tai kažkas jau keičiasi, bet ką tiksliai dabar ištrauki, galiausiai jau nebegalisai pasakyti.
Čia yra Juoda-Balta sluoksnis (1), režimas Minkštas Šviesos (3), kuris tikrai didina kontrastą - bet ar tikrai tik kontrastą? - nes spalvos ir šviesumas, viskas pasikeičia. Gausite keistai mėlynai pašviestas langų detales (4), tai atrodo labai keistai. Ir tai yra būtent destruktyvaus redagavimo trūkumas.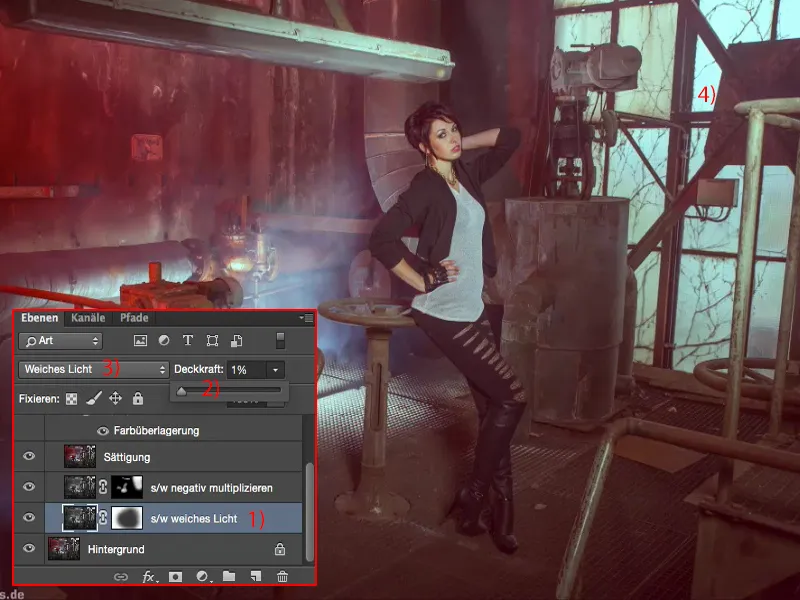
Redaguojamas kontrastas
Nepaisant to, vis dar ir visiškai laisvai tęsiame destruktyviai. Iš esmės visą tai gali suderinti, kaip nori. Tiesiog turi žinoti, kokie sluoksnių režimai turi kokių efektų. Visų pirma visuomet susikuriu sluoksnio kopiją (1), tada ją sumetėtinu per Persukimą + Cmd + U arba per Vidus>Korekcijos>Mažinti prisotintumą (2). Tai darau dėl to, kad dabar pirmiausiai noriu optimizuoti kontrastą čia.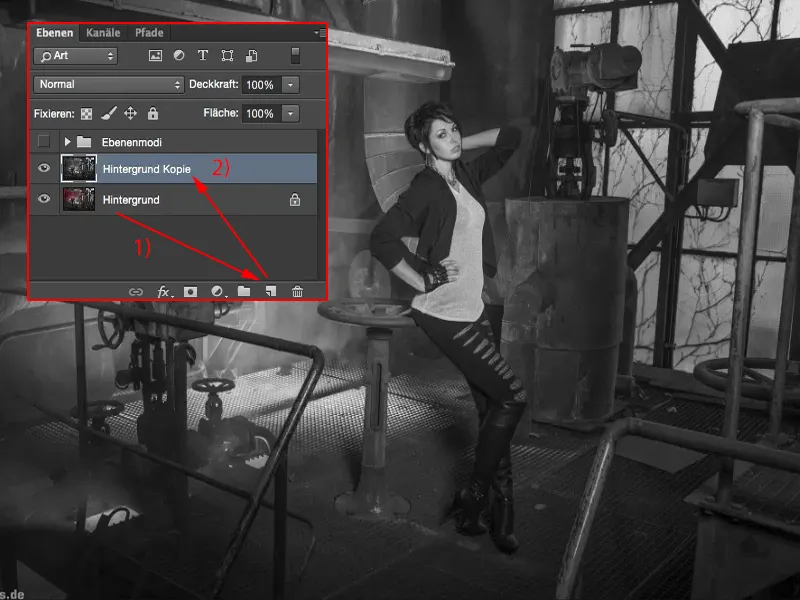
Dėl šios priežasties nustatau visą tai kaip Minkšta šviesa (1). Taigi šviesos yra pakeltos, tamsos nukrinta, viduryje taip pat tapo kontrastingesni. Tai yra Prieš tai (2) ir tai yra Po to (3).
Batai jau beveik išnyksta į Nivoną, tad čia su Skaidrumu (1) maždaug taip sugrįžtu, kol sakau: Gerai, kontrastą tikrai truputį optimizavau. Viskas dar turi bruožų, viskas dar labai aiškiai matoma.
Štai pirmasis destruktyvus žingsnis.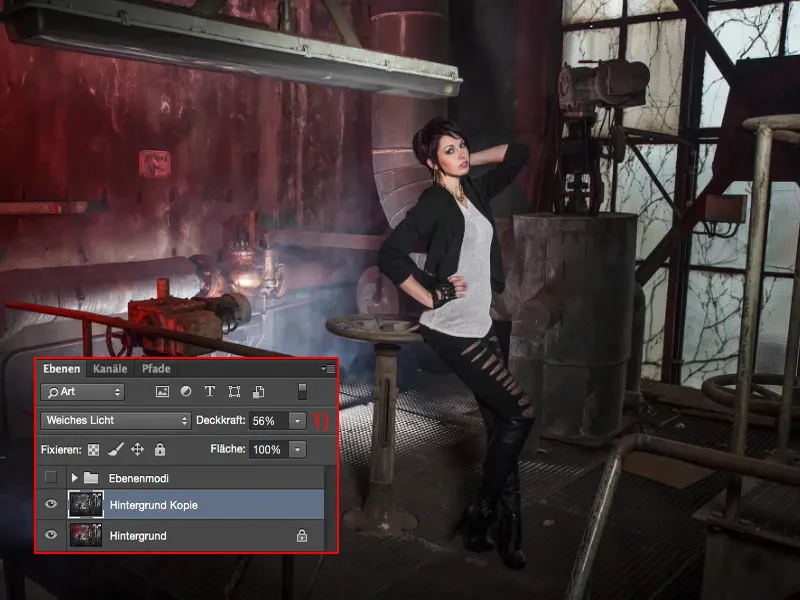
Pabrėžti šviesas
Kitu žingsniu šitą sluoksnį (1) sutramdau per Persukimą + Alt + Cmd + E. Dabar turiu čia toksą sutrauktąjį sluoksnį (2), kaip visi tai vadina, ir dabar šį pranokštinau (Persukimą + Cmd + U) pirmą kartą (3).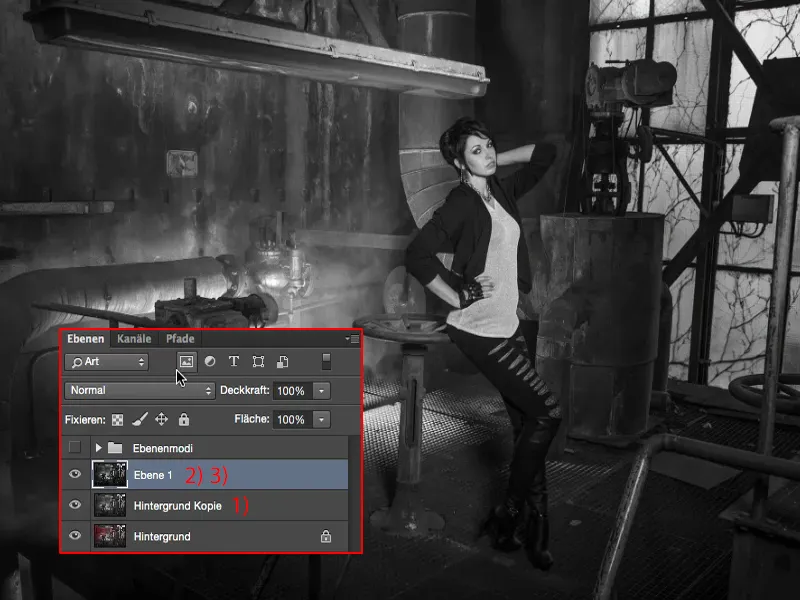
Šiam sluoksniui naudoju režimą Negatyviai dauginti (1), nes noriu pabrėžti šias nors gražias šviesas, kur migla šaukiasi per šią grotelę (2) ir prie lango (3). Taigi čia darau kaukę (4) ir tuoj pat invertuoju kaukę (5) dar kartą.
Dabar turiu 46 % Skaidrumo (1) su Degaikliu (2). Pažiūrėsiu – taip, tai gana gerai tinka. Ir čia galiu braižyti šias šviesas į vaizdą. Ir ten iš viršaus gražiai einu, nes taip tiksliai negalėjau fotografavimo metu su visais blyksniais valdyti, kad langas taip pat pasviesėtų (3). Ten priekyje kažko nepastebėjau, ten taip pat yra gražus šviesos šachtas (4), ir ten dabar galima miglą truputį geriau įvaizdžiui atnešti (5). Taigi tai tiesiog tikrai šauni galimybė, paprasčiausiai Negatyviai dauginti (6) prikelti šiek tiek šviesos, netgi modelyje, jei būtina.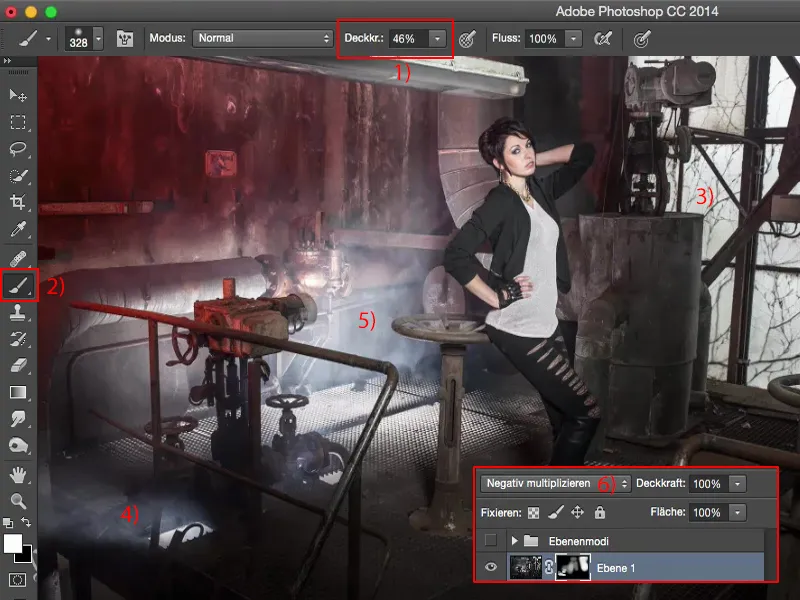
Taip, atrodo šauniai, lyginant su pradinio vaizdo atveju, vis tiek kur kas įdomiau, kur kas gražiau, kur kas dramatiškiau, nes dabar šviesa šiek tiek veikia, kaip ji buvo tikroviškai vietoje.
Toliau einant, galiu spėti: vėl sujungiu sluoksnius (1). Darbai vykdomi destruktyviai, viskas ant pikselių sluoksnių, kuriuose vykdomos tam tikros pakeitimai. Ir čia noriu pavyzdžiui kelti prisotinimą. Taigi – dirbu destruktyviai – eik į Korekcijas, eik į Atspalvį/Sotis (Vaizdas>Korekcijos>Atspalvis/Sotis) (2) ir …
… tiesiog tai kartoju iki tol, kol sakau: Tiesiog jau beveik per daug.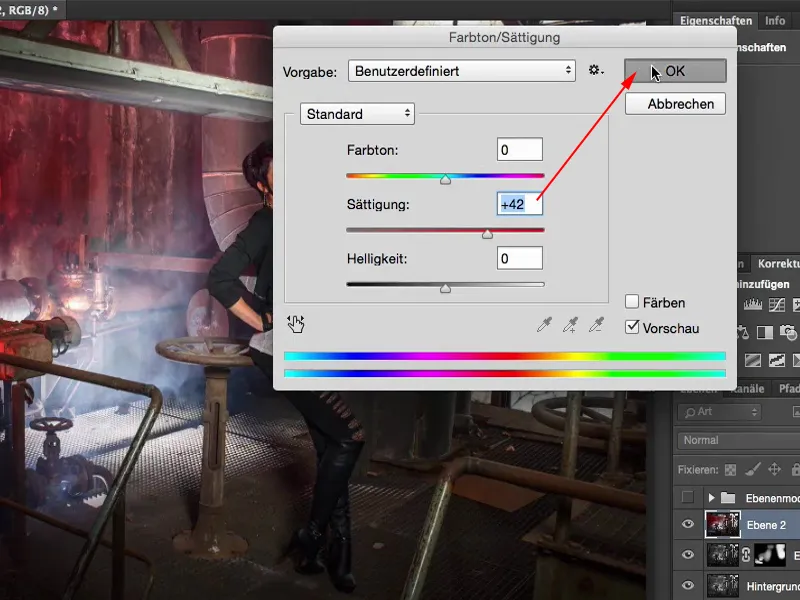
Aš galiu keisti režimo į Soties. Ir jeigu tu atkreipsi dėmesį į raudoną spalvą: su Normal (1) ji yra šiek tiek tamsesnė, su Soties (2) ji yra šviesesnė. Tai vyksta dėl to, kad aš nustatau soties režimą, todėl spalvos nebečiaušia taip stipriai. Taigi mes čia turime soties padidėjimą, bet ne taip dramatišką ir ne taip tamsų, kaip kai tai vyksta Normal režime.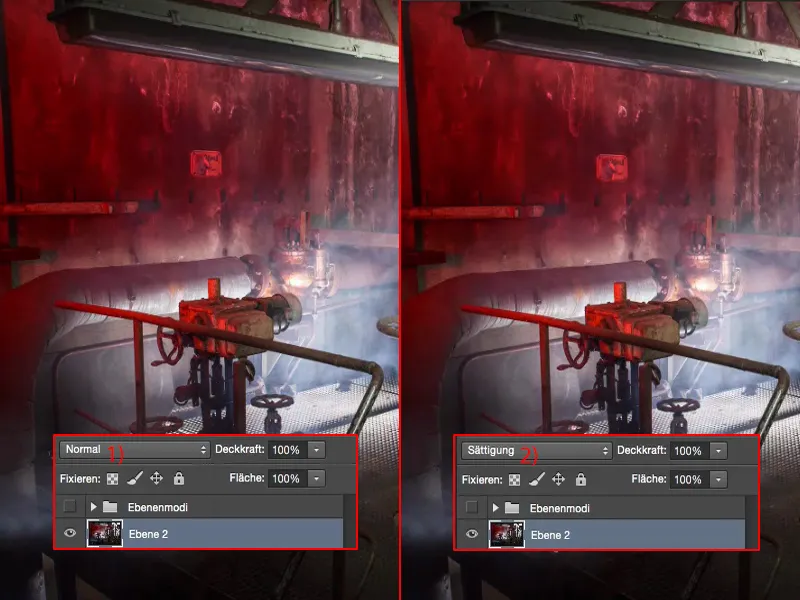
Ir čia taip pat reguliuoju Slaptingumą - todėl aš sąmoningai padidinau efektą - ir tikriausiai nusistatau apie 40 % iki 60 % (1). Aš taip pat žiūriu į šio metalinio dalyko (2) šviesumą priekyje, manau, atrodo labai stilinga. Ir ši mergina vėl gauna gerą veido spalvą, sveiką, gražią veido spalvą, kaip žmonės sako.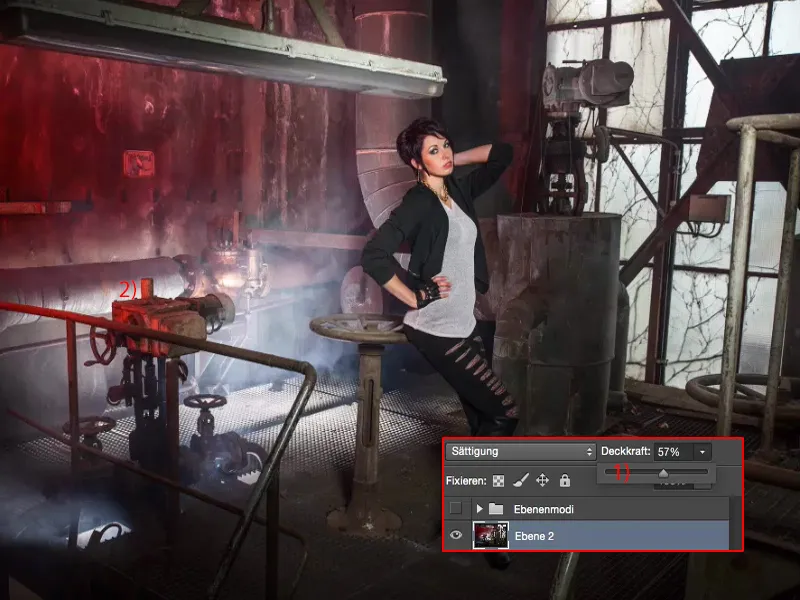
Kurk spalvinį įvaizdį
Tada mes linksmai tęsime ir sukursime naują kopiją, vėl sujungime tai (1).
Šioje dabar norėčiau pridėti spalvinį įvaizdį. Ir aš galiu tik pakeisti režimą, kuris padidina kontrastą, šviesina, tamsina. Tai yra daugiau spalvų įvaizdas. Ar įsivaizduoji?
Tiesiog turite du kartus paspausti ant šios paskutinės pakopos, tuščioje vietoje, tada pasieksite sluoksnių stilius. Ir su jais jūs dabar galite tikrai sukurti spalvinį įvaizdį. Geriausiai tai padaryti tiesiog įjungus šį spalvinį perdengimą ir nustatant režimą kaip Minkštas šviesos (2).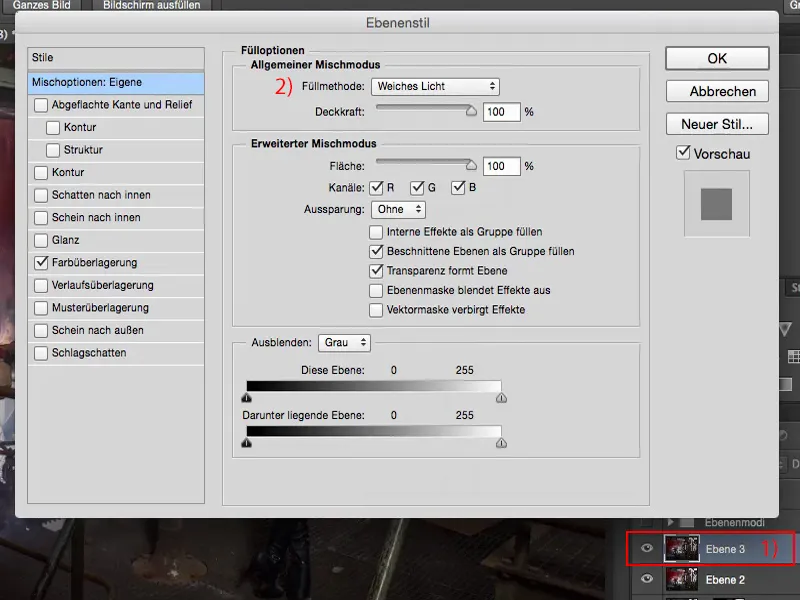
Dabar jūs tikriausiai pradėjote keisti R, G, B, tai viską pašalinsiu ir eisiu į raudonąjį kanalą (1). Ir matysi, kaip čia viskas tampa labai, labai keista nudažyta.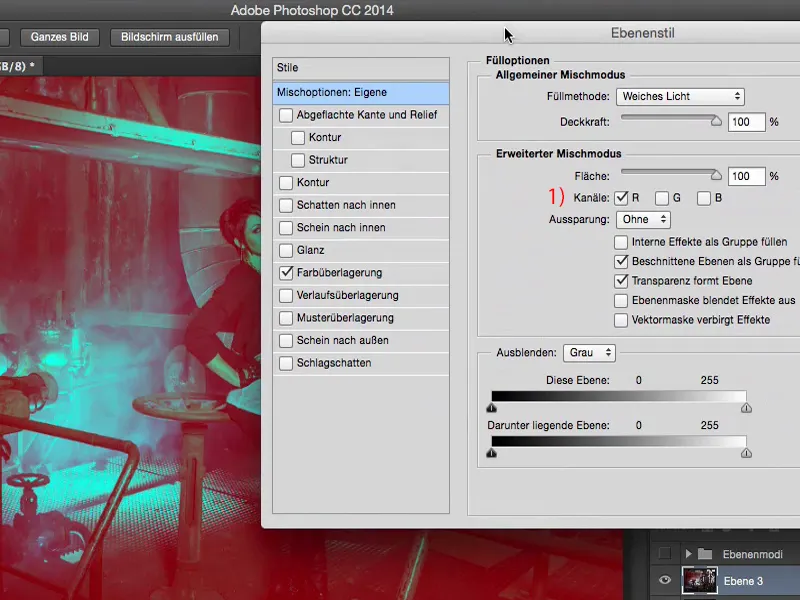
Soties režimas yra nustatytas ant Minkštos šviesos ir Slaptingumė yra 100 %. Na, 100 % yra per daug, bet jei įvesiu tik apie 20 % iki 30 % (1) čia, man tai atrodo stilingai.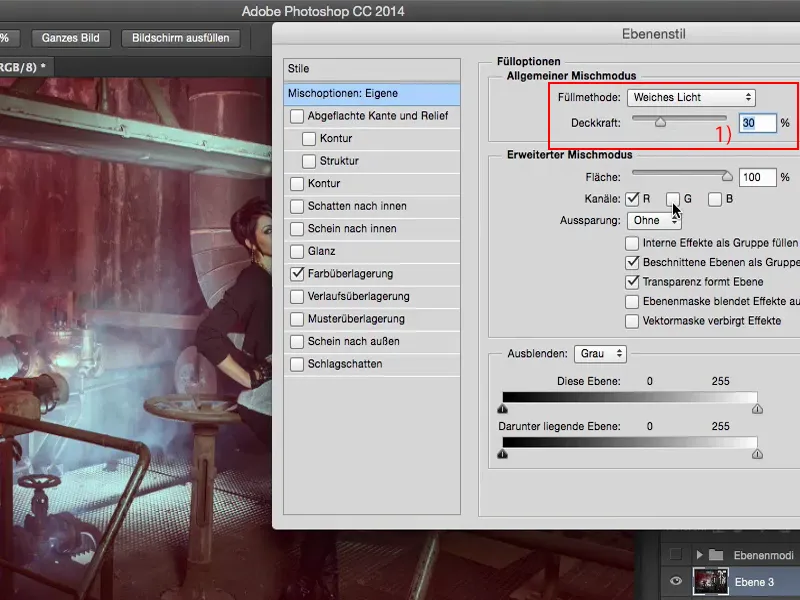
O dabar galiu tęsti eksperimentus: Pavyzdžiui, pridedant žalios spalvos kanalą (1)… Matote, į kurį kelią judėjimas: Aš čia galiu tikrai sumaišyti labai, labai stilingus spalvinio įvaizdžio derinius.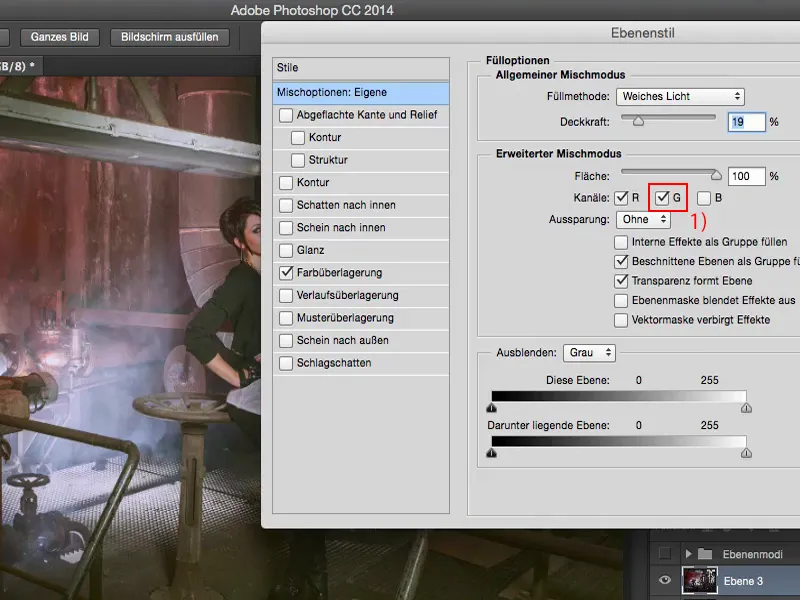
Man šiuo metu patinka raudonasis kanalas, nes čia turiu šį raudoną spindulį nuotraukoje.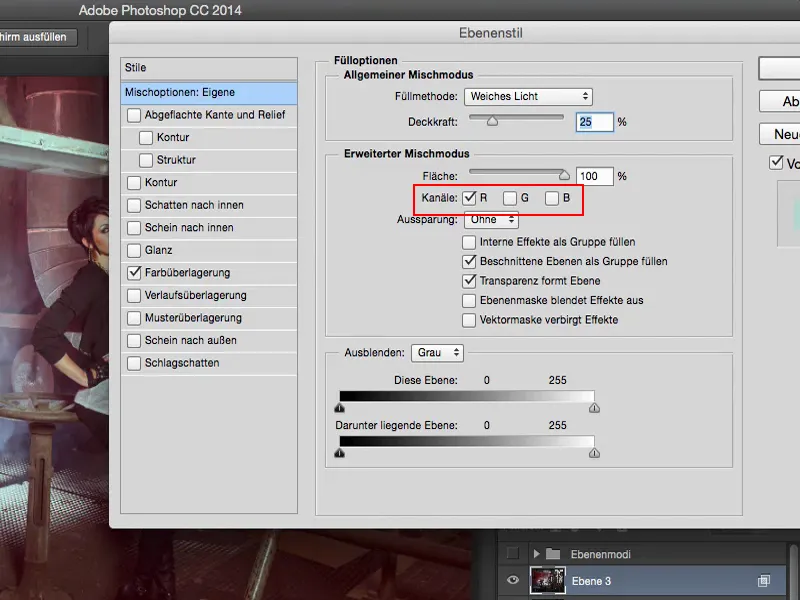
Taigi aš turiu savo spalvinį įvaizdį šiame lygyje (1). Dabar vis dar galiu reguliuoti Slaptingumą (2), aš dar truputį jį sumažinsiu.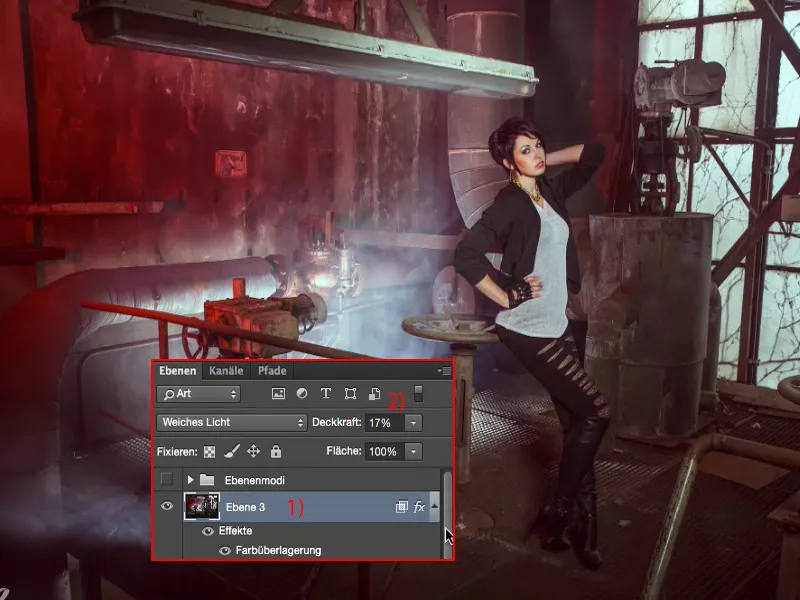
O tada pažiūrėkime į 'Prieš' ir 'Po': Aš manau - net jei tai yra destruktavimas - rezultatas vis tiek gali būti labai, labai geras.


