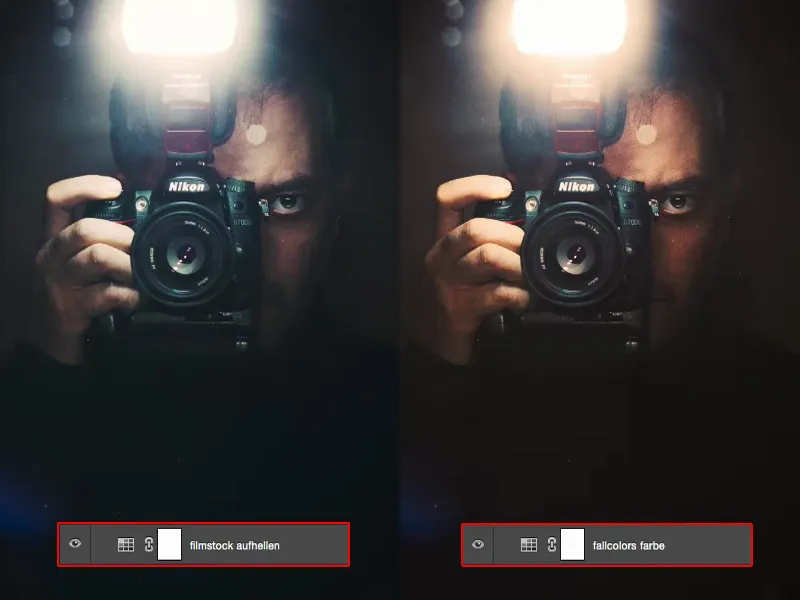Galingas įrankis, galingas nustatymų lygis yra taip vadinami Spalvų paieškos. Čia dešinėje rasite piktogramą, su kuria galite labai gražiai atlikti spalvų gradavimą.
Viskas kilo iš filmų pramonės. Žmonės kažkada pastebėjo: „Sūnau – mes į filmą pritaikėme tam tikrą vaizdą, dabar norime sukurti plakatą“, ir vietoje to, kad sudėtingai atkurtų vaizdą iš naujo, paprasčiausiai ištraukė iš vaizdo montavimo programos arba iš vaizdo gradavimo programos, tariama, šį vaizdą eksportavo. Viskas dabar įmontuota čia, „Photoshop“.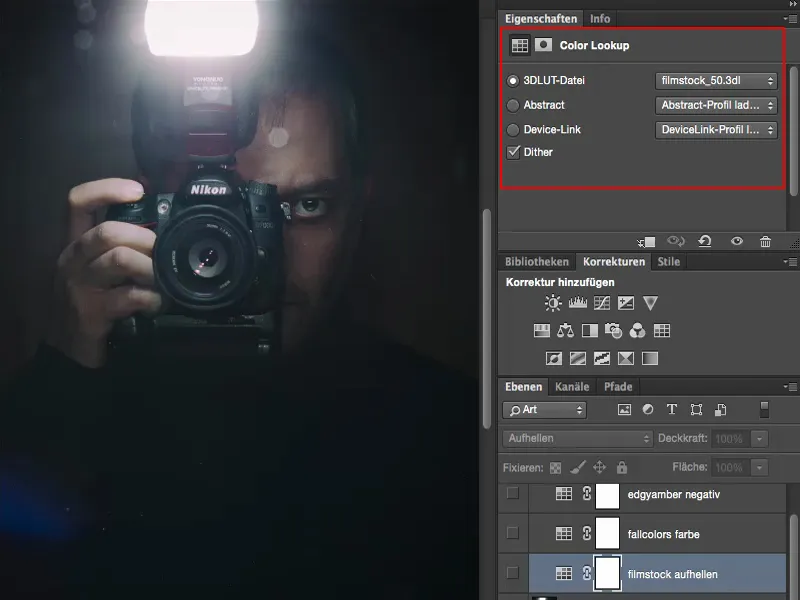
Turite įrašytus skirtingus paruošus (1). Ir kai į juos spaudžiu (2), iškyla visos šios skaldikos, iš kurių galite pasirinkti vieną iš šių paruošų. Aš asmeniškai labai džiaugiausi tuo ir kai pradėjau tai matyti praktiškai, pagalvojau: „Na taip, lyg ir nekokia tokia nuostabiai“, iki tol atradau, bent jau savo darbo eigoje, kaip aš asmeniškai noriu su tuo dirbti. Ir noriu tau čia apie tai papasakoti.
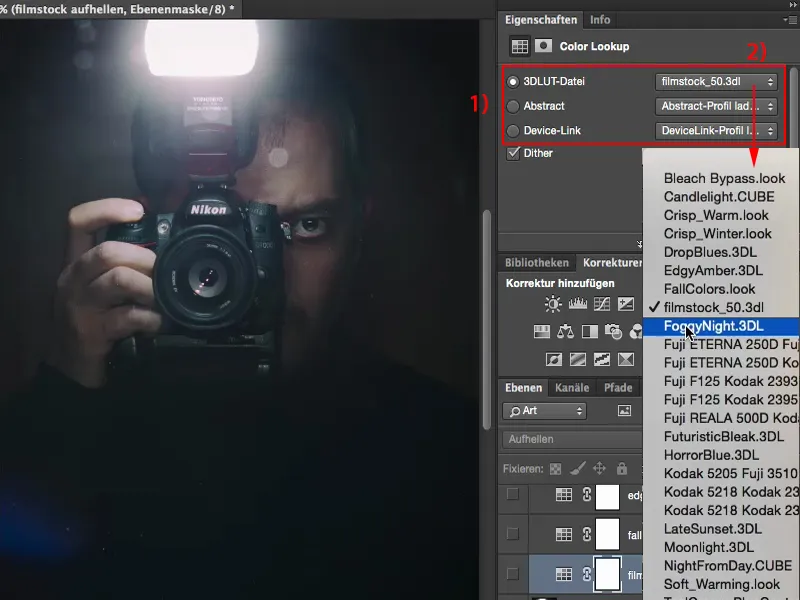
Spalvų paieška: Filmo pagrindas
Dabar pasirenku naują spalvų paieškos sluoksnį (1) ir, pavyzdžiui, pasirenku stilių Filmo pagrindas (2). Jis viską padaro šiek tiek tamsesnį, padaro šviesas labai ryškias, padidina prisotinimą. Čia apačioje dabar viskas visiškai išsinoria (3). Taip galima naudotis, bet nebūtina.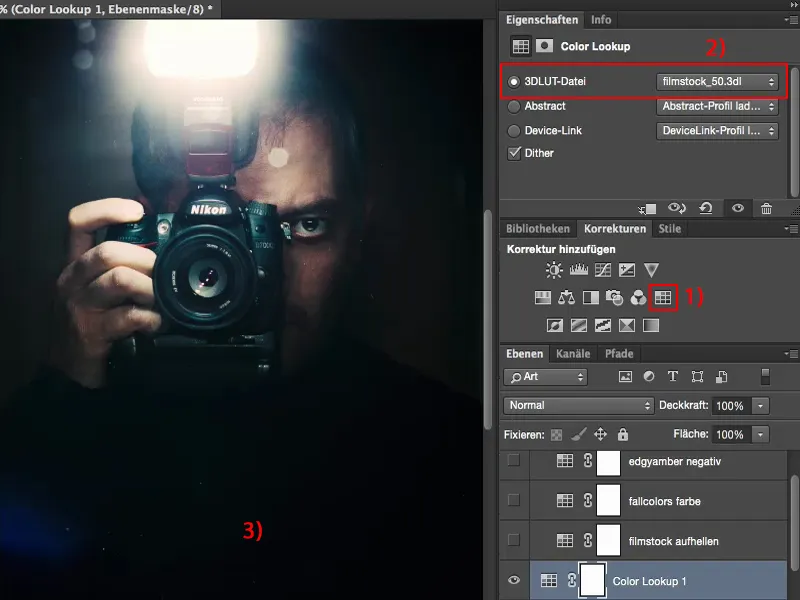
Praleisdavau pradžioje: „Gerai, čia aš dabar tiesiog mažai sumažinsiu Permatomumą (1), bet galų gale aš galiu tą efektą taip pat redaguoti per tono korekciją, per nustatymų lygį Krūminis kreivės, velnio nelaimė, ką tik … Aš tai galiu padaryti kitaip.“ Kai aš naudoju šias dalykas čia, tada noriu, kad jos man suteiktų pridėtinę vertę. Iki šiol jų negalėjau valdyti per Permatomumą.
Taigi galvoju: Ką aš čia iš viso galiu daryti? Aš kurį laiką pašalinau šį sluoksnį, ir nušliaužiau jo į šiukšliadėžę (2).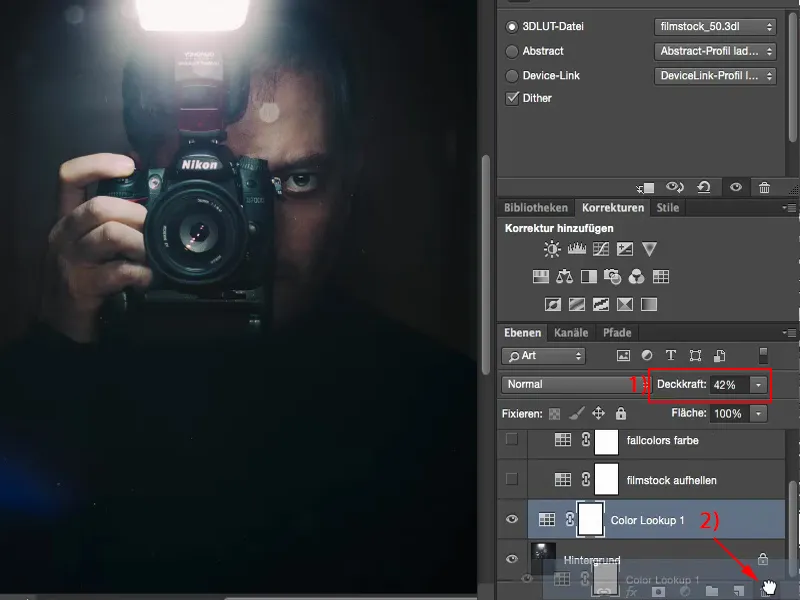
Paskui pažiūrėjau: Kaip viskas atrodo su sluoksnių veikimo režimais? Pavyzdžiui, aš pasirinkau režimą Šviesa (1). Tada savo nuotraukoje pagalvojau: „Hei, šviesa viršuje čia dabar tikrai ryški, ji turi tokį tikrą aurą, viskas taip pat tampa šiek tiek tarpusavyje susietesnio, tamsybės išnyko apačioje, gerai, bet megztinis taip ar taip buvo juodas.“ O šio didinamojo veidrodžio nuotraukos metu, čia pagalvojau: „Tai tikrai pakėlimas.“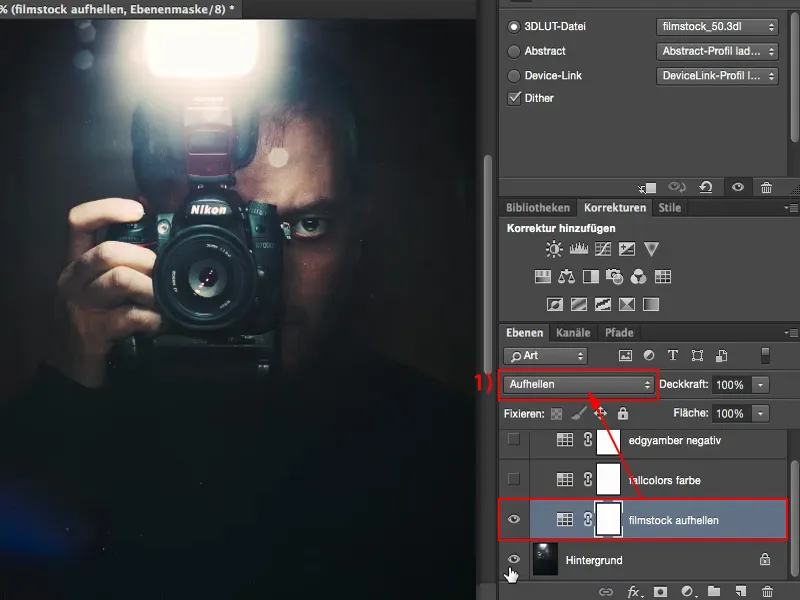
Aš galiu reguliuoti Permatomumą ir čia toliau žiūrėjau. Kaip tai atrodo: Režimo Minkšta šviesa? Taip, per tamsu, tiesiog pašalinkite.
Režimas Neigiama daugyba? Taip, atrodo geriau. Taip pat neblogai, bet šiek tiek per linke.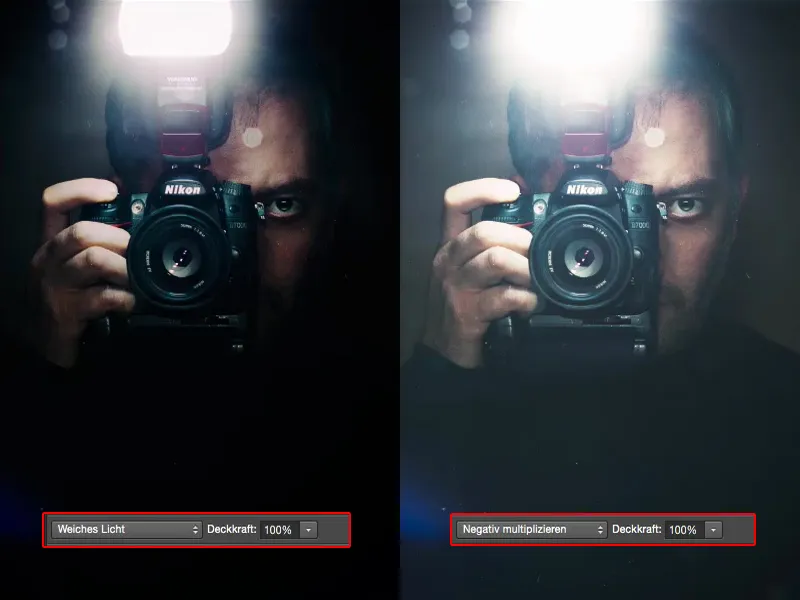
Palikau jį taip kaip buvau: Šviestis, bet galiausiai atrandu tai, išbandydamas čia. Galiu įjungti režimą Spalva ir pastebėjau: Ne, mėlynos plaukai, geltonas smaigalys, ryškiai oranžinė oda, tai nėra tai, kam šis spalvų paieškos sukurtas.
Bet režime Šviestis tai puikiai veikia šiai nuotraukai, nes viskas kita, kas dabar yra ne šviesos ar šviesių nuotraukos elementai, nepakito. Ir šviesesni elementai yra blyškūs ir srityse, kurios patenka po šviečiamuoju šviesos spinduliu ant mano pirštų ar veide šiek tiek. Visur, kur tampa šviesiau. Tai sustiprinta čia ir šios nuotraukos atveju bent jau man, atrodo įspūdingai.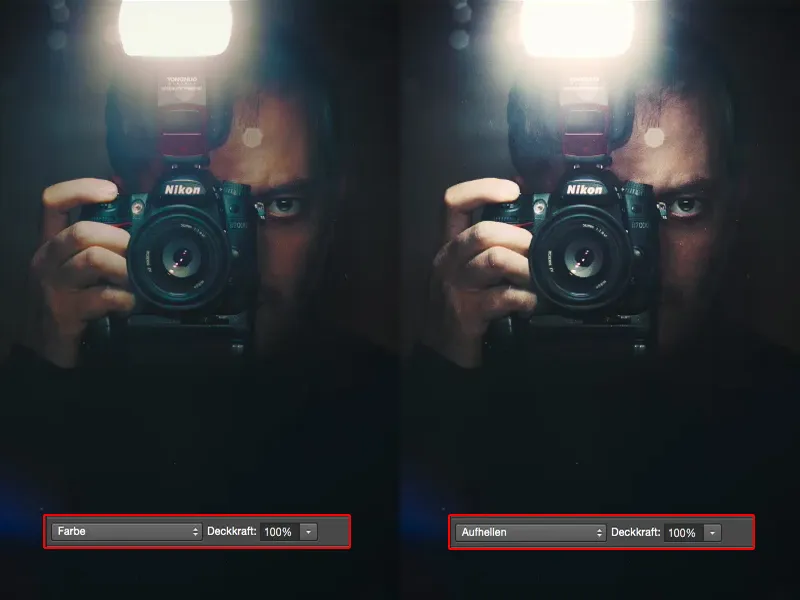
Spalvų paieška: rudens spalvos
Tada atradau Rudens spalvas (1). Tai atrodo taip režime Įprasta (2). Visa tai šiek tiek sumeluoja, man nėra tikrai patinka spalvų poslinkis veide. Ne toks bomba.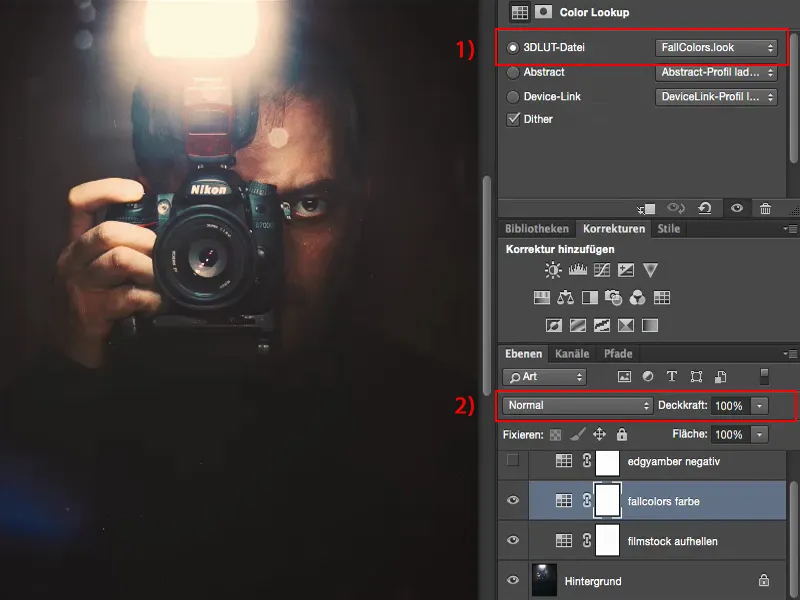
Bet pagalvojau: „Rudens spalvos? Rudens spalva?“ Tuomet pažiūriu, kaip visa tai atrodo režime Spalva. Ir štai: Ryškumas čia lieka nepakitęs, bet režime Spalva, galima dirbti.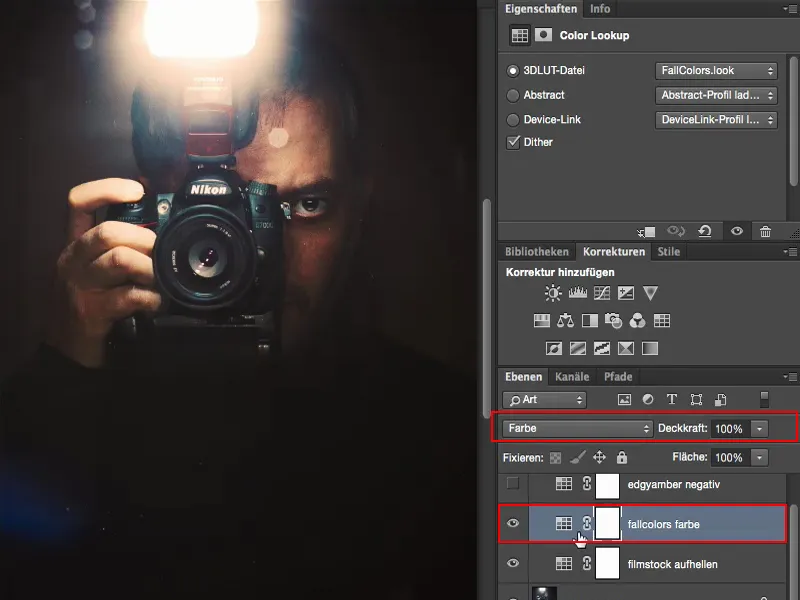
Spalvų paieška: Aštrus gintaras
Iš esmės sudėjau keletą skirtingų nustatymų lygių, spalvų paieškas čia, kurios man fotografijos redagavimo būdu atrodo tikrai šaunios. Ši Aštrus gintaras atrodo šiek tiek piktai, kaip filmas „300“. Ne visai blogai, bet tiesiog nenoriu tokia brangi pristatyti nuotrauką.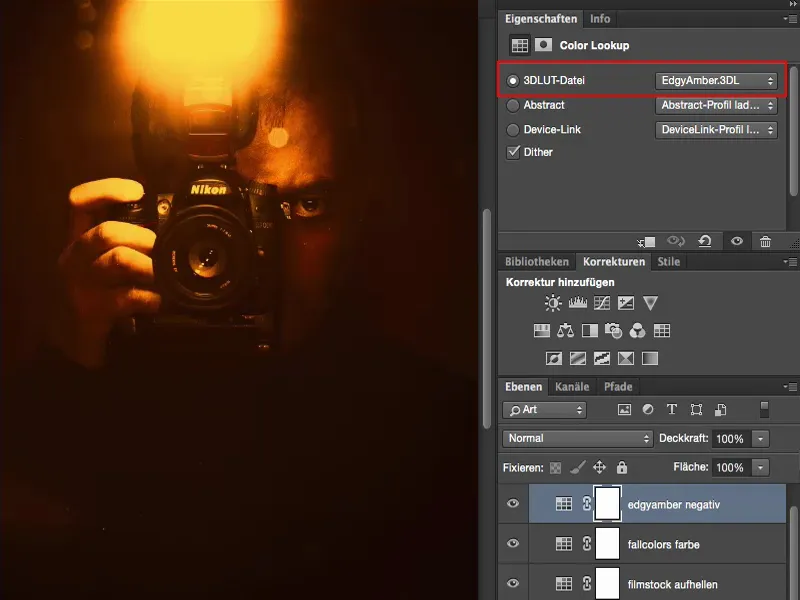
Tada sumažinau nustatymų lygio stiprumą ir pagalvojau: „Na taip, gal aš dabar tiesiogį mano nuotrauką dedu kaip ir Spalvinis balansas arba apšildyčiau“, …
... tačiau veikia neigiamas daugiklis, kai šviesiu, tai nors ir šiek tiek pastelėja, bet jis gauna šiek tiek Instagramo išvaizdą.
Todėl aš vis dar galiu su skaidrumu žaisti: kiek noriu šviesinti? Galbūt man nereikia net 50 %, bet tiesiog šią šešėlį, kad atrodytų, jog šis megztukas čia nėra visiškai juodas.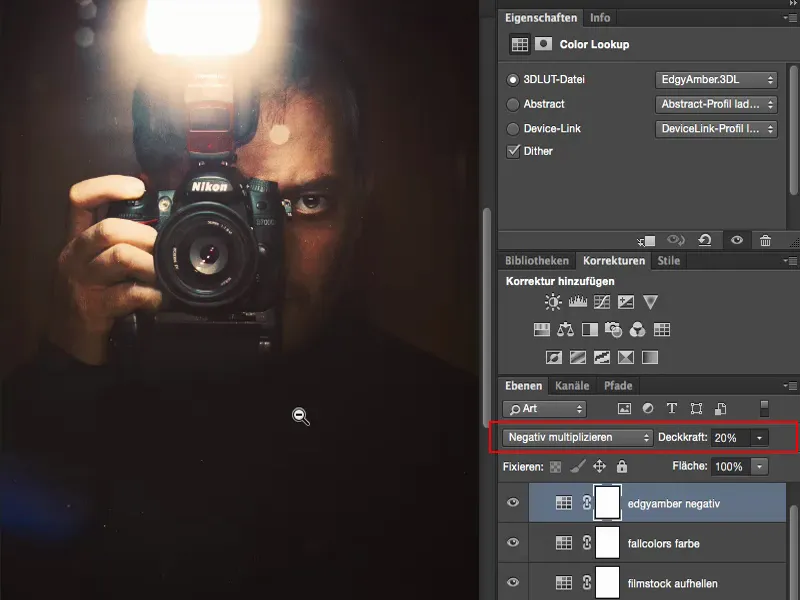
Išvada
Taip aš galiu dirbti su koregavimo lygmenimis, kurie yra tipo Color Lookup. Man reikia peržiūrėti išvaizdą naudojant lyginimo režimą Normal su 100 % skaidrumu ir pamatyti: kas pasikeičia mano nuotraukoje? Ar pasikeičia šviesumas tam tikrose nuotraukos srityse, kontrastas, spalva? Ir jei man tai nepatinka, tada man reikia pagalvoti: kaip tai atrodo, jei aš, tarkime, noriu turėti tik šio išvaizdos šviesumą, kaip tai buvo padaryta čia, pavyzdžiui, su Filmstock (1). Tai gana kietas pokytis nuotraukoje, manau. Ir tai tiesiog gerai susitinka.
Arba, jei naudoju FallColors (2): kaip tai atrodo, jei priskiriu jį prie režimo Color (3), nes šviesumas, kurį sukuria ši išvaizda, yra kvailystė, taip? Bet spalvose, dėl kurių jis galbūt buvo pradinai suprojektuotas, tai atitinka. Ir taip aš galiu išmokti, kaip šie atskiri koregavimo lygmenys, „Color Lookups“, veikia praktiškai.