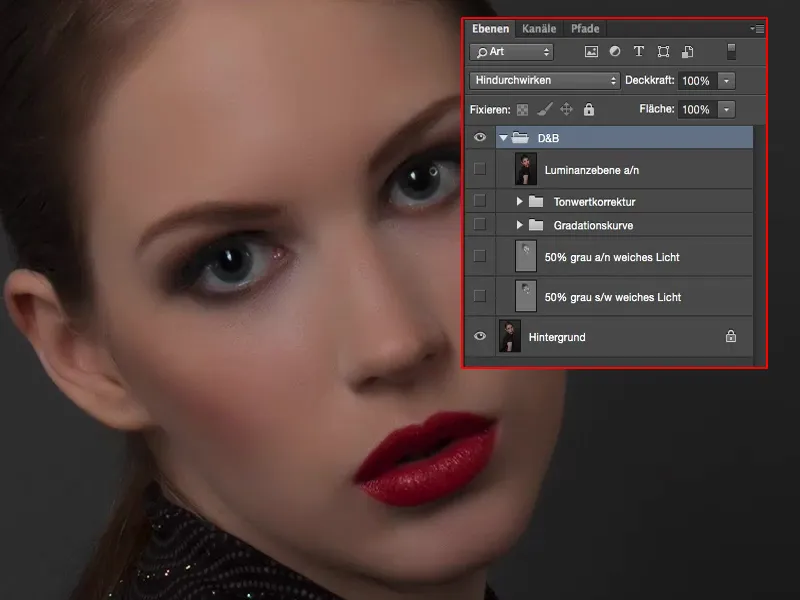Niekas, manau, nekalbėjo daugiau ir nesisklaidė daugiau nei taip vadinama "Dodge & Burn" technika, šviesinimo ir tamsinimo technika, kuri padaro vaizdo sritis ryškesnes arba grįžta į foną.
Su šia technika galite ne tik labai pabrėžti portretiniuose fotografijose arba peizažiniuose fotografijose vaizdo sritis, bet ir padaryti jas šiek tiek atsitraukiančias nuo stebėtojo lauko. Ir būtent šiai "Dodge & Burn" technikai tai yra išnaudojama.
Rodo tik penkias skirtingas technikas, kurias tu suprasi, kaip visa tai veikia algoritmiškai "Photoshop" programoje, ką galiausiai tai daro, ir taip pat pamatysi šių penkių technikų skirtumus.
Aš jums parodžiau šią grupę. Vienoje pusėje jūs turite viską čia išsispaudę pilkame lygyje su juoda ir balta spalvom, kitaip, išdėlioti su Abwedler ir Nachbelichter, per Gradationskurve,, per Tonwertkorrektur ir destruktyviai ant kopijos sluoksnio režime Luminanz.
Šios penkios metodikos šiek tiek skiriasi veikimo principais. Viena yra šiek tiek švelnesnė, kita šiek tiek difuzinė, kita nukreipta link pasakų, kurios šiek tiek spindi. Šiuos skirtumus dabar jums parodysiu.
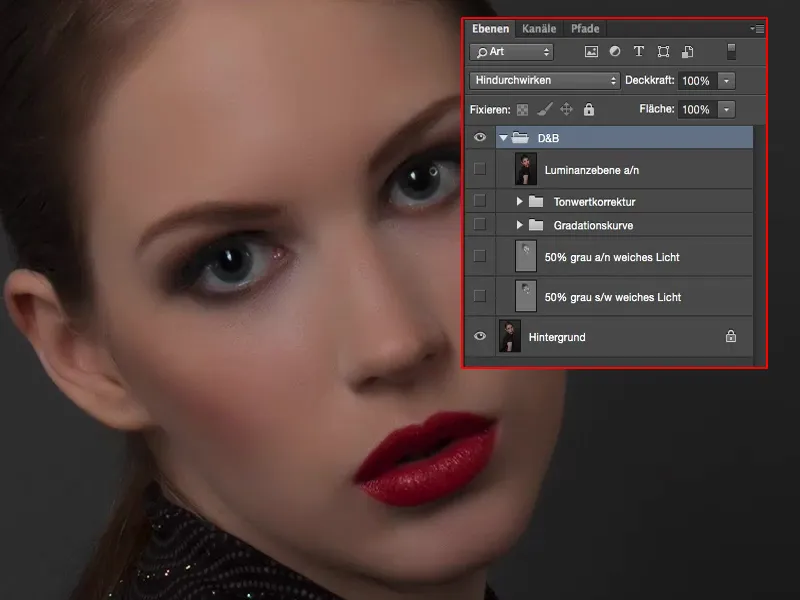
Dodge & Burn, metodas 1: balta, juoda šepetėlis
Pirmas dalykas, kurį turėtumėte padaryti vykdant šią vadovėlį, yra sukurti tuščią sluoksnį (1). Šį sluoksnį užpildykite per Redaguoti>Užpildyti sritį... (2) su 50 % juoda-juoda (3).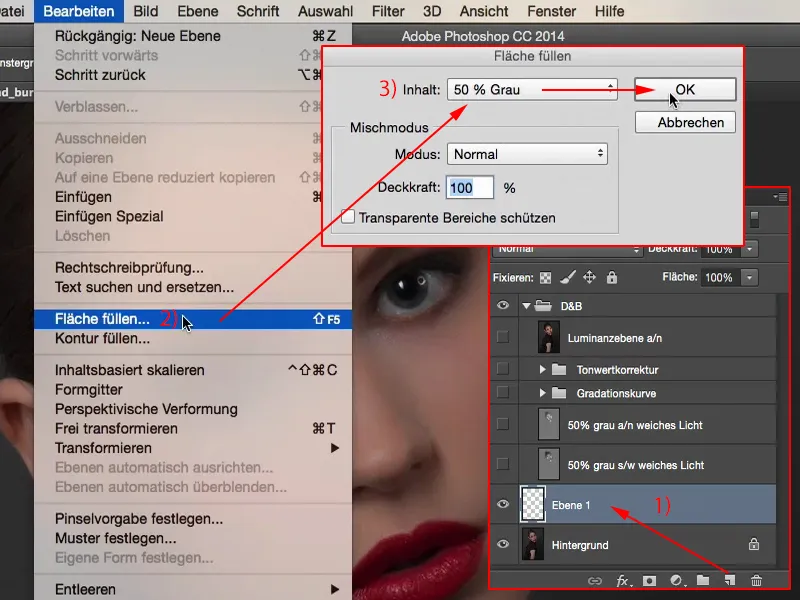
Šis pilkas yra nesimatoma suprieta auto sluoksnyje (nuo Paviršinys iki Kietas maišymas). Nustatyti sluoksnį kaip Minkštas šviesa.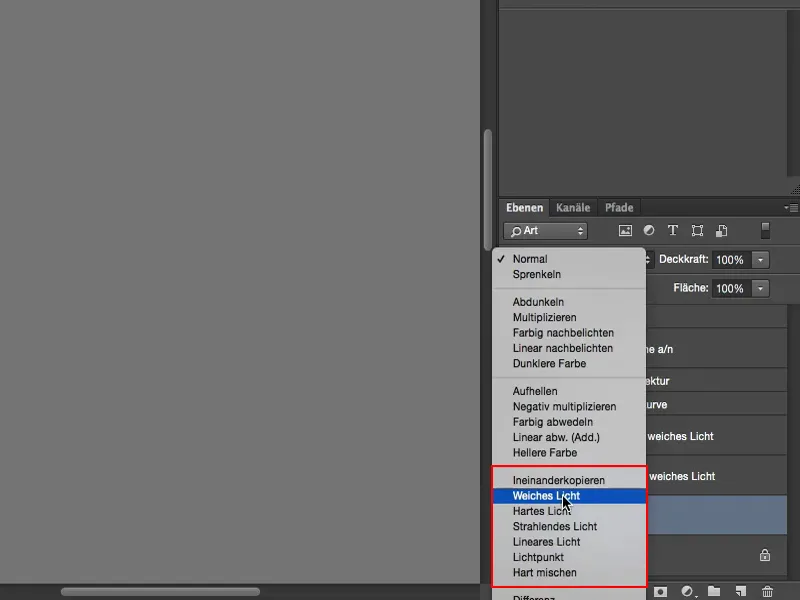
Dabar galite tamsinti ir šviesinti su juoda ir balta. Žinoma, nusileiskite Skaidrumą (1), režime Normalus (2) tai turėtų atsirasti. Ir visa tai, kas dabar išsiskiria iš šito pilko paviršiaus, dabar galite šviesinti ir tamsinti.
Taigi turime šepetį (3) režime Normalus (2) ir pamatysite: Kuo dažniau čia šepetėlio su 9 % teisių (1), tuo šviesesnis viskas. Taip jūs galite laisvai nudažyti per visą paveikslėlį, pašviesinti nosies kibirą ar net šiek tiek pabrėžti šviesos švytėjimą. Su juo galite pašviesinti ir akis.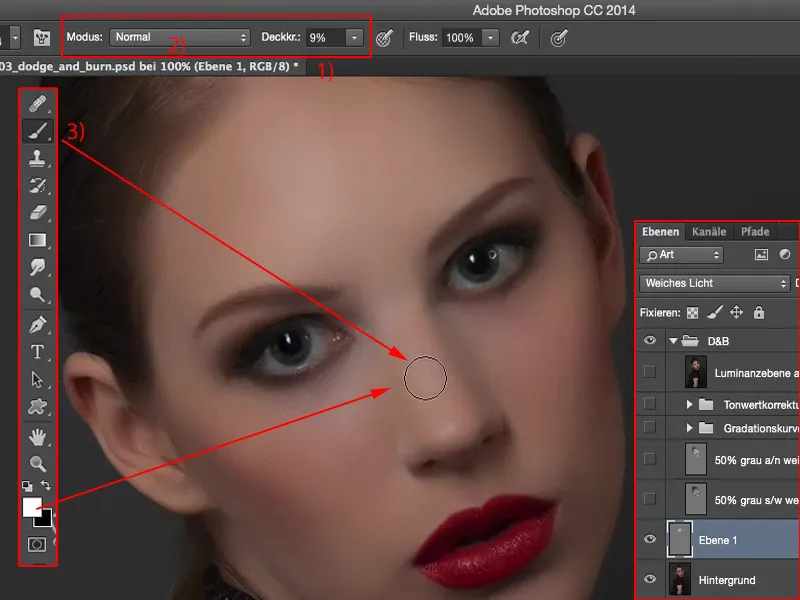
Svarbu tik, kad Skaidrumą būtų labai mažai, nes įjungę palyginimo funkciją prieš ir po matysite, kad tai praktiškai jau per daug. Bet turite sluoksnio-Skaidrumą, kuriuo galite sumažinti visą tą daiktą.
Ir Dodge & Burn pradžioje visada šiek tiek lukštus atrodo, bet laikui bėgant tai išsibelsta. Tai tiesiog padaro pratybos, kurias gaunate, redaguodami daugiau vaizdų šia technika.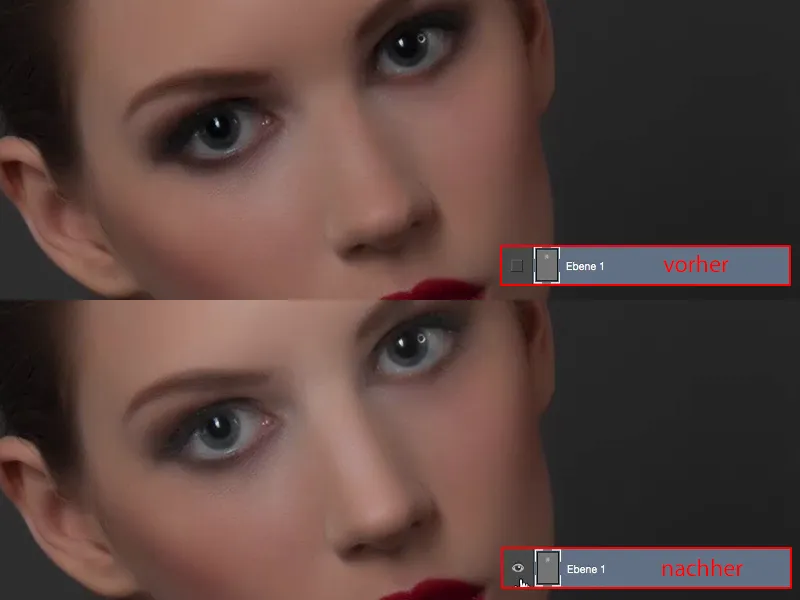
Perjungę į juodą su X (1) ir tamsinkite tam tikras vaizdo sritis, pvz., antakiai ... Jau matote, kaip tai šiame paveikslėlyje formuoja vaizdą. Arba išorėje prie akių, tai atrodo, kad šie dūkiniai akys dar šiek tiek labiau išeina, ir taip pat galite paveikti raudonį šonuose. Su juo galite šiek tiek pabrėžti ir plaukų liniją.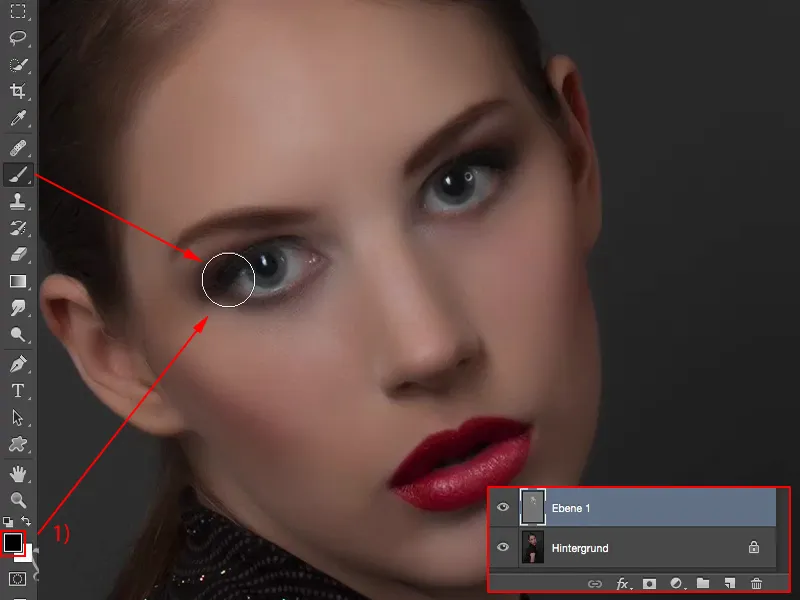
Jūs jau esate padaręs tai ant šio sluoksnio (1). Skaidrumas yra nustatytas 100 % (2). Čia sąmoningai šiek tiek persunkiau, bet taip jūs taip pat matote, kaip visa tai veikia.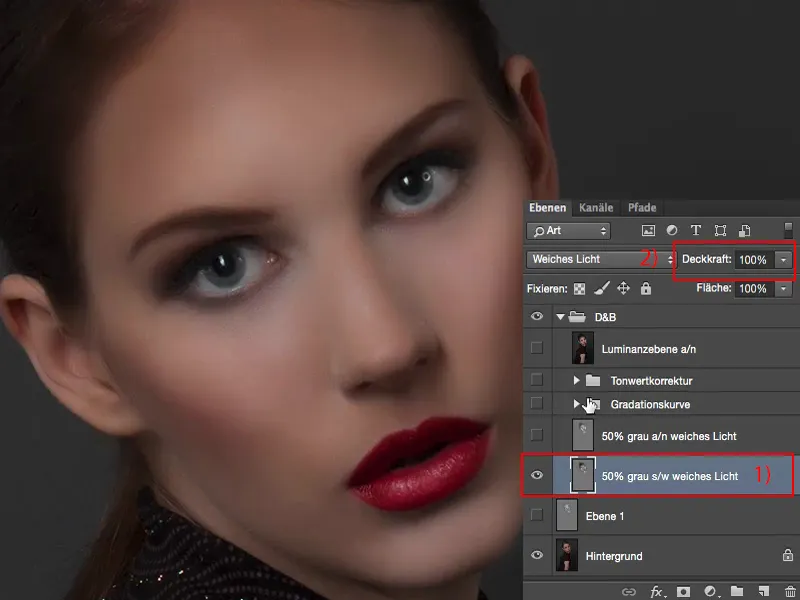
Jei kažką nuspausite, iki 50, 60 % (1), tada pasakysiu: tai galite palikti. Ir dėl to dėmesys bus tikrai išreikštas akių srityje, viršutinėje veido pusėje.
Taigi, tai daro Dodge & Burn. Metodas su neutralia juodai-juoda eile "Minkštą šviesą", kai naudojate juodąjį ir baltojo šepetėlį (todėl "b/j" 2), iš tikrųjų suteikia gana gerą rezultatą.
Esant šešėliams, arba jei su juoda tamsinate, turite atidžiai stebėti, kad nebūtų spalvų poslinkio.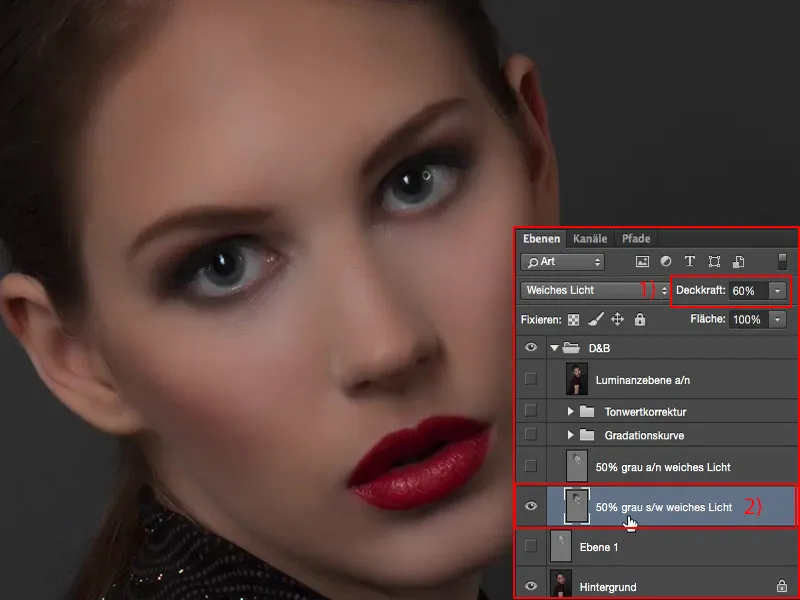
Aš čia aukštai vėl eisiu prie 100 % skaidrumo (1). Tada jūs taip pat matysite, kaip ruda šiek tiek lengvai prisitaiko. Tai nėra daug, bet jūs turėtumėte tai žinoti, jei naudojate šį metodą.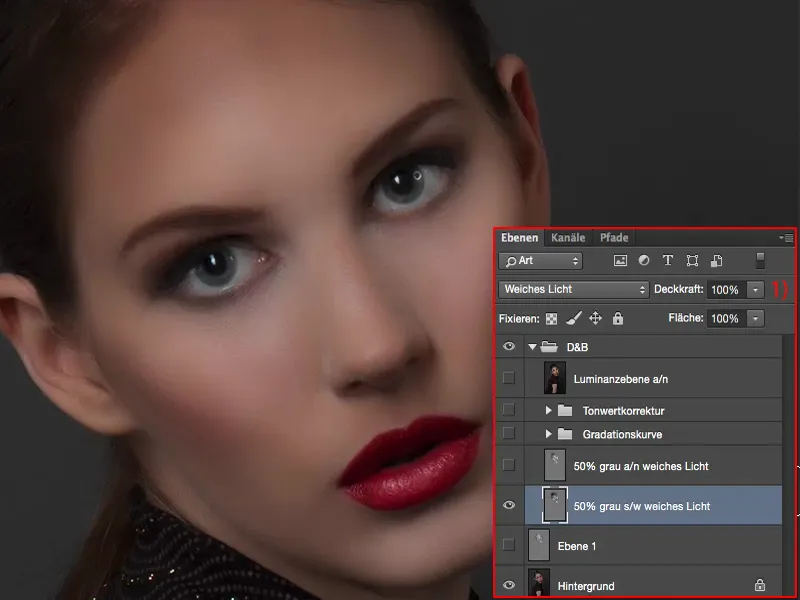
Dodge & Burn, metodas 2: Abwedler, Nachbelichter
Tada aš sukūriau dar vieną pilką sluoksnį čia. Pilkame sluoksnyje (1) tada dirbau su Abwedleriu ir Nachbelichteriu, naudodama šias dvi priemones (2). Jos dar lankstesnės, nes jei jau kurį laiką naudojote "Dodge & Burn", tada matote: čia iš viršaus (3) galite dirbti ne tik su vidutinėmis tonomis, bet ir su šešėliais ir šviesomis.
Pirma ši pilka eilutė bent jau nieko nesuteikia, nes neutralus pilkas yra absoliutus vidurkis, ką galite įsivaizduoti "Photoshop" programoje, šis RGB 128. Ir nustatydami į Abwedlerį, taigi šviesos įrankį, arba į Nachbelichterį, adjie šios tamsos, nieko neįvyks, nes šis pilkas sluoksnis neturi šešėlių ir šviesų. Tai reiškia, kad pradžioje galite dirbti tik su vidutinėmis tonomis. Tačiau jei jau išryškinote dalykus su Abwedleriu ir Nachbelichteriu, vėliau galite tikrai dirbti su šviesomis ir šešėliais.
Tai yra šios metodikos pranašumas, palyginti su juodais ir baltais šepetėliais, kurie iš esmės tik visada galite keisti šepetėlio-Skaidrumą.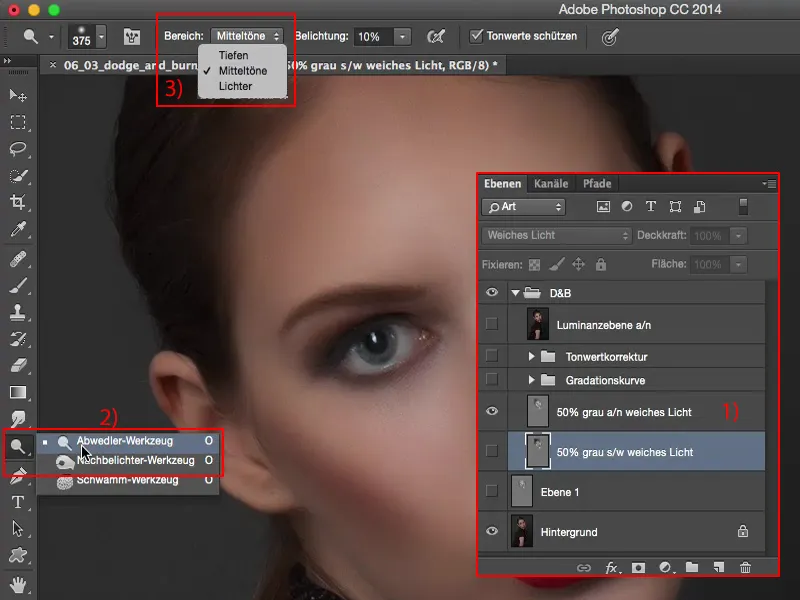
Rezultatas tiesioginiame lyginime: tai šiek tiek veikia šviesas (1), nes pašalinėja (2) yra šiek tiek agresyvesnė, nei piešiant balta šepetėliu ant šio sluoksnio. Tai padaro šviesas ir vidutines spalvas šiek tiek spindintis ir blizgantis. Todėl rekomenduočiau tau pasirinkti šią metodą (2) prieš metodą su juodu ir baltu šepetėliu (1). Rezultatas atrodo panašiai, bet spindinčios vietos ar kaip tai tai tinka su vidutinėmis, manau, čia šiek tiek geriau atrodo.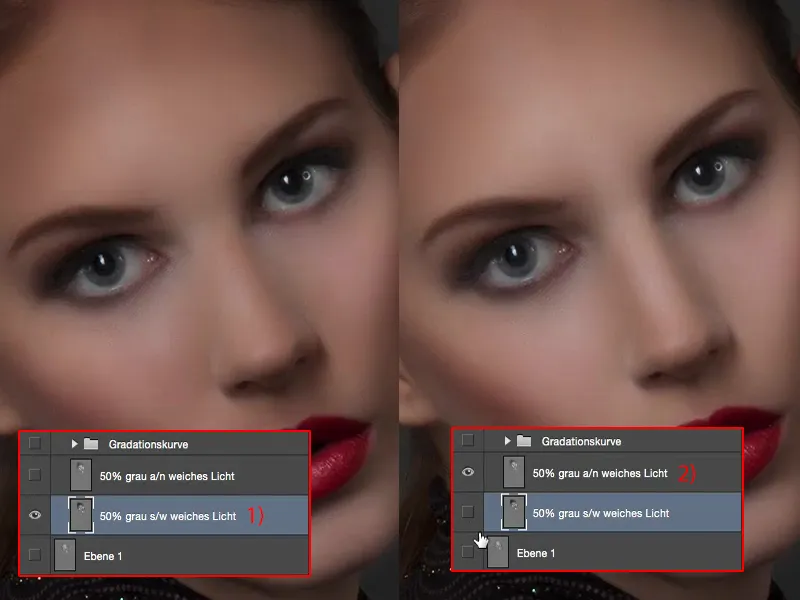
Skaidrumas ir sudeginimas, metodas 3: gradientų kreivės
Kitaip tariant, čia turiu dvi gradientų kreives (1). Dar kartą tai padarysiu gyvai ir vėl pašalinsiu šį sluoksnį (2).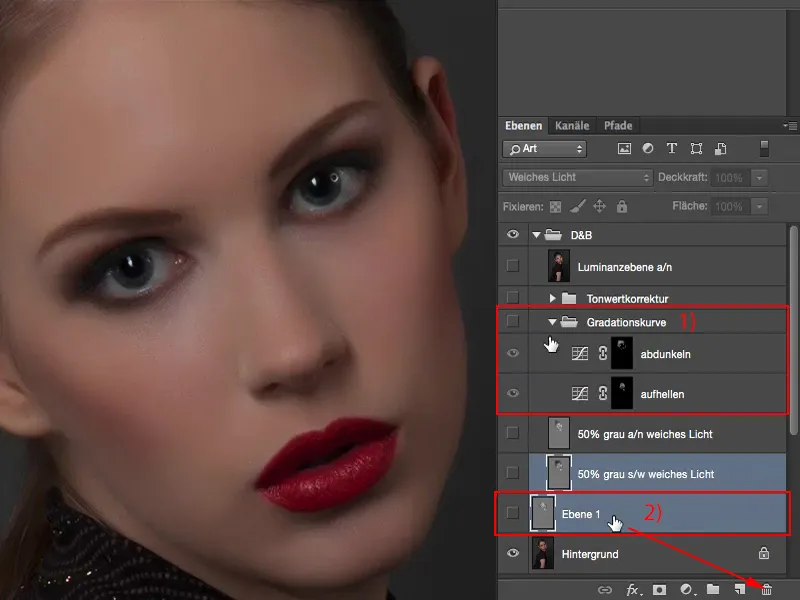
Tam reikia čia viršuje visų pirma atlikti pataisymus (1) ir tada dabar čia darau du gradientų kreives (2). Pirmąją kreivę naudoju šviesinimui (3).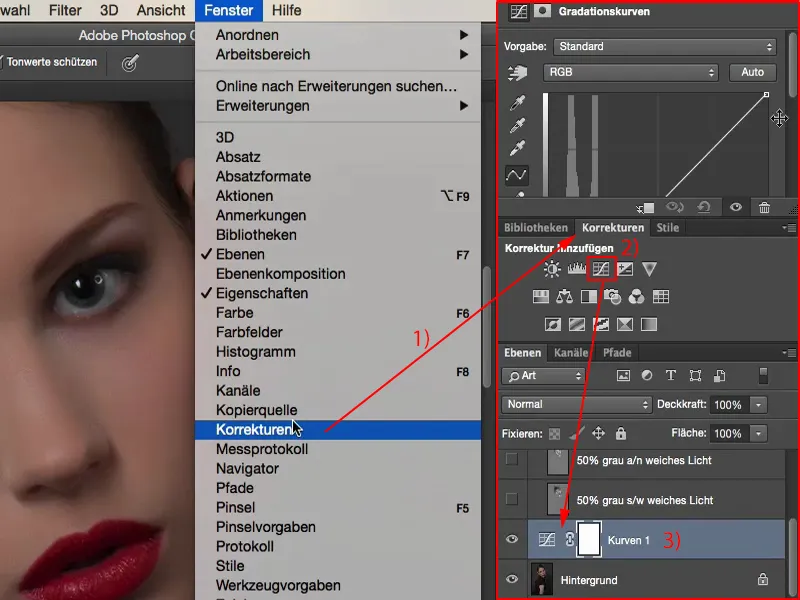
Or atidengsiu taip aukštai (1), kad praktiškai viskas būtų beveik visiškai balta, kad visa tai nutrūktų. Tai darau dėl to, kad čia tiesiog noriu turėti daugiau erdvės.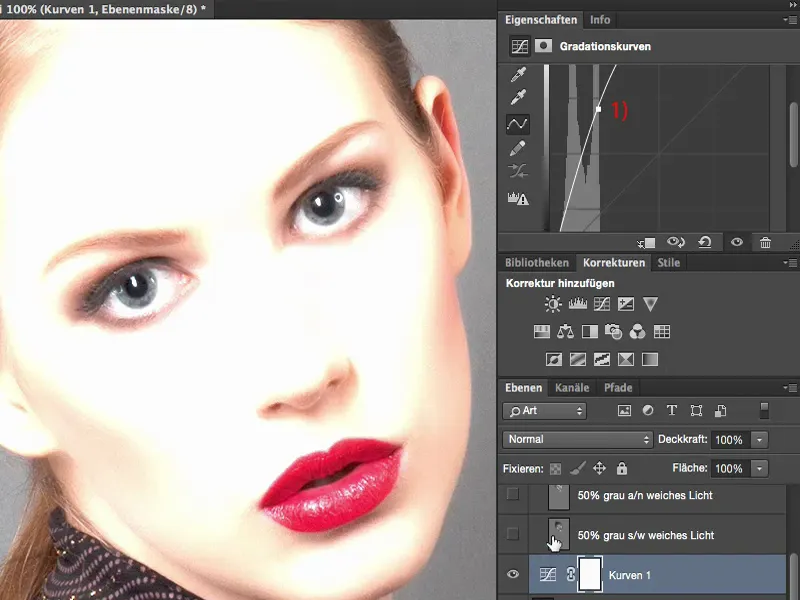
Arba jei aš tai padarysiu tik truputį (1), tai yra maksimali vertė, kurią dabar galėčiau šviesinti.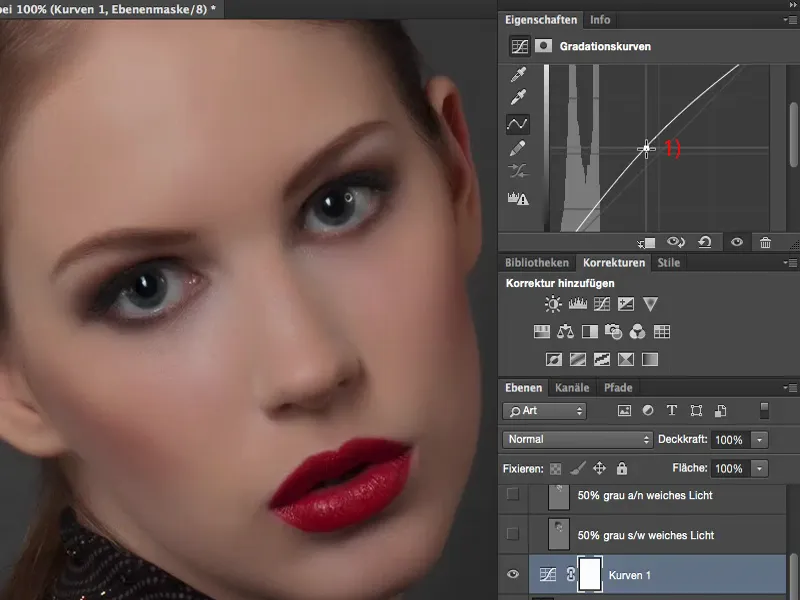
Tačiau, jei aš vienoje paveiklo dalyje to reikės (1), mano pralaimėjimas, turėsiu keisti kreivę - ir tai ne taip gražu. Todėl čia pasirenku išties didžiulę vertę.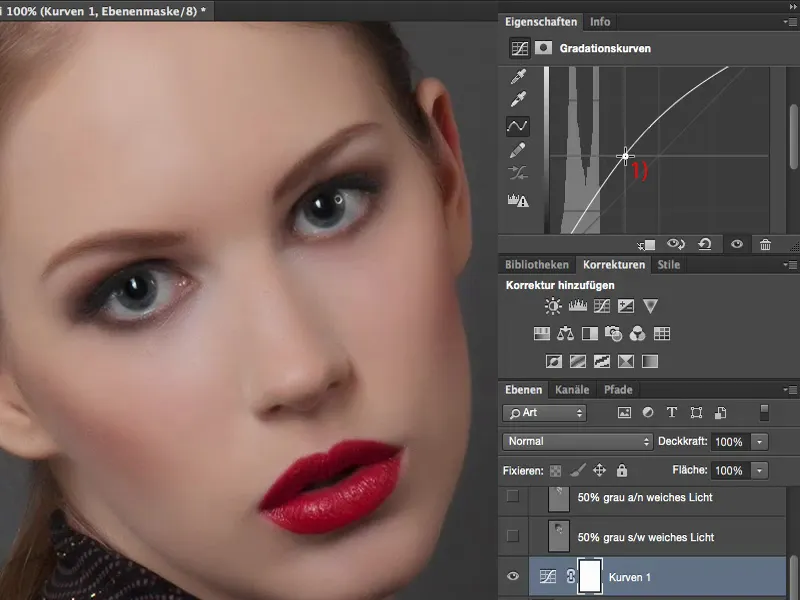
Momentaliai apverstu prašu (1) su Cmd + I arba Strg + I (2). Dabar ši informacija paslėpta čia už jos (3).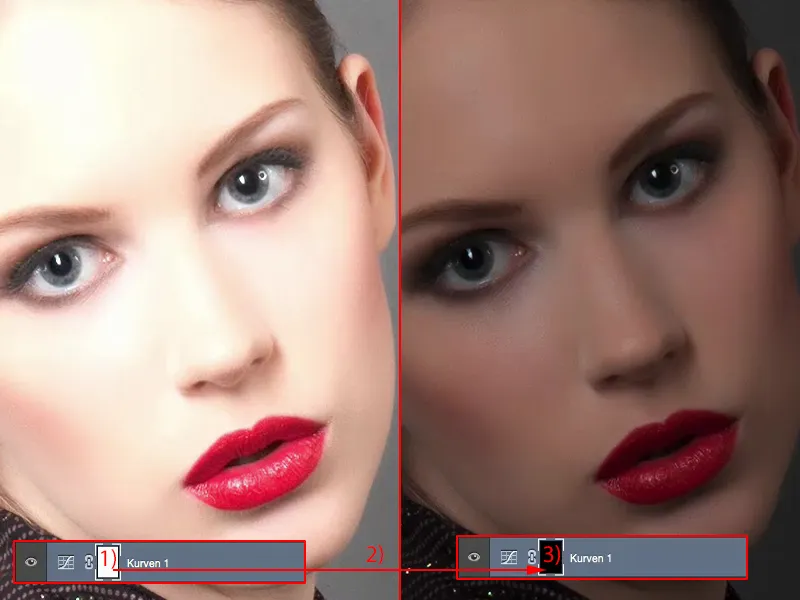
Tada tiesiog sukurk antrą gradientų kreivę (1). Šią kreivę dabar tamsinsiu gana stipriai (2), taip kad beveik nieko nebematysiu.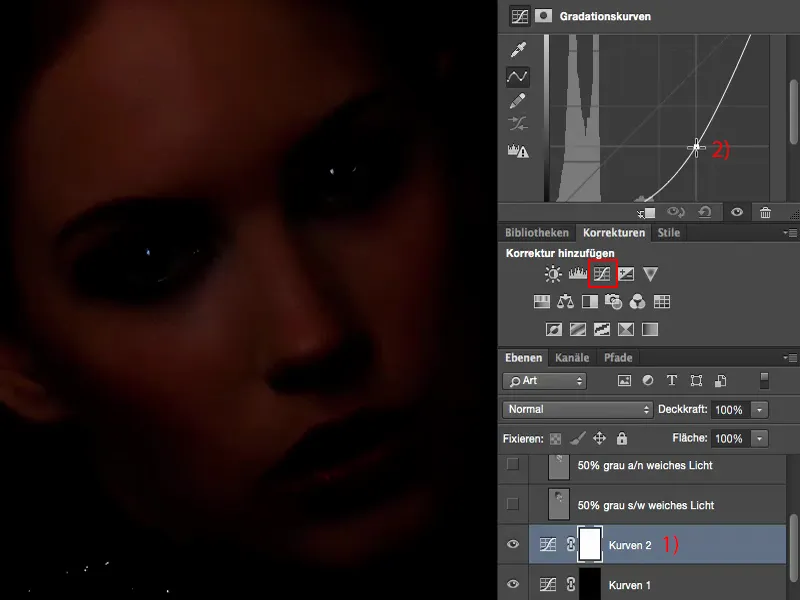
Dabar yra pakankamai laisvo ploto tam priekinęje dalyje. Taip pat apverčiu šią kreivę (1). Į šias dvi sluoksnius pavadinsiu "tamsinti" ir "šviesinti" (2).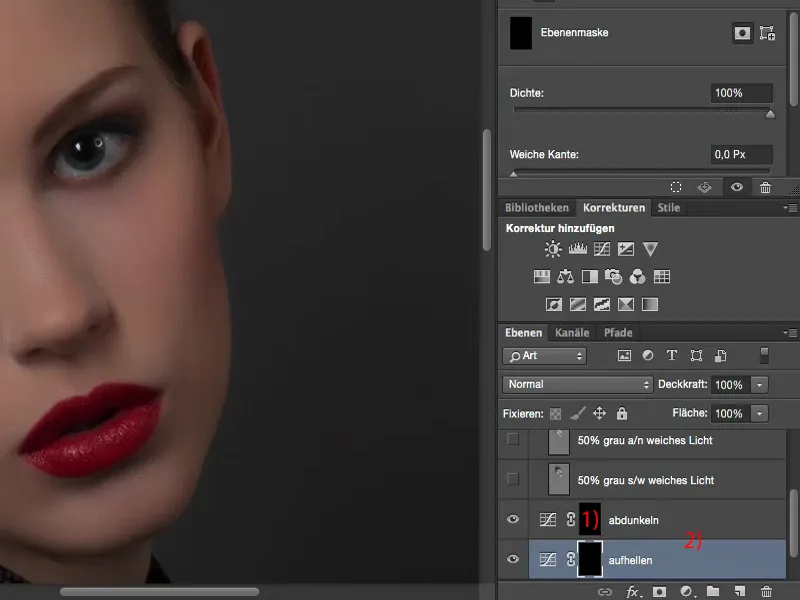
Ką šiuo metu dar reikia, tai šepečio įrankis (1). Ten būtina eiti į prašą (2). Tada grąžinkiu skaidrumą į mažesnią vertę, pvz., 8 iki 10 % (3). Dabar man nereikia daugiau keisti įrankių, man nereikia daugiau keisti skaidrumo, man nereikia daugiau keisti režimo, man nereikia daugiau perjungti tarp vidutinių, šviesų ir tamsų spalvų.
Viskas, ką dabar turi padaryti, ir todėl man šis metodas tikrai patinka: turi tarp šių dviejų prašų perjungti (4). Tai reiškia, kad čia šviesinsi (2), šviesinsi, šviesinsi ... akių ... Dabar šiek tiek greitai ir ne tiksliai pradėsiu tai daryti, kad greitai galėtumėte matyti pokyčius paveikle.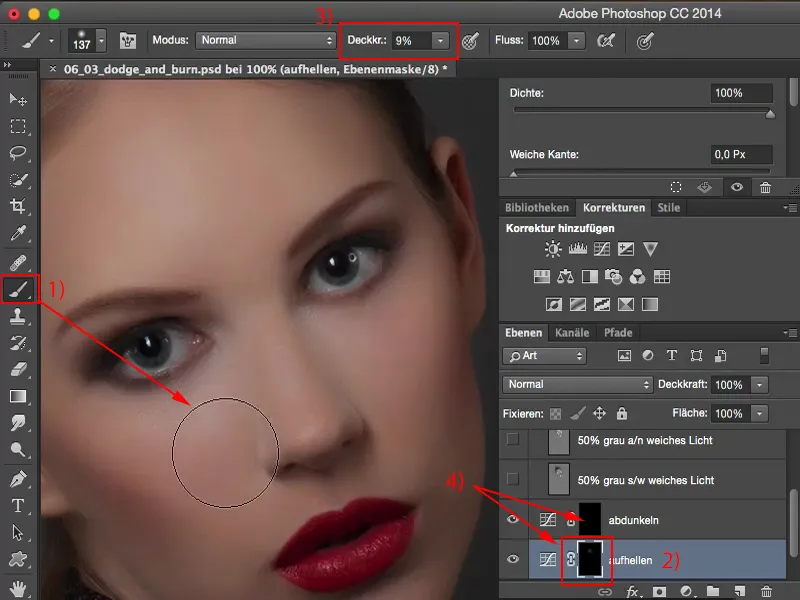
Dabar noriu tamsinti - ir viskas, ką turiu daryti, tai paspausti ant šio prašo (1). Tada galiu savaime tamsinti paveiklą, galiu nupiešti šaknį šiek tiek tamsiau, ant antakių, virš akių ir taip toliau. Matysi: visa tai veikia labai greitai.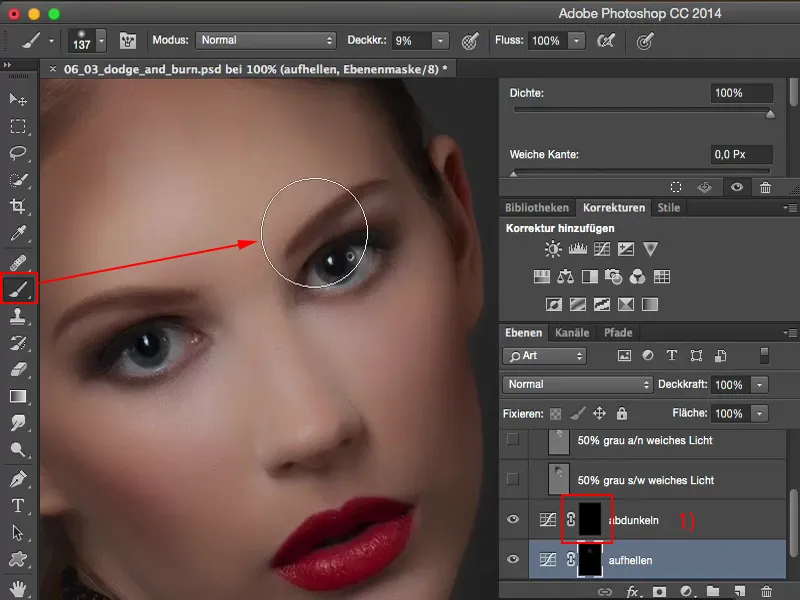
Paprastai turėčiau keisti išankstinės ir foninės spalvos (1), jei dirbu su tuo minkštu šviesu šiame pilkame sluoksnyje su šepetėliu arba su pašaline bei (2). Galbūt taip pat turėčiau keisti viršutiniame režime: Vidutinės, Tamsos, Šviesos (3), ir kartais nustatyti skaidrumą (4).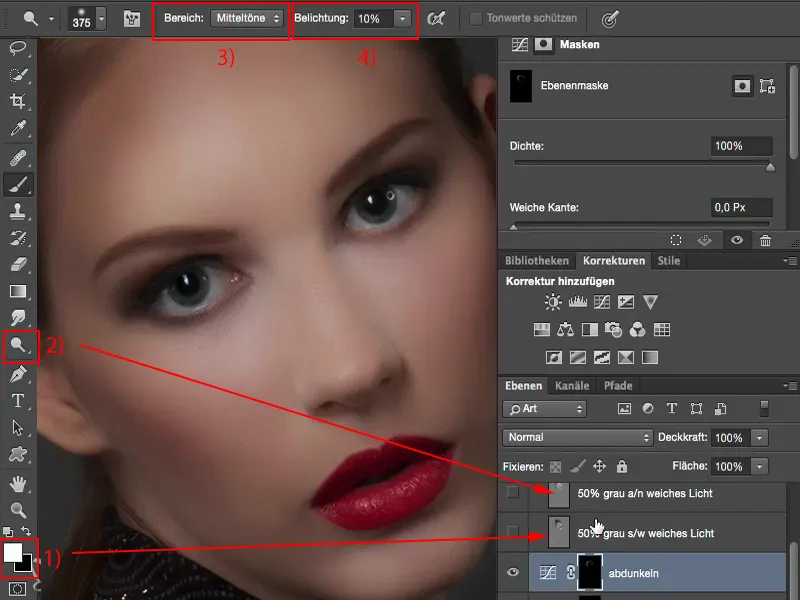
Viskas čia laikoma šiek tiek paprasčiau. Tačiau tam vis dėlto reikia šiek tiek pirmapradžių veiksmų. Turėčiau sukurti šias kreives (1), bet tai taip pat gana gražiai veikia per veiksmą. Todėl aš čia esu labai lankstus, iš karto vienu paspaudimu sukuriu šiuos du sluoksnius ir galiu iškart pradėti tapyti. Rezultatas, manau, atrodo šiek tiek pieniškai, tačiau tai taip pat priklauso nuo paveiklo, nes šie du metodai - minkštas šviesas su šepetėliu ir pašaline bei ir minkštas šviesa su pilku sluoksniu su juoda ir baltą (2) - turi kaip pagrindą tą pačią RGB-128 vertę. Ką aš dabar iš karto keičiu, yra pagrindiniai tonai, kurie yra už gradientų kreivės, kuri yra šviesinama ar tamsinama. Viso to labai patogu, nes aš negaunu tokio stipraus spalvų poslinkio, kaip dirbdamas su pilkais sluoksniais (2), nes aš iš tikrųjų keičiu originalius pikselius šviesoje. Taigi, aš vėl pasirinkčiau šį metodą (1) prieš metodą su minkštu šviesu pilkame sluoksnyje (2). Visa tai yra skonio reikalas ir tai taip pat yra skundimas aukštu lygiu, nes aš esu įsitikinęs: Kai žiūriu į baigtą atvaizdą, čia nepamatai skirtumo. Niekas negali pasakyti: "Tai padaryta su gradientų kreivėmis ir tai padaryta su pilku sluoksniu Minkštas šviesas režime." Bet norint dirbti, tikrai turėtum kartą išmokti ir išbandyti visas metodus ... Tada vėl išimčiau šiuos du (1).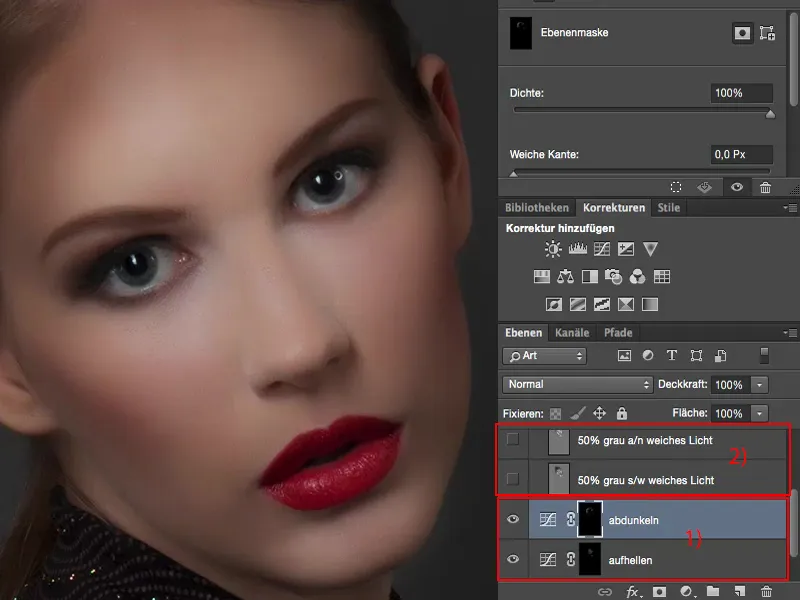
Džiūvimo ir šviesinimo metodas 4: Toninių reikšmių koregavimas
Kas žinoma taip pat, ką galite padaryti, yra: Jūs naudojate toninių reikšmių koregavimą. Tai esminiu atveju tas pats techniškai. Jūs darote save pora kartų toninių reikšmių koregavimas. Vienas jų yra gana šviesus (žr. diagramos reguliavimo juostelėje) ...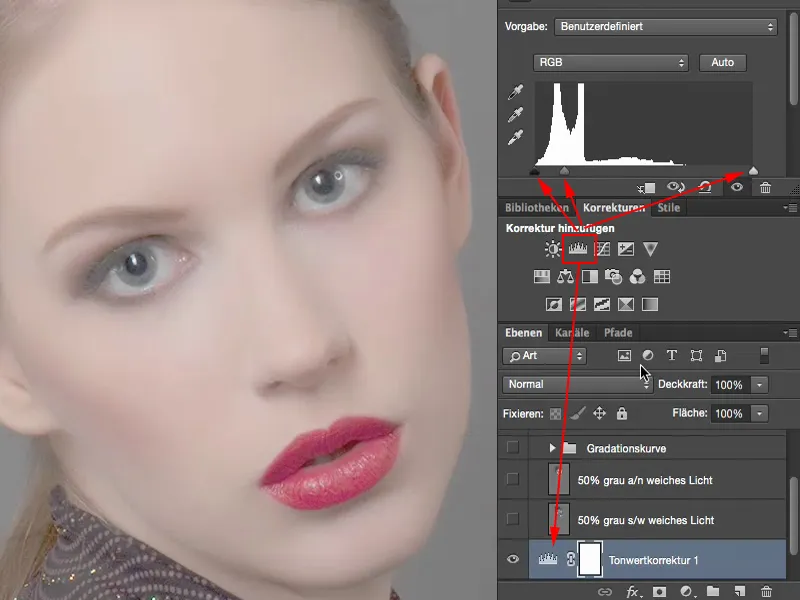
... ir antrasis, aišku, jūs nuleidžiate labai žemai.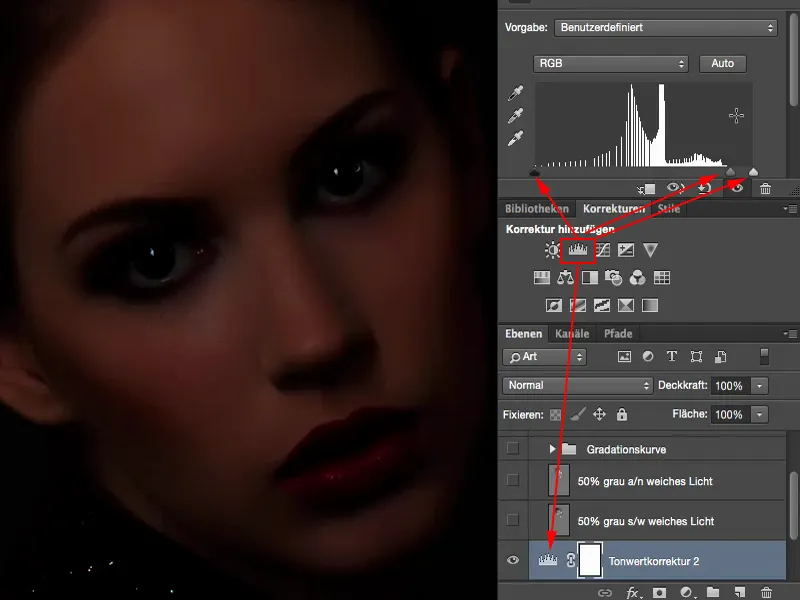
Abu vėl invertuokite (1). Ir jau galite vėl šviesinti čia su šepetėliu (2) (3) ir šioje plotmėje vėl galite tamsinti (4). Taigi tas pats poveikis, praktiškai beveik tas pats rezultatas. Aš manau, kad giliai, galbūt tik šiame paveikslėlyje, šiek tiek priklauso nuo to, kad viskas veikia šiek tiek greičiau, bet aš linkiu tai grąžinti į savo failą, kur toninių reikšmių koregavimas veikia šiek tiek kitaip nei kai pelės žymeklį nuleidžiu Švieso ir šešėlio kreivėje. Taigi tai taip pat galite padaryti.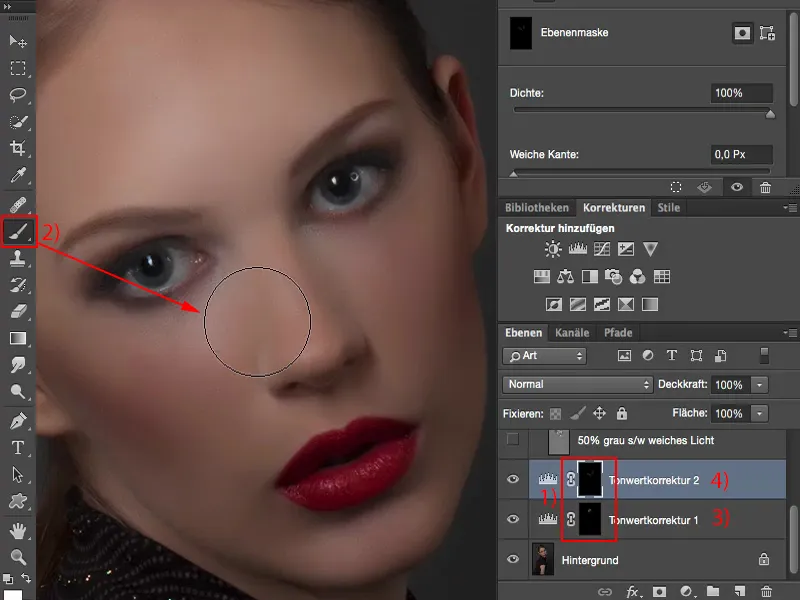
Principu, netgi galite naudoti apšvietimą (1) ar šviesumo-kontrasto nustatymų plotmę (2). Viskas, kas jums padaro šviesesnį ir tamsesnį, galite išbandyti, kad dirbtumėte su nustatymų lygiais.
Dar viena nustatymų plokštelių (3) privalumas yra: Šiose plokštelių lygiuose neturite pikselių palyginti su pilku lygiu. Tai reiškia, kad jūsų failas bus šiek tiek mažesnis, jei dirbsite su nustatymų lygiais, nei jei paveikslėlyje turėsite vieną, du, tris skirtingas pilkus lygius.
Aš vėl viską pašalinsiu (4).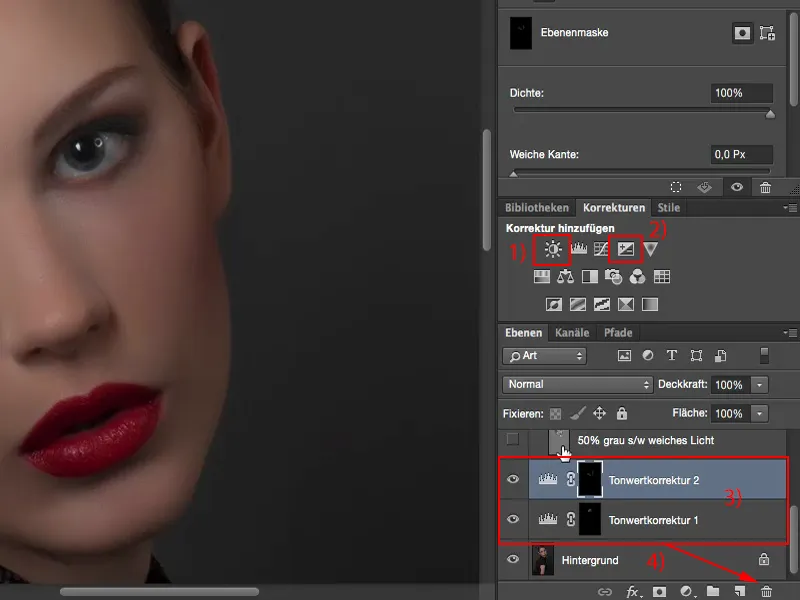
Džiūvimo ir šviesinimo metodas 5: Kopija su Pieštuku ir Krepšiniu
Paskutinis - destruktavus metodas ... Destruktavus todėl, kad čia jums reikia pikselių lygio. Taigi padarau sau fono kopiją (1). Čia ant kopijos galite naudoti krepšininką ir pieštuką (2) tiesiai ant pikselių. Tą aš dabar padarysiu ir padidinsiu vertę (3), kad iškart pamatytumėte, kas čia veikia gerai ir kas blogai. Mes čia šviežiame drastiškai ...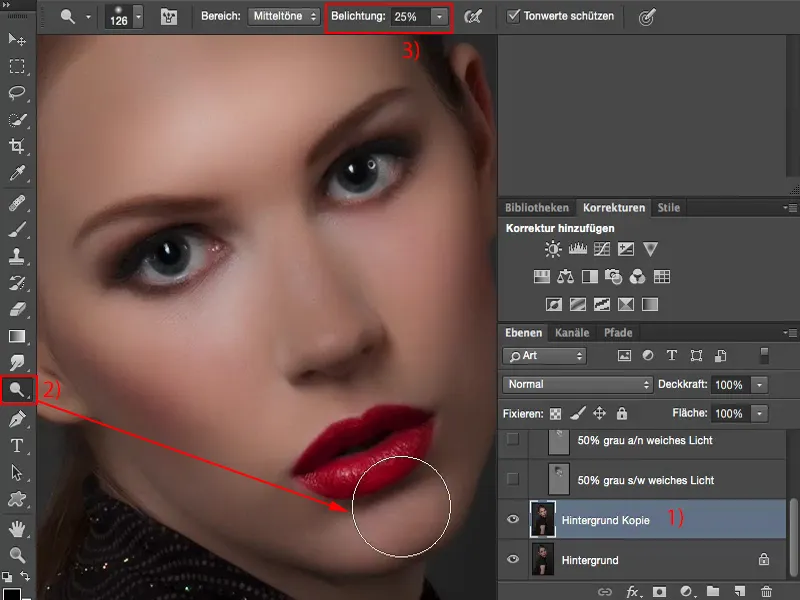
... ir šeštadienį (1) taip pat drastiškai tamsindami. Ypač tamsindami tuomet matysite, kad spalvos labai stipriai keičiasi.
Jeigu nenorite to ir norite grįžti prie originalios odos spalvos, nes čia visa tai tokia keista pagelbėja, tuomet yra menkas triukas: T.y. turite nustatyti lygių režimą Šviesumo (1). Dabar turite odos spalvą. Ten viršuje, žinoma, yra per daug.
Ir tai labai gerai dirba. Vienintelis šios metodikos trūkumas yra tas, kad tai visiškai destruktavus. Jūs darysite lygių kopiją (2), jūs iškart padvigubinate savo failo dydį iš pradžių. Ir jei jūs tai padarysite pabaigoje lygių, tada čia žemiau (3) jau nieko daugiau negalėsite pakeisti. Jūs nustatėte viską šviesumo rėžimu, bet jeigu žemiau atlikote fotomontažą - pvz., norite pakeisti foną - tai jau bus šiek tiek sunkiau.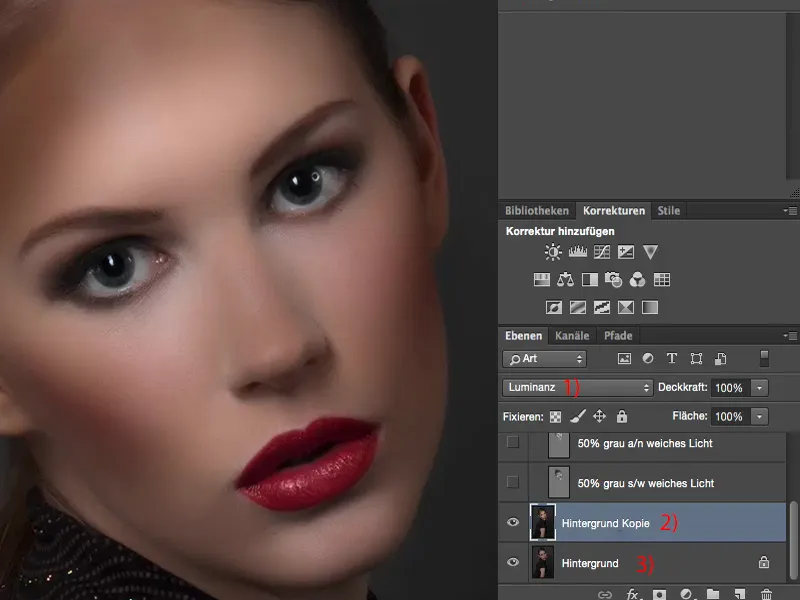
Jūs, žinoma, taip pat galite reguliuoti visos to Dangos stiprumą, kaip visada, tarp 50 % ir 60 % atrodo gerai, net jei čia stipriai perkrovėte.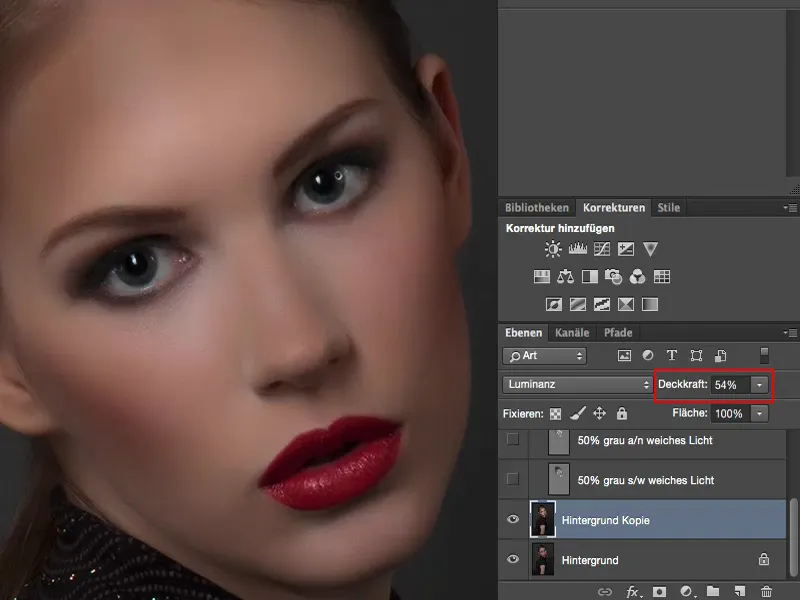
Santrauka
Tai yra mano mintys, penki būdai, kuriuos noriu jums parodyti, kaip galite atlikti džiūvimo ir šviesinimo efektą. Už ką nors nuspręsite, tai visiškai priklauso jums. Galbūt visiems jaučiantiesiems gale savo retušavimo darbą sukūrėte apibendrintą lygį ir čia dar kartą šiek tiek džiūvimo ir šviesinimo padarėte, net jei tik iris.
stiprumą, netgi tada galite naudoti šią fono kopiją.