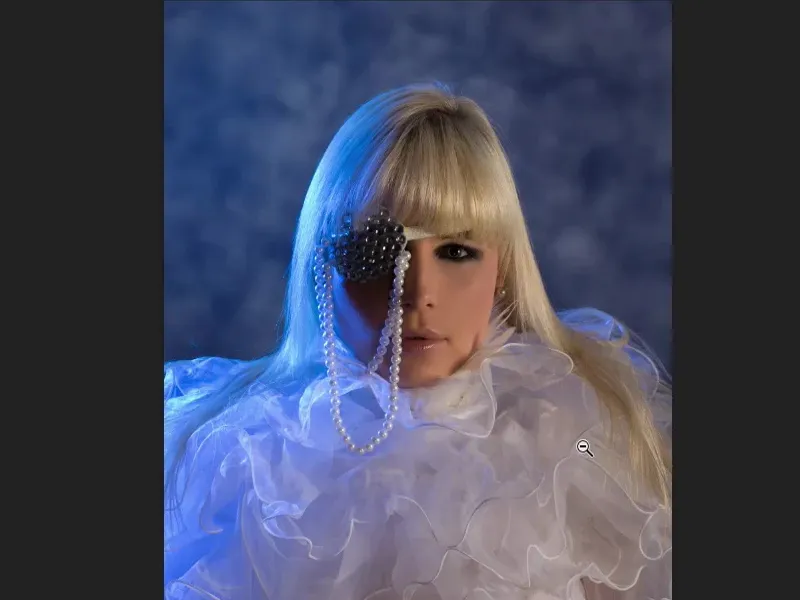Su kai kuriomis tapybos technikomis gali labai sėkmingai dirbti su aukštos kokybės grožio retuše arba su bet kokia kita retušavimo užduotimi.
Rodysiu tau pavyzdį po, kaip atrodo galutinis vaizdas. Šiame vaizde man pirmiausia buvo pernelyg nuobodus fonas. Kadangi jis irgi neatskleidžia auksinio pjaustymo ir yra labai vienrūšis, visa ta mėlyna, galėčiau paspjauti vaizdą šiek tiek siauresnį. Bet man labai patinka šis drabužis arba ši didelė kaklo papuošalas, kurį dėvi modelis. Ir pagalvojau: „Ne, jau gerai. Tiesiog reikia kažkaip tai užpildyti.“ Todėl tiesiog nupiešiau šį foną šepetėlius.
Tada kai šiek tiek priartėjau apžiūrėti čia... Jeigu tau dabar, nepranešant, sakau, kad plaukai čia šioje srityje yra nupiešti (1), tada, manau, niekada negalėtum atspėti. Išimkau retušavimo sluoksnį (2), tada pamatysi: Taip, žinoma, ši tamsi sruoga čia buvo, ir tas žmogus paprasčiausiai ją užpilkė su dirbtiniais plaukais. Nes dabar staiga pastebi šiuos dirbtinius plaukus, kurie čia, ant tuščio sluoksnio, buvo nupiešti. Arba čia ši šviesa ant nosies ir po akimi (3), viskas nupiešta. Ir spalva taip pat prisitaikyta.
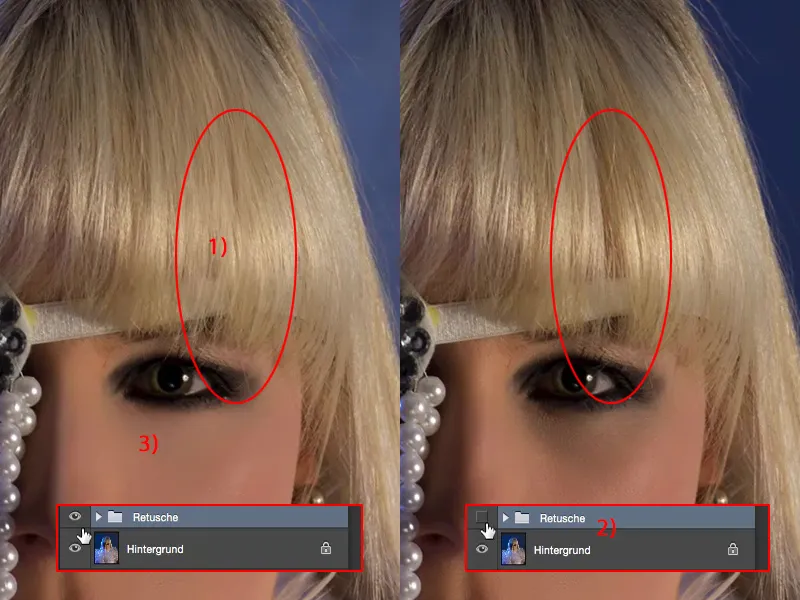
O jeigu atkreipsi dėmesį į lūpas, jos turi gana gražią spalvą, tačiau aš jas šiek tiek nudžiaugiau į odos spalvą.
Ir šias technikas dabar tau parodysiu. Viskas labai paprasta, gali tuoj pat atkartoti arba prisijungti.
Foną su debesimis
Pirmiausiai fonui tau reikės tuščio sluoksnio (1). Jis yra įprastoje Normal režime (2). Pakeisk į Šepetėlio įrankį. Matysi čia jau mano didžiulį šepečiuką (3).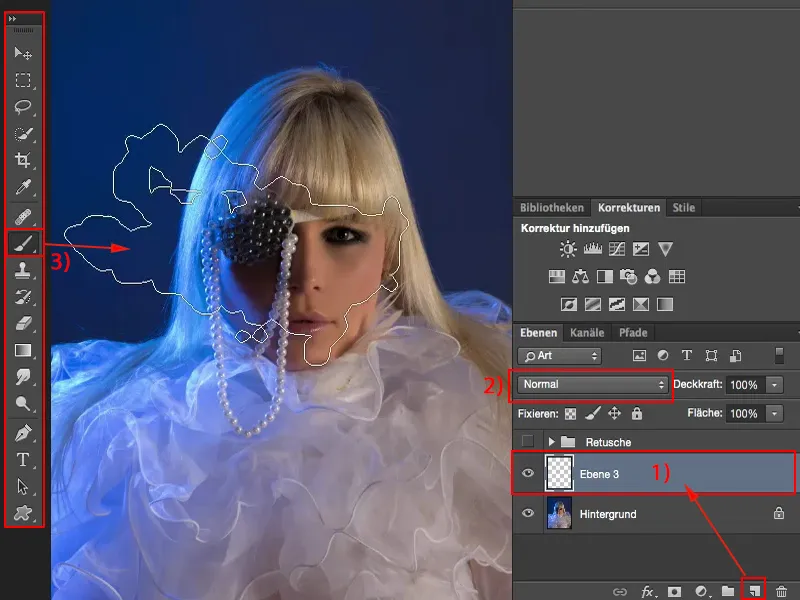
Aš tiesiog pasirinkau šį (1), tačiau galima pasirinkti ir kitą, nors kiek klampų, didelį šepečiuką, kurį rasi čia. Svarbu tik, kad sumažinai Storį (2) šiek tiek.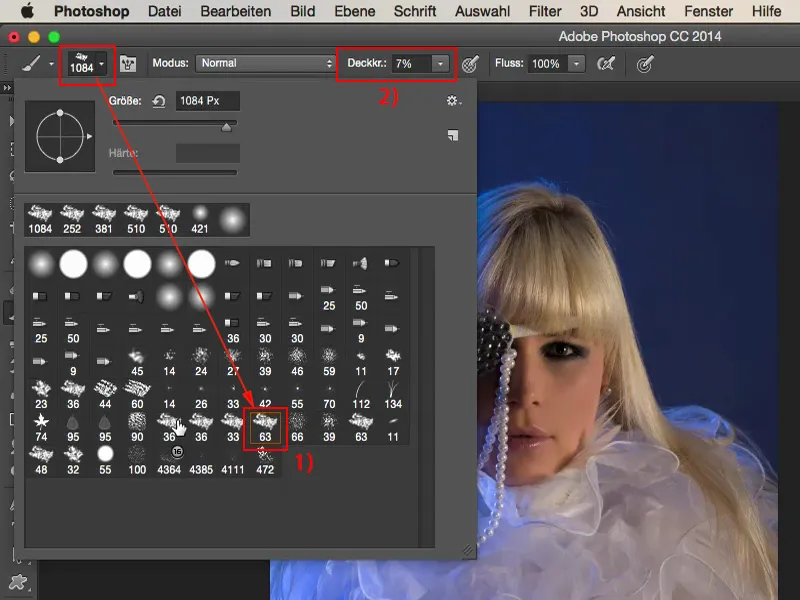
Iš šio šepečiuko tiesiog dažau per visą vaizdą. Jo pasirinkau taip didelį, kad galėčiau priartinus pasipuošti šiek tiek struktūros už kadro, praktiškai naudodamas tik šepečio krašto liniją.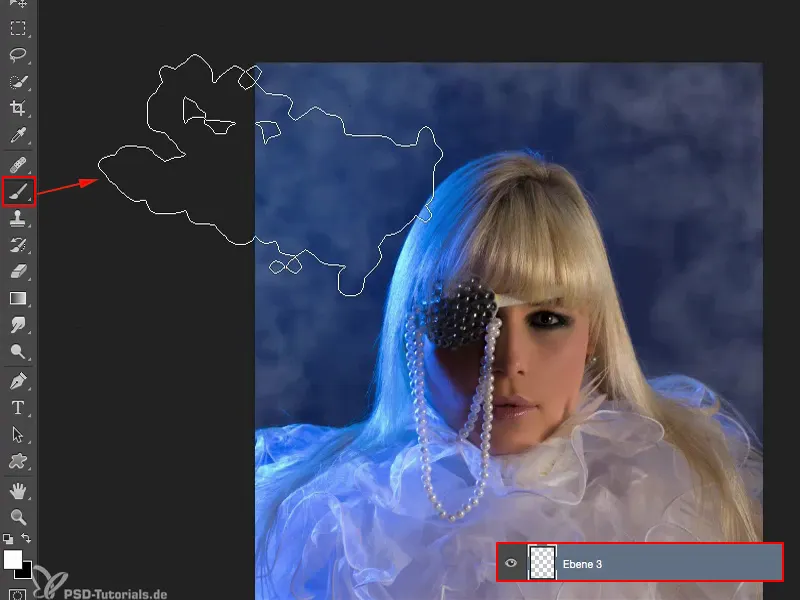
Viduje jį padarau šiek tiek mažesnį ir sukuriu kitus debesis.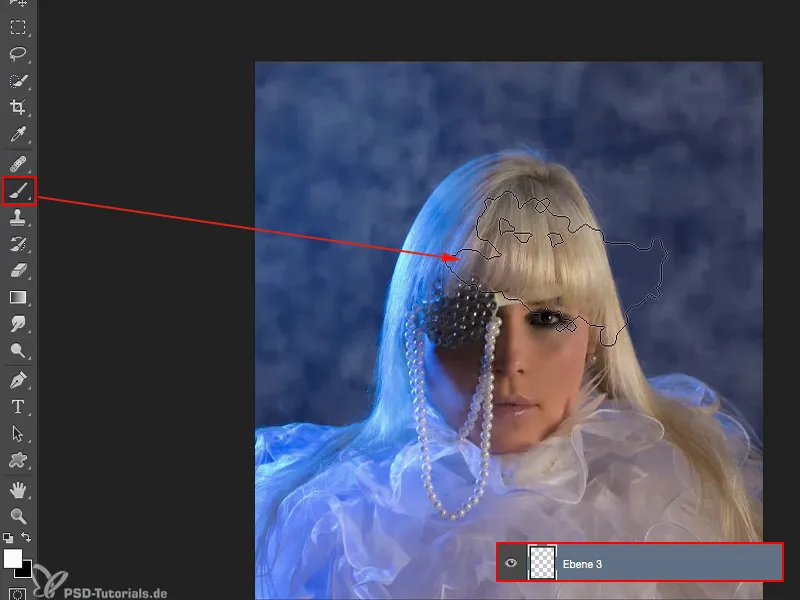
Galiu jų dar sumažinti, visada šiek tiek pabrėždamas smulkesnes detalės. Ir taip tankinu šią atmosferą taip sakant, kol manas modelis čia stovi visiškai apsuptas.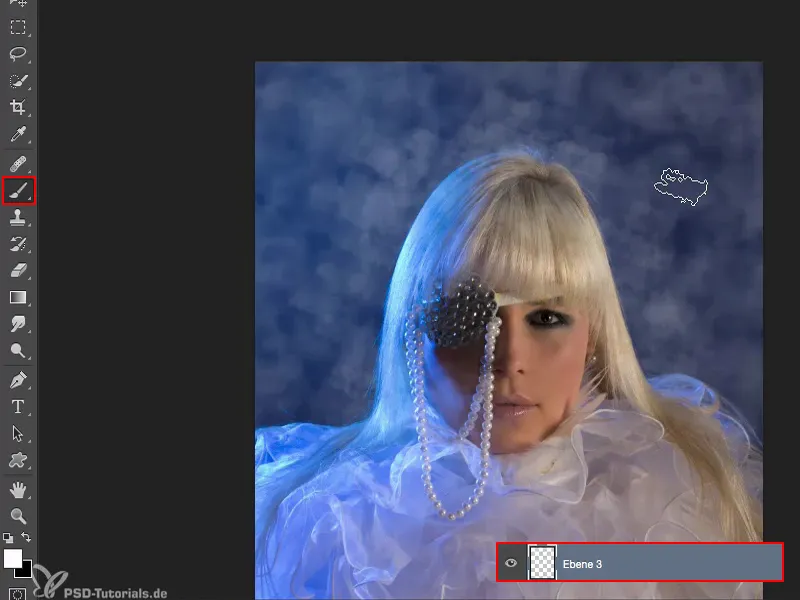
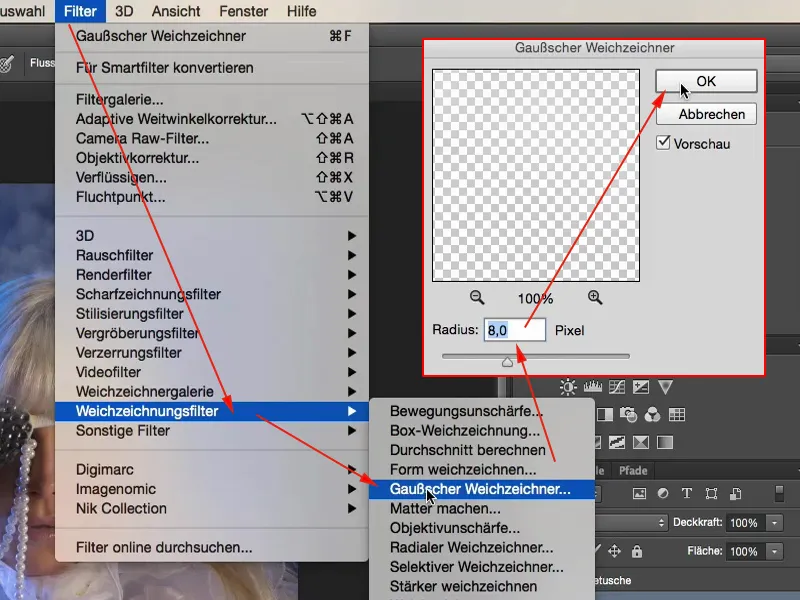

Čia pats pirmas žingsnis atrodo šiek tiek nuoga ir nepilna, nes žmonės taip greitai priprato, kad fonas yra gyvas. Ir tai paprasčiausiai atliekama naudojant didelį, klampų šepečiuką.
Tada gali sureguliuoti šio efekto Storį. Grįžtu į 80 %(1). Manau, atrodo gan nepastebimai taip.
Kūno koregavimas
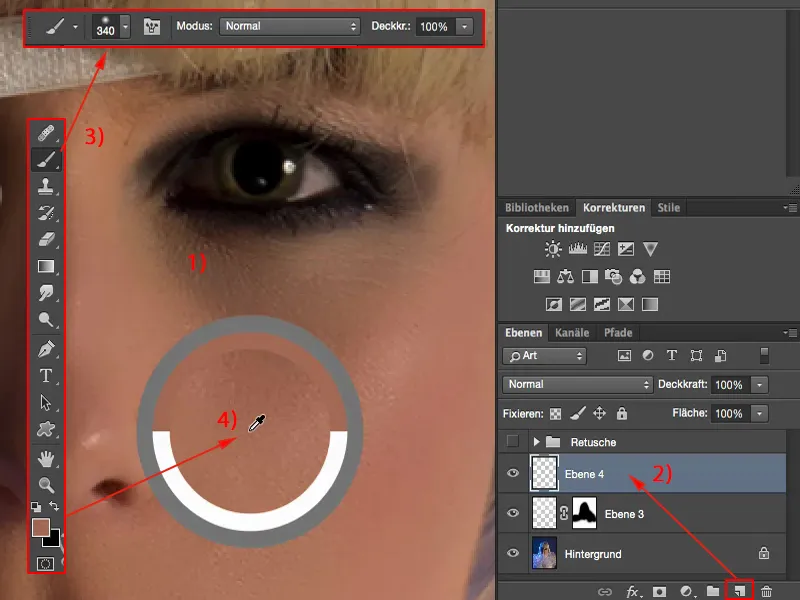
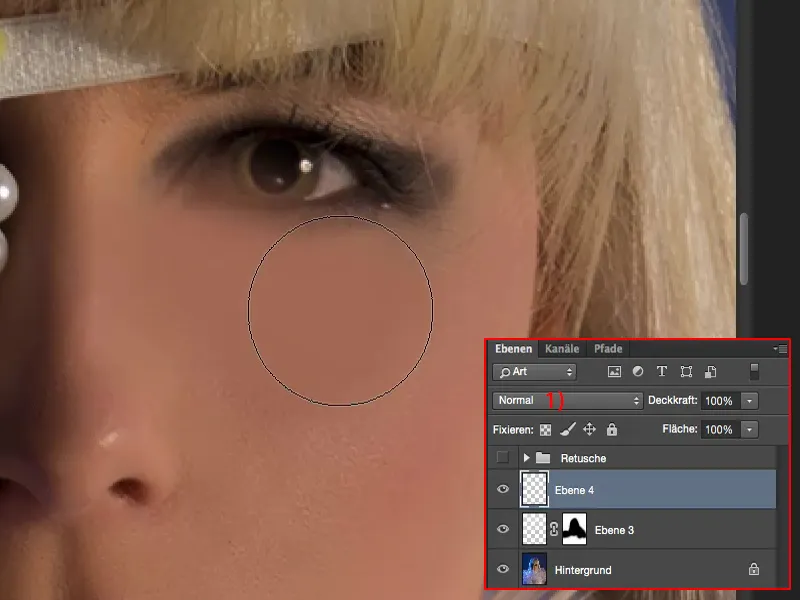
Taigi man reikia nustatyti savo lygių režimą kaip Spalva (1). Jeigu dabar čia patepčiau 100% permatomumu (2), tai aišku, kad tai per daug, nes spalva būtų patepta 100%. Bet taip labai gražiai matysi, kaip principas veikia, nes struktūra išlieka 100%. Ir tai tiksliai tai, ko čia noriu.
Todėl žengiu žingsnį atgal, sumažinu permatomumą iki 15% (1) ir švelniai patepu šį odos atspalvį čia (2). Pastebiu, kad jau trečią kartą patepdamas, esu jau beveik riboje, kur vėl tampa oranžinė.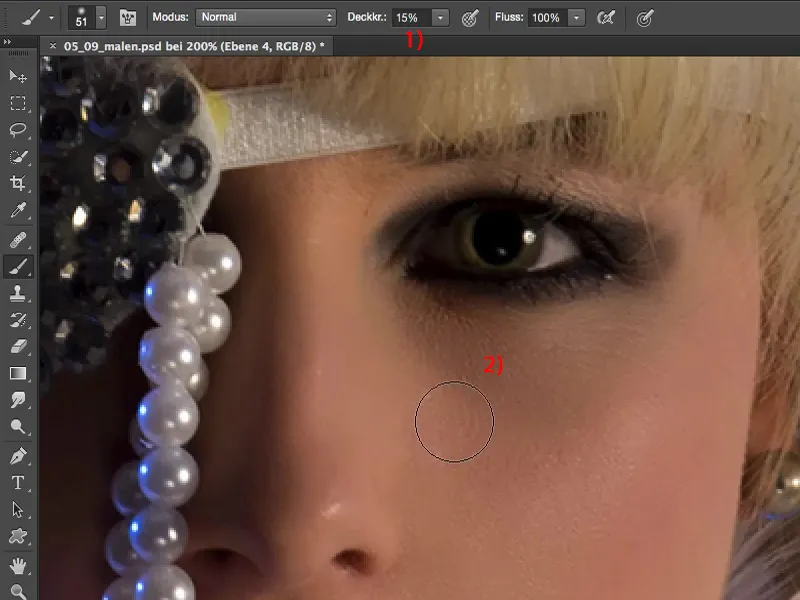
Bet, palyginus iš prieš ir po, tai yra tokia smulkmena, kuri tiesiog padaro paveikslėlį tobulą. Ir tai truputį apie aukštos kokybės grožio retušavimą. Aukštos kokybės reiškia tik tai, kad mes atkreipiame dėmesį į detalę. Ir manau, kad tai yra labai svarbiausia pamoka, kurią turėtum išmokti iš šio vadovo: turi išmokti ieškoti ir ištaisyti tas detalių klaidas, tai jau esi žingsnį artėjęs link tobulos grožio retušo.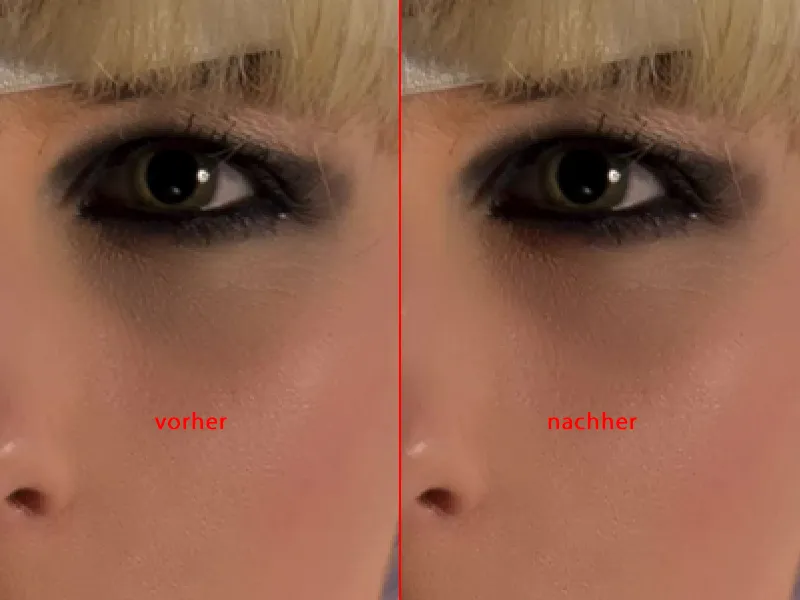
Pieštume šešėlį po viena akimi
Šiuo metu turime šešėlį po akiu. Kaip jį išlyginsime?
Panašiai kaip su šia spalvos sluoksniu, paprasčiausiai sukurkime sluoksnį režime Luminancija (1). Čia nebėra spalvos, čia tik šviesa. Nusprendžiau, kad šviesioji odos spalva šiame nosies regione, taigi imsiu tą šviesią odos spalvą (2) ir vėl šiuo sluoksniu patepsiu ja vėl su mažesniu permatomumu (3).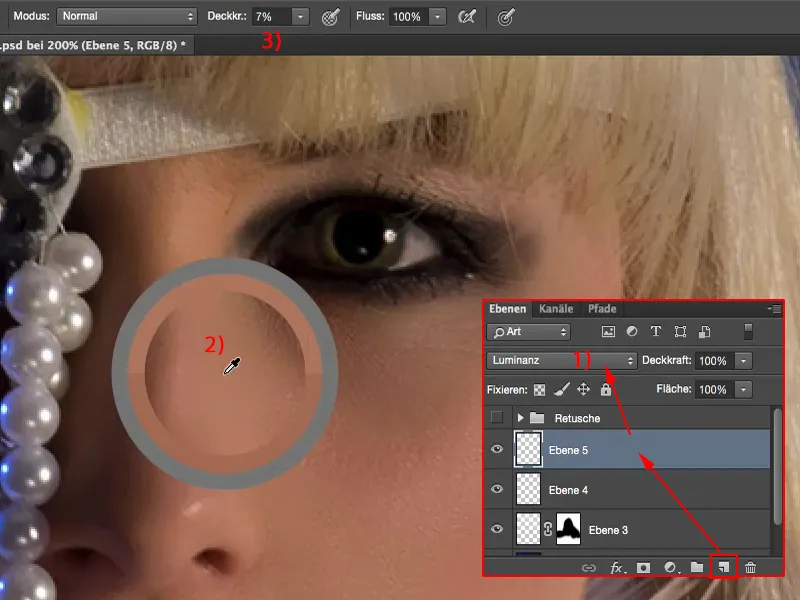
Patepu tiesiog čia, ir matysi: struktūra natūraliai lieka. Taip ir turi būti. O šešėlį bent jau sumažinau.
Jei tai nepakanka, tereikia pasirinkti šviesią spalvą. Tada nueik čia į Spalvų parinkiklį (1), tiesiog šiek tiek pakilęs atspalvį, ir jau tu vėl esi pasiruošęs daugiau patepti.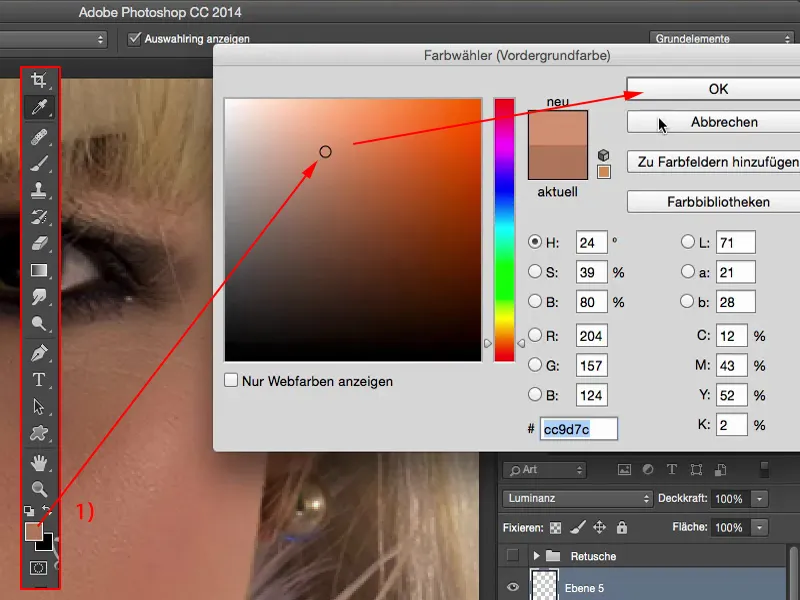
Tai gali būti taip paprasta, jei nori pakeisti šešėlį ar tamsią vietą. Taip pat galime tai daryti su lūpomis. Čia žemiau jau turėjome spalvos režimą (1). Jeigu nori šiek tiek priderinti lūpų spalvą prie odos spalvos, tada tiesiog paimsi odos spalvą (2) ir keletą kartų patepsi ant lūpų su labai mažu permatomumu (3). Ir pamatysi: tai nedaug pasikeis, bet viskas visumai atrodo šiek tiek nuosekliau.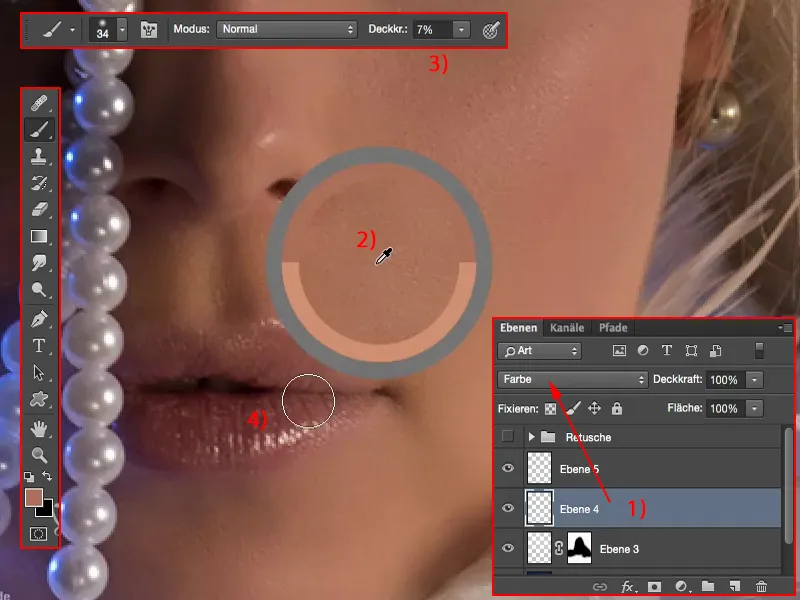
Plaukus redagavimas
Dabar apsvarstykime plaukus – piešti plaukus. Šią spragą (1) štai ką reikia užpildyti.
Taigi jau teisingai spėjai – naujas tuščias sluoksnis (2). Imame Šepetėlį, imame maždaug tokį šviesumą. Iš blyksčio vietos norėčiau tiesiog nešalinti, nes kitaip tai tikrai pradėtų ryškėti. Gal šiek tiek toliau (3).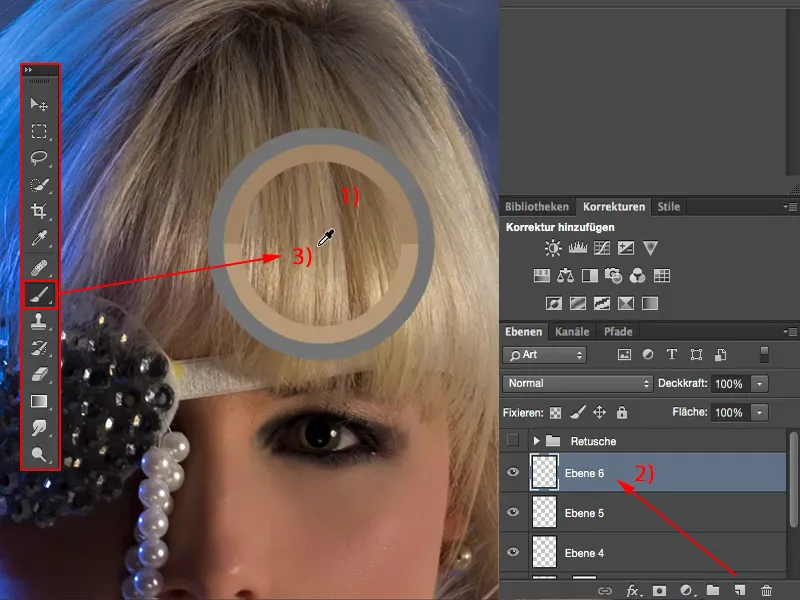
Man reikalingas ypač mažas Šepetėlis galbūt vieno, dviejų pikselių (1). Tada čia brūkšineju sau vieną, du, tris, keturis, penkis kartus šiuos plaukus (2), žinoma, 100% permatomumu (3). Tai iš pradžių atrodo visiškai kvailai.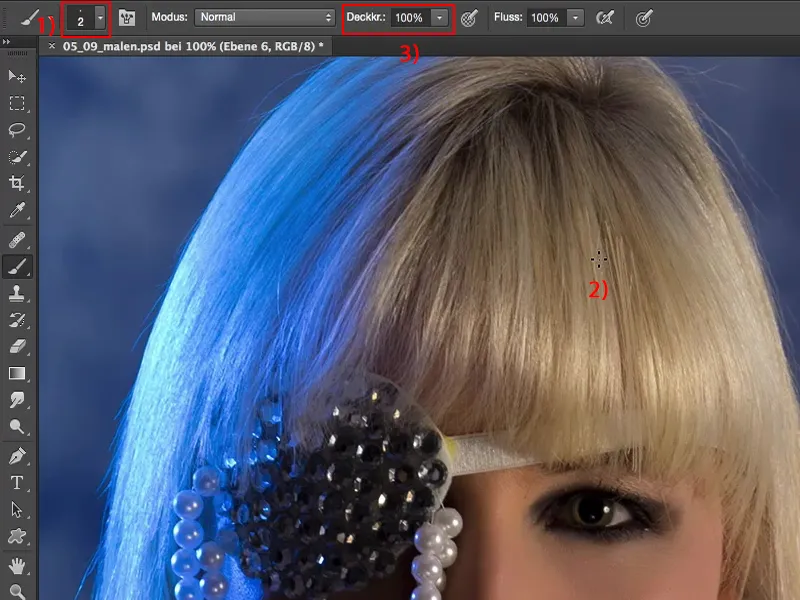
Šį sluoksnį (1) dabar dubliuoju ir paprasčiausiai perskušiu kelis pikselius į šoną (2).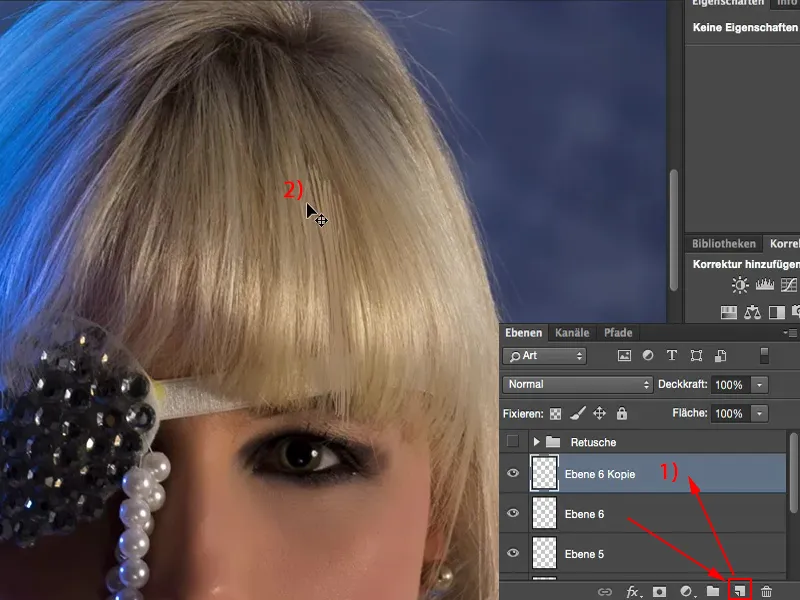
Tuo pačiu metu vėl sumažinu viską (1), eiu į Laipsniškai pertvarkyti (2) ir sukuriu šią lenktį (3) dar po to, leidžiu jam čia tekėti.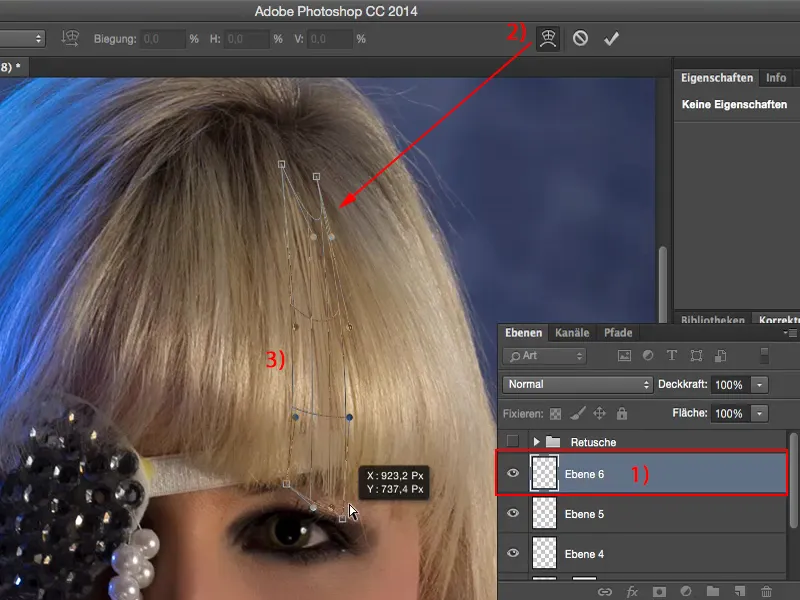
Vėl su tuo patiesiomis procedūromis, nes man reikia šiek tiek kompaktiškesnio rezultato. Taip atrodo stilingai. Tuomet dar šiek tiek pasukame tai čia, ir tiksliai perkeliau per tą spragą.
Čia viršuje tai ne atrodo gerai (1), bet spragos taip pat nėra, tai visai nepageidautina. Taigi: sumažintas Šepetėlio permatomumas (2), nedidelis šepetėlio viršutinė dalis (3) ir užtikrinti pereinamąjį momentą. Ir jau uždari šią spragą. Jei žinosi, galbūt pastebėsi, bet nors į ta paveikslėlį žvelgiant, niekada nepagalvosi, kad ši plaukų spraga yra nupaišyta.
Santrauka
Vadinasi, su skirtingais sluoksnių režimais ant atskirų sluoksnių galimi labai neardomi darbai. Gali piešti odos spalvą, gali piešti odos šviesumą, gali piešti plaukus, taip pat gali piešti savo dalgį, rūkšliastą foną.