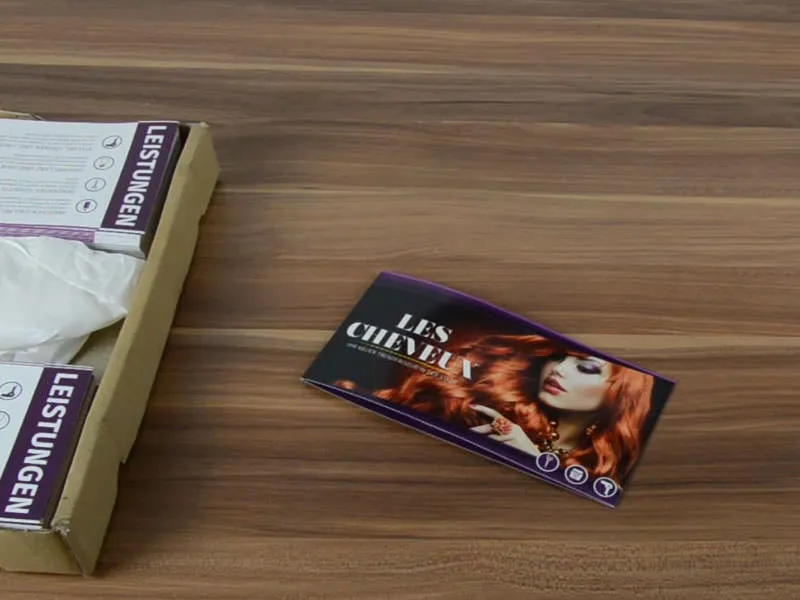Bonjour tout le monde, je m'appelle Stefan. Les ceintures de sécurité sont-elles encore bien attachées? Si vous ne comprenez pas maintenant, vous devez regarder la première partie de cette formation, car nous sommes ici pour la deuxième partie. Dans la première partie, nous avons conçu les deux côtés de notre carte pliante pour l'ouverture du nouveau salon de coiffure à la mode en ville. Le voici à nouveau - devant et derrière. Le format est toujours DIN long, cela n'a pas changé.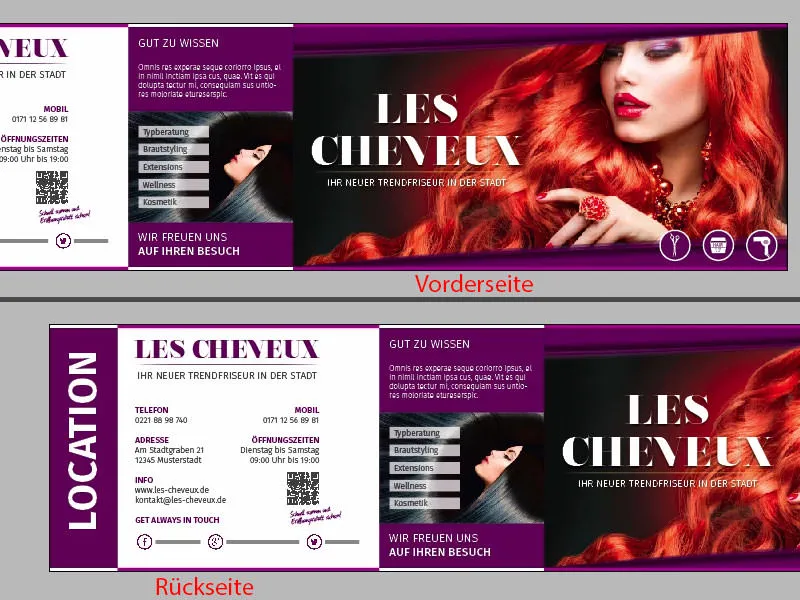
Je vais vous montrer sur le document original à quoi ressemblera le dos. Dans toute sa splendeur, voici le côté gauche et le côté droit. J'espère que vous allez voyager avec moi, car je vais vous montrer comment créer cette mise en page dans InDesign CC.
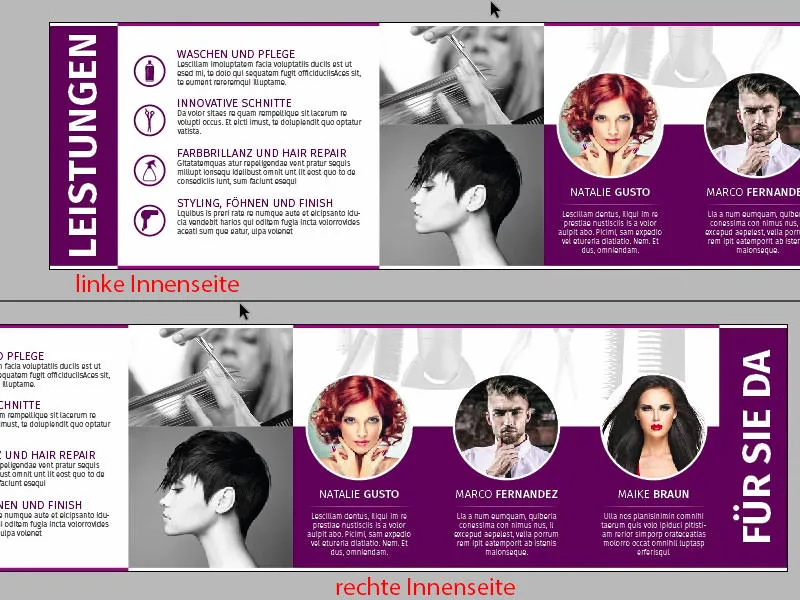
Pour cela, ajoutez une nouvelle page via le panneau Pages (cliquez sur 1). Sur la page de gabarit, nous avons déjà créé notre grille, c'est pourquoi nous l'avons déjà sur notre deuxième page, sans avoir peur de déplacer quoi que ce soit avec nos commandes de souris chaotiques. C'est bien. Et maintenant, je veux savoir de vous : quelle page allons-nous concevoir en premier? À gauche ou à droite?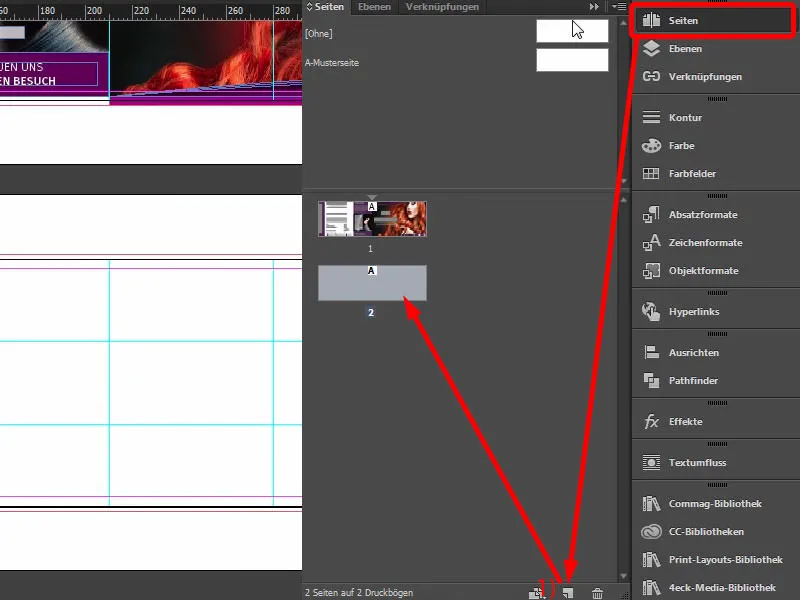
En termes de conception, c'est en fait assez peu important, mais pas en termes de visualisation. Je voudrais commencer la conception du côté droit avec vous, car je vais maintenant vous révéler un secret. Il s'agit de ce type de secrets qui ne sont en réalité pas des secrets du tout, car tout le monde en parle et beaucoup en sont déjà informés, mais je veux aussi vous initier à ces commérages.
En fait : imaginez que vous ayez devant vous une brochure au format A4, un magazine par exemple... Prenons un magazine, Vogue, Playboy ou Brigitte par exemple... Vous remarquerez que lorsque vous feuilletez les pages, sur quelles pages regardez-vous en premier? La page de gauche ou la page de droite? Clairement - vous regardez toujours la page de droite en premier. C'est un automatisme: nous tournons la page une fois et regardons automatiquement vers la droite. À droite se trouve toujours le contenu essentiel ou dans les magazines curieusement toujours la publicité. Feuilletez vos magazines, vous constaterez: À droite, vous trouverez toujours la publicité correspondante, tandis que la partie gauche contient des articles plus secondaires. La publicité à droite, l'article à gauche, car on regarde d'abord à droite.
Nous voulons tirer parti de cet effet précisément. Nous avons ici une ouverture de salon de coiffure. C'est pourquoi je veux présenter l'équipe à droite, car l'équipe devrait avoir l'opportunité de se présenter, de se déployer. C'est pourquoi cela se passera ici à droite, exactement comme déjà illustré sur notre modèle. Et la raison en est simplement que je veux établir un lien personnel entre le spectateur et le personnel. C'est pourquoi les trois belles dames sont assises à droite, oh, pardon, il y a aussi un gars. D'accord, donc c'est pourquoi les deux dames et le monsieur sont également à droite. Et nous allons maintenant construire cela. C'est parti.
Placer les premiers éléments graphiques
Nous reprenons bien sûr le principe de forme des côtés extérieurs. Je vais donc copier une fois notre bordure de 3,5 mm (1) et la déplacer en bas ici, puis l'étirer directement sur les côtés. Cela convient ainsi. En faire une copie, faire attention à être précisément sur la coupe. De même ici, une copie vers le bas, puis à gauche en blanc. Copie vers le bas.
Sur l'image : À (2), placer une copie de rectangle et l'étirer jusqu'aux repères correspondants. À (3), placer respectivement une copie de rectangle en blanc et l'étirer jusqu'aux repères correspondants (zoomer pour aligner précisément aux repères).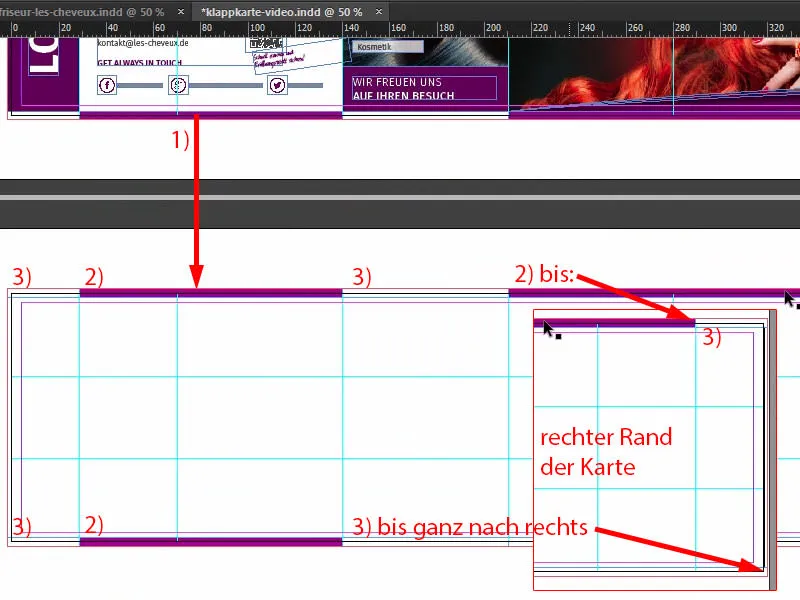
Ensuite, nous avons bien sûr à nouveau à gauche et à droite la description déjà présente sur l'extérieur : ce qui se trouve sur cette page. Je veux donc simplement titrer la droite "À votre service", c'est là que se trouve l'équipe, et à gauche je veux titrer : "Voici les services".
Je reprends donc notre boîte de texte d'avant, la déplace vers le bas (1). Bien ajuster, nous devrons probablement agrandir un peu le champ de texte (2), car nous allons maintenant écrire ici, toujours dans la Fira Sans Bold, 48 Pt, en majuscules, centré et blanc : "Services" (3).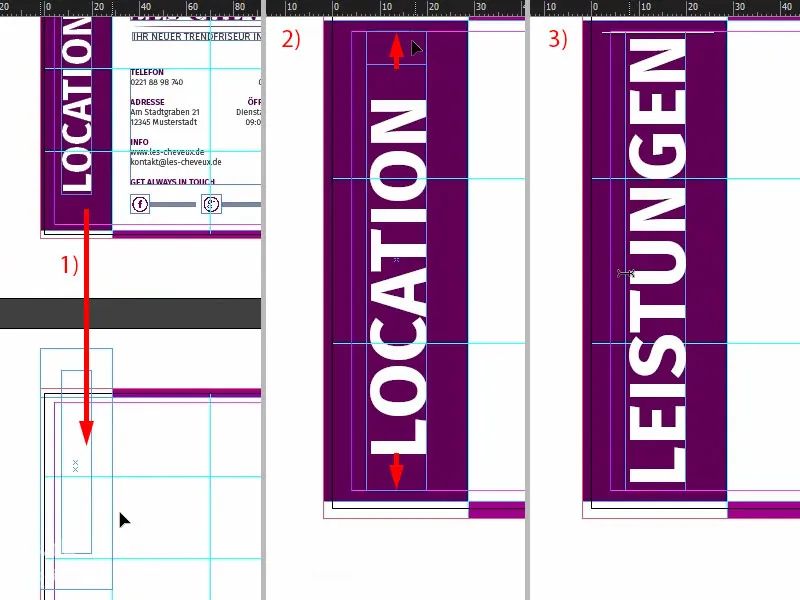
Puis prendre ces deux éléments, les déplacer vers la droite et les échanger avec l'intitulé "À votre service" (1). Cela sonne un peu plus charmant et amical que "Équipe", "Personnel", "Collaborateurs" - non : "Hey, nous sommes là pour vous. Nous sommes là pour vous. Nous ne faisons pas que embellir vos cheveux ici, mais ...", n'est-ce pas ? Que fait-on chez le coiffeur, je ne sais pas, les femmes le savent peut-être mieux, mais en tout cas: "À votre service".
Ensuite, je place un grand rectangle (2), d'une hauteur de 60 mm (3), c'est très important. Je le laisse s'ancrer en bas (4). Ensuite, nous avons bien sûr besoin d'une image en arrière-plan, et celle-ci convient parfaitement (Ctrl+D, voir 5).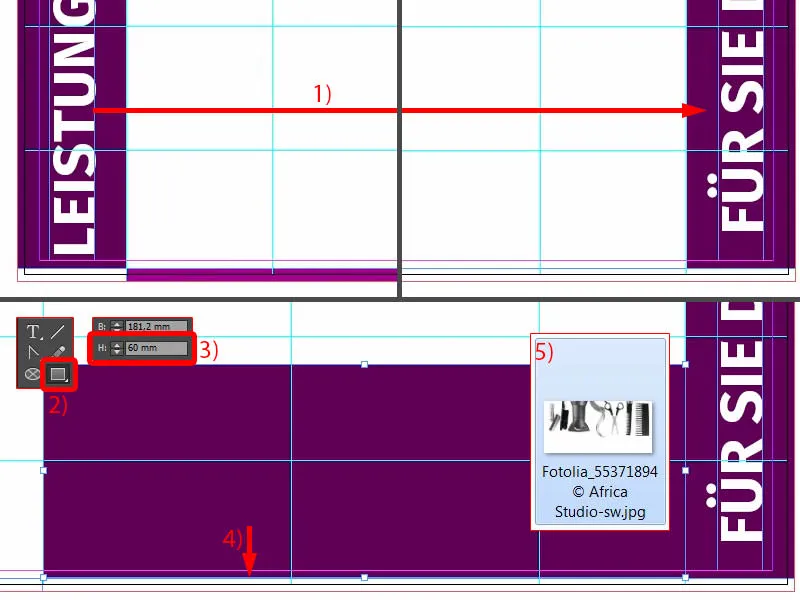
Placer l'image
J'ai également essayé avec des images couleur plein écran, mais cela semblait plutôt médiocre, ça ne m'a pas beaucoup plu. Puis j'ai vu cette image et je me suis dit : "Ça colle parfaitement. Parfait." Je l'ai seulement mise en noir et blanc, car je ne veux pas que cela attire trop l'attention de nos trois personnages que nous avons encore ici (montrés comme sur 1).
Donc je déplace cela jusqu'à la ligne du rectangle violet (2), …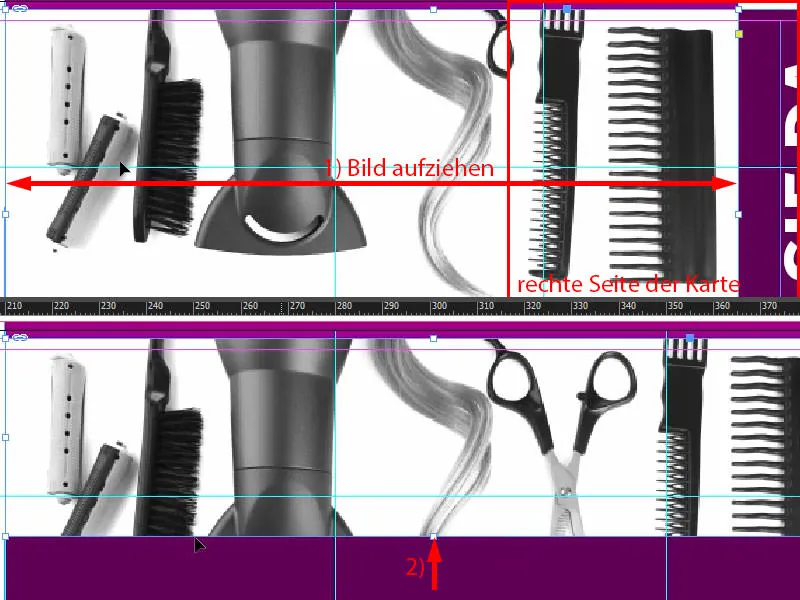
… et ensuite je dois bien sûr Ajuster>Remplir le cadre proportionnellement (1). Ensuite je peux déplacer un peu plus vers le bas tout le contenu de l'image, pas trop, donc peut-être un peu comme ça, je pense que c'est correct (2).
Lorsque nous regardons cela, cela semble déjà assez bien. Nous pourrions peut-être le rendre un peu plus petit. C'est bien, c'est quelque chose que l'on peut facilement gérer avec cet exemple, car l'arrière plan est déjà blanc, je réduis donc en maintenant enfoncées les touches Alt- et Shift- pour garder la proportion depuis le centre (3). C'est ainsi que je le laisserais pour le moment. Voyons si nous devons ajuster à nouveau plus tard.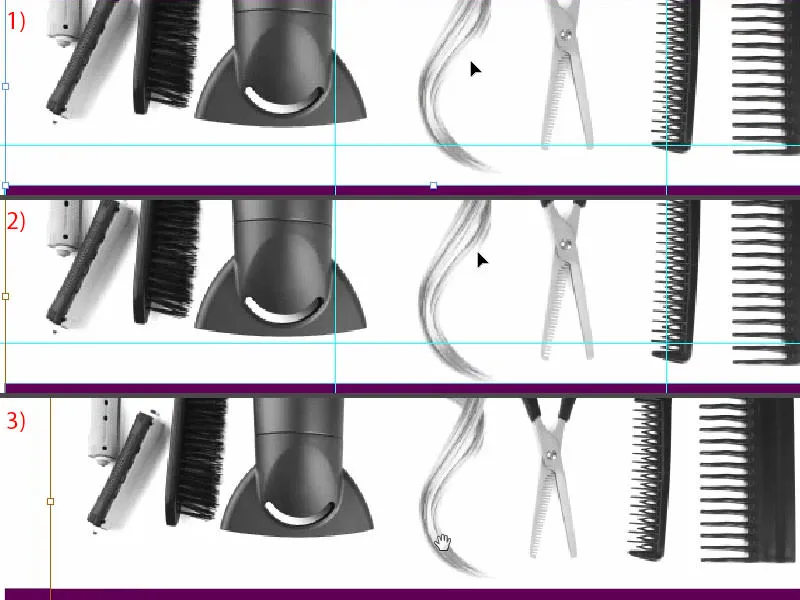
Préparer les cadres et textes pour les portraits
Pour que le sèche-cheveux et cette belle mèche et les ciseaux et tout le reste ne volent pas la vedette, nous devons simplement utiliser un astuce pour que cela ne distraie pas trop. Donc : très simple, astuce 17 - réduire l'opacité à 20 pour cent (1). Maintenant, ce n'est plus aussi omniprésent, ce n'est plus si puissant, c'est maintenant très discret à l'arrière-plan, très doux, donc rien ne peut arriver, totalement inoffensif. Donc si vous voulez que quelque chose ne soit pas trop envahissant, essayez simplement de réduire l'opacité. Passons à l'équipe. Connaissez-vous réellement l'abréviation de "équipe"? Vous ne savez pas? - "Travail d'équipe fait le travail." Non?! - D'accord, nous tirons un cercle avec le cadre ellipse. Je peux cliquer une fois sur la zone de travail (2). Nous saisissons un rayon de 45,5 mm, également en bas (3). Et nous remplissons le cercle avec la couleur noire (4), pour savoir exactement ce que nous faisons. Je le dote également d'un contour blanc (5), avec 2 pt (6). Vous pouvez également choisir par exemple une variante de contour, peut-être que vous êtes très fan de points japonais. Ou de lignes ondulées ... Personnellement je suis plutôt conservateur, continu, c'est tout à fait mon style. Je veille à ce que le centre exact de notre cercle soit vraiment exactement ici sur le bord supérieur du rectangle violet (7).
Ensuite je déplace l'ensemble une fois vers la gauche (1) et puis en maintenant la touche Shift- et la touche flèche droite deux fois vers la droite (2).
D'accord, que faisons-nous ensuite? De quoi avons-nous encore besoin? Bien sûr, nous devons montrer un joli visage dans ce cadre également, donc Ctrl+D pour le dialogue Placer (3). Elle était la première ... Ouh, beau nez, beaux yeux (4), mais nous avons besoin de plus de toi : Ajuster>Remplir le cadre proportionnellement (5). Je suis d'accord avec ça.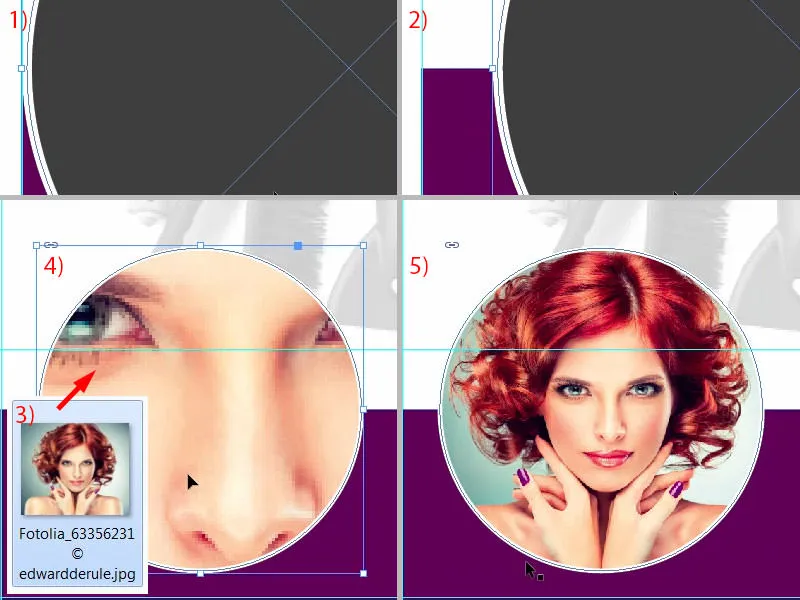
Maintenant nous continuons : Nous créons un cadre de texte pour donner un nom à la dame. Je le crée simplement (1). Veillez à ce que la largeur ici à gauche soit respectée, comme le cercle ci-dessus (2).
Ensuite je formate le tout dans notre police de caractères maison, la Fira Sans. Nous commençons avec le style de police Light, en 14 pt avec des majuscules activées, couleur blanche et alignement centré (3).
Ensuite je saisis son nom, je l'ai baptisée "Natalie Gusto". "Gusto" je veux le mettre en valeur, donc j'utilise le même effet que sur les faces extérieures, en jouant avec les différents styles de police : simplement en le mettant en Moyen (4). Ainsi, nous n'apportons pas seulement un certain poids à notre répartition, mais nous jouons également avec des effets de design. Cela semble tout simplement plus harmonieux.
Ensuite je fais un saut de ligne, je réduis la taille de la police à 9 pt, cette fois encore en Light. Et puis je peux facilement utiliser Texte>Remplir avec du texte de substitution pour insérer un texte, qui n'est cependant pas tout à fait bon, car nous retirons les majuscules (5). C'est un peu trop, mettons une ligne en paragraphe. Et dans l'ensemble, je me vois à peu près cinq lignes.
Enfin, nous voulons également comme sur la page un, je vous montre à nouveau cela en haut, intégrer cette ligne avec un dégradé doux (1). Nous reprenons donc toujours les principes de forme. Tout ce que vous avez à faire est de dessiner une ligne (2). Si elle tremble comme une queue de vache, vous pouvez simplement bloquer le tout en appuyant sur la touche Shift-. Étirer une fois (en tenant compte de la largeur comme pour 3), la mettre en blanc, 1 pt c'est un peu épais ... Parfois moins c'est plus, donc je réduis l'épaisseur à 0,5 pt (paramètres pour 4). Maintenant nous avons une ligne très fine ici, comme vous pouvez le voir.
Dans le panneau Effets (5) je choisis maintenant le dégradé doux (6) avec un radial (7) et je déplace ce pot de peinture à gauche d'environ 54, 55 pour cent (8). Vous pouvez choisir comme vous le souhaitez.
Ensuite je confirme, et maintenant regardez : Maintenant nous avons cet effet cool ici. Il a l'air vraiment top, j'aime beaucoup (9).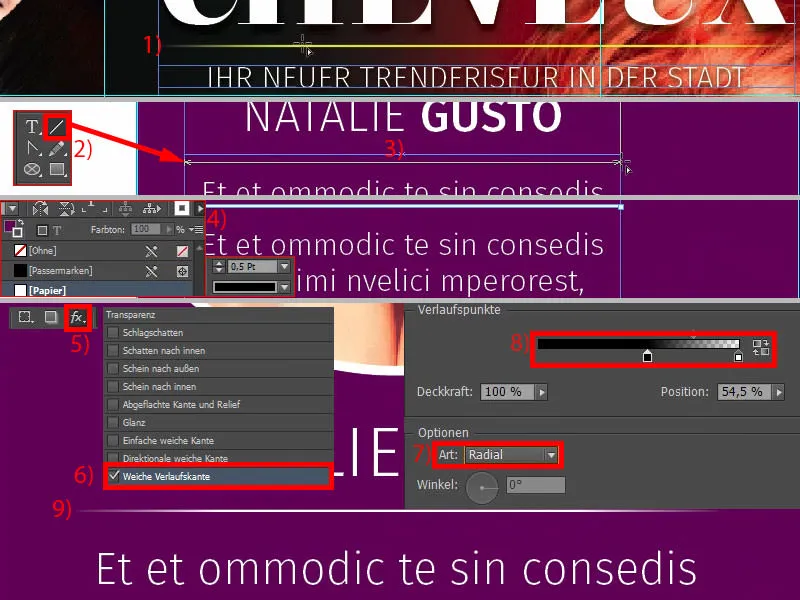
En InDesign, copier-coller est ton ami, c'est pourquoi nous allons créer des copies des éléments précédemment créés. Je vais maintenant verrouiller l'élément en arrière-plan avec Ctrl+L. Maintenant, nous avons ici un symbole de verrou (1). Si vous souhaitez le déverrouiller, vous pouvez cliquer sur le symbole de verrou ou désactiver le verrouillage dans la fenêtre des calques via le symbole de verrou (2).
Nous avons besoin de Natalie Gusto encore deux fois. Donc, je déplace d'abord la troisième personne complètement vers la droite (3) et je la déplace également deux fois vers la gauche avec Shift et la flèche de gauche (4). Ainsi, j'ai des espacements identiques. Si je fais maintenant une copie (5), InDesign devrait finir par me dire que nous avons des espacements identiques - exactement maintenant : Voyez-vous les guides verts en bas (6) ? Je n'ai donc pas besoin de mesurer, InDesign est assez intelligent pour m'aider un peu là-bas.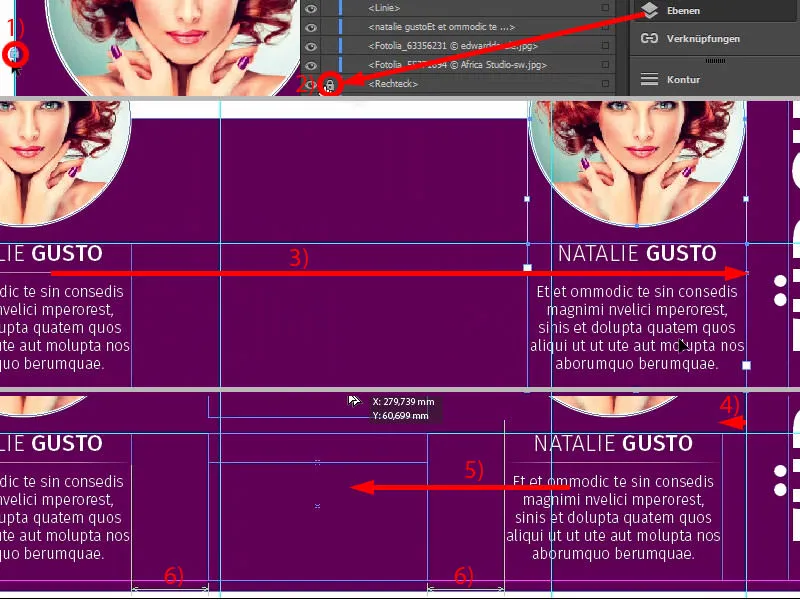
Maintenant, les cercles vont aussi recevoir un nouveau visage. Je change les noms et ajoute les images via Ctrl+D (1). Je rends Maïke Braun un peu plus grande dans le débordement (2). Donc, montrant l'épaule, la clavicule (3).
Le troisième du groupe (4) est également ajusté via Clic droit, Ajuster>Remplissage proportionnel du cadre. Je le rends également plus grand (5) et le positionne ainsi (6).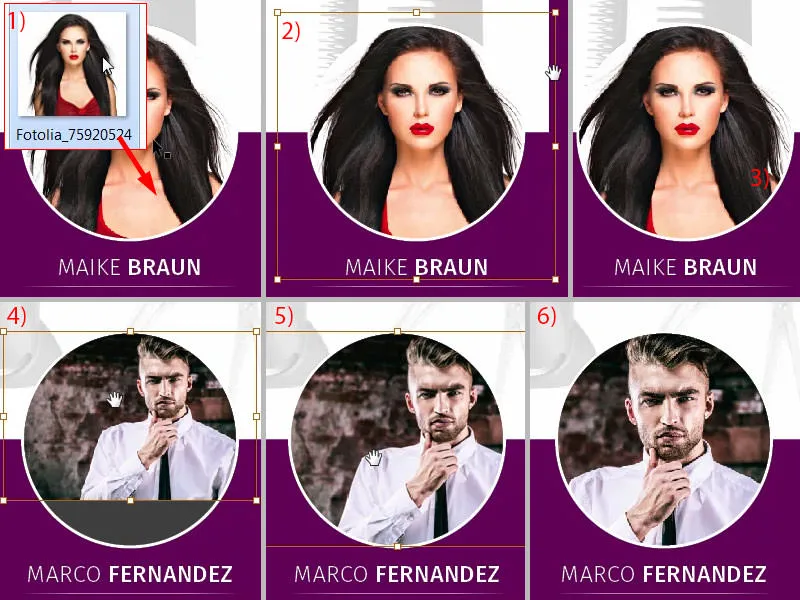
Nous avons donc Natalie, Marco et Maïke ensemble, un trio rapide (1), et nous avons déjà terminé le côté droit (2). Cela s'est vraiment fait super rapidement.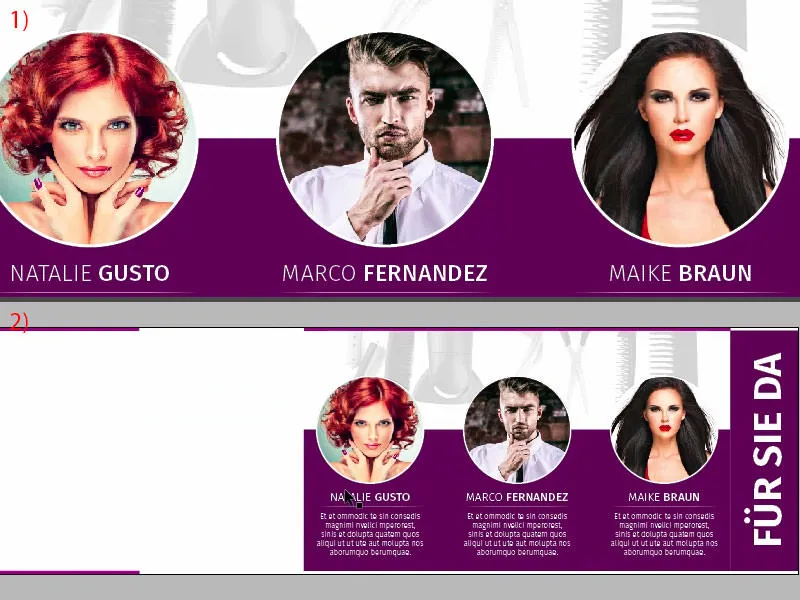
Côté gauche : Placement des images
Sur le côté gauche, nous allons placer deux images vers le groupe. Sélectionnez une seule fois le dialogue Placer via Ctrl+D, choisissez la première image (1). Ensuite, commencez par le haut (2) et étirez jusqu'au groupe (3). Ici aussi, nous nous inspirons de la symétrie existante, ce qui signifie que je rends l'image un peu plus petite (4) et je change en conséquence le cadrage, car je ne veux pas perdre le peigne (5). C'est un élément stylistique important, il doit être inclus.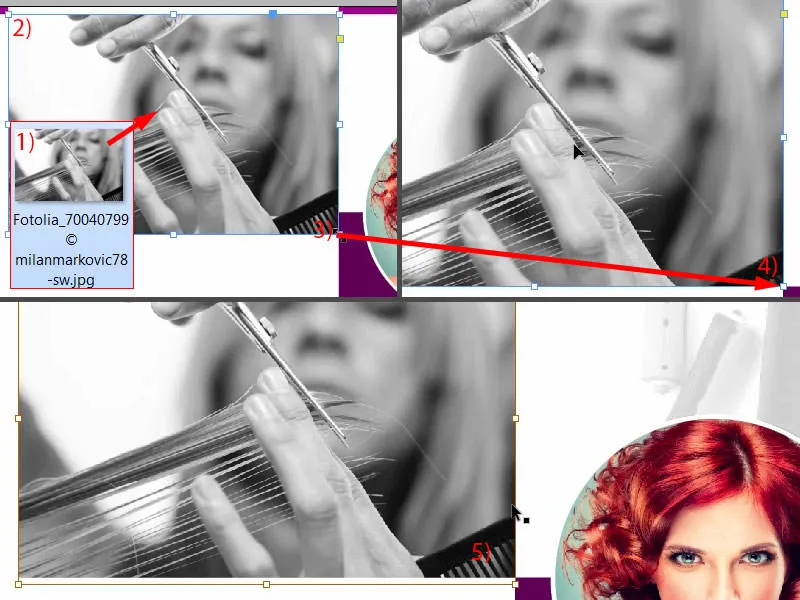
Ensuite, je peux simplement copier l'image (1). Nous avons déjà presque rassemblé le cadre (2). Ensuite, avec Ctrl+D, sélectionnez et ouvrez la prochaine image (3). La dame regarde encore dans la mauvaise direction, alors je place simplement le point de référence au milieu (4) et Objet>Transformer>Miroir horizontal. Je ne veux pas couper le haut de sa tête, je lui enlève un peu des épaules (5). Ce qui est génial dans cette méthode, c'est que nous faisons disparaître le point de référence de son cou, et nous avons maintenant créé un cou incroyablement long ici. Vous le voyez, à quel point il est incroyablement long ? Il rivalise presque avec celui de chaque girafe, et c'est pourquoi je suis très satisfait de cela.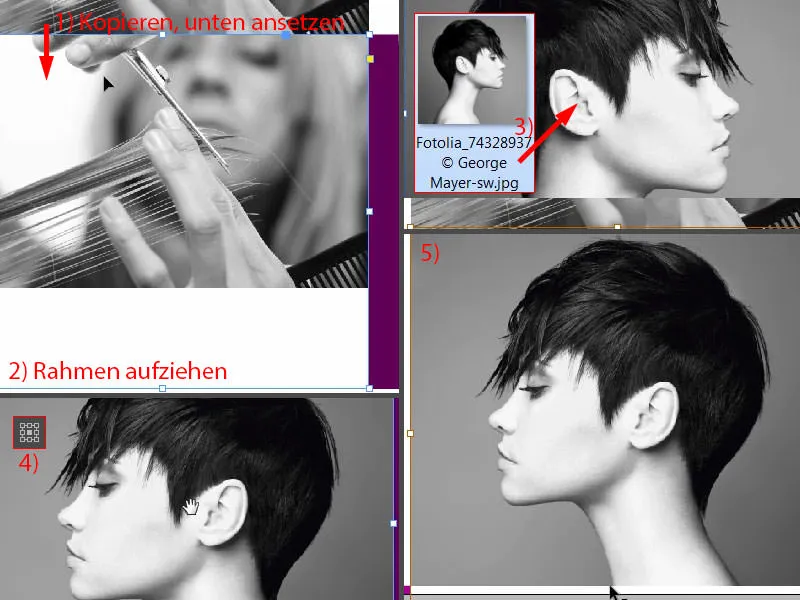
Insérer et formater du texte
Passons au texte. Pour cela, nous n'avons besoin que d'une petite ligne guide, que je tire et place précisément à 54 mm (1). À droite sera placé le texte, à gauche, l'icône.
Je redimensionne le champ de texte et lui donne une largeur de 80 mm (2). Ensuite, nous positionnons exactement sur la ligne guide. Nous pouvons également l'agrandir un peu en hauteur (à la ligne 1, l'hauteur à regarder est la 2).
La mise en forme : Fira Sans, graisse de police Légère, taille de police de 14 Pt, majuscules activées et couleur violette (paramètres de 3). Ensuite, commençons : "Lavage et Soin". Un paragraphe, puis reformatez (4) : la taille de police est réduite à 9 Pt, les majuscules sont désactivées et la couleur est modifiée en un noir à 90 %. Ensuite, nous pouvons le remplir avec un texte de substitution (Police>Remplir avec du texte de substitution). Quatre lignes sont trop longues pour moi, je veux seulement en avoir trois (5). Ensuite, je peux réduire le tout à la taille appropriée (double-clic sur le manipulateur à 6), l'ancrer en haut une fois (7) et descendre trois fois vers le bas (8). Ensuite, nous pouvons déjà en créer une copie, Alt et Shift ... ancrer en bas (9), ...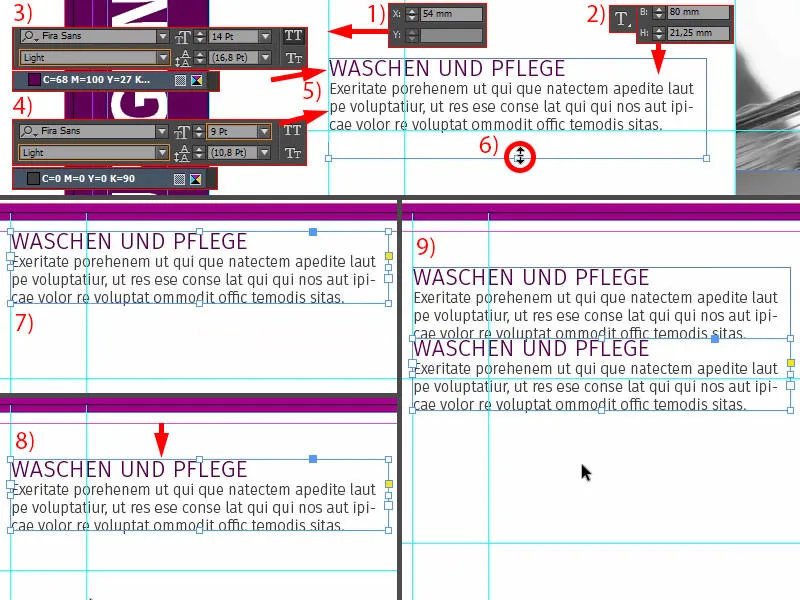
... deux fois avec la touche Shift et la flèche vers le bas. Ajustez le texte et répétez le même jeu deux fois de plus ...
Insérer des icônes
Ensuite, sur le côté gauche, nos icônes manquent. Voici un conseil très pratique : si vous voulez transmettre un message, vous pouvez bien sûr le faire par du texte, mais vous pouvez aussi utiliser des icônes, car elles aident énormément à comprendre de quoi il s'agit en regardant.
Regardez ça : j'ai déjà choisi quatre icônes appropriées. Je les insère ici une fois (1). Ensuite, nous devons encore les ajuster un peu, mais : ici, nous avons une bouteille de shampooing dans un cercle. Le cercle n'est rien de plus qu'un cercle de 13,453 mm avec un contour de 2 pt et un fond blanc à l'intérieur. L'icône y est ensuite placée. Et cela nous suggère déjà : il s'agit de se laver (2). Ensuite, nous avons une paire de ciseaux (3), cela doit avoir quelque chose à voir avec la coupe de cheveux. Pour la brillance de la couleur et la réparation capillaire, cet élément est bien adapté (4). Coiffage, séchage et finition (5), ici aussi, le bon icône a été choisi. Vous pouvez donc travailler avec de tels éléments qui suggèrent exactement ce qui est déjà utilisé comme message texte.
Ensuite, je les aligne tous au centre (avec tous les icônes comme sur 6, aligné sur la ligne guide verte du champ de texte). Ensuite, je prends tous les quatre éléments (7), les déplace à droite jusqu'à la ligne guide et les fais sauter deux fois vers la gauche avec Shift et flèche gauche (8).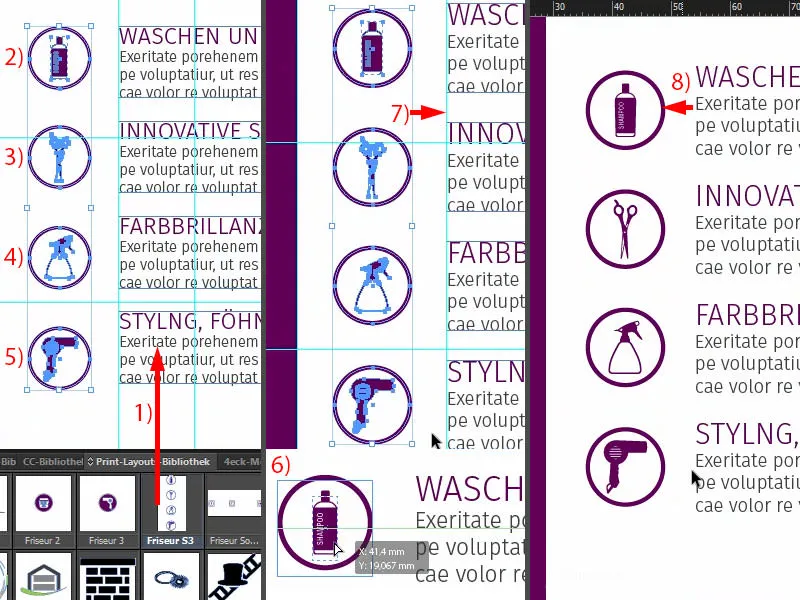
Alors ce serait bien si nous alignions le tout sur l'axe médian. Maintenant nous avons à nouveau nos lignes d'assistance. J'adore ces outils, c'est tellement grandiose ... cela fait gagner énormément de temps ... il suffit de lâcher prise et je sais : en haut c'est la même distance qu'en bas - et c'est déjà fait. C'est vraiment l'un des meilleurs outils disponibles sur InDesign. S'il vous plaît ne jamais s'en passer.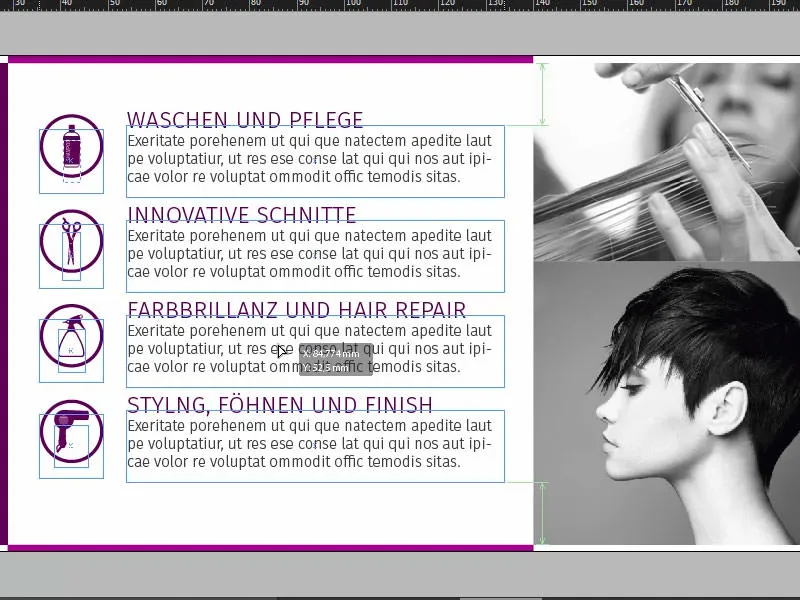
Vue d'ensemble, vérification de l'impression couleur, exportation
Alors. Ctrl+0 ... regardons une fois la vue d'ensemble. Je pense que nous en sommes là pour le moment.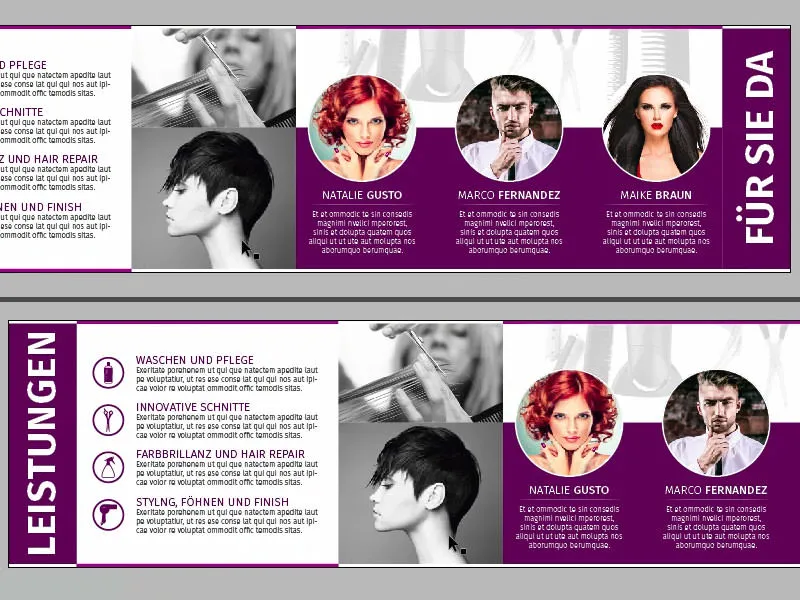
La façade a déjà été créée, et maintenant nous pouvons simplement l'exporter.
Avant l'exportation, comme cela a déjà été montré dans les autres tutoriels de la série, faites attention à l'impression couleur, à la résolution (1) ... Ici, par exemple, avec cette image, la grande image d'ouverture, nous avons 300 ppi d'origine, effectivement 623 ppi (2), car nous l'avons réduite. Veuillez faire attention à cela. Vérifiez toujours soigneusement si vous avez étiré tous les éléments jusqu'au débord. 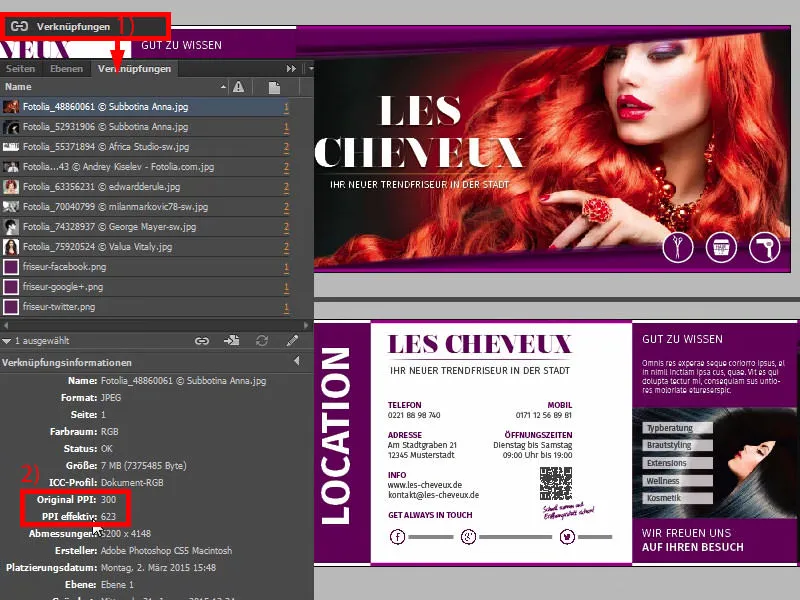
Une fois que vous êtes sûr et que vous avez ajusté vos paramètres aux exigences de votre imprimeur, alors nous pouvons passer à Ctrl+E et enregistrer.
On choisit alors ISO coated, PDF/X-3:2002 en Acrobat 4 (1). Compression : 300 et 450, je suis d'accord (2). Utiliser les paramètres de fond perdu du document, oui, faisons-le (3). Pour la sortie : veuillez convertir en profil de destination, c'est l'espace colorimétrique actif ISO Coated v2 (ECI). Où vous pouvez trouver ces profils, je vous l'ai déjà montré (4). Ensuite, il ne reste plus qu'à exporter (5) et nous obtenons ainsi un joli PDF. 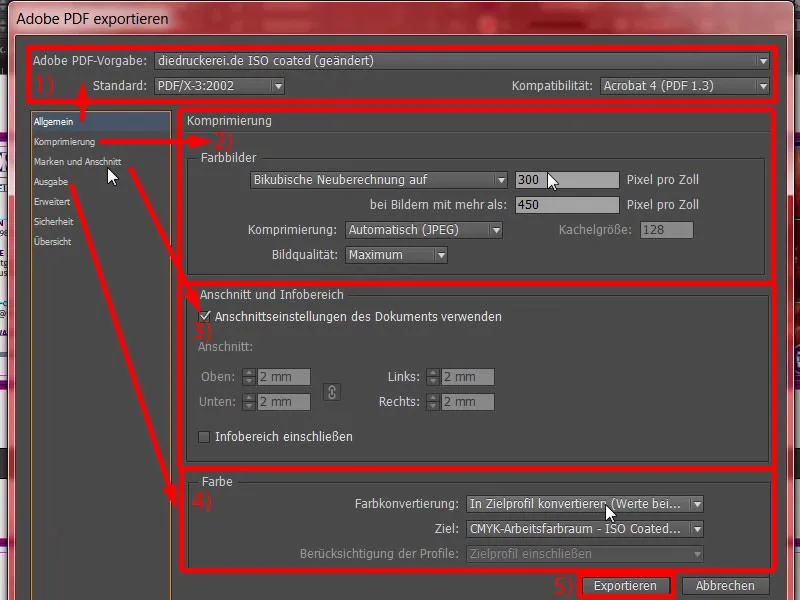
Voici notre produit fini, avec de larges marges (1) ... Pourquoi cela semble-t-il si large ? – Bien sûr, le fond perdu a été inclus. Une page plus bas, cela semble bien. Ce document est maintenant un modèle prêt pour l'impression, que nous pouvons transmettre à notre imprimeur. Nous ferons cela à l'étape suivante, afin de pouvoir sélectionner le papier approprié.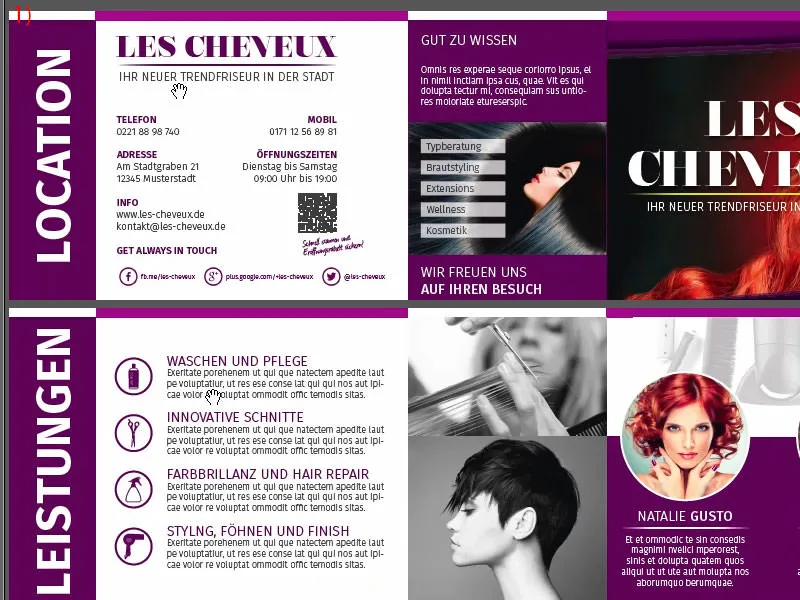
Transmettre la carte pliante à l'imprimeur
Comme vous pouvez le voir, je suis déjà connecté avec mon compte client. Ici, nous trouvons déjà en première ligne, en quelque sorte en position de pole position, cartes pliantes et postales (1). Nous les sélectionnons, puis les cartes pliantes (2), puis format DIN-Lang en paysage (3). Ici, vous avez de nouveau toutes ces indications ainsi que les options de finition (4). Et ceci est extrêmement intéressant, je ne peux que vous le recommander à nouveau, surtout pour notre fantastique image d'ouverture avec la belle dame aux cheveux roux, il faut vraiment y apporter une sorte de finition, car nous ne pouvons pas laisser cela ainsi sur du papier ordinaire. Nous trouverons quelque chose adapté. 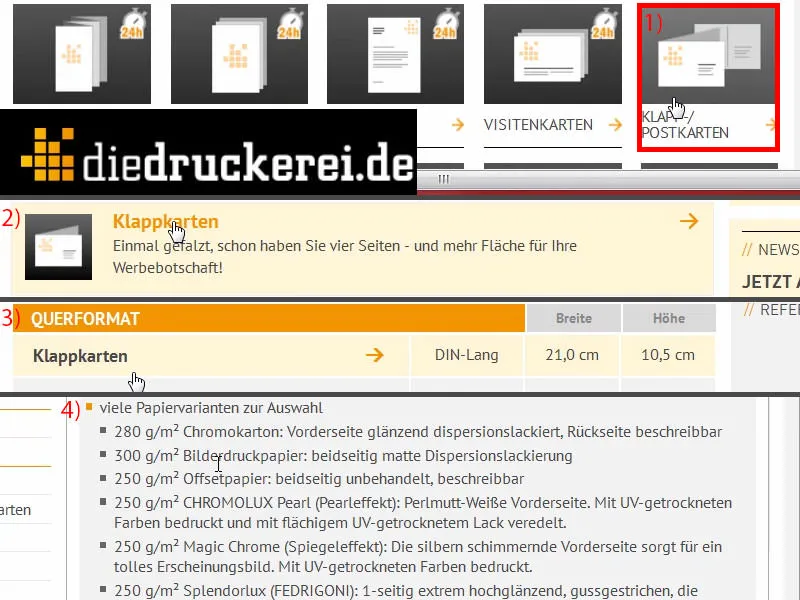
Je fais défiler vers le bas, et là nous avons du papier d'impression d'image de 300 g/m². La grammage a certainement été bien choisi. Voyons ce qu'il y a d'autre ici (1). La grammage peut varier, je choisis le carton chromé de 280 g/m². Mais comme vous l'avez déjà vu en haut : vous pouvez vraiment utiliser beaucoup d'autres matériaux, et pour le carton chromé il est déjà écrit : "Face avant brillante laquée au vernis de dispersion", pour une brillance couleur absolue, "Dos inscriptible". Nombre de pages : 4, c'est exact (2). Plis : 1 pli, c'est celui au milieu (3). Regardons les autres finitions (4) : là, par exemple, nous avons du Cello mat ou brillant. Ce sont des finitions avec une mince couche de film, à la place du vernis. C'est plus comme une stratification, pourrait-on dire. Cela le protège tout en lui donnant une touche de qualité. Consultez simplement le livre d'échantillons de papier, alors vous verrez exactement quel est l'avantage. Il y a bien sûr aussi le vernis UV brillant. Lui aussi est une finition complète. Il est respectueux de l'environnement et réduit également le temps de séchage. Que peut-on dire au final ? Il s'agit simplement d'un processus de revêtement qui crée un aspect et un toucher de qualité - et c'est aussi mon choix dans ce cas (5). Finition, rainage, c'est correct (6). La perforation serait l'alternative. Vous connaissez la perforation par exemple des coupons détachables ou des cartes réponse, que vous pouvez simplement détacher. Mais nous choisissons le rainage. Nous ferons également une vérification des données (7). Nous n'avons pas besoin d'enveloppes neutres (8). Et ensuite nous passons à la commande (9).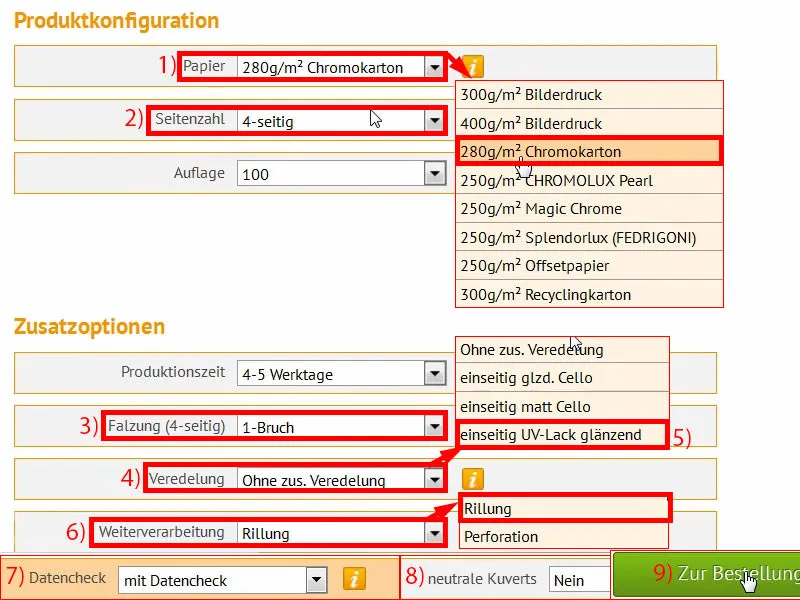
Vous pouvez tout confirmer, j'ai déjà saisi tout cela (1). Vérifions encore une fois ... et nous voulons être tenus au courant (2 et 3). Paiement, je choisis le paiement anticipé ...Suivant (4 et 5).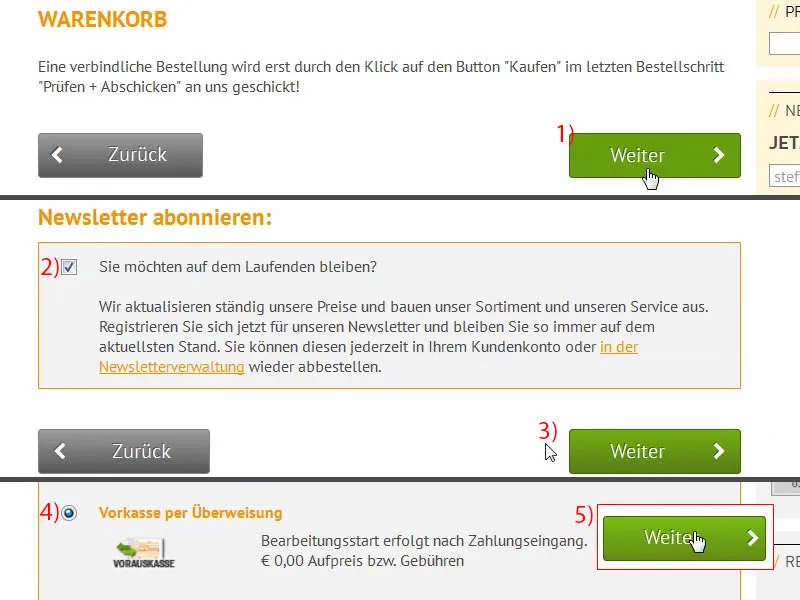
Nous acceptons bien entendu les conditions générales (1). J'ai fait défiler jusqu'en bas et passons à Acheter (2). Maintenant nous avons la possibilité de télécharger une fois le PDF (3). Je vais le faire tout de suite. Et dans ce gestionnaire de téléchargement, nous allons simplement glisser notre fichier prêt pour l'impression. J'utilise la méthode de glisser-déposer (4).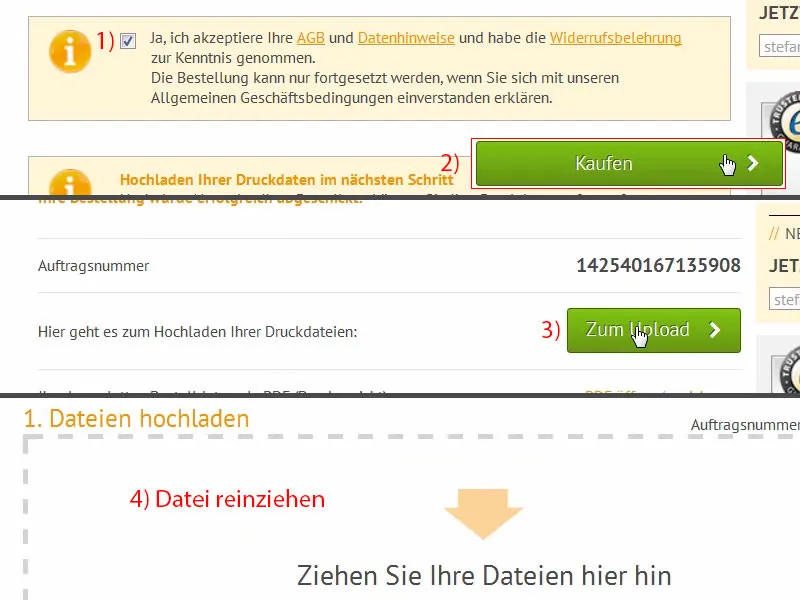
Si nous faisons défiler vers le bas, nous verrons maintenant notre document ici. Nous choisissons Tout dans un document (1), mais vous pourriez également choisir Recto(s) et verso(s) et Intérieur(s), si vous l'avez exporté séparément. Confirmez le tout. L'outil de préparation vérifie rapidement tout et est d'accord avec notre résultat (2). Nous confirmons la commande (3 et 4). Maintenant, passons au déballage - je suis curieux ... puis nous verrons ce que nous avons fabriqué ici.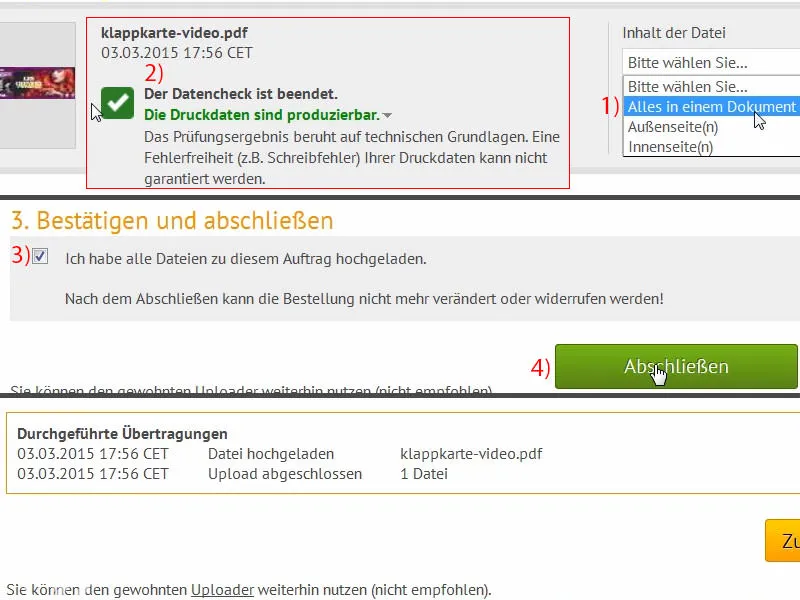
Déballage de la carte pliante imprimée
C'est l'heure du déballage ... Mes chers amis, savez-vous la différence entre une livraison par DHL et une livraison de colis par UPS ? Non ? Je vais vous aider à comprendre, car j'ai quelque chose ici pour vous, vous allez vraiment rire : Ce colis est livré par DHL (1). C'est clair. Donc tout semble propre, je le mets de côté.
Et maintenant ... cette victime d'un tir de grenade a en fait été livrée par UPS (2). Eh bien, on pourrait croire que ce bon carton a survécu à la Normandie en 1944. C'est d'UPS. C'est ainsi qu'ils livrent. Il a l'air un peu fatigué, je le dirais, mais je pense que pour le déballage ... eh bien, que puis-je faire ?! Je vous ai promis que je vous montrerais cela. Et si maintenant le carton a été endommagé, pas par moi, mais par le livreur, alors c'est comme ça ... Nous ouvrons maintenant le carton et voyons s'il y a toujours quelque chose à l'intérieur qui soit resté en vie ...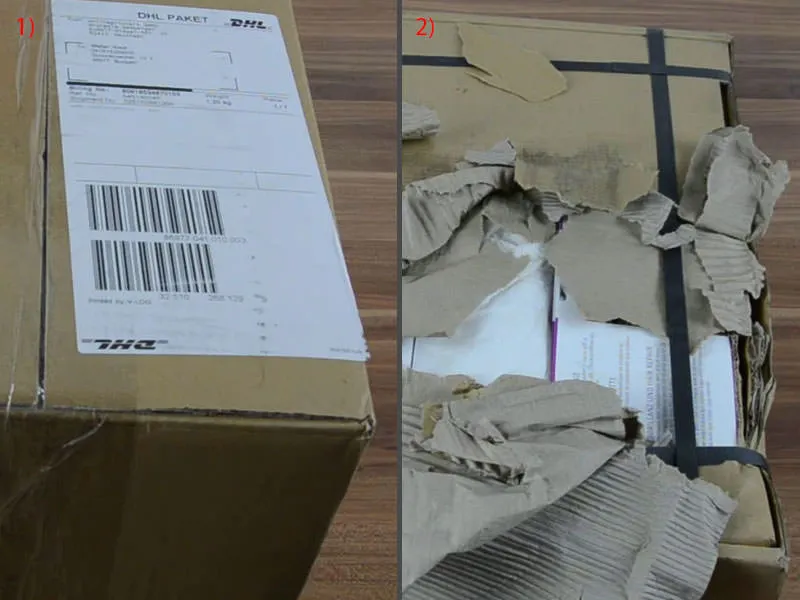
Je vais ouvrir le carton ... Ici - pouvez-vous regarder à travers ?! Je dois vraiment rire, c'est vraiment une anecdote amusante pour cette formation, je pense que je vais la garder. Donc ...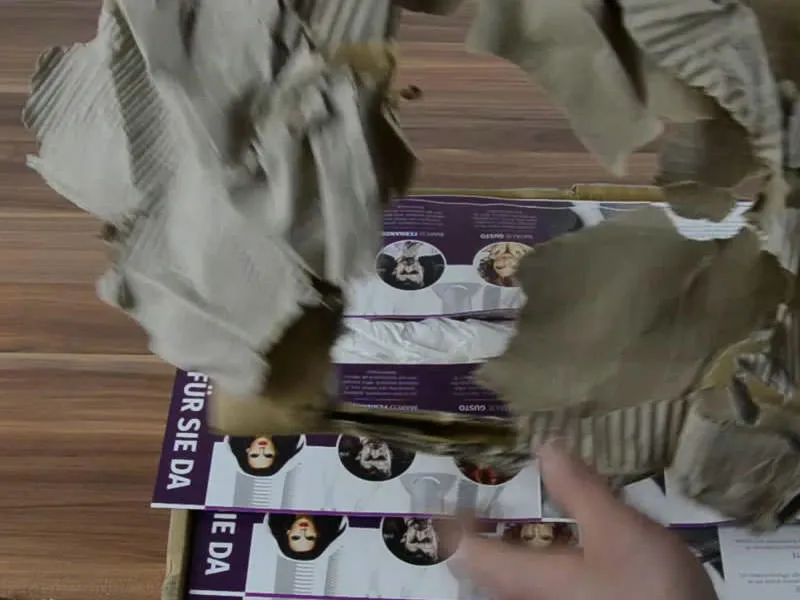
Tout a été affecté, mais je pense que nous trouverons ici au milieu un exemplaire qui soit en bon état, et c'est le cas. Regardez : ici nous avons enfin notre carte de coiffeur ...
Elle a l'air plutôt bien, cependant, il y a quelque chose ici sur quoi je dois absolument attirer votre attention ... Regardons d'abord l'extérieur (1) : La finition a l'air vraiment fantastique. Cela donne un toucher agréable, on peut le caresser du bout des doigts. Il faut bien sûr faire attention, car les empreintes digitales apparaissent assez rapidement, mais cela a vraiment une belle apparence, et cela donne vraiment une sensation agréable. Pour l'aspect extérieur, c'est vraiment top, je ne peux rien dire de négatif.
Cependant, ce que j'ai remarqué, c'est ici notre marge de fond perdu : Et bien en bas, vous voyez ça (2) ? Normalement, cela devrait être semblable au haut. Qu'avions-nous ? 1,5 ou 2 mm, je ne m'en souviens plus par cœur, mais en bas c'est clairement insuffisant. C'est un avertissement important pour vous si vous travaillez avec ce type de choses. C'est peut-être presque bien que cela soit montré de cette façon maintenant, car vous pouvez vraiment mesurer l'importance de respecter des marges suffisantes. Et dans cet exemple, nous n'avons pas réussi totalement cette fois-ci. Nous voyons vraiment que cette délimitation blanche et violette a été tout simplement coupée, aussi ici en bas.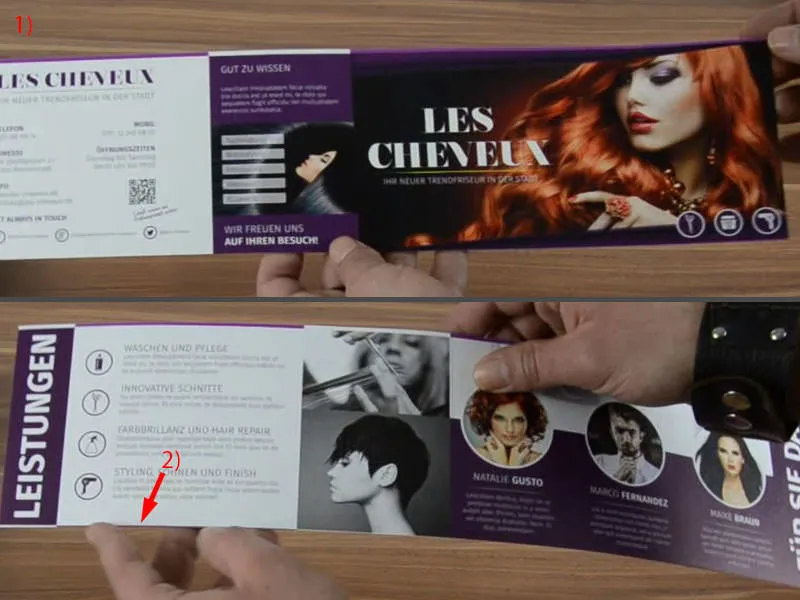
Je vais en prendre un autre en main, et plus précisément celui-ci ...
Il semble certes un peu ondulé, mais on peut encore le deviner en bas. Donc s'il vous plaît : assurez-vous d'y prêter attention. Cependant, je dois rapidement le remettre de côté, ces ondulations ne me plaisent pas du tout.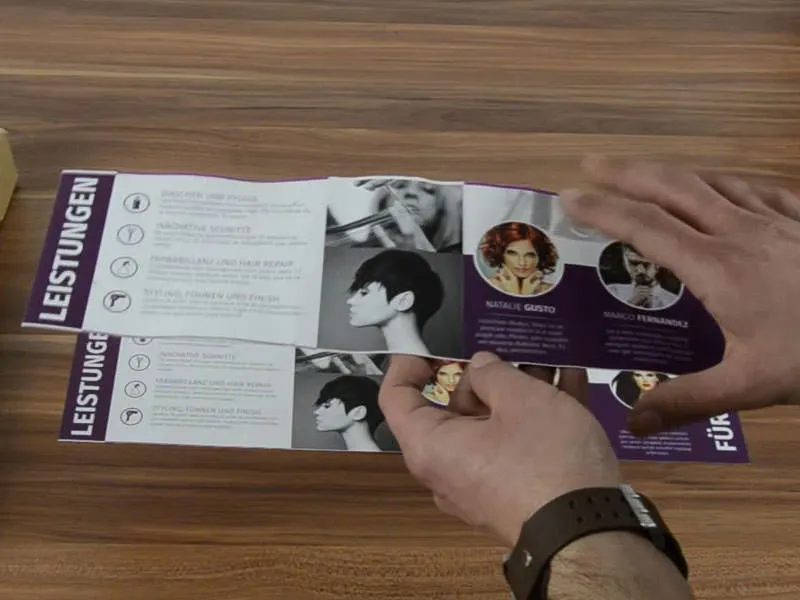
Mais voilà à quoi cela ressemble. La brillance des couleurs ressort très bien ici. Donc notre dame rouge feu a vraiment un look et un style cool. Ça me plaît bien, mais comme je l'ai dit : faites attention à la marge de fond perdu. Sinon, je peux absolument recommander cette finition. De plus, il est déjà pré-plié, ce qui signifie que nous pouvons simplement le plier une fois et le déplier ainsi.
La taille de la police est également tout à fait correcte. On peut toujours bien lire cela.
Cet unboxing a vraiment une valeur ajoutée spéciale pour vous maintenant. Donc je pense que vous avez pu tirer quelque chose de cette expérience aujourd'hui. Pour l'instant, je vous laisse, amusez-vous bien. À bientôt, votre Stefan