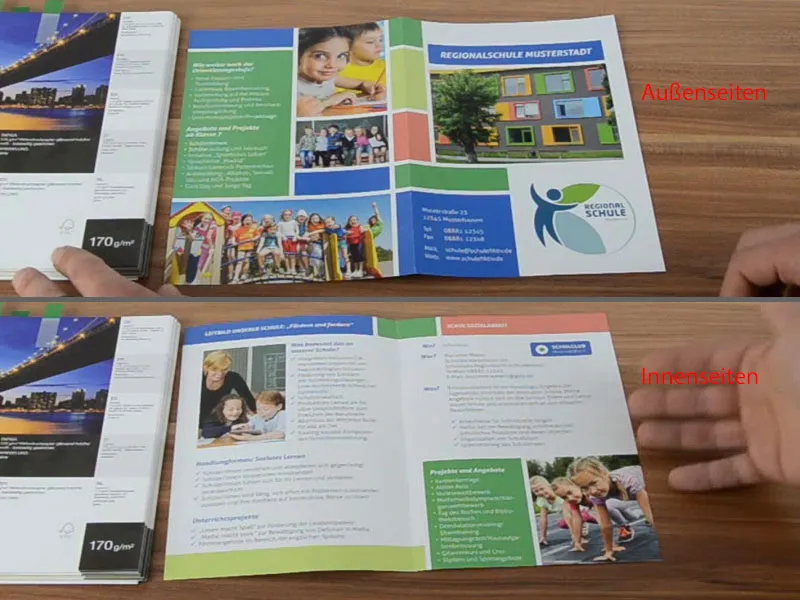Bonjour, revenons à la deuxième partie. Il s'agit de créer une brochure scolaire. Voici à nouveau le recto.
Créer une nouvelle page, ajouter une grille de mise en page
Nous passons maintenant aux pages intérieures. Nous ouvrons le panneau des pages et ajoutons une nouvelle page.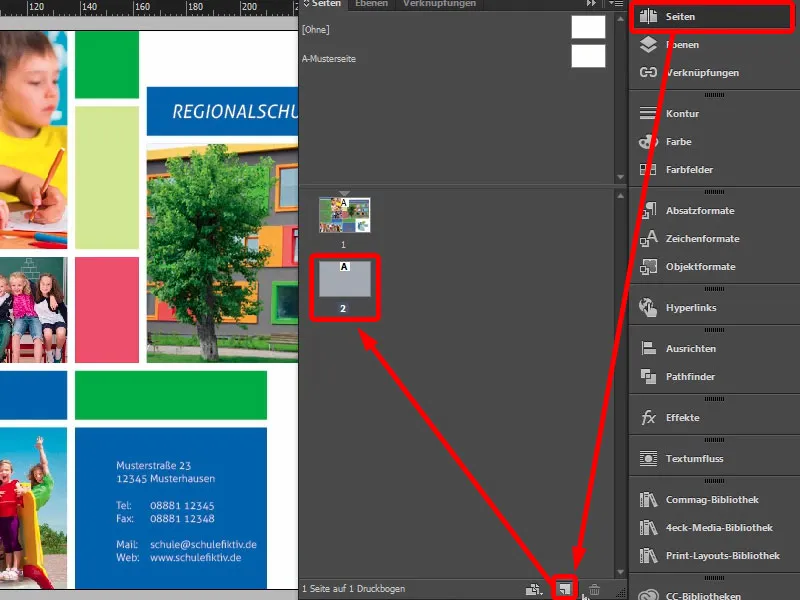
Ici, bien sûr, notre grille de mise en page est absente. On peut simplement la créer à nouveau, mais lorsque l'on travaille avec plusieurs pages, il est judicieux de créer de telles grilles de mise en page sur la page de modèle, car elles s'afficheront alors sur chaque page. Dans ce cas, je crée simplement à nouveau des guides (Disposition> Créer des guides…). Ici, nous avions 10 mm, 3 mm, 20 mm et également 3 mm. Voilà la grille, identique à celle du recto.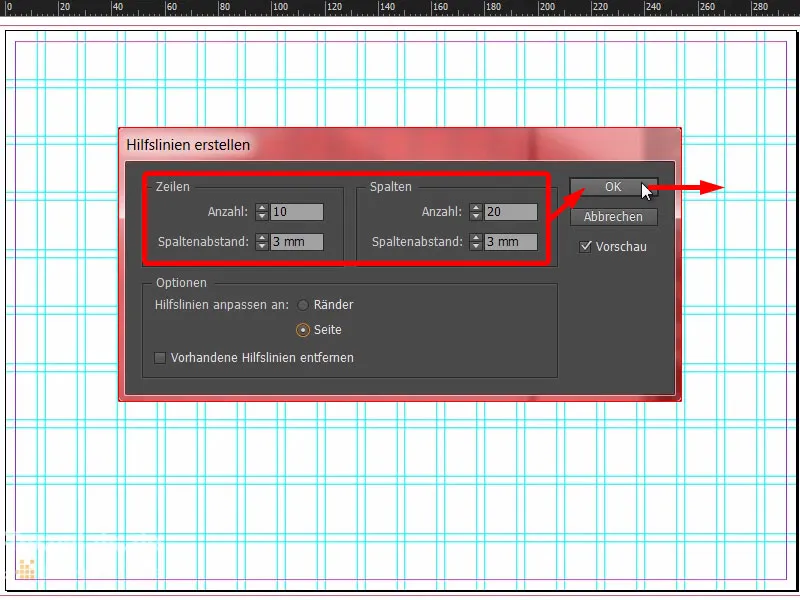
Conception de la brochure : éléments graphiques et images
Nous pouvons maintenant commencer à dessiner de nouveaux rectangles ici en haut. Je commence par en faire un en bleu (1 et 2) et l'étire vers le haut à partir du fond perdu ici en haut (3). En créer une copie et, dans ce cas, la réduire en trois carrés (4). Ensuite, un autre rectangle ici à droite dans notre abricot (5). Bien, la zone d'en-tête est en place (6)…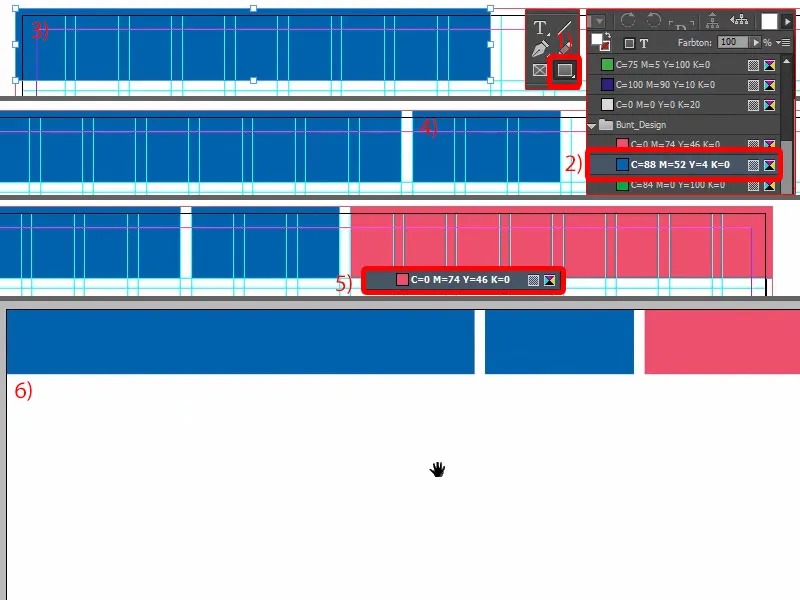
Nous continuons avec le placement de la première image. Je sélectionne le rectangle et le place simplement ici en haut (1). Il faut bien sûr toujours faire attention à sa taille finale.
Je presse Ctrl+D et sélectionne l'image appropriée (2). Elle est alors immédiatement insérée à cet endroit (3). Adapter> Remplir proportionnellement le cadre… (4) Maintenant, nous avons bien sûr besoin de la bonne enseignante, elle doit être sur l'image pour que maman et papa voient à quel point ils sont sympas là-bas (5).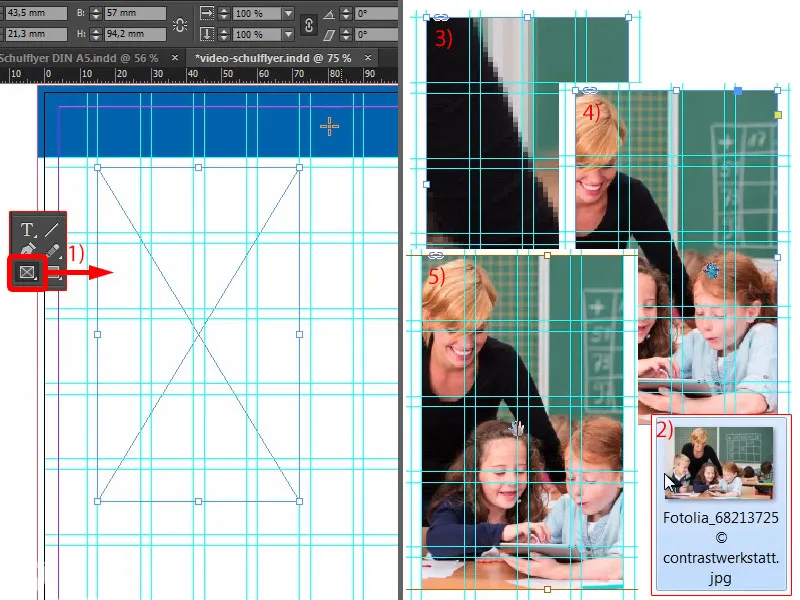
Ensuite, on peut descendre un peu tout cela (1). Nous cassons la grille ici, mais c'est tout à fait correct, car il s'agit en fin de compte de l'esthétique.
En bas, nous plaçons également un rectangle comme en haut. Nous en créons donc une copie, la glissons tout en bas (2). Et maintenant, il serait peut-être utile de placer une ligne guide exactement à mi-chemin, là où se trouve la pliure (3). 148,5 - c'est là que se situe la pliure.
Et nous faisons simplement glisser ce champ un peu plus loin, à peu près comme ça (4). J'aime ça… Changeons rapidement la couleur (5) et continuons.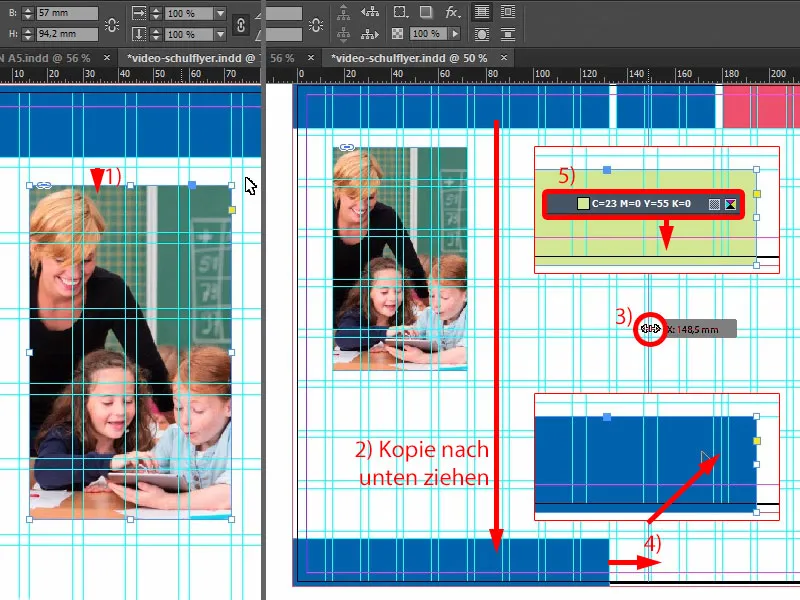
Créons-en une copie (1).
Maintenant, nous avons besoin de nos 3 mm. Comme InDesign ne montre pas la distance lors du déplacement du rectangle, nous devons simplement résoudre le problème avec l'outil de lacunes. à savoir: maintenir la touche Ctrl enfoncée et régler sur 3 mm, le problème est ainsi résolu (3). Bien sûr, c'est encore un peu trop grand, donc: déplacer plus petit, jusqu'à présent (4)…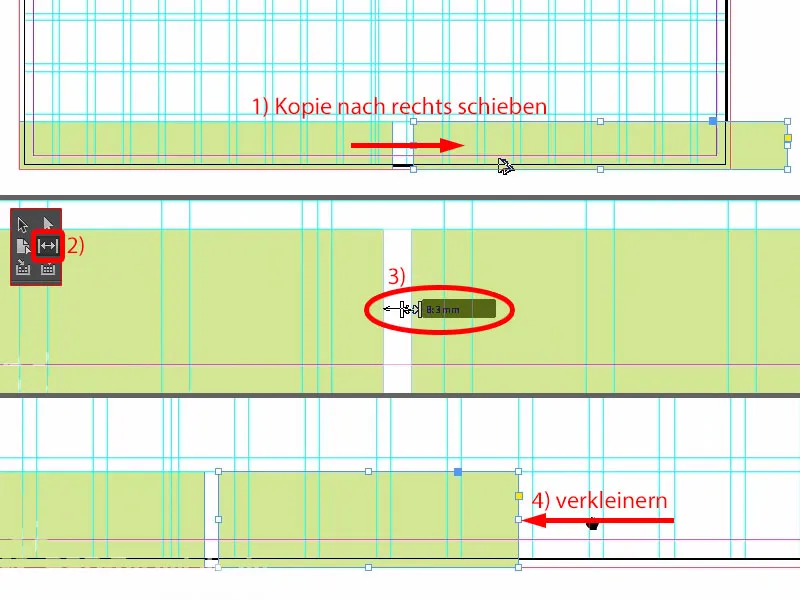
… et quatre champs vers le haut (1).
En outre, il y a une image que je déplace ici sur le bord (2). Ensuite, Ctrl+D, ouvrir l'image (3), …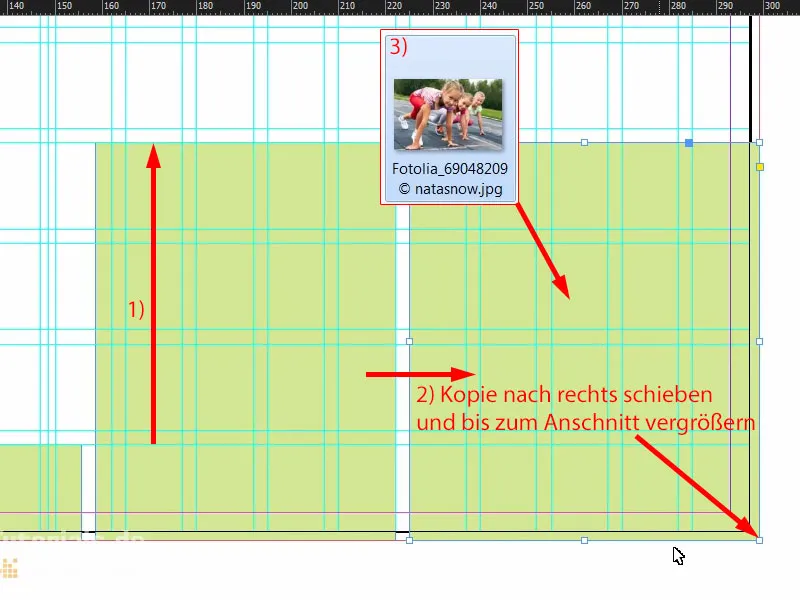
… encore une fois Adapter> Remplir proportionnellement le cadre (1). Maintenant, nous avons quelque chose d'unique, à savoir le cas typique : Nous plaçons une photo et ces filles sympas, qui ne regardent pas seulement hors de la mise en page, non, elles veulent même sortir - et ce n'est pas possible. Alors nous prenons l'image, Objet> Transformer> Miroir horizontal (2). De cette façon, nous nous assurons que les filles regardent dans la mise en page et qu'elles y entrent même en courant lorsque le départ est donné. Il est important de faire attention à la direction du regard des gens lorsque vous les placez dans la mise en page - donc mieux vaut les placer dans la mise en page, car dehors il n'y a que notre espace de montage blanc et après l'impression il n'y aura plus rien. Par conséquent, veillez à cela. Ici nous changeons également la couleur en vert (3).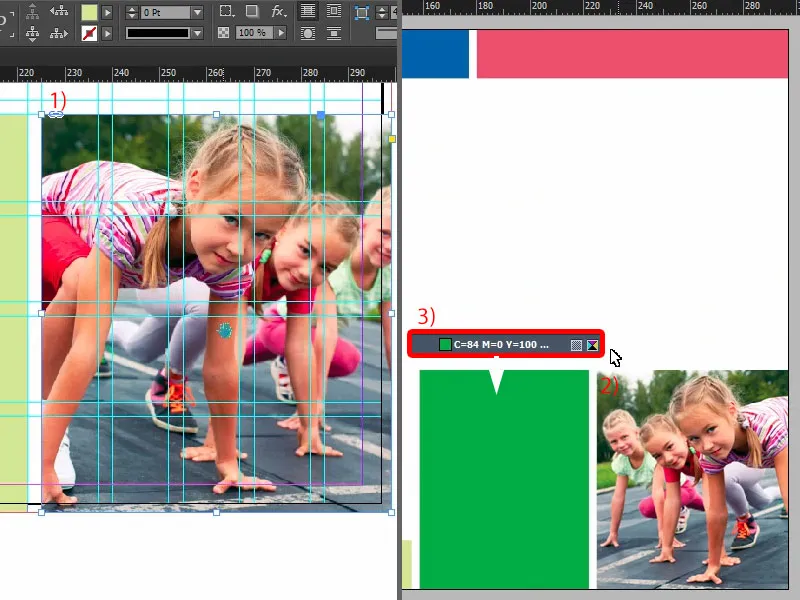
Examinons le tout une fois de plus… Il ne manque en fait que le texte au final.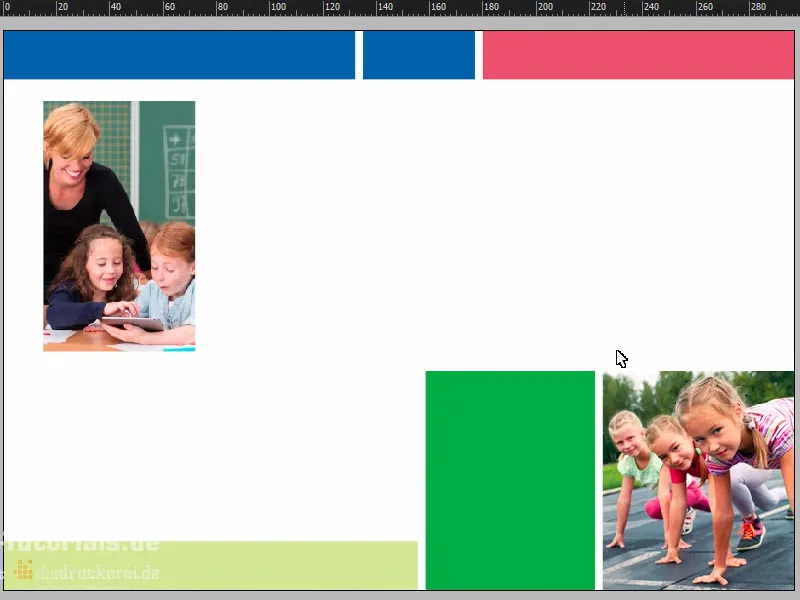
Contenu de la brochure : textes et mises en forme
Je fais défiler vers le haut, prends l'outil Texte, dessine un cadre de texte et colle le texte approprié depuis le presse-papiers (1). Ça a l'air déjà plutôt bien. Cependant, je voudrais mettre les trois premiers mots en majuscules (2).
Et ainsi, nous pouvons déjà l'aligner à la taille optimale (double-clic sur la poignée du cadre de texte à 3).
Notre panneau d'Alignement intervient bien sûr à nouveau. En choisissant d'abord le cadre de texte puis l'objet, ce rectangle bleu (4), nous pouvons alors simplement aligner sur l'axe vertical central (5).
Pourquoi cela ne fonctionne-t-il pas (6) ? Tout simplement - nous avons pris en compte le fond perdu.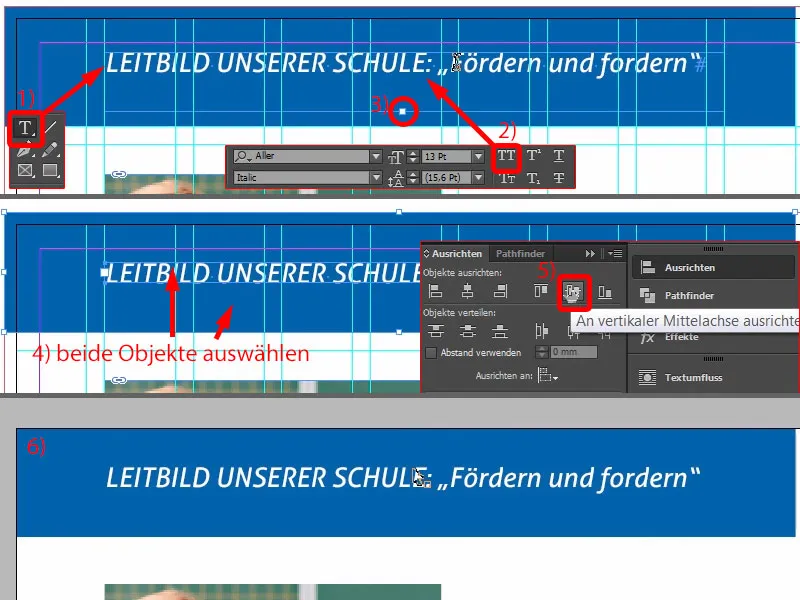
Alors on enlève simplement celui-ci (1) et on refait le tout (sélectionner le rectangle et le champ de texte, puis dans l'onglet Aligner (2) du panneau de configuration, Aligner sur l'axe vertical). Ensuite je redimensionne à nouveau le rectangle jusqu'au bord (3). Maintenant cela semble bien plus propre et c'est vraiment centré (4).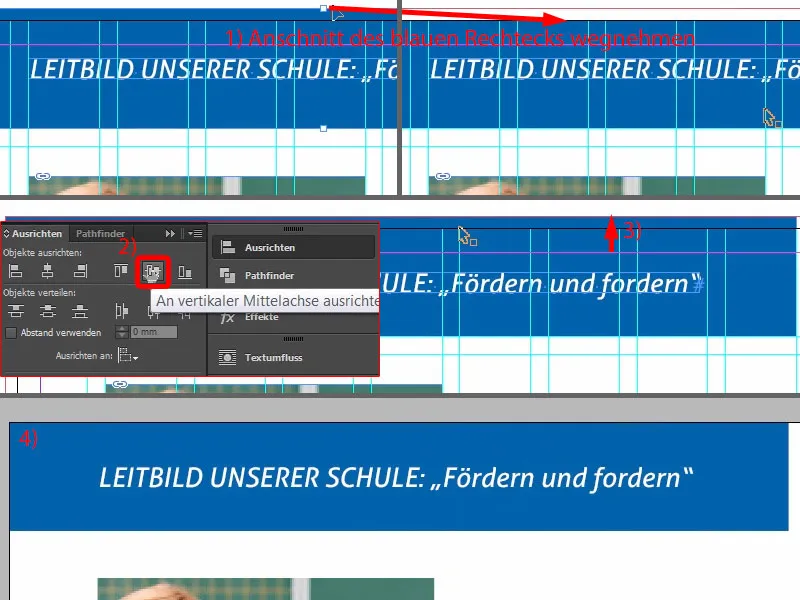
À l'étape suivante, nous créons un champ de texte de la même taille que l'image (encadré en rouge au 1).
Ensuite nous devons bien sûr faire attention au format en cours d'utilisation. Le "Titre de 2ème ordre" (2), celui-ci était également celui-ci en haut (3), celui-ci est cependant en blanc. Nous ne pouvons rien faire avec du blanc, donc j'en fais une copie. Dupliquer le format… (4).
J'appelle cela "Titre de 2ème ordre bleu" (5). Je vais ensuite modifier la couleur des caractères (6) en bleu (7). Maintenant nous avons le format approprié (8) …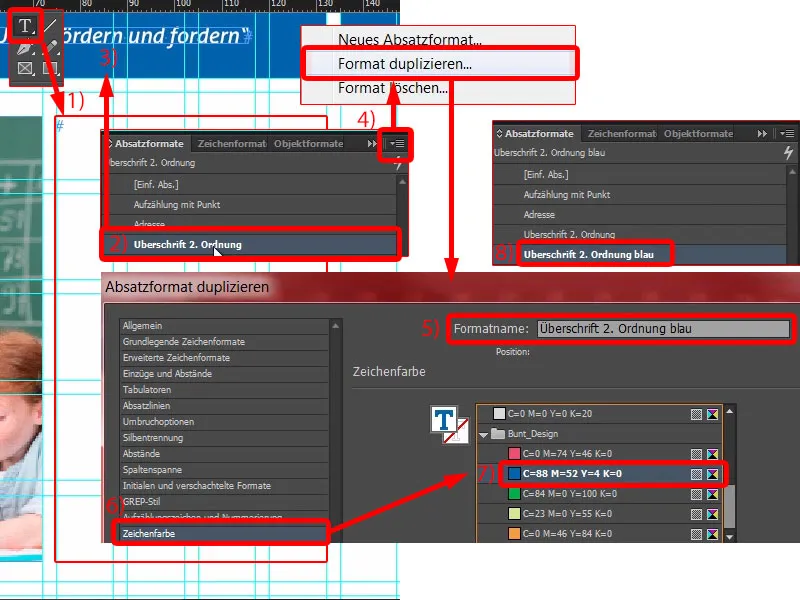
… et je peux simplement copier, coller le texte (1). La couleur est bonne, mais ce qui n'est toujours pas agréable, c'est la césure (2). Pas de problème : placer le curseur avant "notre" et appuyer sur Shift et sur Entrée – Problème résolu (3).
Ensuite je prends le texte suivant, Copier & Coller (4). Tout est bien sûr beaucoup trop grand, donc je formate tout cela avec "Liste avec puce" (5). Nous dupliquons également ce format (6). Nous donnons à l'enfant un nouveau nom : "Liste avec coche" (7), et nous le confirmons une fois. Et je l'applique à ce texte - un clic dessus (8).
Maintenant nous pouvons commencer à ajuster le format. Qu'est-ce que nous voulons faire en premier? Vous avez peut-être déjà remarqué, texte blanc sur fond blanc donne du blanc neige. C'est pourquoi nous avons besoin de plus de contraste, car pour l'instant on ne peut rien lire ici. Allons voir la couleur des caractères (double-clic sur 8, puis sur 9). On y trouve déjà plusieurs champs de couleur, y compris une nuance de noir (10). Si je la choisis, toute la partie prend cette couleur maintenant. C'est un peu trop dur à mon goût. On peut aussi adoucir un peu.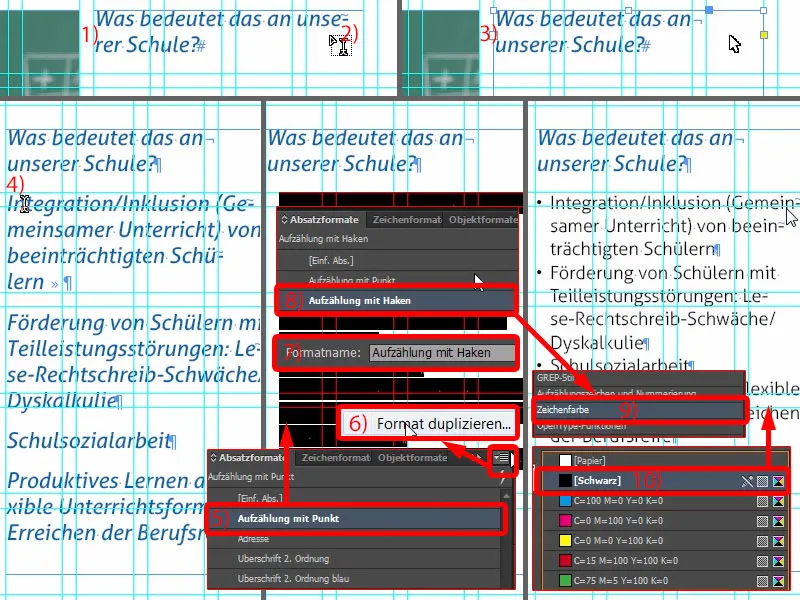
Je crée alors un nouveau champ de couleur. Malheureusement, cela ne peut pas être fait à partir de la boîte de dialogue actuelle, donc je sors rapidement via OK. Pour le nouveau champ de couleur (1) je choisis : trois fois 0 et une fois 90 pour cent (2). Ajouter et Terminer (3).
Cela nous donne un noir très doux. Je reviens ensuite dans le format de paragraphe et je peux maintenant sélectionner ce noir à 90 % (4). C'est juste un peu plus agréable comme ça.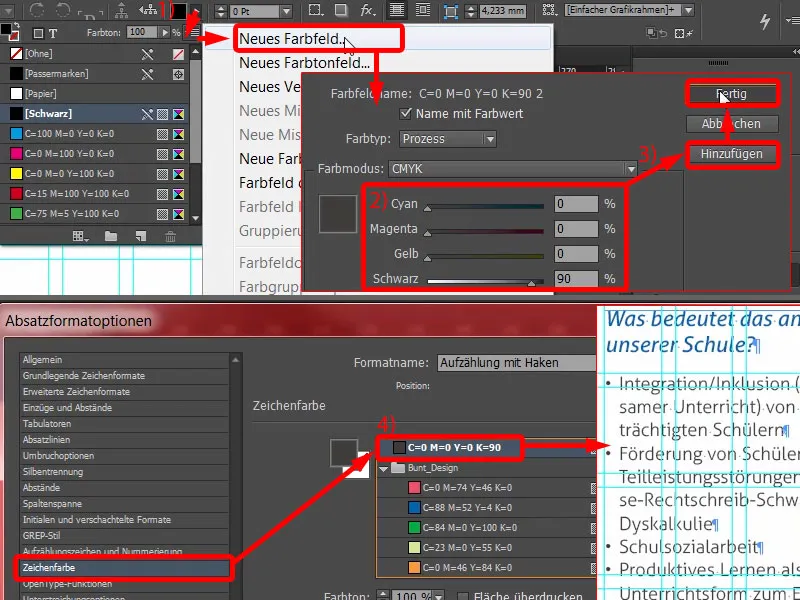
Ensuite nous avons besoin d'une liste à puces (1). Nous avons actuellement ces puces noires (2), que certains trouveront peut-être fatigantes à la longue. Je vais les changer. Nous voyons : la coche manque … (à 2) Allons dans Ajouter… (3) J'ai déjà passé en revue complètement Aller Light, il n'y a pas de coche de ce type dans les glyphes, donc je vais essayer Wingdings (4). Là nous trouvons bien la coche (5) … OK (6). Et je la sélectionne (7). Vous voyez : cela se met à jour immédiatement ici (8).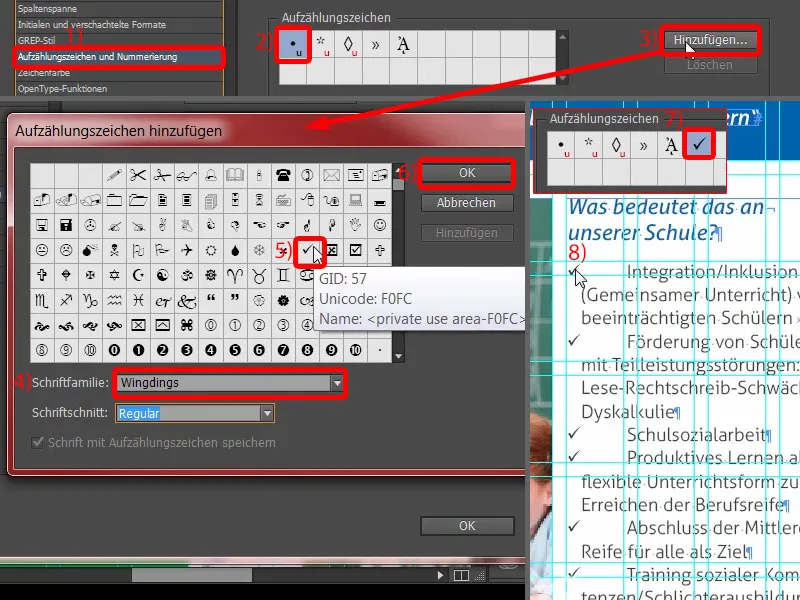
Ici nous devons un peu structurer les retraits. Je définis le retrait à gauche à 4 mm et le retrait de première ligne à -4 mm (1). Comme ça c'est mieux (2). Ce que je veux modifier maintenant, c'est la couleur de la coche.
On peut simplement créer un format de caractère approprié à partir de la boîte de dialogue. Je choisis ici Nouveau format de caractère… (3) Cela ouvre une autre boîte de dialogue (4). Et je définis la couleur de caractère (5) simplement en bleu (6). Un nouveau nom, "Bleu" (7), et je confirme (8). Maintenant regardons ces cases à cocher – et vous voyez : elles sont maintenant en bleu – un zoom avant – voilà (9). J'adore vraiment les formats de paragraphe, car ils sont tout simplement très pratiques. Bien sûr, leur création est fastidieuse, mais ensuite quand il faut apporter des modifications, c'est rapide comme l'éclair.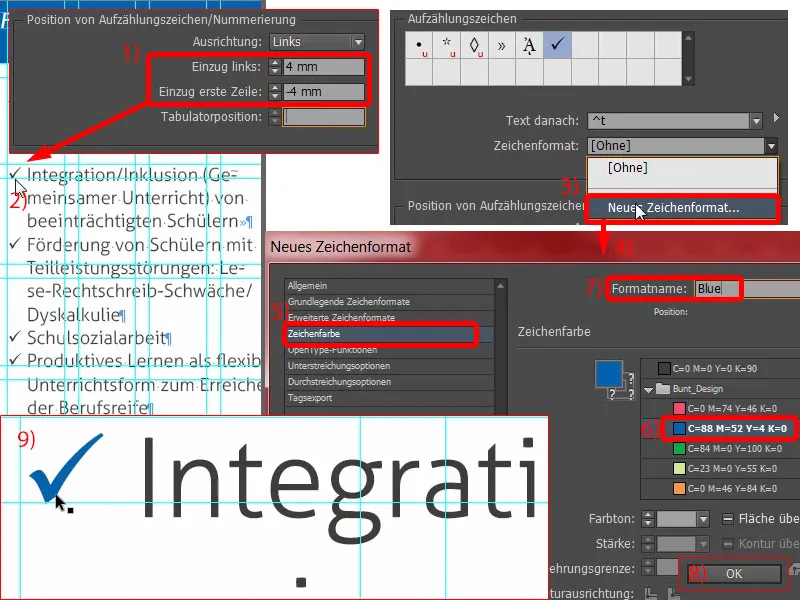
Que voyons-nous ici encore ? Ce n'est pas symétrique (1). Maintenant certains vont penser : "Oh mon dieu, encore quelque chose." Oui ! Je vous le dis, c'est là tout l'art de la conception : travailler avec précision. C'est pourquoi je rouvre "Liste avec coche" (2) et sous Formats de caractère de base (3) je règle l'espacement entre lignes à 15 pt (4).
Maintenant nous avons un léger texte en saillie (5, double-clic sur le manipulateur inférieur du champ de texte). Ensuite je peux simplement agrandir un peu l'image (6, l'étirer jusqu'à la hauteur du champ de texte). Ainsi nous garantissons à nouveau une meilleure lisibilité et présentation. C'est vraiment important – le lecteur ne remarquera pas consciemment ce qui a été modifié exactement. Il se rendra simplement compte d'une chose : il ne peut pas lire. Et cela, en tant que designer, il faut absolument l'éviter.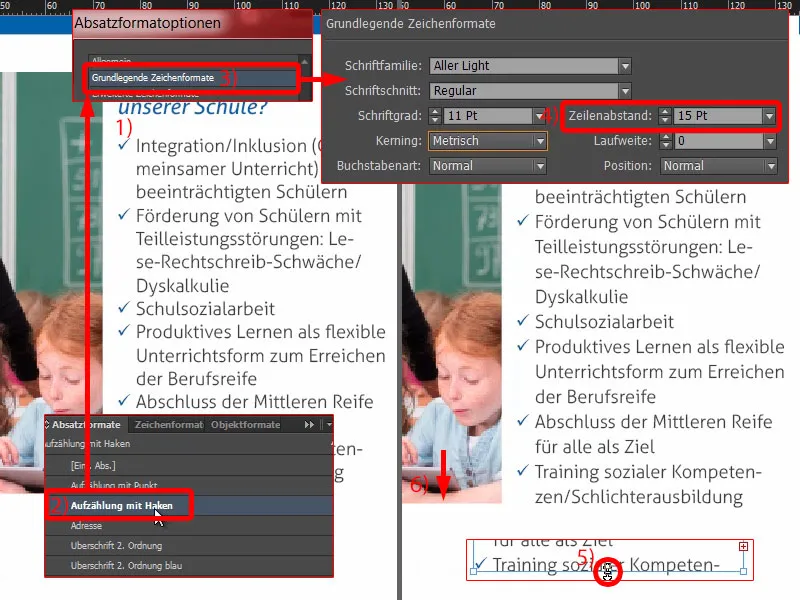
Ne compliquons pas les choses. Je fais une copie de ce champ (1), je l'agrandis une fois, aussi bien vers là et vers le bas (2 et 3).
Je copie à nouveau les textes depuis le presse-papiers … Puis on peut copier ce construct (1) une fois, ajouter un paragraphe ici. Le texte sera également ajusté. Fini (4).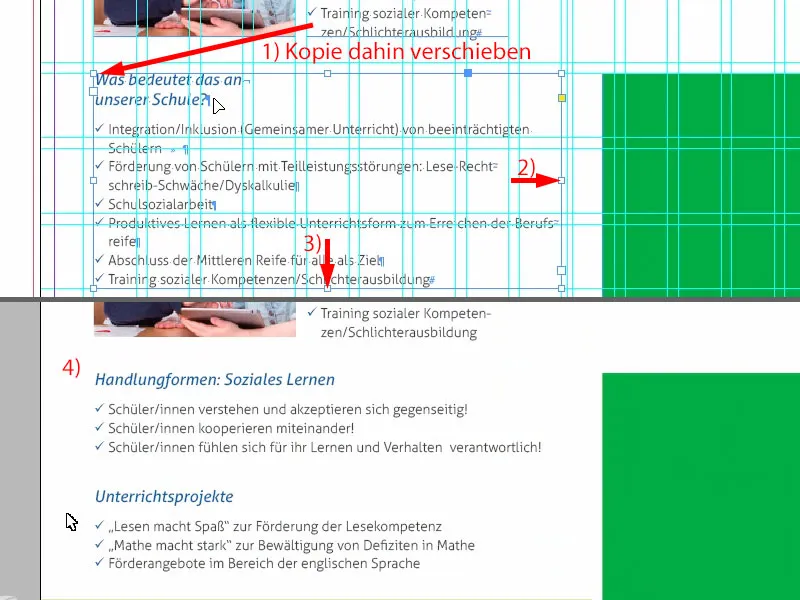
De côté droit, faisons une copie du titre de la page de gauche, écrivons-y "travail social".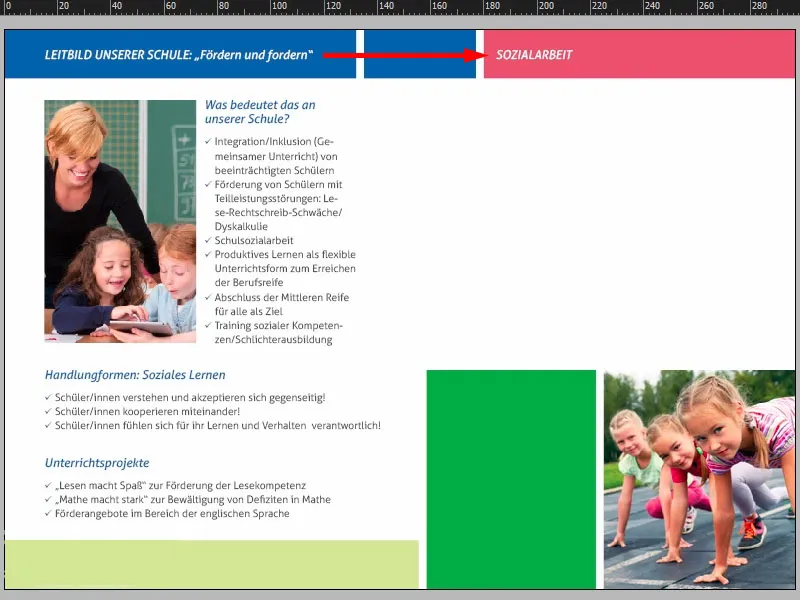
Maintenant, je vais créer un autre champ de texte (1). La taille n'a pas d'importance pour le moment (cadre rouge à 1). J'y insère à nouveau le texte (2).
L'ensemble est défini sans aucun format de paragraphe, cependant, le format de caractère s'est glissé dedans (3). Nous allons l'éliminer (4). Veuillez vérifier également de votre côté, afin de ne pas avoir un texte en bleu à cause de ce format qui se serait glissé là.
Pour le texte, nous n'avons pas encore de format approprié, mais nous en avons un qui s'appelle "adresse" (5). Je vais donc le formater. Donc créer à nouveau une copie (clic droit et 6). Je le nomme "texte volumineux" (7). Maintenant tout le texte est bien sûr en blanc. Donc juste changer rapidement la couleur des caractères (8) en noir à 90%. Problème résolu. Je confirme le tout et l'applique au champ de texte (10).
Jetez un œil ici pour voir ce qui s'y est glissé (11). Nous avons un problème quelque part dans le paragraphe, sinon nous n'aurions pas cette indentation.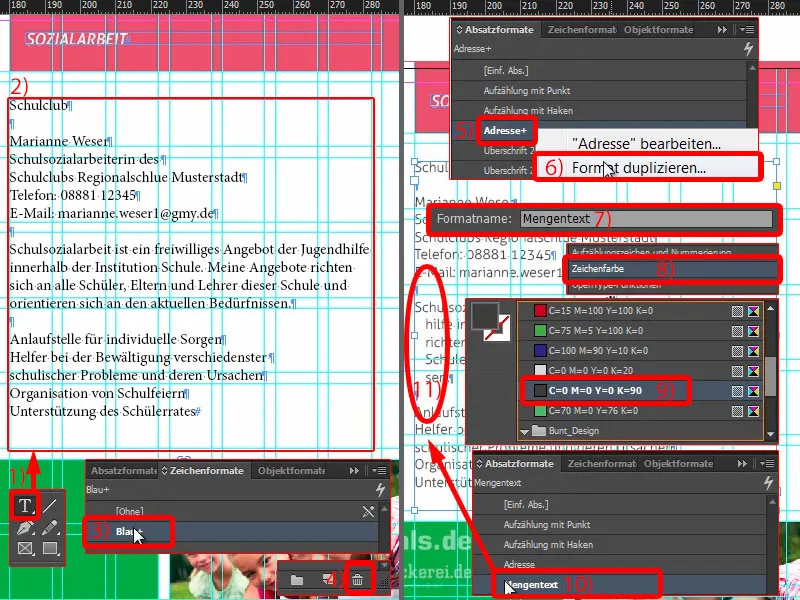
Vérifions à nouveau dans le format de paragraphe "texte volumineux" : Sous retraits et espacements (1), nous voyons les 3 mm. Nous pouvons les supprimer. Donc tout mettre à 0 (2). Le problème est donc résolu (3).
Ici, nous pouvons facilement utiliser "la liste à puces" (4). Et le problème est résolu.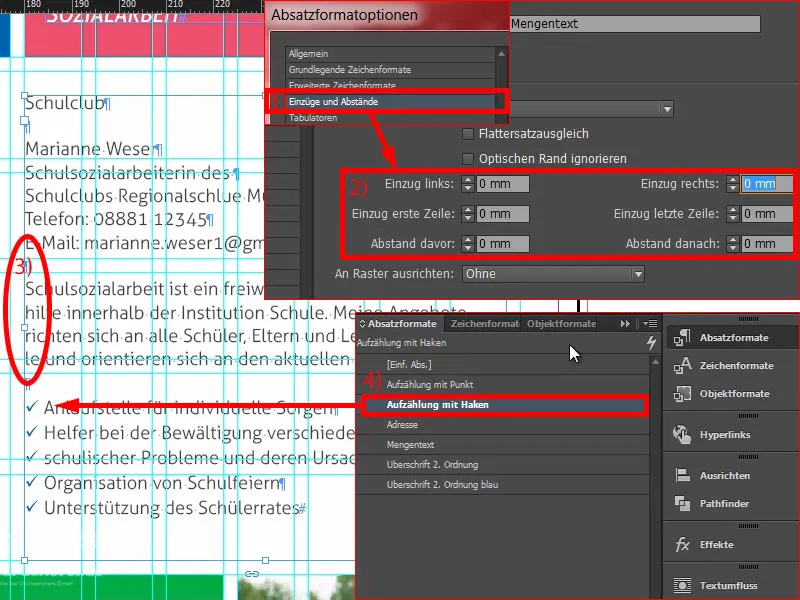
Ici, il s'agit du travail social au sein du club scolaire, avec un contact. Nous pouvons créer un nouveau champ de texte (1) et y écrire: "Où?" Continuer à formater avec le bon format, à savoir "titre de niveau 2 bleu" (2). Aligner à droite (3). Un double-clic sur la poignée (4). Et vérifier qu'il est symétrique (5). Ensuite, faire une copie. Écrire maintenant: "Qui?" (6) Et encore une fois: "Quoi?" (7) Le problème est ainsi résolu.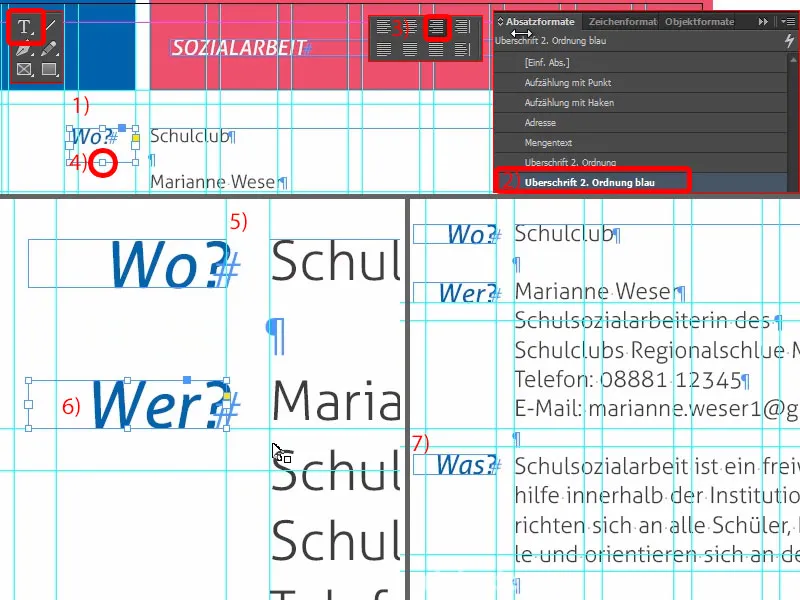
Vous pouvez clairement percevoir la symétrie transcendantale. Nous avons ici en haut 3 mm (1), que nous continuons en bas (2). Ce sont vraiment des critères décisifs qui conféreront à votre mise en page à domicile un caractère ordonné.
Ici, nous pouvons intégrer un logo (3). C'est maintenant pour le club scolaire, je l'ai simplement créé manuellement ... c'est complètement fictif et inventé. Cela enrichirait l'image avec une certaine image de marque.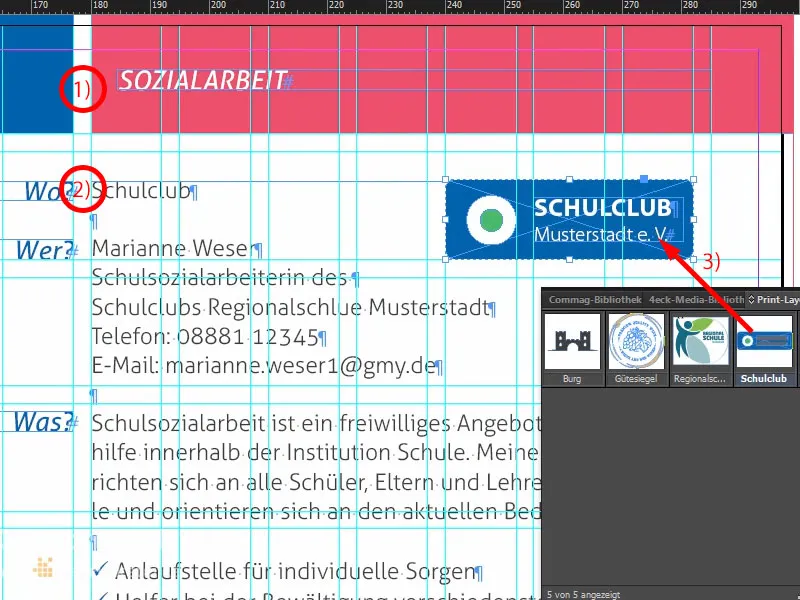
Jetons un coup d'œil à l'ensemble. Nous progressons très bien. Ce qui manque en bas ici, c'est un peu de texte dans ce cadre vert. 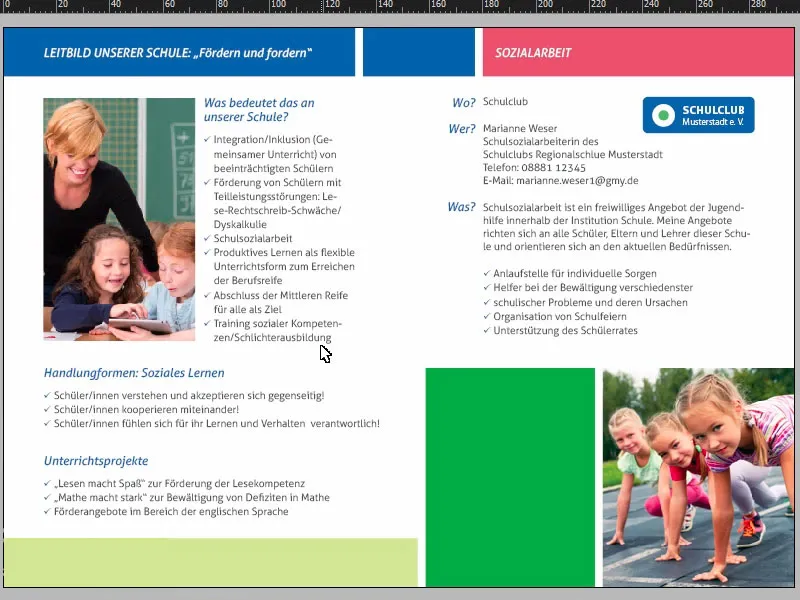
Mais pas de problème: nous prenons simplement une copie de la première page avec Ctrl+C et l'insérons ici en bas (1). Ensuite, je le place tout en haut à gauche (2) et en maintenant la touche Majuscule- enfoncée, je déplace deux fois la touche de direction vers la droite et deux fois la touche de direction vers le bas (3). J'ajuste légèrement la taille du champ de texte (4). Il suffit maintenant de reformuler le texte ... Voilà.
Ce sont les pages finies.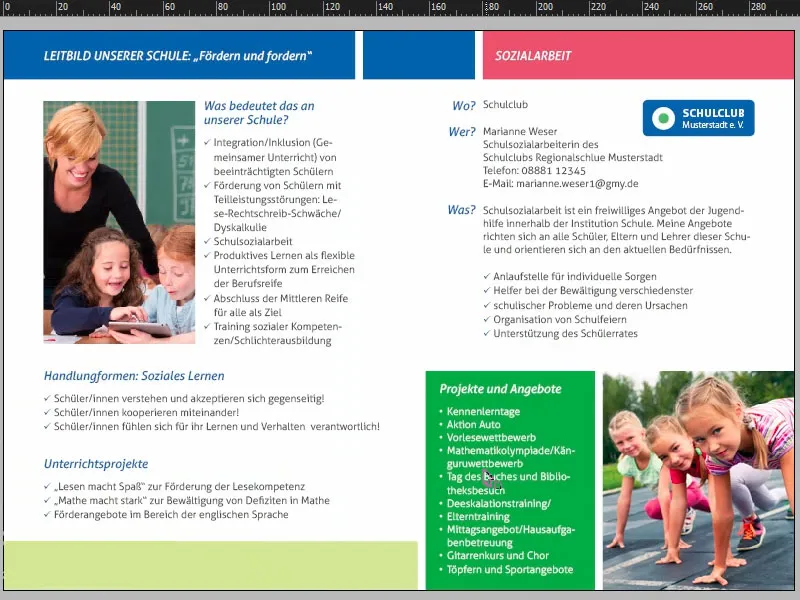
Exporter une brochure depuis InDesign
Maintenant nous allons exporter le tout et le soumettre à l'impression. Ouvrez la boîte de dialogue d'exportation avec Ctrl+E et enregistrez. Maintenant, je choisis ma préférence PDF Adobe en haut diedruckerei.de ISO coated (1), je vérifie encore une fois que tout est correct : pages, oui (2).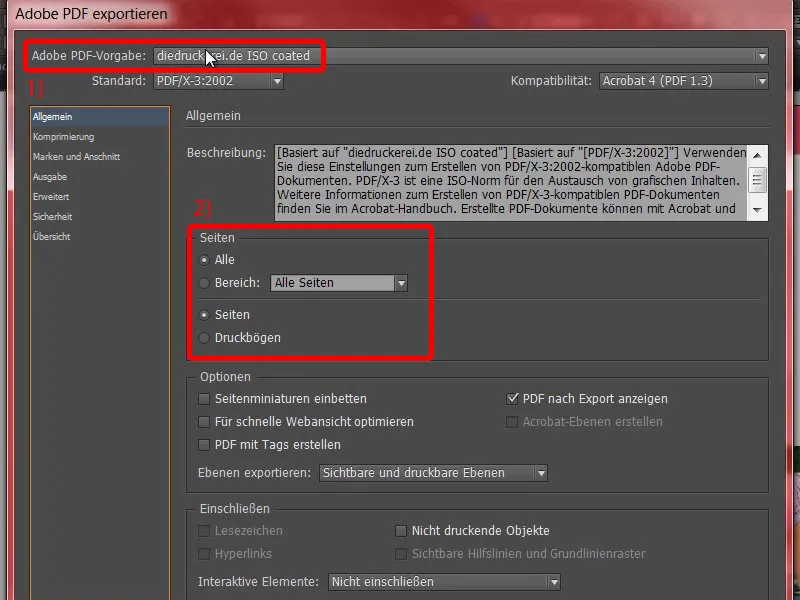
La compression est correcte.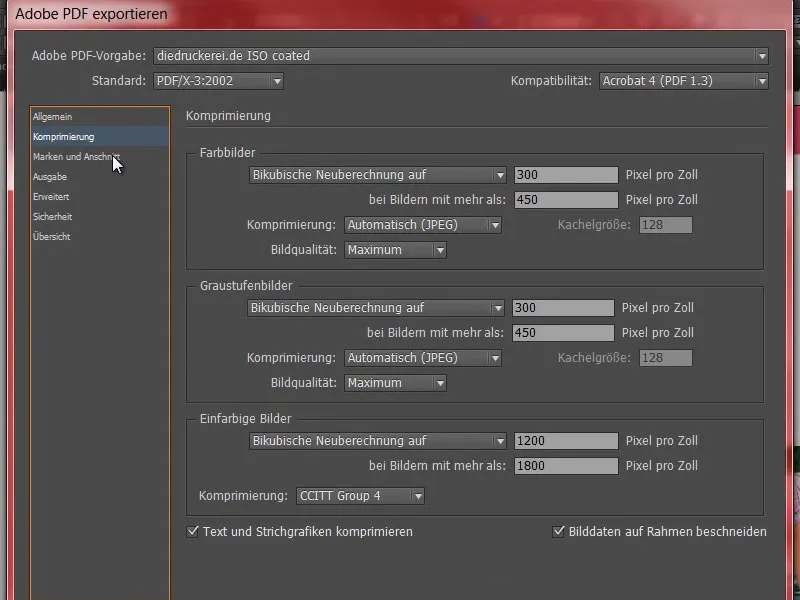
Marques de coupe et fond perdu – exactement – utilisez les paramètres de fond perdu du document.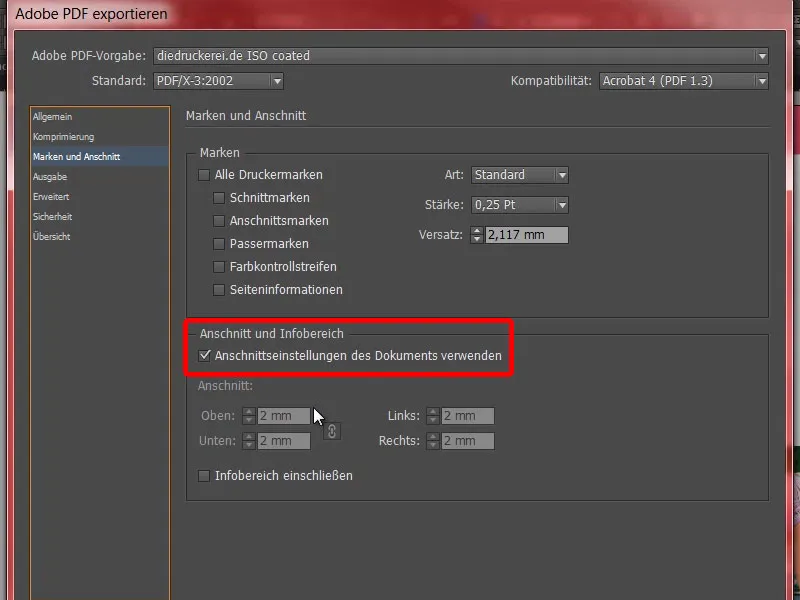
Sortie : Convertir en profil cible, Document-CMYK ISO Coated v2 (1). Et ici nous avons également Document-CMYK ISO Coated v2 (2). C'est bon. Il suffit de cliquer sur Exporter (3) et le PDF est créé instantanément.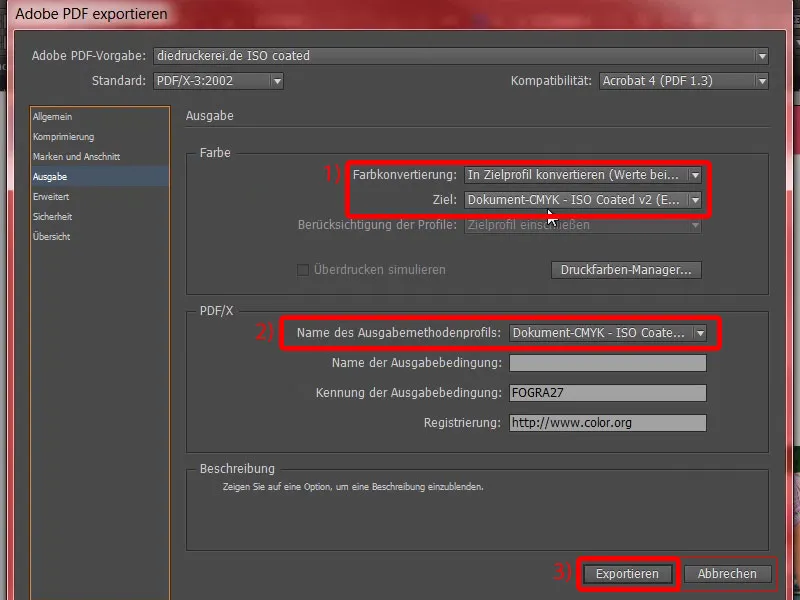
Il s'agit des pages extérieures maintenant, ...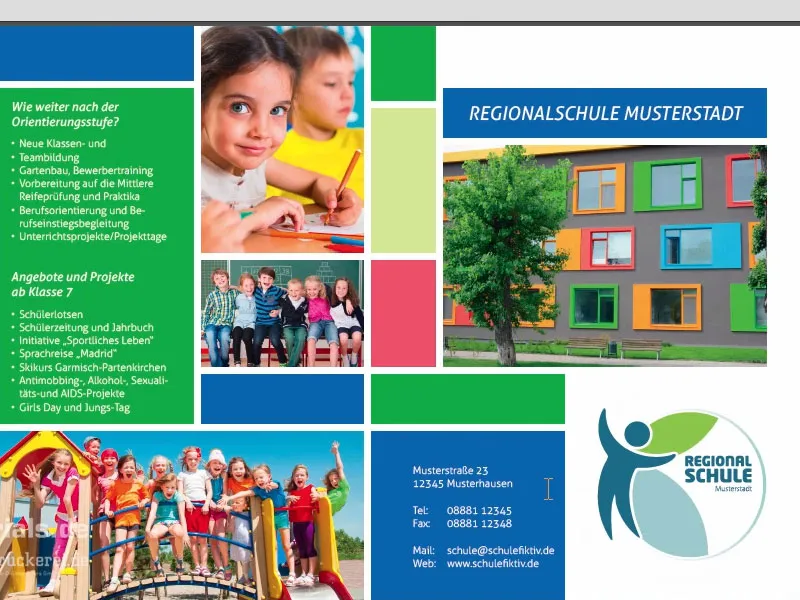
... ce sont les pages intérieures, exactement comme nous les avons créées dans InDesign. Maintenant, en route pour l'impression.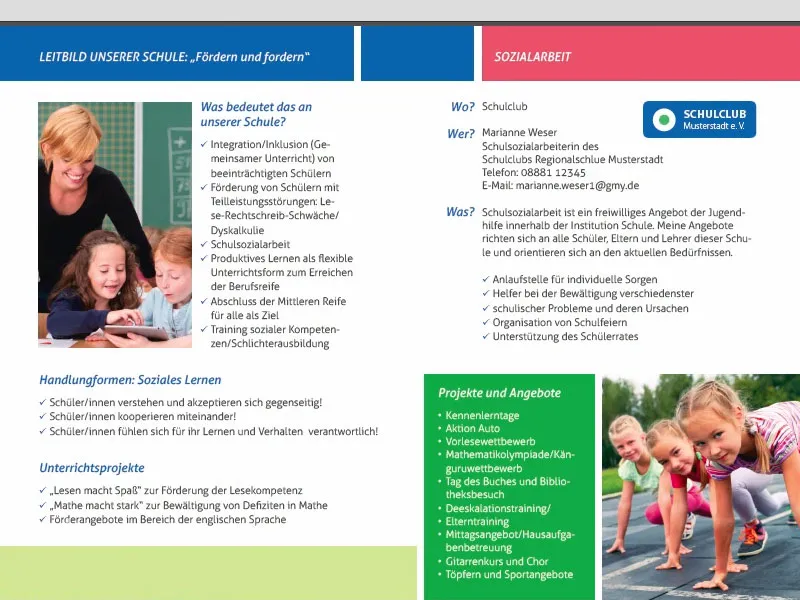
Remettre le dépliant à l'imprimerie
Maintenant passons à la commande. Donc, réexaminer le dépliant plié (1), choisir à nouveau le dépliant plié standard (2). Nous avions opté pour le format DIN-A5- (3). Un conseil pratique ici peut-être (4): Il existe également des dépliants pliés avec perforation. Qu'est-ce que c'est? Ce sont ces petits morceaux détachables utilisés pour les bons de réduction ou les coupons-réponses. Cela convient peut-être moins au dépliant DIN-A5, mais si vous avez un dépliant avec un pli en 2 ou quelque chose du genre, vous pouvez facilement l'inclure, c'est vraiment intéressant pour les bons de réduction.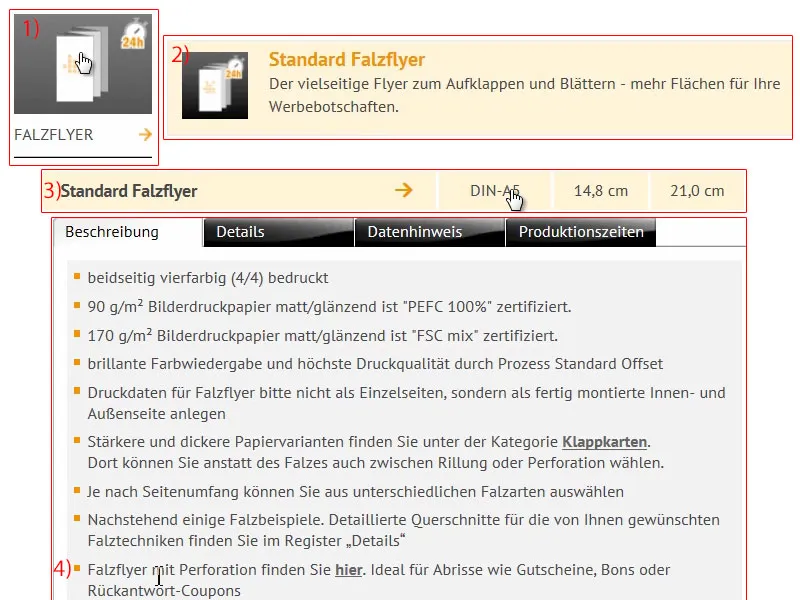
Continuons : Configuration du produit. Nous avons ce magnifique papier couché (1). Après avoir consulté l'échantillon de papier, j'ai décidé de travailler de préférence avec du 170 g/m². Le nombre de pages est de 4 pages (2). Nous allons augmenter la quantité à 1000 exemplaires (3).
Plis: Bien sûr, nous avons un pli (5), il n'y a en fait qu'un pli possible. Exécution (6) : Ici, nous avons la possibilité de choisir des techniques de finition globales proposées par l'imprimerie. Que signifient maintenant "brillant" ou "mat"? Vous pouvez bien sûr consulter l'échantillon de papier. Je choisis brillant, car cela donne une apparence très esthétique et haut de gamme. Nous n'avons pas besoin de la vérification des données (7). Le délai de production, de 4 à 5 jours ouvrables (8), est tout à fait convenable... Passons à la commande.
Passons maintenant à la procédure de commande... Ci-dessous, notre panier, comme nous le connaissons. Si vous avez un code de réduction, vous pouvez le saisir à cet endroit. Je clique sur Continuer. Ensuite, tout est confirmé à nouveau, Continuer. Paiement anticipé... Continuer. J'accepte les CGV. Descendre tout en bas. "Souhaitez-vous rester informé?" - Oui, nous le voulons. Et maintenant, passons à l'achat.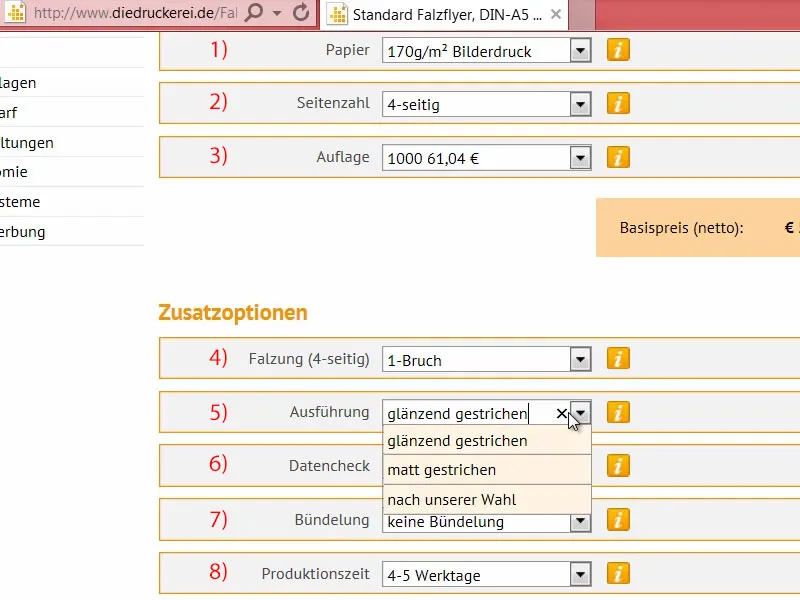
Parfois, il se peut que le téléchargement s'effectue plus tard. C'est pourquoi je reviens à la page d'accueil. Et vous vous demandez peut-être où vous pouvez maintenant télécharger le document si vous ne l'avez pas fait pendant le processus de commande. Cela se fait via Données d'impression > Téléchargement de données (1).
Ici (2), vous pouvez accéder au dialogue de téléchargement avec votre numéro de commande, qui a été affiché précédemment ou que vous avez reçu par e-mail (3). Cela signifie que si vous vous égarez ou si vous préférez soumettre la commande d'abord et télécharger les données d'impression par la suite, par exemple si vous les recevez de l'extérieur, vous pouvez simplement finaliser le processus en utilisant votre numéro de commande de cette manière. Je dépose le dépliant scolaire en glisser-déposer (4).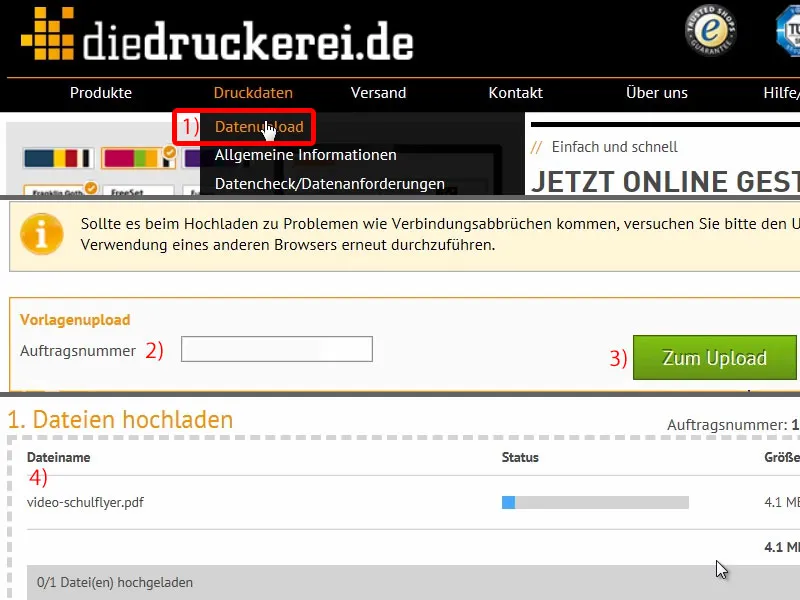
Ensuite, descendons un peu. C'est Tout dans un document (1). "Les données d'impression sont exploitables" (2). Merveilleux. J'ai tout téléchargé, je finalise (3), et la commande est dans la boîte.
Nous avons terminé le projet, nous attendons maintenant l'arrivée de ces dépliants chez nous, et nous regarderons ensuite dans un unboxing comment cela rend et quelle est la sensation au toucher au final.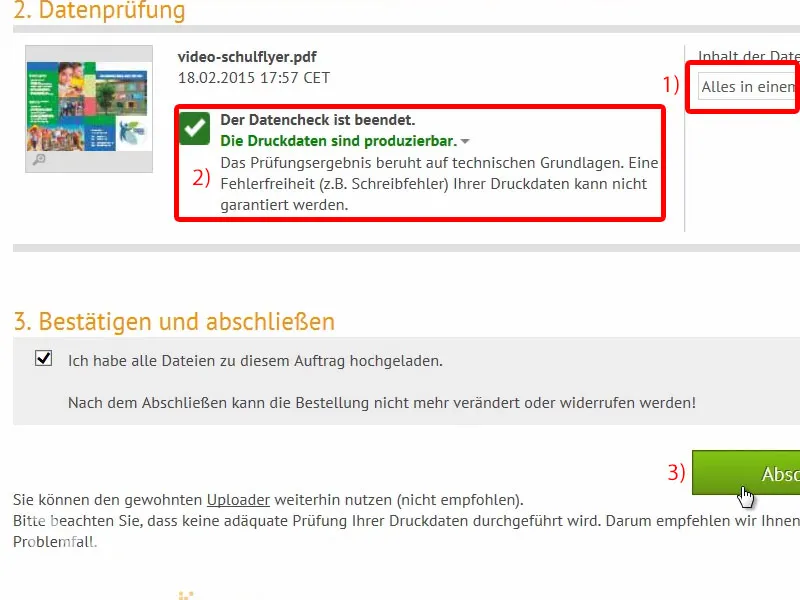
Unboxing du dépliant scolaire
Voici notre colis. Nos dépliants y dorment actuellement, que nous allons secouer et déballer. Regardons cela...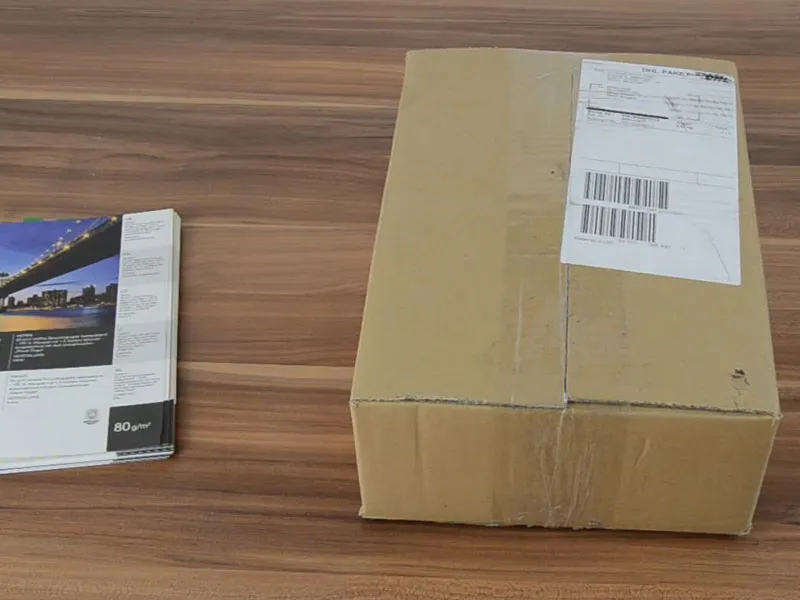
Notre école régionale Ville Modèle, telle que nous l'avons conçue : le recto, le verso…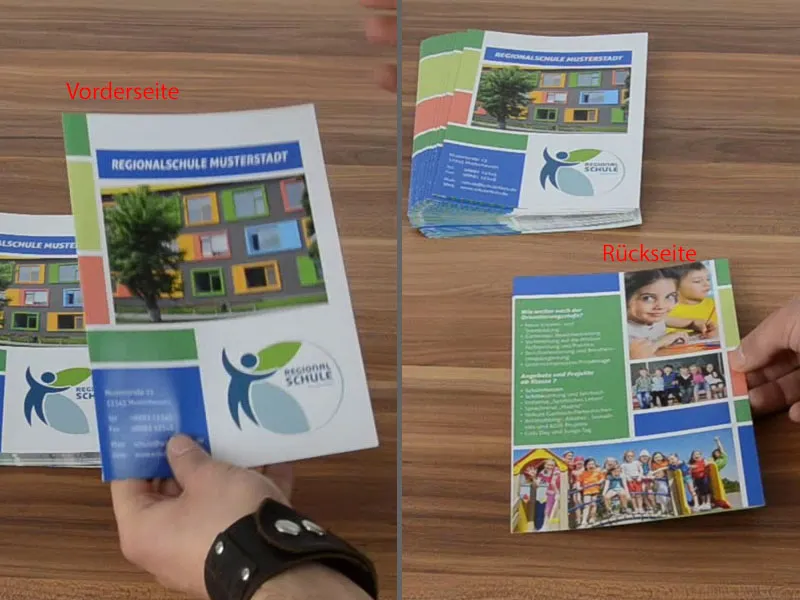
… et ensuite les côtés extérieurs ouverts. Merveilleux. Regardons également la grammage correspondant, qui était de 170 g/m². Les images ressortent beaucoup mieux grâce au papier couché.
Avec un papier non couché, la brillance des couleurs en souffre, mais ici c'est vraiment génial. Donc si vous travaillez avec des photos, utilisez absolument du papier couché.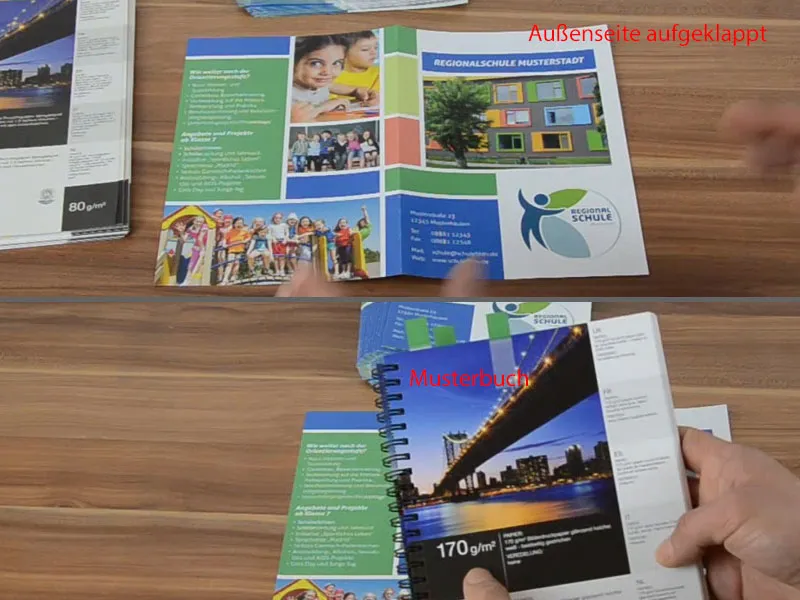
Et maintenant, jetons un coup d'œil à la partie intérieure : Tout est également merveilleux. Ce travail est tout à fait présentable. J'espère que cela vous aide dans votre travail de conception. Travaillez avec de tels échantillons de papier. Cela aide énormément. Je suis satisfait… J'espère que vous l'êtes aussi. Salut, Stefan