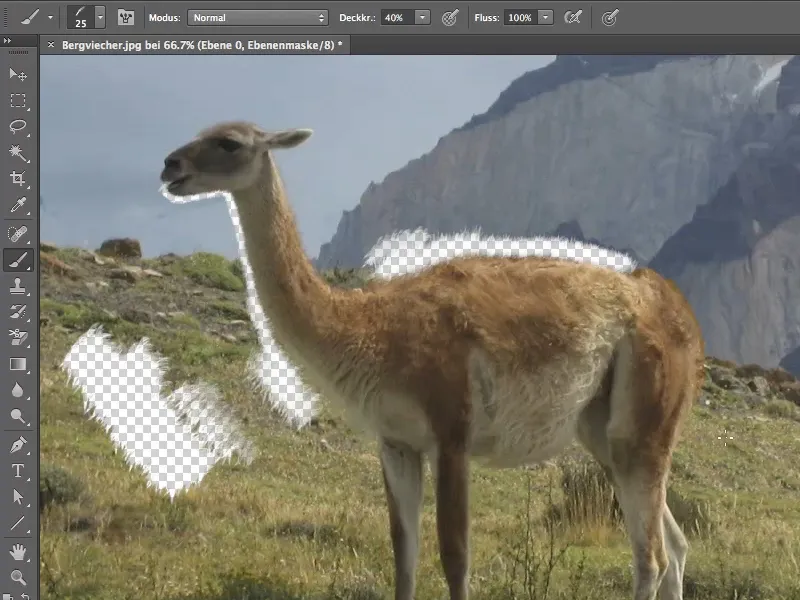Ce tutoriel devrait vous aider à détourer des éléments, dans notre exemple le pelage des animaux (Uli les appelle animaux de montagne), qu'il est en fait difficile de détourer. 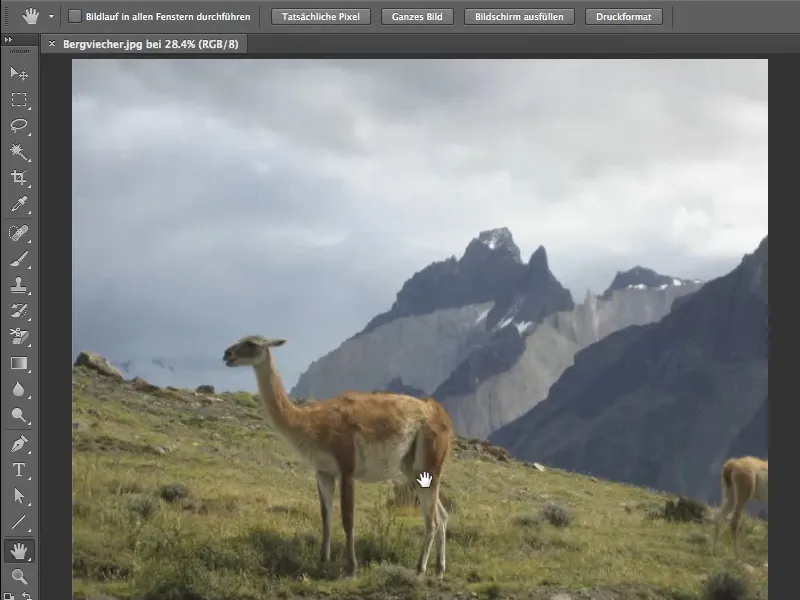
Le Problème
Lors du zoom sur l'image, on voit d'une part des artefacts assez laids sur le dos des animaux, l'autre problème étant l'architecture de puce pas très fine, notamment visible au niveau du cou, entraînant un bruit sur de nombreuses parties de l'image. De plus, la tonalité de couleur très similaire entre le pelage et l'arrière-plan ne facilite pas vraiment le détourage. 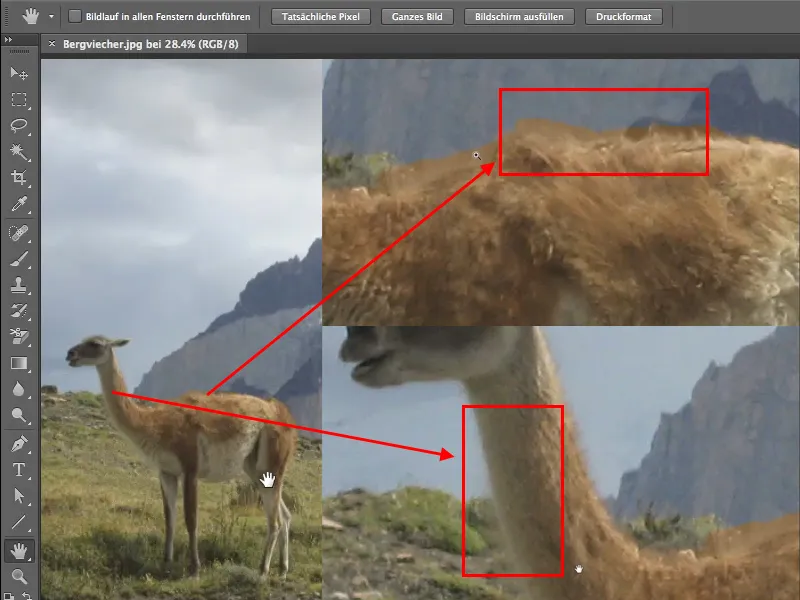
Création du masque
Avant de commencer à détourer avec le pinceau, créez un masque. Cette opération est très simple dans CS6: il suffit de cliquer sur l'icône de masque en bas du panneau des calques. Vous n'avez même pas besoin de convertir votre calque en calque modifiable. 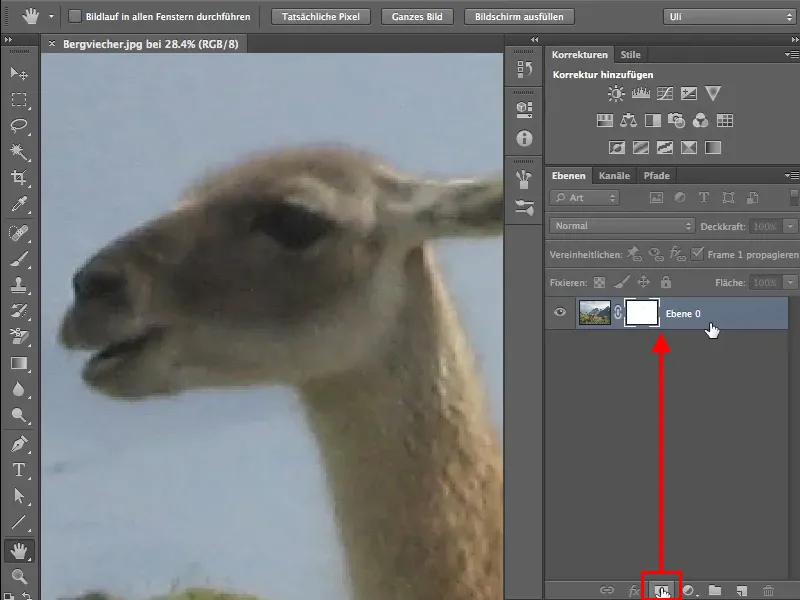
Détourage
Vous pouvez maintenant commencer à détourer votre image avec un pinceau ordinaire, une opacité de 100% et la couleur de premier plan noire. Veillez à peindre dans le masque et non dans l'image. 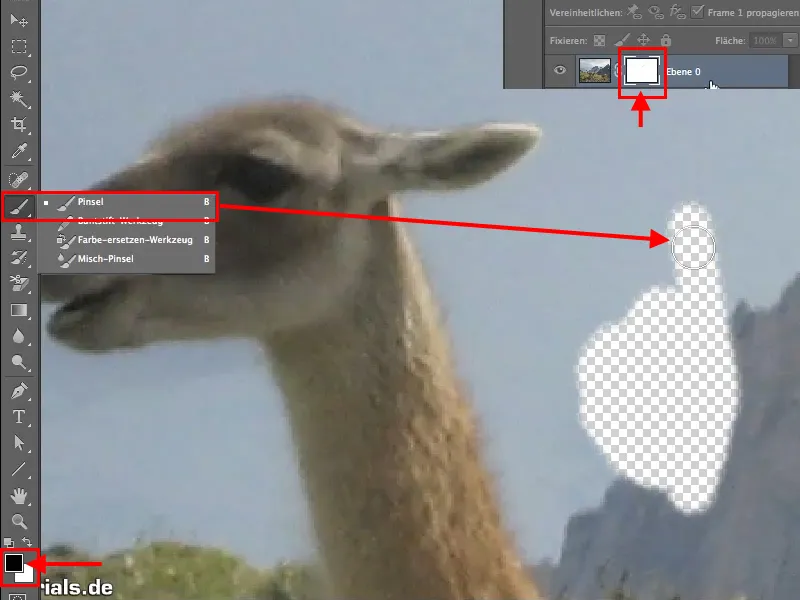
Cependant, vous remarquerez sûrement rapidement qu'il est problématique d'utiliser un pinceau rond normal dans les zones de transition entre le pelage et l'arrière-plan. Même avec une petite taille de pinceau, il est difficile d'obtenir un résultat satisfaisant. 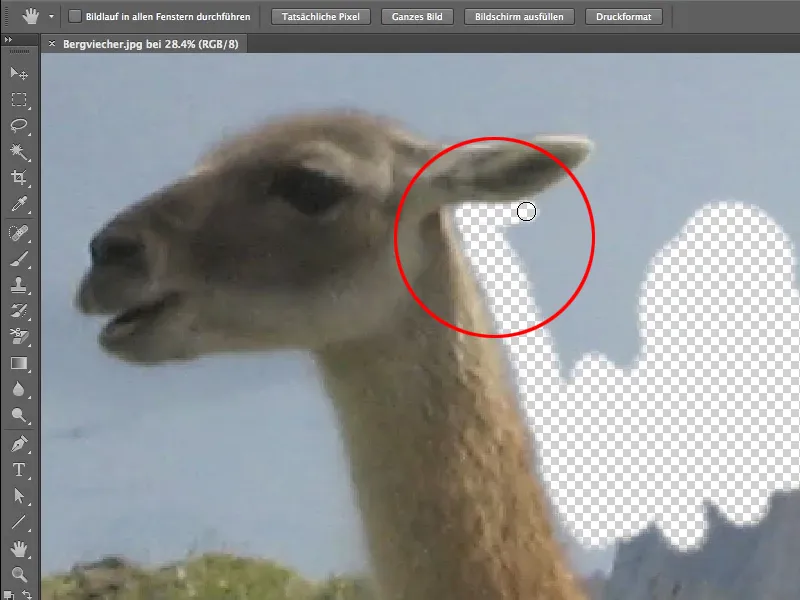
Sélection des pinceaux
Les pinceaux et les paramètres de pinceaux se trouvent dans le menu des pinceaux. Assurez-vous d'avoir les pinceaux et les paramètres de pinceaux côte à côte. Vous pouvez également naviguer à l'intérieur des panneaux, mais les parties appartiennent de toute façon ensemble, donc il est préférable de les disposer côte à côte. 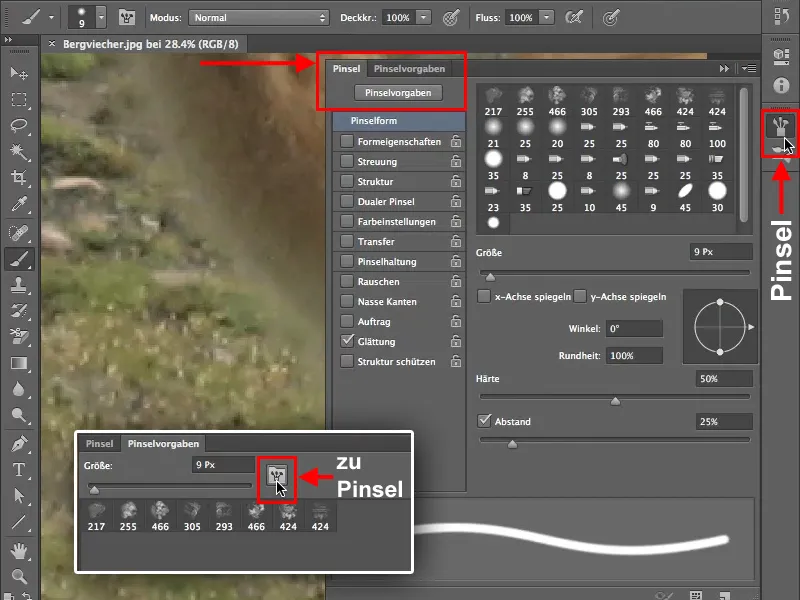
Pour choisir une pointe de pinceau appropriée, accédez aux paramètres de pinceaux. Pour le détourage du pelage animal, vous aurez besoin des fausses pointes. Si elles ne sont pas encore dans votre bibliothèque de pinceaux, vous trouverez d'autres paramètres de pinceaux via ce bouton. Que vous ajoutiez les nouvelles pointes de pinceau aux existantes ou que vous travailliez uniquement avec les fausses pointes en remplaçant les pointes de pinceau existantes, cela dépend de vous. 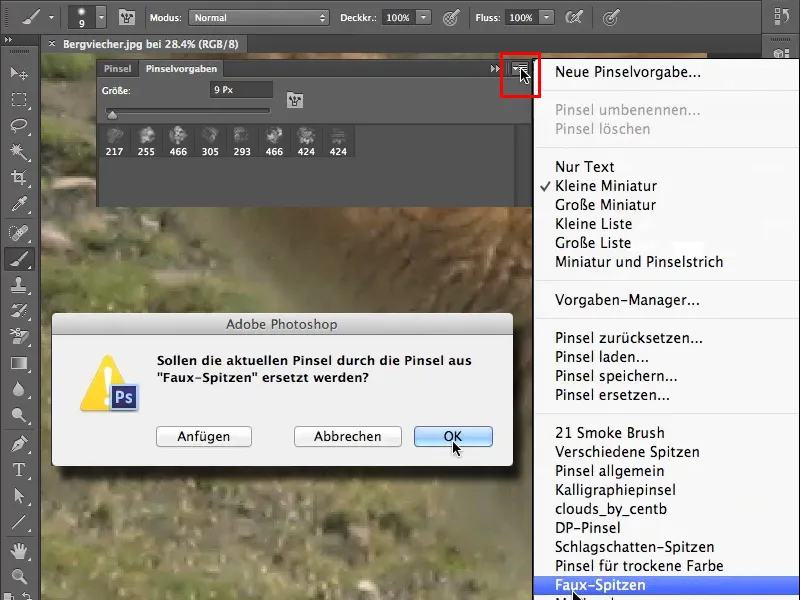
Dans notre exemple, nous avons seulement besoin des fausses pointes, donc nous remplaçons les pointes existantes. En double-cliquant sur une de ces pointes de pinceau, une nouvelle fenêtre s'ouvre avec le nom du pinceau correspondant, ici Plastik Wrap - Dark 40 pixels, traduit aussi par "Plastiktüte", ce qui peut amener à se demander comment détourer un sac plastique avec cela. À ce sujet, il faut dire qu'il y a un malentendu, car la pointe de pinceau ne sert pas à détourer un sac plastique, mais est issue de ce dernier. Alors examinez bien les pointes et réfléchissez à celles que vous pouvez utiliser au mieux pour vos besoins.
Jetez un œil aux pointes, 
Paramètres du pinceau
Pour le détourage du pelage, choisissez la pointe de pinceau plume texturée. Si vous commencez maintenant à peindre dans votre image à 100% d'opacité, vous verrez: cette pointe ressemble déjà davantage à du poil, même si tout est encore très régulier. 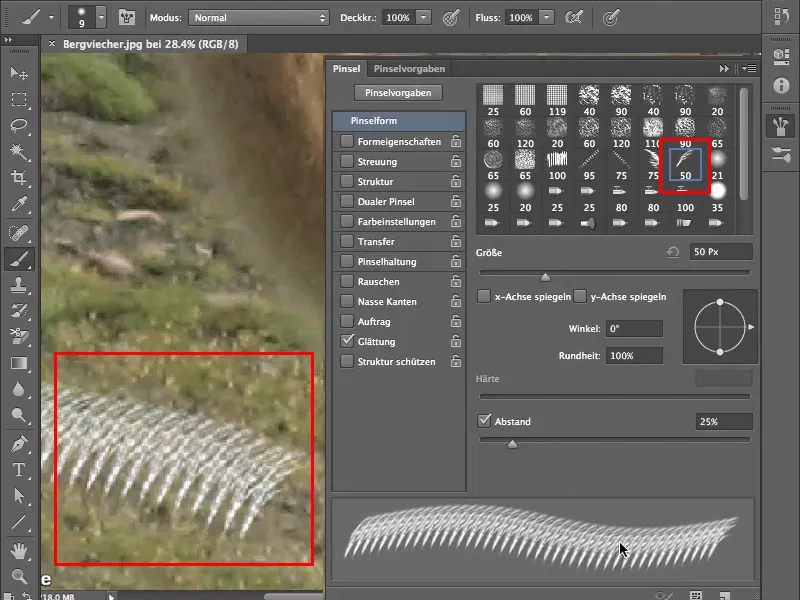
Avec les formes, vous pouvez maintenant ajuster d'autres paramètres de votre pointe de pinceau. Mais avant de commencer à regarder les différents curseurs (variation de taille, diamètre minimum, variation d'angle, variation de rondeur, etc.), cochez la case formes. Au fait, variation signifie simplement valeur aléatoire, mais cela sonne mieux. 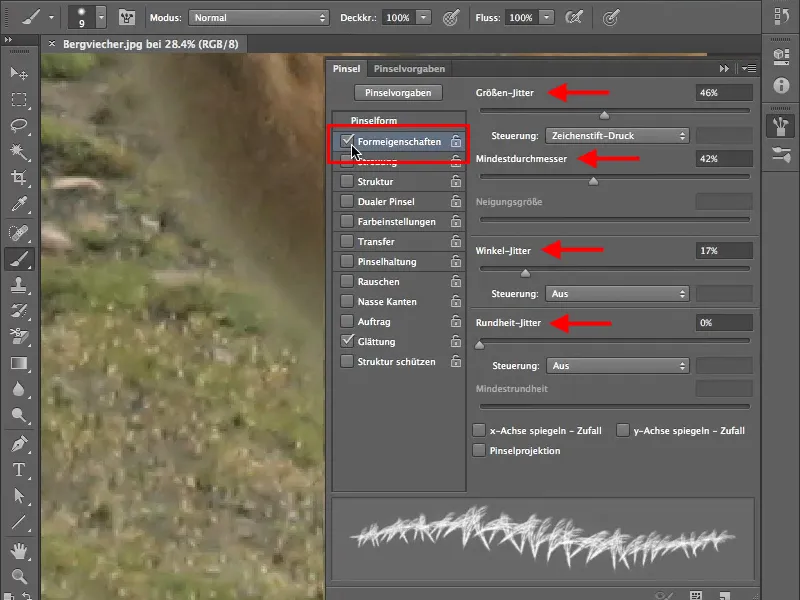
Voici un exemple de l'effet du diamètre minimum sur la pointe du pinceau. 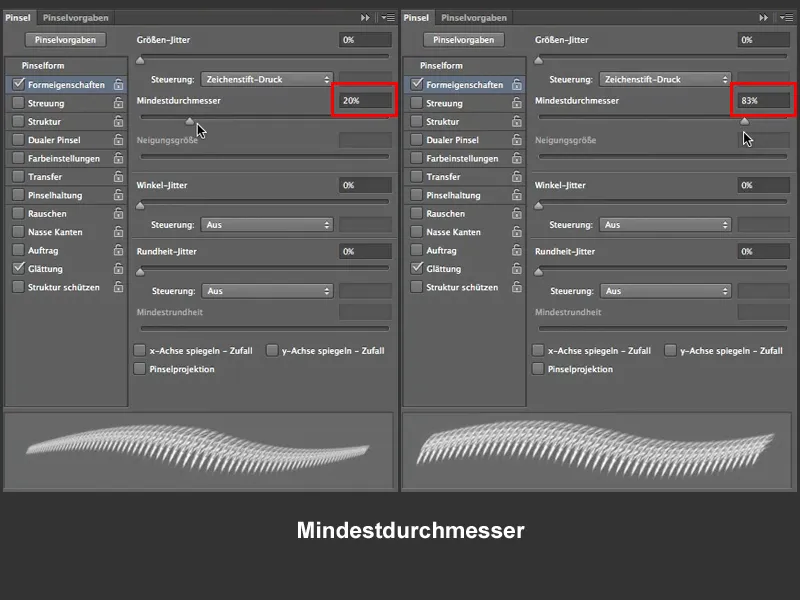
Ces réglages de variation s'influencent mutuellement, et l'image suivante vous montre la dépendance entre la variation de taille et le diamètre minimum.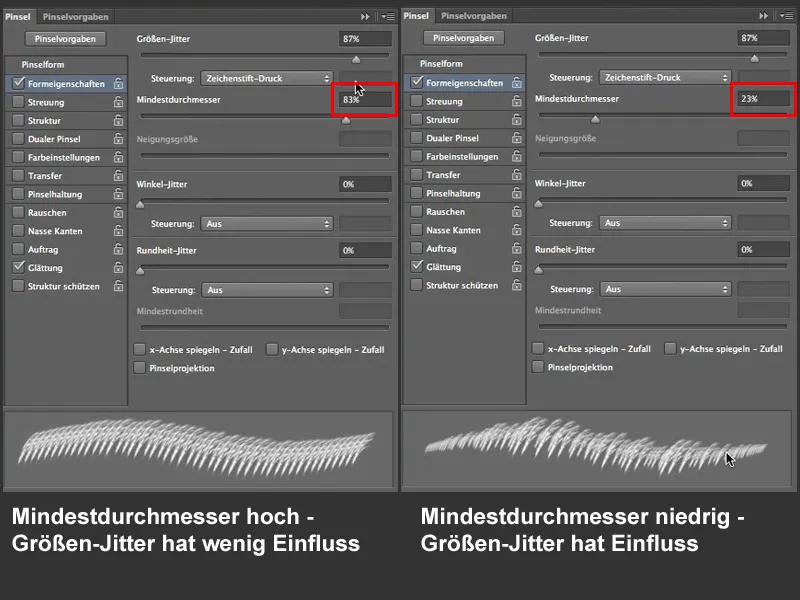
Pour notre travail de détourage de poil, la variation d'angle est très importante car elle détermine jusqu'où la pointe du pinceau peut pivoter. Au fait, pour chaque paramètre, vous pouvez spécifier comment il doit être appliqué, que ce soit via la pression du stylet ou si Photoshop doit décider lui-même = désactivé. Dans notre exemple, le réglage est laissé sur désactivé. 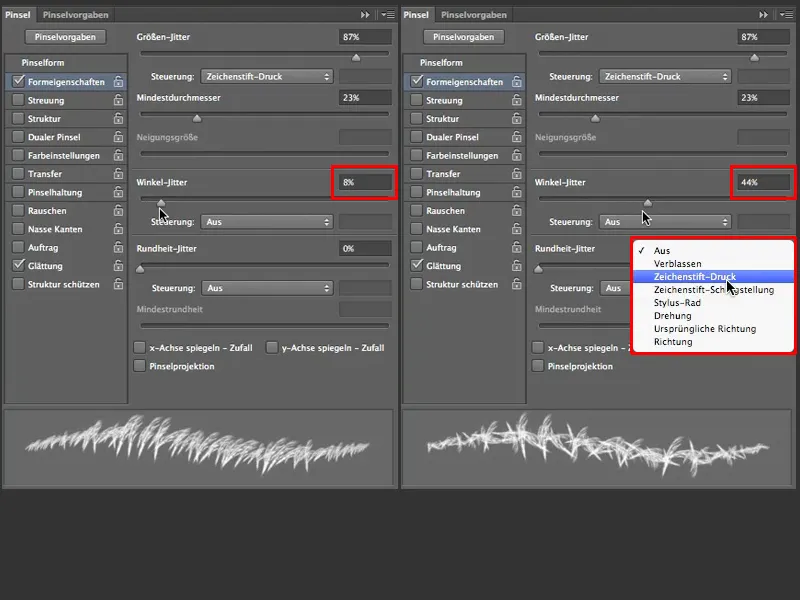
Maintenant, la pointe du pinceau ressemble déjà un peu à du poil, mais pour notre travail, il devrait être un peu plus dense, donc nous avons besoin de plus de pointes de pinceau. Vous pouvez le régler via forme de pinceau>espacement, ... 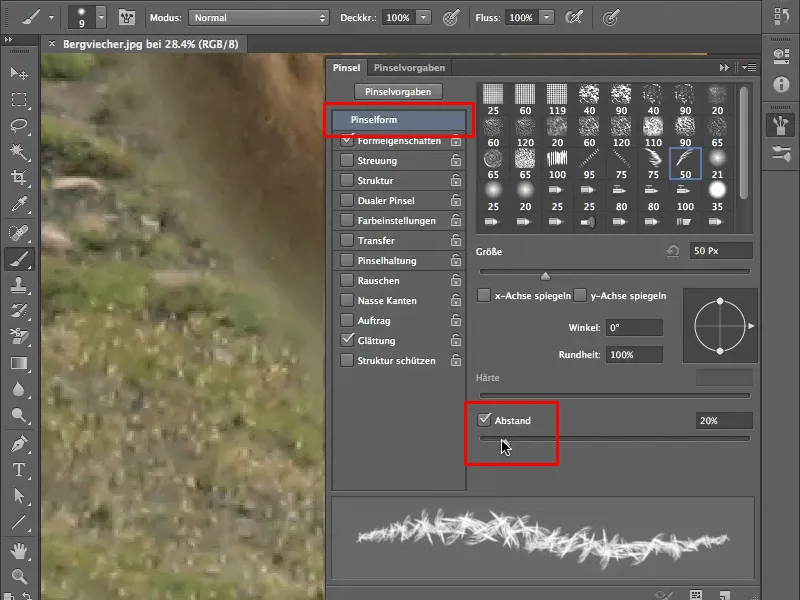
… ou bien on choisit l'option plus élégante et on passe par la dispersion. Cochez la case Dispersion et augmentez le nombre à 3. Vous verrez la différence directement à gauche de l'image.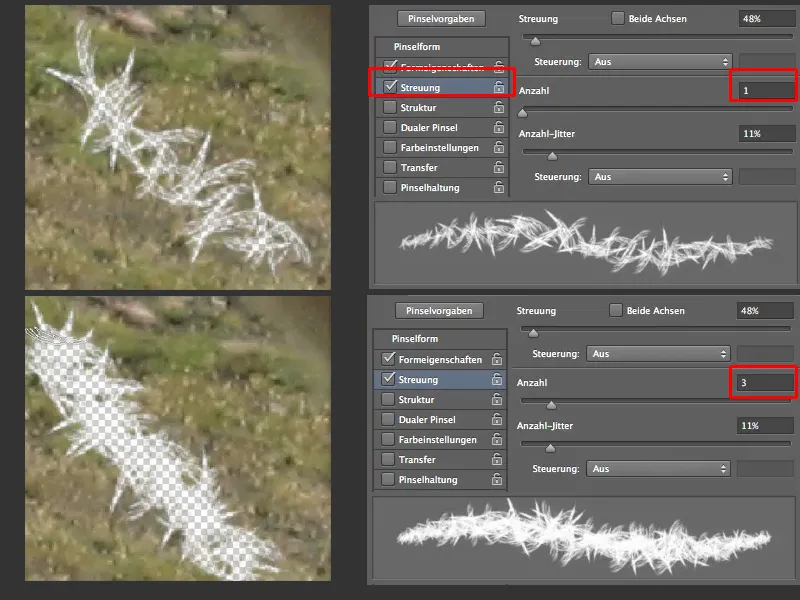
Maintenant, le pelage a l'air plutôt ébouriffé, donc nous allons modifier dans les Propriétés de forme le battement d'angle à 9 % pour obtenir un beau pelage hirsute.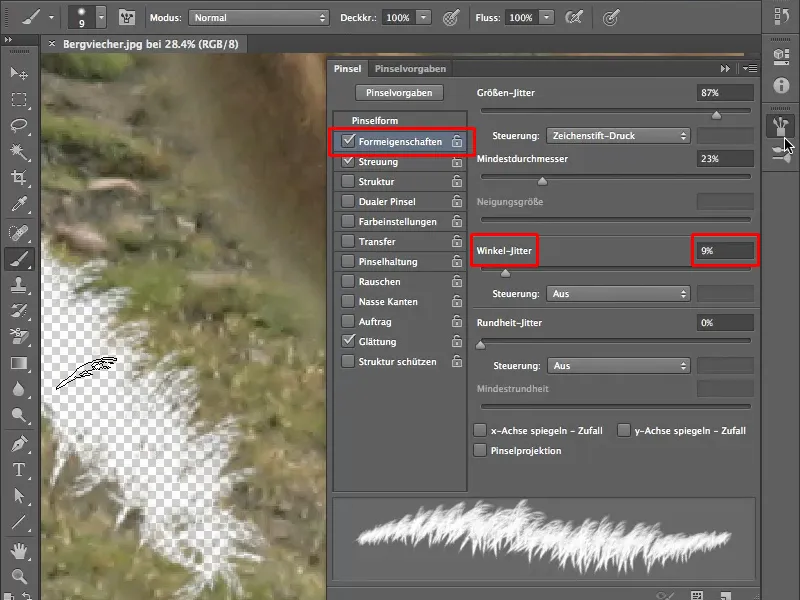
Ajuster la taille du pinceau
Comme nous sommes maintenant satisfaits des Propriétés du pinceau, le véritable travail commence, la détourage. Pour rendre ce travail un peu plus facile, voici un petit conseil sur comment vous pouvez modifier la taille de votre pinceau. La méthode habituelle pour modifier la taille du pinceau, comme montré dans l'image ci-dessous, est dans notre cas, très compliquée car nous devons souvent changer la taille. Vous pouvez également voir que la dureté du pinceau n'est pas réglable, c'est dû au fait qu'il s'agit d'une pointe de pinceau préfabriquée.
Un moyen plus rapide de modifier la taille du pinceau est par le biais des raccourcis clavier. Vous pouvez les trouver sous Modifier>Raccourcis clavier>Raccourcis clavier pour les outils. Vous pouvez utiliser les raccourcis déjà attribués ou en assigner d'autres selon ce qui vous convient le mieux..webp)
Une autre façon de modifier la taille du pinceau est la classique - vous appuyez sur les touches Ctrl+Alt. Si vous déplacez votre souris / stylet de droite à gauche, vous changez la taille de la pointe de votre pinceau, de haut en bas vous modifiez l'opacité, mais cela ne fonctionne qu'avec les pointes de pinceau préfabriquées.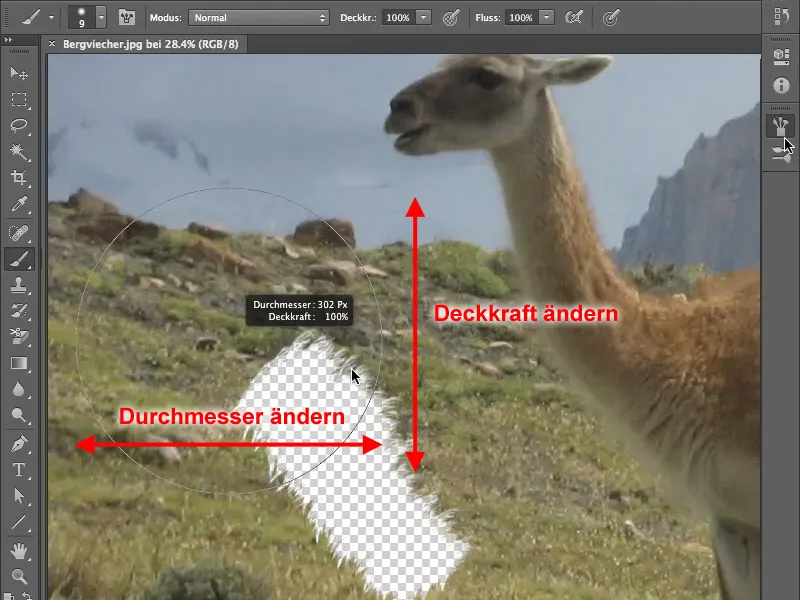
Avec les pinceaux circulaires, vous pouvez modifier la dureté de la pointe du pinceau en déplaçant la souris ou le stylet verticalement.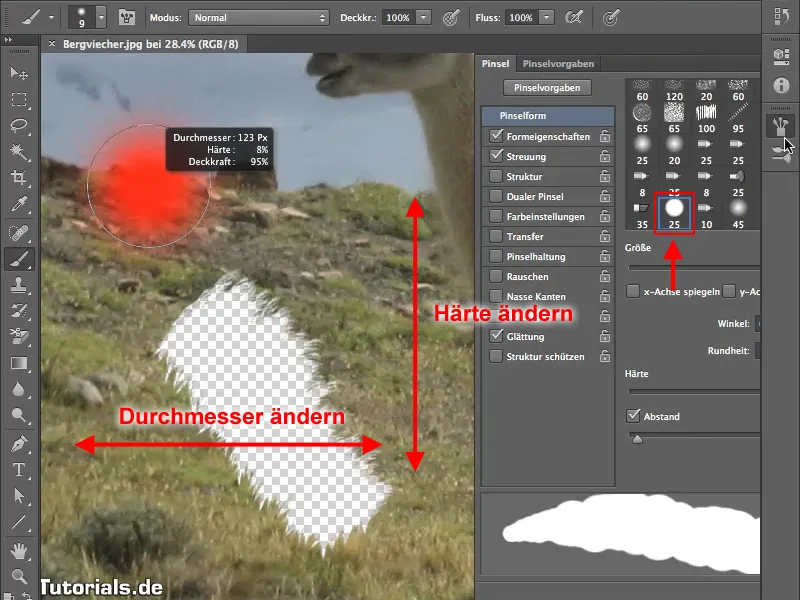
Détourage du pelage
Eh bien, c'est parti. Maintenant, vous pouvez commencer à détourer le pelage de l'animal. Il est préférable d'avoir une opacité de 40 % au début et assurez-vous de travailler dans le masque de calque, pas dans l'image. Essayez un peu pour voir comment vous vous en sortez avec la taille du pinceau et l'opacité.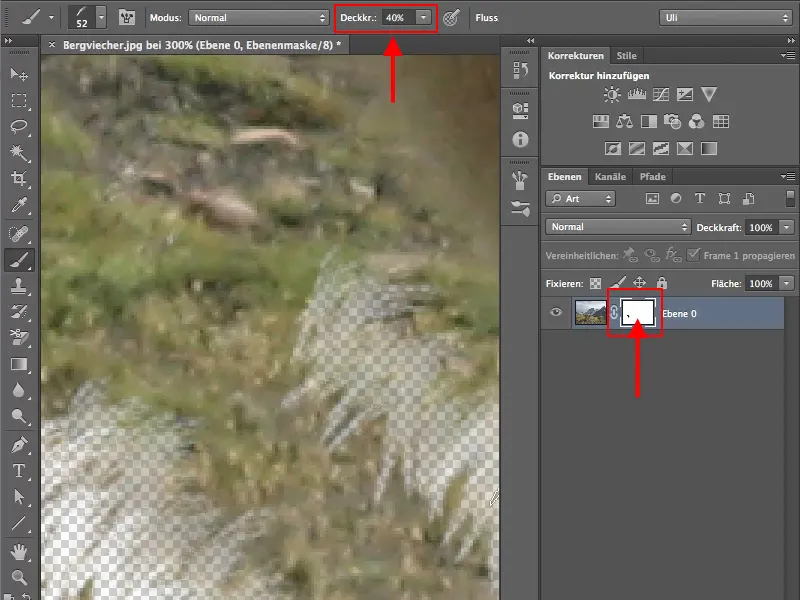
Pour pouvoir utiliser le bord doux du pinceau également sur le dos de l'animal, tournez-le dans le menu Forme de pinceau, jusqu'à obtenir un résultat satisfaisant.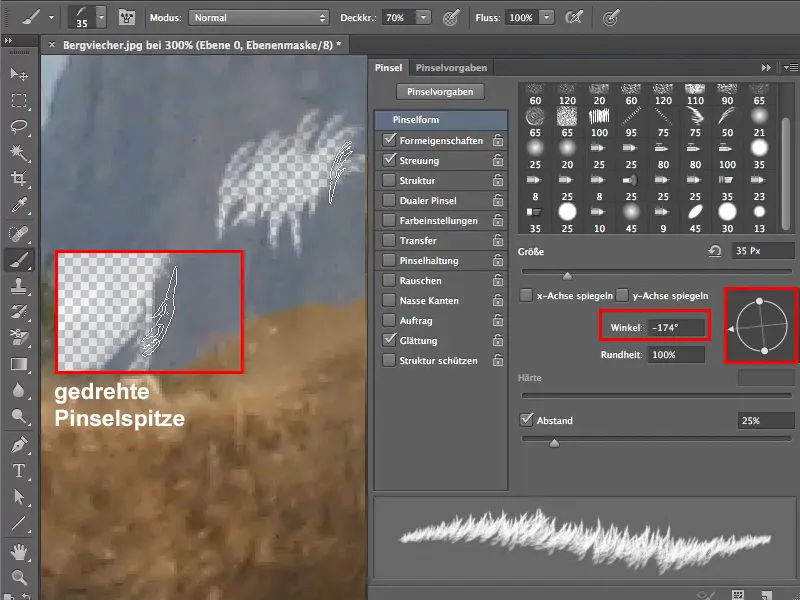
Vous avez maintenant les bases pour détourer un pelage et avec un peu de pratique, vous devriez être capable de "libérer" un animal du fond avec succès.