Ce tutoriel concerne la détourage avec un outil très spécifique, l'outil Gomme d'arrière-plan. C'est un outil formidable qui est présent dans Photoshop depuis longtemps et que beaucoup de gens ont un peu oublié. Cela est principalement dû au fait que l'on se précipite souvent sur les nouveaux outils, qui il faut l'admettre sont également formidables, mais parfois un ancien outil est exactement ce qu'il faut. Non pas parce qu'il est vieux, mais parce qu'il était et reste vraiment bon, comme l'outil Gomme d'arrière-plan.
Je l'ai déjà ouvert une fois (1) :
Si vous n'avez pas cette vue, il ressemble probablement à ceci chez vous (2) : Voici l'outil Gomme et en dessous on trouve aussi ses deux collègues, l'outil Gomme d'arrière-plan et l'outil Gomme magique.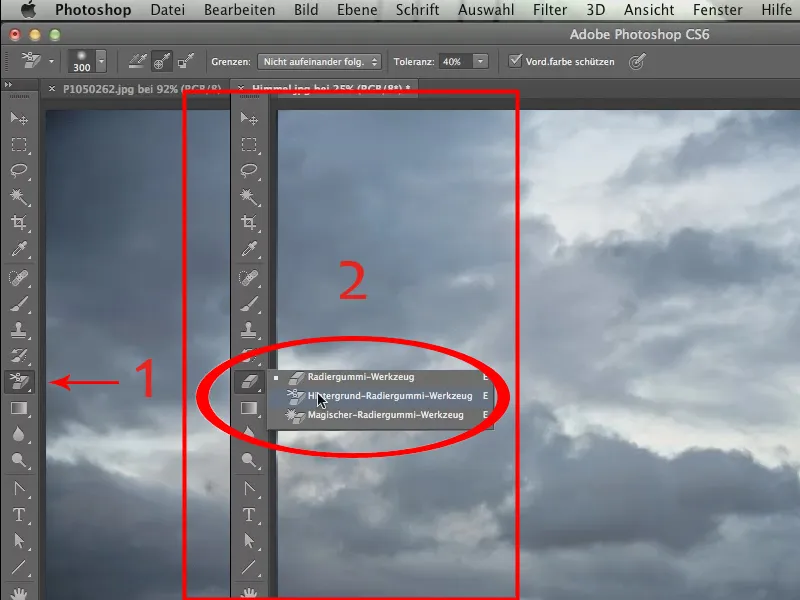
Je veux obtenir cette Gomme d'arrière-plan (ci-dessus). Maintenant je vais vous montrer de quoi il retourne : Il s'agit de remplacer le ciel du fichier Ciel.jpg à la place du ciel du fichier P1050262.jpg.
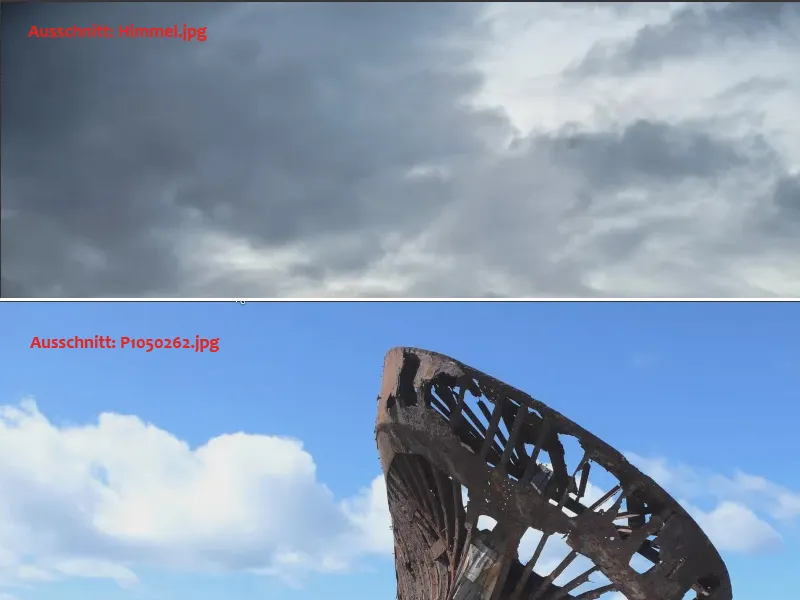
Vous pourriez bien sûr découper ce bateau de manière élaborée et ensuite placer le bateau détouré devant le nouveau ciel, mais je veux montrer comment y arriver beaucoup plus rapidement en utilisant toute une série d'options différentes et des possibilités créatives.
Tout d'abord, nous cliquons sur l'image de l'épave avec l'outil Déplacement et la faisons glisser sur l'onglet du fichier contenant le ciel. Une fois qu'elle est au premier plan, nous appuyons d'abord sur la touche Majuscule puis relâchons le bouton de la souris. Cela superposera correctement les deux fichiers.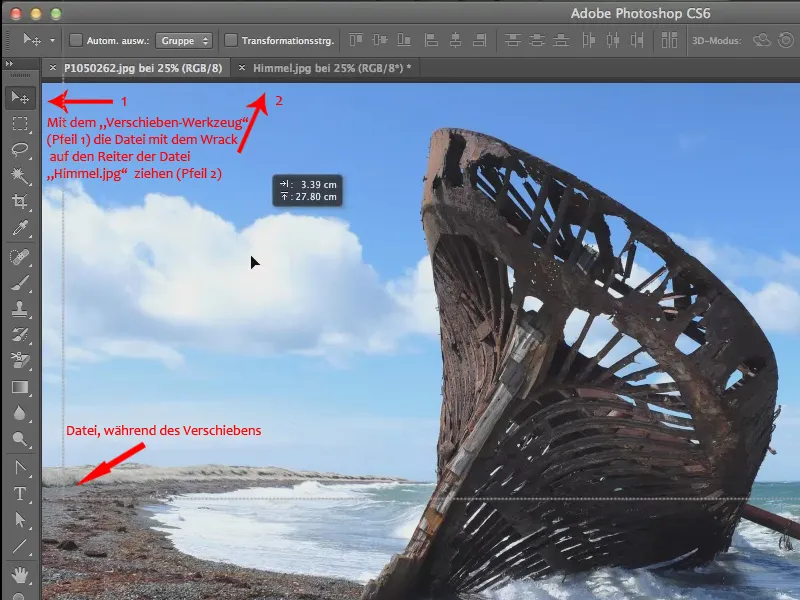
Dans mon cas, un message indique que les espaces colorimétriques de la source et de la cible ne correspondent pas tout à fait. Mais ce n'est pas grave, ce n'est pas ce qui importe pour le moment, l'essentiel est de rapprocher les éléments les uns des autres, c'est pourquoi je confirme simplement.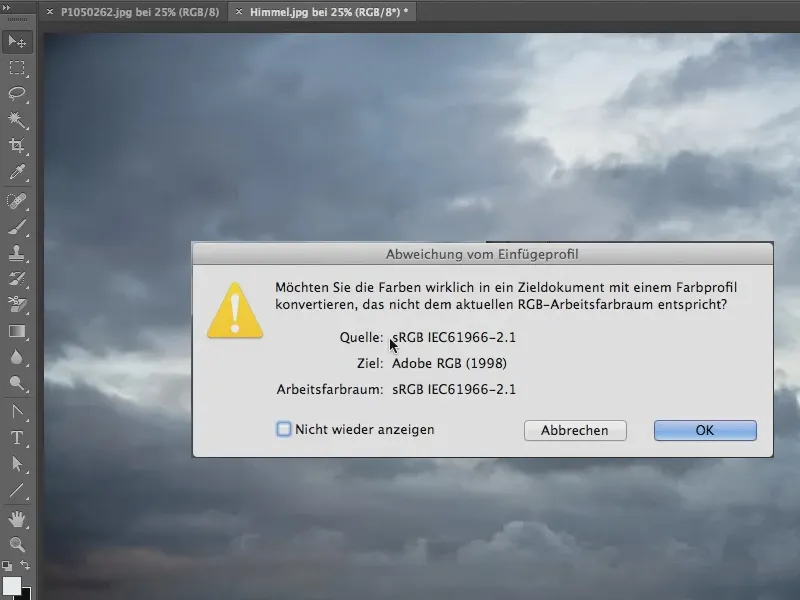
Maintenant les deux images sont superposées dans des calques séparés et nous pouvons travailler avec la Gomme d'arrière-plan.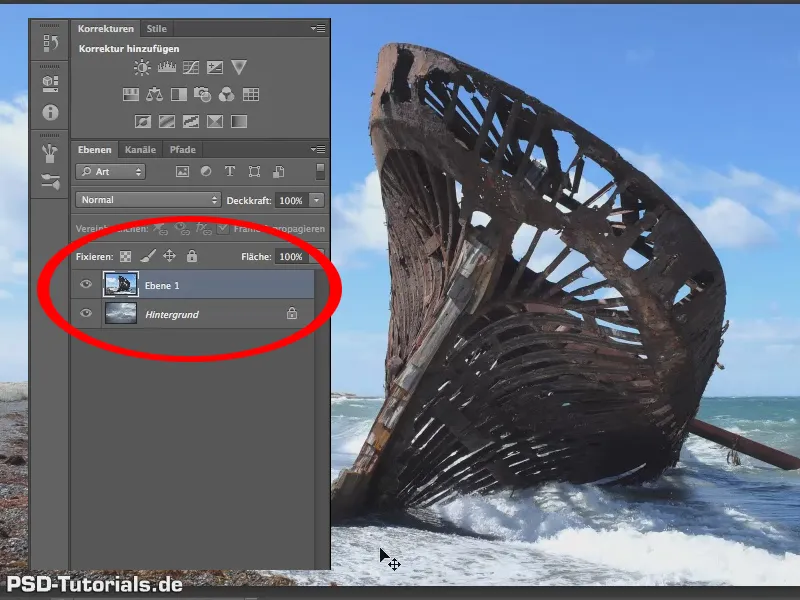
Le plus important avec la Gomme d'arrière-plan est de lui attribuer la bonne Tolérance.
Tolérance ? Un grand mot ! Je dirais simplement : "Amis, essayez-le d'abord toujours avec 40% (1).
Cette Tolérance autour de 40% est en fait assez courante. Parfois 70 / 80 / 90%, voire même 100%, fonctionnent mieux, pour d'autres 30 ou 25% peuvent suffire. Il est rare que cela soit inférieur, donc je dirais, en règle générale : commencez par ces 40%.
Nous ne voulons pas protéger la Couleur d'avant-plan pour l'instant, donc nous retirons la coche ici, si elle est présente (1).
Voyons ce qui se passe et ce que fait cet outil.
La Gomme d'arrière-plan fait ceci : elle prend la couleur qui est visible au moment où vous cliquez sur l'image sous la croix. Nous le faisons de sorte que cette couleur ne soit capturée qu'une seule fois via la fonction centrale des éléments de contrôle à la prise de vue (2). Pas de manière continue pendant que vous tirez, mais juste cette fois-là.

Zoomons un peu plus précisément dans le coin supérieur gauche pour voir exactement ce qui se passe ici. Nous plaçons notre Gomme d'arrière-plan ici en haut et passons dessus et vous voyez : Tout le bleu du ciel disparaît (1).
Mais malheureusement, cela laisse un fond assez tacheté, ce qui signifie que notre tolérance était en fait trop faible ici. Les 40% n'ont pas fonctionné ici, mais j'ai dit que c'était surtout 40%. Dans ce cas, je dirais qu'il faut monter un peu plus haut ; essayons 70%. Mais d'abord annulons tout cela.
Répétons l'étape précédente maintenant avec 70% et vous verrez : Tout semble beaucoup mieux maintenant (2).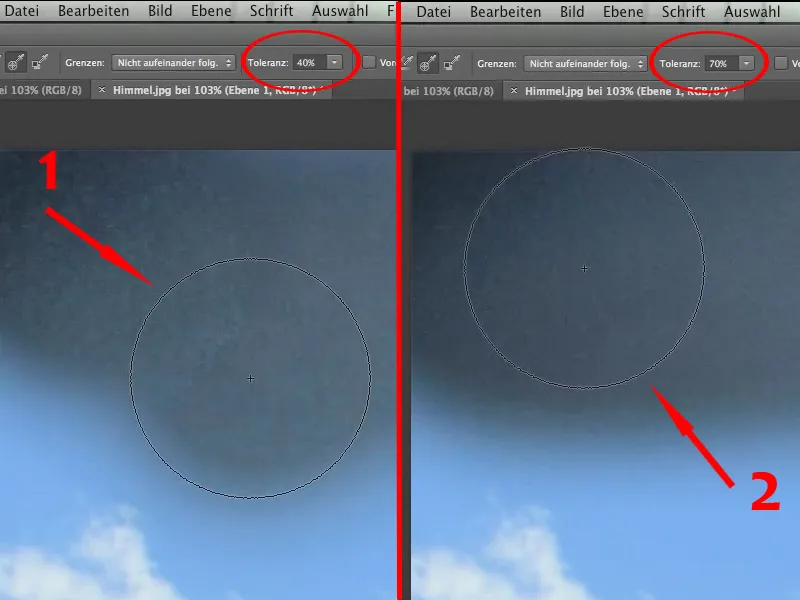
Il reste encore quelques taches, mais il ne faut pas oublier que le fond a lui aussi une certaine texture.
Allez, continuons, zoomons de nouveau et pouvons ainsi effacer le ciel bleu.
Maintenant la question est : si nous voulons conserver ce nuage blanc ici ….webp)
… alors ces 70% sont définitivement trop élevés.
Si nous ne voulons pas les conserver, alors c'est bon, nous pourrions simplement continuer comme ça, mais pour le plaisir et par curiosité, je veux aussi conserver les nuages blancs ici. Pour cela, nous devons annuler l'étape précédente où nous avions effacé les nuages.
Nous devons protéger la couleur des nuages, pour cela zoomons de plus près et devons maintenant avec la touche Alt enfoncée, capturer la couleur des nuages, de préférence à partir du gris clair (1), et protéger la Couleur d'avant-plan en cochant maintenant la case Protéger la couleur d'avant-plan (2).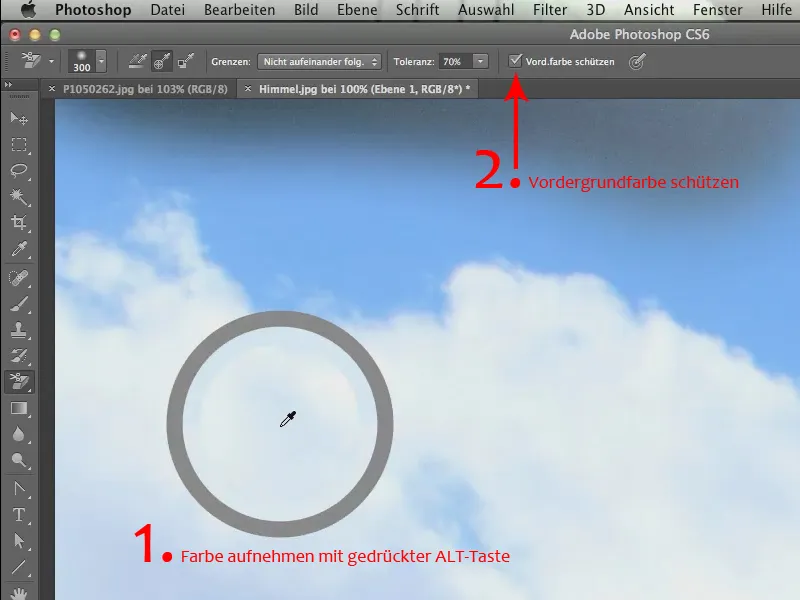
Maintenant, nous pouvons continuer avec 70%. Cela ne pose plus aucun problème, les nuages blancs restent magnifiquement préservés, ainsi que le duvet de ces nuages, et le magnifique bord des nuages, tout cela reste préservé.
Nous pouvons maintenant terminer assez rapidement, car l'énorme avantage est que nous n'avons pas à nous soucier de grands détails à l'intérieur de ce navire. Même à l'intérieur du navire, tous ces éclats de bleu disparaissent en un rien de temps. Il suffit de commencer par cliquer sur le bleu, puis de passer aux autres zones.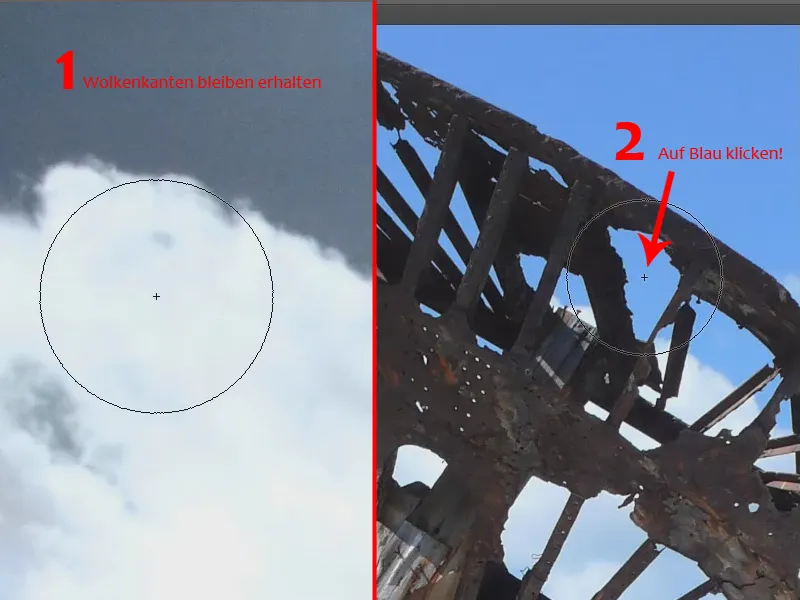
Pour moi, c'est toujours un outil fantastique, presque merveilleux, lorsque je vois comment ça fonctionne, comment ça travaille proprement et comment on peut découper proprement des contours auxquels on ne pourrait pas accéder autrement.
Nous continuons en passant par toutes les surfaces bleues, y compris à l'intérieur du navire. Mais ici, comme on peut le voir, nous devrions reprendre la couleur à l'extérieur à droite du navire, sinon nous aurons le problème de laisser la teinte magenta ou vert-jaune ici.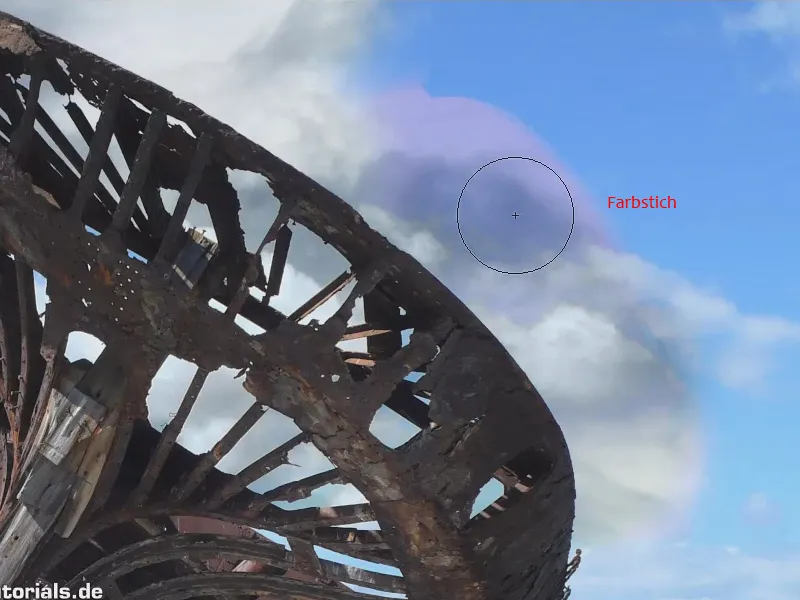
C'est l'une des choses les plus importantes à considérer avec cet outil. Imaginez que vous vouliez supprimer le bleu en haut à gauche (1). Alors, il ne faut absolument pas commencer ici dans le blanc (2). Si je place mon pinceau à cet endroit, il prend la couleur qui est en dessous. Comme il n'y voit plus rien à cet endroit parce que nous avons déjà effacé, il ne peut pas non plus reconnaître le bleu. Nous devons donc cliquer exactement dans le bleu à (3) pour que cela fonctionne parfaitement et que nous puissions enlever le bleu..webp)
Nous éliminons maintenant le bleu dans les autres zones. Là où c'est plus clair, nous reprenons la couleur et pouvons ainsi fusionner doucement nos deux arrière-plans.
Tout cela est découpé en un rien de temps avec un excellent outil, à savoir le Gomme d'arrière-plan.
La Gomme d'arrière-plan peut également contribuer beaucoup au thème de la transparence, car c'est ce pour quoi elle est conçue - du moins je le crois. En tout cas, je l'ai très souvent utilisée là où il s'agissait de transparence, par exemple dans l'histoire suivante. C'est vraiment ce qu'il y a de mieux pour cela.
Alors, que voulons-nous faire ? Nous aimerions placer un bocal à pâtes dans ce paysage presque toscan. Je vous l'accorde, ce n'est pas vraiment toscan, je pense que c'est quelque part dans la Sarre. C'est déjà relativement au sud si on regarde depuis Berlin - donc …
Donc, nous prenons ce paysage (Landschaft.jpg) et nous voulons y insérer ce bocal (Pastaglas.jpg). Cela signifie que je dois d'abord le découper ici..webp)
Je viens de mentionner "transparence" ! Evidemment, c'est également possible. Mais - ici, nous n'avons pas seulement de la transparence, nous avons aussi des reflets blancs sur le verre et une structure où le verre a été photographié, donc il est certainement plus judicieux de commencer par découper le verre en lui-même.
Et même si j'entends souvent dire que ce n'est plus l'outil de l'époque, nous utilisons le Crayon. On appelle aussi cet outil Chemin. Et il y a encore aujourd'hui des gens qui détestent ce truc. Ils ne l'aiment tout simplement pas, et quand ils l'utilisent, ils dessinent point par point avec lui (1).
Ce n'est pas ce que nous faisons, nous dessinons des courbes ici (2). J'avoue que l'on peut très mal voir cet outil. Ce serait vraiment une action très généreuse si Adobe avait l'idée de montrer à nouveau le chemin, comme ce qui était déjà le cas autrefois, dans la couleur complémentaire de l'arrière-plan. Ce serait certainement faisable. Mais bon : nous devons maintenant utiliser cet outil tel qu'il est, et nous dessinons simplement des courbes le long de la silhouette du verre. Nous ne le faisons pas d'une manière super précise, mais assez précise pour que l'objet soit bien reconnaissable.
Nous en aurons donc fini assez rapidement. Comme je l'ai dit, nous traçons une seule courbe ici, que l'on applique au verre. Et pour finir, nous traçons encore une fois la courbe de coin (3), pour aller jusqu'en bas.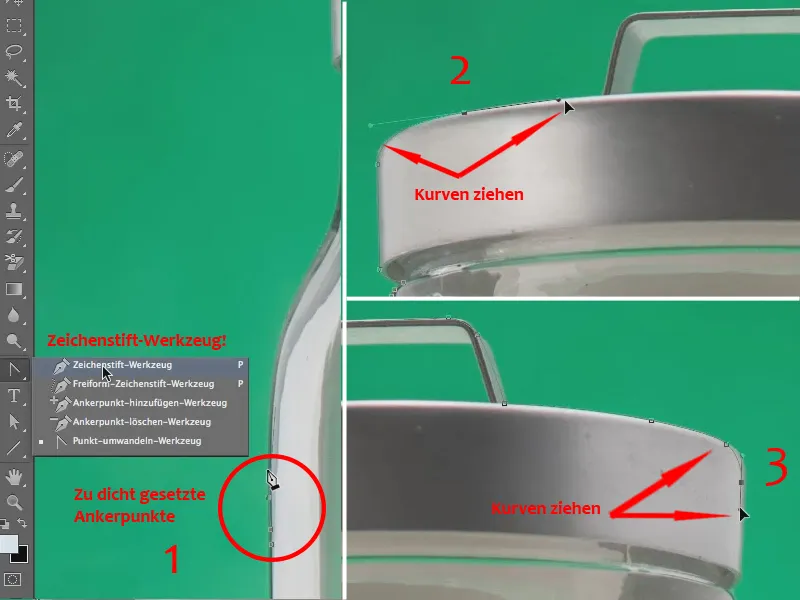
Je renonce maintenant à tout vérifier de nouveau en détail, juste pour montrer qu'on peut travailler super rapidement avec cet outil sans avoir à tricher.
Après la partie supérieure, vient la partie inférieure - allons-y tout droit …
Conseil :
Si vous avez placé un point quelque part où il ne devrait pas être, pas de problème, vous pouvez le corriger. Il suffit d'appuyer sur la touche Ctrl ou Commande, puis de déplacer le point à l'endroit correct. Ensuite, continuez à dessiner comme d'habitude.
Alors, passons à la base de la bouteille … Continuons … et nous avons ainsi découpé les contours de ce verre en quelques secondes.
Je vais maintenant créer une sélection pour ce chemin …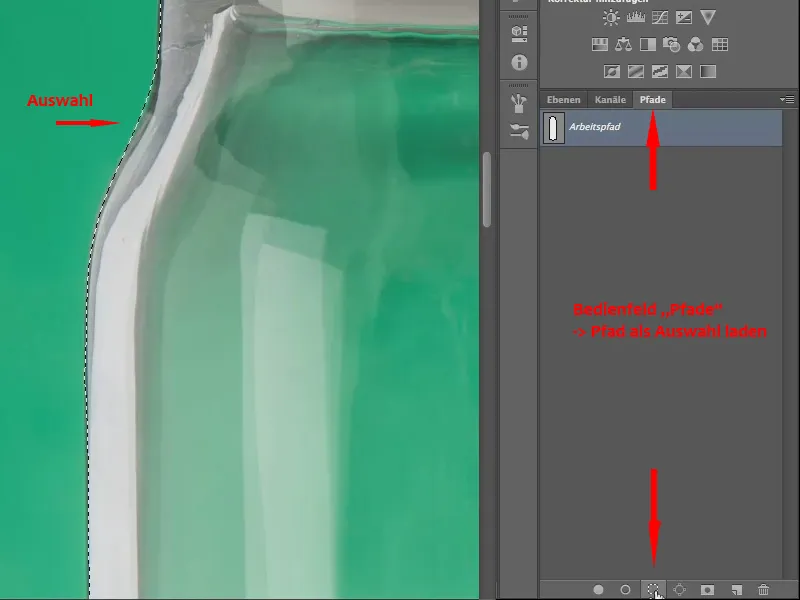
Et maintenant, je peux utiliser un masque de niveau pour couper complètement l'arrière-plan. Cela ressemble à ceci :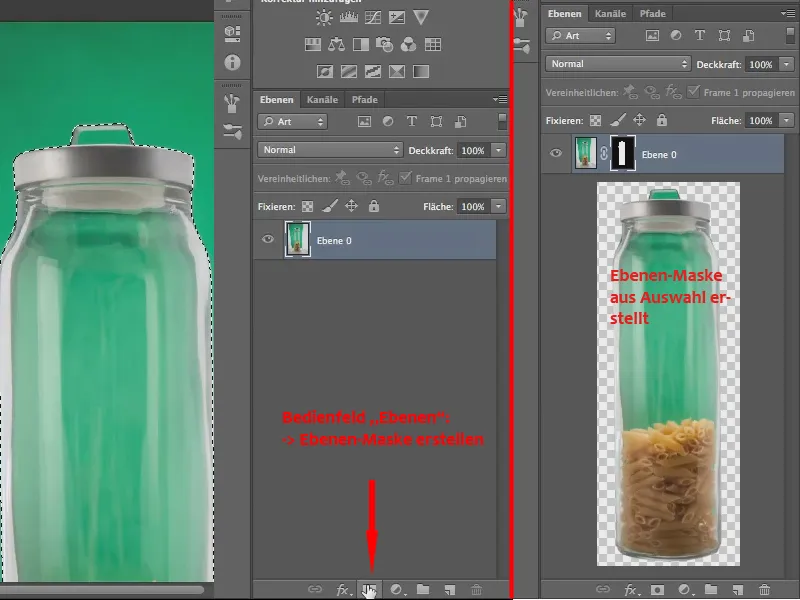
C'est juste le début pour l'instant. Maintenant, nous pourrions immédiatement faire glisser ce verre sur le fichier "Paysage.jpg". C'est ce que nous allons faire : nous saisissons le fichier "Verre de pâtes.jpg" avec l'objet sélectionné sur l'onglet et le faisons glisser vers le bas.
Lorsque nous le relâchons, le fichier se retrouve sur la fenêtre du fichier "Paysage.jpg", car seuls ces deux fichiers sont ouverts pour le moment.
Puisque le fichier "Verre de pâtes.jpg" est actuellement actif, nous voyons le panneau de contrôle des niveaux du fichier.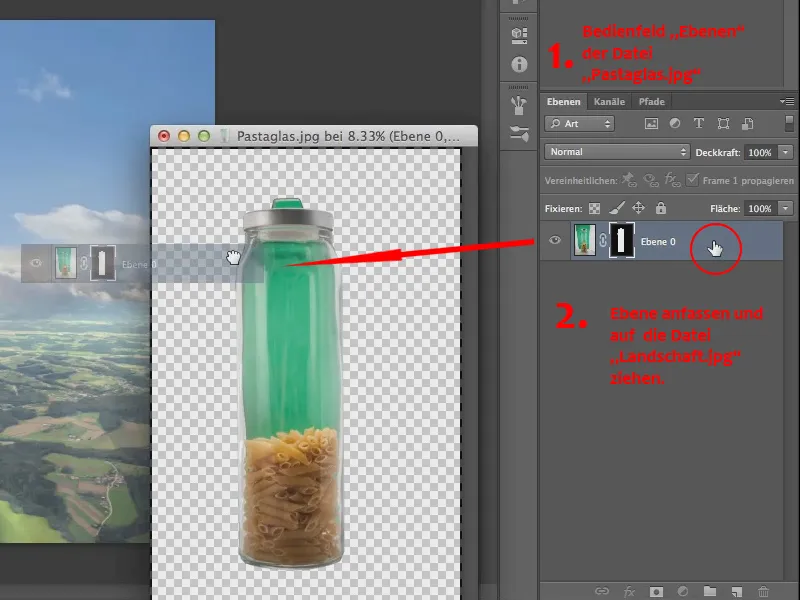
Maintenant, nous allons faire glisser directement ce niveau avec le masque sur le fichier "Paysage.jpg".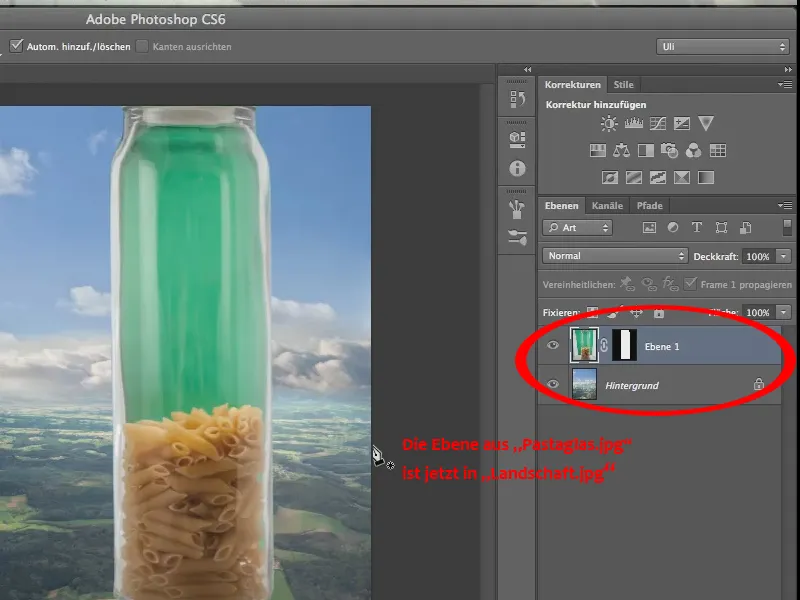
C'est un peu trop grand, donc nous devrions le mettre à l'échelle, via Modifier>Transformer>Mettre à l'échelle le verre devrait devenir un peu plus petit pour s'intégrer dans le paysage.
J'avoue que du point de vue perspective, c'est un peu discutable, surtout en ce qui concerne le verre dans le paysage.
Mais parfois, on en a besoin, n'est-ce pas, pour divers compositings, pour divers titres/de couvertures de magazines, c'est pourquoi nous le faisons quand même. Nous ajustons un peu plus le verre en utilisant la commande de rotation.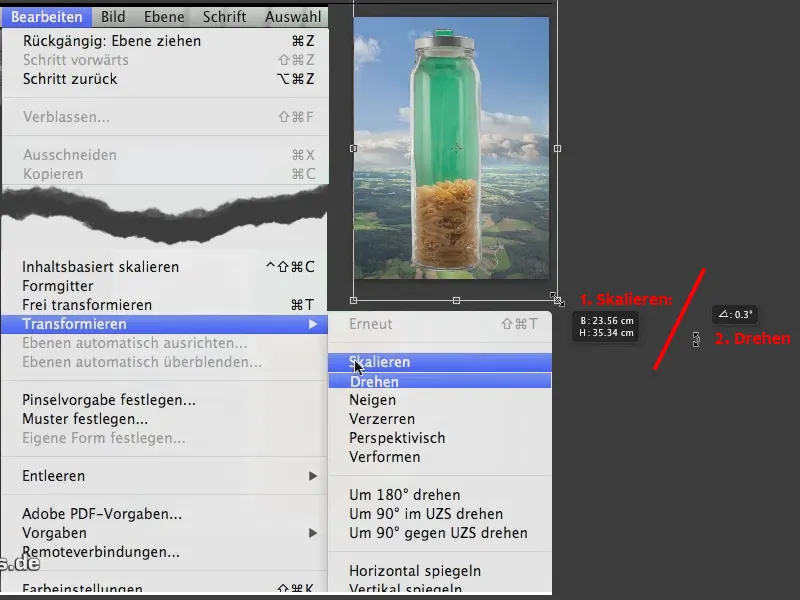
Cela a l'air un peu plus droit maintenant, même si ce n'est pas beaucoup. Et voici où nous en sommes. Le reste est à nouveau géré par la gomme d'arrière-plan.
Nous copions maintenant ce niveau et en masquons un, car rappelez-vous : la gomme d'arrière-plan est une technique destructive contrairement à la masque de niveau. Donc, ce n'est pas nécessairement obligatoire, mais il peut être judicieux de créer une copie..webp)
Alors, maintenant, nous allons chercher la gomme d'arrière-plan. J'ai une tolérance de 70%, c'est un peu fort. Je pourrais l'essayer, mais je crains que 70% élimine tout. Cependant, je réalise que cela fonctionne en réalité - ce n'est pas si mal (2).
Cependant, je reviens en arrière et choisis une tolérance un peu plus basse, uniquement 60%, afin de conserver toutes ces fines nuances, ces subtils reflets (1) ici.
Donc, 60% devrait suffire et nous commençons maintenant précisément là où le vert est le plus vert (3).
Nous nous déplaçons ici et regardez : c'est ainsi que ça se présente. Avec une séparation de 60%, je trouve que cette transparence peut être tout à fait acceptable (4)..webp)
Nous continuons à peindre sur le verre et c'est tout simplement merveilleux de voir à quel point l'outil fonctionne bien.
Nous obtenons maintenant une teinte magenta ici, eh bien, nous pourrons bien sûr y remédier plus tard.
Nous libérons d'abord le reste - il reste un peu en haut du couvercle, et ensuite nous aurions en principe libéré la majeure partie.
La détourage en soi est une histoire, la correction que l'on doit effectuer après un tel détourage est une autre. Nous allons y jeter un œil bientôt, mais pour l'instant, nous avons atteint le stade où la transparence est complètement établie.
Aussi belle que soit notre transparence, elle présente bien sûr deux erreurs disgracieuses. La première est la teinte magenta dans le verre et la seconde est la teinte magenta dans le couvercle. Oui, nous devrons trouver un moyen de résoudre ces deux problèmes, car nous ne pouvons pas les laisser tels quels.
Nous avons certes une seule teinte magenta, mais j'ai quand même distingué la différence entre le verre et le couvercle.
Le fait d'avoir une teinte magenta est presque inévitable, cela est dû au fait que la gomme d'arrière-plan agit principalement sur la couleur verte, et donc surtout sur le canal vert, donc les canaux rouge et bleu, c'est-à-dire tout ce qui n'est pas vert, peuvent ressortir relativement fort. Mais ce n'est pas dramatique, on peut encore y remédier et c'est ce que je vais faire maintenant.
Allons un peu plus haut et examinons cela de plus près, surtout au niveau du couvercle, c'est particulièrement flagrant (1).
... et c'est là que je veux revenir à un ancien outil, ou disons plutôt à un outil éprouvé, un outil qui existe depuis un certain temps, et vous le trouverez ici (2) - le fameux pinceau historique.
Avec cela seul, vous ne pouvez rien faire. Comme son nom l'indique, vous avez besoin du protocole associé, qui se trouve ici (3)
Et maintenant, vous voyez, ah, c'est donc ainsi que souvent le gomme d'arrière-plan a été utilisée (4). Je dois donc placer mon pinceau historique ici (5).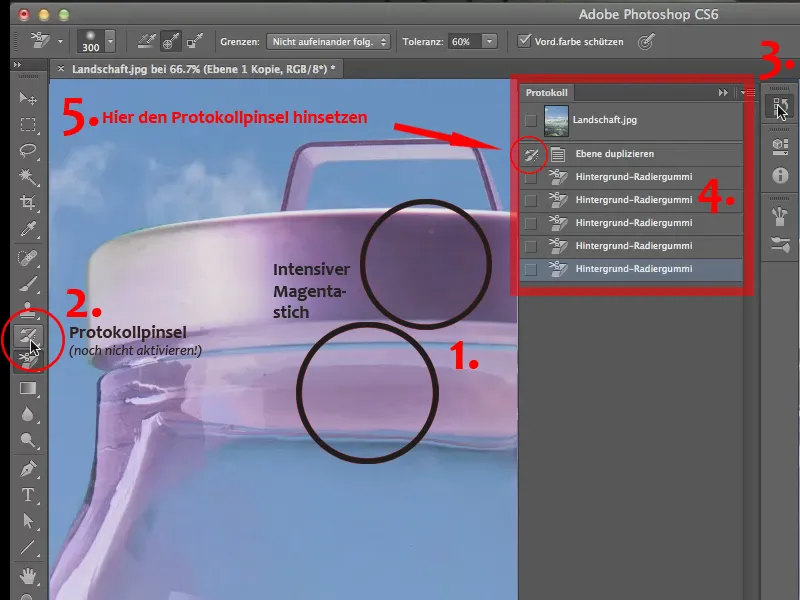
J'ai déjà pratiqué cela tout à l'heure pour voir si ça fonctionne. C'est pourquoi vous pouvez déjà voir l'icône du pinceau. Auparavant, la case était vide. Si la vôtre est vide, il suffit de cliquer dessus. Ensuite, si vous prenez ce pinceau maintenant en cliquant sur l'outil pinceau de protocole (2), vous pouvez simplement peindre sur votre image et ainsi restaurer l'état du protocole à cet endroit, à savoir avant l'utilisation de la gomme d'arrière-plan.
Ainsi, vous pouvez facilement peindre ici à l'aide d'une belle pointe d'outil souple - peut-être ramener un peu du passage vers le verre, le plastique qui est ici, et ainsi non seulement éliminer la teinte magenta, mais également restaurer exactement l'état de l'image que nous avions auparavant.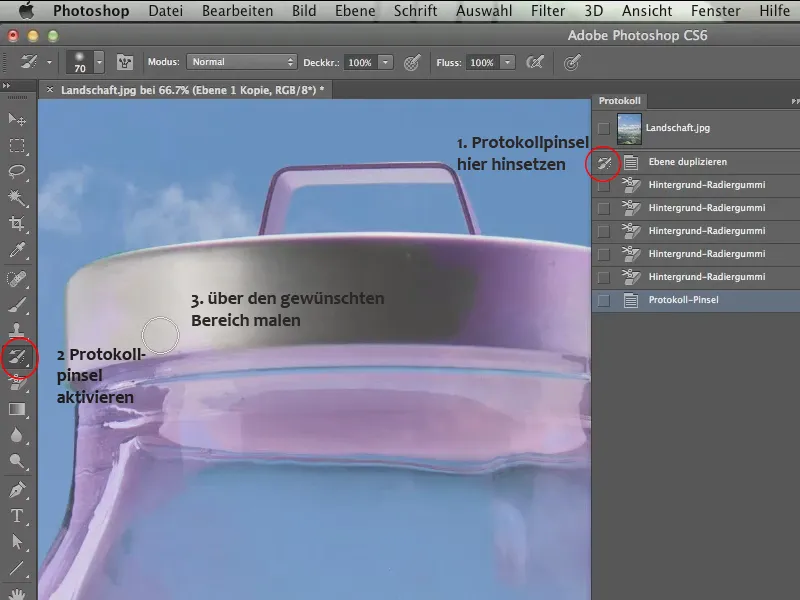
Maintenant vous pourriez continuer en haut de la poignée avec une pointe un peu plus petite - il y aura probablement un peu de vert de nouveau.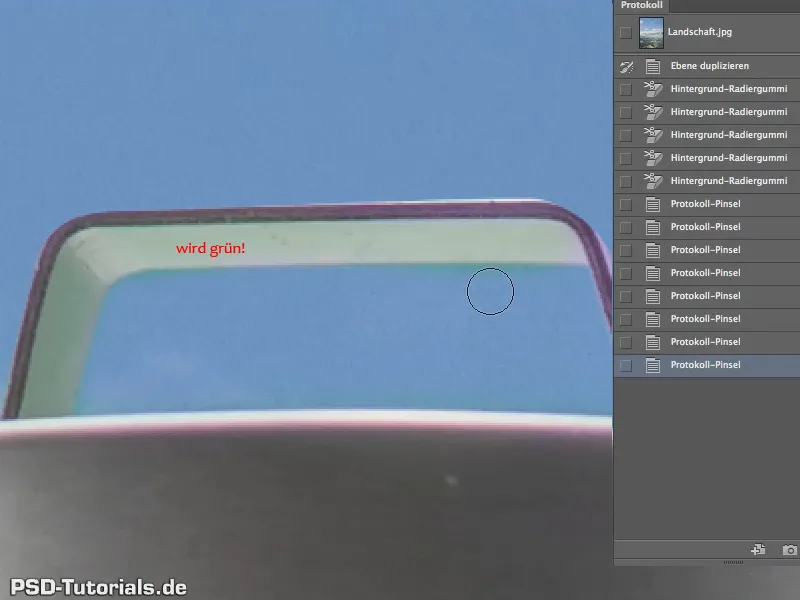
Oui, bien sûr, parce que nous avons évidemment la réflexion de l'arrière-plan ici, mais peu importe, on peut certainement aussi l'enlever de manière différente - nous allons juste la laisser ainsi.
Ce n'est pas parfait, mais c'est certainement, pour les trois minutes que nous y avons travaillé, presque merveilleux.
Pour l'autre teinte magenta, celle dans le verre, nous ne pouvons malheureusement pas utiliser le pinceau de protocole, car dès que nous le faisons, il redeviendra bien sûr vert à cet endroit.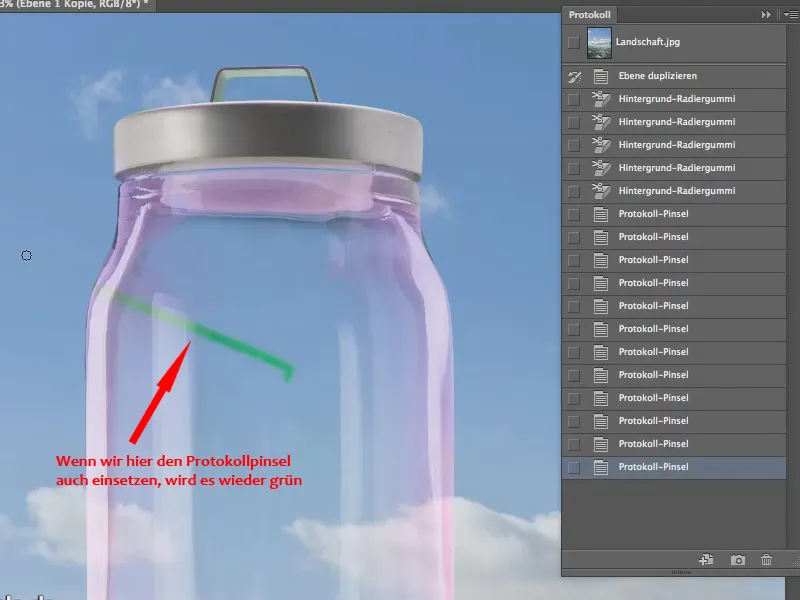
Et c'est pourquoi nous ne pouvons vraiment rien faire avec le pinceau de protocole ici, nous devons trouver autre chose. Nous annulons la dernière étape.
La méthode la plus simple et probablement la plus efficace est de simplement supprimer la teinte magenta. Cela se fait le plus simplement via Teinte/Saturation - nous appelons donc un niveau d'ajustement ici (1)
Nous l'appliquons comme masque d'écrêtage sur l'icône dans le panneau de commande Teinte/Saturation (2), afin de n'influencer que la copie de ce bocal de nouilles ici.
Et maintenant je peux réduire la saturation. Mais! Bien sûr, pas la saturation de tout le verre. Cela signifierait que nous perdons également toutes les nouilles ici, donc nous voulons uniquement réduire la saturation à l'endroit où il y a du magenta. Nous n'allons donc pas dans les paramètres dans les propriétés du panneau de commande Teinte/Saturation, mais dans le champ en dessous du Standard, directement vers les tons magenta (1)
Nous pouvons encore étendre ceux-ci légèrement avec le "réglage de l'ajustement", car il s'agit simplement d'éliminer le magenta et à d'autres endroits, nous avons tout au plus le jaune des nouilles. Donc, il faut rester suffisamment éloigné de cela, mais ici, nous pouvons tout désaturer pour couvrir au mieux la zone magenta (2).
Oui, et pour le reste, c'est simple : nous devons simplement réduire la saturation (3)..webp)
Et ainsi nous obtenons la transparence parfaite, exactement comme nous aimerions l'avoir..webp)
Il ne reste en fait qu'un aspect qui n'est pas encore tout à fait parfait. C'est particulièrement visible avec les nuages. Certains des nuages passent également derrière le verre et semblent complètement indifférents à ce dernier..webp)
Il est donc vrai qu'ils sont là, mais ne sont pas déformés par le verre, et comme chacun le sait, le verre a un indice de réfraction. Donc, le verre n'est presque invisible que sous l'eau, selon le type de verre, mais à l'air, les rayons lumineux se brisent car c'est un milieu optiquement plus dense. Nous devons tenir compte de cela et doit déformer un peu l'arrière-plan là-bas.
Nous voulons uniquement cette distorsion à partir de l'arrière-plan. Nous le dupliquons donc en faisant glisser la couche d'arrière-plan vers l'icône de nouveau calque (1), et lui attribuons une masque en le faisant glisser le masque de calque de la couche 1 en maintenant la touche Alt sur la couche "Copie d'arrière-plan" (2). Ainsi, il sera copié (3), sinon il serait déplacé et ne serait plus disponible pour la couche 1..webp)
Nous masquons l'arrière-plan (original) (1). Et dans la couche "Copie d'arrière-plan", je vais dans le Filtre de fluidité (2) dans le menu Filtre.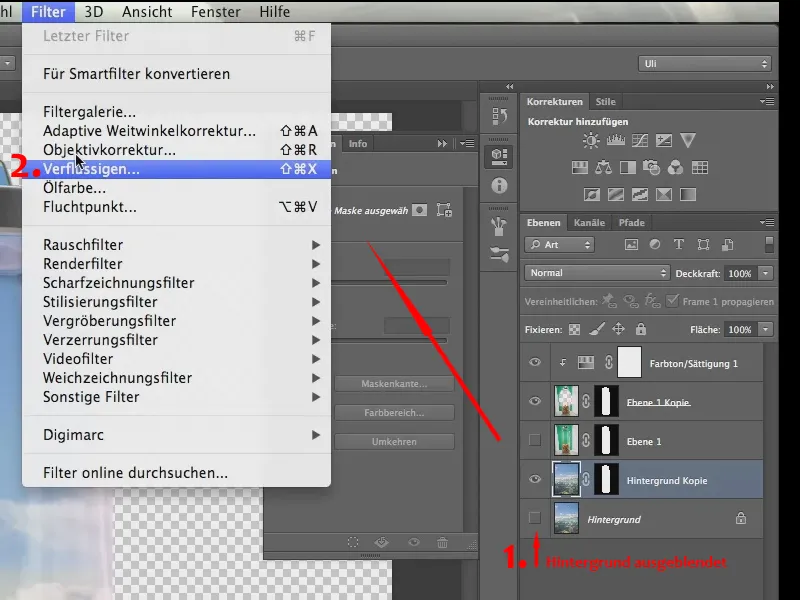
Et comme vous pouvez le constater, le verre est également visible ici.
Si vous ne le voyez pas, c'est parce que vous n'avez pas activé l'option Afficher l'arrière-plan dans le panneau de commande sur le côté droit - cela devrait bien sûr être fait - et l'opacité devrait être de 50%, pour que vous puissiez voir les deux - tout d'abord : ce que vous faites et deuxièmement : le verre..webp)
Parce que si vous savez où se trouve le verre, vous savez aussi comment devrait être la distorsion. Un peu plus fort sur le bord, un peu plus doux au milieu (1).
Je vais prendre cet outil (2) …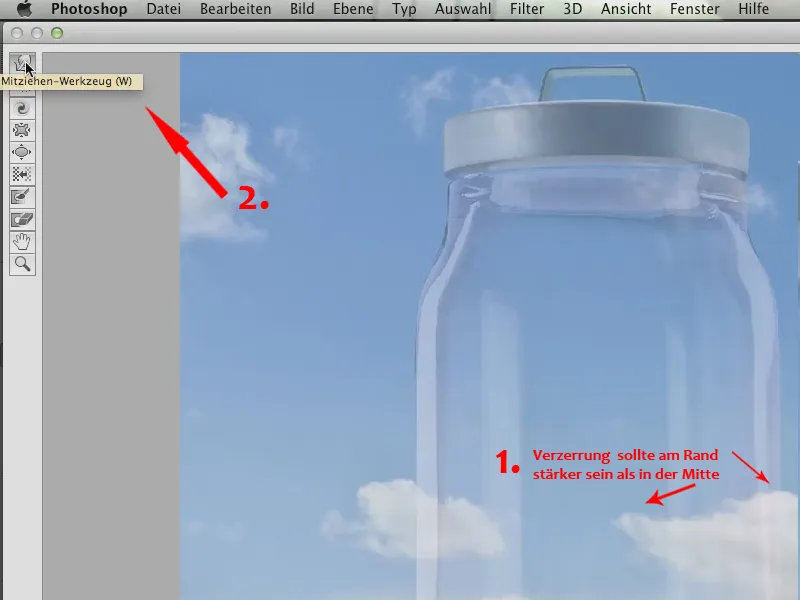
… il s'appelle l'outil Déformation, il était appelé l'outil Courbure avant dans quelques versions précédentes et c'est l'un de mes outils préférés ici dans le Filtre Liquéfier. Maintenant, regardez ce qu'on peut en faire.
On déforme simplement les nuages, c'est vraiment tout. Donc c'est un petit quelque chose..webp)
Si vous déformez un peu sur le bord, ce n'est pas dramatique, cela sera masqué plus tard par le masque, mais de cette façon, nous pouvons certainement briser un peu les contours des nuages et ainsi faire en sorte que cela ressemble effectivement à du vrai verre.
Donc, on commence simplement, dans ce filtre, donc dans notre image, et on "malaxe" en quelque sorte les polygones - enfin non, pas les polygones, mais un peu les pixels ici et là, de sorte qu'il semble un peu "brouillé".
Il n'est pas du tout grave de passer plusieurs fois dessus et que la chose devienne un peu moins nette. Ça ne fait rien du tout, car c'est précisément ce que nous voulons. Nous voulons vraiment que même à travers le verre, ce soit un peu moins net. L'essentiel est surtout que les lignes qui passent directement à travers soient modifiées de manière à ce que l'on voie que le verre a effectivement une réfraction.
Regardons cela maintenant et fermons le Filtre Liquéfier avec OK. Maintenant, nous réaffichons dans la palette des calques le calque d'arrière-plan.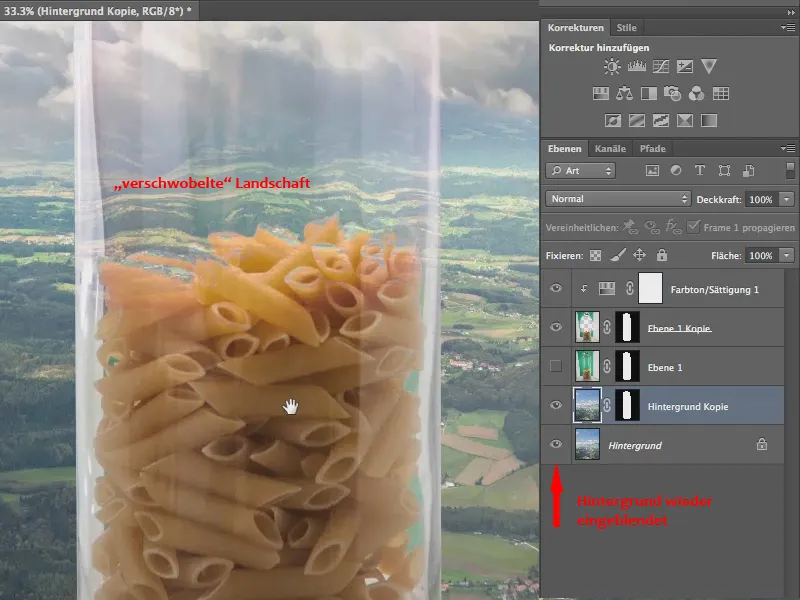
Maintenant on voit bien: Cela ne passe plus simplement à travers, mais nous avons ici ce décalage qu'on attendrait, parce que c'est du verre après tout. Avec les pâtes, nous avons trop peu de verre - mais ici on voit en tout cas que nous avons une distorsion provenant du verre..webp)
En résumé : Nous pouvons parfaitement faire des détourages avec la Gomme d'arrière-plan, mais nous devons également veiller à ce que ce que nous voyons à travers la transparence soit déformé, et bien sûr nous devons également faire attention - en particulier avec cet outil - à filtrer les teintes éventuelles.
Voilà à quoi cela ressemble :.webp)
Capture d'écran : Photomontage


