Dans ce tutoriel, je vais montrer à quel point il est facile de détourer des objets avec l'outil plume. C'est en fait l'outil des professionnels pour détourer des objets dont l'arrière-plan est très irrégulier.
C'est parti : Étapes 1 à 10
Étape 1
Ici, j'ai un exemple de la Terre, avec un arrière-plan entièrement noir. Cela peut être facilement détouré car les contrastes sont très élevés. Par exemple, avec l'outil de sélection rapide.
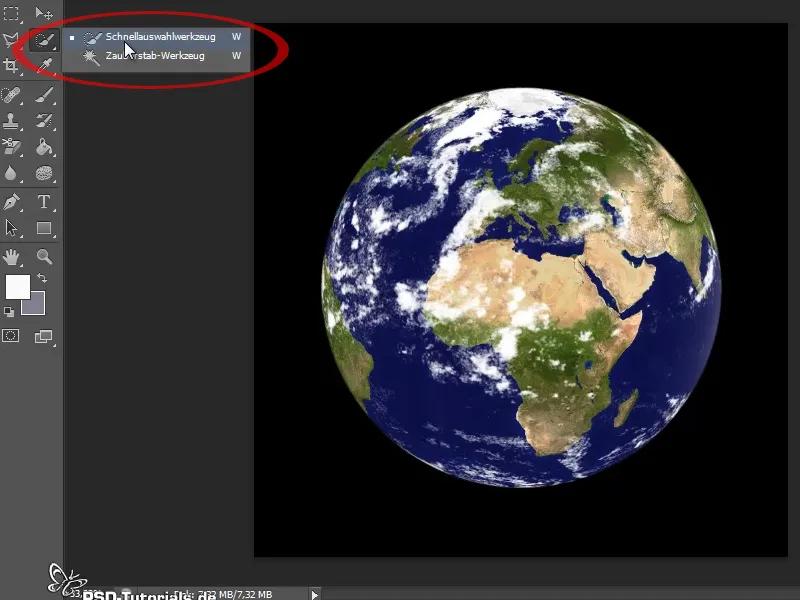
Étape 2
Il suffit de suivre le bord et j'ai déjà sélectionné la Terre, les contrastes avec l'arrière-plan noir étant très élevés.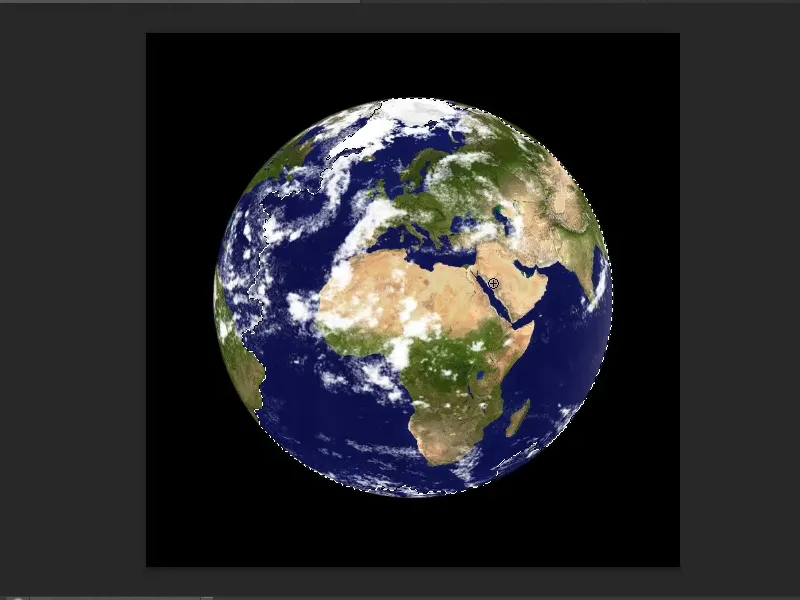
Étape 3
J'aurais aussi la possibilité de détourer plus rapidement puisque la Terre est une ellipse ou un cercle. Je peux donc utiliser directement l'ellipse de sélection. Je la crée et je peux la déplacer avec la touche Espace enfoncée, tout en maintenant toujours le clic gauche de la souris si elle n'est pas exactement dessus.
Étape 4
S'il manque une partie, je peux ensuite cliquer avec le clic droit de la souris sur la sélection, choisir transformer la sélection puis rectifier si nécessaire. Mais tous les arrière-plans ne sont pas aussi adaptés pour un détourage rapide avec les outils de sélection.
Étape 5
Je passe maintenant à un deuxième exemple. Imaginons que je veuille détourer la maison. Je pourrais bien sûr utiliser l'outil lasso polygonal. Mais si je clique accidentellement deux fois, la sélection se ferme immédiatement et je ne peux plus la corriger rapidement. Cette méthode n'est pas non plus adaptée pour les courbes de l'objet.
Étape 6
C'est pourquoi je recommande d'utiliser l'outil plume pour les arrière-plans irréguliers. À noter qu'il y a un P entre parenthèses. Cela signifie que vous pouvez simplement appuyer sur la touche P pour l'activer également.
Étape 7
Je vais maintenant tracer un tracé. Pour cela, je dois vérifier dans ma barre d'options si les bonnes options sont sélectionnées. Dans la version CS6, tout est un peu plus clair par rapport aux versions antérieures - il n'y avait que des icônes. Ici, je peux directement choisir ce dont j'ai besoin. Je veux créer un tracé, je choisis donc Tracé.
Étape 8
Il est pratique d'avoir l'option Ajouter/Supprimer automatiquement activée. Il y a aussi une petite roue dentée où cliquer ouvre l'option Postillonnement. Le postillonnement signifie simplement qu'un trait suit le curseur après avoir cliqué dans l'image. Si je désactive cela, je devrais regarder exactement où se termine mon tracé à chaque fois. Je trouve le postillonnement plutôt pratique - ainsi je vois directement à quoi ressemblera mon tracé.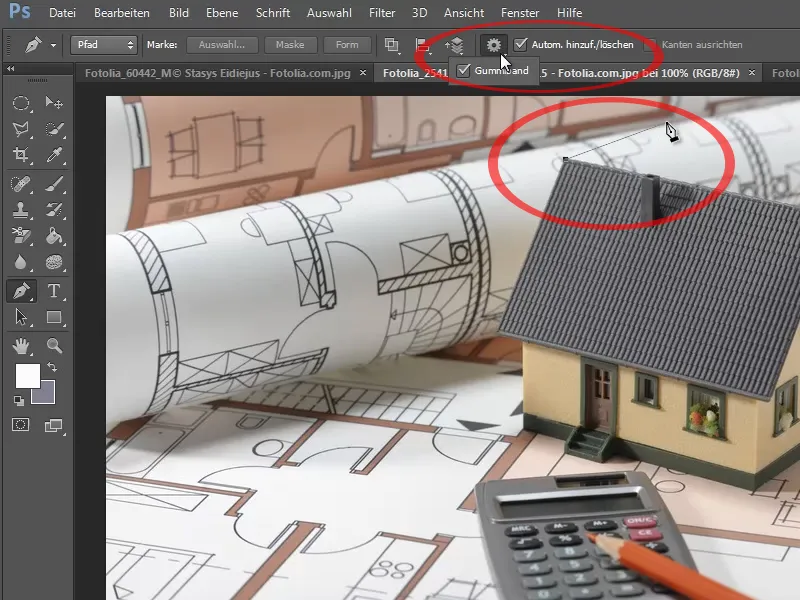
Étape 9
L'avantage du tracé, c'est que je peux zoomer dans l'image. Il suffit de zoomer avec Ctrl+, de faire défiler en maintenant la touche Espace enfoncée et de continuer à dessiner le tracé tranquillement. Et si en zoomant je vois que je suis peut-être à quelques pixels trop éloigné de mon bord, je peux simplement déplacer ce point en maintenant la touche Ctrl. Ainsi, je peux modifier et optimiser tous les points que j'ai placés.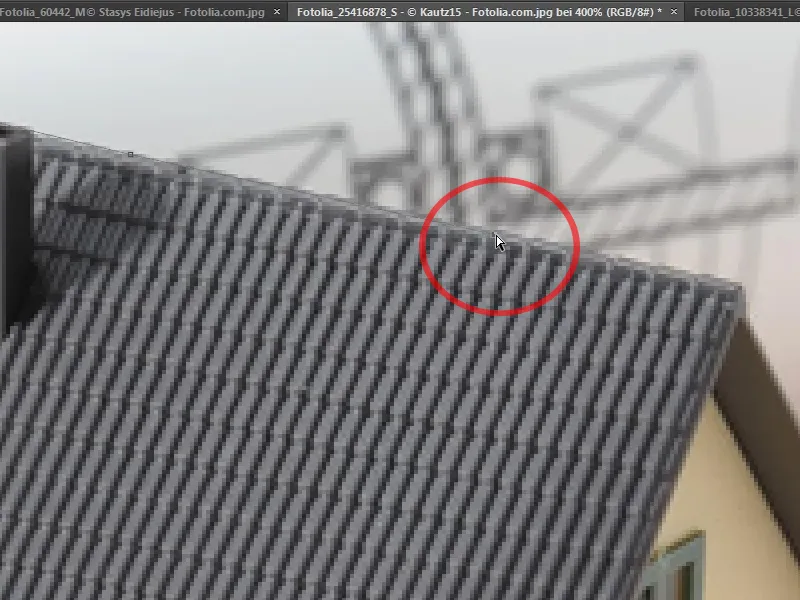
Étape 10
Chaque clic crée un point de tracé. Cet outil est très pratique pour les projets avec de nombreuses lignes droites. On voit maintenant, lorsque je reviens à mon premier point, que le symbole de tracé sur mon curseur obtient un nouveau symbole - un cercle - ce qui signifie que le tracé se ferme lorsque je clic sur le point de départ.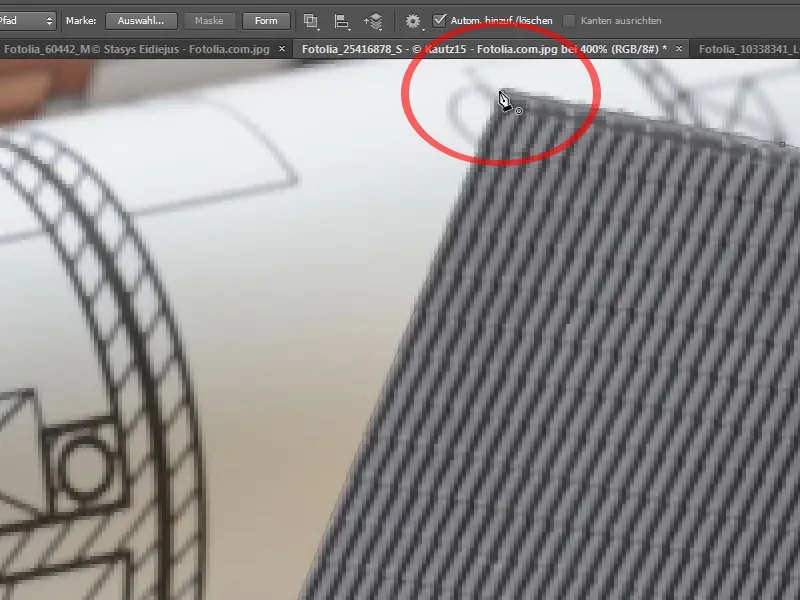
Étapes 11-20
Étape 11
Je vois maintenant qu'au niveau de la cheminée, j'aurais dû sélectionner quelques pixels de plus. Ce n'est pas un problème. Je clique à nouveau sur le tracé en maintenant la touche Ctrl enfoncée pour le sélectionner à nouveau. Maintenant, j'ai choisi l'option Ajouter/Supprimer automatiquement. Si je ne l'avais pas fait, je ne pourrais pas ajouter de point à mon tracé, mais un nouveau tracé serait créé.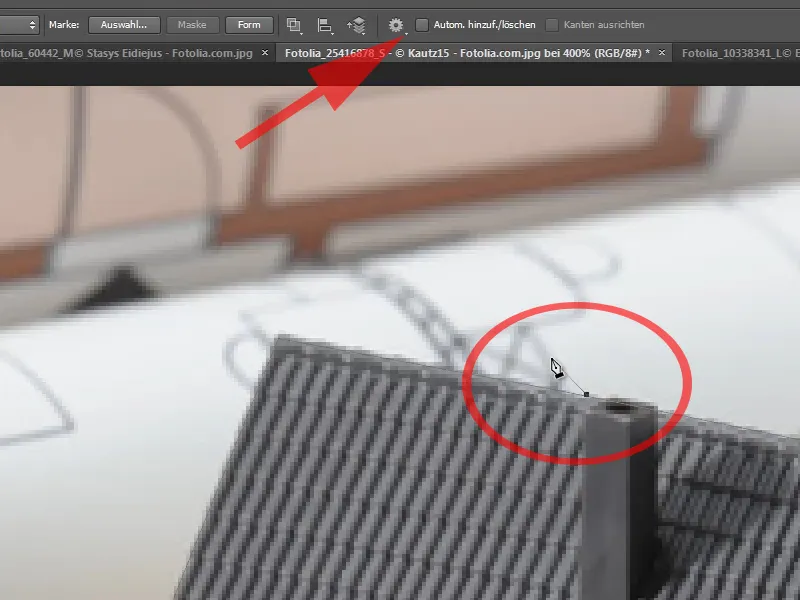
Étape 12
Je veux qu'un nouveau point soit créé sur mon chemin existant, pour que je puisse le déplacer un peu plus haut. Et on voit que dès que je passe sur la ligne, le curseur de la souris change. Un + est ajouté et je peux ajouter un point de chemin à cet endroit. En maintenant la touche Ctrl, je peux le déplacer comme je le souhaite. Si je clique à nouveau sur le point, il sera supprimé.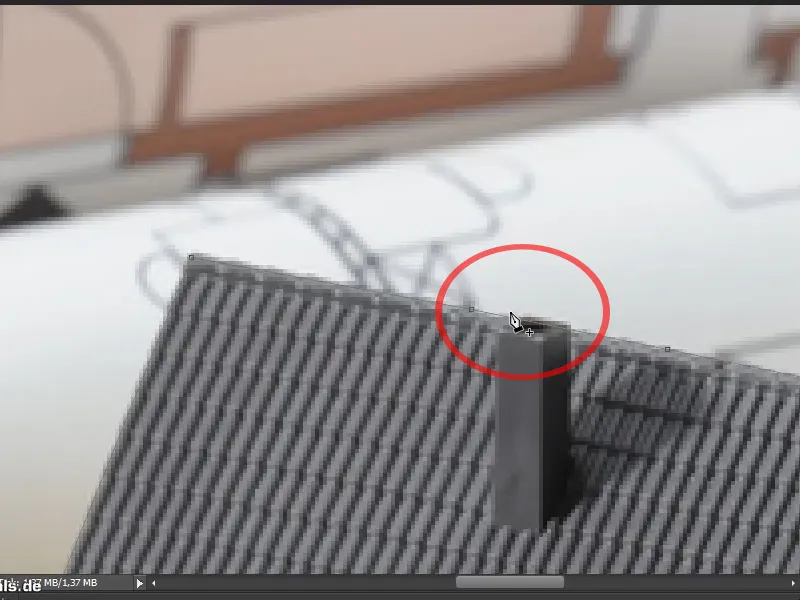
Étape 13
Une fois mon chemin terminé, je peux zoomer à l'extérieur et tout vérifier à nouveau. Mon chemin est parfait, je dirais. Maintenant, je veux que la maison soit détourée.
Je vais d'abord dans le panneau Chemins. Ici, on voit que le chemin actuel est toujours appelé Chemin de travail. Je veux maintenant le sauvegarder en tant que chemin régulier, alors je double-clique dessus pour lui donner un nom. Je l'appelle Maison, car je pourrais avoir besoin de détourer plus de choses dans l'image, comme par exemple la calculatrice.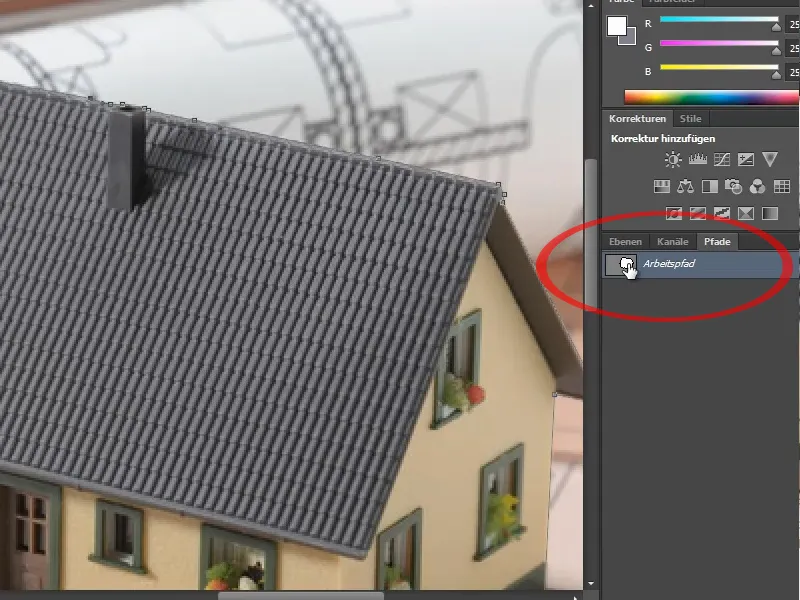
Étape 14
Mais pour l'instant je veux juste détourer la maison. Et le moyen le plus simple de le faire est de cliquer sur la miniature du chemin tout en maintenant la touche Ctrl et de créer une sélection.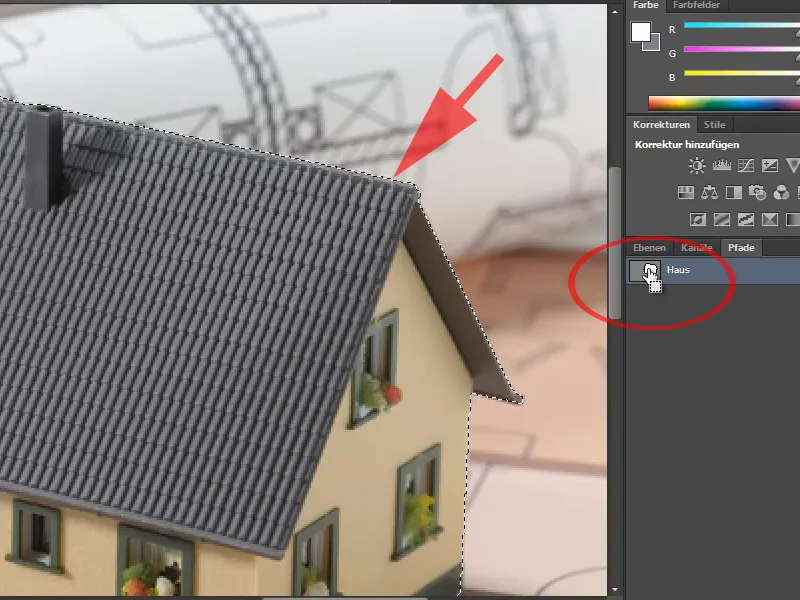
Étape 15
Si je veux avoir une sélection un peu plus spécifique en termes de réglages, il y a une petite astuce. J'appuie à nouveau sur Ctrl+D pour supprimer la sélection. En cliquant en bas sur l'icône de sélection dans la palette des Chemins avec le bouton gauche de la souris, il se passe la même chose qu'auparavant. Mon chemin est transformé en une sélection. Cependant, si je clique sur cet icône en maintenant la touche Alt, alors des options me sont affichées.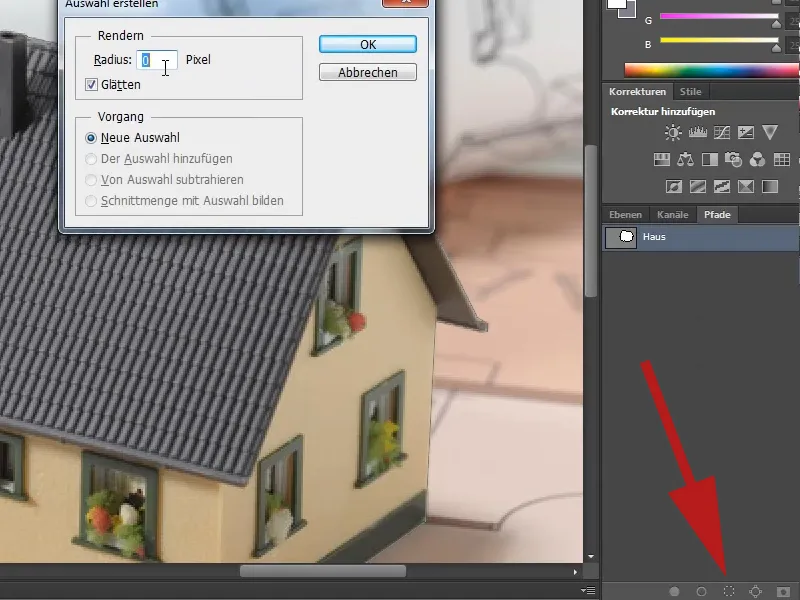
Étape 16
Ici je peux choisir le Rayon. Plus il est grand, plus l'image est floue. Je vais le montrer maintenant avec un Rayon de 0 Pixel. J'ai complètement sélectionné la maison. Je vais simplement la supprimer avec Ctrl+X, puis vous verrez qu'elle a été complètement découpée.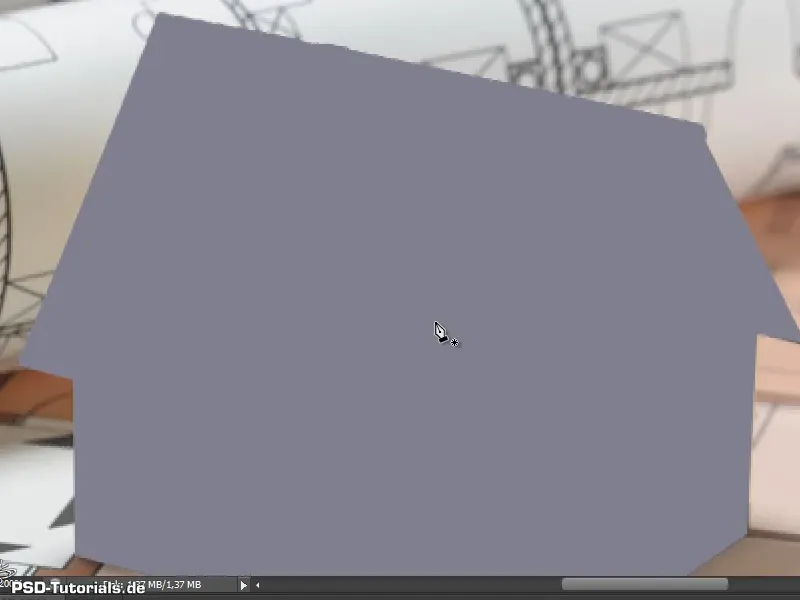
Étape 17
Je reviens en arrière et je clique à nouveau tout en maintenant la touche Alt sur l'icône, puis je choisis maintenant un Rayon de 15 pixels. Si je clique maintenant sur Ctrl+X, vous verrez que tout a été sélectionné très doucement et qu'il reste même un peu de la maison. Mais généralement, on ne souhaite pas cela, donc en général un simple clic avec la touche Ctrl sur la miniature du chemin suffit.
Étape 18
Pour détourer la maison, je peux maintenant par exemple créer facilement un masque de calque à partir de la sélection. Cela a l'avantage de pouvoir apporter de petites corrections ultérieurement, si je trouve que des parties ne sont pas détourées proprement.
Étape 19
C'était encore assez simple, car il n'y avait que des lignes droites ici. On aurait éventuellement pu le réaliser même avec l'outil Lasso polygonal. C'est pourquoi je vais maintenant montrer dans un exemple plus difficile la puissance de l'Outil Plume.
Étape 20
Je zoome maintenant largement pour bien voir ce que je sélectionne. Je commence simplement avec l'Outil Plume (1) et je vois qu'il y a une légère courbe ici.
Je clique en haut, mais je ne lâche pas le bouton de la souris et je tire en maintenant la touche gauche de la souris. Des "points de manipulation" se forment avec lesquels je peux reproduire précisément cette courbe (2).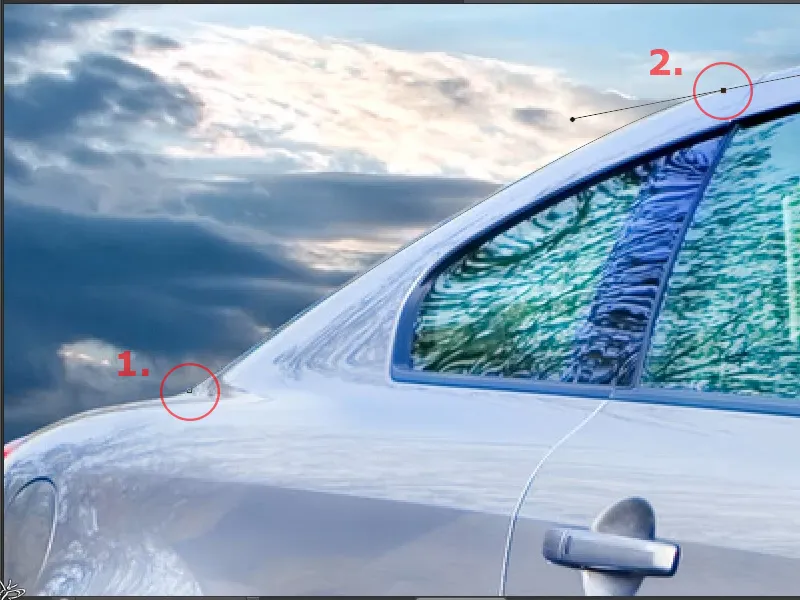
Continuons : Étapes 21–30
Étape 21
Je zoome à nouveau pour voir plus du motif, et place d'autres points de chemin. En zoomant à nouveau, je vois que je n'ai pas tout à fait touché la courbe. Je peux maintenant tirer un peu sur cette poignée en maintenant la touche Ctrl pour perfectionner cela.
Étape 22
Ici, on voit que la courbe ne fonctionnerait pas bien. C'est pourquoi je recommande de cliquer sur le dernier point de chemin tout en maintenant la touche Alt. Cela supprimera la courbe pour cette partie et je retrouverai une ligne droite.
Étape 23
Lorsque j'appuie sur la touche H et sur le bouton gauche de la souris, je passe en vue aérienne et je peux regarder précisément où je me trouve actuellement, ou si certaines parties appartiennent à la voiture que je n'ai pas reconnues en agrandissant l'image.
Étape 24
Essentiellement, c'est l'outil crayon et tout ce qu'il peut faire. Cet outil est très puissant pour les courbes car il fonctionne très bien. Il suffit de cliquer et de tirer légèrement. Ainsi, il n'y aura pas de bords anguleux.
Si lors de la vérification je vois que ce n'est pas correct, je peux simplement appuyer sur la touche Suppr, ce qui supprime le dernier point du tracé. Ensuite, je sélectionne à nouveau le dernier point (après la suppression) avec le bouton gauche de la souris et je peux simplement continuer à cet endroit.
Étape 25
Lorsque mon tracé est fermé, je peux le sélectionner à nouveau avec la touche Ctrl et corriger des points individuels par la suite. En gardant la touche Ctrl enfoncée, je peux déplacer des points. Ou j'utilise l'outil Conversion de point et je tire sur un point pour créer une courbe à cet endroit. Il est toujours conseillé de vérifier entièrement le tracé pour s'assurer que tout a été correctement sélectionné.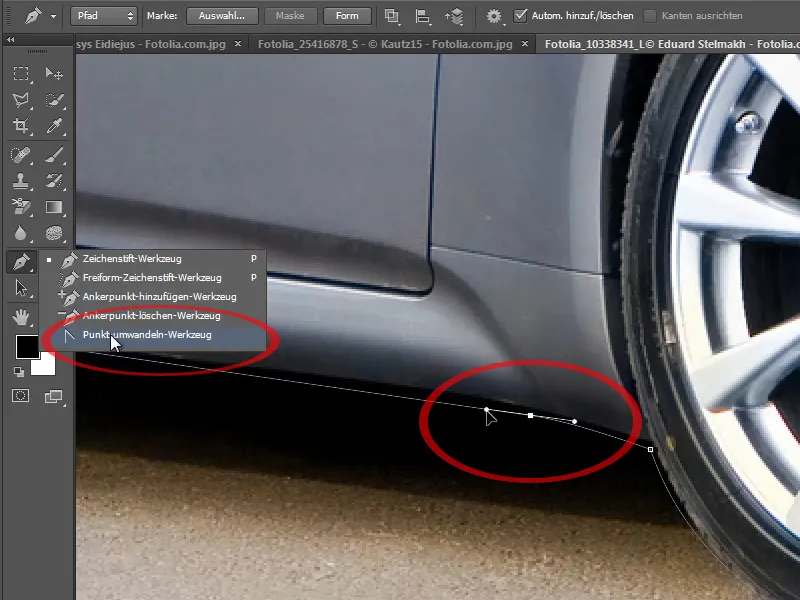
Étape 26
Lorsque tout semble bon, le tracé de travail est converti en tracé et renommé. Dans mon cas, je le nomme "Voiture". Ensuite, je crée une sélection - de préférence en maintenant la touche Alt enfoncée en cliquant sur l'icône de sélection dans la Palette de tracés. Le rayon est correctement configuré à 0 pixel - OK. Ensuite, je crée un masque de fusion à partir de la sélection et je vois que j'ai vraiment bien détouré la voiture.
Étape 27
Je peux maintenant insérer n'importe quel arrière-plan. J'essaye également une fois à titre de test. Bien sûr, la voiture n'est pas du tout assortie en termes de couleurs à l'image. Tout devrait être ajusté en conséquence. Cependant, on voit que le détourage a été bien réalisé.
Étape 28
À certains endroits, on peut encore voir un peu de blanc. Donc, je vais dans le masque de fusion et je prends un pinceau noir. Pas très grand dans mon cas. Ainsi, avec une opacité de 100%, je peux encore supprimer de telles imperfections. Il est possible de peaufiner davantage de cette manière.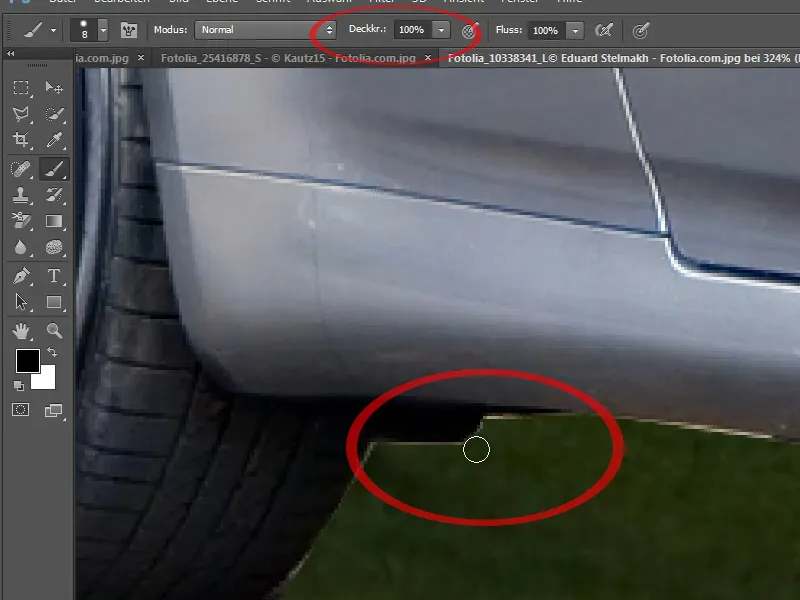
Étape 29
Un petit conseil supplémentaire: Il est bien sûr important, par exemple, lorsque l'on détourne une voiture, de rendre les vitres légèrement transparentes pour que le bon arrière-plan de l'image apparaisse. Cela peut également être réalisé avec le masque de fusion, en prenant simplement un pinceau avec un peu moins d'opacité. Ensuite, je pourrais passer une fois sur les zones transparentes avec un pinceau très souple et large.
Étape 30
Cependant, je ne veux pas modifier mon beau détourage de cette manière. Donc, je crée un nouveau groupe dans la Palette des calques et je crée un masque sur le groupe. Maintenant, je sélectionne la zone des fenêtres avec le Lasso polygonal.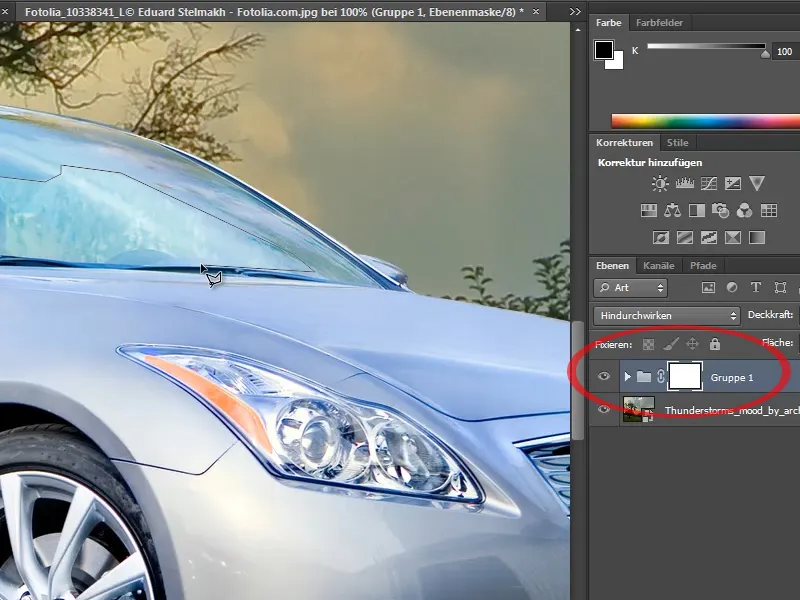
Les étapes 31 à 40 suivent
Étape 31
Je pourrais également adoucir un peu plus la sélection, par exemple à 2 pixels. Ensuite, je dessine sur le masque du groupe avec un pinceau à 25% d'opacité. J'obtiens ainsi le même effet qu'auparavant, sauf que je l'ai réalisé à travers le groupe sans avoir à modifier mon masque de voiture.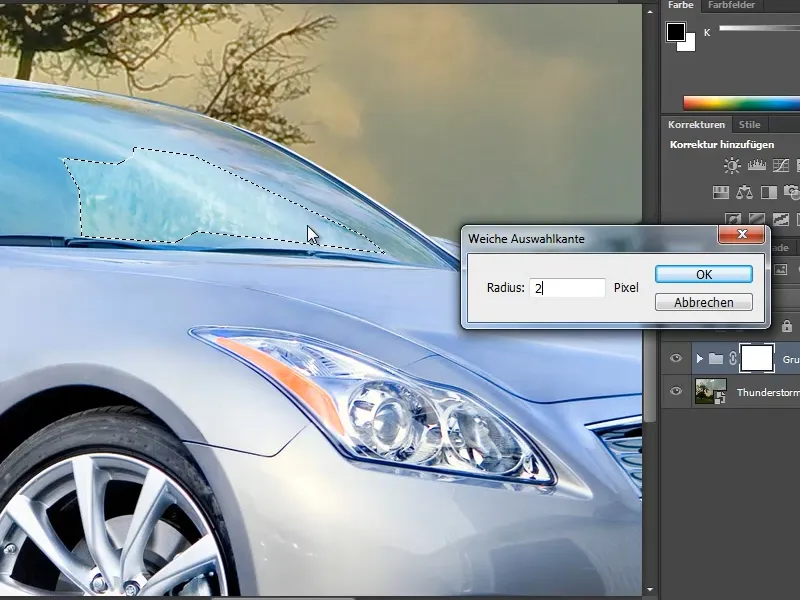
Étape 32
Pour bien comprendre, je vais montrer un dernier exemple. Ici, on voit que l'on n'aurait pas pu bien détourer cela avec l'outil Baguette magique ou l'outil de sélection rapide. Je vais maintenant montrer comment le faire avec l'outil crayon.
Étape 33
Je vais répéter brièvement certaines fonctions - je commence par la roue avant et je zoome de manière à bien voir ce que je sélectionne. Et c'est parti. Les paramètres sont corrects - sont définis sur tracé, l'option Ajouter/Supprimer automatiquement est également sélectionnée et le Banding est activé.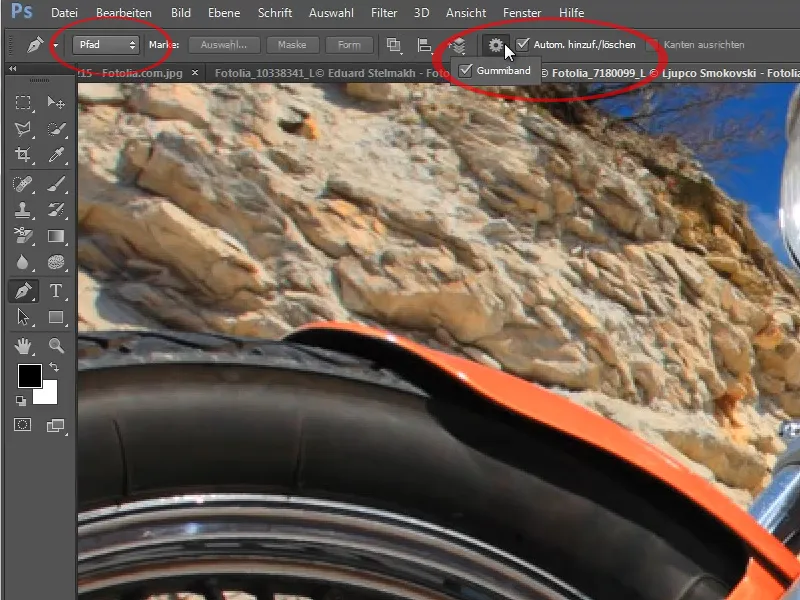
Étape 34
Je commence et place le premier point. Pour le second, je peux créer une courbe en maintenant le bouton de la souris enfoncé, puis je peux continuer. Si cela ne convient plus, je clique sur le point tout en maintenant la touche Alt enfoncée pour créer une ligne. L'avantage des tracés est que je peux y accéder à tout moment en rouvrant mon fichier Photoshop.
Ce n'est pas comme une sélection qui disparaît ensuite, mais j'ai toujours mon tracé dans mon panneau Tracés et je peux en faire ce que je veux. En appuyant sur la touche Espace, mon curseur se transforme en main et je peux déplacer la zone d'image en appuyant sur le bouton de la souris gauche. 
Étape 35
Il est bien sûr un peu fastidieux, mais pour de bons montages, la détourage est extrêmement important, car c'est ce qui permet de savoir s'il s'agit d'un bon montage ou non. Si quelque chose n'est pas bien détouré, comme s'il était découpé à la paire de ciseaux, cela n'a pas l'air réaliste. Et ce n'est pas ce que nous voulons. Nos compositions doivent avoir l'air réelles. C'est pourquoi il est important que le détourage soit bien fait. C'est pourquoi il faut toujours prendre le temps nécessaire. L'outil Crayon est particulièrement adapté aux arrière-plans irréguliers.
Maintenant, j'ai créé un point de trop. Pas de problème, la touche Suppr supprime exactement le dernier point. Si j'appuie à nouveau sur la touche Suppr, tout le tracé est supprimé. Mais on peut revenir en arrière en utilisant Ctrl+Z ou Édition>Annuler. Alors le tracé est de nouveau là. Je clique une fois sur le dernier point du tracé et je continue. 
Étape 36
Il suffit de se lancer et de travailler sur le tracé. Même s'il semble un peu compliqué au premier abord avec tous les points et poignées avec lesquels on doit travailler. De plus, il faut mémoriser quelques raccourcis clavier. Comme par exemple, avec la touche Alt, les courbes disparaissent et redeviennent droites. Et la touche Ctrl, nécessaire pour déplacer un point de tracé ou pour réactiver le tracé.
Ici même avec cette moto, il y a beaucoup de coins et arêtes pour lesquels il faut prendre un peu de temps. À la fin, le curseur change à nouveau et je ferme le tracé. 
Étape 37
Maintenant quelques conseils : Quand je vais dans le panneau Tracés, j'obtiens une surface totalement blanche. Je vais dans les options du panneau pour activer une miniature plus grande, ce qui permet de mieux voir. 
Étape 38
Il y a encore quelques zones que je ne veux pas. Elles doivent donc être supprimées du tracé. C'est très simple. Pour cela, je dois d'abord réactiver le tracé. Je le fais avec la touche Ctrl et un clic sur le tracé. Tout ce qui est blanc dans mon panneau de Tracés est sélectionné. Si je ne veux pas une zone, je peux simplement cliquer dessus et sélectionner la zone correspondante avec les points de tracé. Ensuite, je vois dans ma miniature que cette zone est devenue grise et a donc été retirée du masque. Exactement comme je le souhaite. 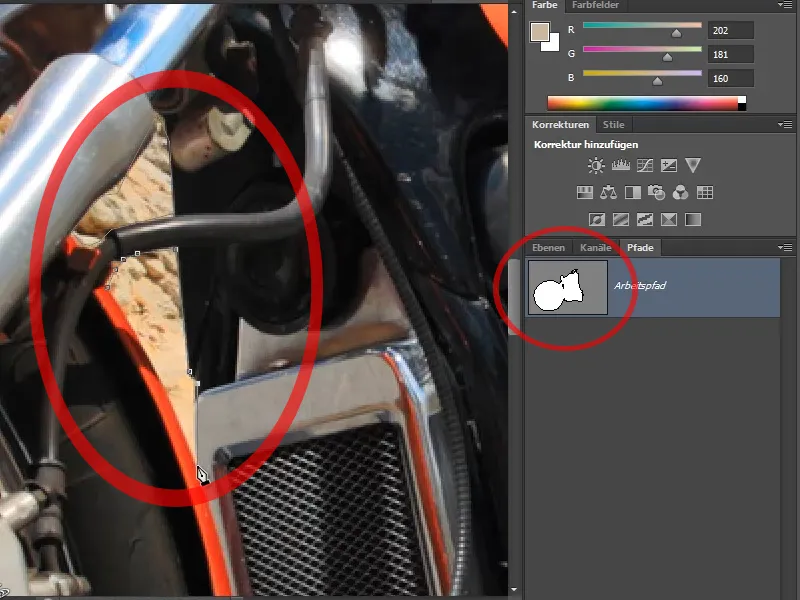
Étape 39
Détourer chaque rayon individuellement rendrait le tutoriel extrêmement long. Je prends le tracé - après l'avoir renommé - et en fais une sélection, puis une masque de calque. Maintenant, tout est détouré, sauf les rayons. 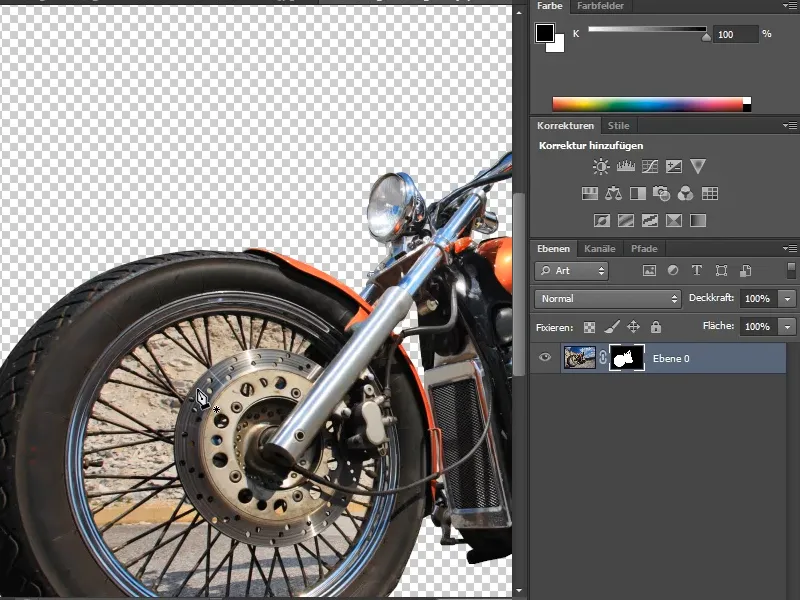
Étape 40
Si je veux détourer rapidement les rayons, il y a un petit truc. Je ne veux bien sûr pas modifier mon masque et crée à nouveau un groupe dans lequel je place mon calque détouré. Ensuite, je crée un masque sur le groupe et je fais une sélection grossière autour de la zone concernée. 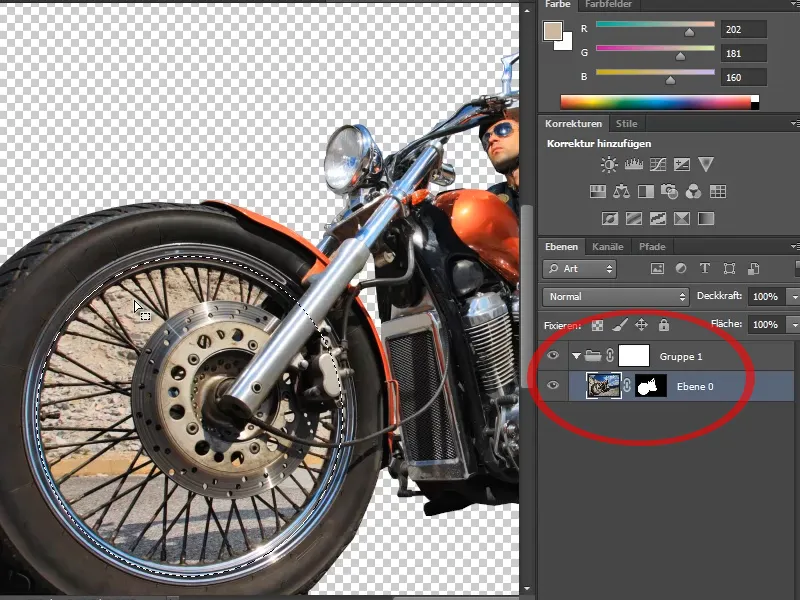
Les dernières étapes
Étape 41
Maintenant je sélectionne Sélection>Plage de couleurs. Avec la pipette, je choisis les couleurs à détourer. En maintenant la touche Maj, je peux ajouter d'autres couleurs. En maintenant la touche Alt, je peux supprimer les couleurs qui ne doivent absolument pas être incluses dans ma sélection. 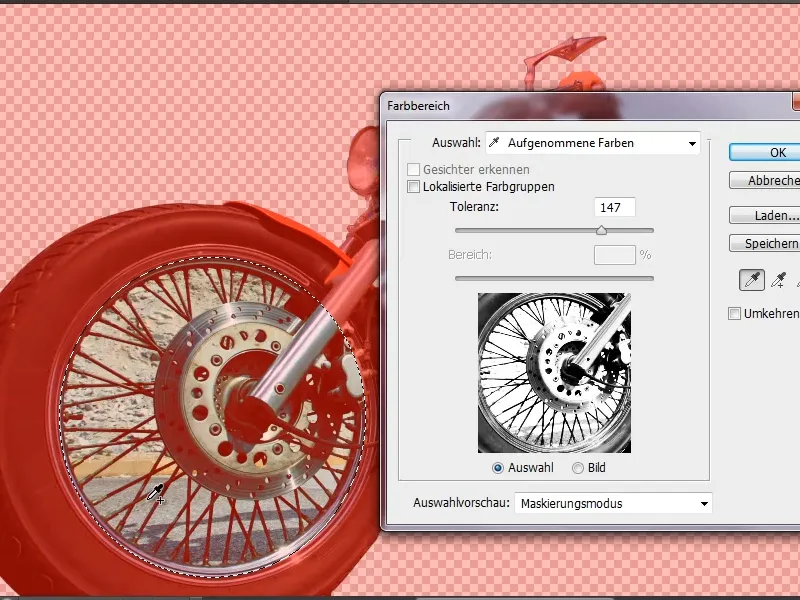
Étape 42
Je peux maintenant cliquer sur mon groupe. Si ma couleur d'avant-plan est noire, il me suffit d'appuyer sur les touches Alt et Retour arrière et tout est détouré. Cependant, un peu trop. Pas de problème. Je vais dans le masque de calque, je mets ma couleur d'avant-plan en blanc et le pinceau à 100% d'opacité. Ainsi, je restaure les zones trop découpées.
Étape 43
Je peux maintenant insérer un arrière-plan de mon choix dans mon image, et voilà, mon image est terminée. Bien sûr, je dois encore adapter les couleurs de la machine, mais on peut voir que tout cela avec les tracés n'est pas un problème.
Étape 44
Encore un petit truc pour finir : je retourne à nouveau à l'image de voiture.
Si je veux extraire les fenêtres comme un tracé, je pourrais par exemple créer un nouveau tracé et sélectionner la zone de la fenêtre que je souhaite avoir.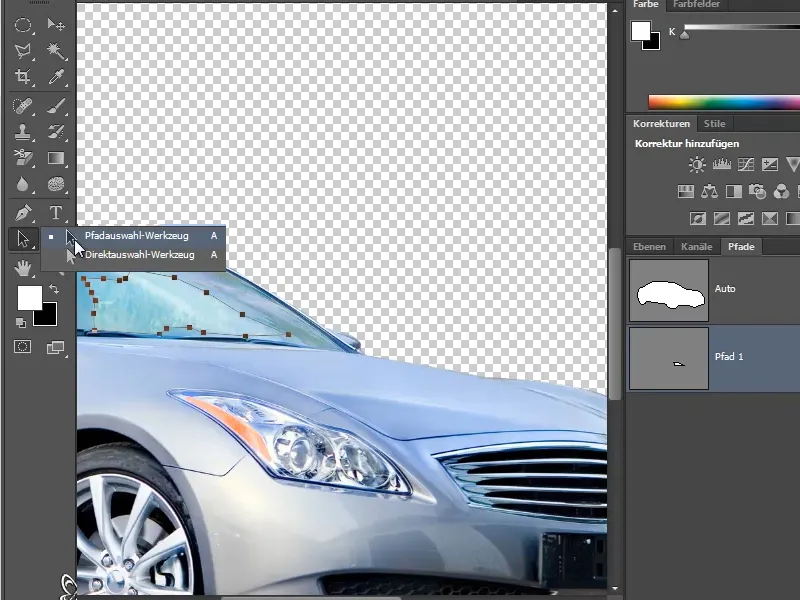
Étape 45
Ensuite, je clique sur le tracé avec mon outil Sélection de tracés pour tout sélectionner, et j'appuie sur Ctrl+C pour copier. Ensuite, je vais dans la palette de tracés de la voiture et je clique également à nouveau avec mon outil Sélection de tracés. Maintenant, je peux coller directement le tracé avec Ctrl+V. On voit que dans la miniature, cela est devenu gris. Je n'ai plus besoin de mon deuxième tracé et je peux le supprimer.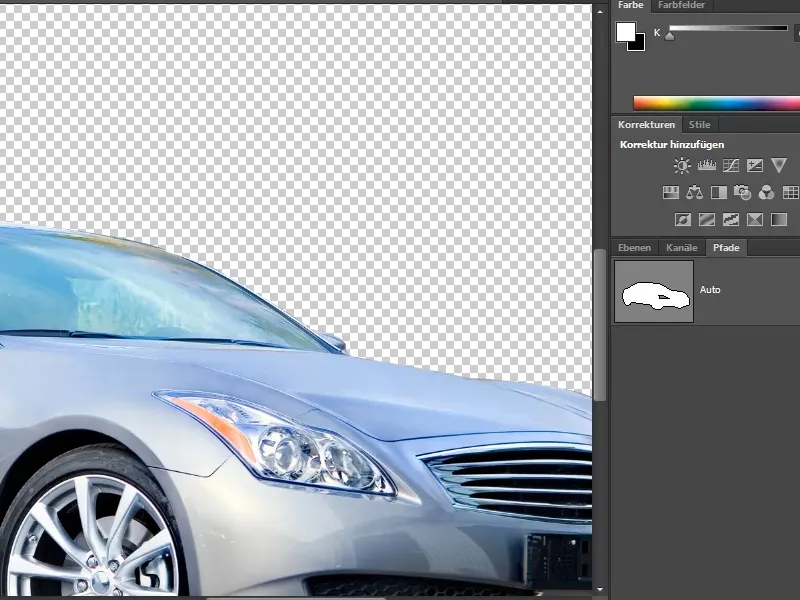
Étape 46
Le problème ici est simplement que la voiture et le tracé ne sont plus alignés. Mais je peux déplacer tout cela avec l'outil Sélection de tracés. En maintenant la touche Maj enfoncée, on peut sélectionner plusieurs tracés en même temps et les déplacer ensemble.
Donc - comme on peut le voir - travailler avec l'outil Sélection de tracés n'est pas si compliqué, pour peu qu'on retienne les deux raccourcis clavier.

