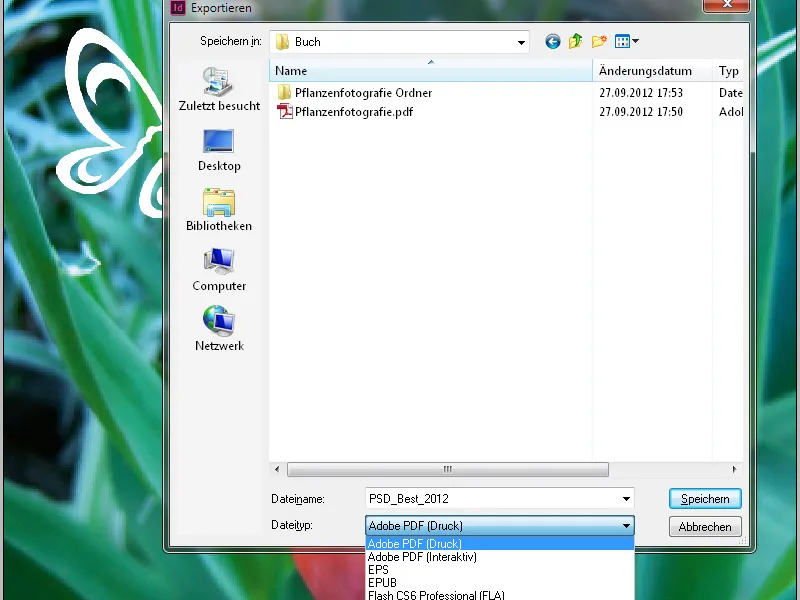Selitän painovalmiin PDF-tiedoston vientiä seuraavassa esimerkissä Adobe InDesign -asettelusovelluksen avulla. Vientivalintaikkunan avaat siellä valikosta Tiedosto tai nopeammin pikanäppäimellä Ctrl+E. Nimen ja kohdekansion lisäksi tulee varmistaa, että tiedostotyyppi on asetettu PDF:ksi Painolle, koska interaktiivisten PDF-dokumenttien elementtejä ei voida tulkita painotalon filmiselosteen avulla, saati sitten näytön tarkkuudella olevalle resoluutiolle.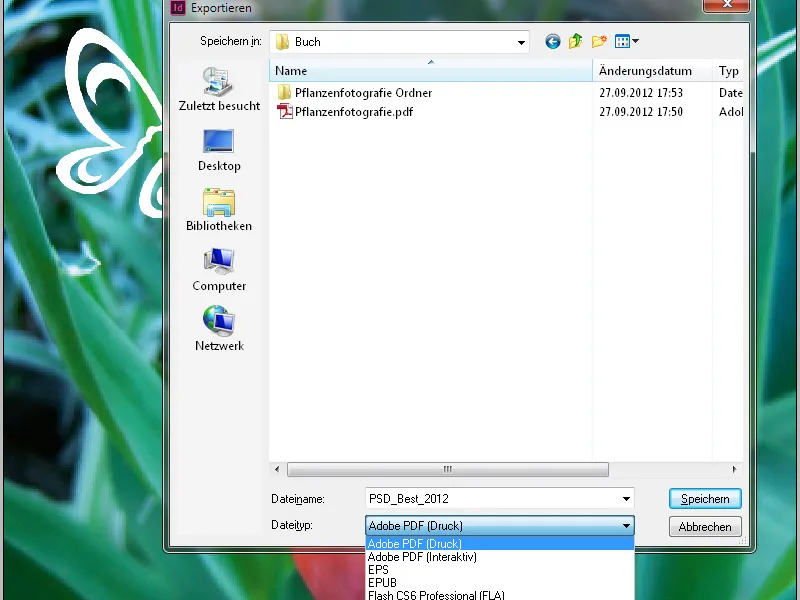
Paina
Aseta ensin läpinäkyvyyden vähentäminen kohdalle Korkea resoluutio -välilehdellä. Tämä muuttaa aiemmin läpinäkyvät kohteet riittävän laadukkaiksi vektori- ja bittitietojen yhdistelmäksi.
Valitsemalla ruudun alapuolelle varmistetaan, että näistä poikkeavat asetukset InDesign-dokumentin painoolmosivulle (voidaan määrittää erikseen InDesign-sivuvalikossa painoolmosivuille) jäävät huomiotta.
Tärkeää on myös fonttien upottaminen PDF-dokumenttiin. Oletusarvo 100% antaa väärän viestin:
Tämä ei upota käytetyistä fonteista 100%, vaan ainoastaan, jos kaikkia käytettyjen fonttien kaikkia merkkejä on käytetty dokumentissa. Koska tämä tapahtuu harvoin, se tarkoittaa päinvastoin sitä, että upotetaan vain dokumentissa käytetyt merkit.
Tämä saattaa vaikeuttaa jälkikäteen tarvittavia pienten tekstimuutosten tekoa PDF-tiedostossa, jos tarvittavaa merkkiä ei ole dokumentissa.
Siksi muuta arvoa 20%:iin. Tällöin pienissä, yksinkertaisissa dokumenteissa upotetaan vain käytetyt merkit ja monimutkaisemmissa koko fontti.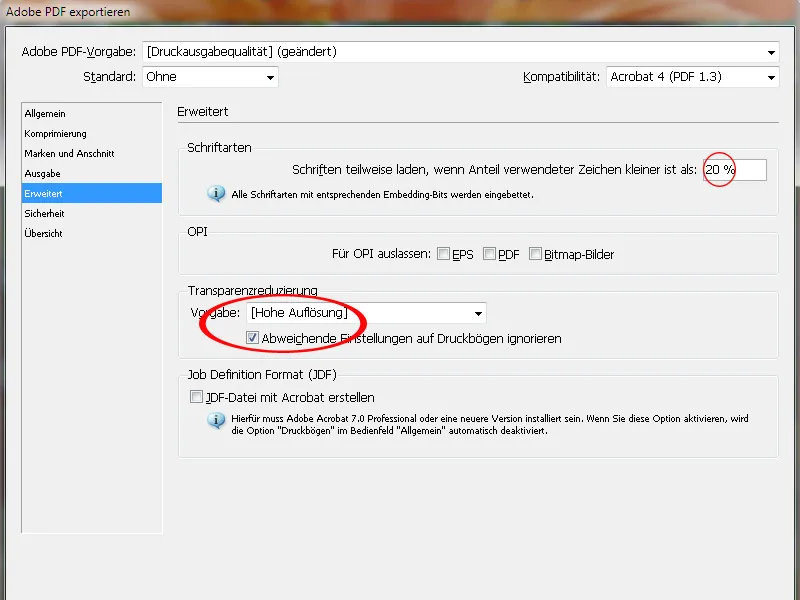
Turvallisuus -välilehdellä ei saa antaa salasanoja, sillä muuten käsittely valotuskehityskoneessa keskeytyisi tähän kohtaan.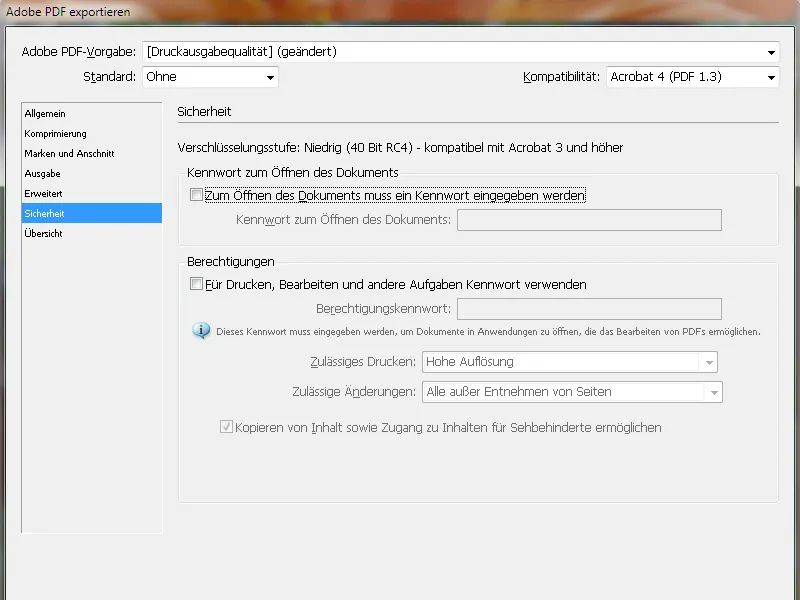
Tallenna lopuksi nämä asetukset myöhemmin käytettäväksi kuvaavaan profiilinimeen ja napsauta Vie.
InDesign alkaa nyt muuntamaan, mikä antaa sinulle aikaa käydä ikkunasta katsomassa, käydä kahvikoneella tai soittaa äidille riippuen asiakirjan laajuudesta, kuvien resoluutiosta ja tietokoneen kapasiteetista.
Ainoa pieni merkki siitä, että InDesign tekee mitä pitääkin, on pieni symboli valikko rivillä, joka ilmestyy vain tämän vientitoiminnon yhteydessä: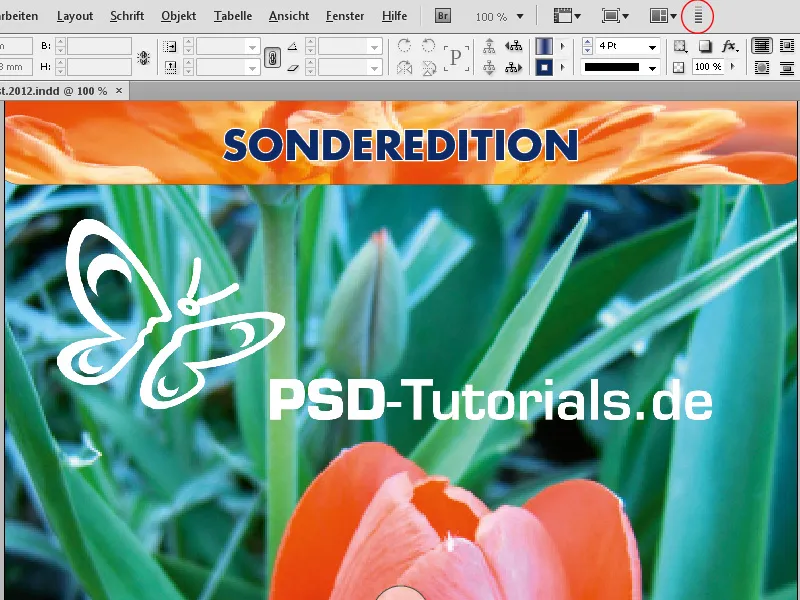
Mutta sitten avautuu kaikkien aikaisempien ponnistelujen tulos - PDF-tiedosto.
Acrobat XI:ssä on nyt joukko tarkistusprofiileja luodun asiakirjan analysointia varten sen soveltuvuudesta vedoslevyvedostolle.
Ennen sitä tulisi kuitenkin tutkia leikkausta PDF-tiedostossa. Jotta voit nähdä leikkauksen tarkasti, se on aktivoitava. Avaa Acrobatin Asetukset (Ctrl+K) ja aseta Sivunäyttö -välilehdellä kohdassa Sivun sisältö ja tiedot rasti rasti Näytä objekti-, lopputuote- ja leikkauskehykset.
Nyt voit tarkasti nähdä, leikkaavatko elementit riittävän pitkälle leikkaukseen.