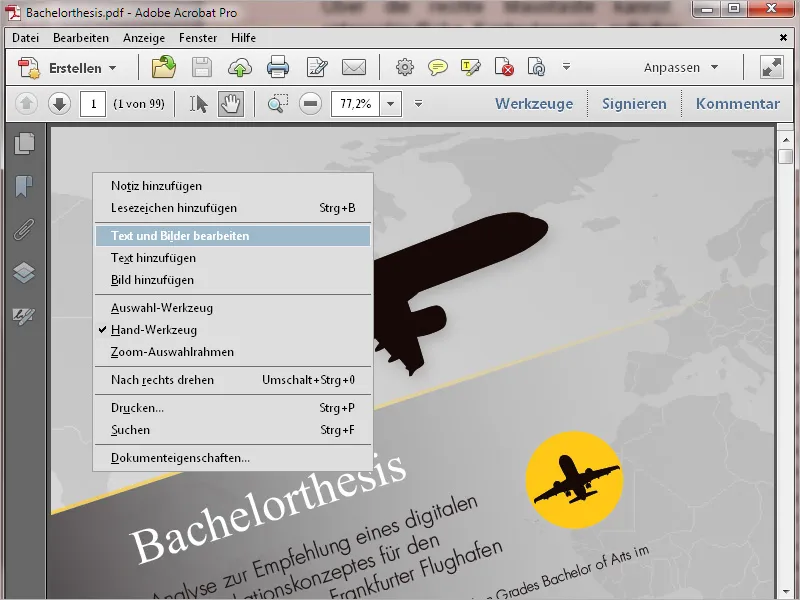1. Aloitusnäyttö
Kun avaat Acrobat 11 -ohjelman, aloitusnäyttö toivottaa sinut ensimmäisenä tervetulleeksi. Tämä toimii nopeana navigointina
• viimeksi käytettyihin asiakirjoihin
• mahdollisuuteen avata asiakirja
• erilaisiin usein käytettyihin tehtäviin, kuten PDF-tiedoston luontiin minkä tahansa tiedoston pohjalta, PDF-tiedoston muokkaamiseen, lomakkeen luontiin tai eri tiedostojen yhdistämiseen yhdeksi PDF-tiedostoksi tai portfolioksi:
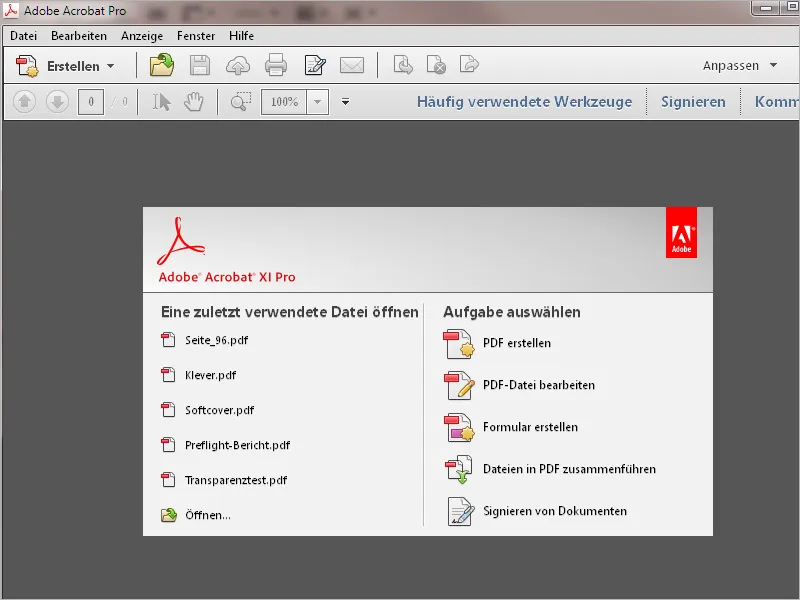
Oikeassa yläkulmassa on painikkeita avataksesi työkalupalkin työkalut, asetukset allekirjoittamista varten ja apuvälineet merkitsemistä ja kommentointia varten.
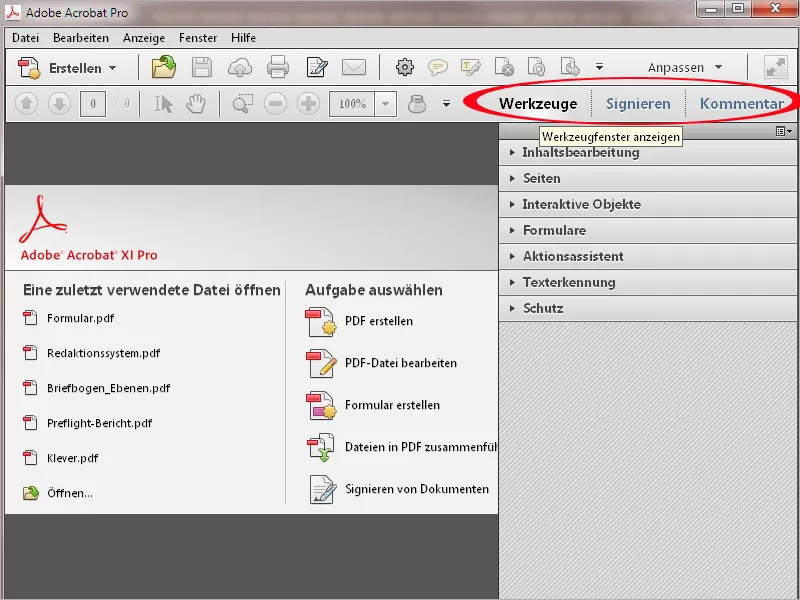
Napsauttamalla edellä olevaa nuolta avataan kyseinen työkalukategoria ja siihen liittyvät työkalut laajennetaan luetteloon. Hiirellä napsauttamalla voit aktivoida haluamasi työkalun ja aloittaa muokkauksen.
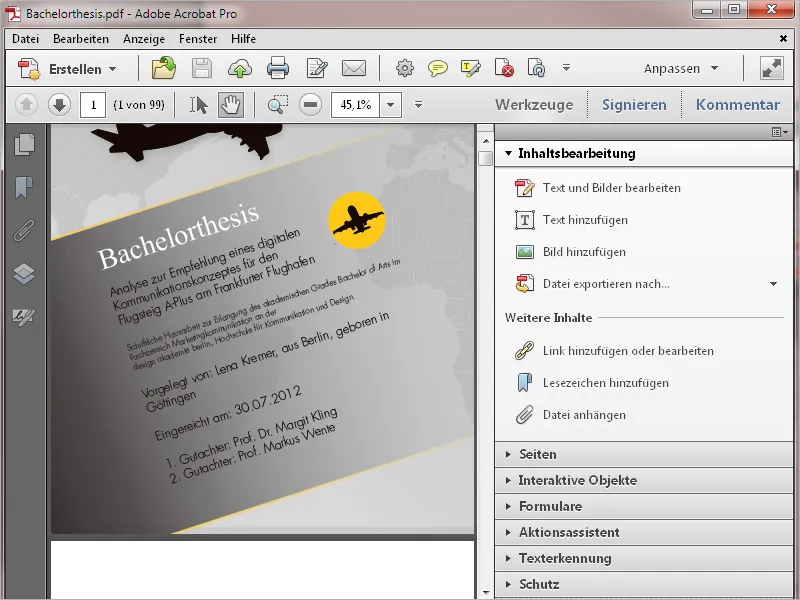
Painikkeella Mukauta voit valita olemassa olevia työkaluryhmiä tai luoda uusia. Näin voit yhdistää juuri kyseisiin tehtäviin sopivat työkalut selkeyden vuoksi. Miten tämä tapahtuu yksityiskohtaisesti, selitän toisessa opetusohjelmassa.
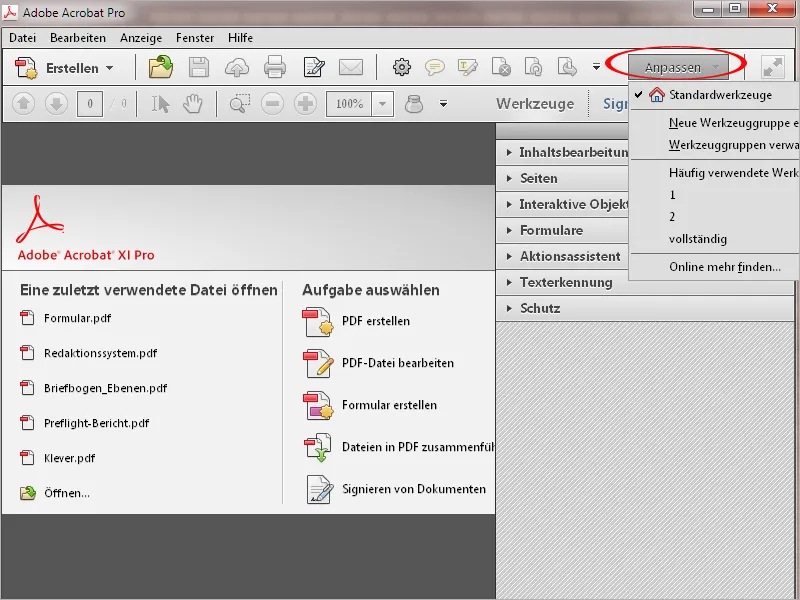
Painikkeella Kommentoi voit näyttää kommentointityökalut, joiden avulla tekstiä voidaan merkitä tai lisätä kommentteja.
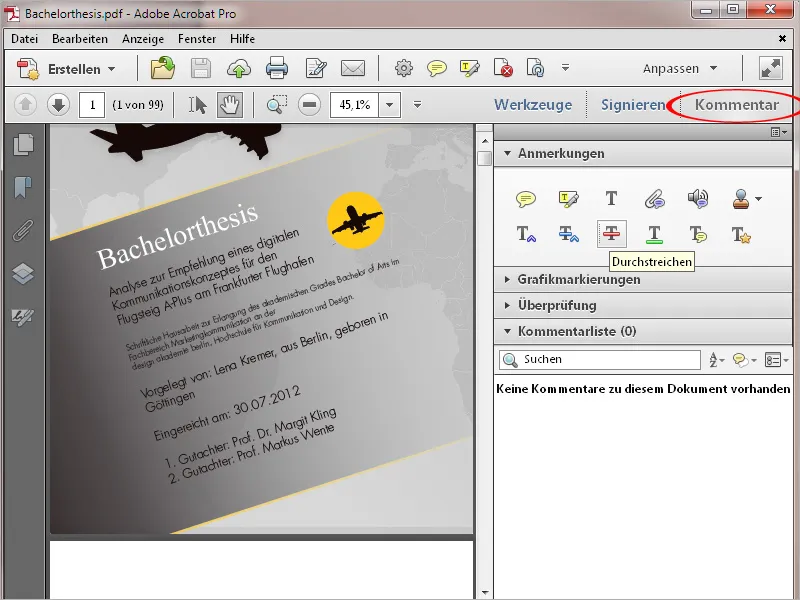
Keskellä symbolipalkkia on painikkeita nopeille työkaluille. Voit myös muokata tätä valintaa tarpeidesi mukaan. Kuinka tämä tarkalleen tehdään, näytän toisessa opetusohjelmassa.
Lisäksi siellä on symboleita tulostamista, allekirjoittamista ja lähettämistä sähköpostitse varten.
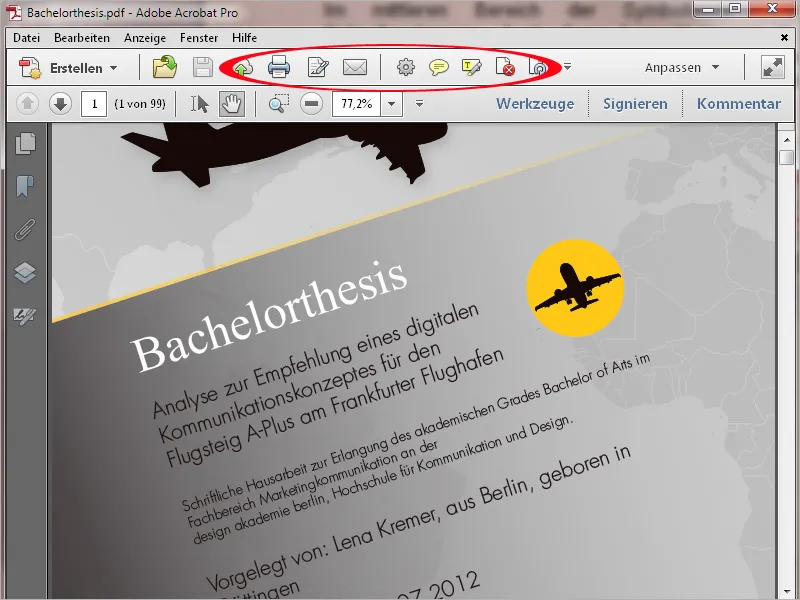
Painikkeella Luo voit luoda PDF-tiedoston suoraan tiedostosta skannerin, verkkosivun tai leikepöydän kautta. Voit myös yhdistää useita tiedostoja yhdeksi PDF-dokumentiksi tai luoda lomakkeen tai PDF-portfolion .
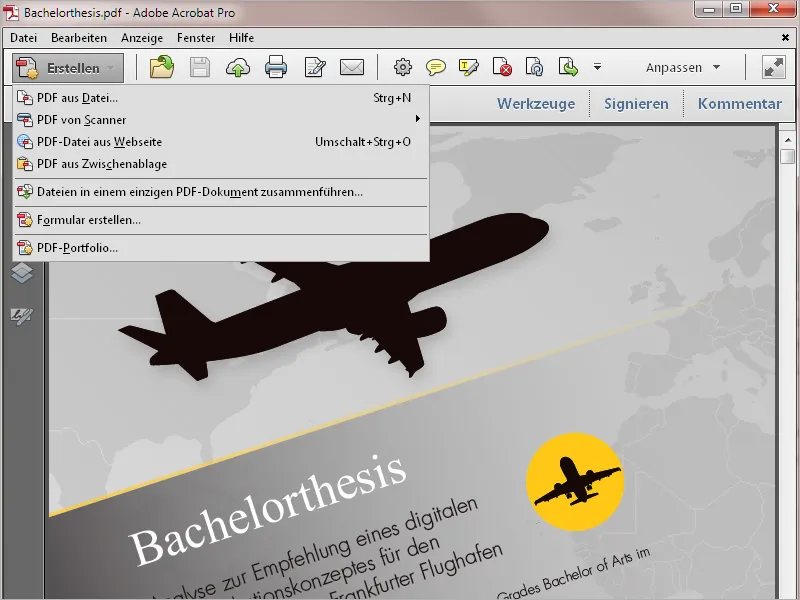
Yläpuolella on valikkopalkki. Valikoiden avulla voit käyttää ohjelman kaikkia toimintoja.
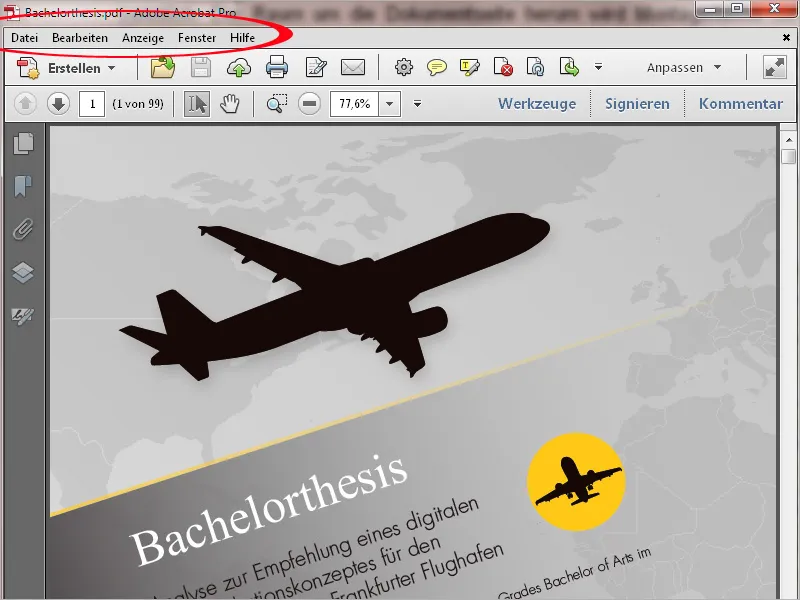
Valikkopalkki perustuu navigointikohtiin. Tämä on tuttu periaate kuvankäsittely-, tekstinkäsittelyohjelmista ym. ja sitä ei tarvitse erikseen selittää.
Avatun valikon sisällä on myös oikealla reunassa jo valmiiksi määritettyjä pikanäppäimiä lueteltuihin komennoihin. Joissakin valikkokohdissa on myös alivalikot.
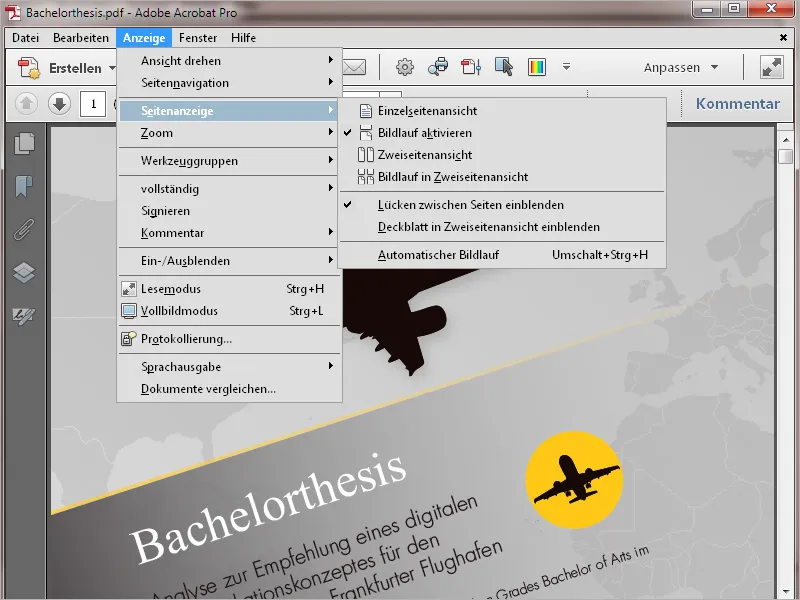
Symbolipalkin alapuolella on painikkeita sivustonavigointiin, sivunumeron näyttämiseen (syöttämällä tietyn numeron siirryt suoraan kyseiselle sivulle), Valintatyökalu (tekstin ja kuvien merkitsemiseen), Käsintyökalu (sivunnäkymän siirtämiseen), Zoomaustyökalu sekä näyttökenttä zoomauskertoimelle. Voit myös syöttää haluamasi arvon itse tai valita standardoidun arvon pudotusvalikosta.
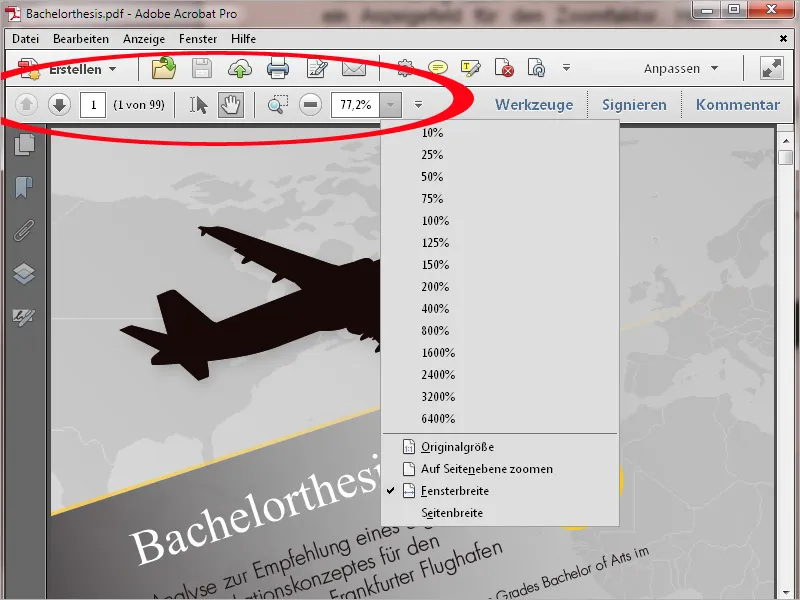
Auki olevan asiakirjan vasemmalla puolella on navigointipalkki, jossa on painikkeet usein tarvittaviin toimintoihin, kuten Sivuotsikoihin, kirjanmerkkeihin laajojen asiakirjojen navigointiin, Tasoille jne. Napsauttamalla hiiren oikealla painikkeella palkkia voit aktivoida kikkailuvalikossa painikkeet, jotka haluat näyttää tai poistaa tarpeettoman valitsemalla ruudun.
Voit myös piilottaa koko navigointipalkin näytön suurentamiseksi kokonaan. Piilotetun navigointipalkin voit avata uudelleen valikon Näytä>Näytönää>Navigointipaneeli>Näytä navigointipaneeli tai pikanäppäimen F4 avulla.
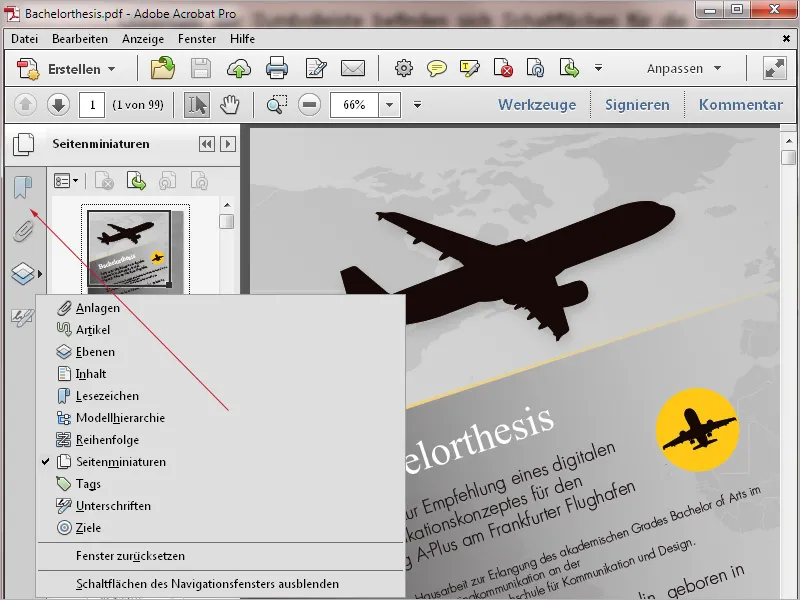
Napsauttamalla vinosti suuntautunutta kaksisuuntaista nuolta PDF-tiedosto näytetään lukutilassa.
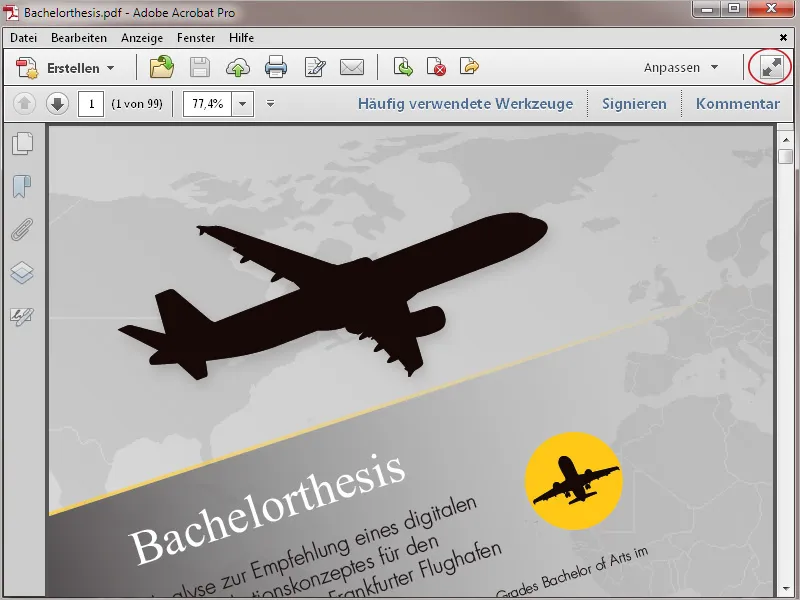
Tässä kaikki muokkausasetukset piilotetaan paitsi valikkopalkki, jotta näyttötilaa olisi enemmän sisällön esittämiseen.
Alaosassa näytönreunaa väliaikaisesti näytetään palkki, jossa on olennaiset painikkeet tulostamista, navigointia ja näkymän suurentamista tai pienentämistä varten, mutta se katoaa pian. Vasta kun viet hiiren takaisin tähän kohtaan, painikkeet näytetään uudelleen.
Palataksesi normaalitilaan riittää painaa Esc-painiketta.
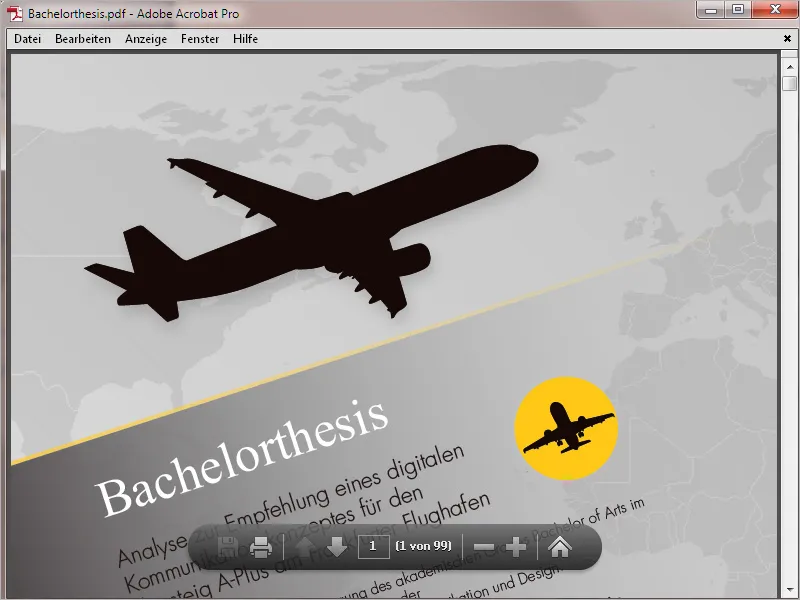
Oikean hiiren painikkeella voit ohjelmapaikasta riippuen kutsua erilaisia käyttöliittymävalikoita.
Kun ohjauspalkin (vasen reuna) valikkoon kuuluu muun muassa vastaavan painikkeen valinta, voit Kontekstivalikossa Pikatyökalujen alueella näyttötyökalut päälle tai pois päältä...
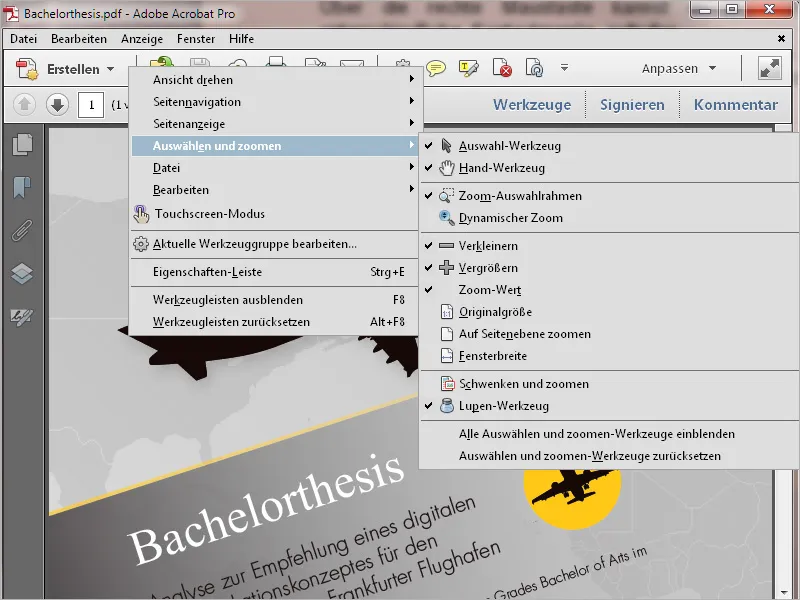
... ja asiakirjaikkunassa itse valikko mukautuu dynaamisesti ja näyttää muokkausta koskevat tärkeät tiedot.