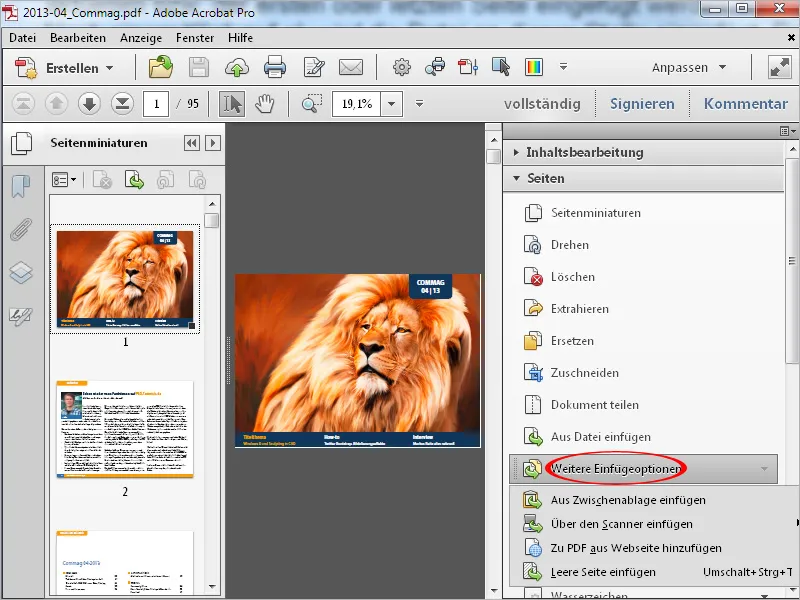Sivujen muokkaamiseen PDF-tiedostoissa voit käyttää toisaalta sivu-esikatselukuvakkeita, jotka voit avata napsauttamalla symbolipainiketta vasemmassa reunassa olevassa navigointipalkissa, ja toisaalta sivutyökalupalkin sivutyökaluja, jotka ovat näkyvissä oikeassa reunassa.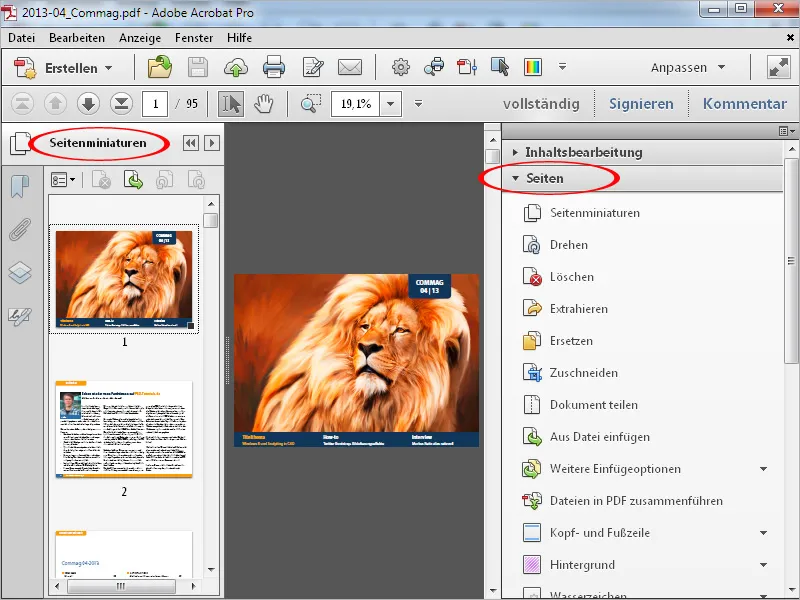
Kun napsautat sivuesikatselukuvaketta hiiren oikealla painikkeella, voit valita käyttöympäristöstä kaikki ne komennot, jotka sivutyökalupalkki tarjoaa sivujen muokkaamiseen.
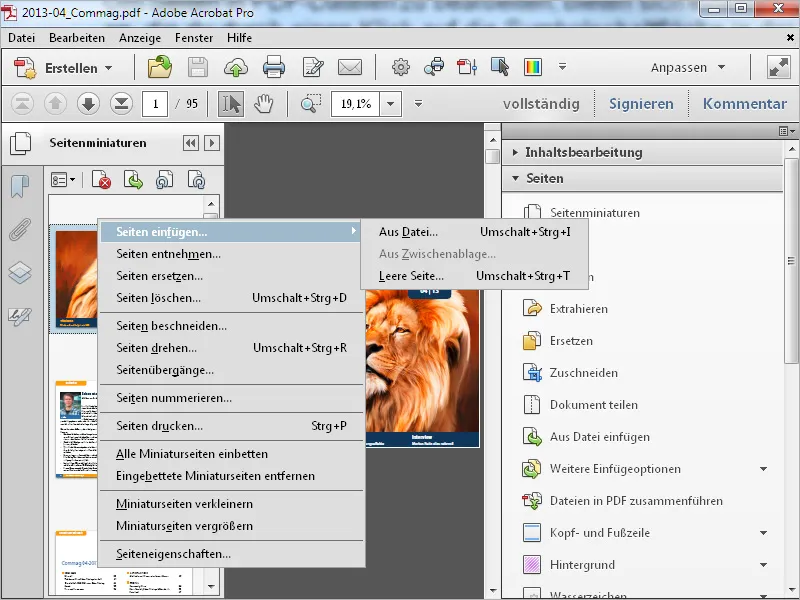
Joissakin asiakirjoissa on yksittäisiä sivuja, jotka on käännettävä paremman luettavuuden vuoksi. Kun napsautat Käännä sivutyökalupalkissa, avautuu ikkuna, jossa voit valita, kuinka monta astetta ja mihin suuntaan sekä kääntääkö kaikki sivut, vain nykyisen vai valitun osan sivuja.
Jos haluat toimia nopeasti, voit käyttää pikanäppäintä Vaihto+Ctrl+1 – tämä kääntää jokaisen sivun näkymän 90° myötäpäivään.
Tarpeettoman sivun poistamiseksi napsauta sivutyökalupalkissa samannimistä kohtaa (tai käytä pikanäppäintä Vaihto+Ctrl+D).
Aukeavassa ikkunassa voi tarvittaessa antaa poistettavan sivun alueen sijaan halutun sivun valinnan.
Mikäli tarvitset yhden tai useampia sivuja toiseen tarkoitukseen, voit ottaa ne nykyisestä tiedostosta klikkaamalla Irrota. Aukeavassa ikkunassa voit määrittää jälleen sivualueen. Tarvittaessa sivu voidaan poiston jälkeen vielä poistaa nykyisestä asiakirjasta.
Haluatko tallentaa useampia (tai kaikki) sivuja erillisinä tiedostoina, aktivoi valintaruutu Ota sivut erillisiksi tiedostoiksi.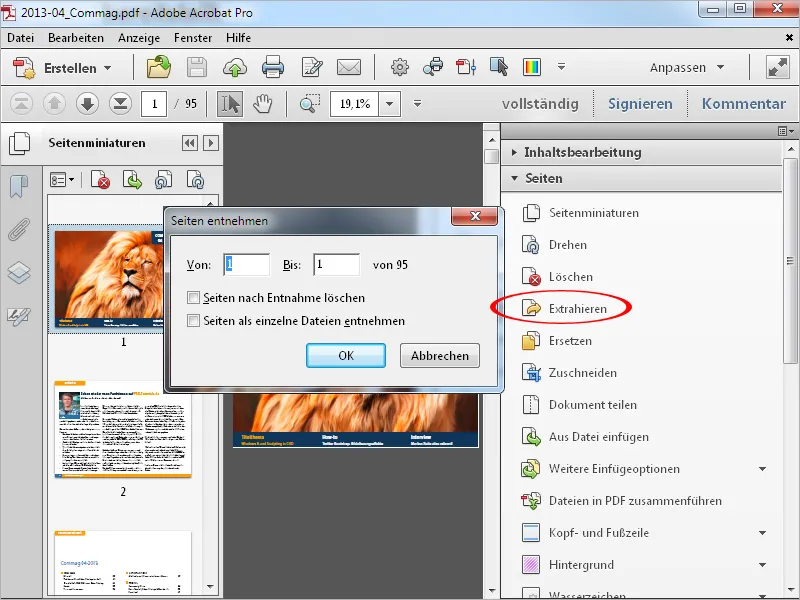
Mikäli sinulla on uudempi versio sivusta, voit helposti korvata vanhan sivun nykyisessä tiedostossa. Kun napsautat vastaavaa painiketta, aukeaa tiedostonvalintanäkymä, josta voit valita ja lisätä uuden sivun. Vanha sivu korvataan sitten uudella sivulla.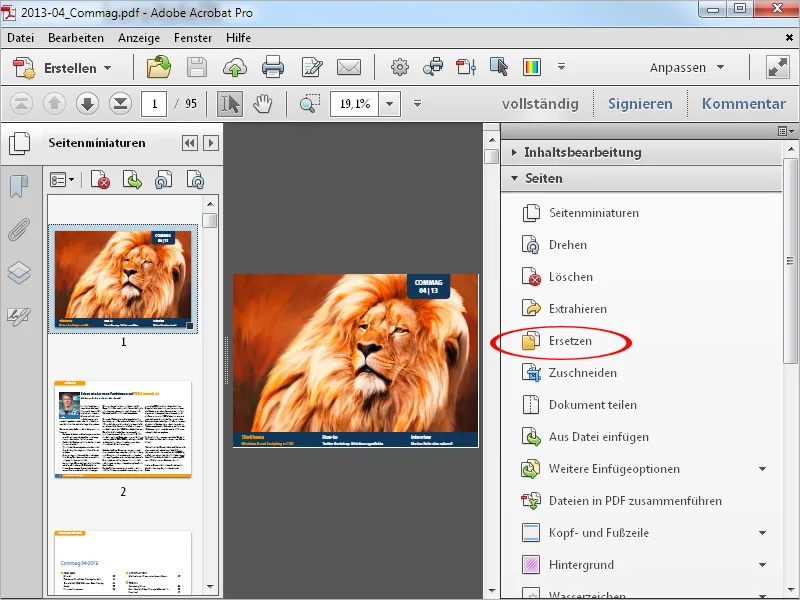
Leikkaustyökalulla voit leikata määritellyn osan sivulta tai kaikilta sivuilta. Klikkaa työkalua ja vedä sitten haluttu alue.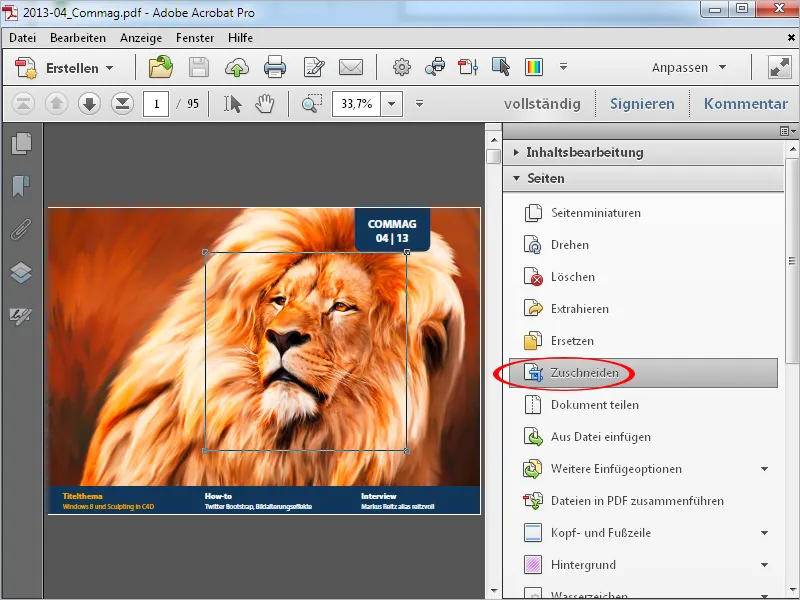
Painamalla Enter-näppäintä aukeaa ikkuna, jossa voit tarkasti määrittää leikkauksen mitat. Muutoksen vaikutusta voi tarkkailla esikatselukuvan avulla.
Jos asiakirjan sivuilla on valkoisia reunuksia, esim. leikkovaraa, voit poistaa ne mukavasti. Merkitse alue leikattavaksi ja paina Enter-näppäintä.
Sivukehyksen määrittämisikkunassa klikkaa ruutua Poista valkoiset reunukset. Acrobat tunnistaa automaattisesti leikkausalueen ja poistaa sen klikkaamalla OK. Sivun formaatti pienenee sen mukaisesti.
Haluatko leikata sivut yhtäsuuruisesti samalla arvolla, aktivoi valintaruutu Suhteet säilyttäen. Arvojen muutokset vaikuttavat kaikkiin muihinkin arvoihin (ylä, ala, vasen ja oikea).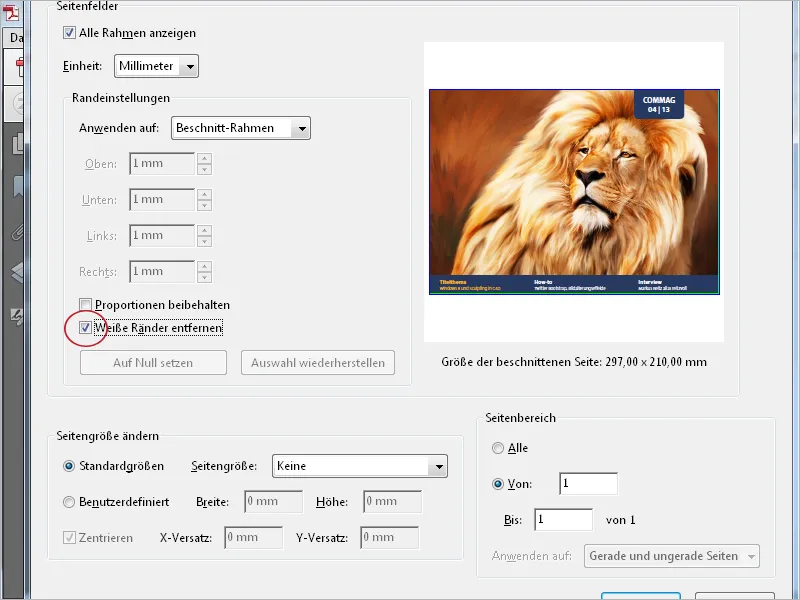
Lisäksi voit määrittää Sivualue -säätöruudussa, mille sivuille leikkaus tulee voimaan.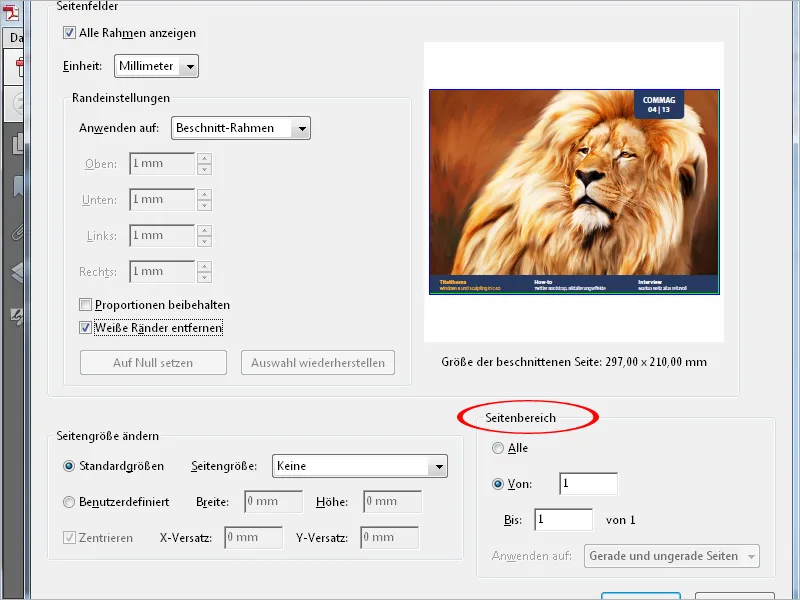
Toinen seikka, joka saattaa ajoittain tulla eteen, on tarve suurentaa yhtä tai useampaa sivua esimerkiksi leikkausmerkkejä varten. Voit suurentaa dokumentin muotoa lisäämällä valkoisen reunan – ikään kuin negatiivinen leikkaus.
Klikkaa kategoriaa Muuta sivun kokoa ja valitse Mukautettu ja syötä haluttu formaatti.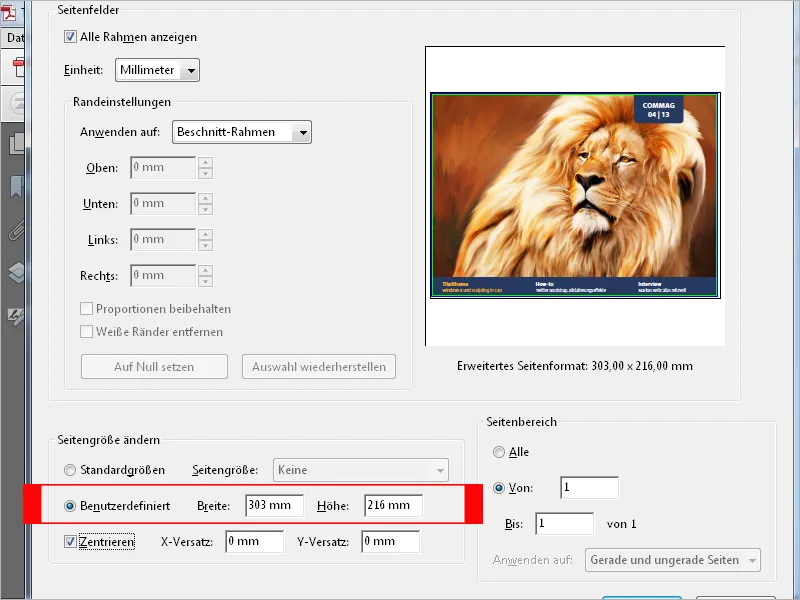
Painamalla OK Acrobat lisää dokumenttiin valkoisen reunan määritellyssä koossa. Alkuperäisen sivun koko säilyy samana – dokumentti laajenee valkoisen reunan verran.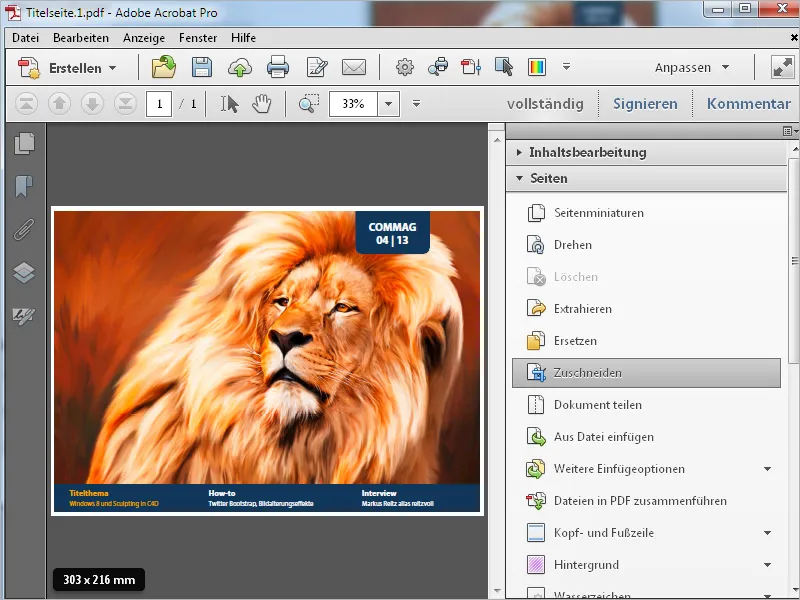
Työkalulla Jaa asiakirja voit jakaa suuremman asiakirjan useampaan pienempään osaan. Jakokriteerinä voit käyttää esimerkiksi maksimisivumäärää, maksimitiedostokokoa (esim. sähköpostitse lähetettäväksi) tai kirjanmerkkejä.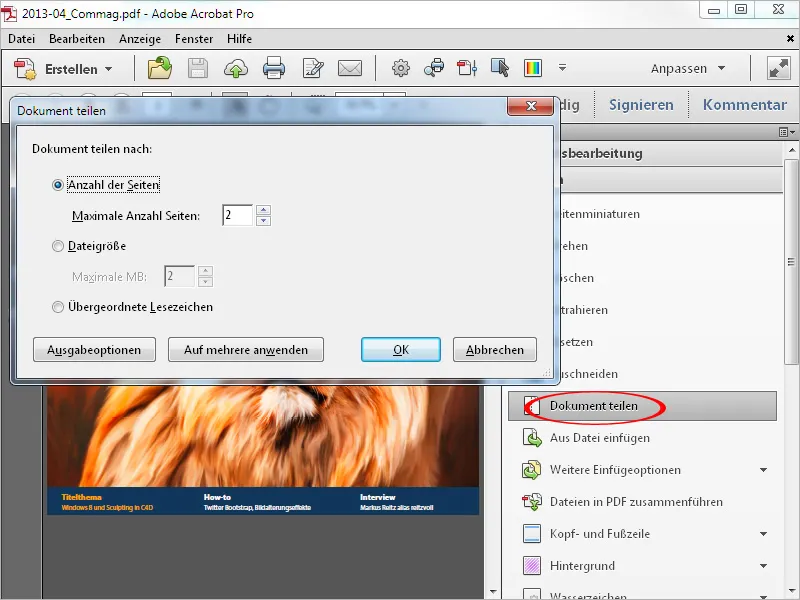
Voit määrittää Tulostusasetuksista kohdekansion ja yksityiskohtia yksittäisten tiedostojen nimeämisestä; esimerkiksi jakamalla kirjanmerkkien mukaan voit käyttää niitä tiedostojen nimenä.
Kaksi kertaa painamalla OK nykyinen asiakirja jaetaan asetusten mukaisesti useiksi tiedostoiksi ja ne tallennetaan määritettyyn kansioon.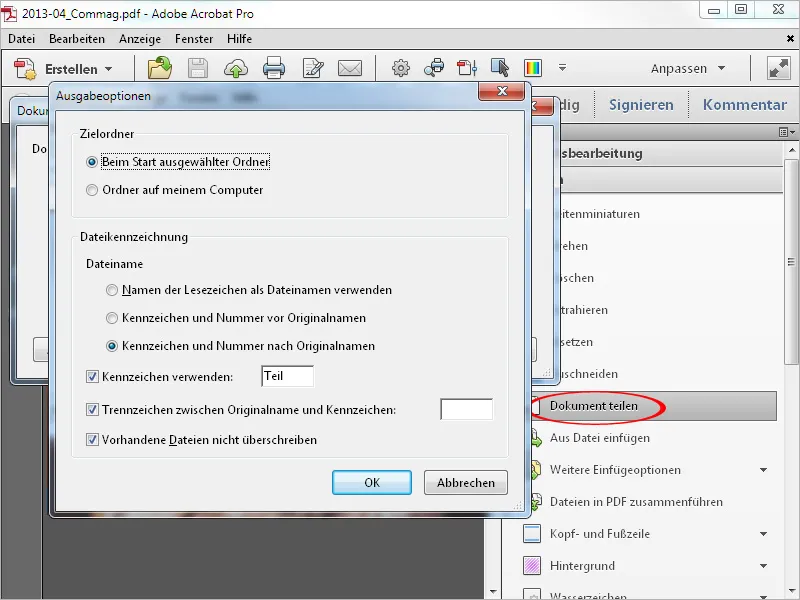
Käyttämällä työkalua Lisää tiedostosta voit lisätä PDF-tiedoston nykyiseen dokumenttiin haluamaasi kohtaan. Klikkauksen jälkeen avautuu tutkintaikkuna, josta voit valita lisättävän tiedoston.
Klikkauksen jälkeen Avaa ilmestyy ikkuna, jossa voit määrittää haluatko, että tiedosto (joka voi sisältää yhden tai useamman sivun) lisätään nykyisen sivun jälkeen tai ennen sitä, tai ensimmäisen tai viimeisen sivun jälkeen tai ennen sitä.
Klikkauksen jälkeen OK tiedosto lisätään haluttuun kohtaan. Nykyisen dokumentin sivunumerointi kasvaa nyt lisätyn tiedoston sivumäärän verran.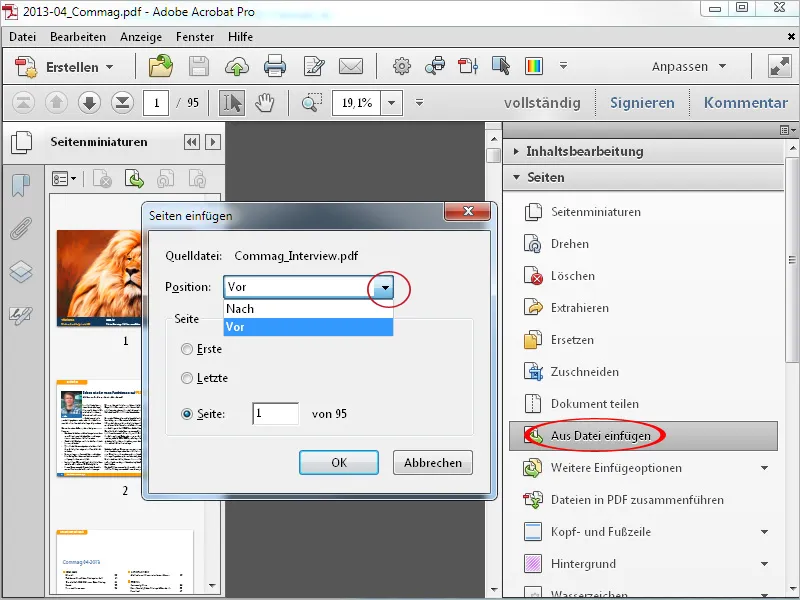
Lisäksi Lisää muita vaihtoehtoja voit lisätä leikepöydältä, skannerista, verkkosivulta tai jopa tyhjän sivun (esim. kansilehti).