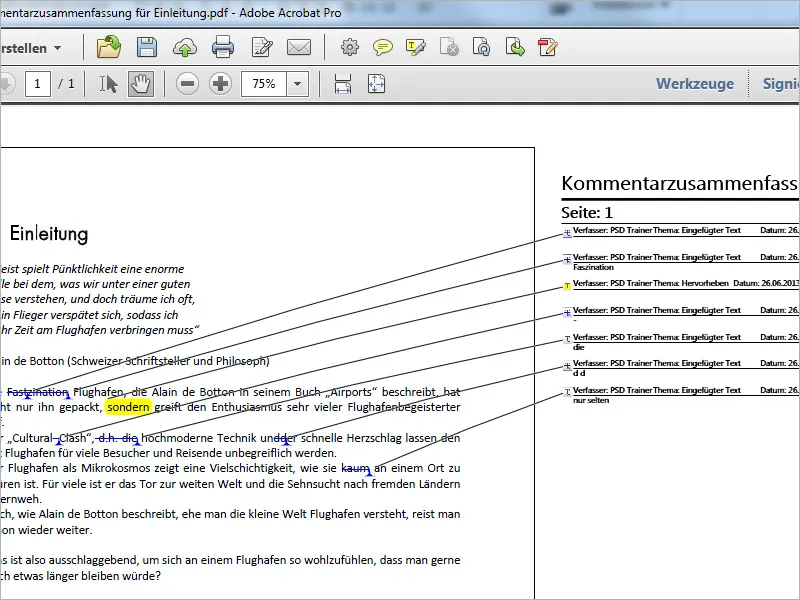GRAFIIKKAMERKINNÄT
Acrobat tarjoaa lisäksi graafisia merkintätyökaluja, jotka löytyvät Kommenttirivin näyttämisen jälkeen Grafiikkamerkinnät kategoriasta.
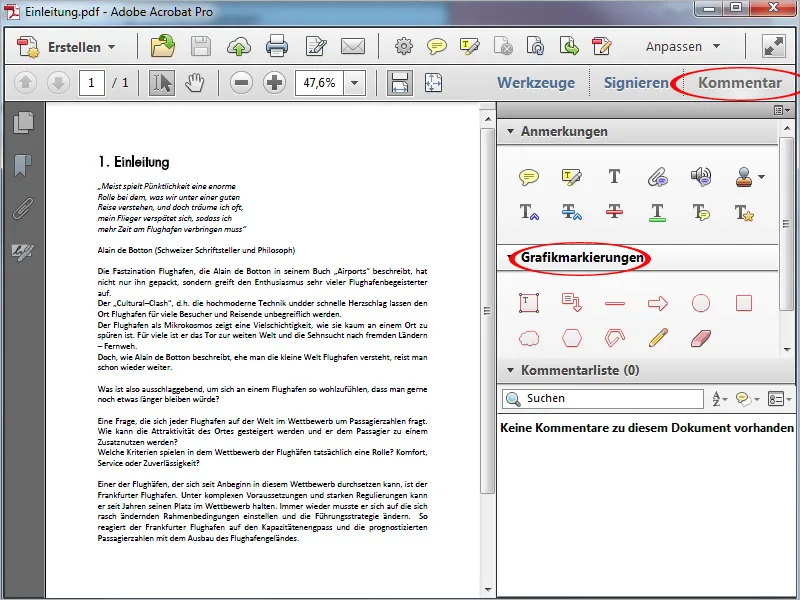
Nämä työkalut kommenttirivillä näyttävät jo millaisia muotoja niillä voi piirtää. Hiiren osoittimen ollessa päällä niiden yllä, näytetään lyhyt kuvaus merkintätyökalusta.
Yläreunassa ovat työkalut, joilla voi luoda suljettuja muotoja kuten suorakulmioita, viivoja, nuolia ja ellipsoja.
Alla olevalla rivillä olevilla työkaluilla voit luoda omia muotoja.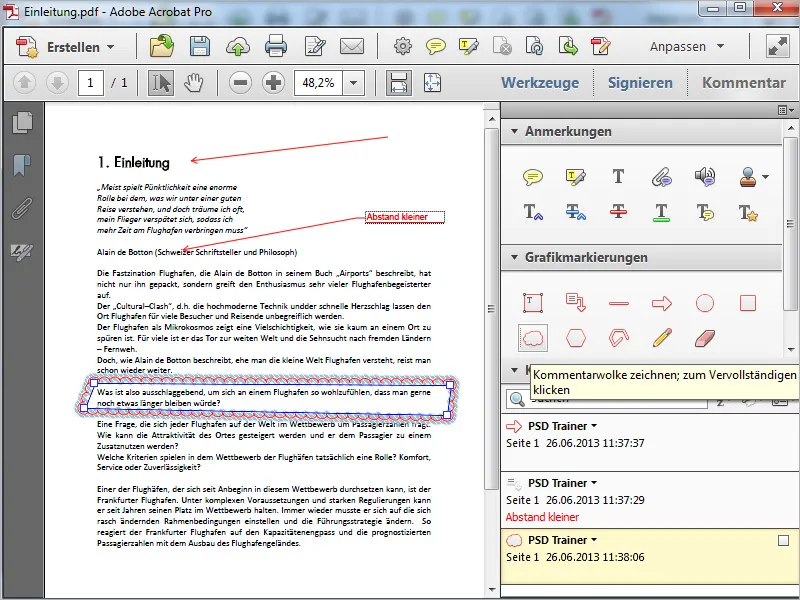
Piirtoveitsellä voit luonnostella vapaamuotoisia kuvioita (hiirellä tämä voi olla hieman hankalaa – grafiikkatabletilla se on paljon helpompaa), ja sen vieressä olevalla Pyyhkijä -työkalulla voit tehdä korjauksia niihin.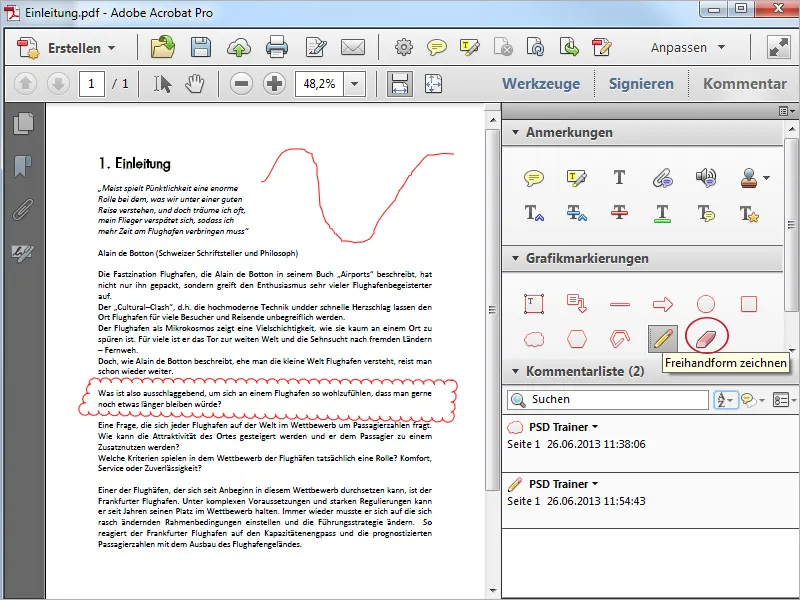
Graafikkamerkintöjä voi myös jälkikäteen merkitä Valintatyökalulla. Niiden ympärille tulee sitten sijaintikehys, jota voi siirtää ja skaalata.
Tuplaklikkaamalla siihen avautuu muistiinpanoikkuna, johon voit kirjoittaa kommentin.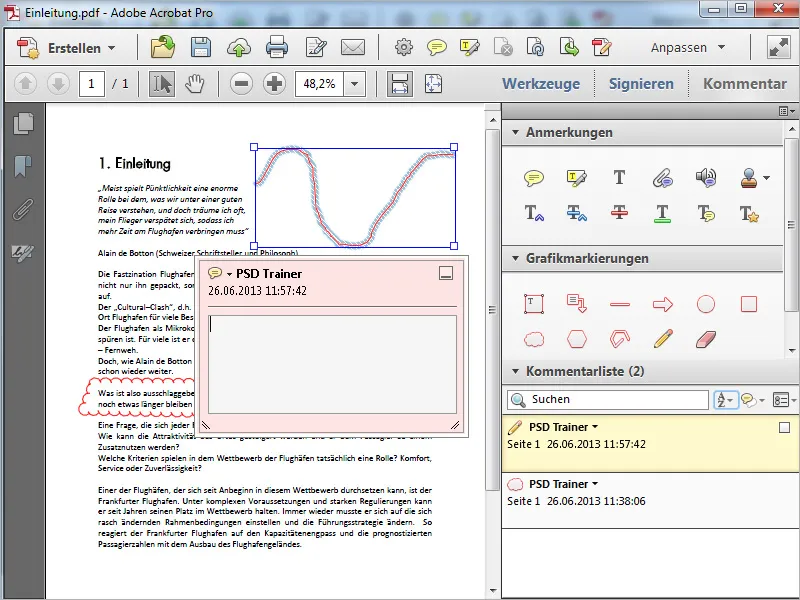
Kun muistiinpano minimoidaan, se liitetään muodon mini-muistiinpanosymboliksi. Hiiren ollessa sen päällä, kommentti tulee näkyviin.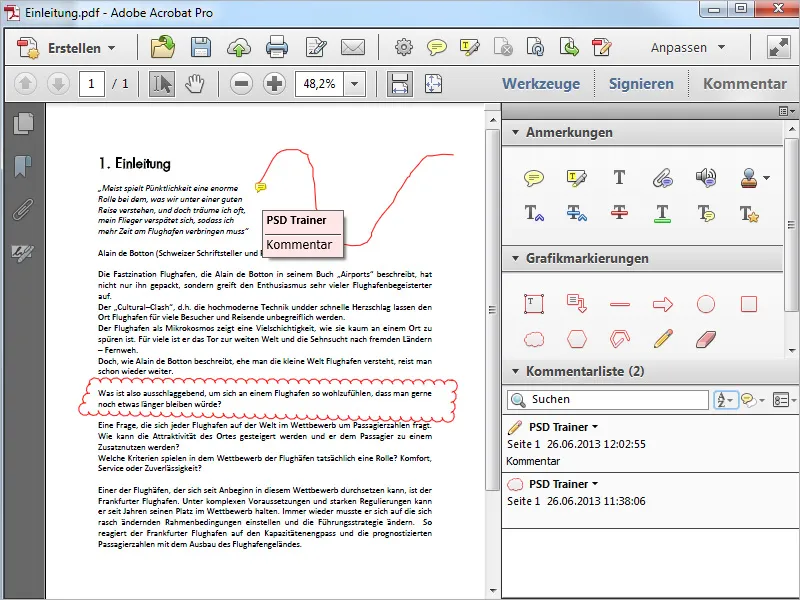
KOMMENTTILISTAN JÄRJESTÄMINEN JA SUODATTIMET
Kaikki huomautukset ja graafikkamerkinnät tallennetaan paitsi sivulle myös erikseen Kommenttiriviin. Täydellisen yleiskuvan saamiseksi siinä näkyy käytetty työkalu (esim. Piirtoveitsi tai Tekstin korvaus), kirjoittajan nimi (hyödyllinen usean osallistujan tapauksessa), kyseisen kommentin sivu dokumentissa ja aikaleima.
Kommenttirivin yläosassa on kenttä, johon voi syöttää etsittävän käsitteen, jonka perusteella kommentit voidaan hakea. Pienellä lajittelukuvakkeella voit säätää kommenttien näyttämisjärjestystä.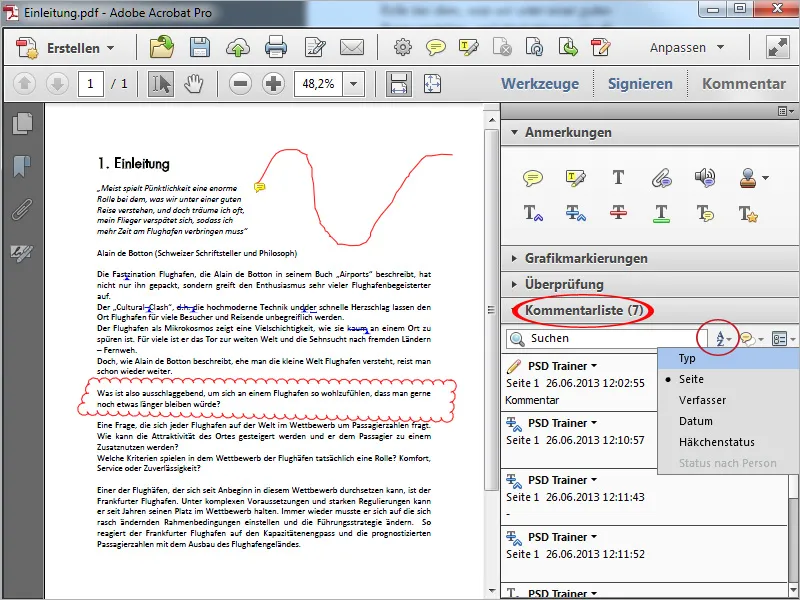
Pienen symbolin vierestä voit myös klikata kommentteja eri kriteerien, kuten Tyypin (erilaiset kommentointi- ja merkintätyökalut), Tarkistaja ja Tila mukaan, jotta saat nopeasti tietyn yleiskuvan.
KOMMENTTIEN VIENTI
Kommenttirivin oikeassa yläkulmassa on pieni Asetukset-painike. Klikkaamalla sitä avautuu lisäkomentovalikko. Valitsemalla Vie kaikki data-tiedostoon luot FDF-tiedoston, jossa on vain nykyisen dokumentin kommentit ja merkinnät. Tätä tiedostoa voit käyttää kommenttiviestintään muiden käyttäjien kanssa, jos koko dokumentin lähettäminen – esim. tiedostokoon vuoksi – olisi hankalaa.
Vastaanottaja tuo tämän tiedoston omaan kommentoimattomaan dokumenttiinsa samalla tavalla, jolloin kaikki kommentit ovat hänen käytettävissään.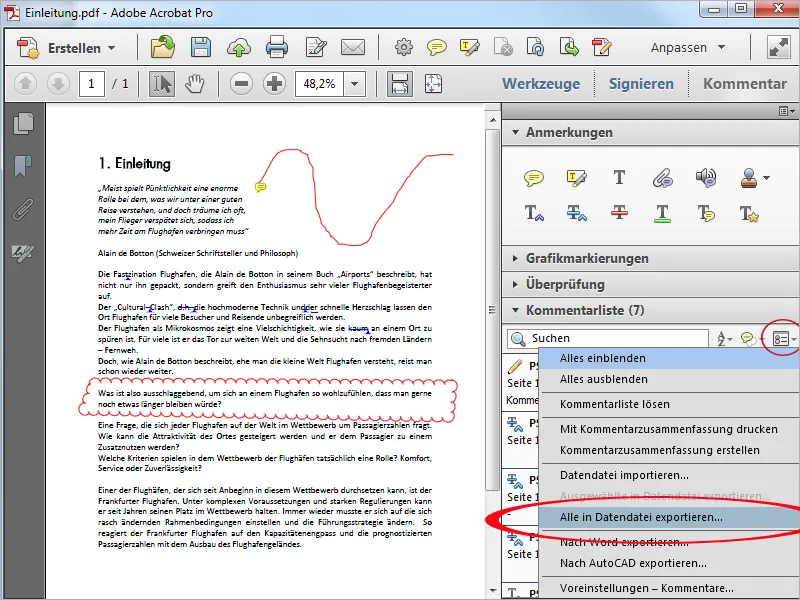
Jos PDF:n perustana oleva alkuperäinen dokumentti on Word-tiedosto, Acrobat tarjoaa toiminnon Vie Wordiin, joka laajentaa merkittävästi yhteistyön mahdollisuuksia Wordin Muokkaustila -toiminnon tapaan.
Tällä tavalla PDF:ssä tehdyt tiettyihin tekstikommentointityökaluihin tehdyt korjaukset voidaan tuoda suoraan Word-tiedostoon ja ottaa käyttöön ilman manuaalista siirtämistä.
Klikkaa Asetukset-valikossa Vie Wordiin.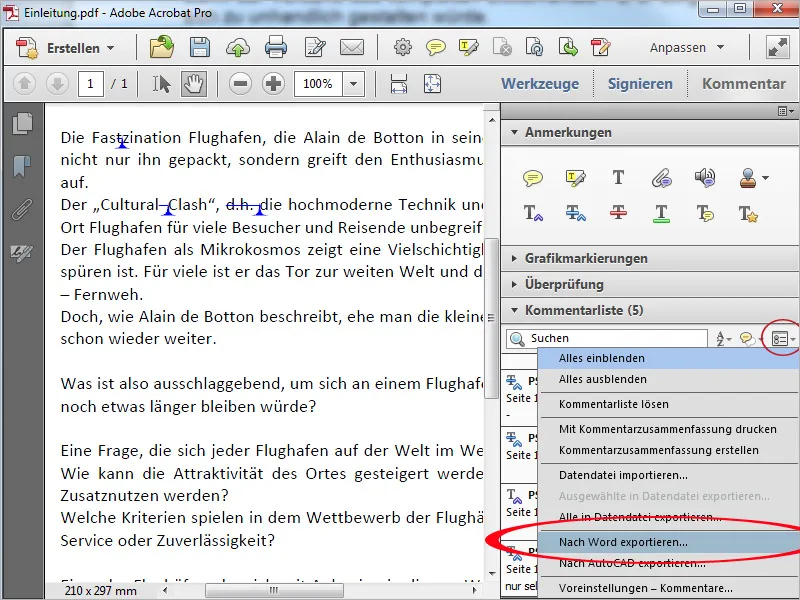
Tämän jälkeen avautuu ikkuna, jossa on ohjeita kommenttien tuomisessa PDF-tiedostosta Word-tiedostoon.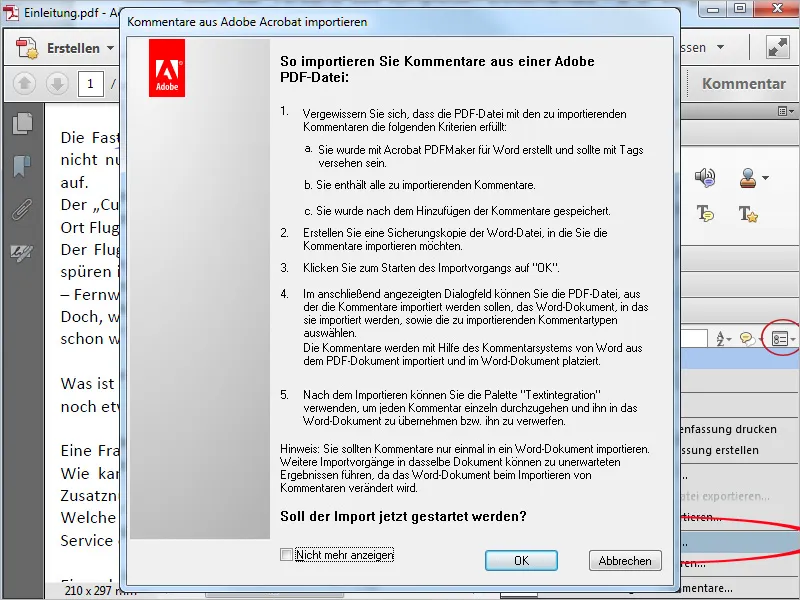
Klikkaamalla OK avautuu Wordin tuonti-ikkuna. Etsi ensin Selaus -painikkeella Word-lähdeaineisto. (Jos se on samassa kansiossa kuin PDF-tiedosto, se on jo syötetty Kommenttiin tuotavaksi Word-tiedostoksi kenttään.)
Voit määrittää tuotaviin kommentteihin suodattimen kohdassa Valitse tuontityypit. Klikkaa sitten Jatka.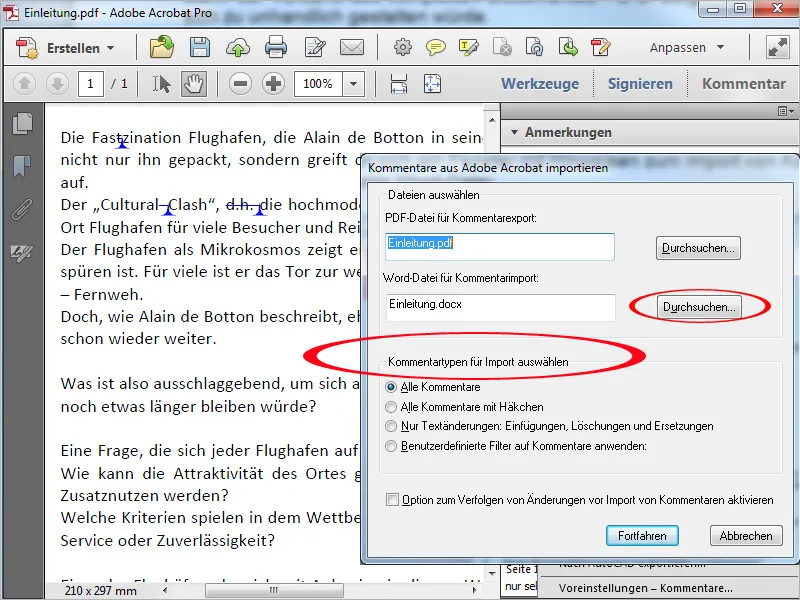
Nyt Word-lähdeaineisto aukeaa ja kommentit tuodaan sisään. Ne näkyvät uudelleen oikealla reunalla omalla listallaan ja osoittavat katkoviivoin tärkeät kohdat tekstissä. Ponnahdusikkunassa kerrotaan onnistuneesta tuonnista ja näytetään yhteenveto.
Siirtääksesi Acrobaticissa tehdyt korjaukset, klikkaa nyt Integroi tekstimuutokset.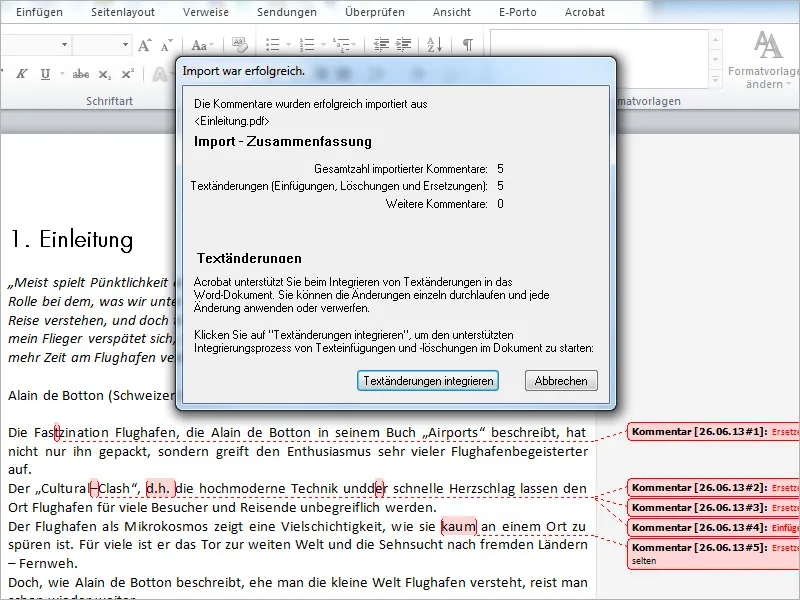
Nyt ohjelma siirtyy ensimmäiseen korjausehdotukseen ja uudessa ikkunassa voit hyväksyä muutoksen klikkaamalla Hyväksy.
Jos haluat tarkistaa korjaukset erikseen, klikkaa Jatka ja sen jälkeen Hyväksy tai Hylkää. Jos laitat rastin ruutuun Automatisoi eteenpäin, Word siirtyy automaattisesti seuraavaan kommenttipaikkaan.
Oletko varma, että kaikki korjausehdotukset pitäisi hyväksyä, klikkaa Loppuun. Hyväksyttyäsi turvapyyntöön, kaikki korjaukset hyväksytään kerralla.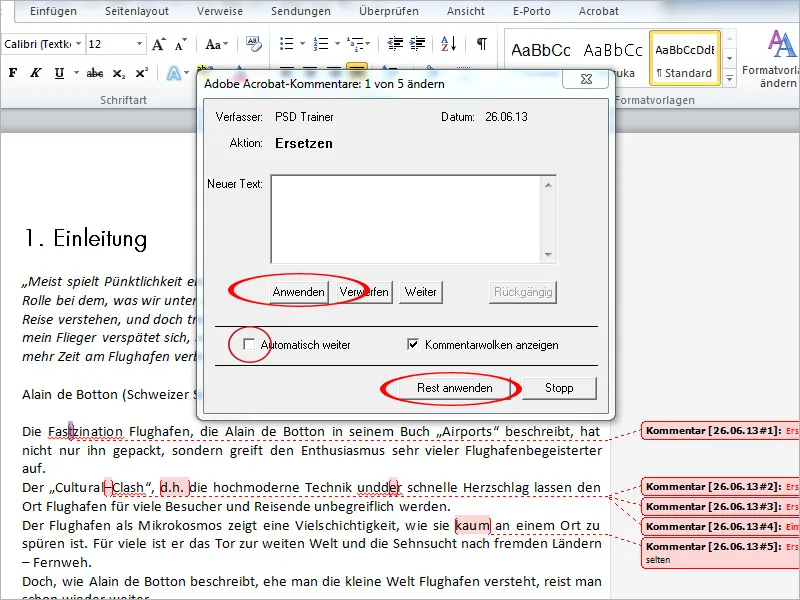
Korostukset ja kommentit PDF-tiedostossa, jotka eivät aloita tekstikorjauksia, eivät voi siirtyä suoraan Word-tiedostoon. Ne pysyvät näkyvillä Wordin tarkistuspalkissa manuaalista työstämistä varten.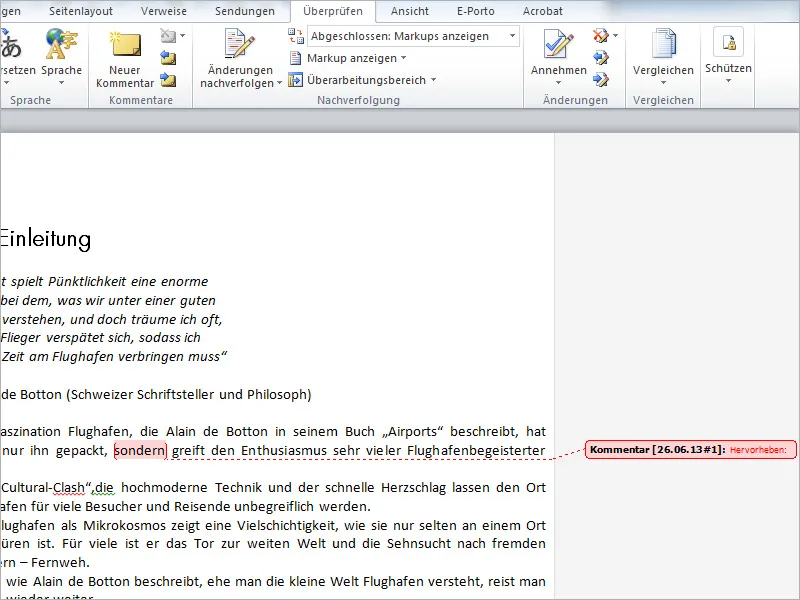
Kommenttien yhteenveto
Jotta voit luoda yhteenvedon kommenteista kuhunkin asiakirjan kohtaan, klikkaa Kommentit -luettelon Asetukset -valikossa Luo kommenttien yhteenveto -kohtaa.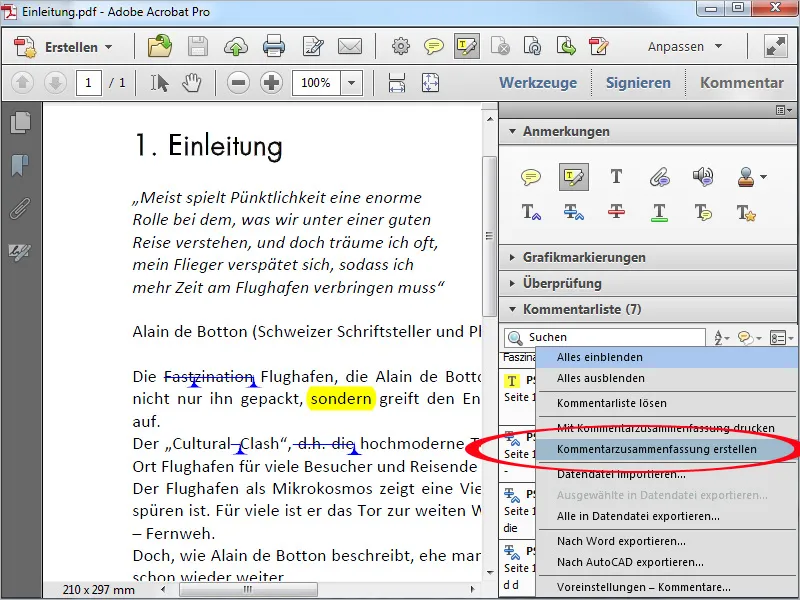
Nyt avautuvassa ikkunassa voit tehdä erilaisia asetuksia yhteenvedon tulostamiseksi kuten yhteisen tai erillisen tulostuksen asiakirjasta ja kommenteista, formaatti, fonttikoko ja värimäärittelyt.
Klikattuasi Luo kommenttien yhteenveto …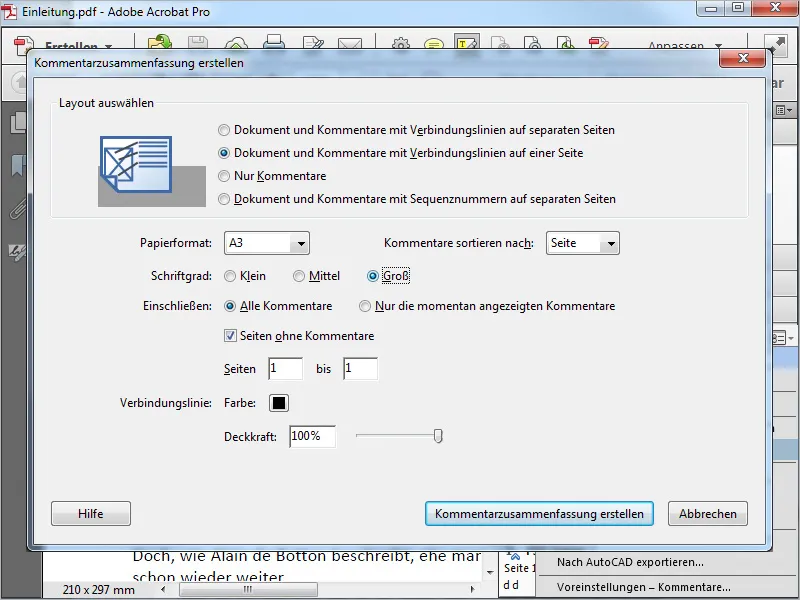
… tämä avautuu määritellyssä muodossa uudeksi omaksi PDF-tiedostoksi ja sitä voidaan tarvittaessa tulostaa.