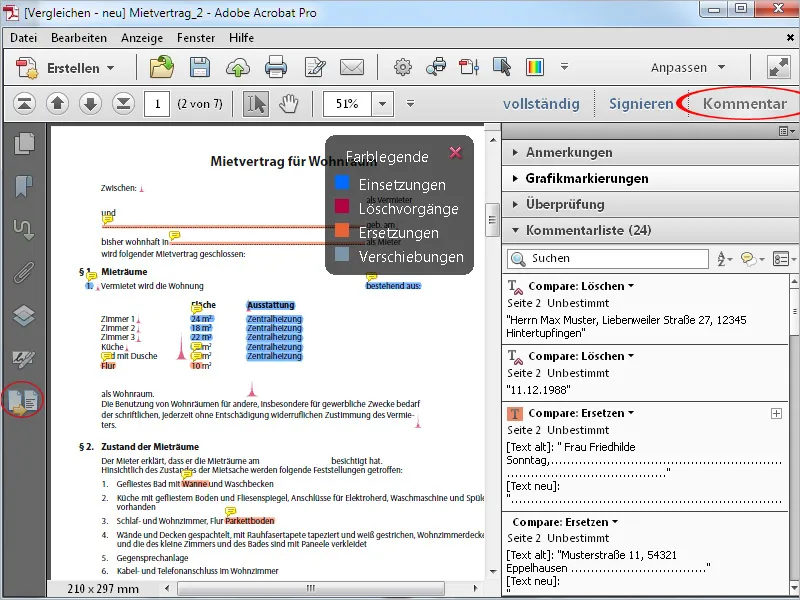Tiedoston koon pienentäminen
Jos haluat lähettää PDF-tiedoston sähköpostitse tai tehdä sen saataville verkkosivustolla, on usein tarpeen pienentää tiedoston kokoa. Tähän tarkoitukseen Acrobat tarjoaa valikon kohdassa Tiedosto>Tallenna nimellä>Optimoitu PDF.
Valikon kohdassa Pienennetty PDF, mikä viittaa enemmän haluttuun tulokseen, on Adobe kuitenkin tarkoittanut hieman epäonnistunutta käännöstä, tarkoittaen pikemminkin pienennettyä versionumeroa paremman taaksepäinyhteensopivuuden saavuttamiseksi (käyttäjille, joilla on vanhempia ohjelmaversioita).
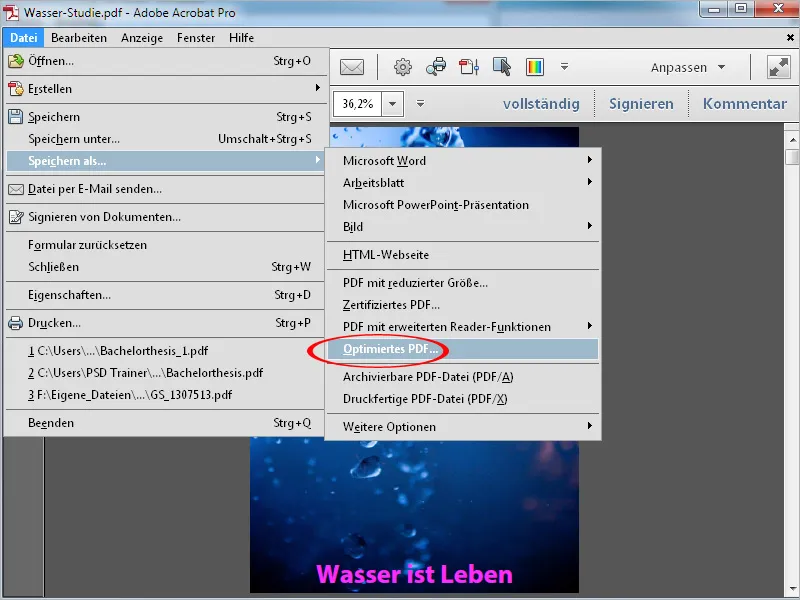
Tiedoston suurimmat osat ovat aina kuvat (kuten huomataan helposti napsauttamalla Tallennustarkistus -painiketta), minkä vuoksi uudelleenlaskenta saa aikaan suurimman vaikutuksen. Mikäli oletusarvoihin asetettu Keskitaso ei riitä, voit myös asettaa laadun tason Matala tai jopa Minimaalinen.
Napsauttamalla OK tallennat tiedoston uudella nimellä ja voit nyt tarkistaa, minkä vaikutuksen optimointi on tuonut verrattuna alkuperäiseen tiedostoon.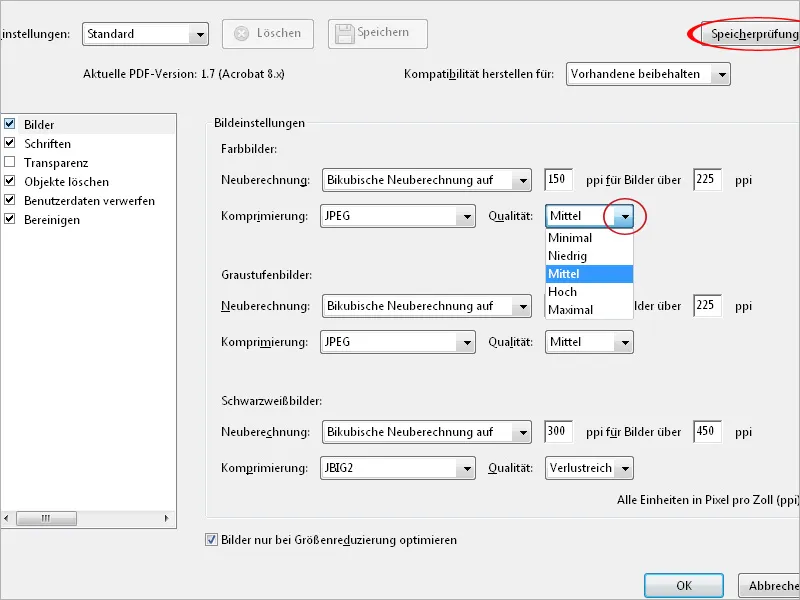
Piilotettujen tietojen poistaminen
Toinen toiminto löytyy Työkaluriviltä kategoriasta Suojaus. Rutiinilla Piilotettujen tietojen poistaminen voit poistaa metatiedot ennen niiden jakamista muiden henkilöiden kanssa (esim. sähköpostitse) dokumenteista.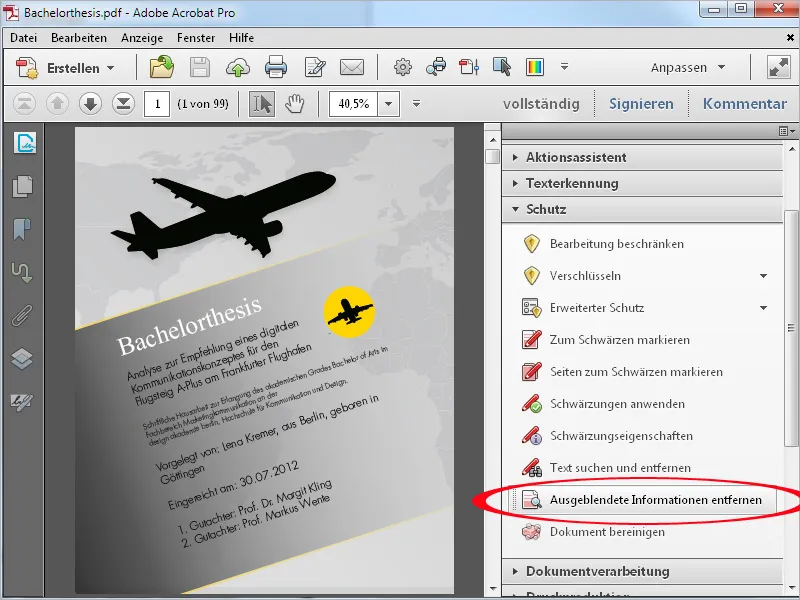
Napsauttamalla merkintää Acrobat aloittaa välittömästi dokumentin etsimisen piilotetuista tiedoista. Työn tila näkyy vasemmalla olevalla edistymispalkilla. Tiedostoa etsitään kuitenkin aluksi vain merkittävistä tiedoista kuten metatiedot, piilotettu teksti, linkit jne., mitään ei poisteta vielä tuolloin.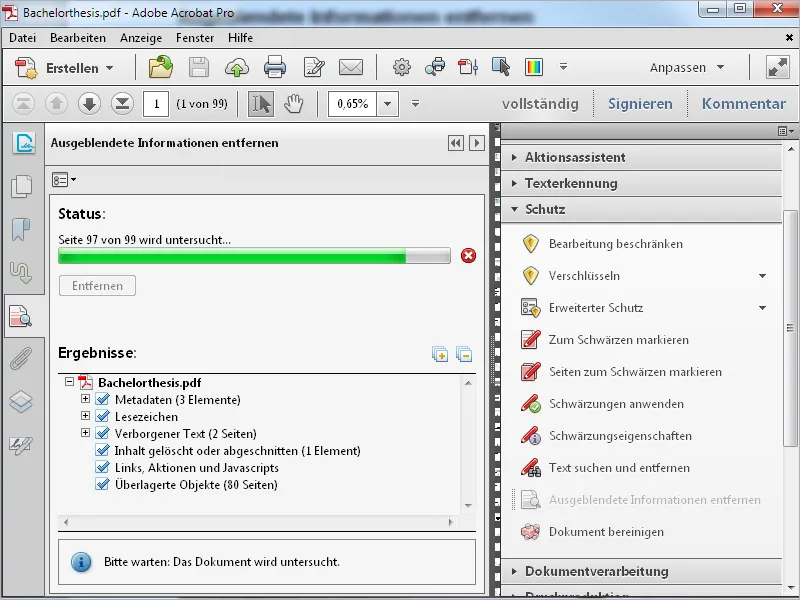
Analyysin päätyttyä tulokset esitetään selkeästi listana puurakenteen muodossa, jota voi avata ja katsoa esikatselun relevanteista tiedoista. Hakutulosten osia, jotka eivät pitää poistaa tiedostosta (kuten kirjanmerkit), voi poistaa valitsemalla niiden edellä olevan ruksin.
Jotta jäljelle jäävät tiedot voidaan lopulta poistaa, klikkaa nyt painiketta Poista.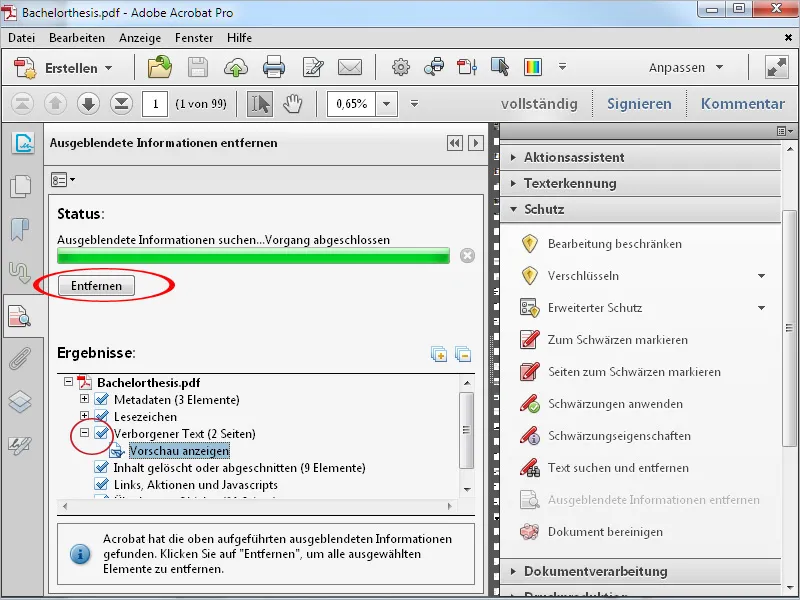
Dokumentin puhdistaminen
Tällä toiminnolla poistetaan kaikki metatiedot, myös kirjanmerkit, tiedostosta. Valintaa ei ole, joten tiedosto on tallennettava uudelleen. Tämä varmistaa, että kaikki metatiedot on varmasti poistettu ennen tiedon jakamista toisille.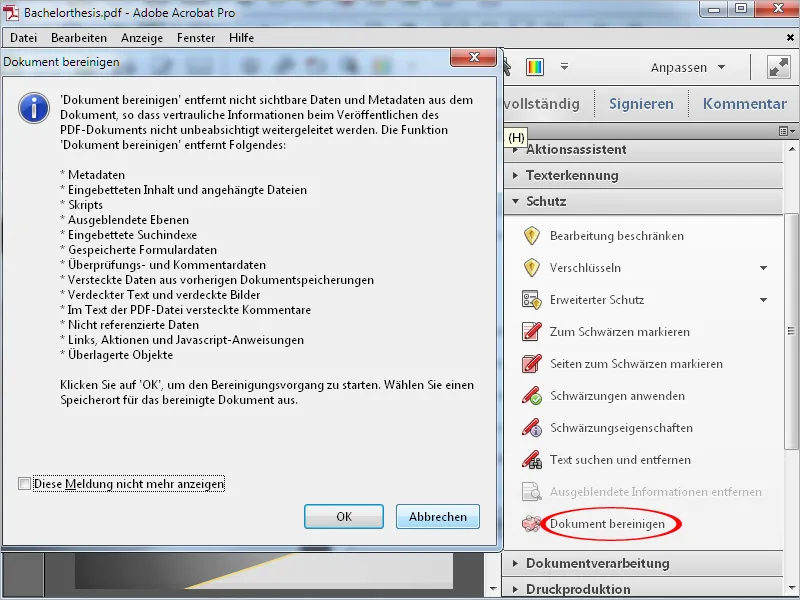
Skannatun tiedoston optimointi
Dokumentin käsittely kategoriassa on Työkalurivilla (ja Toiminta-avustajalla) toiminto skannattujen dokumenttien optimoimiseksi. Painamalla sitä avautuu ikkuna, jossa voit tarvittaessa säätää yksityiskohtia.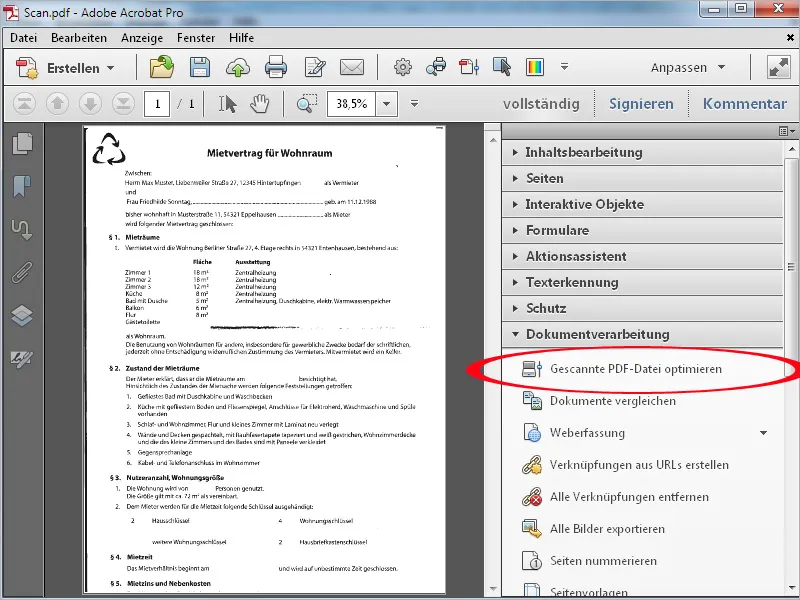
Voit tarkistaa oletussäätöjen yksityiskohdat suodattimista, jotka poistavat vinjetointia, taustaa jne. sekä OCR-asetuksista painamalla Muokkaa -painiketta ja tarvittaessa säätämällä niitä.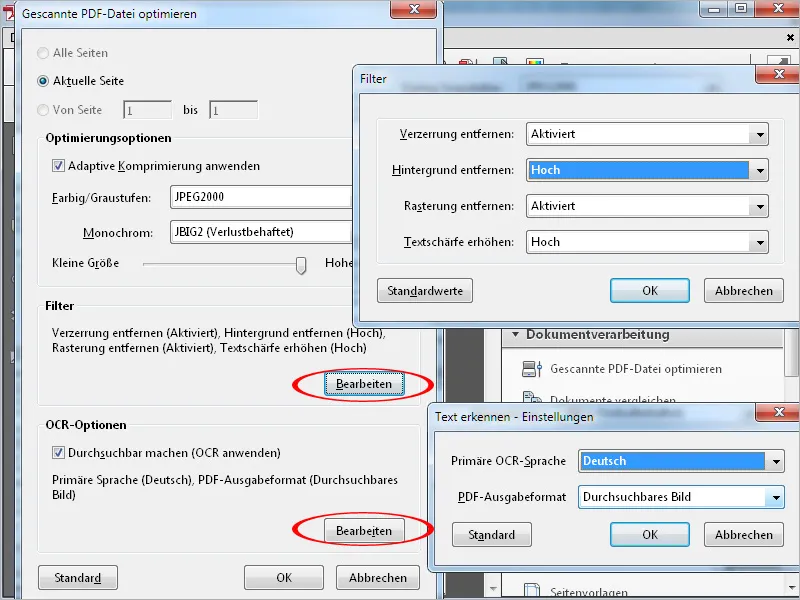
Dokumenttien vertailu
Kun tiedostoa on muutettu, on usein vaikeaa huomata erot vanhan version ja uuden version välillä. Visuaalinen tarkastelu voi helposti jäädä yksityiskohtien varjoon. Acrobat tarjoaa tähän tarpeeseen toiminnon Dokumenttien vertailu. Löydät sen valikosta Näytä.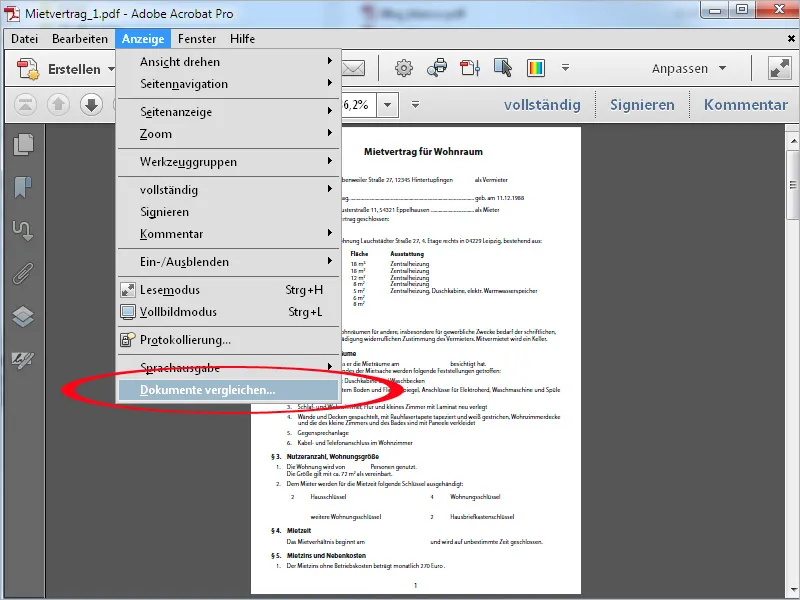
Auennassa ikkunassa voit valita painikkeella Valitse tiedoston, jonka haluat vertailla avattuun dokumenttiin.
Valittuna osassa Dokumentin kuvaus valitaan, sisältääkö se pääasiassa tekstiä, kuvia vai molempia. Acrobat käyttää sitten erilaisia analyysialgoritmeja.
Ruksilla varustettuna Vain tekstiä vertaillaan, jolloin kuvia ja grafiikkaa ei oteta huomioon analyysissä.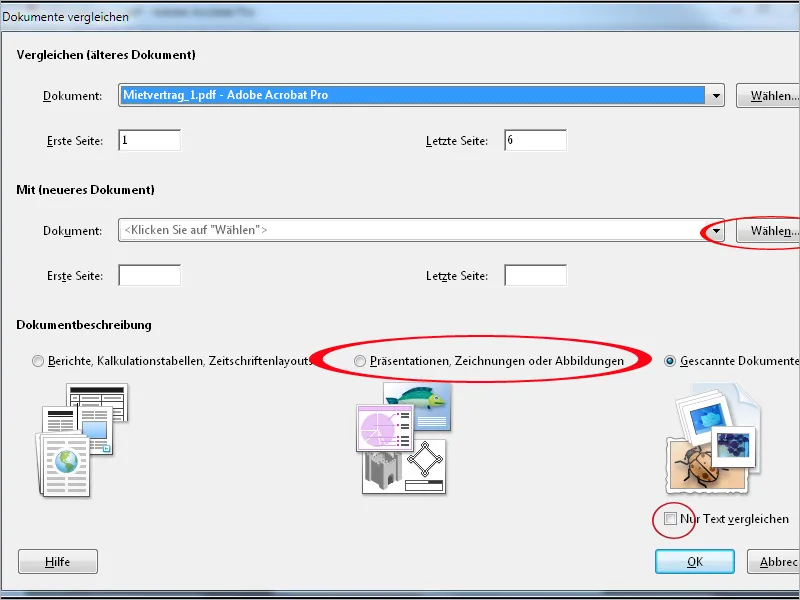
Vahvistettuasi valinnat painamalla OK Acrobat analysoi molemmat dokumentit ja avaa yhteenvedon. Vasemmalla on uusi navigointipalkissa huomattava Vertaa -painike. Täällä voi säätää Värimaailmaa (tarvittaessa, jos dokumentti käyttää värejä, jotka vaikeuttavat erojen löytämistä) ja Pehmustus -kerrointa. Jos tarpeen, voi myös luoda oman uuden Värimaailman.
Valintapainikkeen kautta tavoitat lisäasetukset, esimerkiksi voit saada molemmat vertailtavat dokumentit näkyviin vierekkäin (riippuen riittävästä näyttötilasta).
Jotta erot voi tarkistaa yksityiskohtaisesti, paina Aloita: Ensimmäinen muutos sivulla 1.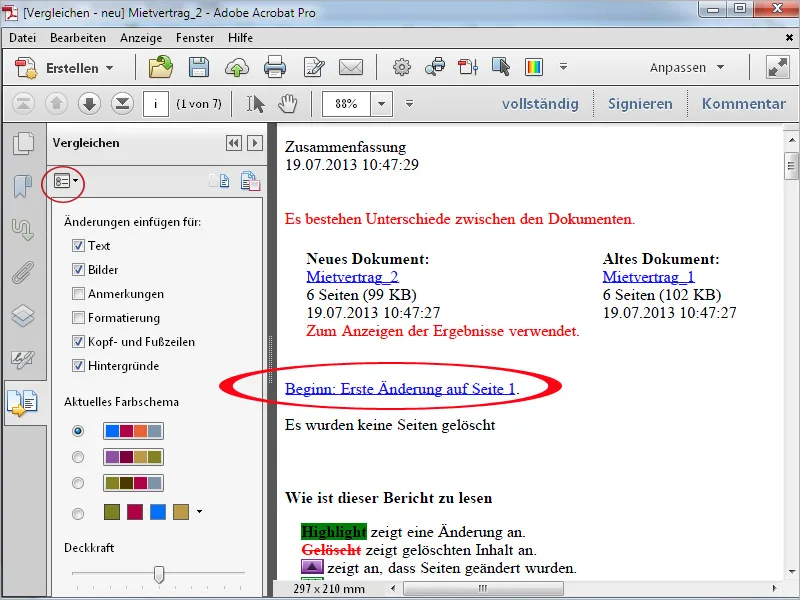
Nyt Acrobat näyttää ensimmäisen sivun asiakirjassa, jossa muutoksia on analysoitu. Nämä merkitään eri väreillä, joihin on liitetty selitys (jonka voi sulkea rastista). Saadaksesi enemmän tilaa näytölle, voit sulkea Vertaile-palkin napsauttamalla pientä nuolta. Merkityt muutokset sisältävät kommentteja tehtyjen poikkeamien kanssa ja ne näytetään hiirellä liikkumalla.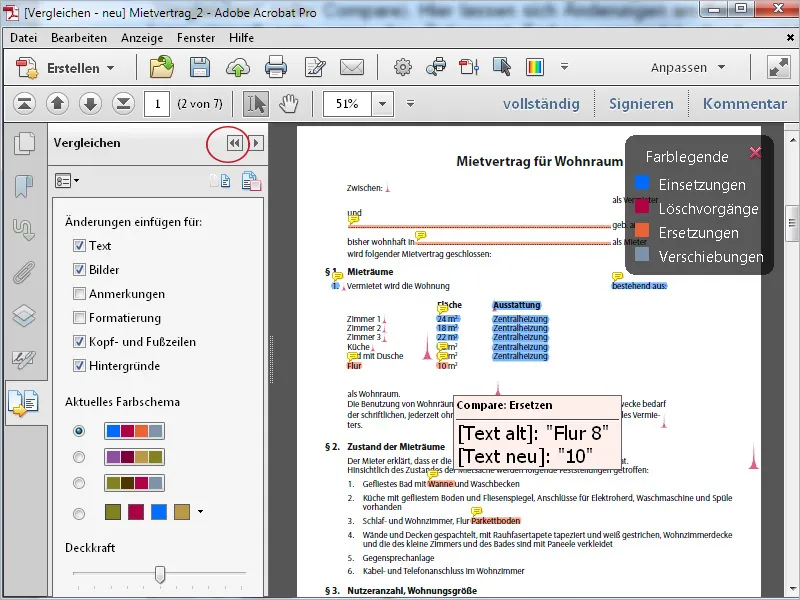
Parempaa yleiskuvaa varten voit myös näyttää Kommenttipalkin oikeassa reunassa, jossa kaikki muutokset on dokumentoitu selkeästi peräkkäin.
Jotta voit taas näyttää Vertaile-palkin vasemmassa reunassa, riittää painaa vastaavaa painiketta Navigointipalkissa.