Nyt on tarkoitus saada tämä pallo jättämään jälkensä tai liikkumispolkunsa, jotta käy selväksi, että tässä oikeasti on kyse animoinnista. Pallon on liikuttava pisteestä A pisteeseen B ja animaattorin on harkittava tarkasti, kuinka tämä tapahtuu. Haluamme, että kaikki avainasennot näkyvät.
Vaihe 1
Polun voimme luoda teholla Maalaa animoiden.
Mutta ensin meidän täytyy luoda uusi väripinta. Luomme sen Samankokoiseksi koostajaan (1) ja asetamme sen "Bouncing Ball 02" -tasojen alle (2).
Tämän ansiosta tason väri muuttuu valkoisesta siniseksi, koska olemme tehneet Vaihda värit.
Nimeän tason myös saman tien uudelleen "Linien Bouncing Ball 02".
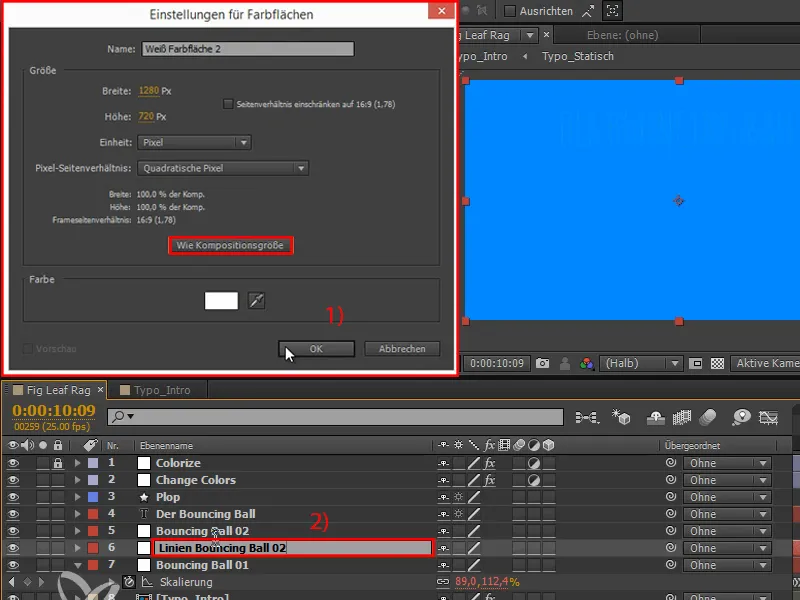
Vaihe 2
Hiiren kakkospainikeella lisäämme tehoja: Luo>Maalaa animoiden.
Vaihe 3
Maalaustyyliksi valitsemme Läpinäkyvä.
Nyt meillä on Sijainti, jota voimme animoida ja mihin pisteitä maalataan, kun liikutamme palloa vasemmalta oikealle. Jotta näkisimme sen paremmin, säädämme pisteiden Leveyden hieman suuremmaksi.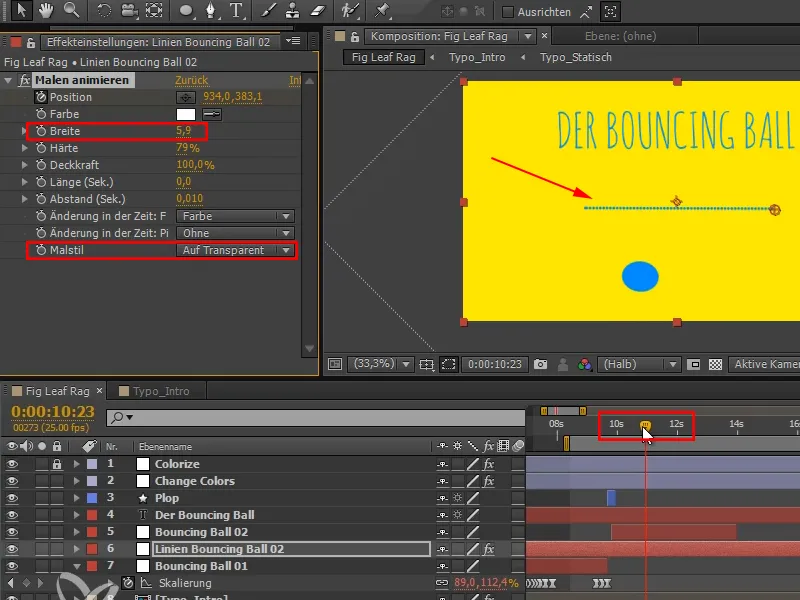
Vaihe 4
Ongelmana tällä hetkellä on, että "Bouncing Ball 02" -tasojen sijainnit ovat erillään, kun taas "Linien Bouncing Ball 02" -tasolla Sijainti on jälleen yhdistetty.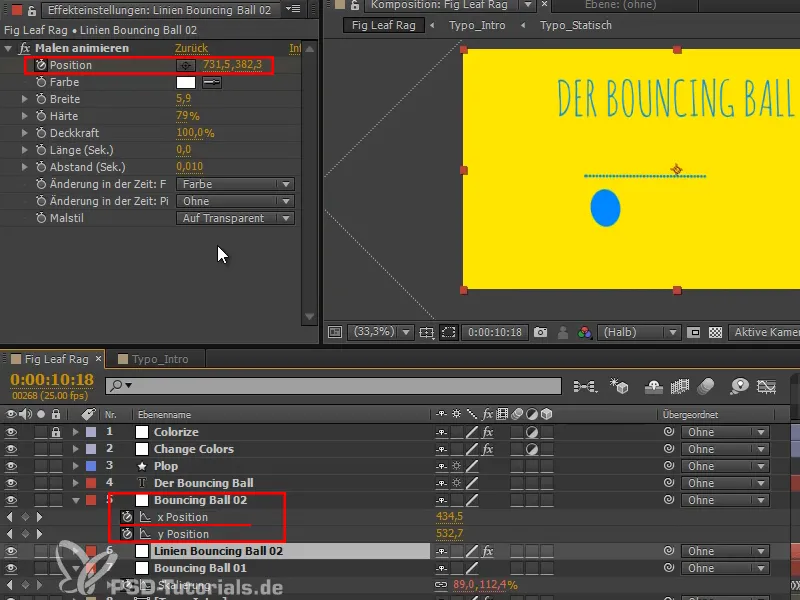
Mutta mitä jos siirrämme tasoa?
Vaihe 5
Haluan liittää tehon toiseen tasoon. Ja tämä onnistuu After Effectsin tarjoamalla hyödyllisimmällä Expressionsilla, jonka voin todella suositella, kun kyse on tehojen tai pisteiden liittämisestä tasojen sijainteihin: toComp-Expression.
Tämä Expression ottaa tason ja muuntaa sen koordinaatit koostajatasojen mukaisiksi: Ylhäällä vasemmalla on 0, 0 ja alhaalla oikealla on 1280, 720. Siirrymme siis 720 pikseliä alaspäin ja 1280 pikseliä oikealle.
Tämä muunnos toimii kaikille tasoille, oli ne alitasoja tai 3D-tasoja.
Vaihe 6
After Effects muuntaa tämän näin koostajatason koordinaateiksi ja nämä ovat juuri koordinaatit, joita tehokokoonpano sattuu tarvitsemaan.
Tämä tarkoittaa, että napsautamme siihen Alt-näppäimen, kirjoitamme "e = " ja sitten valitsemme tason "Bouncing Ball 02".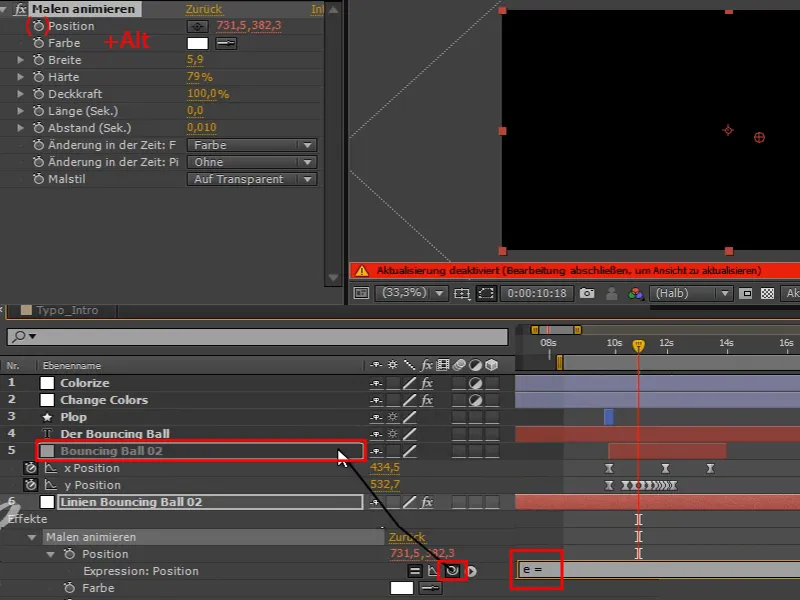
Tämä on Expressionvirhe, mutta klikkaan vain OK.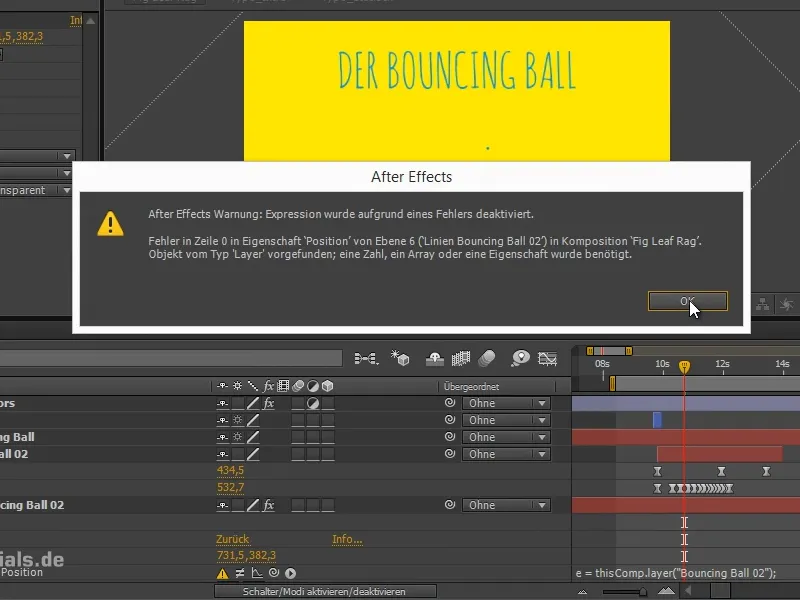
Vaihe 7
Tältä tasolta haluan ulottuvuusmuutoksen.
Menemme tason muunnostilaan kirjoittamalla perään "toComp".
Sitten haluamme muuntaa pisteen, nimittäin tason ankkuripisteen. Kirjoitamme siis "e.anchorPoint" sulkeiden sisään lisäksi.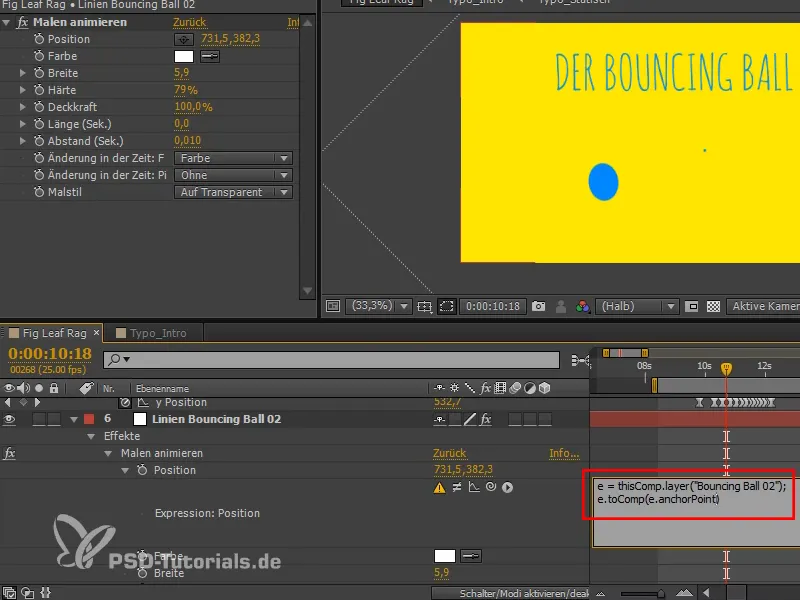
Vaihe 8
Ja näin se toimii oikein hyvin.
Tason ankkuripiste muuttuu tämän tason mukaisesti koostajatasoon ja saamme siten nämä pisteet.
Minulle on kuitenkin vielä liian monta pistettä, joten voimme säätää pisteiden piirtoväliä uudelleen muuttamalla Väli (sek.) asetusta.
Vaihe 9
Tämä näyttää jo aika hyvältä, teen vielä muutaman muutoksen ja teen yksittäiset pisteet hieman suuremmiksi.
Tähän voisi myös kirjoittaa "[0,0,0]", se olisi pallon yläkulma. Jos kirjoittaisin "[50,50,0]", se olisi esimerkiksi tarkalleen keskellä..webp)
Se olisi myös mahdollista, mutta haluamme kaaret mukavasti maassa, joten jätämme asetuksen "(e.anchorPoint)".
Vaihe 10
Myös tekstin tulee muuttua, kun väri muuttuu. Eli siinä ei pitäisi enää lukea "Bouncing Ball", vaan toinen teksti.
Nimeämme tason "Vaihda värit" uudelleen "Vaihda värit 01" ja kopioidsemme sen. Tämän kopion nimeämme "Vaihda värit 01 - MASKE 01". Maskin voi rauhassa numeroida, sillä tarvitsemme useampia maskeja.
Koska maskit eivät toimi yhdessä säätötason kanssa, poistan säätötason symbolin pois.
Kääntämistä emme tarvitse tässä myöskään, joten poistamme sen.
Haluamme vain tämän maskin, aivan samat avainkehykset samalla aikaa maskinauhasta..webp)
Vaihe 11
Sitten napsautan ensin “Bouncing Ball” -tasolla uudelleen Kytkimet/Tilat päälle/pois -toimintoa.
Nyt asetan - samalla tavalla kuin aiemmin, kun piirsimme viivat ja annoimme tekstin ilmestyä - Liikkuva maski -tilaksi Käänteinen alfa -maski.
Sitten Bouncing Ball on enää vain siellä, missä maski ei ole. Heti kun maski on läpipäässyt, Bouncing Ball voidaan myös päättää..webp)
Vaihe 12
Muistakaa myös aina rajata tasot. Täälläkin taas - vahingossa painoin Windows-näppäintä ja se lipsahti mukaan. Alt+Ö rajataan, Alt+Ä lopetetaan.
Nyt se sopii taas.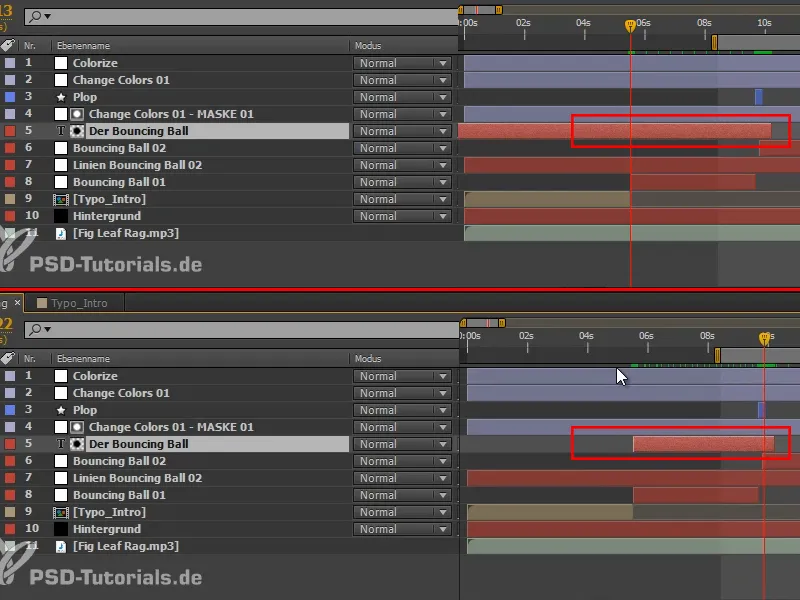
Miksi sittenkaan rajata tasoja? Se ei ole välttämättä After Effectsin suorituskykyä, sillä ohjelma ymmärtää jo, ettei sen tarvitse renderöidä taustalla olevaa. Mutta jos minun täytyy muuttaa jotain tasolla ja se ulottuu koko koostumusajan, minulla tulee ongelmia. Kokeillaanpa:
Tehdään RAM-esikatselu tasolla, joka ulottuu koko koostumusajan. Aluksi kaikki näyttää hyvältä, mutta jossain kohtaa haluan, että väli on hieman suurempi. Mutta jos muutan sitä nyt - Psuh - koko RAM-esikatselu katoaa. Se voi olla hyvin, hyvin ärsyttävää.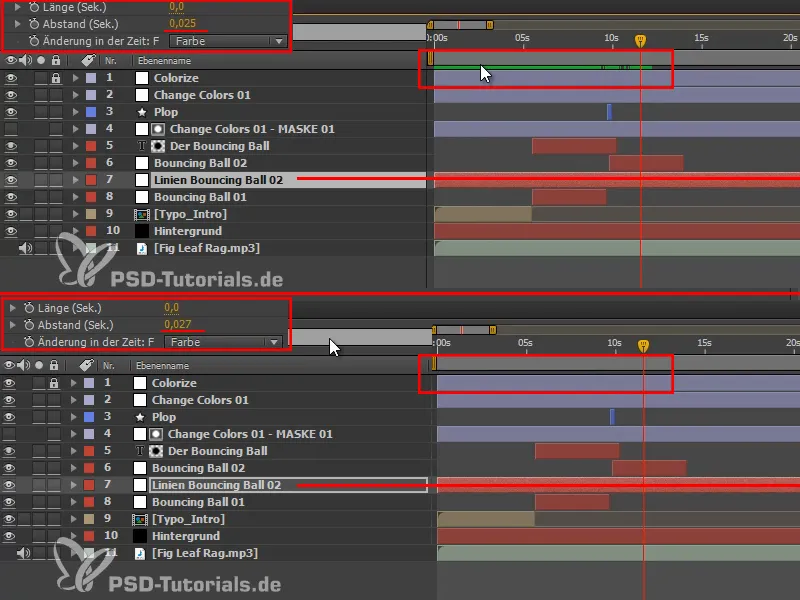
Ja tämä on erilaista, kun tasot on rajattu. Jos minulla on RAM-esikatselu ja muutan nyt väliä, niin RAM-esikatselu säilyy etuosassa ja katoaa vasta nykyisen tason alkaessa. Ei tarvitse laskea kaikkea uudelleen.
Sitä on todellinen etu rajata tasot.
Näissä kahdessa kohdassa kannattaa jälleen rajata tasot pitääkseen yleiskuvan.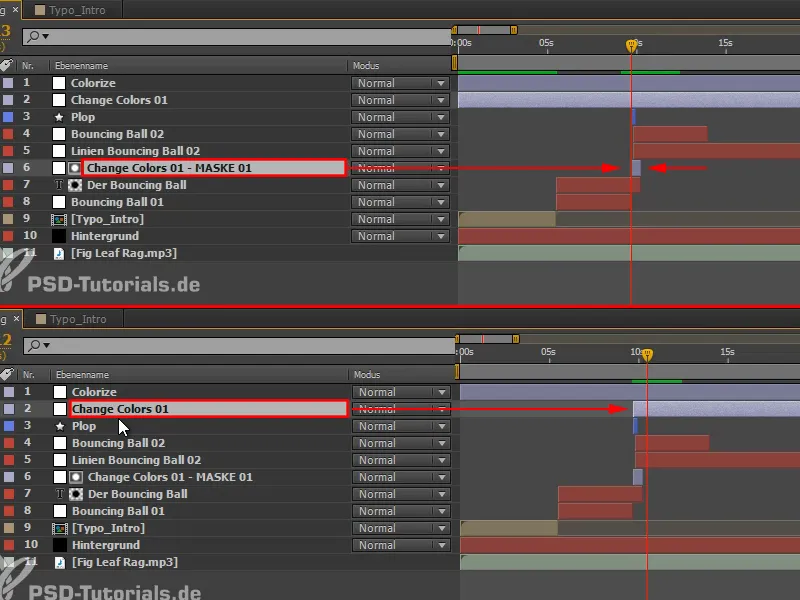
Vaihe 13
Paikassa, jossa pallo hypähtää takaisin, tarvitsemme vielä toisen tekstin.
Tarkoittaa, kopioidaan molemmat tasot "Vaihda värit 01 - MASKI 01" ja "Bouncing Ball" ja siirretään kopiot ylös (1).
Sitten siirrämme asetusesteen oikeaan paikkaan (2) ja pidennämme sen (3) ensin loppuun asti koostumusta; tarkennamme sen tarkempaan myöhemmin.
Kopio tasosta "Bouncing Ball" asetamme Alfa-kanava-tilaan ja sitten se on "ENSIMMÄINEN JA TÄRKEIN HARJOITUS" (4).
Pienennän tekstikenttää hieman ja annan enemmän riviväliä, kokoan sen korkeammalle.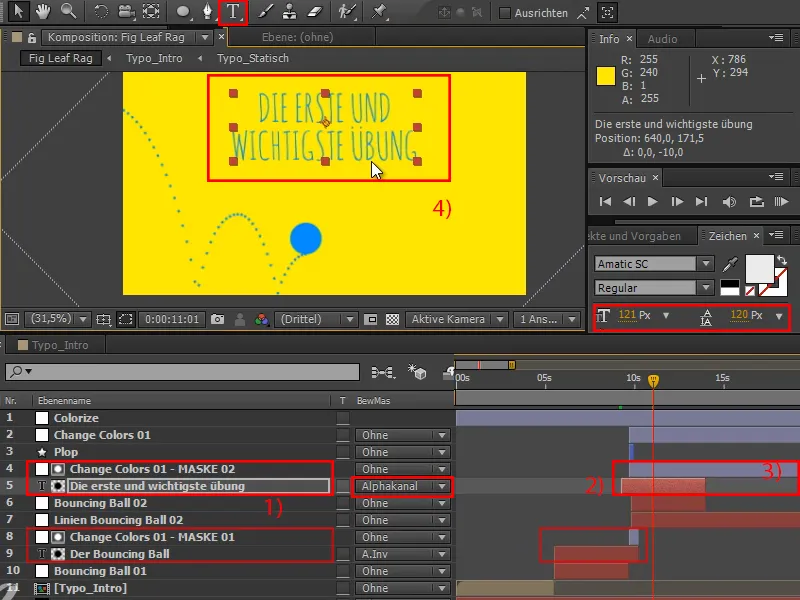
Vaihe 14
Tehdään vielä RAM-esikatselu - ja yhtäkkiä koko nauhaan vaihtumisen kertomus alkaa tuntua järkevältä, koska se rakentaa videota. Se erottaa kysyvän ja selittävän aseman ja aloittaa siten uuden luvun. Ja näyttää myös hyvältä, erityisesti koska se tapahtuu keskellä liikettä eikä liike pysähdy siitä ollenkaan.
Seuraavaksi tälle pallolle ei ole tarkoitus paukahtaa - sen osan voimme poistaa heti - vaan tämän pallon on tarkoitus kallistua oikealle.
Meillä ei ole toista "Plop" siitä. Tason "Plop" siirrämme suoraan "Bouncing Ball 01":een.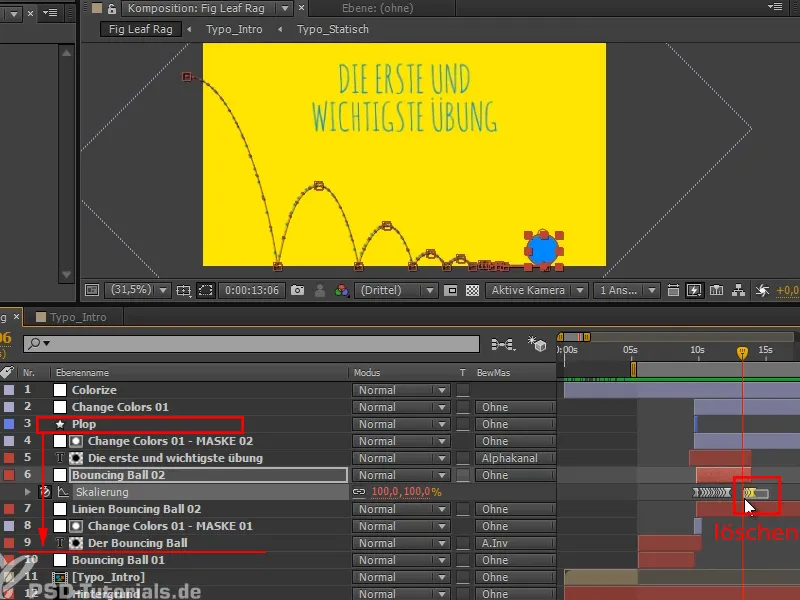
Ja sitten tapaamme taas seuraavassa osassa tutorial-sarjaa, kun pallo kallistetaan alas: "Kaatuva pallo - Animaatioiden päällekkäisyys".


