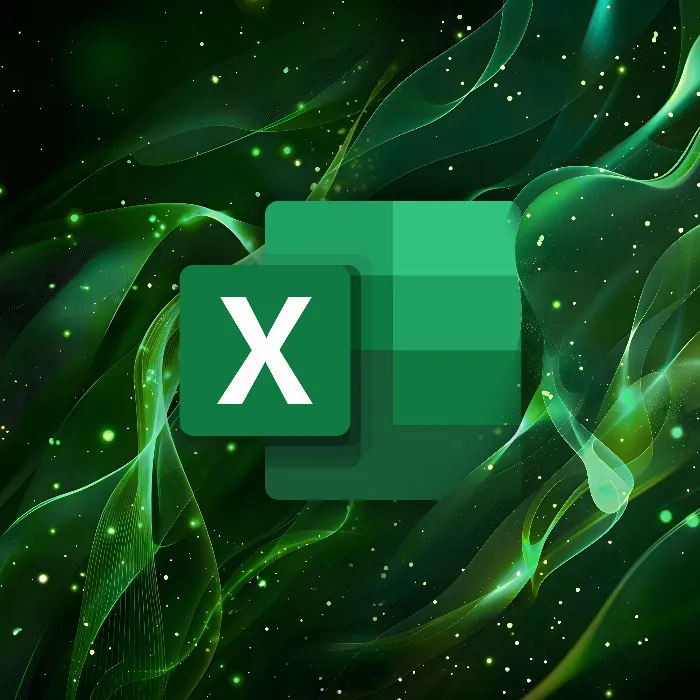In this tutorial, you will learn how to move columns and rows in Excel without overwriting data, how to format tables, and how to apply conditional formatting to improve the clarity of your data. The following step-by-step tutorial is based on the provided transcript.
Moving Columns
- Select Column:
- Select the entire column you want to move by clicking on the column letter.
- Use Shift Key:
- Hold down the Shift key.
- Click on the column and drag it to the desired position. You will notice that the column's highlight turns into a thick line, indicating that the column will be inserted between the other columns without overwriting data.
- Release Column:
- Release the mouse to insert the column in the new position.
Moving Rows
- Select Row:
- Select the entire row you want to move by clicking on the row number.
- Use Shift Key:
- Hold down the Shift key.
- Click on the row and drag it to the desired position. Here too, the highlight becomes thicker to symbolize inserting between other rows.
- Release Row:
- Release the mouse to insert the row in the new position.
Formatting Table
- Copy and Paste Data:
- Copy your data (e.g., with Ctrl+C) and paste it into a new table (e.g., with Ctrl+V). You can paste the data unformatted by adjusting the options when pasting.
- Format Table:
- Select the data you want to format.
- Go to the "Home" tab and click on "Format as Table".
- Choose a table style from the displayed list (e.g., green).
- Confirm whether the table has headers by checking the corresponding box.
Applying Conditional Formatting
- Select Data:
- Select the range of data you want to format conditionally.
- Apply Conditional Formatting:
- Go to the "Home" tab and click on "Conditional Formatting".
- Choose one of the following options:
- Data Bars: Displays values as bars in the cells.
- Color Scales: Applies a color scale based on the values.
- Icon Sets: Adds icons to categorize the data visually.
- Adjust Formatting:
- Hover over the different options to see a preview of the formatting.
- Select the desired formatting (e.g., a color scale).
Practical Application of Conditional Formatting
- Conditional formatting allows you to quickly identify the highest and lowest values in your data.
- In this example, sales figures have been highlighted with color, making the highest sales figures immediately recognizable.
With these steps, you can efficiently move columns and rows in Excel, format your data beautifully, and make important information visible at a glance using conditional formatting. These techniques contribute to improving data organization and visualization, making it easier to work with large datasets.