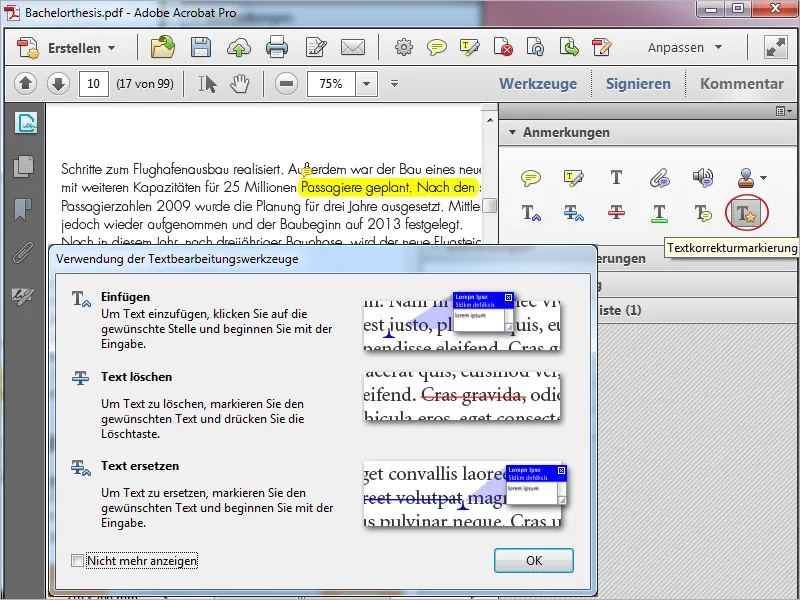Pentru a permite comunicarea cu alte persoane atunci când lucrezi la un document PDF, Acrobat oferă o varietate de instrumente de adnotare și marcatori.
Prin clic pe butonul Comentariu, vei deschide în partea dreaptă a ecranului o bara cu instrumente destinate acestui scop. Bara de instrumente Comentarii este structurată în următoarele categorii:
• Anotări
• Marcaje grafice
• Revizuire și
• Listă de comentarii
Conținutul acestor categorii poate fi afișat și ascuns printr-un clic pe săgețile asociate.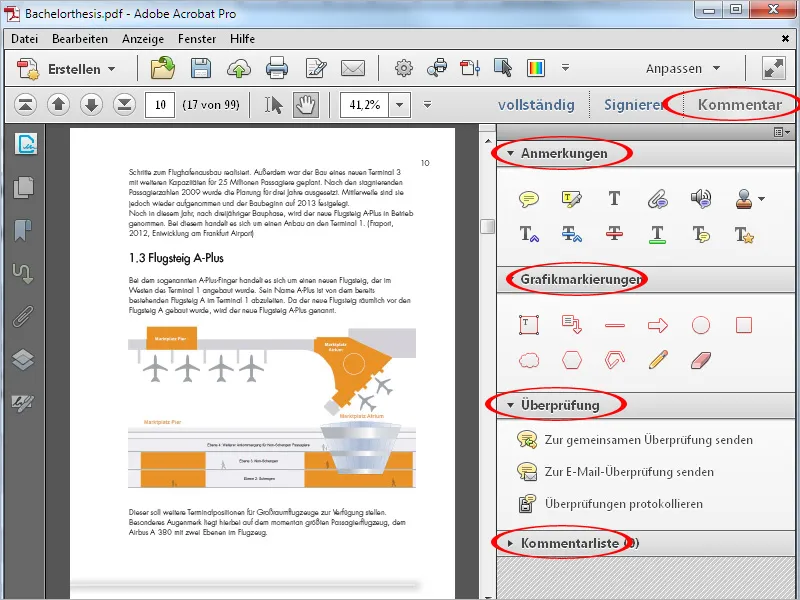
Pentru a adăuga o notiță – similară cu un post-it pe o foaie de hârtie – dai clic pe Instrumentul pentru notițe și apoi pe locul dorit în document. Se va deschide o fereastră mică unde poți scrie o notă.
Acum, în categoria Listă de comentarii va apărea acea notiță împreună cu numele, pagina din document și data, ceea ce va oferi o privire de ansamblu mai rapidă în cazul mai multor comentarii.
Dimensiunea ferestrei pentru notițe poate fi ajustată după bunul plac prin redimensionare cu mouse-ul de la colțurile inferioare, poți muta întreaga fereastră ținând apăsat butonul mouse-ului sau o poți minimiza cu un clic pe simbolul din colțul superior drept.
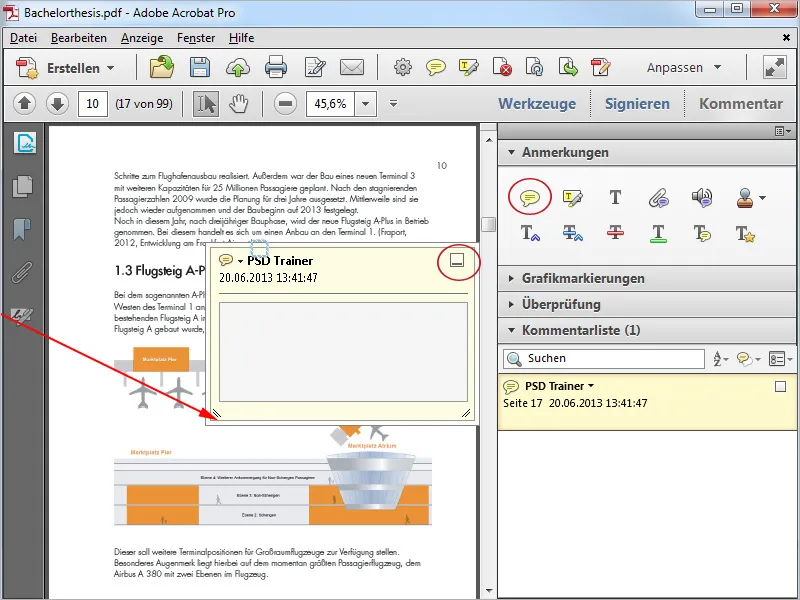
Odată minimizată, poți muta notița liber pe pagină tinând apăsat butonul mouse-ului – cursorul va deveni un sagetă cu patru capete – iar pentru ștergere ușoară poți apăsa tasta Delete sau folosi meniul contextual. Conținutul notiței minime va fi afișat în Listă de comentarii>, sau atunci când treci cursorul pe deasupra paginii. Pentru a edita, dublu clic pe simbolul de notiță și se va deschide fereastra de notițe.
Prin intermediul următorului instrument poți evidenția textul. Dă clic pe el și trage peste text ținând apăsat butonul mouse-ului. Textul va fi evidențiat cu galben și astfel va fi accentuat. Dacă dai dublu clic pe locul evidențiat, se va deschide un fereastra de notițe, unde poți introduce informații pentru destinatar.
Acestea vor fi apoi afișate când plimbi cursorul pe deasupra.
Pentru a elimina evidențierea, dă clic dreapta pe ea și alege Șterge din meniul contextual. Astfel va fi eliminată și notița asociată.
Cu instrumentul Adăugare comentariu text – cunoscut și sub numele de mașină de scris – poți scrie direct pe pagină. Dă clic acolo unde dorești și începe să scrii. Acrobat va afișa o bara de formatare pentru a alege fontul, dimensiunea, culoarea, interlinia etc. Cu un clic pe X-ul de închidere, bara va fi ascunsă din nou.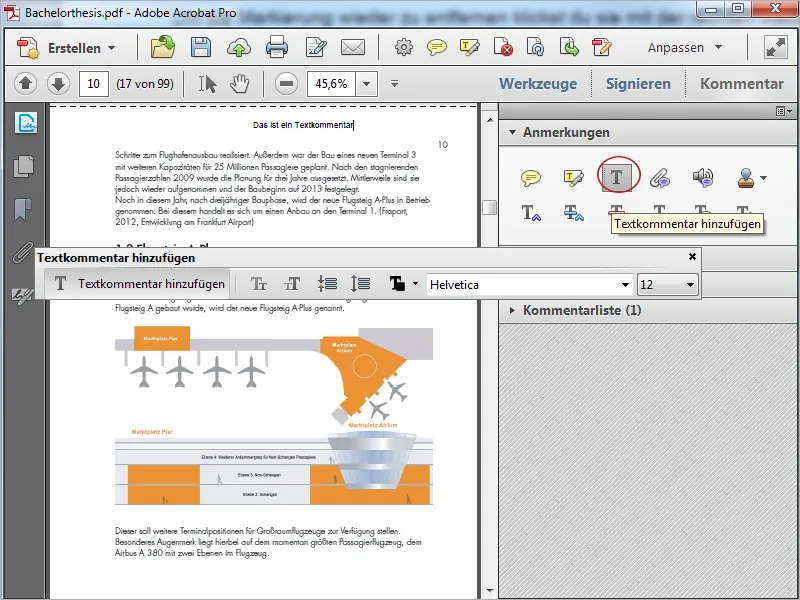
Cu Instrumentul de selecție poți muta ulterior blocul de text introdus liber pe pagină sau, dacă este necesar, îl poți șterge din nou cu un clic pe tasta Delete.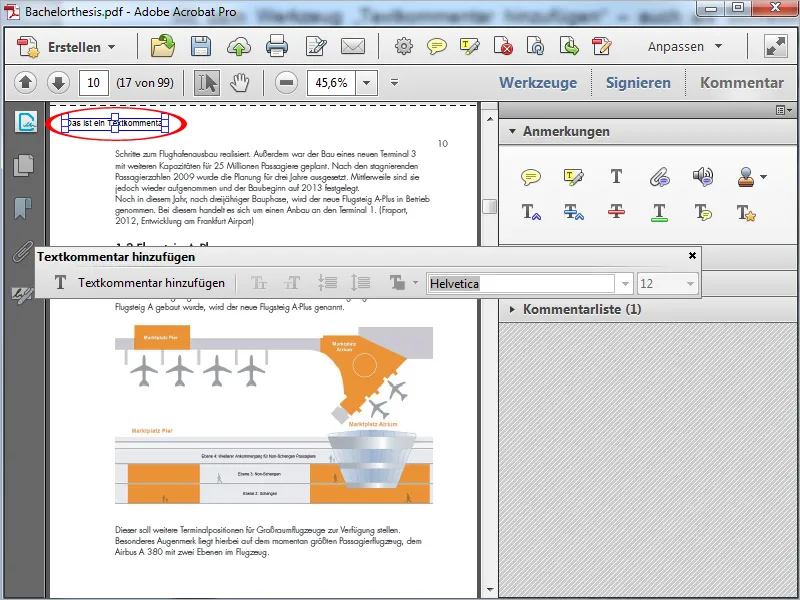
Prin intermediul următorului instrument poți, ca și cu un ac de siguranță, fixa un fișier într-un loc dorit. Dă simplu clic acolo unde dorești și alege fișierul relevant din fereastra de browser care se deschide – gata.
Pe pagină va apărea un ac de siguranță și un simbol de notiță, iar plimbând cursorul pe deasupra va fi afișat numele fișierului atașat. Prin dublu clic pe simbolul de notiță vei deschide fișierul atașat. Prin apăsarea tastei Delete vei șterge elementul marcat.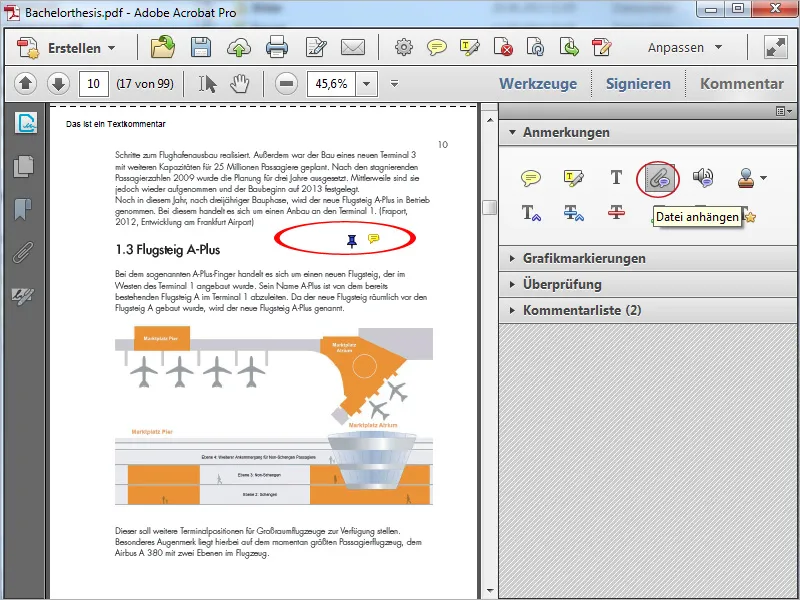
Dacă ți se pare obositor să scrii – nicio problemă, există opțiunea de înregistrare vocală; bineînțeles, este necesar un microfon funcțional. Dă clic cu instrumentul pe locul dorit, apoi în fereastra de înregistrare pe butonul de înregistrare roșu. După ce înregistrarea s-a încheiat, dă clic pe OK. Înregistrarea vocală va fi plasată și poate fi redată cu un dublu clic.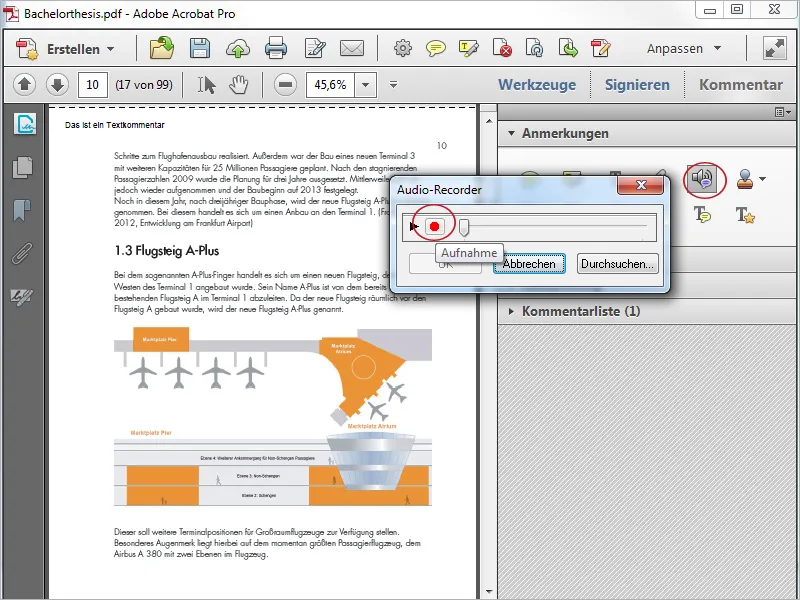
Acrobat oferă de asemenea Ștampile, care sunt divizate în funcție de diferite criterii. Ștampilele dinamice includ data curentă, pentru a marca, de exemplu, primirea documentelor. În afară de ștampilele predefinite, poți folosi și unele personalizate. Pentru a face acest lucru, găsește imaginea pregătită prin clic pe Ștampile personalizate în fereastra de browser. Acum va fi disponibilă și în această categorie.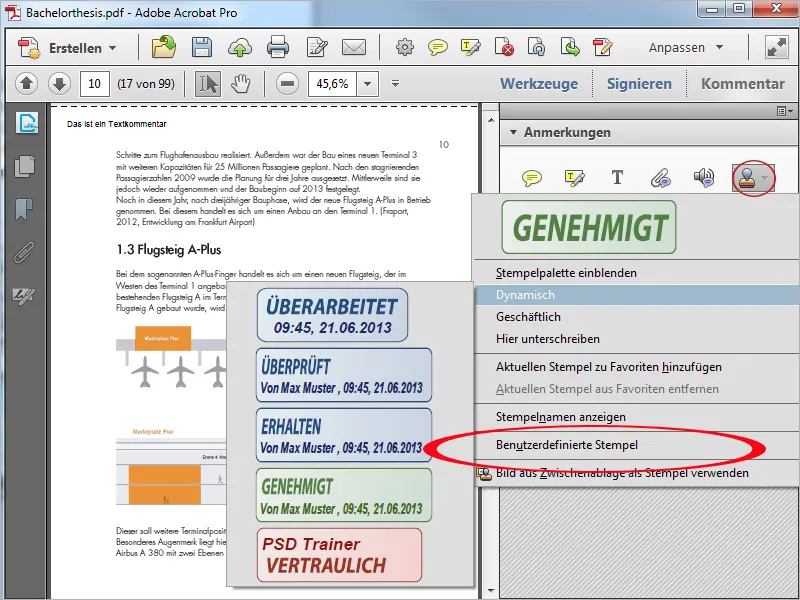
Cu instrumentul Introdu text la poziția cursorului poți marca un loc specific în text. Un indicator de inserare va fi plasat exact între două caractere. Va apărea o fereastră de notițe în care poți introduce text. Această precizie facilitează efectuarea corecțiilor.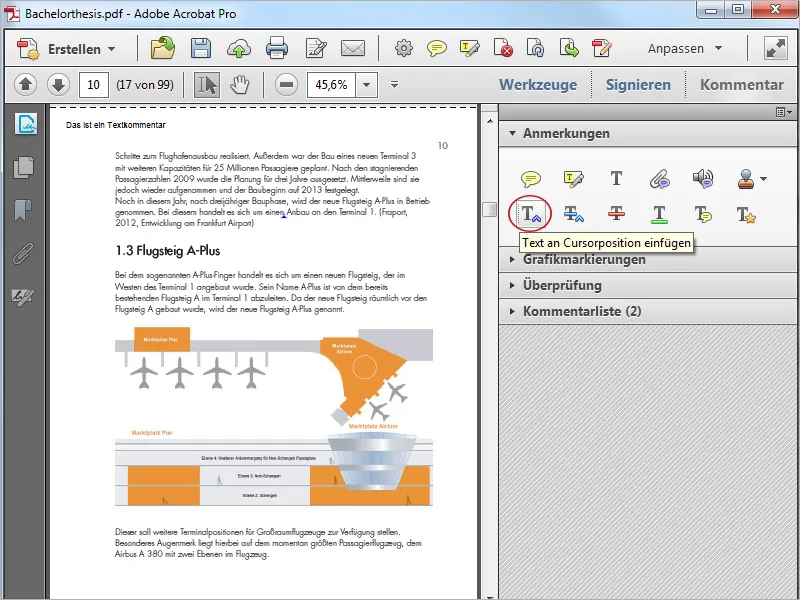
Dacă se dorește înlocuirea textului, se va folosi următorul instrument. Astfel, textul de înlocuit poate fi tăiat cu o linie. În fereastra de notițe deschisă, poți scrie noul text.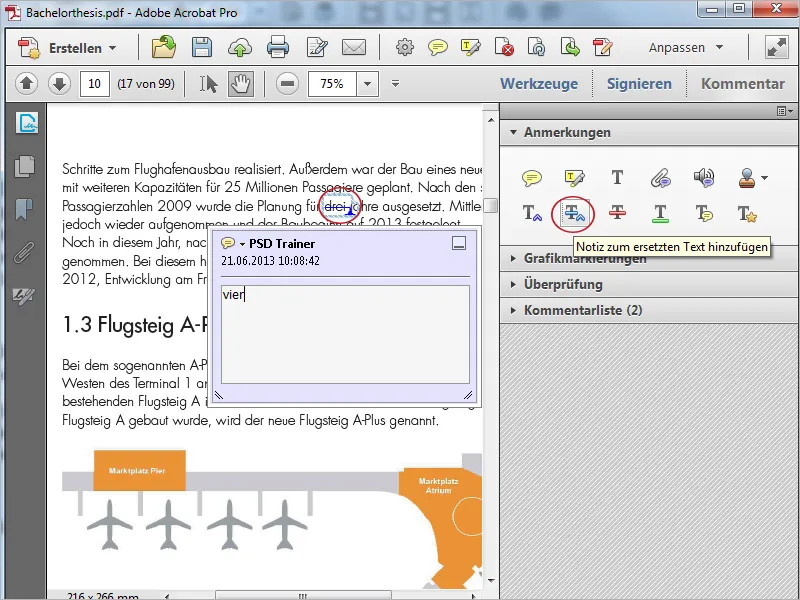
Cu următoarele două instrumente poți sublinia sau supralinia textul. Cu Adăugați notă la text puteți adăuga comentarii la aceste marcaje.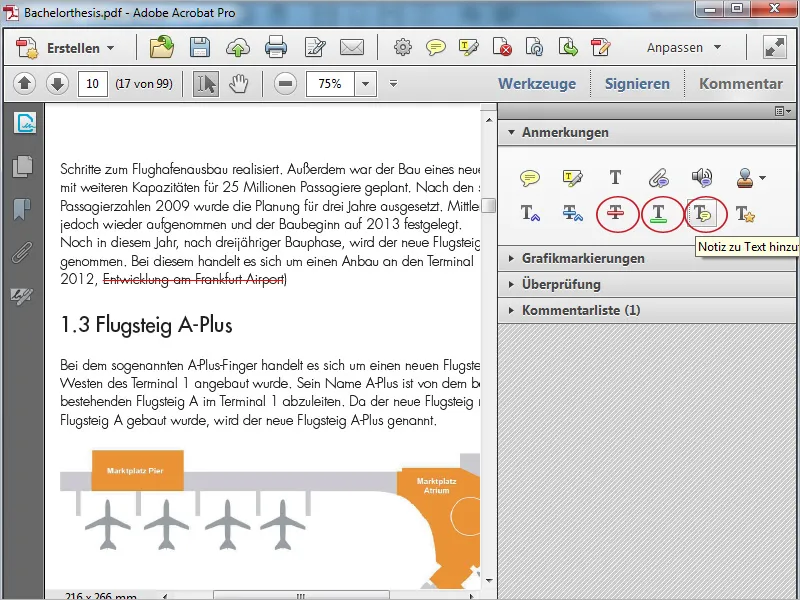
Sublinierea textului deschide o fereastră cu o descriere despre cum să utilizați instrumentele de editare a textului. După ce faceți clic pe OK, puteți marca acum un text și, făcând clic pe un instrument de adnotare, puteți atribui proprietatea respectivă.