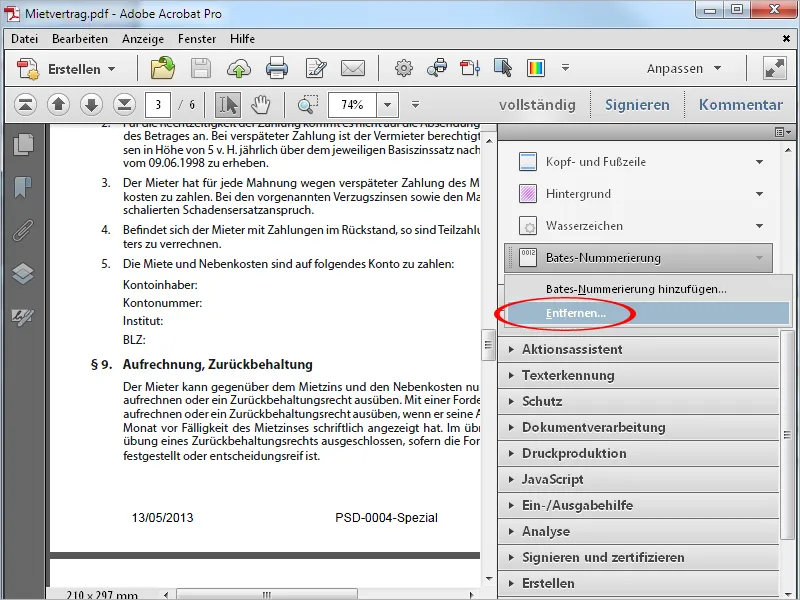Antet și subsol
Poți adăuga ulterior antete și subsoluri într-un document PDF existent, cum ar fi numere de pagină și dată.
Pentru aceasta, activează bara de instrumente și apoi dă clic pe categoria Pagini pe intrarea Antet și subsol și apoi pe opțiunea Adăugare antet și subsol.
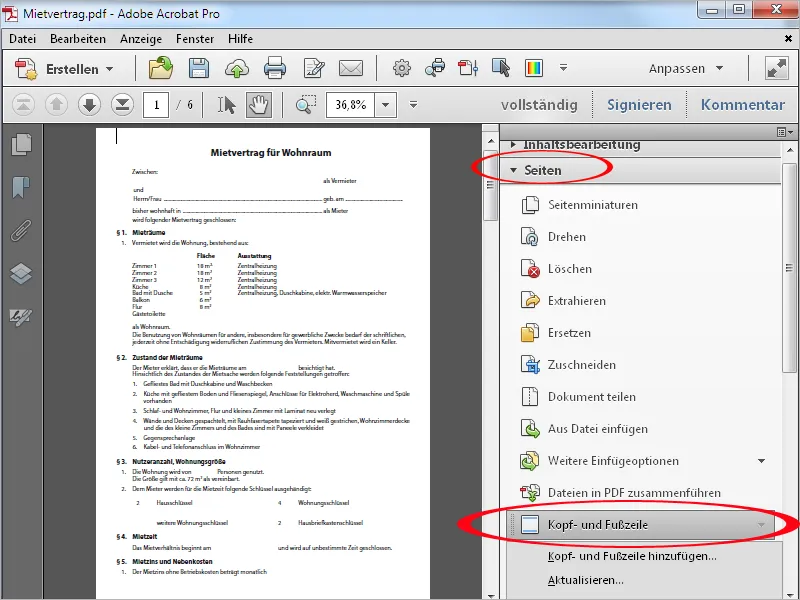
În fereastra care se va deschide acum, poți seta toate detaliile pentru afișarea antetelor și subsolurilor.
În primul rând, se poate configura fontul și dimensiunea. Aceste setări se aplică atât pentru antete, cât și pentru subsoluri și nu pot fi separate una de cealaltă. Dacă dorești, poți ajusta și culoarea fontului la document.
În zona Margine din dreapta sus, poți seta poziția exactă a liniilor lateral și în înălțime.
Pentru plasarea textului ca antet sau subsol, Acrobat oferă alinierea stânga, centru și dreapta. În principal, poți introduce text liber în câmpurile destinate. Pentru a adăuga numere de pagină și dată, clic pe link-ul Format pentru numerele de pagină și dată. În fereastra care se va deschide, selectezi din meniurile dropdown modul dorit de afișare și confirmi setările cu OK.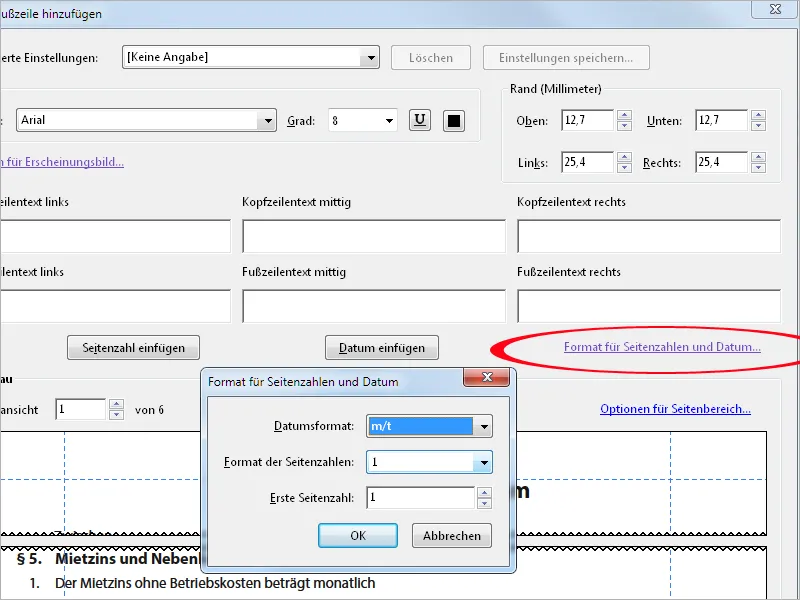
Pentru a insera data și/sau numărul paginii, dai clic mai întâi în zona dorită cu mouse-ul (spre exemplu, Text subsol centru) și apoi pe butonul corespunzător Inserare număr pagină sau Inserare dată.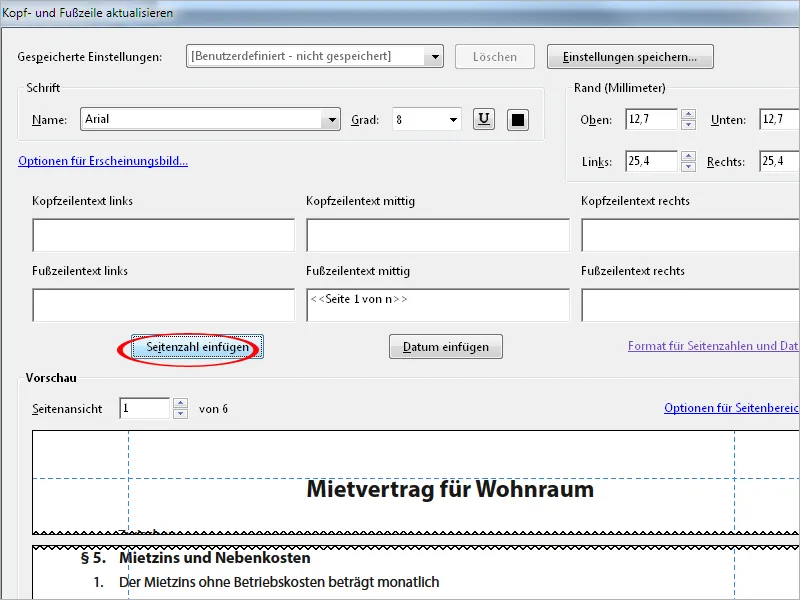
Prin link-ul Opțiuni pentru intervalul de pagini poți de asemenea specifica dacă antetele și subsolurile să fie afișate pe toate paginile sau doar pe cele selectate. De exemplu, poți exclude coperta și începe de la pag. 2 sau poți desemna doar paginile pare sau impare pentru asta.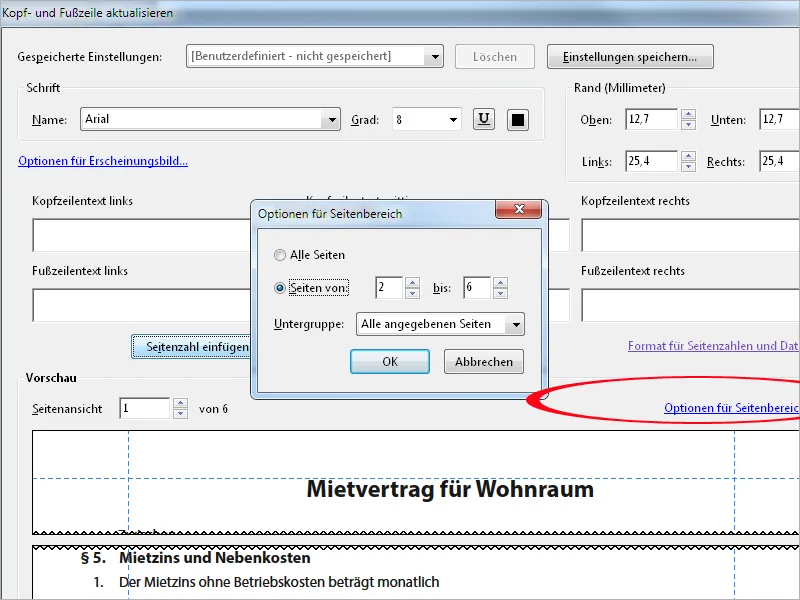
În secțiunea Previzualizare poți derula în jos sau în sus cu săgeata mică către pagina următoare sau precedentă și puteți vizualiza poziționarea elementelor antetelor și subsolurilor.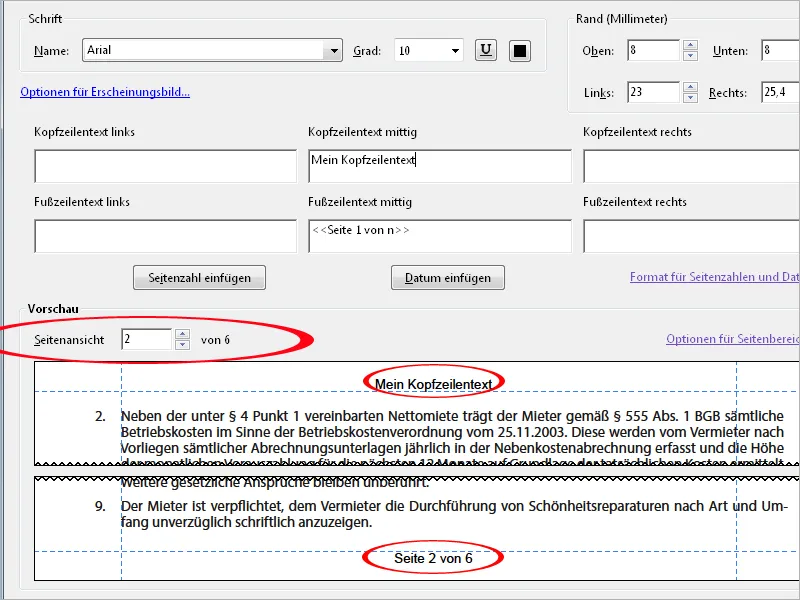
După ce dai clic pe OK, antetul și subsolul vor fi inserate în documentul PDF. Dacă observi că nu îți place ceva, dă clic în bara de instrumente în secțiunea Antet și subsoluri pe Actualizare. În această ordine, se va deschide din nou ecranul de setări cunoscut și poți modifica detaliile.
Pentru a elimina antetele sau subsolurile, dă clic pe intrarea cu același nume în bara de instrumente. Astfel, poți elimina chiar și cele deja create în documentul sursă, de exemplu, în Microsoft Word, din fișierul PDF generat.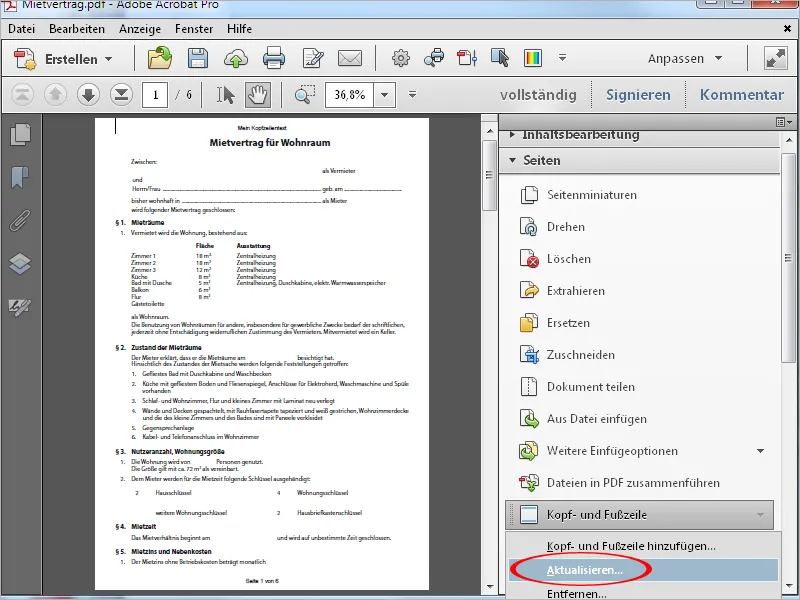
Adăugare fundal
O altă modalitate de a îmbogăți documentele PDF este prin adăugarea unui fond. Pentru aceasta, dă clic în bara de instrumente sub rubrica Pagini pe Fundal și apoi pe Adăugare fundal.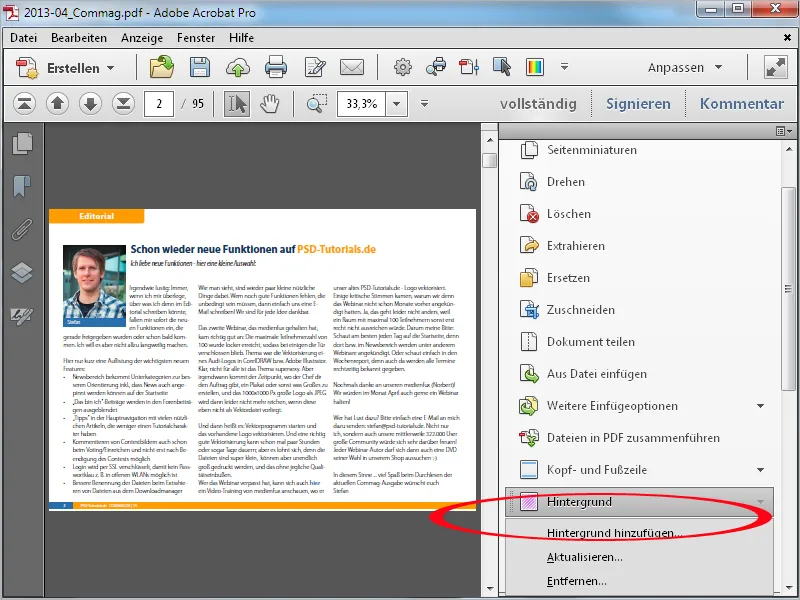
În fereastra care se va deschide acum, poți selecta o culoare pentru fundal făcând clic pe pătrățelul mic. Dacă culoarea trebuie să fie mai deschisă, poți stabili acest lucru cu o valoare pentru Opacitate.
Rezultatul îți va fi afișat imediat în previzualizare.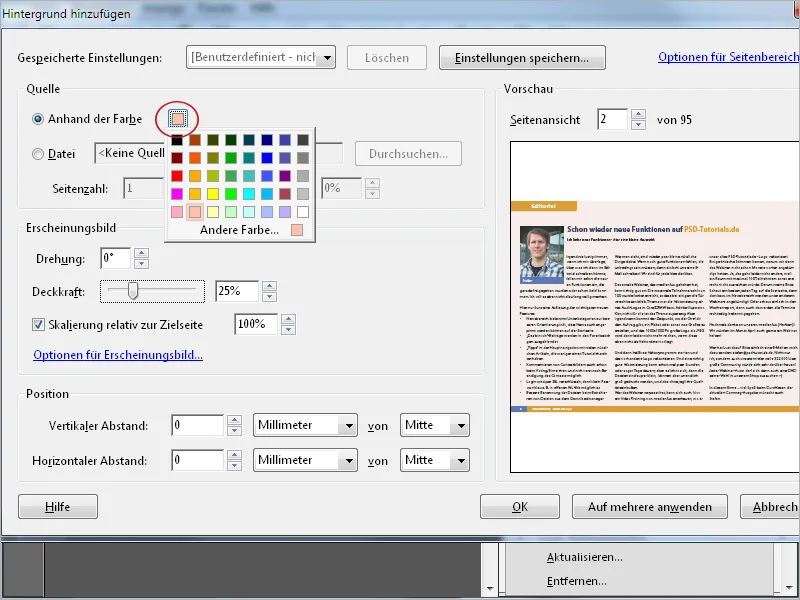
În loc de o culoare, poți folosi și o imagine ca fundal. Selectează opțiunea Fișier și caută fișierul dorit prin butonul Răsfoiește. Acum poți roti imaginea, precum și să reglezi Opacitatea și Scalarea. În zona Poziție poți defini, de asemenea, valori pentru poziționarea exactă față de un punct de referință (Sus, Centru, Jos). Prin link-ul Opțiuni pentru intervalul de pagini poți specifica clar pentru ce pagini se aplică aceste setări.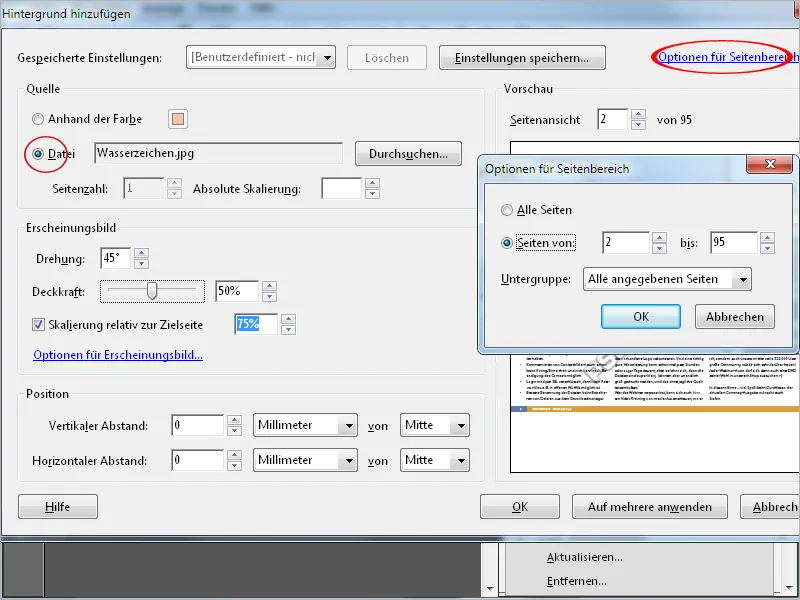
Adăugare filigran
Spre deosebire de adăugarea unui fundal, când adaugi un filigran, Acrobat îți oferă posibilitatea de a introduce text.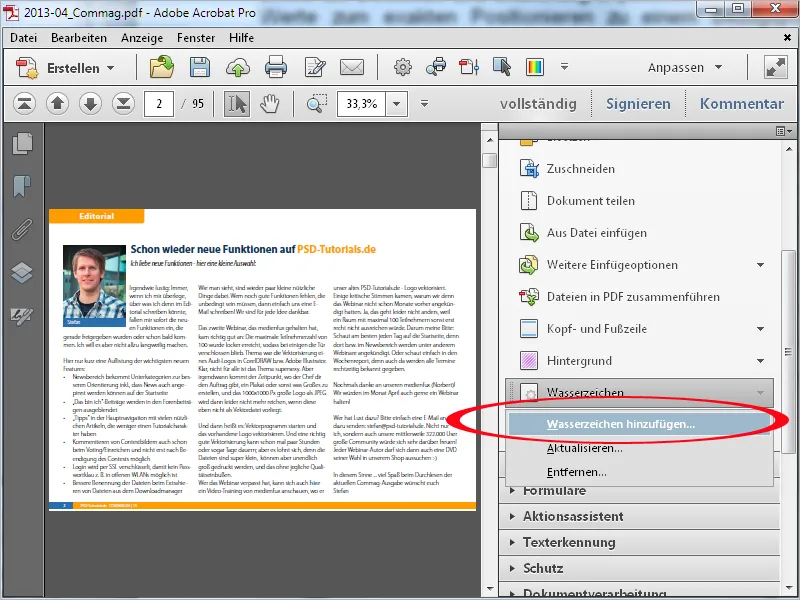
Pentru aceasta, activează opțiunea Text și introdu formularea dorită. Fontul poate fi formatat exact așa cum dorești, rotit, scalat, poziționat și ajustat în Opacitate. De asemenea, poți stabili dacă filigranul să fie amplasat pe pagină în prim-plan sau în fundal.
Ca alternativă la text, poți folosi din nou o imagine ca filigran.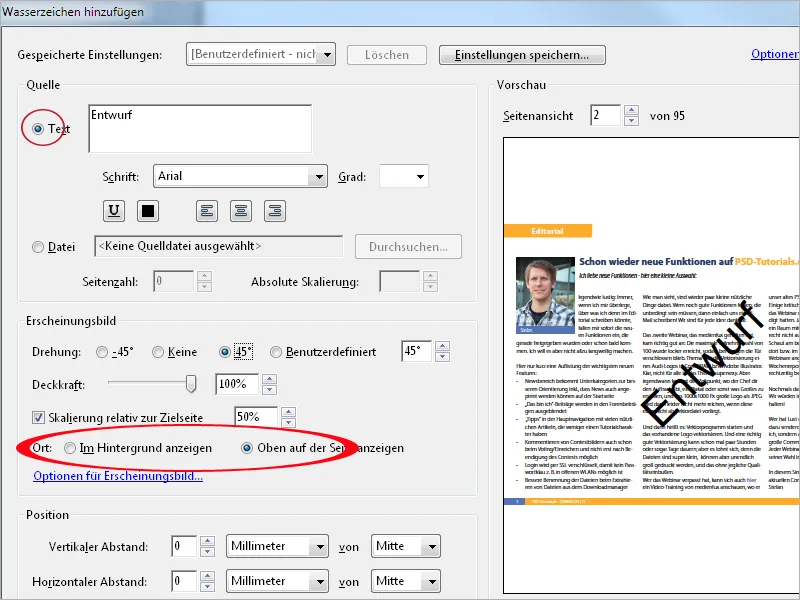
Fundalurile și filigranele deja introduse pot fi editate ulterior prin selectarea opțiunii Actualizează din bara de unelte, respectiv eliminate din fișierul PDF folosind opțiunea Eliminare.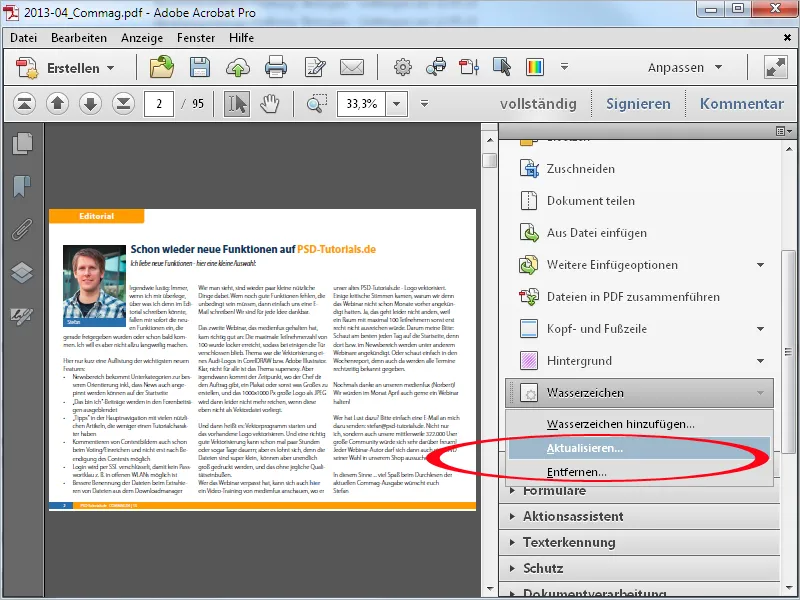
Adăugarea straturilor
În mod diferit față de un fundal, un fișier poate fi încărcat într-un fișier PDF ca strat suplimentar. Acest lucru este util, de exemplu, în cazul unei coli cu antet, unde inițial doar textul este scris…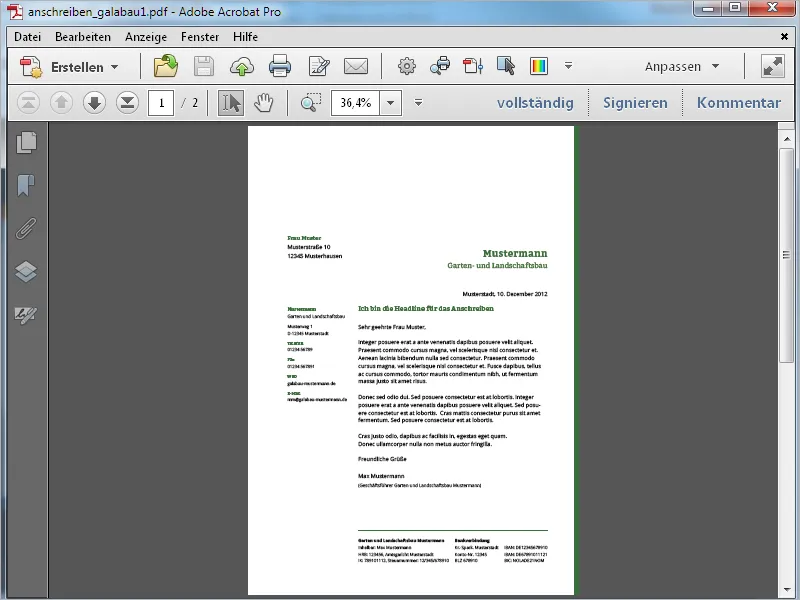
...și apoi este tipărit pe hârtie cu antet pre-tipărit folosind o imprimantă de birou.
Când colițiul cu antet este tipărit, numai stratul de text este afișat; când este trimis prin e-mail, ambele straturi sunt afișate.
Un strat se importă într-un document PDF existent prin clic pe opțiunea Importare ca strat a butonului de opțiuni cu bara de navigare a straturilor afișată.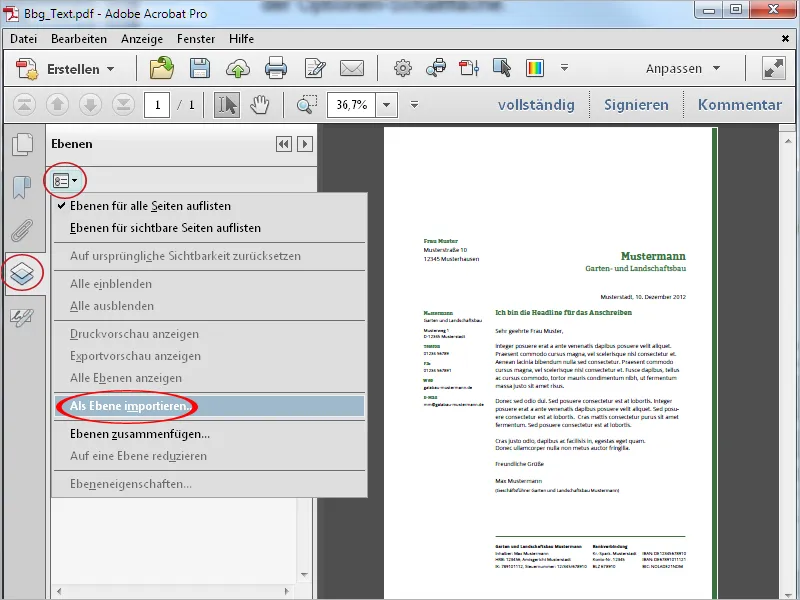
Caută fișierul dorit pentru strat și denumește-l în câmpul pentru Opțiunile de import. Dacă este necesar, poți modifica și Opacitatea.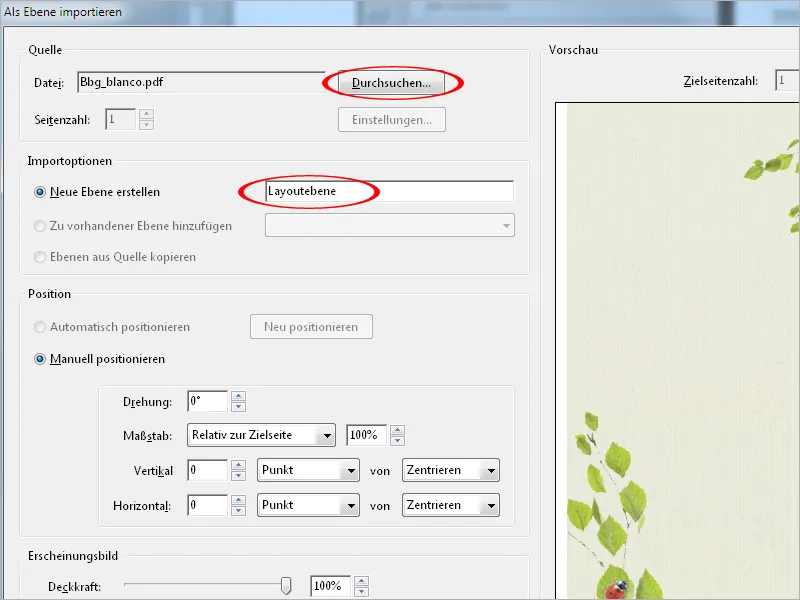
După ce apeși pe OK, stratul este disponibil în document și poate fi afișat sau ascuns dacă este necesar.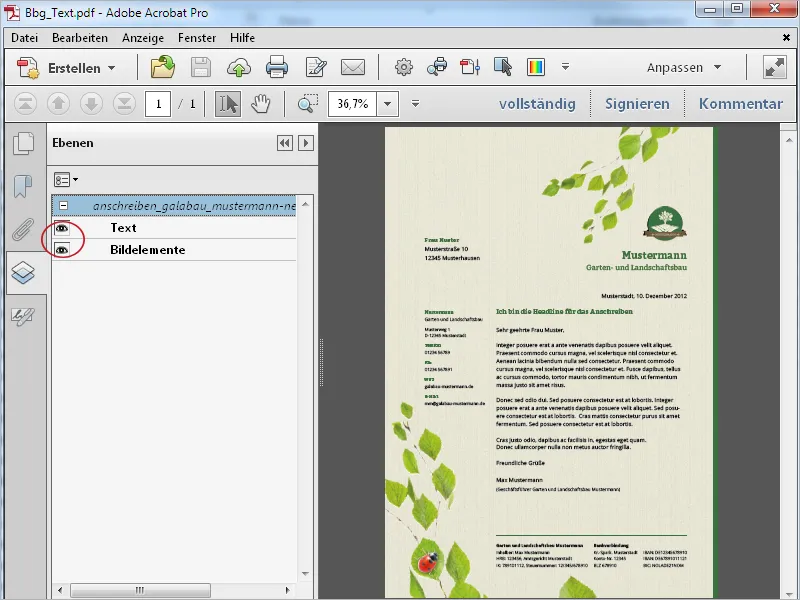
Crearea semnelor de carte
În documente mai mari, semnele de carte sunt de mare ajutor pentru navigarea într-un document. De obicei, aceste semne de carte sunt create în timpul exportării documentului de layout.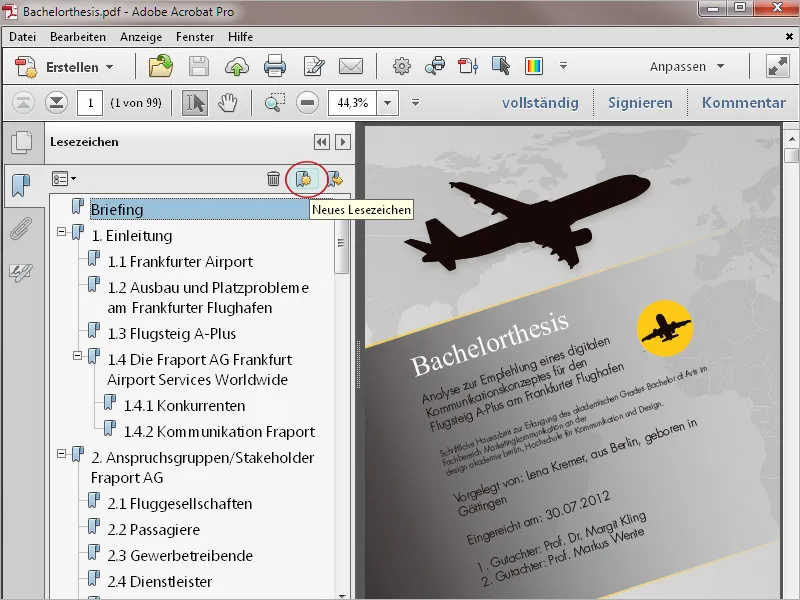
Dacă acestea nu sunt create, poți adăuga propriile semne de carte ulterior în Acrobat. Ai la dispoziție două metode:
- Selectezi textul titlului capitolului folosind Instrumentul de selecție și apoi dai clic pe Un semn de carte nou din fereastra de navigare. Textul selectat va fi utilizat imediat pentru semnul de carte.
- Nu selectezi nimic în pagina corespunzătoare și dai clic pe Un semn de carte nou. Va trebui să atribui singur o denumire pentru semnul de carte.
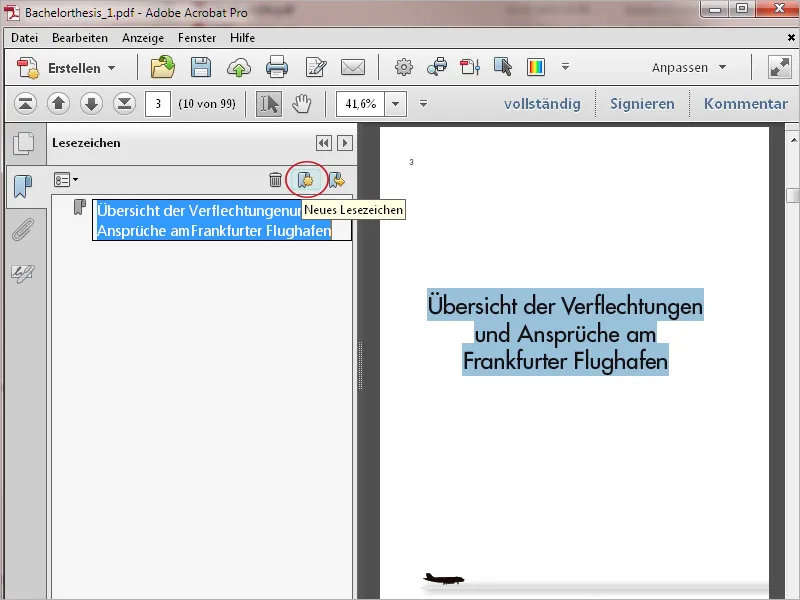
Pentru a crea o ierarhie, începi prin a crea un semn de carte pentru un capitol inferior, apoi îl tragi cu butonul stâng al mouse-ului apăsat în sus, în zona superioară. Acrobat va afișa încorporarea grafică și logică a acestei îmbinări.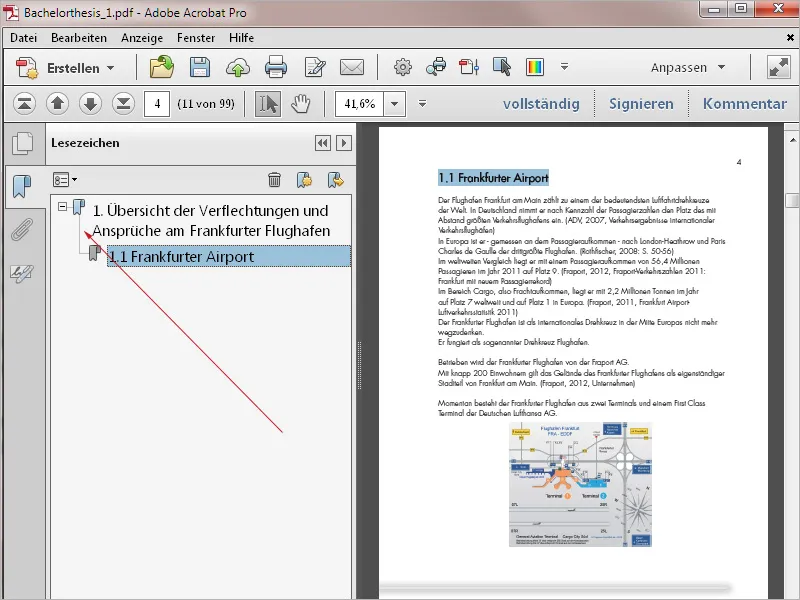
Prin meniul contextual al butonului dreapta al mouse-ului poți redenumi ulterior semnele de carte sau edita scrierea acestora. Prin clic pe coșul mic poți șterge ușor un semn de carte care nu mai este necesar.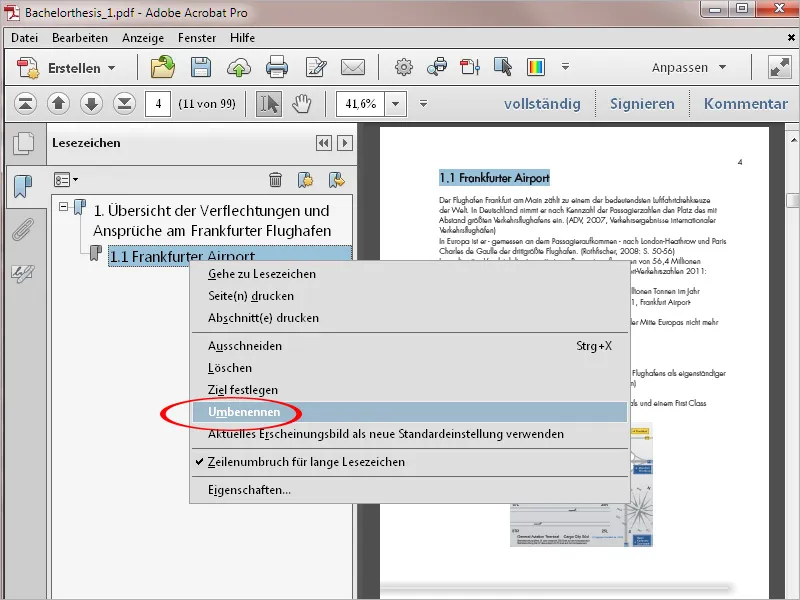
Numărare Bates
În anumite cazuri, diferite documente PDF nu trebuie să fie combinate într-un singur fișier PDF pentru a-și păstra independența, dar totuși să fie plasate într-un context vizibil și logic cu alte documente. În acest caz, se utilizează așa-numita numerotare Bates. Acrobat răspunde acestei cerințe de gestionare a documentelor electronice cu instrumentul Numerotare Bates.
Pentru a utiliza acest instrument, apeși pe Numerotare Bates>Adaugă Numerotare Bates din bara de unelte sub rubrica Pagini.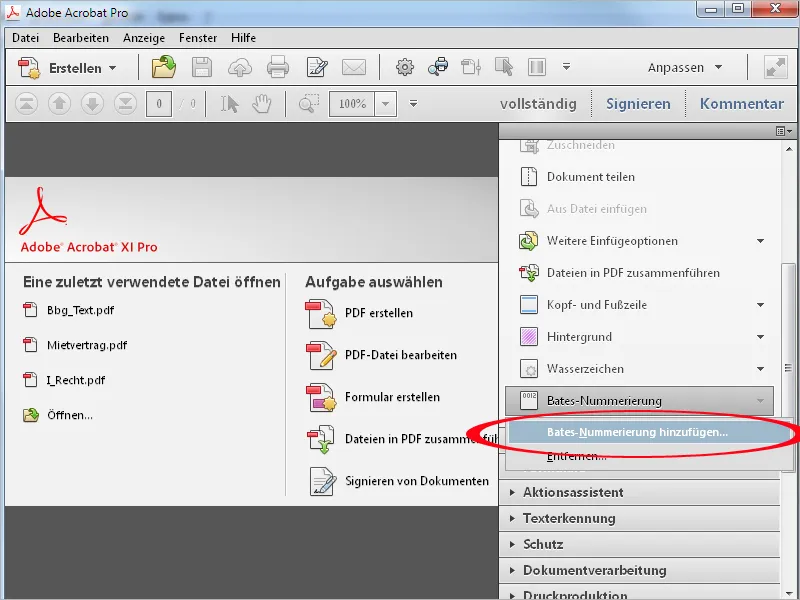
În fereastra care se deschide, apeși pe Adaugă fișiere și selectezi fișierele necesare de pe hard disk-ul tău. Poți stabili ordinea apăsând pe butonul Sus sau Jos.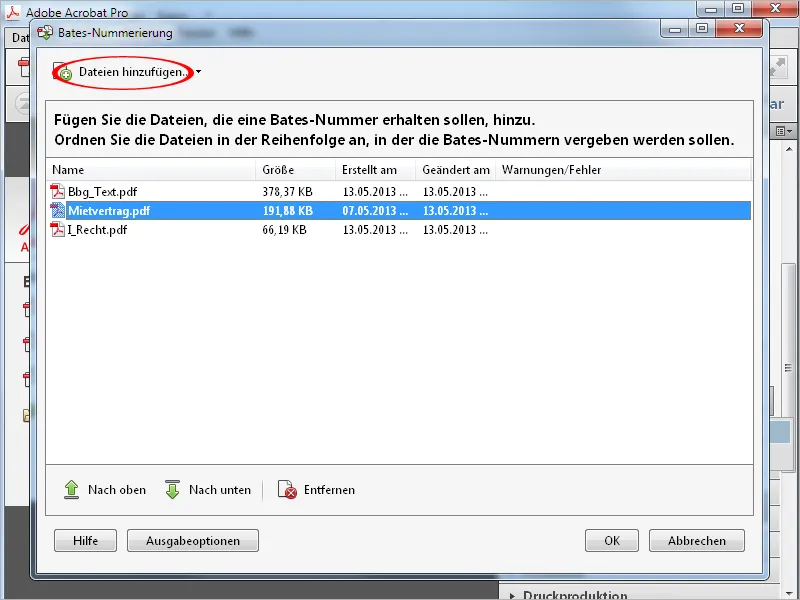
După aceste configurări inițiale, apeși pe OK. Apare fereastra cunoscută pentru antet și subsol, cu diferența că acum în loc de Inserare număr de pagină e oferit un buton cu titlul Inserare număr Bates. Un clic deschide un dialog, în care poți seta alte opțiuni precum Numărul de cifre, Numărul de start, precum și un Prefix sau Sufix pentru a fi atribuite unei anumite operațiuni. Dacă este necesar, poți adăuga și o dată.
În previzualizarea de mai jos poți controla rezultatul acestor setări.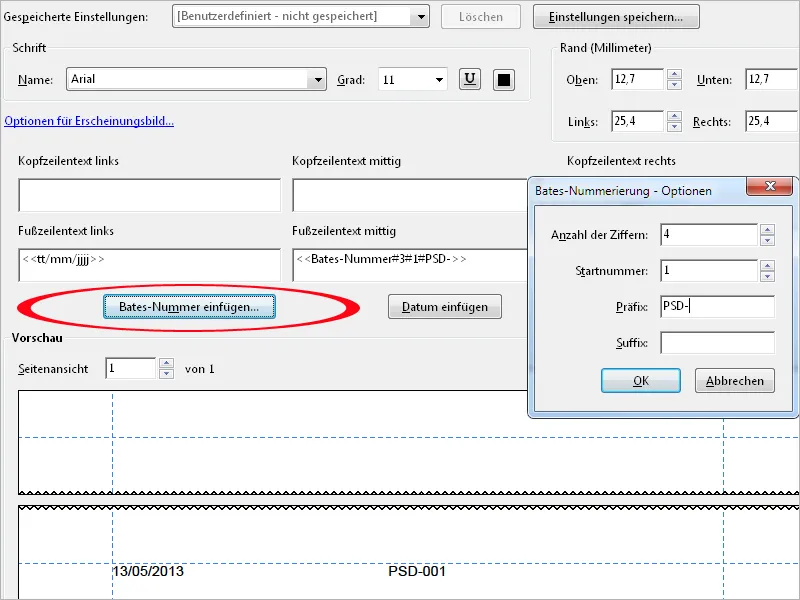
După ce apeși pe OK, numerotarea Bates se va aplica documentelor selectate. Numerotarea se va face logic în întregul document.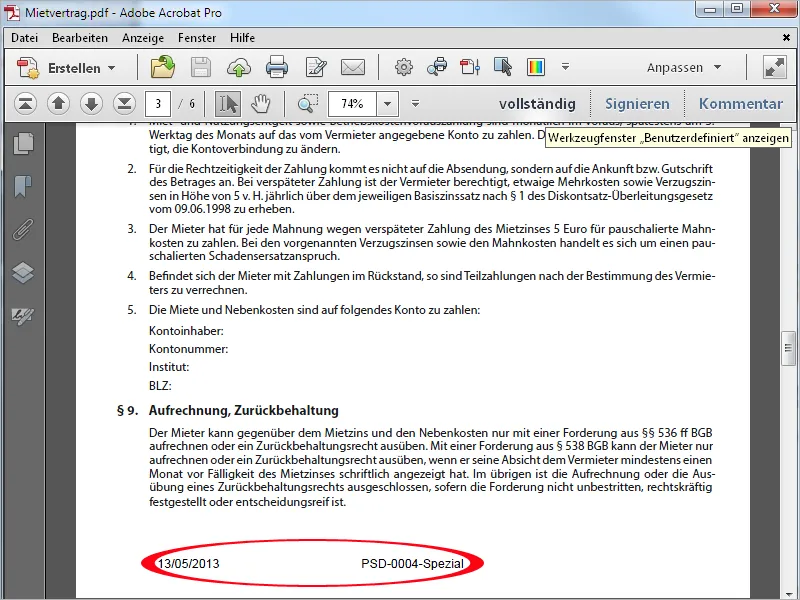
Prin Numerotare Bates>Eliminare poți șterge numerotarea din document(e) atunci când este necesar. Un eventual dată inserată poate fi ștearsă într-un al doilea pas prin Antet și subsol>Eliminare.