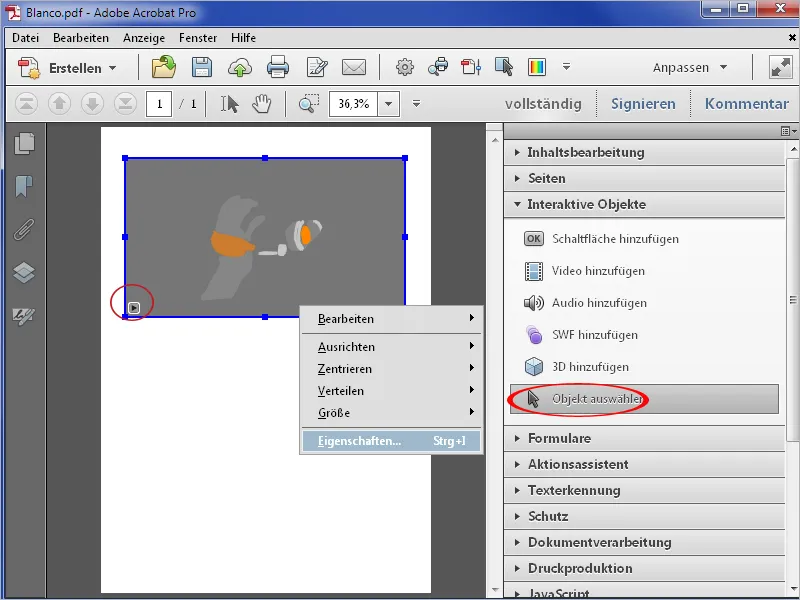Fișierele atașate
În anumite cazuri poate fi util să atașezi un fișier PDF unui alt fișier, de exemplu, pentru ca destinatarul să poată edita fișierul original (de exemplu, un fișier Word). Pentru a atașa un fișier, dai clic pe butonul corespunzător din bara de navigare de la marginea stângă. Se va deschide bara de fișiere atașate. Apoi dai clic pe simbolul Adaugă un fișier atașat nou aflat în partea de sus și selectezi fișierul dorit din fereastra care se deschide.

Apoi, atașamentul va apărea în bara și poate fi deschis printr-un dublu clic.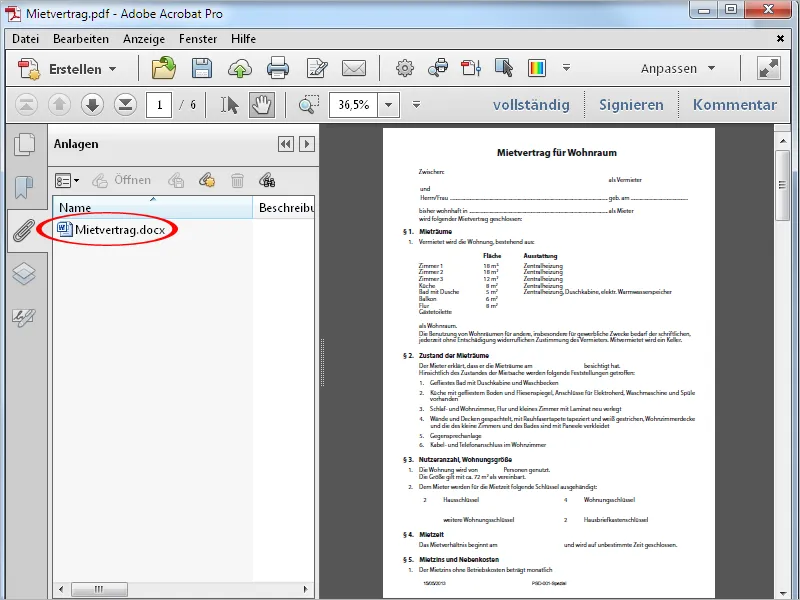
Pentru a elimina un atașament dintr-un fișier PDF, îl selectezi în bara de fișiere atașate și apoi dai clic pe pictograma coșului de gunoi.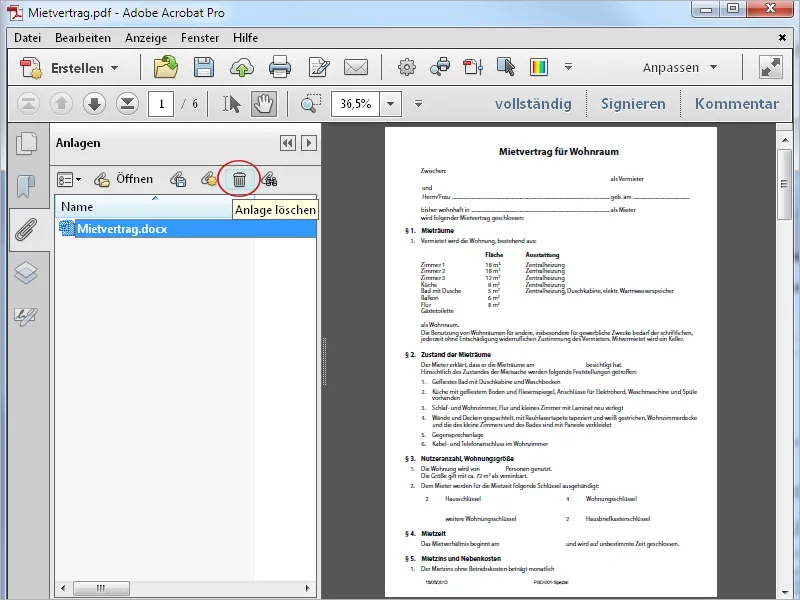
Încorporarea fișierelor audio
Acrobat oferă posibilități de adăugare a conținutului multimedia direct într-un document, în afara atașării de fișiere. În primul rând, voi arăta cum poți adăuga un fișier audio unui fișier PDF.
Închide mai întâi categoria Obiecte interactive din bara de unelte și apoi dă clic pe instrumentul Adaugă audio.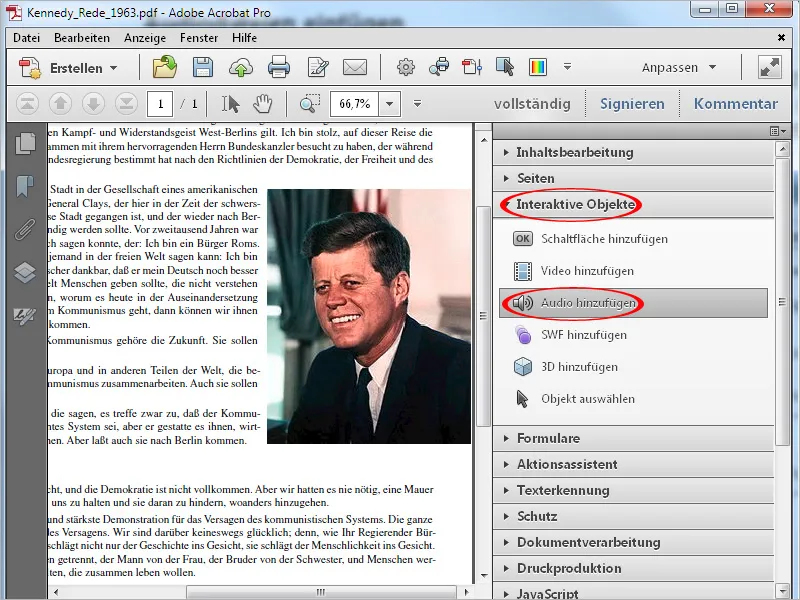
Trasează acum cu mouse-ul un dreptunghi care va conține bara de control (Redăre, Pauză etc.). Ideal ar fi ca în design să fie prevăzut deja un spațiu pentru acesta. După ce ai tras dreptunghiul și ai eliberat mouse-ul, se va deschide o fereastră pentru a căuta fișierul sursă al sunetului. Acrobat se așteaptă ca acesta să fie un fișier MP3.
Dacă dai clic pe caseta de selectare Afișare opțiuni avansate, vei putea face alte setări pentru activare, dezactivare, tipul de redare, lățimea marginilor etc.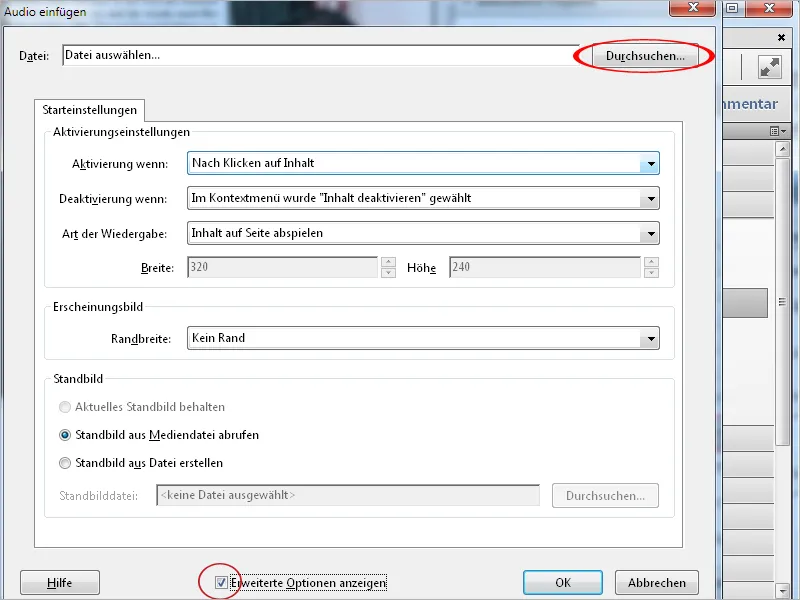
După ce dai clic pe OK, fișierul audio va fi adăugat și bara de control va fi afișată într-un cadru de poziție. Fișierul PDF se va mări cu valoarea fișierului audio.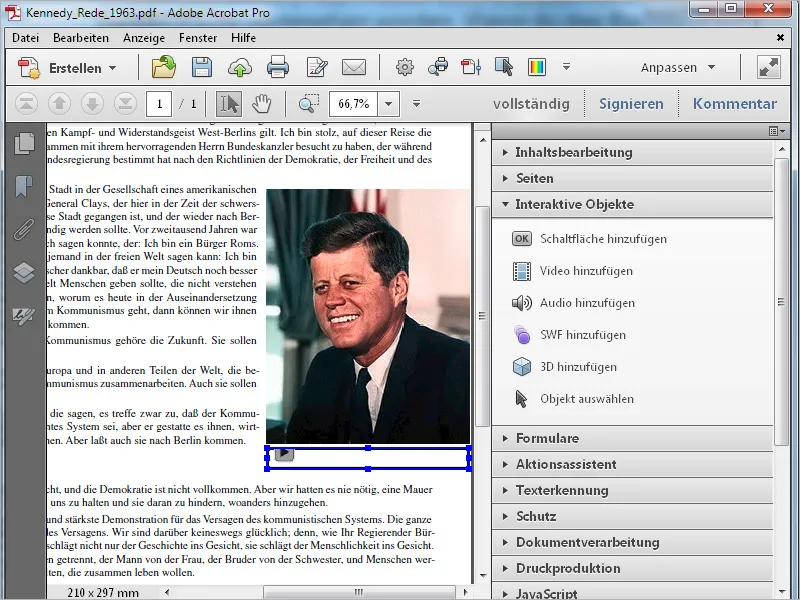
După ce apeși butonul de Redare, fișierul va începe să ruleze și bara de control va fi afișată corect. Pe lângă Redare, Pauză, Înainte și Înapoi, la marginea dreaptă poți regla și volumul.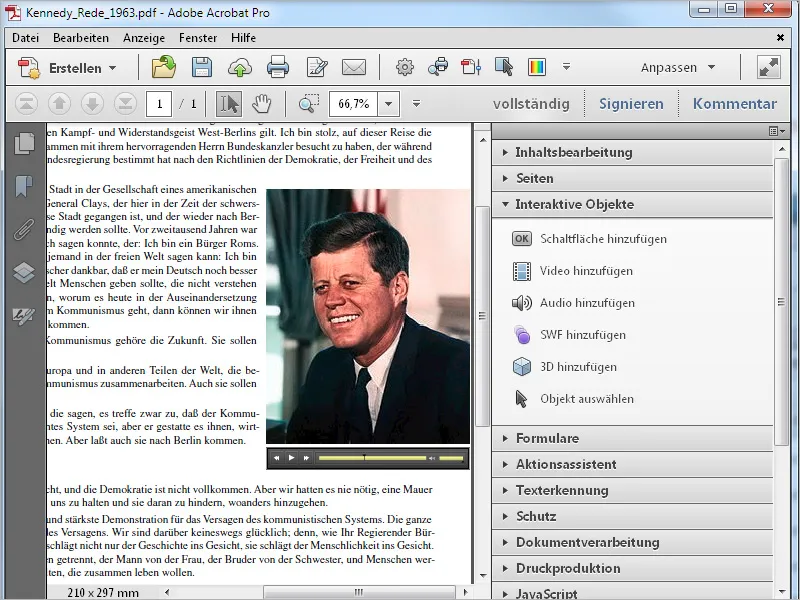
Pentru a edita bara de control ulterior, folosește instrumentul Selectează obiect. Dă clic pe ea și deschide Meniu contextual cu ajutorul clicului dreapta pentru a accesa Proprietățile, unde poți efectua modificările.
Pentru a elimina fișierul audio și bara de control din PDF, le selectezi și apeși tasta Backspace.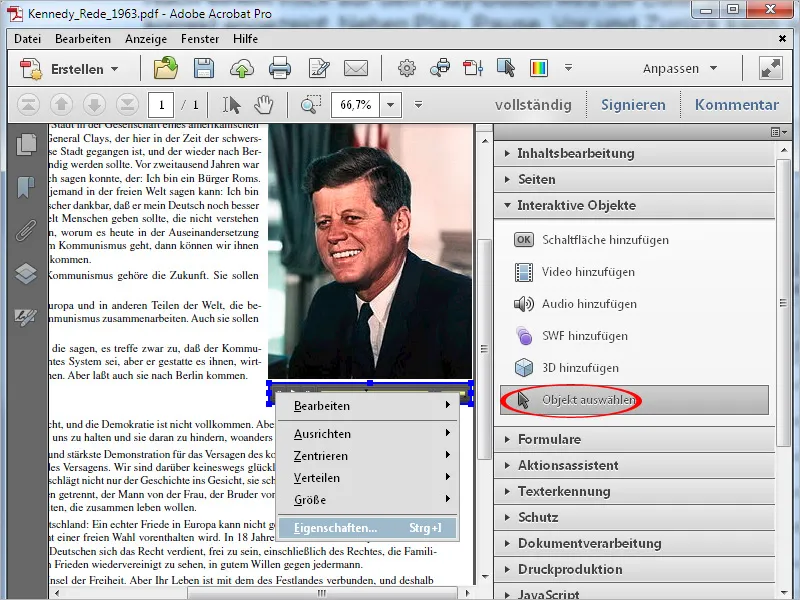
Încorporarea fișierelor video
Merge un pas mai departe cu încorporarea fișierelor video. Procesul este similar cu cel al încorporării fișierelor audio menționat mai sus. La activarea Opțiunilor avansate sunt vizibile, în plus față de Setările de pornire, încă două file. Aici poți stabili ce controale să fie afișate cu ce transparentă. De asemenea, le poți ajusta la culoarea de fundal folosind un selector de culori.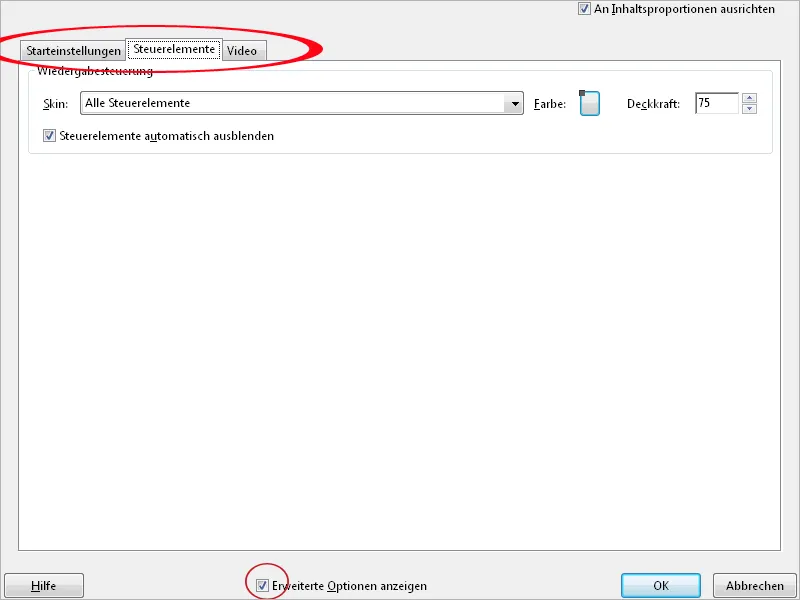
După ce apeși OK, fișierul video va fi inserat în cadrul trasat și poate fi pornit apăsând butonul de Redare. Bara de control va fi ascunsă dacă îți muți mouse-ul.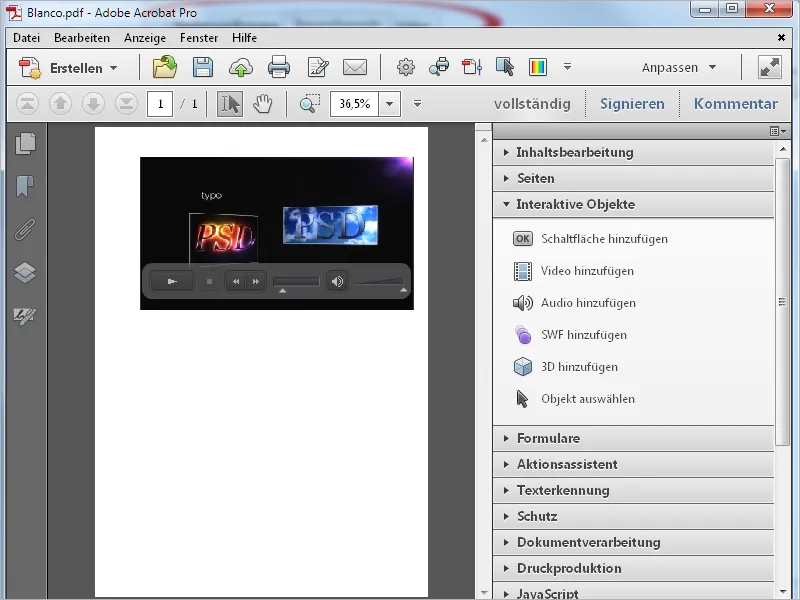
Pentru redarea unui videoclip, poți adăuga un buton care să îl pornească. Acest lucru este uneori mai clar pentru cititor, deoarece poate fi plasat un indiciu corespunzător acolo.
Dă clic pe Adaugă buton din categoria Elemente interactive din bara de unelte și trasează cu mouse-ul un dreptunghi în locul dorit. Dă un nume în fereastra Proprietăți și, eventual, un text ca Informații rapide la plasarea mouse-ului pe aceasta.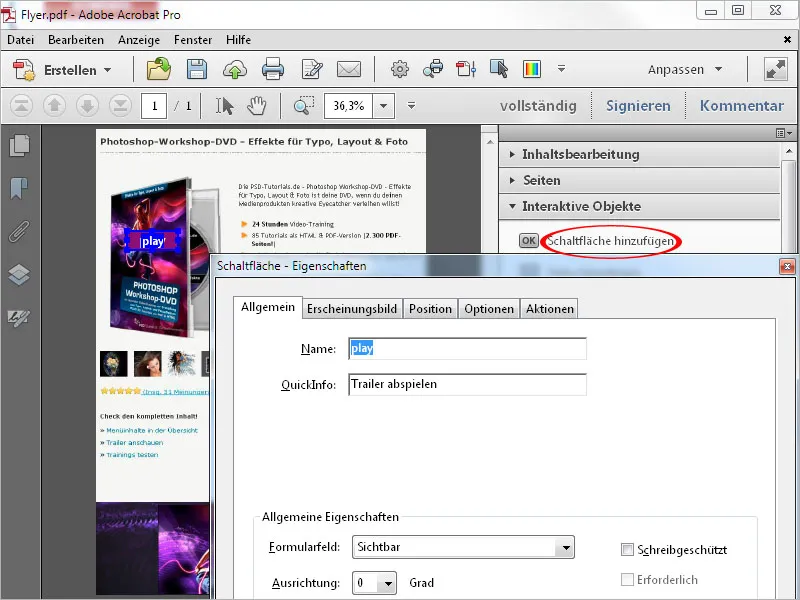
În fila Aspect poți face ajustări la culori, grosimea liniilor și stilul liniilor precum și setările de afișare a fontului al butonului.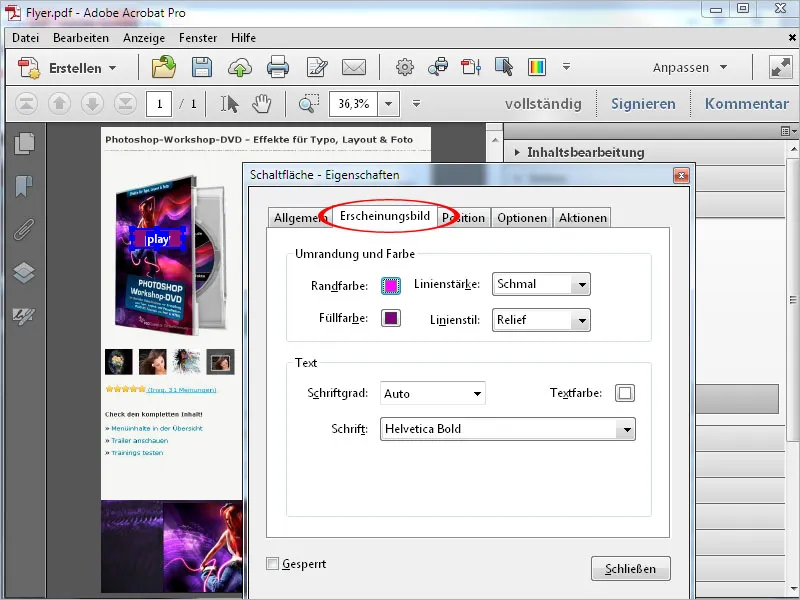
În fila Acțiuni trebuie să alegi Declanșatorul evenimentului (eliberarea butonului mouse-ului) și Acțiunea (proces multimedia Acrobat 9 și mai nou).
Apoi apasă butonul Adaugă.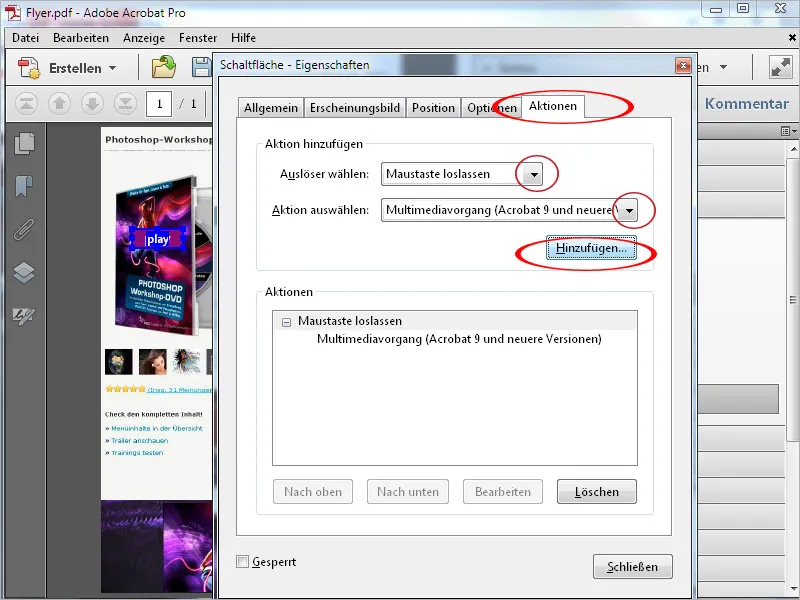
Acum videoclipul încorporat va fi afișat. Dacă sunt încorporate mai multe, acestea vor fi afișate aici. Selectezi fișierul și din lista derulantă Acțiune alegi Redare.
După un clic pe OK, te vei regăsi în fereastra Proprietăți, pe care acum o poți închide.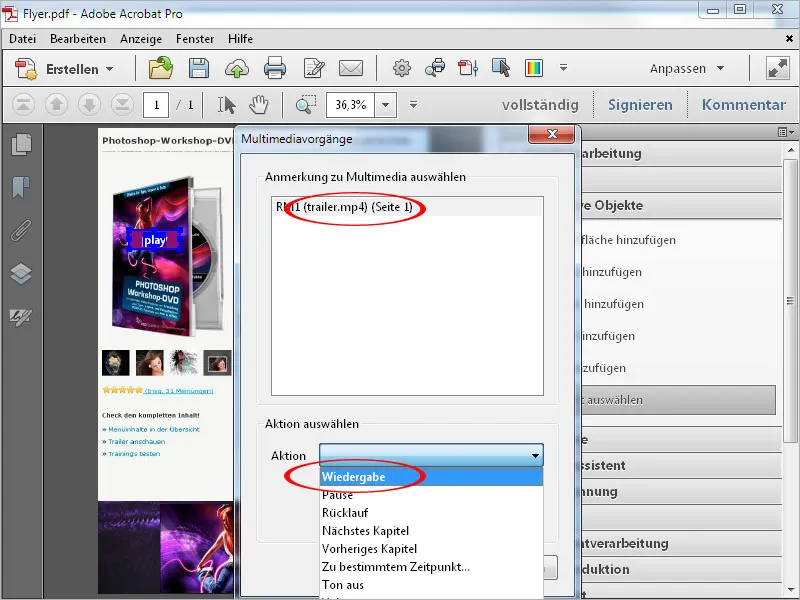
Acum butonul își îndeplinește funcția și filmul va porni cu un singur clic.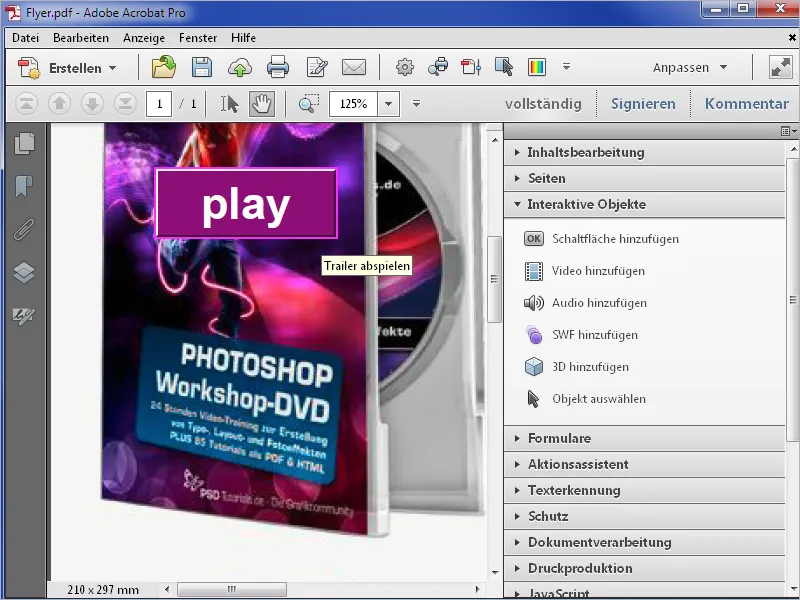
Fișiere 3D
Fișierul tău PDF poate fi îmbogățit și cu fișiere 3D. Apasă pe Adăugare 3D în bara de unelte și trage cu mouse-ul un pătrat de dimensiunea dorită.
Când eliberezi butonul mouse-ului, va apărea o fereastră pentru selectarea fișierului 3D. Acrobatul așteaptă aici fișierele *.u3d (Universal 3D) sau *.prc (Product Representation Compact Format).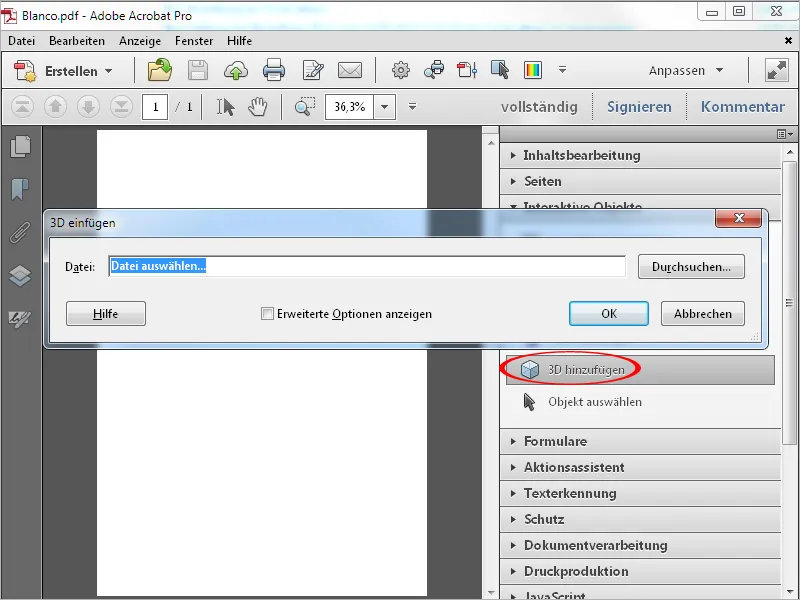
Dacă afișezi și opțiunile extinse, poți face și mai multe setări legate de afișarea obiectului 3D pe fila 3D, cum ar fi o culoare de fundal, schemă de iluminare și stil de randare.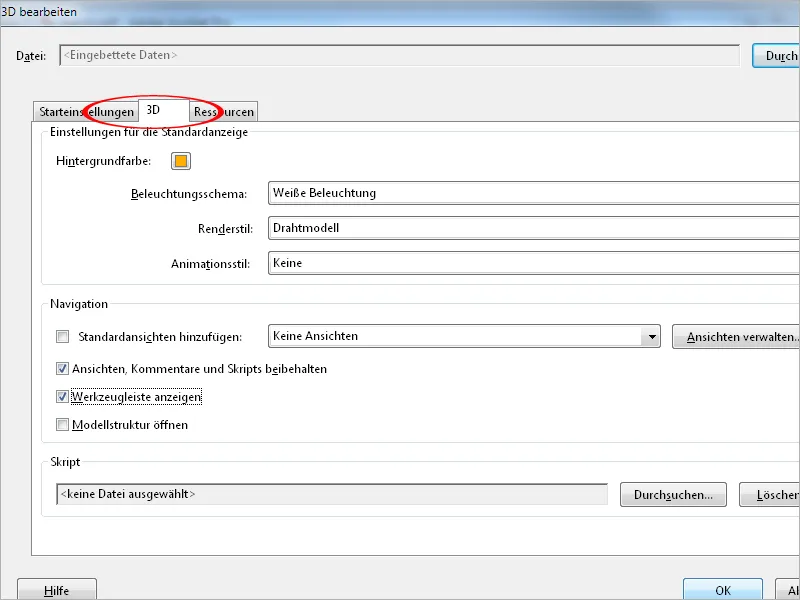
După apăsarea butonului OK, obiectul 3D va fi introdus în fișier. Aici poți să-l activezi cu un clic și să rotești modelul ținând apăsat butonul mouse-ului. Dacă l-ai activat în opțiunile extinse, va apărea și o bara de unelte 3D care permite utilizatorului să ajusteze diverse detalii precum culoarea de fundal, afișarea modelului etc.
Inserare fișiere Flash
La fel ca și cu fișierele 3D, poți insera și fișiere Flash într-un PDF. Apasă pe Adăugare SWF în bara de unelte, tragă cu mouse-ul un cadru și găsește fișierul Flash dorit. Acrobatul așteaptă aici fișiere SWF.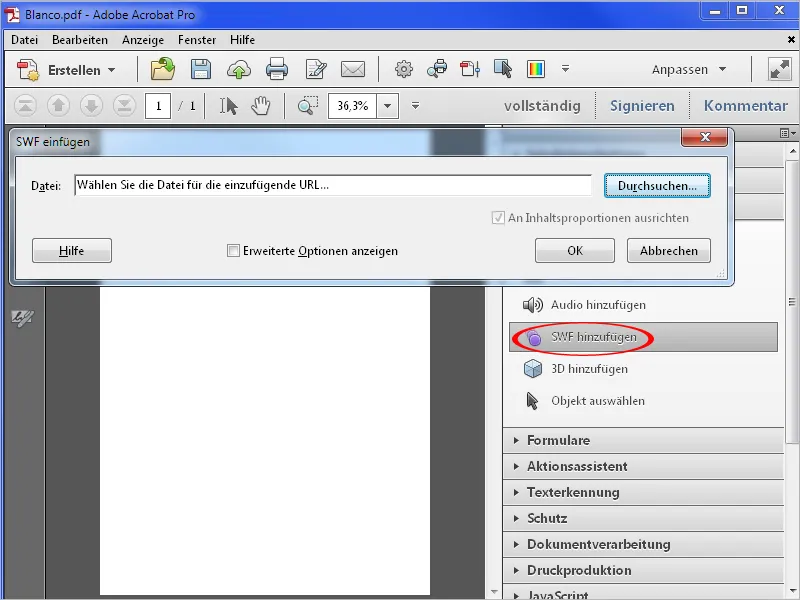
Acum fișierul va fi plasat și poate fi activat printr-un clic. Pentru a reda animația, este disponibil un buton de redare.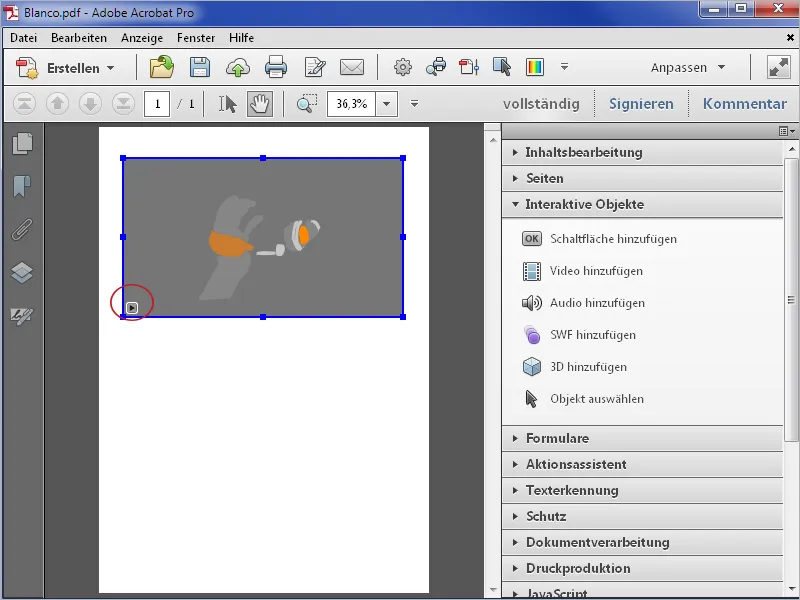
Toate conținuturile multimedia plasate pot fi editate ulterior sau eliminate. Apasă pe Selectare obiect în bara de unelte și apoi marchează obiectul respectiv. Prin apăsarea tastei Delete îl poți șterge sau prin meniul contextual al clicului dreapta poți accesa Proprietățile și să faci modificări ulterioare.