În acest tutorial voi arăta diferite moduri de a decupa copaci pentru a schimba de exemplu fundalul cerului. În acest proces, se întâlnesc inevitabil dificultăți foarte variate, precum margini colorate sau faptul că decuparea copacului nu este atât de ușoară dacă nu știi cum. Prin urmare, voi prezenta aici mai multe metode, deoarece nu există o superfuncție care să se potrivească în toate cazurile.
Deschid prima imagine exemplu prin Fișier>Deschide.
Cum se poate observa, cerul este puțin plat. Prin urmare, vreau să-l elimin și să folosesc un alt cer în locul lui.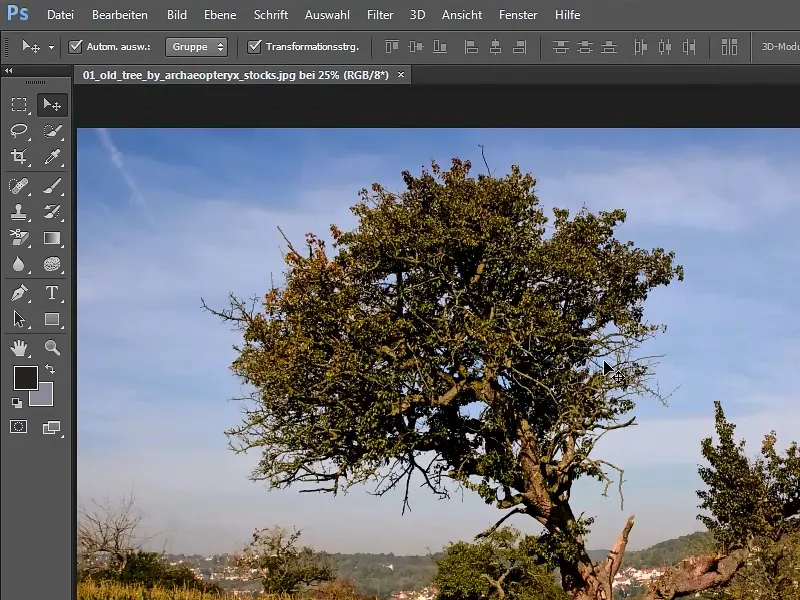
1. Unealtă baghetă magică
Prima modalitate de a decupa copaci este cu ajutorul unei baghete magice.
1.1. Selectarea uneltei Baghetă magică
Selectez unealta Baghetă magică din barele de instrumente.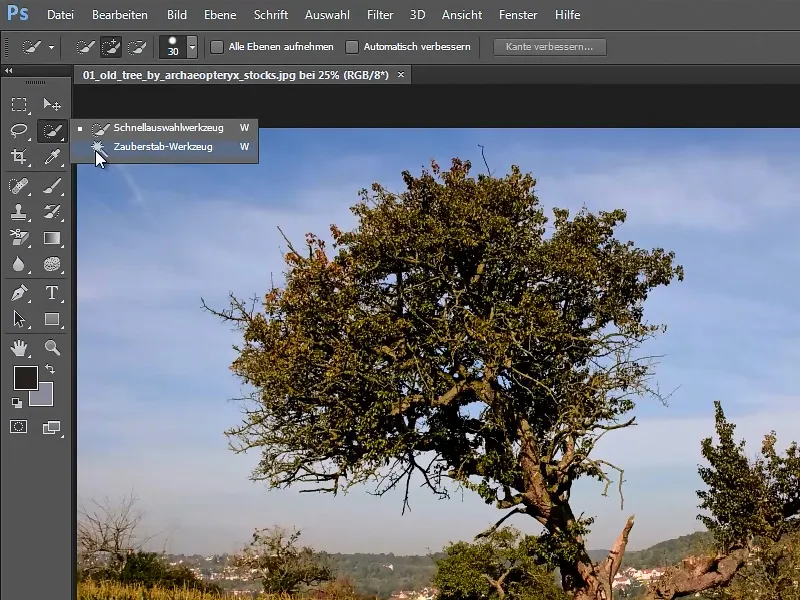
1.2. Aplicarea unei Baghete magice
Acum fac clic cu unealta Baghetă magică în albastrul cerului. Astfel, o parte din cer este selectată.
Păstrând apăsată tasta Shift (va apărea un + lângă Baghetă magică), continuu să fac clic pe toate zonele ne-selectate ale cerului. Astfel, selectez treptat cerul până când este complet acoperit.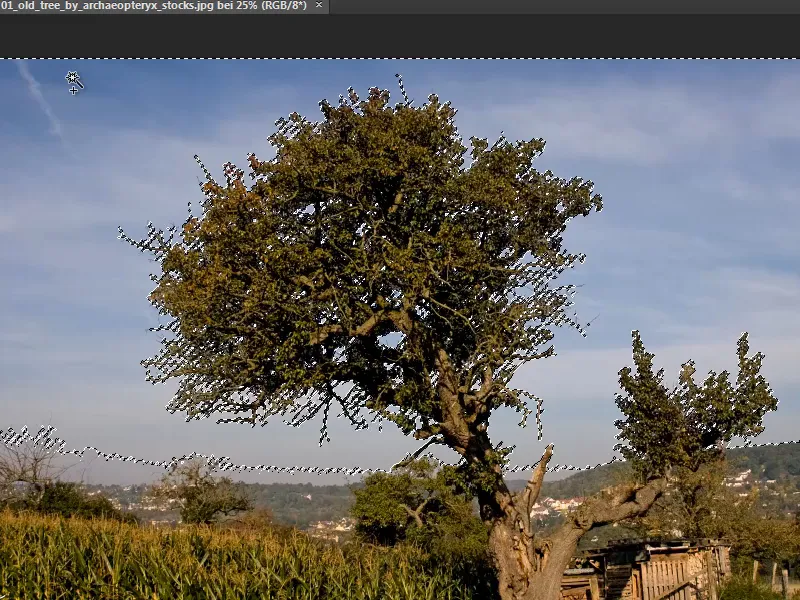
Nu ar trebui să fie bifată opțiunea Vecini, deoarece altfel ar fi selectate doar părțile cerului care sunt direct în apropierea clicului meu. Dar și zonele corespunzătoare ale copacului, unde cerul se ivește, ar trebui să fie selectate.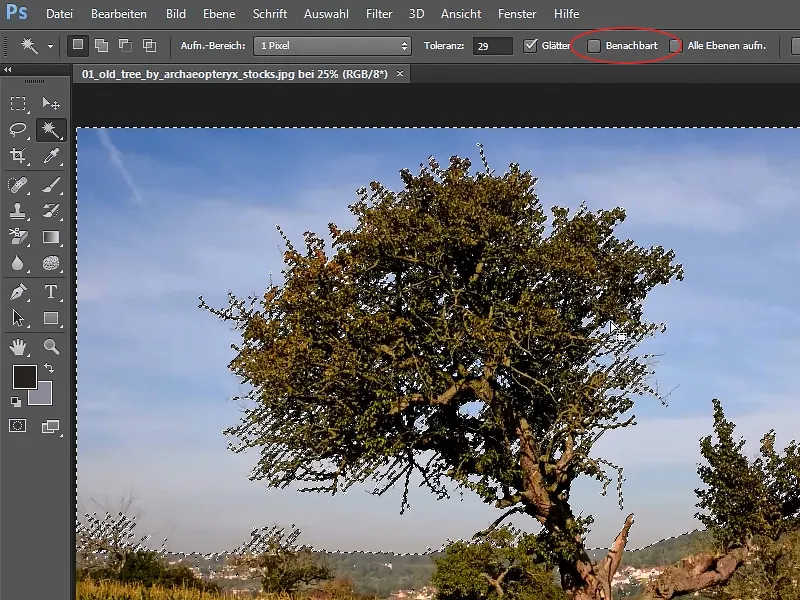
1.3. Adăugarea unui strat de mască
Apoi fac clic pe simbolul Adăugare mască de nivel.
Astfel, copacul devine transparent - dar asta nu vreau de fapt. Mască ar trebui să fie exact inversată.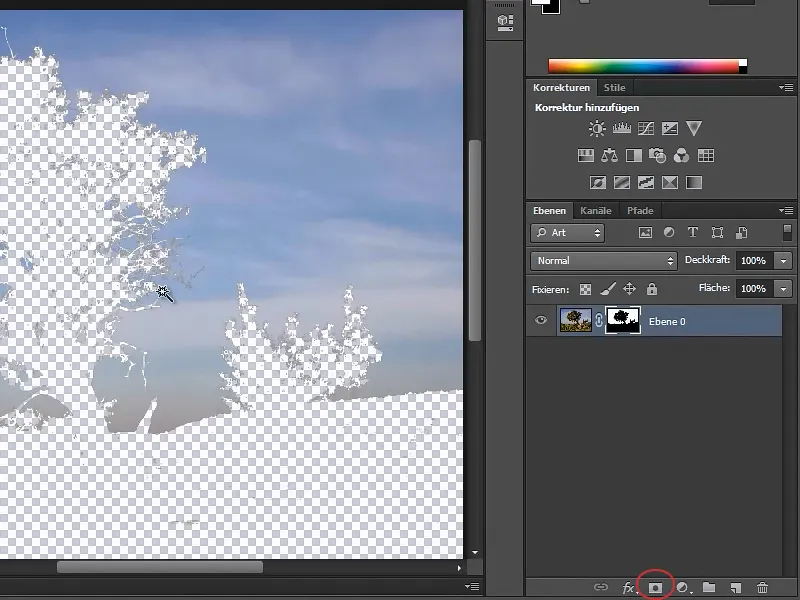
Pentru a inversa mască, dau clic pe mica previzualizare a mastării nivelului și apăs Ctrl+I.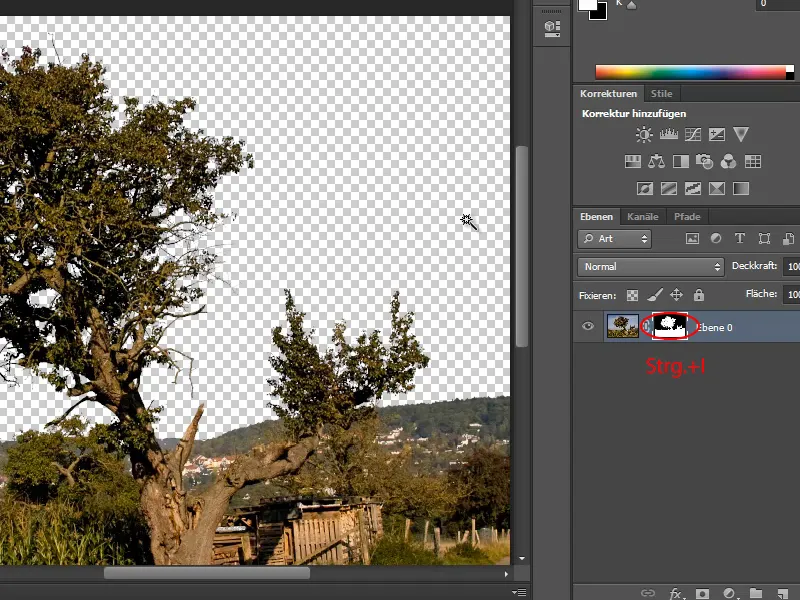
Acum cerul a dispărut și pot insera unul nou …
1.4. Introducerea unui nou cer
Prin Fișier>Plasare deschid un alt cer și îi ajustez dimensiunea corespunzător, tragând de punctele marcate.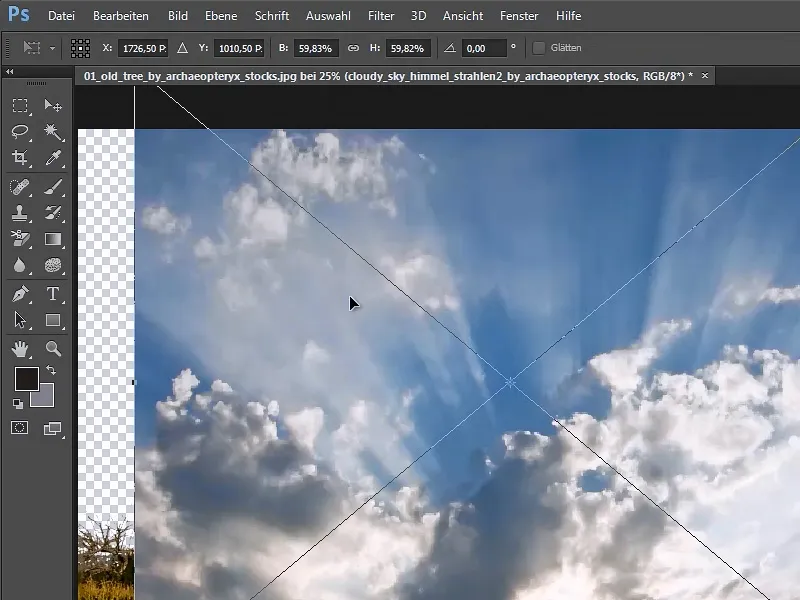
Atunci când dimensiunea și poziția sunt potrivite, confirm cu Enter.
Acum trag stratul cu noul cer sub "Stratul 0". Și astfel, norii noi sunt perfect integrați.
Nu a fost chiar dificil. Dar dacă privești cu atenție, vei vedea câteva elemente care nu sunt încă 100% perfecte. Dar aceasta nu este o problemă, deoarece avem o mască pe care o putem edita.
1.5. Îmbunătățirea măștii
Fac clic dreapta pe masca din "Stratul 0" și aleg Îmbunătățire mască din Meniul contextual.
Apoi pur și simplu desenez peste acei mici ramuri și masca va fi îmbunătățită corespunzător.
De asemenea, pe alte locuri unde câteva ramuri nu au fost luate în considerare, voi trece din nou.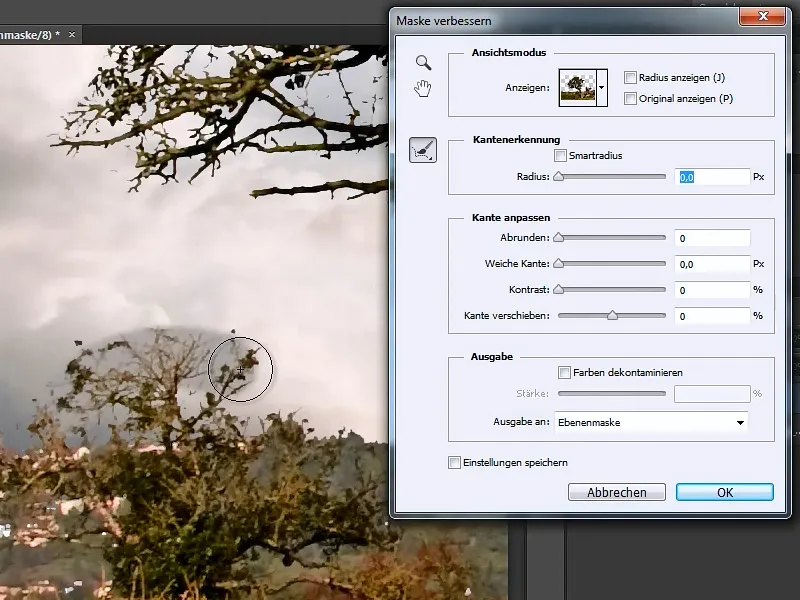
În funcție de necesitate, aici pot seta ca masca să aibă mai mult contrast sau să mut marginea.
Când dau clic pe OK, masca de nivel se va actualiza.
Rezultatul va arăta astfel:
Dacă fundalul este uniform, decuparea arborilor cu unealta Baghetă magică este cea mai simplă metodă. Și apoi trebuie doar să ajustăm cu Îmbunătățire margine.
2. Domeniu de culoare
Pentru a arăta o altă metodă, deschid a doua imagine exemplu prin Fișier>Deschide.
În mod fundamental, pentru această imagine s-ar putea folosi, desigur, și unealta Baghetă magică, dar dificultatea ar consta în faptul că un clic pe cer ar selecta și părți mari din sol. Deoarece culorile sunt foarte asemănătoare.
2.1. Selecția cu Domeniul de culoare
Deschid fereastra de setări Domeniu de culoare prin Selectare>Domeniu de culoare …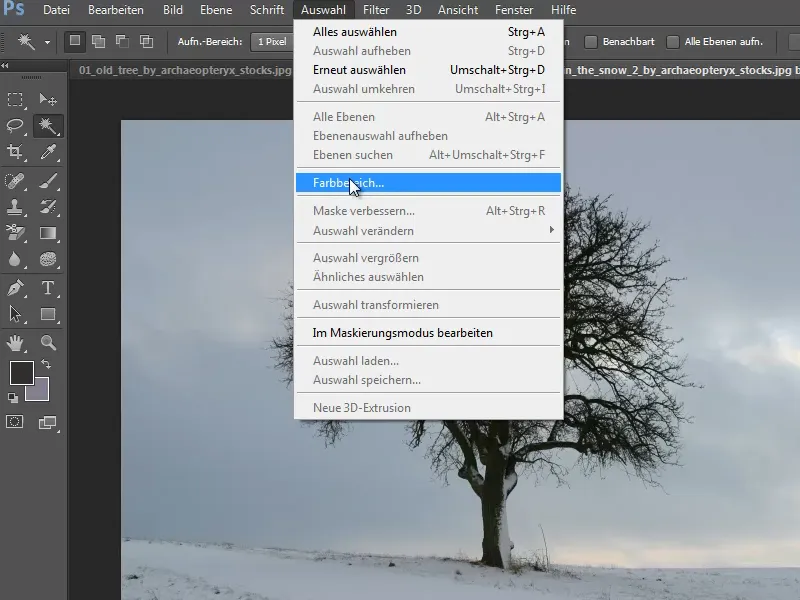
Căsuța de bifat la Grupuri de culori localizate este bifată, ceea ce este bine. Și apoi, pot face clic pe imagine cu pipeta și stabili ce trebuie păstrat.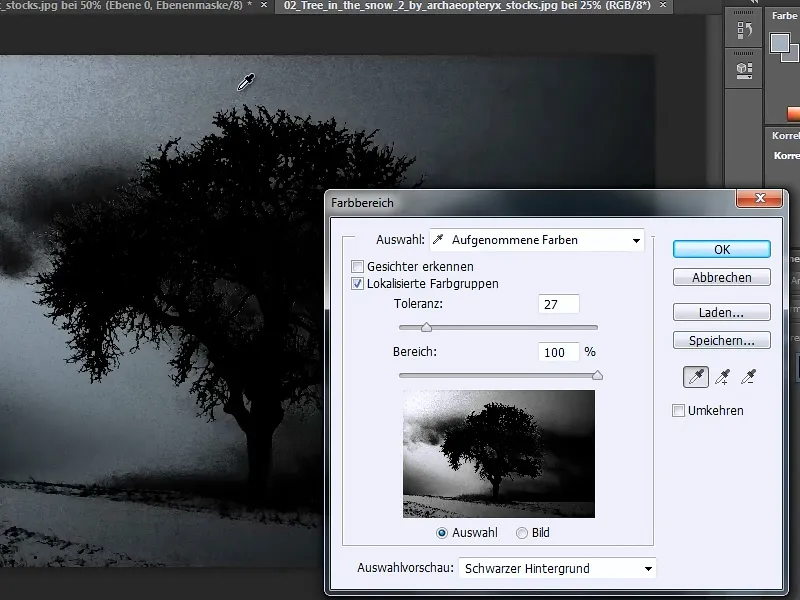
Dacă vreau să extind selecția și să adaug mai multe culori, selectez pipeta de mijloc din fereastra de setări sub Salvare … și aleg cu aceasta mai multe puncte din imagine.
Ca alternativă, pot, desigur, să continuu să selectez cu tasta Shift- apăsată. Fac clic de multe ori până arată aproximativ așa: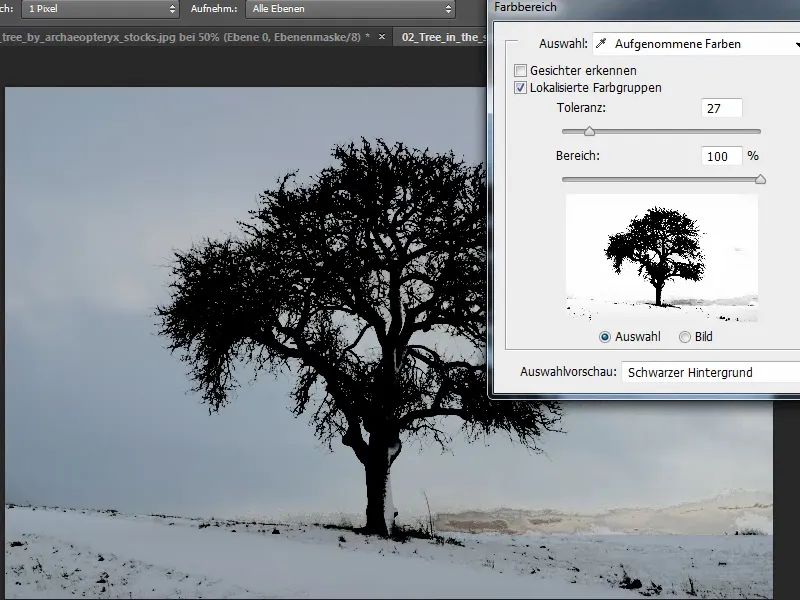
În Previzualizarea selecției pot alege diferite moduri de afișare a selecției: pe fundal negru sau alb, în tonuri de gri sau în modul de mascare, astfel încât să văd exact ce este mascărat.
Pot, de asemenea, să mări și mai mult Toleranța, dar momentan este setată foarte bine.
2.2. Crearea unui strat de masca
Exact ca în cazul metodei cu Bagheta magică, creez și aici un strat de masca pe care apoi îl inversez folosind Ctrl+I.
Cerul a dispărut acum, dar și o parte din pământ.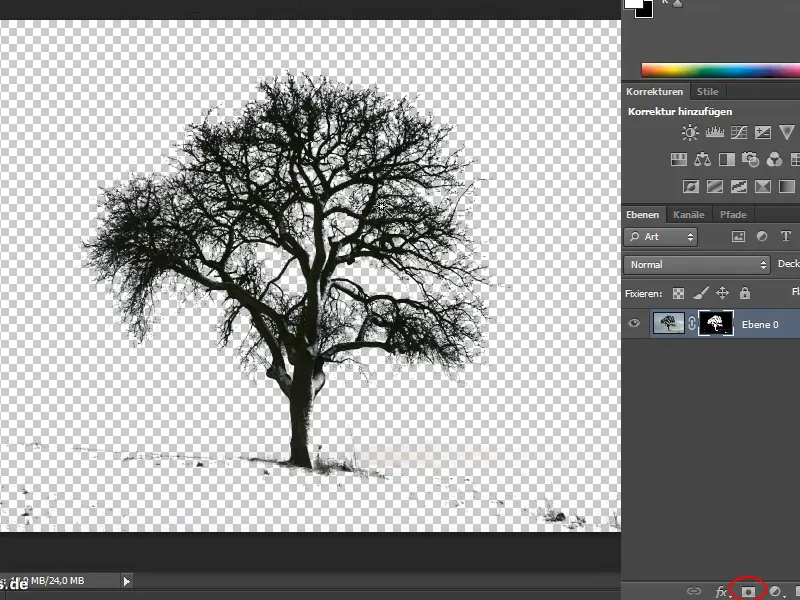
Dar ce este prea mult dispărut, poate fi adus înapoi foarte simplu …
2.3. Editarea măștii
Pentru asta aleg un pensulă mare cu o duritate mare și setez Culoarea prim-planului la Alb. Cu aceasta pictez peste pământ și îl ascund din nou.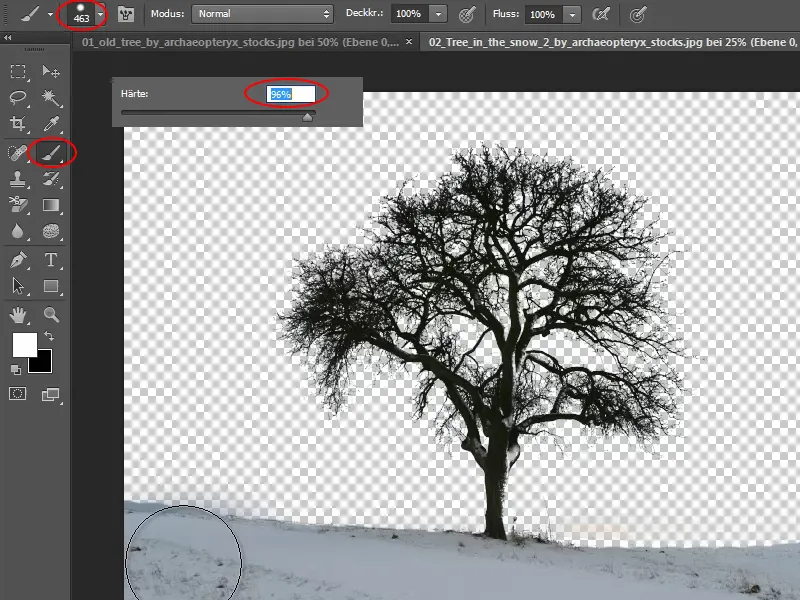
Acum am venit puțin prea mult în cer și am scos prea mult.
Pentru a putea lucra mai precis, pot face zoom în imagine cu Ctrl++. Și apoi, cu Culoarea prim-planului setată pe negru, șterg excesul de reprezentare.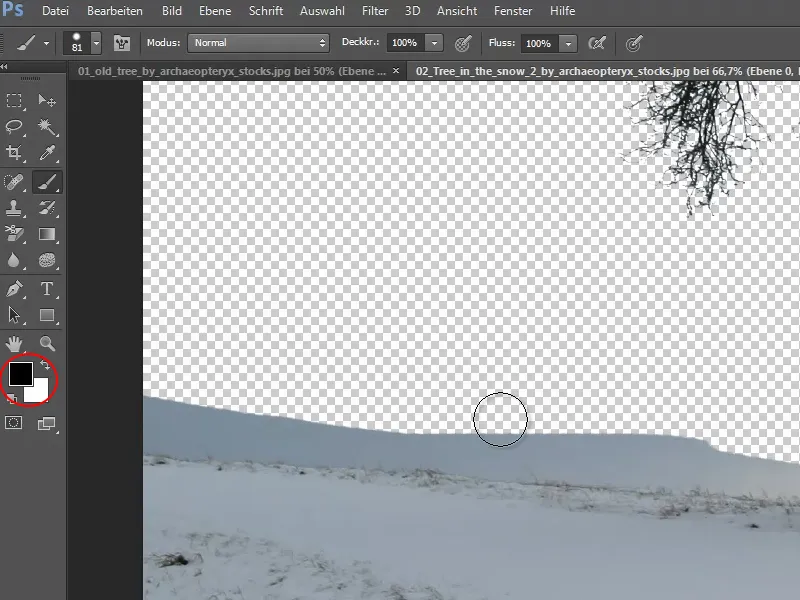
De asemenea, recomand să lucrez din nou cu Îmbunătățire masca. Prin clic dreapta pe mască, deschid fereastra de setări și trec cu pensula pe margini, unde încă mai există iarbă. Acolo nu trebuie să îmi fac griji că totul este selectat perfect, deoarece iarba va fi astfel păstrată.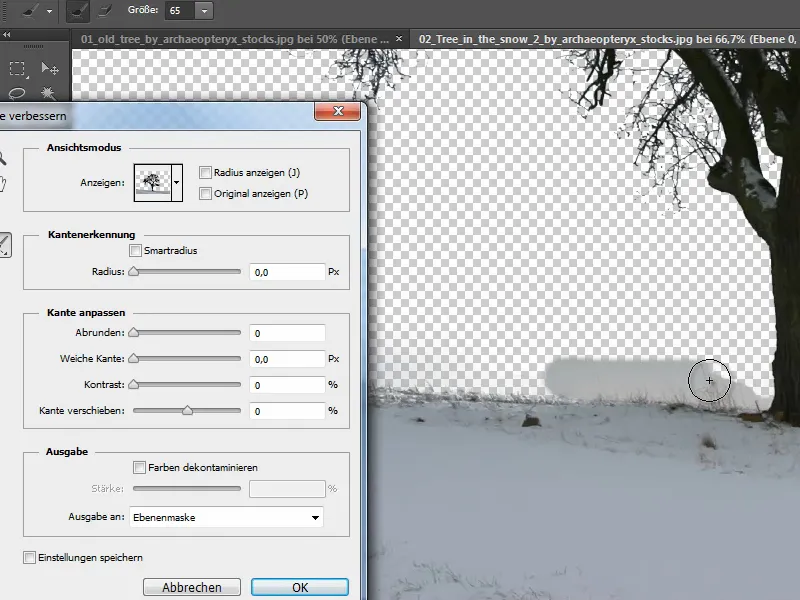
2.4. Introducerea fundalului
Această funcționează și mai bine atunci când noul fundal este deja inserat. Prin urmare, adaug o nouă imagine cu nori folosind Fișier>Locație și o trag proporțional cu tasta Shift- apăsată.
Confirm cu Enter și trec noul strat sub "Stratul 0"
Saturația. Așadar, adăugăm un nou strat de reglaj Culoare/Saturație și reducem saturația corespunzător.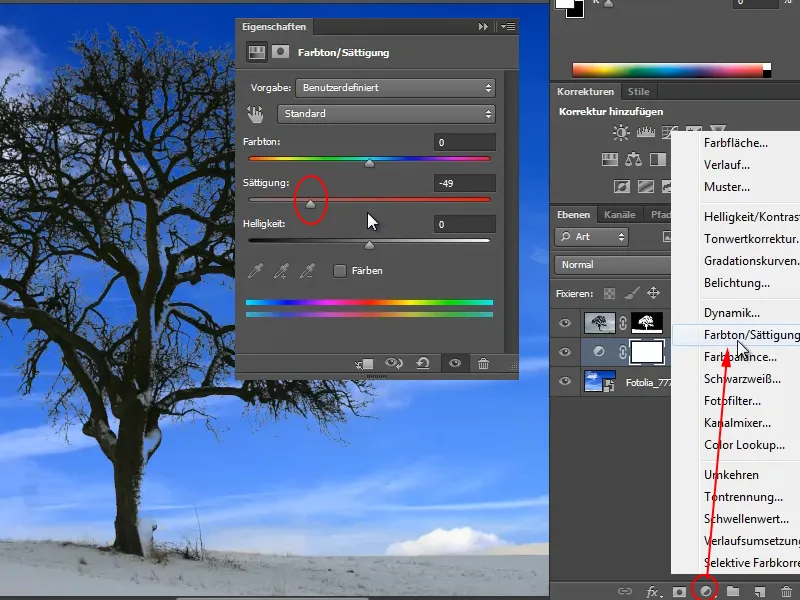
2.5. Finisare
Pentru a finisa fotografia, trec din nou prin clic dreapta pe mască la Îmbunătățire mască și pictez cu pensula între cer și pământ pentru a face firele de iarbă vizibile și pentru a crea o linie orizontală curată.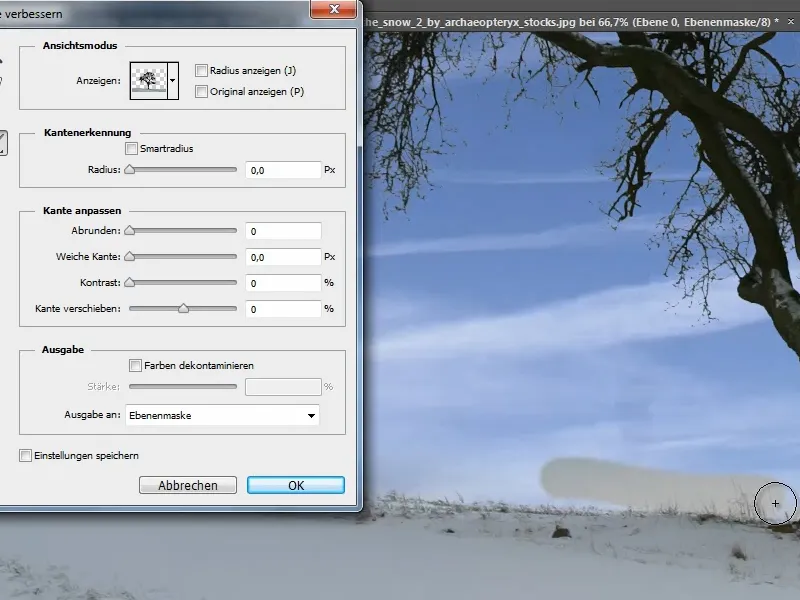
Dacă fac zoom pe copac, văd că la baza lui a fost eliminat prea mult, pentru că era zăpadă acolo. Asta nu este o problemă.
Pot face pur și simplu clic pe masca stratului și cu pensula și Culoarea prim-planului Alb trag copacul înapoi.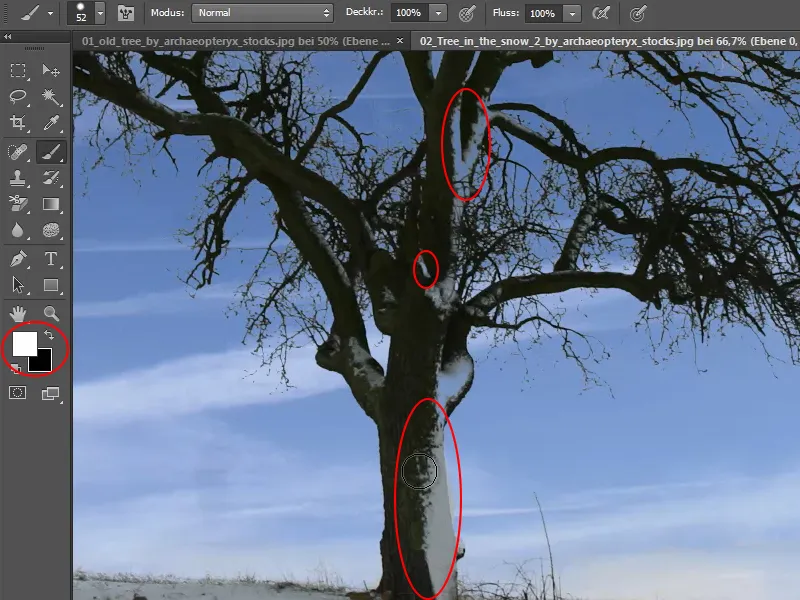
Pentru a comuta rapid între Culoarea prim-planului neagră sau albă, folosesc scurtătura X.
Prin Selecție și Grup de culori ajung la acest rezultat: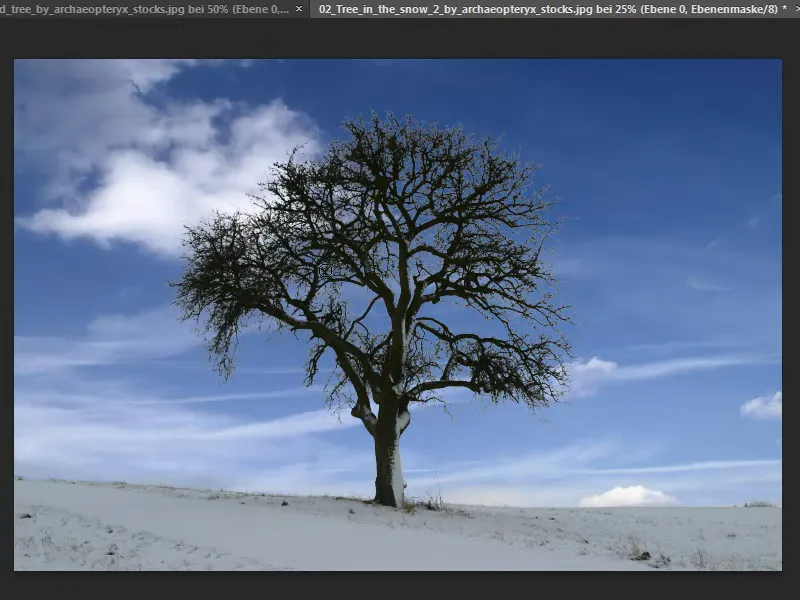
3. Instrument de radierare a fundalului
A treia metodă prin care pot decupa un copac este folosind Instrumentul de radierare a fundalului.
Aici este important ca instrumentul să fie setat pe Prindere: O dată, Limite: Nu se succed. și Culoarea prim-planului să fie protejată (bifată opțiunea la Protecție culoare prim-plan).
Setez Toleranța aici la 60%.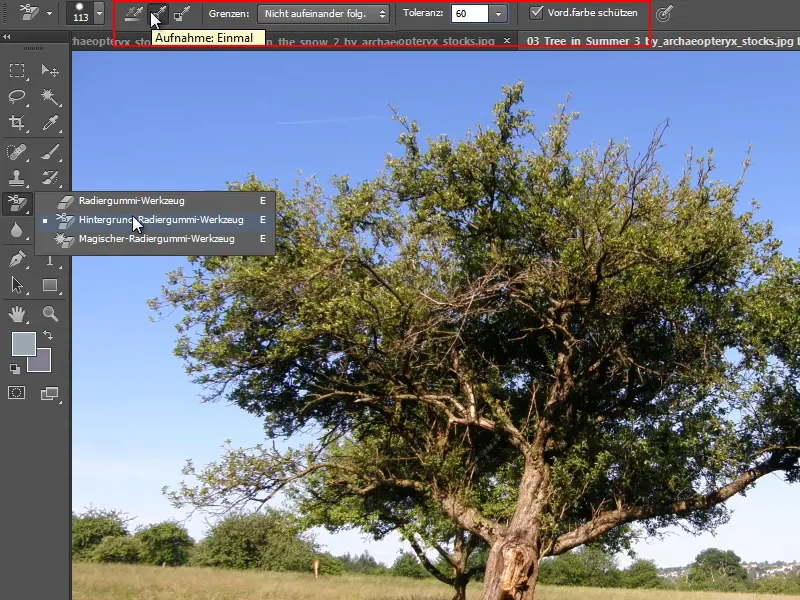
3.1. Protejarea culorii prim-plan
Culoarea prim-planului care trebuie protejată o aleg astfel: Mai întâi, fac clic pe simbolul Setare culoare prim-plan în bara de unelte. Prin asta, obțin automat o pipetă, cu care apoi selectez verdele copacului. Confirm cu OK.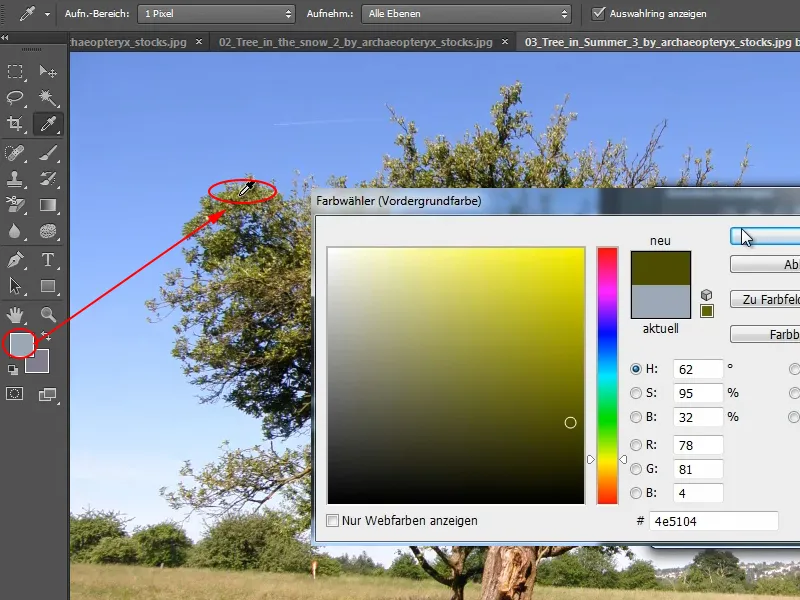
3.2. Estompează fundalul
Următorul pas este să dublez stratul "fundal" folosind Ctrl+J și să-l fac invizibil făcând clic pe pictograma ochiului. După aceea pot începe deja.
Fac zoom puternic și dau clic acolo unde se află cruciulița. Aceasta înseamnă că culoarea va fi înlăturată la clic și nu trebuie să eliberez butonul mouse-ului, ci pur și simplu să trag în continuare. Pot trage și în copac și doar albastrul din fundal va fi îndepărtat.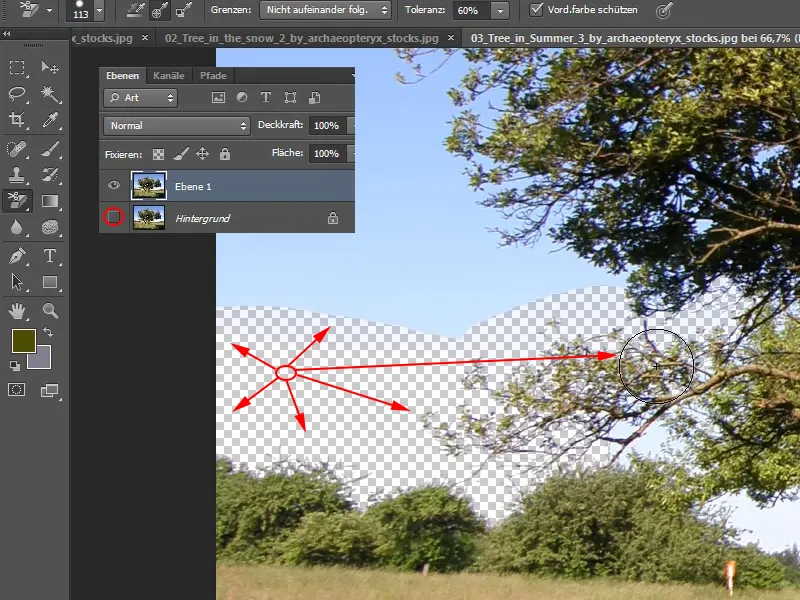
Funcționează foarte bine și practic nu există o margine de culoare majoră.
Dacă albastrul nu este înlăturat complet, atunci dau pur și simplu un alt clic pe albastru și trec din nou peste el - sau mărește toleranța.
Poți începe cu o valoare de toleranță mai mică, astfel încât să nu ștergi mai mult decât dorești de la început. 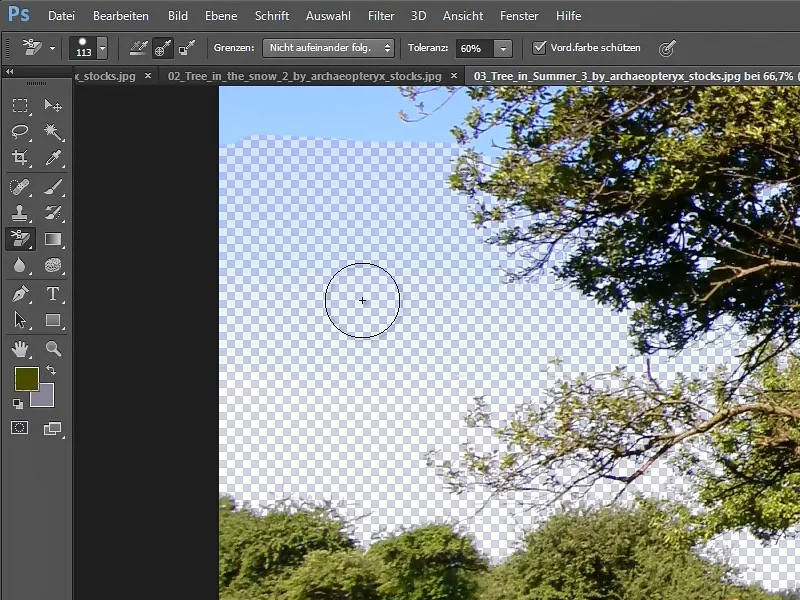
În acest caz, cresc toleranța la aproximativ 80%, dar o supraveghez foarte atent, altfel pot fi pierdute chiar și părți ale arborelui.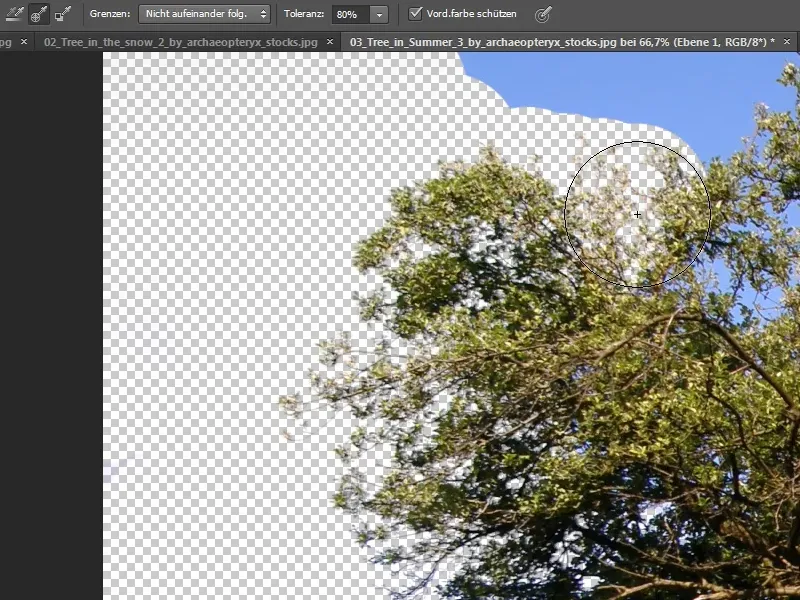
Prin Ctrl+Minus(-) fac zoom din nou din imagine și estompez cerul rămas complet.
În coroana copacului, reduc toleranța înapoi la 50%, astfel încât să fie îndepărtat doar cerul care strălucește ocazional. 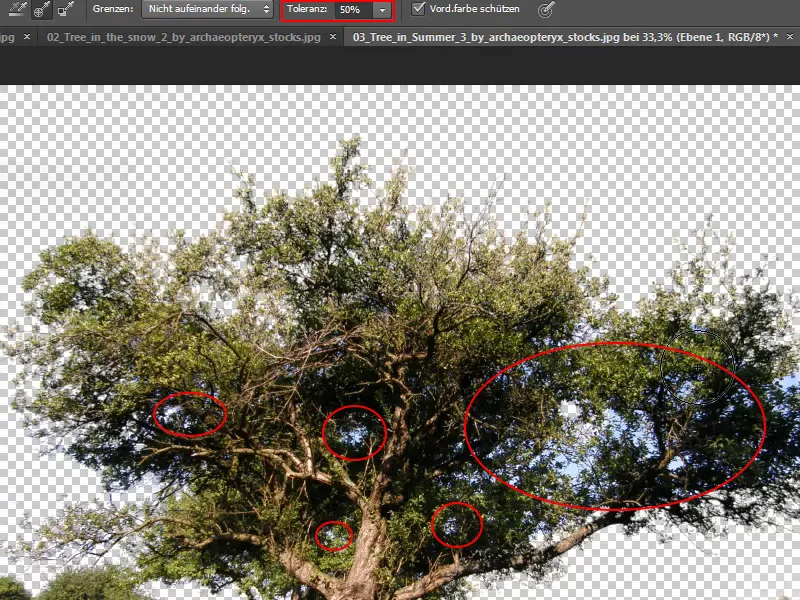
A funcționat deja bine, totuși această metodă este și distructivă. Cerul este eliminat pentru totdeauna. Dar tocmai de aceea am duplicat stratul de fundal la început, astfel încât să-l am în principiu.
3.3. Inserarea unui nou fundal
Acum putem plasa un nou cer prin Fișier>Plasare, pentru a vedea și mai bine cât de bine am tăiat.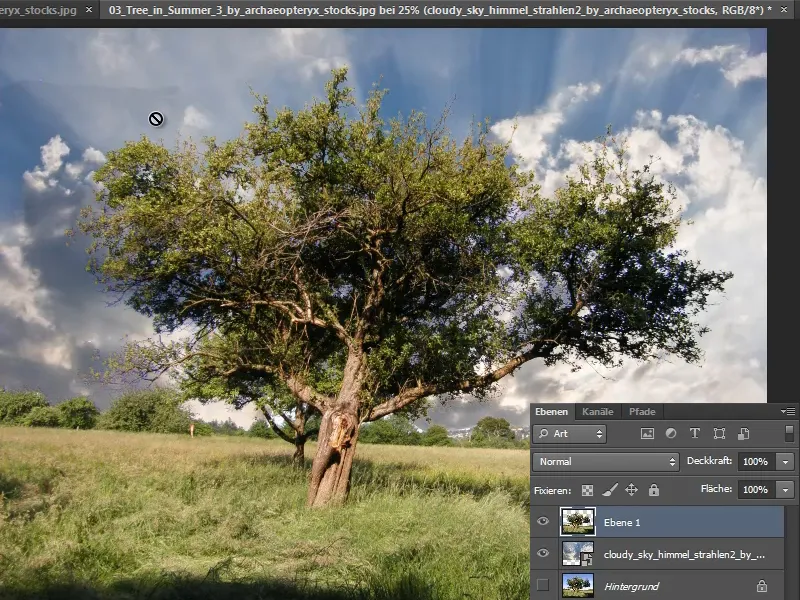
3.4. Editare
În colțul din stânga sus mai este o zonă neatinsă, așa că trec pur și simplu peste ea cu Eraserul pentru fundal.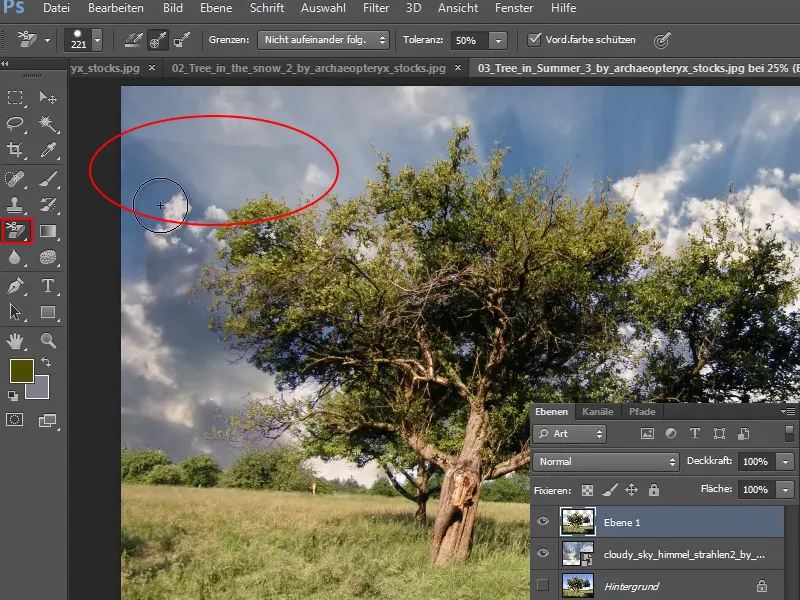
3.5. Crearea unei măști de strat
Arată deja foarte bine. Cu toate acestea, așa cum am menționat mai devreme, am lucrat distructiv. Cum putem transforma acum un strat distructiv într-un strat non-distructiv, astfel încât să avem și o masca de strat și originalul să fie încă acolo?
Pentru aceasta, duplic stratul "fundal" încă o dată și îl trage sub "Stratul 1".
Apăsând tasta Ctrl- și făcând clic pe "Stratul 1", trag o selecție. "Stratul 1" îl fac invizibil.
Apoi activez din nou stratul "Copie fundal" și fac clic jos pe pictograma de mască. 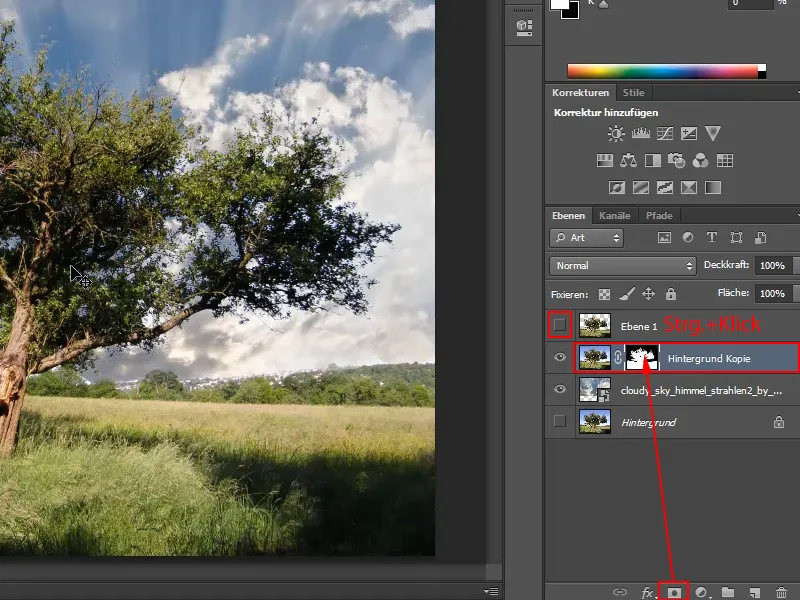
3.6. Editarea măștii de strat
Pentru a elimina eventualele margini de culoare apărute, adaug un strat de ajustare Nuanță/Saturare.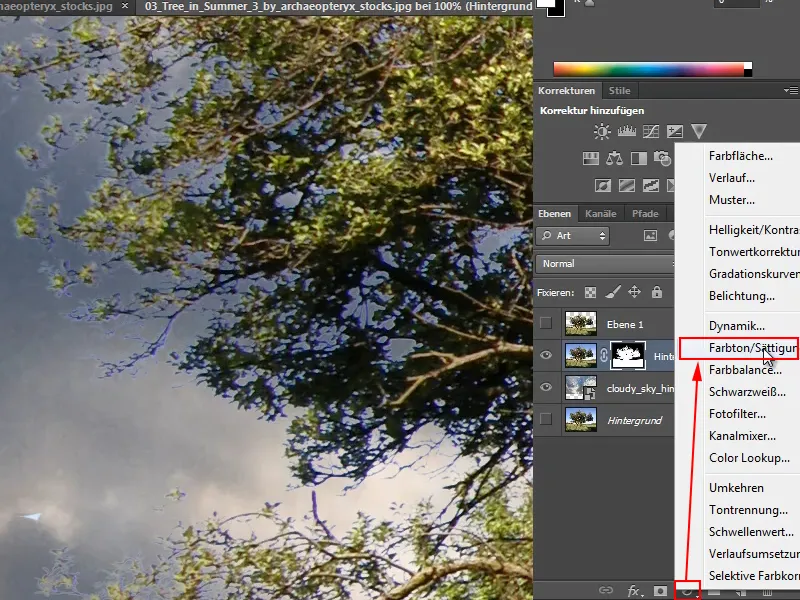
Acum reduc saturarea pentru intervalul de culoare care produce marginea de culoare. În acest caz, sunt tonurile de albastru. Pentru acestea, setez cursorul saturare la -100 și reduc și luminozitatea.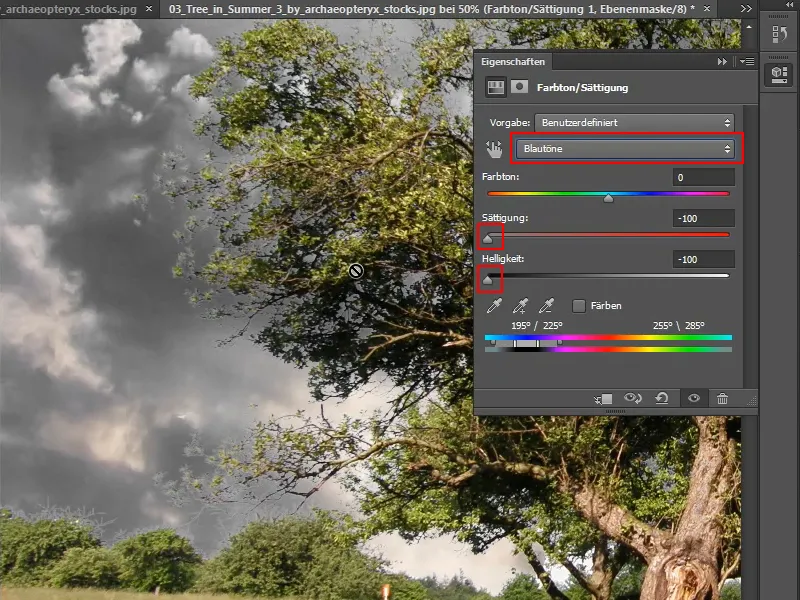
Astfel, nu doar marginea de culoare a dispărut, ci și saturarea întregului cer.
Pentru ca reducerea saturării să se aplice doar pe copacul decupat și nu pe noul cer, creez o masca de tăiere, apăsând tasta Alt- și făcând clic între cele două straturi. 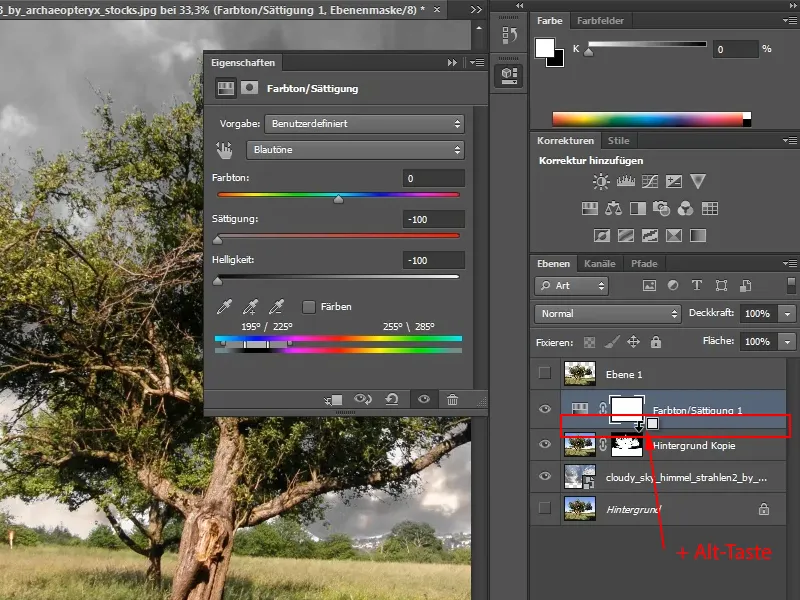
Săgeata îndoită la începutul stratului de ajustare indică faptul că setările se aplică acum doar pe stratul de sub el. 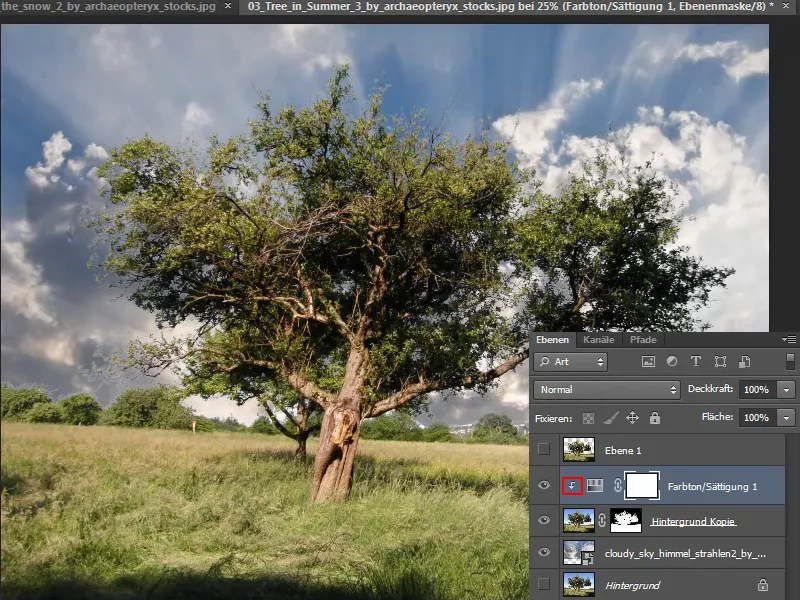
Sunt foarte mulțumit de imagine acum. Arată mult mai dinamic și puternic în comparație cu fotografia originală.
4. Instrumentul de ștergere magică
Cum pot tăia bine acest copac aici? Contrastul este foarte bun și, în principiu, aș putea folosi și instrumentul Baga de descântec. Dar vreau să arăt încă un alt mod aici.
Selectez instrumentul de Ștergere magic și mai întâi duplic stratul "fundal". Stratul original de fundal îl pot face invizibil apoi. 
Fac clic în cer cu instrumentul și imediat la primul clic, o mare parte dispare deja. Mai fac câteva clicuri în resturi și apoi arată cu un număr mic de clicuri deja așa. 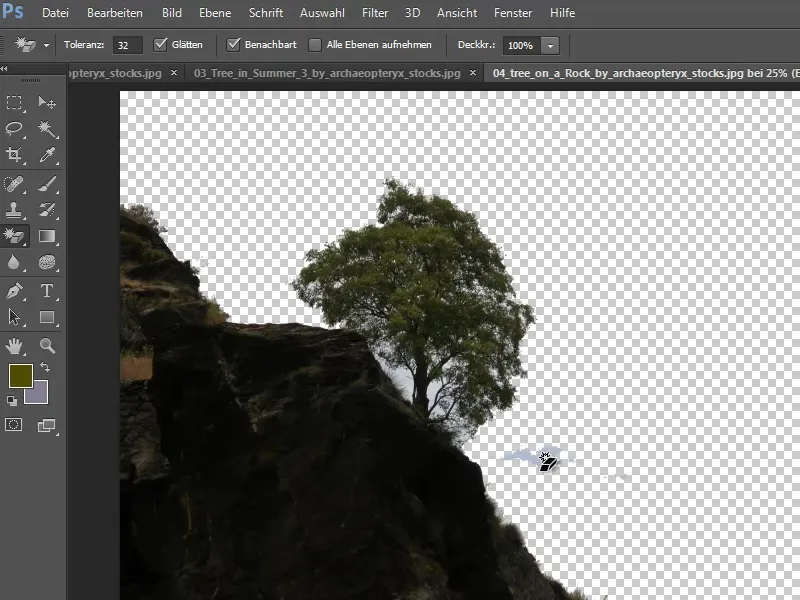
Cu toate acestea, devine problematic pe măsură ce mă apropii de copac. Aceste spații dintre ramuri le pot elimina cu acest instrument deloc bine.
Când încerc să măresc toleranța, s-ar putea să dispară chiar jumătate din copac. Asta nu este ideal.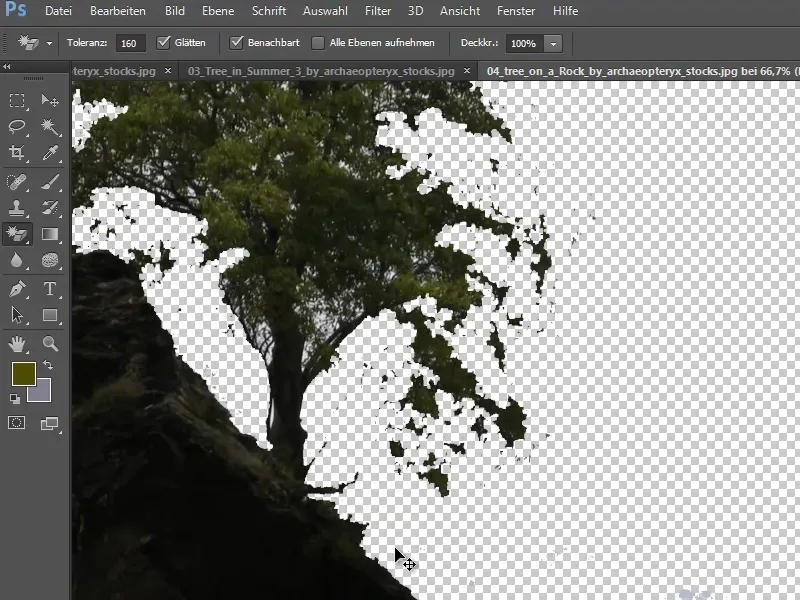
Deci, acesta nu este instrumentul potrivit pentru această sarcină și voi reveni la stadiul inițial.
5. Domeniul culorilor
O să încep din nou și aleg mai întâi din meniul Selecție opțiunea Domeniu de culori ...
Apoi dau click cu pipeta și ținând apăsată tasta Shift- selectez toate nuanțele cerului pe care vreau să le elimin, apoi confirm cu OK.
5.1. Crearea și inversarea măștii
Acum am selecția. Apoi creez o mască dând click pe pictograma măștii din bara de instrumente de jos și o inversez cu ajutorul combinației de taste Ctrl+I.
Oculez stratul "Fundal".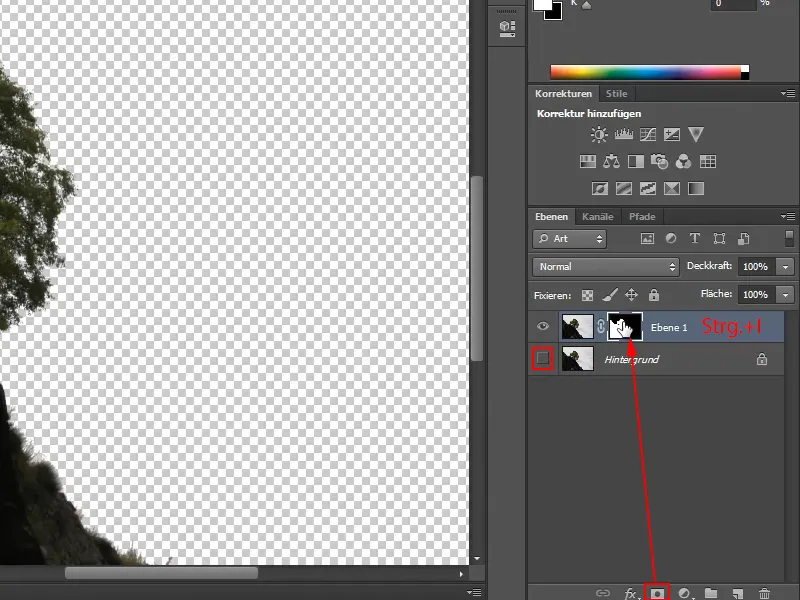
5.2. Introducerea unui nou fundal
Prin Fișier>Plasare aleg un nou cer, ajustez dimensiunea și poziționez stratul corespunzător în așa fel încât cerul să apară în spatele stâncii și a copacului.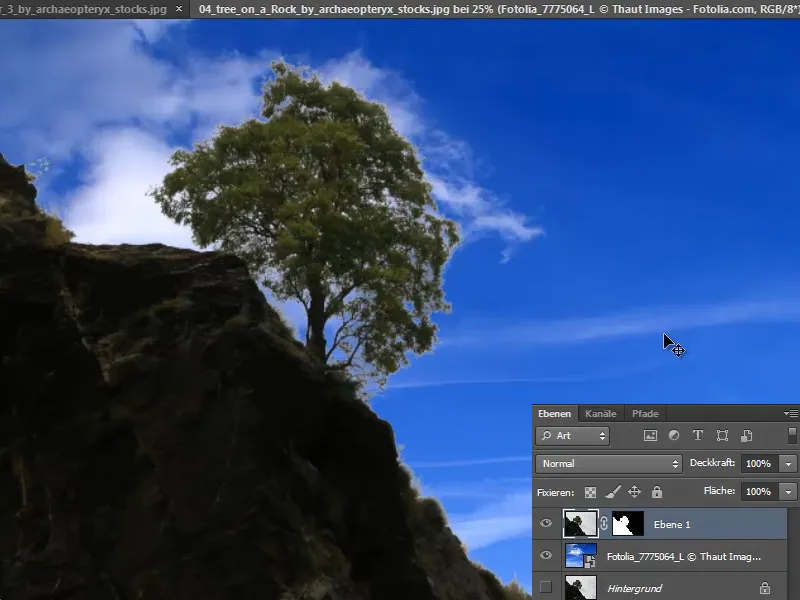
Acum se văd marginile de culoare care au apărut.
5.3. Îmbunătățirea măștii
Aceste margini de culoare le pot corecta din nou printr-o mască. Dau click dreapta pe mască și aleg Îmbunătățire mască.
Cu instrumentul de Îmbunătățire a razei pictez apoi aproximativ pe zonele corespunzătoare și marginile de culoare dispar.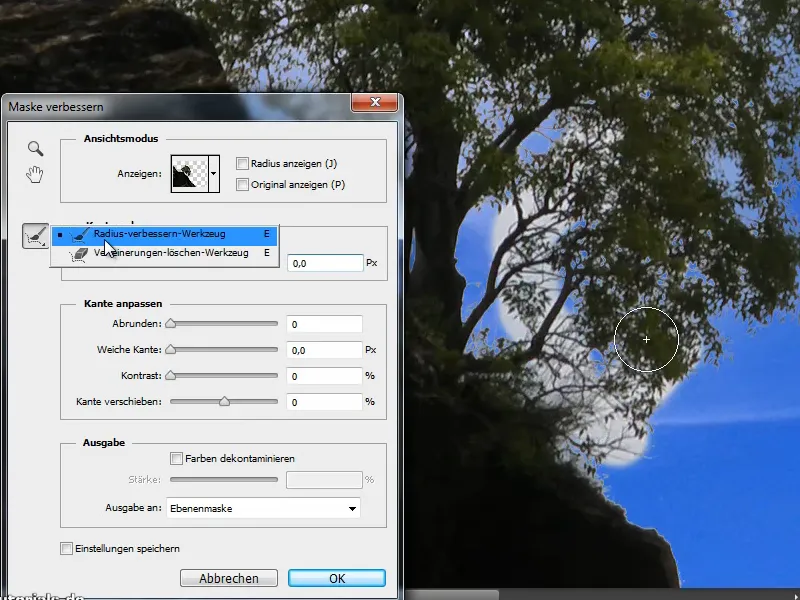
Câteodată trebuie să combinăm mai multe metode pentru a ajunge la rezultat.
5.4. Ajustarea culorilor
Arată deja foarte bine. Cu toate acestea, aș putea să modific culoarea puțin pentru a crea o atmosferă mai caldă și pentru ca prim-planul și fundalul să se potrivească mai bine.
Pentru asta aleg un strat de ajustare Filtru foto și cresc Densitatea.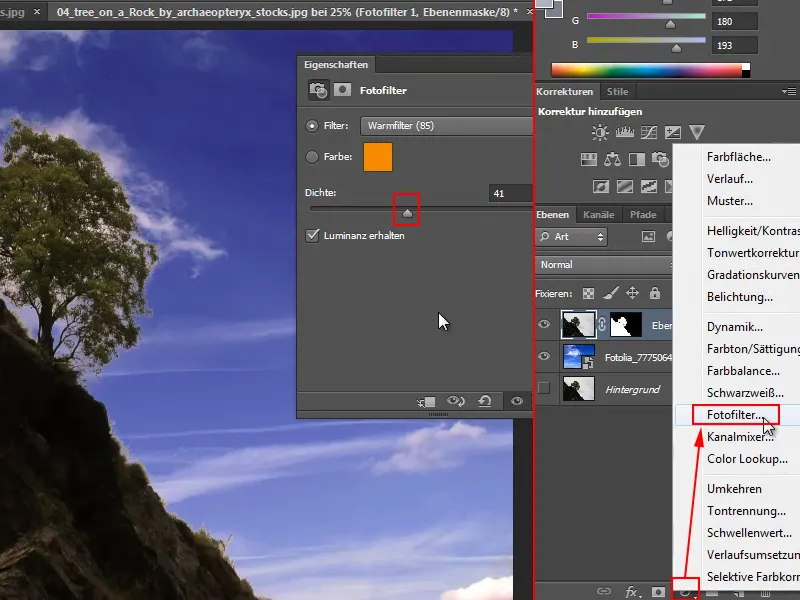
În funcție de efectul pe care vreau să-l obțin, desigur că aș putea ajusta și la o altă culoare. Sau apoi aș putea să reduc Opacitatea stratului de ajustare.
Dacă - alternativ - doresc culori mai intense, aș putea să adaptez copacul la cer. Pentru asta aș activa stratul cu copacul și aș pune un strat de ajustare Nuanță/Saturare peste.
Setez Saturarea astfel încât să-mi placă culorile, apoi creez o Mască de tăietură (cum am făcut mai sus: Click între straturi cu tasta Alt- apăsată).
Astfel mă asigur că creșterea Saturării afectează doar stratul cu copacul și cerul rămâne neschimbat.
6. Decupare prin canale
Deschid un alt material prin Fișier>Deschide și vreau să decupez acest copac prin intermediul unui canal.
În fila Canale găsesc toate canalele disponibile în imagine.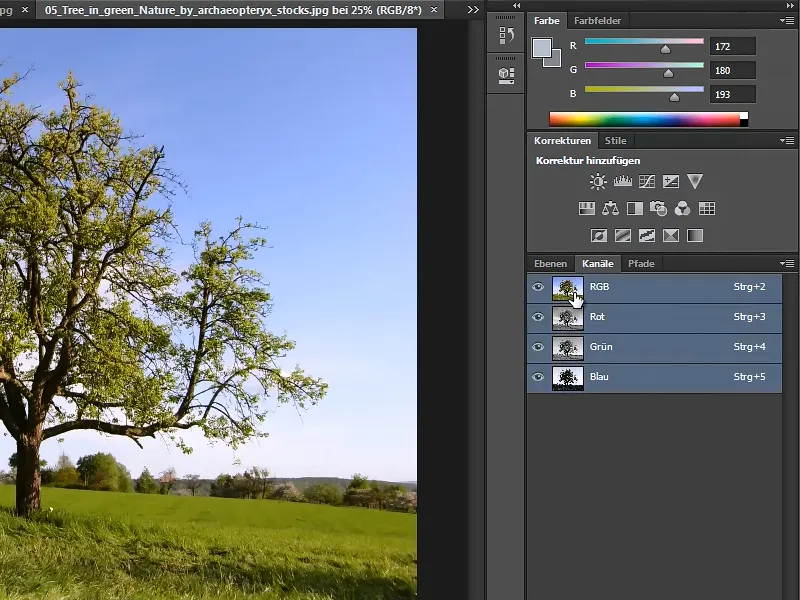
6.1. Identificarea canalului potrivit
Pot alege acum fiecare canal în parte sau să-l activez/dezactivez pentru a vedea în care canal copacul este cel mai bine evidențiat. De obicei, e vorba de canalul Albastru.
Și îl duplic acum pe primul, tragându-l pe pictograma Creare canal nou.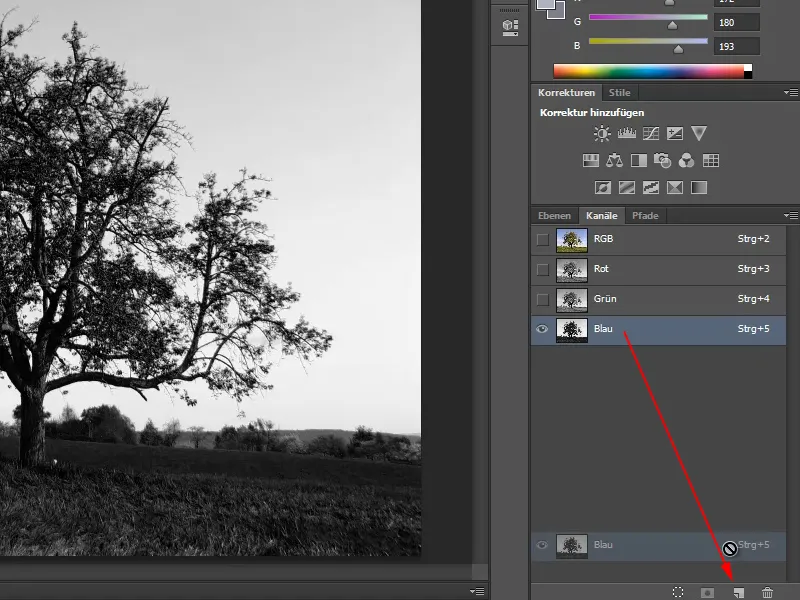
6.2. Accentuarea siluetei
Apoi apelez la corecția de tonuri prin Ctrl+L și ajustez cursorul astfel încât copacul să devină o siluetă. Apoi confirm cu OK.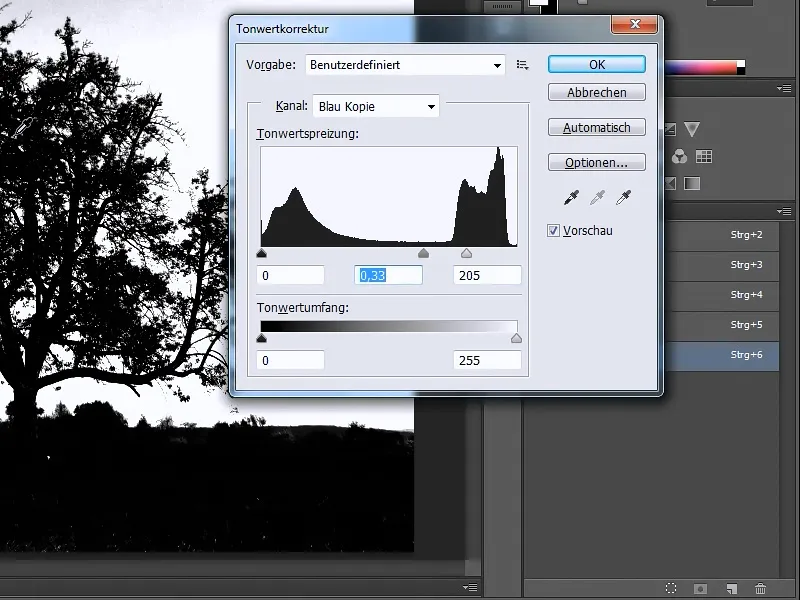
6.3. Selectarea siluetei
Această siluetă o pot selecta acum ușor cu bagheta magică sau - așa cum fac acum - prin Selecție>Domeniu de culori. Cu pipeta selectez culorile din iarbă și copac.
Deselectez opțiunea Grupe de culori localizate și măresc Toleranța la maxim 200. Apoi confirm cu OK.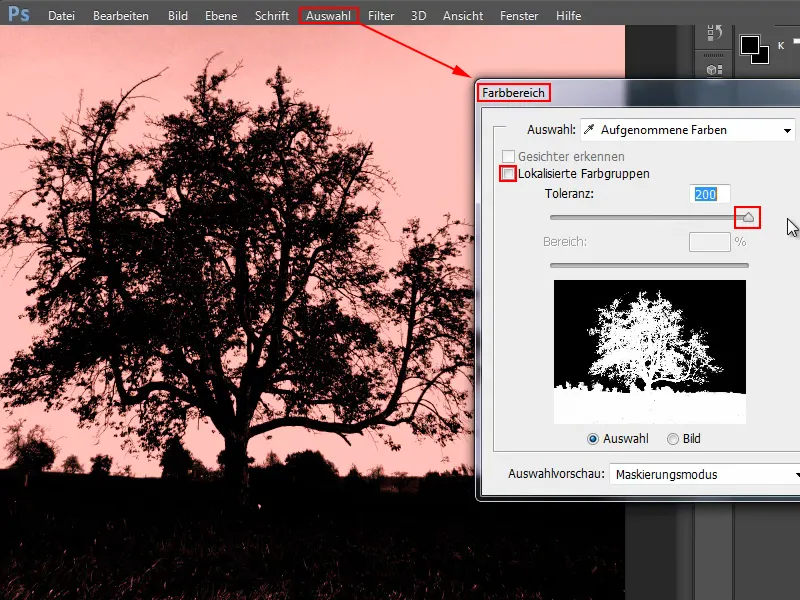
6.4. Decuparea și introducerea unui nou fundal
Cu aceasta am selectia si acum pot afisa din nou toate canalele si ascunde canalul albastru duplicat.
Înapoi la fila Straturi: Apas jos în bara pe Adauga masca de strat si gata, totul este decupat.
Prin Fisier>Plaseaza adaug un nou cer, îl măresc la dimensiunea potrivită, confirm cu Enter si mut straturile în ordinea corectă.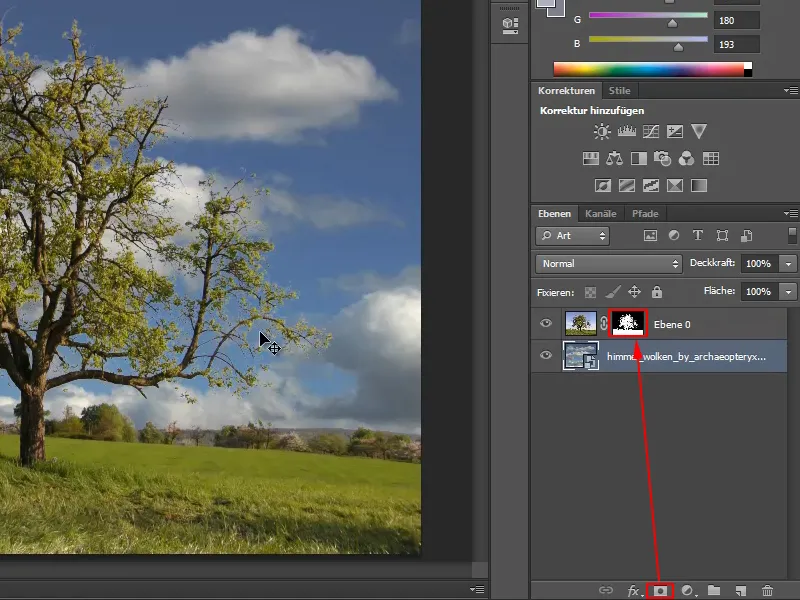
Rezultatul arată foarte bine, nu se observă niciun contur de culoare semnificativ și copacul este cu adevărat bine decupat.
După cum vedeți, nu există o metodă perfectă, ci fiecare imagine necesită abordarea sa proprie, fie că este vorba de bagheta magica, selecția prin Interval de culori, uneltele Radiera fundal, sau utilizarea canalelor. Dar aceste metode nu sunt destinate doar copacilor. Odată ce știți cum să combinați diferitele moduri de decupare în Photoshop, puteți decupa destul de bine aproape orice.
7. Comparatie: Uneltele Radiera fundal și Canale
Să vedem cum funcționează uneltele Radiera fundal în comparație directă cu decuparea folosind canale.
7.1. Decupare cu uneltele Radiera fundal
Pentru asta, luăm imaginea actuală, redenumim "Stratul 0" în "Canale" și facem o copie cu Ctrl+J.
După ce am duplicat și masca de strat, selectăm în stratul "Copia canalelor" cu Clic dreapta pe mască opțiunea Șterge masca de strat.
Apoi aleg uneltele Radiera fundal, setez Dimensiunea și Toleranța, și stabilesc Culoarea prim-planului de protejat cu pipeta. Apoi încep să șterg cerul.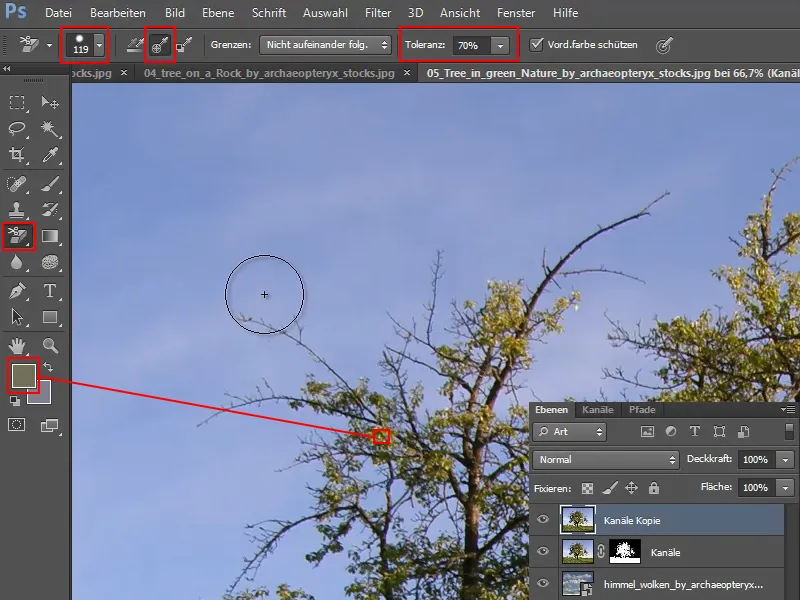
Lucrul cu uneltele Radiera fundal este cu adevărat distractiv, deoarece funcționează aproape ca prin magie, fără contururi colorate, fără a pierde ramuri. În timp ce șterg, nu trebuie să fiu foarte atent, trebuie doar să mă asigur că la clic se încadrează crucea pe cer. Acolo aproape că nu poți greși. Uneori trebuie să treci de mai multe ori sau să ajustezi puțin Toleranța.
7.2. Comparatie
Când ștergem cerul, toate ramurile rămân intacte. În comparativ, se poate observa că la rezultatul decupării cu canale părți din ramuri lipsesc: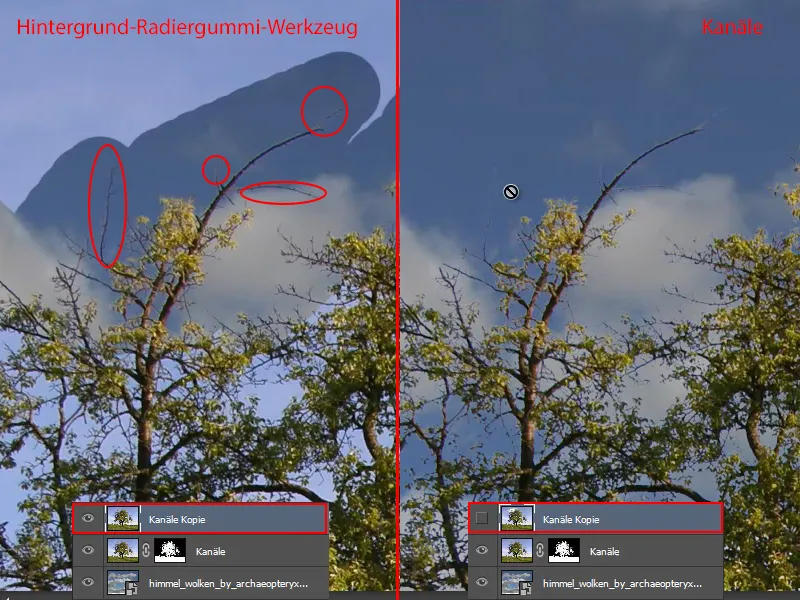
Probabil ramurile lipsesc pentru că am lucrat prea generos cu Corecția tonalității, și am mutat cursorii prea mult și se vedea prea mult contrast. Trebuie pur și simplu să încerci care setare funcționează cel mai bine. Setarea pe care am ales-o nu este neapărat cea mai bună mereu. Trebuie să încerci mereu individual, în funcție de fiecare imagine, cum să păstrezi ramurile etc. În final, îmi place mult mai mult decuparea cu uneltele Radiera fundal.
7.3. Corectare cu peria de protocol
Când am folosit Radiera fundal, la această etapă am șters prea mult. Dar pot corecta asta.
Prin Fereastra>Protocol deschid Protocolul, și aleg Peria de protocol din Bara de unelte.
În Protocol, aleg locul de unde am lucrat cu Radiera fundal.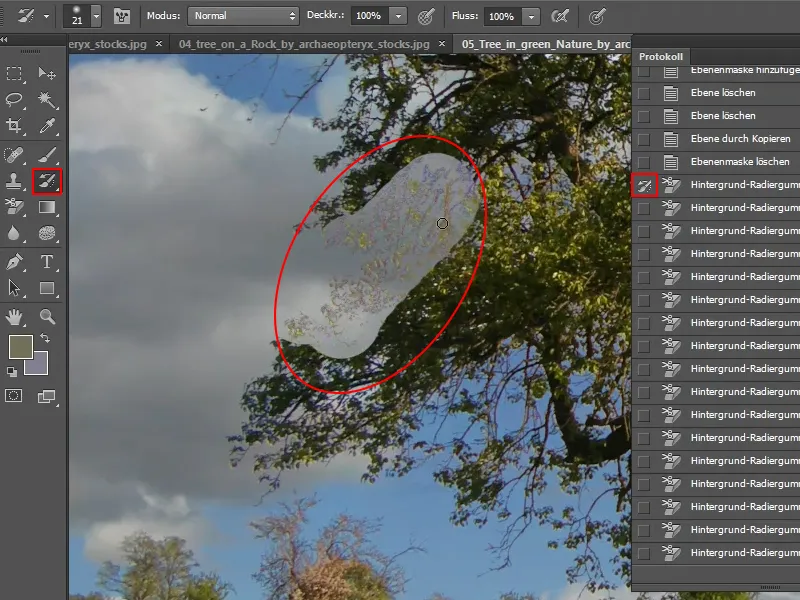
Pictez generos peste loc, și totul revine la fel ca în original. Totuși cu nuanța luminoasă a cerului inițial.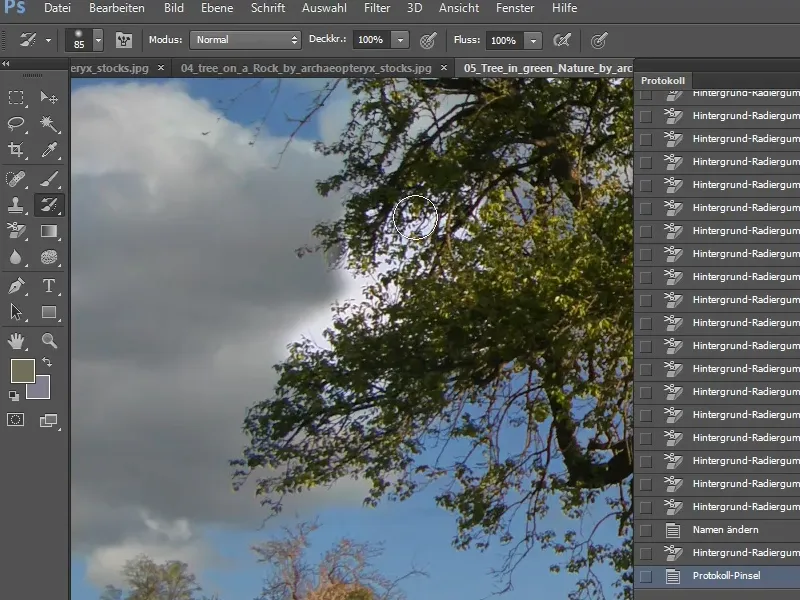
Apoi, pur și simplu aleg din nou Radiera fundal, îmi așez crucea pe cerul vechi și îl șterg corect din nou. Și totul arată bine din nou.
7.4. Setari protocol
Recomand, deci, să lucrați întotdeauna și cu Protocolul.
Când am reinstalat Photoshop, în Preferințe era salvat că se vor stoca doar 20 de obiecte de protocol. Am crescut imediat la 150. Desigur, poți merge și mai sus, până la maxim 1000, dar atunci calculatorul ar putea avea o luptă grea. 200 este de asemenea un compromis bun, spun eu.
Prin Editare>Preferințe>Performanță … ajung la câmpul de setări, unde pot introduce numărul de obiecte de protocol.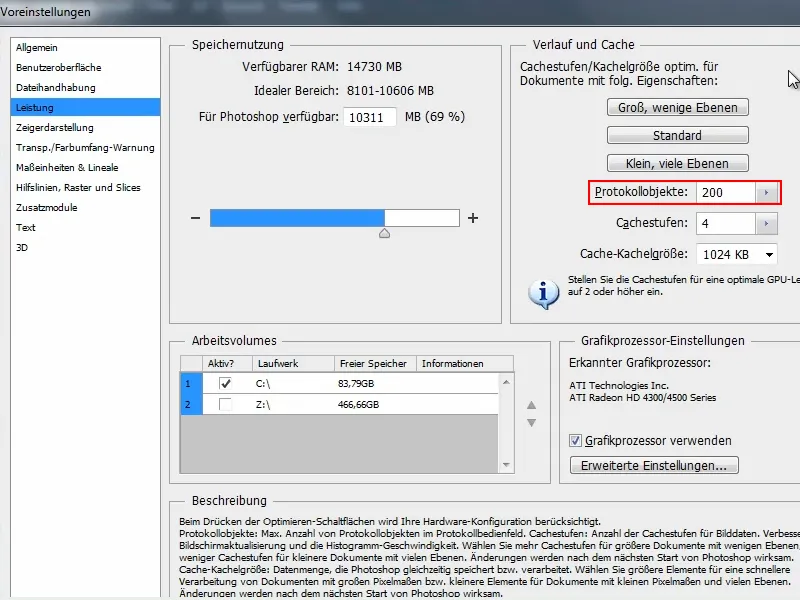
7.5. Inserarea unei imagini de fundal alternative
Voi insera o altă imagine de fundal, de exemplu, această apus de soare. Astfel voi vedea imediat unde mai sunt erori și unde trebuie să mai lucrez.
Dar nu e nicio problemă. Pur și simplu selectez din nou stratul meu, aleg Radiera fundal, și îmi plasez crucea direct pe locurile care mai sunt albastre. Așa pot elimina petele deranjante foarte ușor.
7.6. Metoda de lucru non-distructivă
Rezultatul îmi place foarte mult și dacă vreau să am acum imaginea ca un strat non-distructiv cu masca de strat, procedez din nou în felul următor:
Mai întâi dublez stratul "Canale" (stânga), apoi șterg masca de strat în copie (mijloc) și apoi trag selecția făcând clic cu tasta Ctrl apăsată pe stratul "Radieră".
Apoi fac din nou clic pe imagine ("Copia canalelor") și pe simbolul Creează masca stratului nou (dreapta).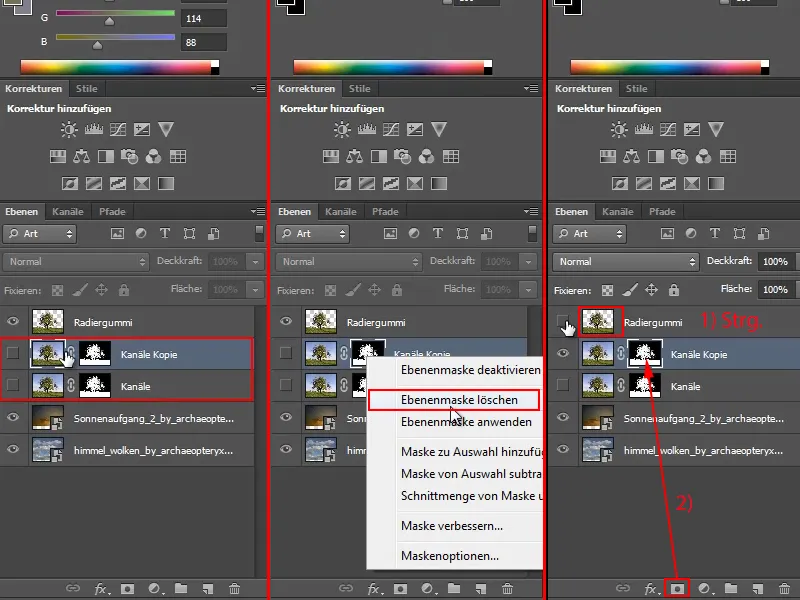
Apoi pot redenumi acest strat "Copia canalelor" în "Radieră + Masca".
7.7. Eliminarea nuanțelor de culoare
Acum se vede totuși ceva mai multe nuanțe de culoare. Cu Corectarea măștii (clic dreapta pe masca de strat) pot corecta încă o mulțime de lucruri ulterior.
Trag cursorul Mutați marginea la stânga și văd cum se corectează nuanțele de culoare.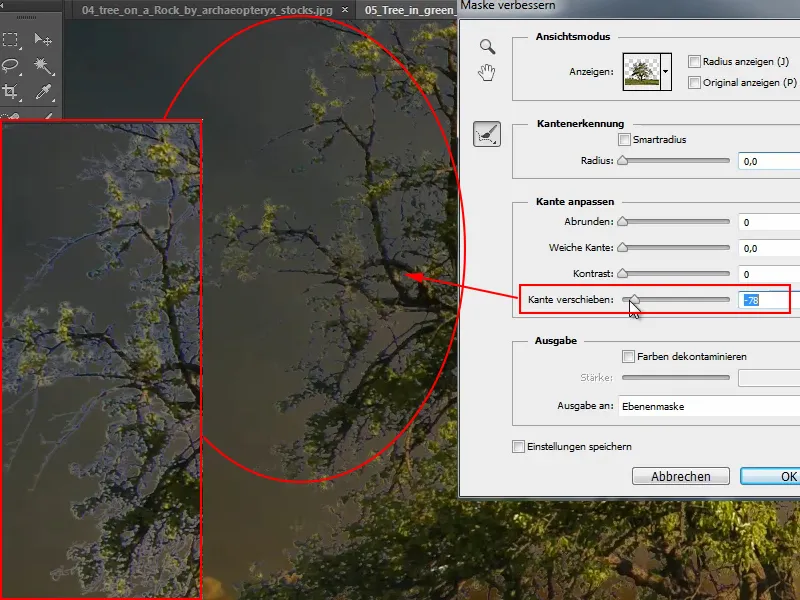
7.8. Fixarea pixelilor transparenți
Pentru final, un mic truc despre cum se pot corecta nuanțele de culoare.
Mai întâi ascund cele două straturi "Canale" și "Radieră+Masca" și ne uităm la imaginea originală a stratului "Radieră". Deci, aceea pe care am izolat-o de la început folosind Instrumentul Radieră de fundal în mod destructiv.
A apărut o mică nuanță de culoare, care poate că nu plăcea cuiva. Și cum oricum deja am lucrat în mod destructiv, pot să o fac corect dintr-o dată ... cu funcția Fixați pixelii transparenți, pe care o selectez.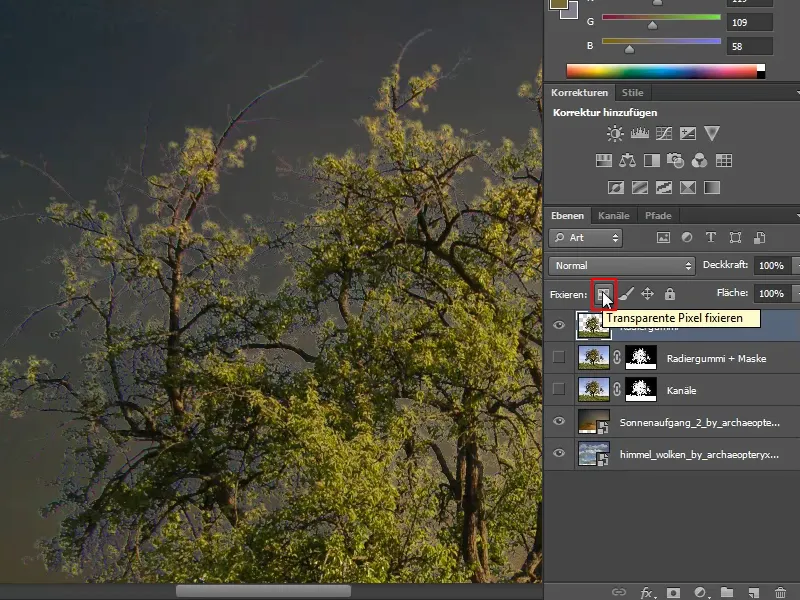
Adică, tot ce este deja izolat și transparent nu va mai fi modificat. Mă interesează doar ceea ce este reprezentat greșit din punct de vedere cromatic în această mizerie de pixeli. De exemplu, verdele de pe crengi care arată puțin ca mușchiul. Dar asta nu e real și nu vreau să-l am.
De aceea, iau pensula și aleg cu tasta Alt- apăsată culoarea pe care o vreau într-adevăr. În acest caz, ramura ar trebui să fie maro, deci iau culoare de pe o zonă de ramură.
Dacă pictez cu aceasta pe o zonă a cerului, nu se întâmplă nimic. Dacă pictez peste copac, pixelii care sunt cu adevărat acolo sunt repictați..webp)
Desigur, nu vreau să fie atât de radical. De aceea apăs acum Ctrl+Z și anulez ultimul pas făcut.
Lucrez mai bine în modul Culoare. Este un pic mai subtil. Apoi reduc Opacitatea puțin, astfel încât să nu fie chiar atât de intens.
Și acum, dacă pictez peste ramurile decolorate, ele vor apărea din nou maro.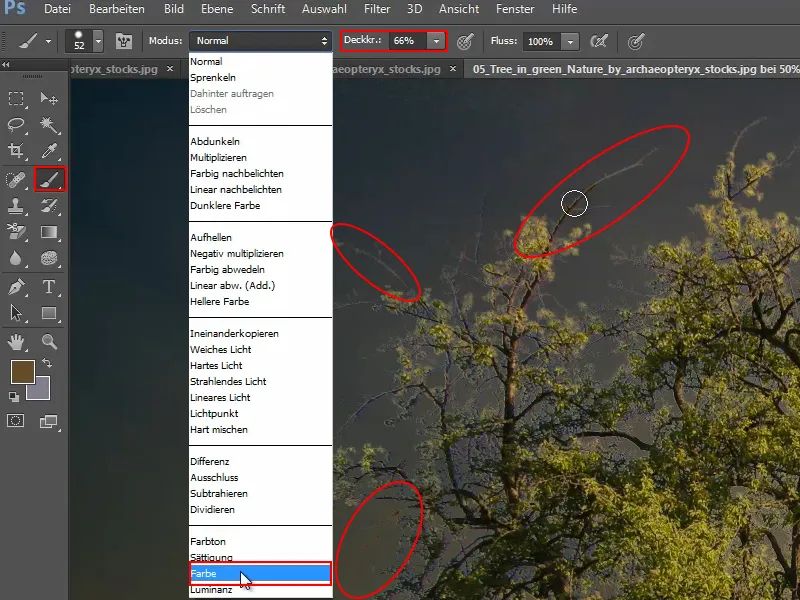
Exact același lucru pot face și cu frunzele devenite albastre, puțin mai jos.
Acolo aleg un ton de verde potrivit cu tasta Alt- apăsată și apoi pictez cu pensula peste frunzele albastre. Astfel, tonurile de albastru enervante dispar.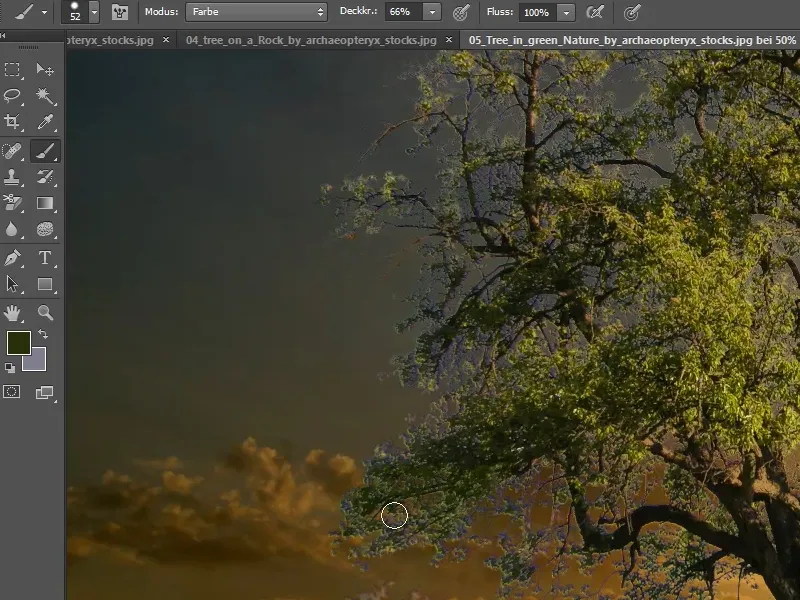
Nu este deloc o capodoperă, trebuie doar să știi ce butoane să apeși. În acest caz, este butonul Fixați pixelii transparenți.
Cam atât. Sper că am putut arăta că nu este atât de grav să izolezi copacii - și desigur, acest lucru nu se aplică doar la copaci, deoarece aceleași instrumente sunt utilizate în cele din urmă și pentru izolarea părului etc.
Și sper că ați văzut și cum se pot combina anumite metode, pentru că cu doar un clic nu funcționează. Dar dacă combinați corect, în curând veți spune "Izolare olé!"
Vă doresc mult distracție!
Al vostru, Stefan
de la PSD-Tutorials.de


