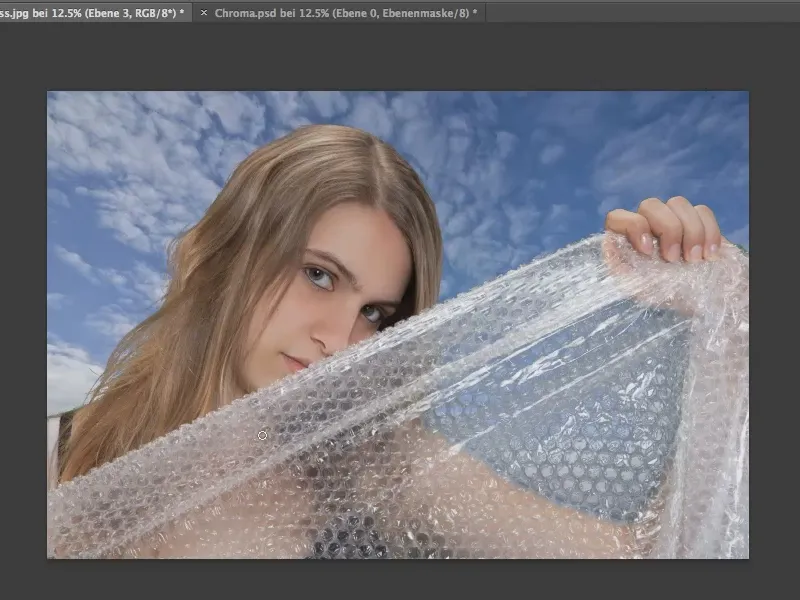În tutorialul următor, vom învăța cum să izolăm obiectele folosind tehnica de Greenscreen în Photoshop. Există multe modalități diferite de a face acest lucru, dar în acest tutorial vom prezenta doar cea care folosește Zona de culoare.
De ce exact verde? Teoretic, această tehnică funcționează cu orice altă culoare, dar verdele este cea mai departe de culoarea pielii și astfel minimizează riscul de a izola neintenționat alte obiecte sau părți ale obiectelor.
Etapa 1
Pentru început, vom crea o selecție de zonă de culoare. O facem prin Selectare>Zonă de culoare...
Vă recomand să utilizați o Toleranță foarte mare. Dacă reduceți Toleranța la o valoare mai mică, de exemplu 71, unele nuanțe de verde nu vor fi incluse.
În continuare, vom face clic cu Pipeta în zona verde pe care dorim să o eliminăm.
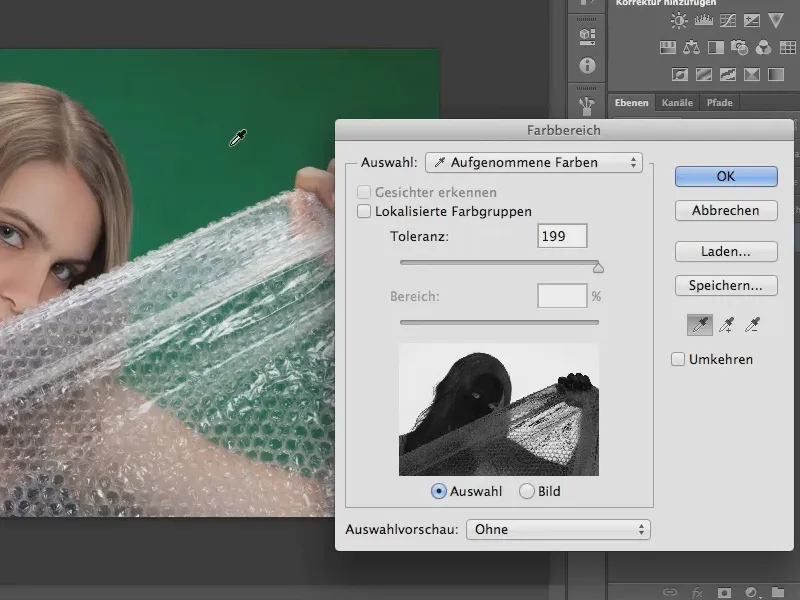
Etapa 2
În următoarea etapă, dorim să eliminăm pixelii din selecție pe care i-am selectat pe modelul nostru datorită Toleranței ridicate. Pentru aceasta, vom reduce Toleranța, iar aici putem experimenta pentru a obține cel mai bun rezultat.
De asemenea, putem extinde spectrul selecției noastre cu Pipeta făcând clic pe diferitele nuanțe de verde din imagine și inclusiv acestea în selecție.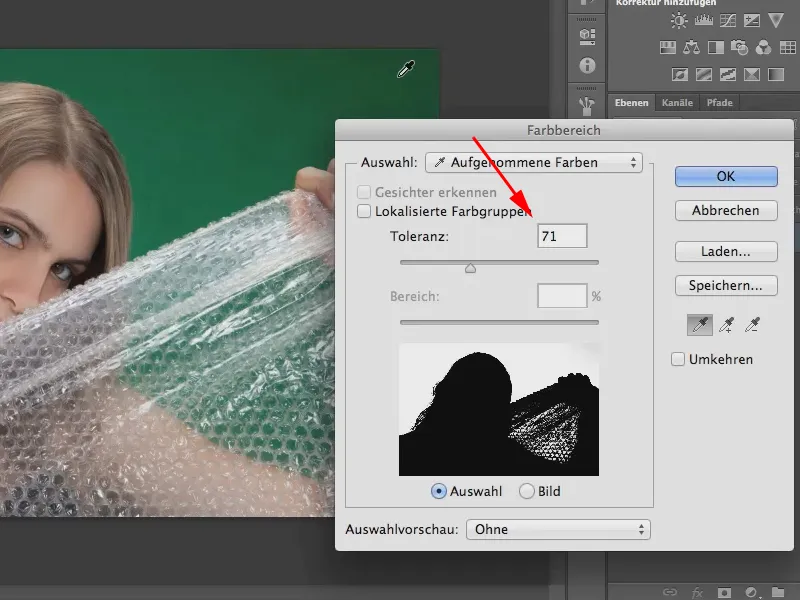
Etapa 3
Dacă acum închidem fereastra de Zonă de culoare cu OK, obținem o selecție de pe modelul nostru fără fundalul verde. Acum vom elimina acest fundal făcând clic pe simbolul din partea de jos din dreapta pentru a crea un masca de nivel.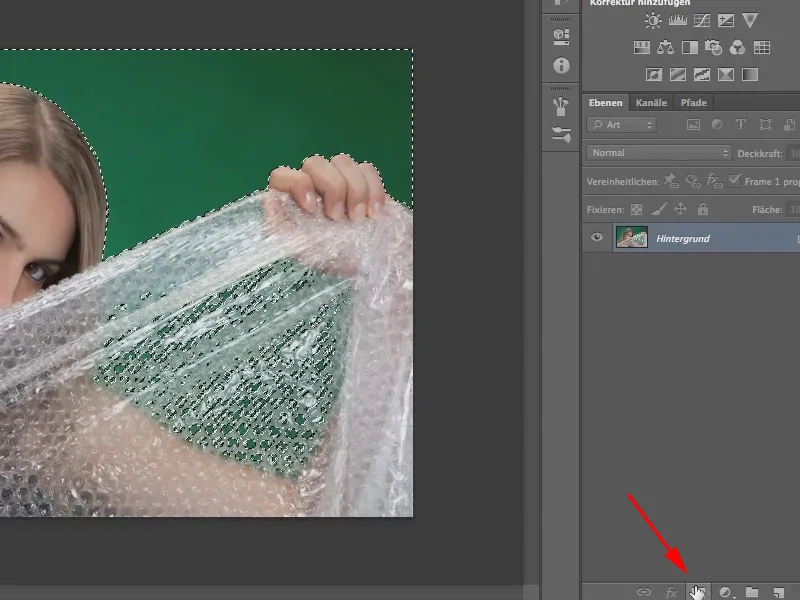
Important: Înainte de a crea masca de nivel, trebuie să inversați selecția prin Selectare>Inversare selecție altfel veți elimina modelul și nu fundalul.
Alternativ, puteți inversa selecția oricând ulterior. Pentru aceasta, faceți clic în panoul Proprietăți și apoi pe Inversare.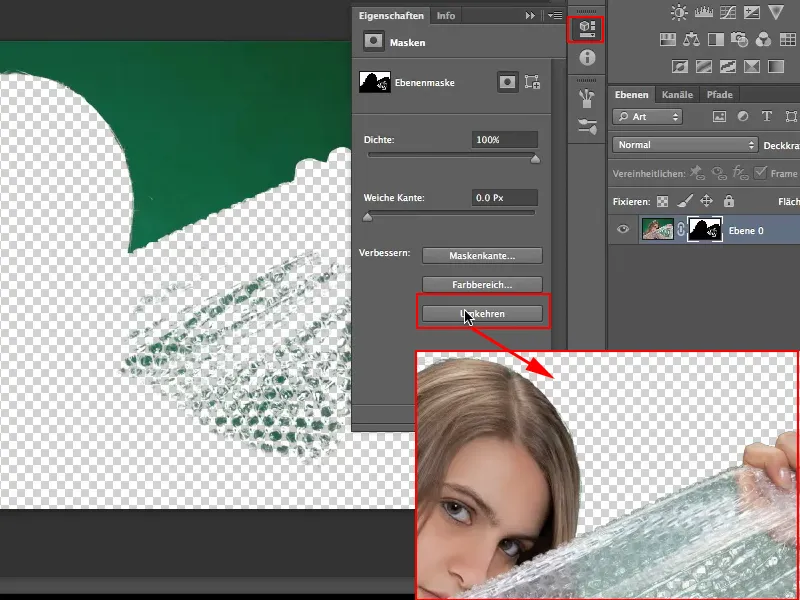
Etapa 4
Natural că nu am izolat modelul nostru perfect până acum pentru a putea lucra cu el. Observăm acest lucru cel mai bine atunci când plasăm modelul în fața unui alt fundal. În acest scop, am deschis deja o imagine numită "Blauweiss.jpg" într-o altă fereastră.
Cu instrumentul de Mutare, trag modelul izolat în sus pe fereastra "Blauweiss" și îl las acolo apăsând tasta Shift-. Astfel, modelul se va centra în cealaltă imagine.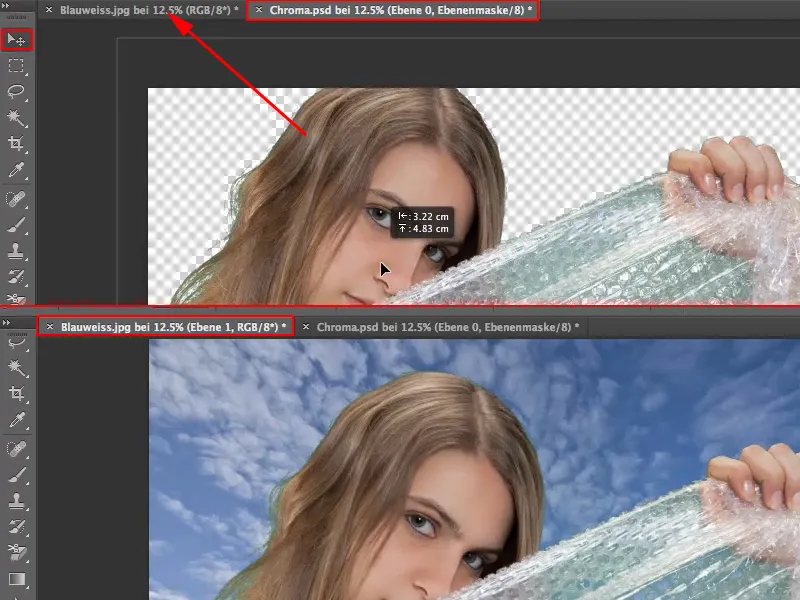
Pe fundalul albastru, impreciziile sunt evidente, aceste nuanțe de verde rămase în folie și în păr, ieșind foarte negativ în evidență. Cum le eliminăm, voi explica în următoarea etapă.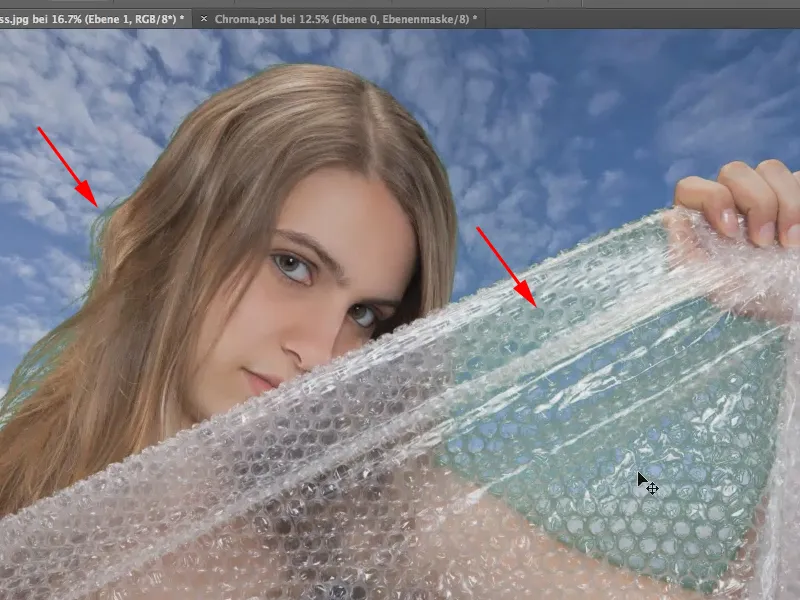
Etapa 5
Mai întâi, vom crea un nou nivel. Apoi, vom selecta cu Pipeta culoarea fundalului (în cazul nostru albastru cerului) și vom picta cu Pensula peste zona afectată de folie.
Sfat: putem prelua culoarea cerului mult mai ușor și direct din imagine, dând clic cu Pensula-對tenta in cer și apăsând tasta Alt. Astfel, pensula se va transforma temporar în Pipeta și va putea selecta culoarea cerului drept culoare de prim-plan.
Lăsăm tasta Alt și pictăm cu pensula și culoarea albastră pe folie. Atunci, desigur, transparența lipsește și arată puțin urât. Simplul fapt de a reduce opacitatea nu ne va ajuta, deoarece atunci vor lipsi reflexele din folie. Așa că lăsăm asta și căutăm o altă modalitate…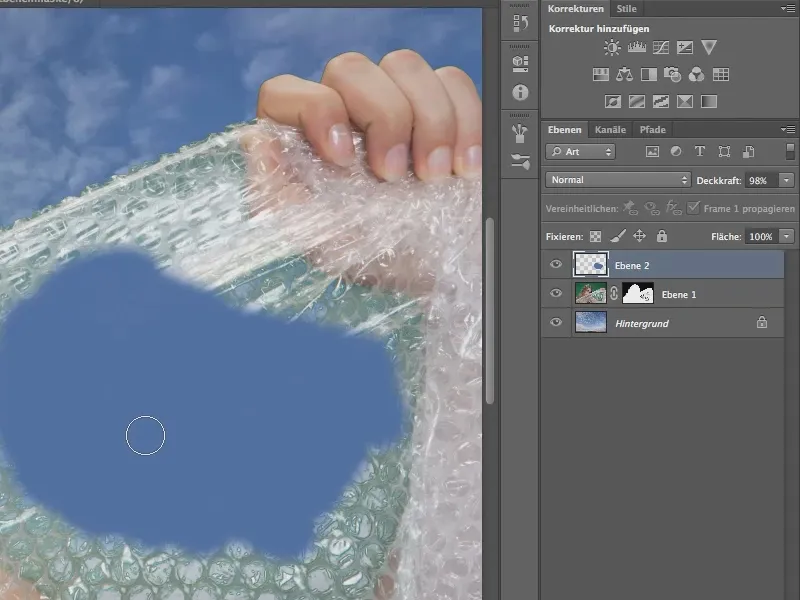
Etapa 6
Cheia succesului în acest caz, precum și în multe alte cazuri în Photoshop, este Metoda de umplere!
Deoarece este suficient să se calculeze doar Nuanta acum, putem realiza acest lucru schimbând Metoda de umplere, care este setată implicit pe Normal, la Nuanta.
Arată destul de bine, nu-i așa? Deci pictez peste tot cu albastru acolo unde vreau să lăsăm să se vadă cerul în loc de verde.
Cu o vârf de pensulă neclar, puteți picta foarte aproape de model, deoarece marginile dintre model și cer sunt natural puțin "șterse". Dar dacă mergeți prea departe, veți picta modelul cu piele albastră - deci atenție.
Mai există o altă metodă în loc de modul nuanță. Aveți și opțiunea de a alege modul culoare. Totuși, ar trebui să reduceți puțin opacitatea.
In cazul specific, aș prefera să le încerc pe amândouă și să văd care ar avea un efect mai bun.
nuanță la 100% opacitate îmi place mai mult, așa că revin la setările anterioare.
Pasul 7
În final, trebuie să eliminăm pixelii verzi din păr. Acest lucru funcționează similar.
Creăm direct deasupra straturii cu modelul isolat o stratură nouă. Apoi, revin modul la nuanță și folosind pipeta (apăsând tasta Alt-) selectez culoarea părului ca culoare primară.
Utilizând un pensul mic, voi picta acum peste șuvițele verzi.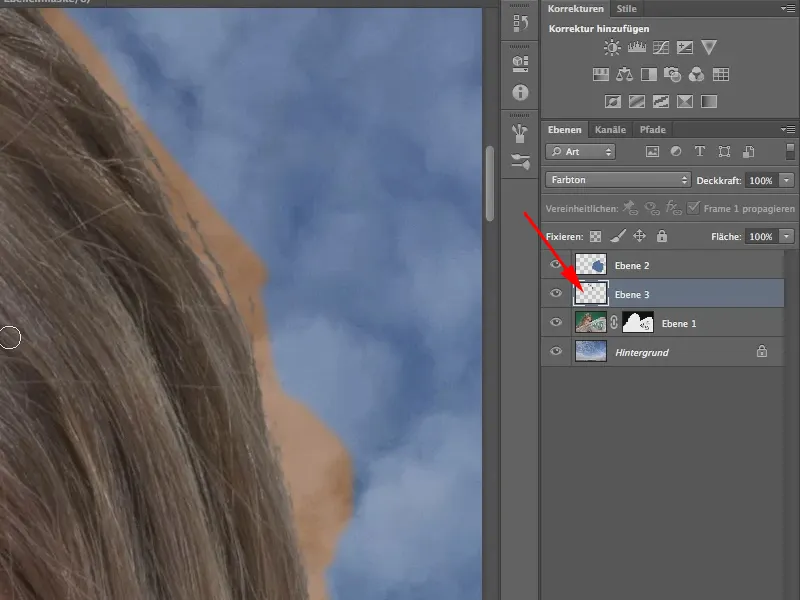
Pasul 8
Pentru asta selectăm Strat>Creare mască de tăiere. Mască de tăiere face ca pensula noastră să picteze doar pe pixelii din stratul de dedesubt.
Chiar dacă pixelii sunt încă acolo și doar ascunși de mască. Deci, nu este necesar să aplicăm masca și astfel să ștergem pixelii pentru ca mască de tăiere să funcționeze. Ci puteți lăsa pur și simplu mască în continuare.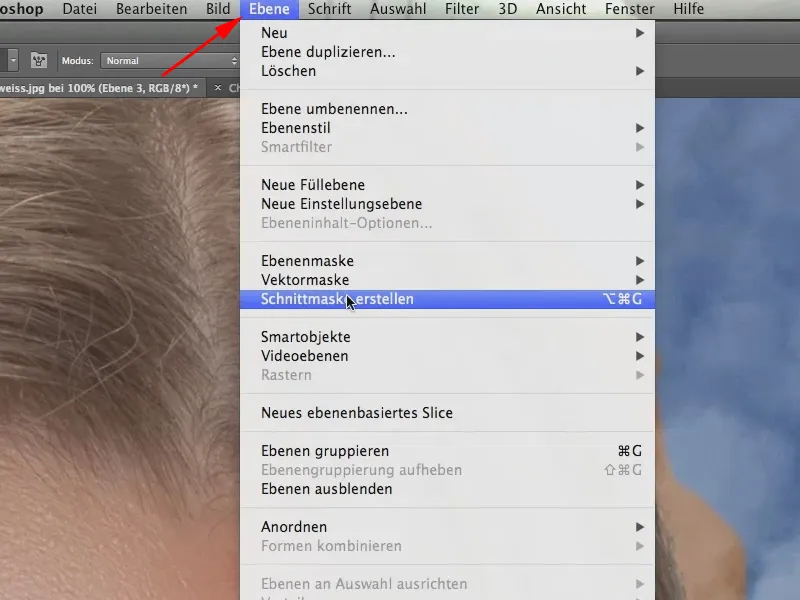
Pasul 9
Dacă mai supraluăm părul și pe partea stângă, am terminat deja. Cu toate acestea, culoarea părului de pe partea stângă trebuie selectată din nou, deoarece este un pic mai deschisă acolo.
Dacă este necesar, se poate îmbunătăți selecția, dar nu o facem aici.
Aici este din nou imaginea finită: