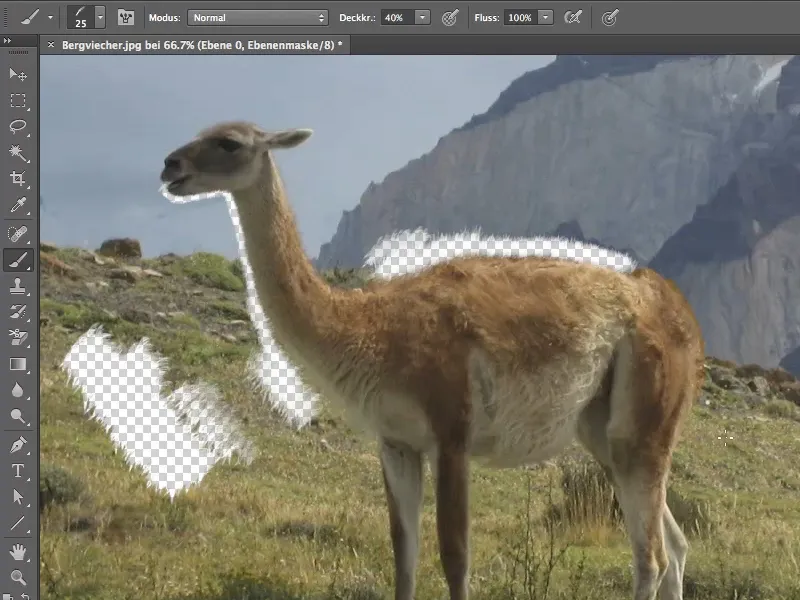Acest tutorial vă va ajuta să izolați lucruri, în exemplul nostru blana animalelor (Uli le numește creaturi montane), care de fapt este greu de izolat.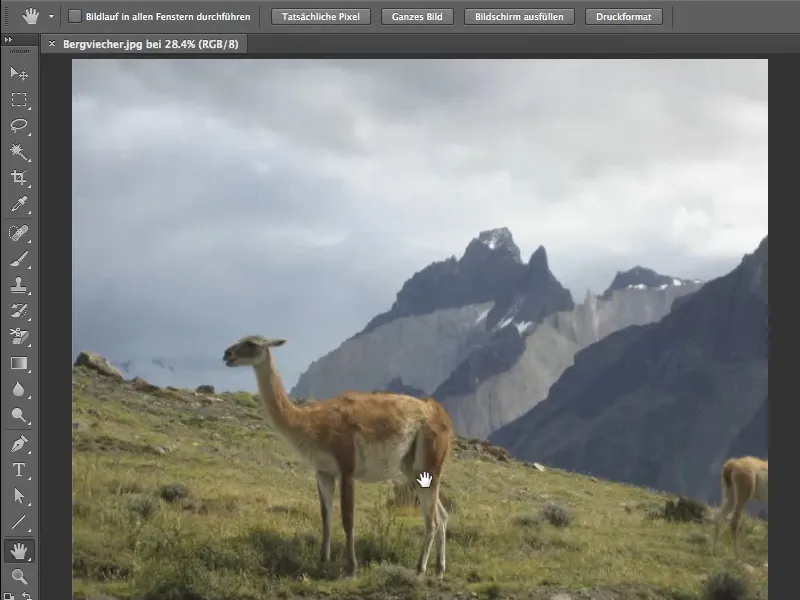
Problema
Când faceți zoom în imagine, veți observa artefacte destul de urâte pe spatele animalelor, iar alta problemă este arhitectura cip-ului nu tocmai fină, vizibilă mai ales la gât, care aduce cu sine zgomot la multe zone din imagine. De asemenea, tonul foarte similar între blană și fundal nu facilitează deloc izolarea.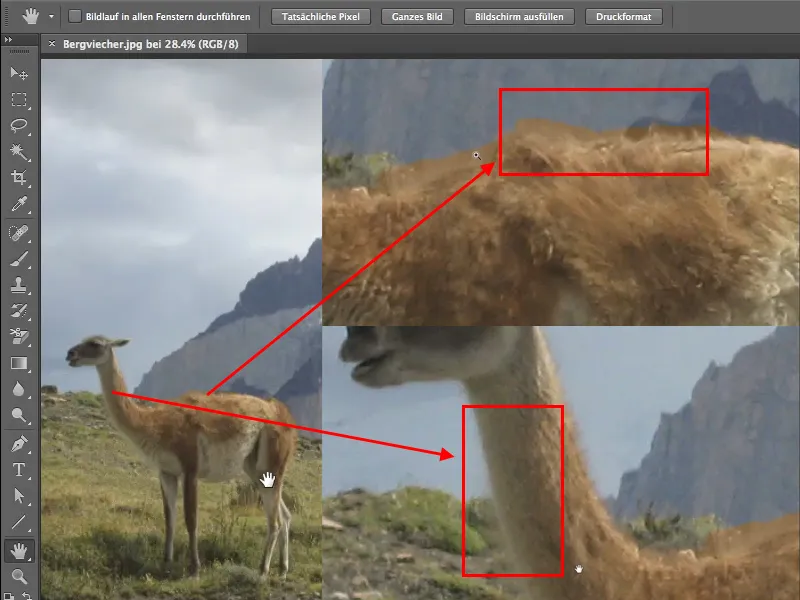
Crearea unei măști
Înainte de a începe să izolați folosind pensula, creați o mască. Acest lucru se face destul de simplu în CS6, făcând clic jos în fereastra Straturi, pe simbolul de Mască. Nu trebuie nici măcar să convertiți straturile în straturi editabile.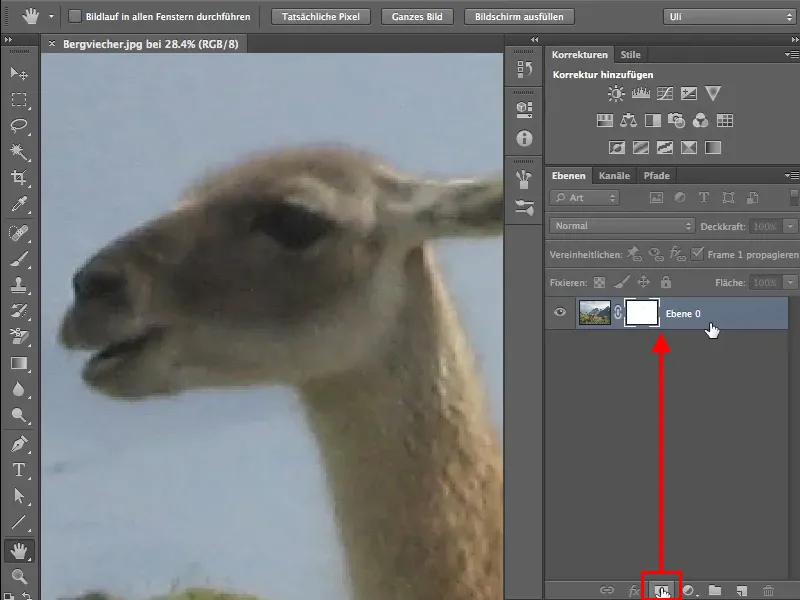
Izolare
Acum puteți începe să izolați imaginea dvs., folosind o pensulă normală, cu o opacitate de 100% și culoarea de prim-plan, negru. Aveți grijă să vopsiți pe mască, nu pe imagine.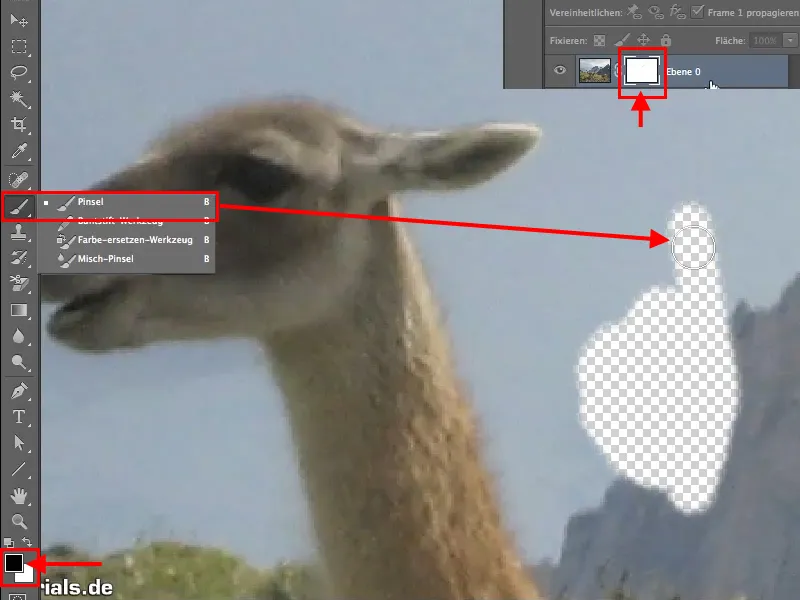
Cu toate acestea, veți observa cu siguranță în curând că la zonele de tranziție între blană și fundal devine problematic cu o pensulă normală, rotundă. Chiar și cu o dimensiune mică a pensulei, nu puteți obține un rezultat satisfăcător.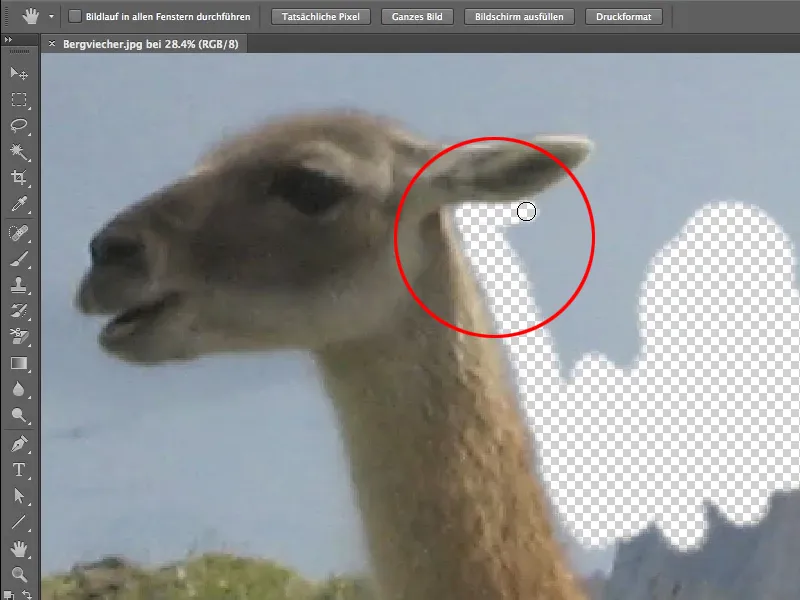
Selectarea pensulelor
Puteți găsi pensulele și setările de pensule în Meniul de pensule. Asigurați-vă că pensulele și setările de pensule sunt mereu unul lângă celălalt. Desigur, puteți schimba și în cadrul ferestrelor setările, dar oricum acelea aparțin împreună, așadar este mai bine să le așezați unul lângă celălalt.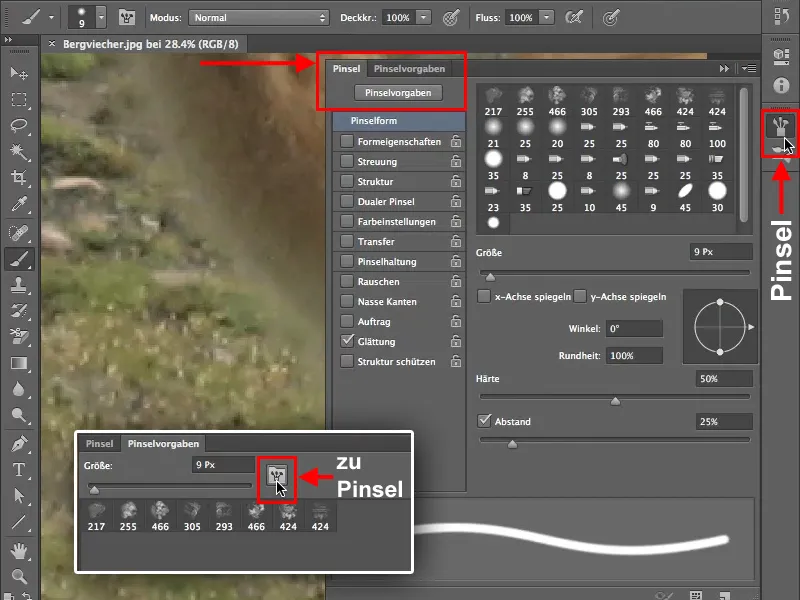
Pentru a selecta o vârf de pensulă potrivit, mergeți la Setările de pensule. Pentru a izola blana animalului aveți nevoie de vârfuri Faux. Dacă acestea nu sunt încă în biblioteca de pensule, puteți găsi și alte setări de pensule printr-un click pe această pictogramă. Dacă doriți să adăugați noile vârfuri de pensulă la cele deja existente sau să lucrați doar cu vârfuri Faux, adică să înlocuiți vârfurile de pensulă existente, decizia vă aparține.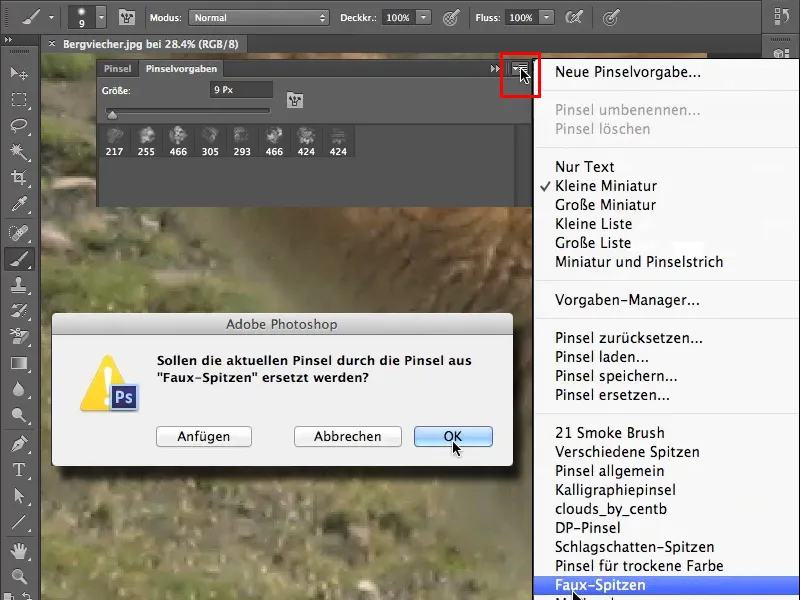
În exemplul nostru, avem nevoie doar de vârfuri Faux, așa că vom înlocui vârfurile existente. Prin dublu clic pe unul din aceste vârfuri de pensulă, se va deschide o fereastră nouă cu numele pensulei corespunzătoare, aici Plastic Wrap – Dark 40 pixels, tradus ca "Pungă de plastic", și vă veți întreba cum să izolați o pungă de plastic cu ea.
Este important de menționat că aici există o neînțelegere, deoarece vârful de pensulă nu este destinat să fie folosit pentru a izola o pungă de plastic, ci a fost creat dintr-o astfel de pungă. Deci, analizați cu atenție vârfurile și gândiți-vă care să le folosiți cel mai bine pentru scopurile dvs.
Setările pensulei
Pentru a izola blana, alegeți vârful de pensulă pufos. Când începeți să vopsiți imaginea cu o opacitate de 100%, veți observa: acest vârf arată deja mai mult a blană, chiar dacă totul pare foarte regulat.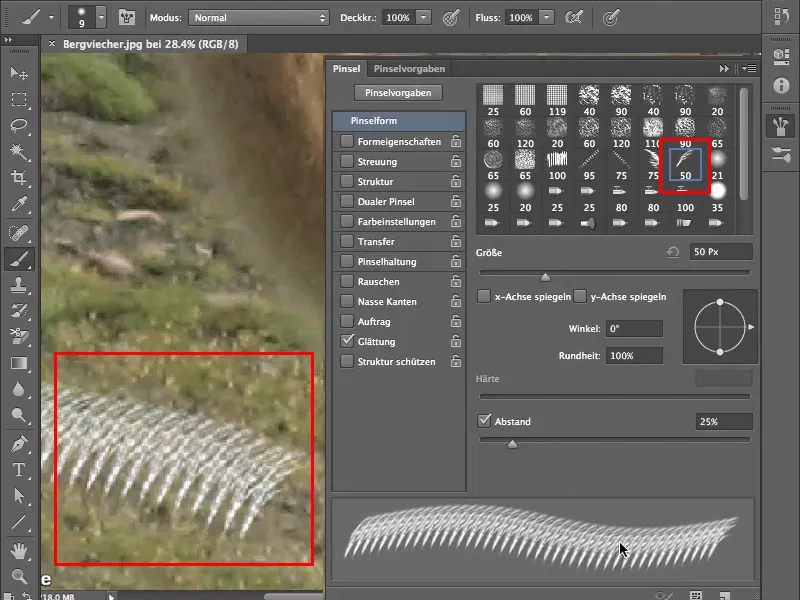
Prin intermediul Proprietăților formei, puteți face și alte setări la vârful de pensulă. Înainte de a începe să examinăm diferitele dispozitive de ajustare (zmie Jitte, Dimensiune minimă, Ajustare unghi, Ajustare rotunditate etc.), bifați caseta Proprietăți formei. De menționat, Jitte înseamnă pur și simplu valoare aleatorie, sună mai bine astfel.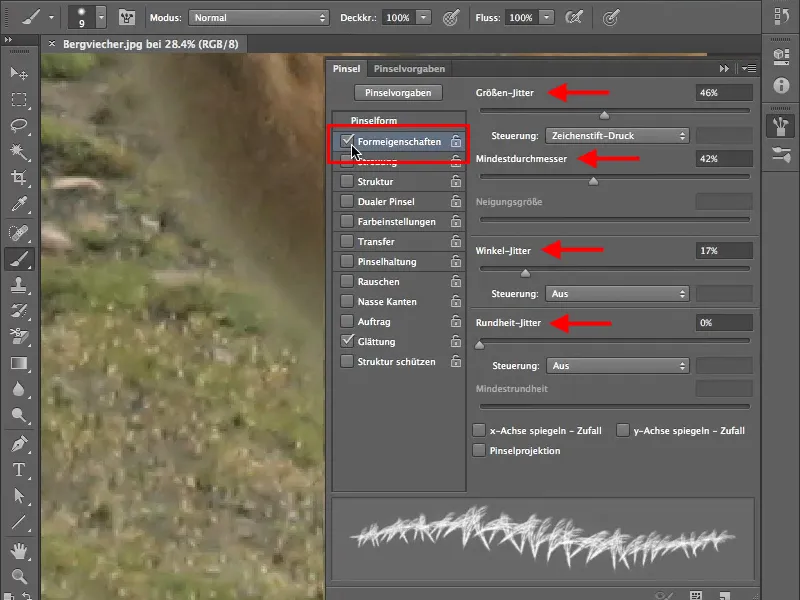
Aici este un exemplu cum Dimensiunea minimă afectează vârful de pensulă.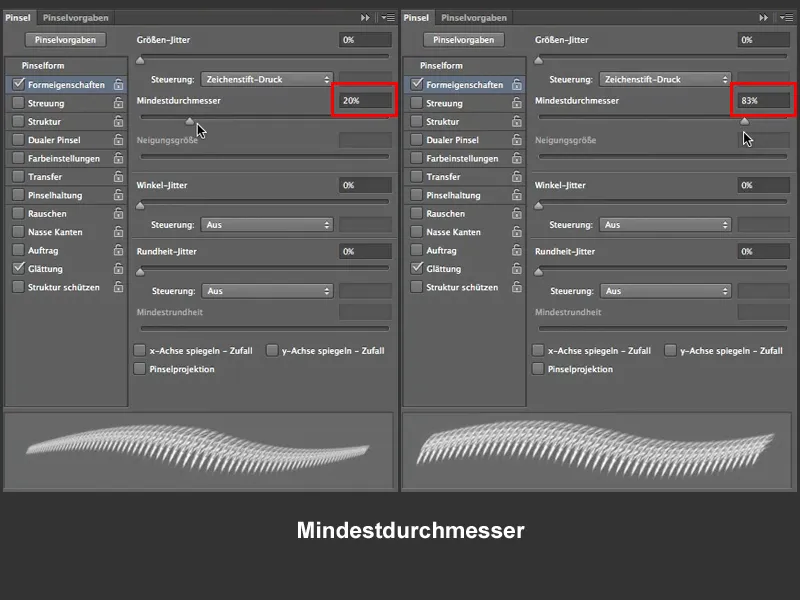
Aceste setări de Jitte se influențează reciproc și imaginea următoare vă arată dependența între zmie Jitte și Dimensiunea minimă.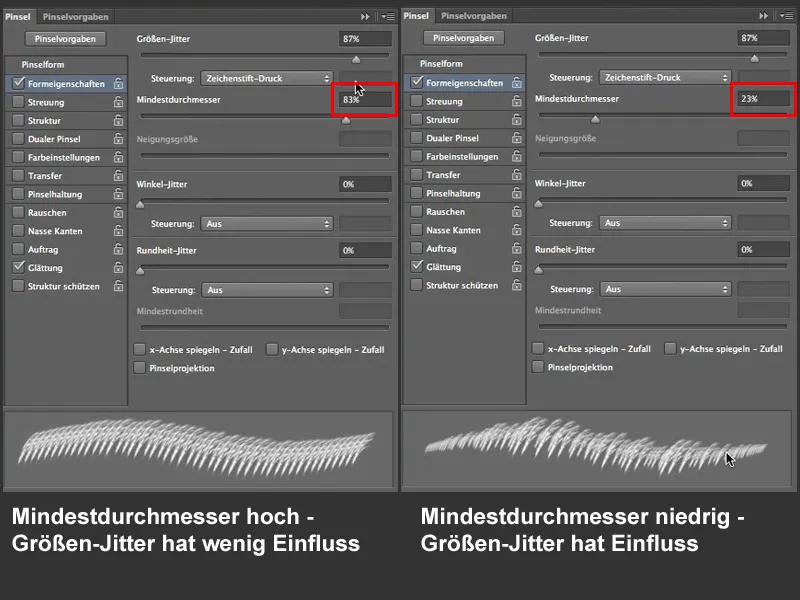
Pentru munca noastră, izolarea blănii, Ajustarea unghiului este de o importanță majoră. Acesta stabilește cât de mult poate fi rotit vârful de pensulă. De altfel, puteți seta toate aceste setări pentru a decide cum să acționeze, fie prin presiunea stiloului, fie lăsând Photoshop-ul să decidă singur = Oprit. În exemplul nostru, setarea rămâne la Oprit.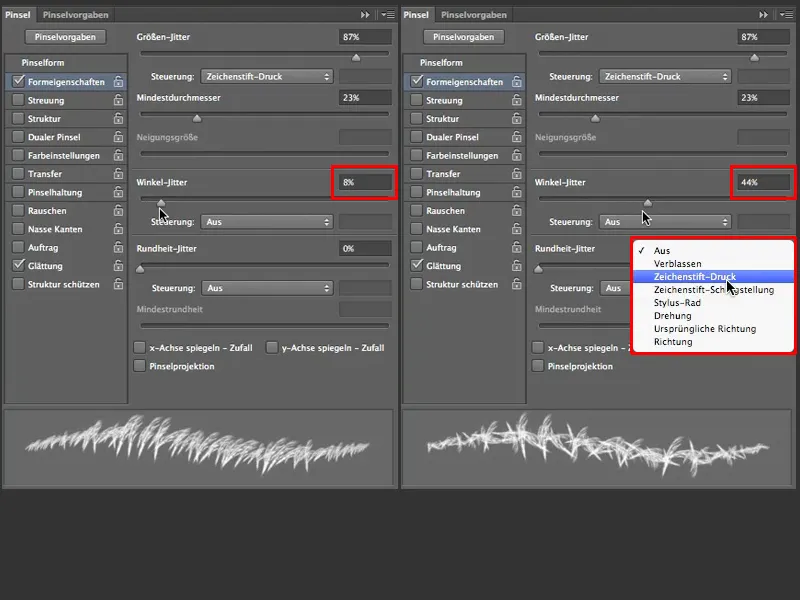
Acum vârful de pensulă arată deja puțin a blană, dar momentan abia unul subțire și pentru munca noastră ar trebui să fie mai dens, așadar avem nevoie de mai multe vârfuri de pensulă. Aceasta se poate face fie prin intermediul Forma pensulei>Distanță, …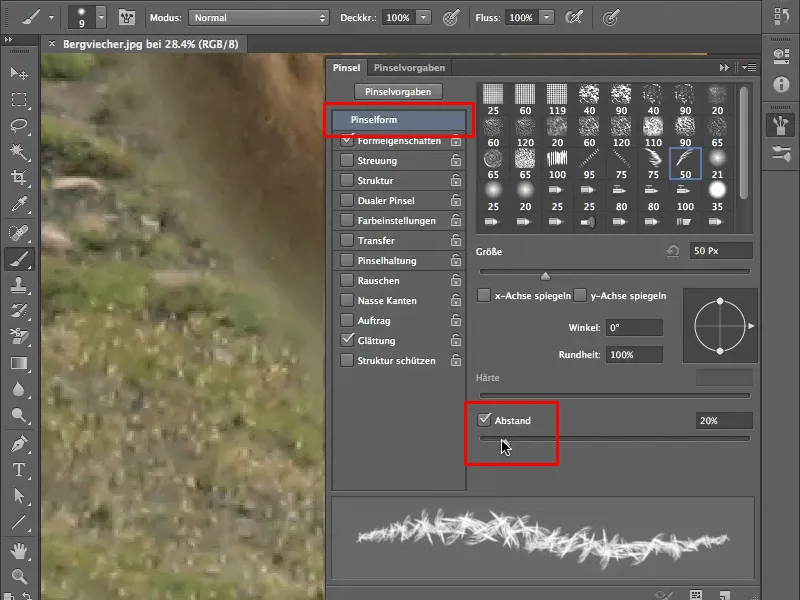
... sau poți alege varianta mai elegantă și să treci la dispersie. Bifați caseta Dispersie și creșteți Numărul la 3. Diferența o veți vedea direct în partea stângă a imaginii.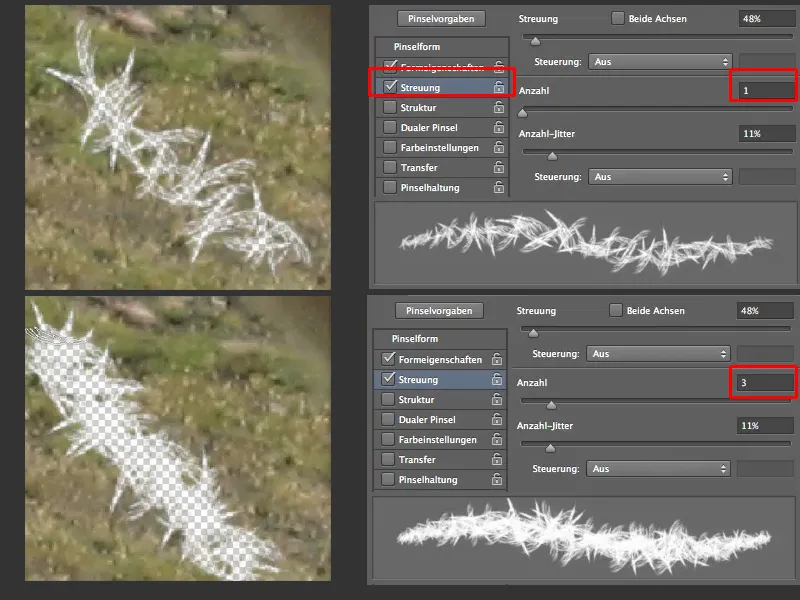
Acum blana arată destul de zburlită, așa că în Proprietățile formei vom modifica Abaterea unghiulară la 9% și vom obține o blană frumoasă și zdravănă.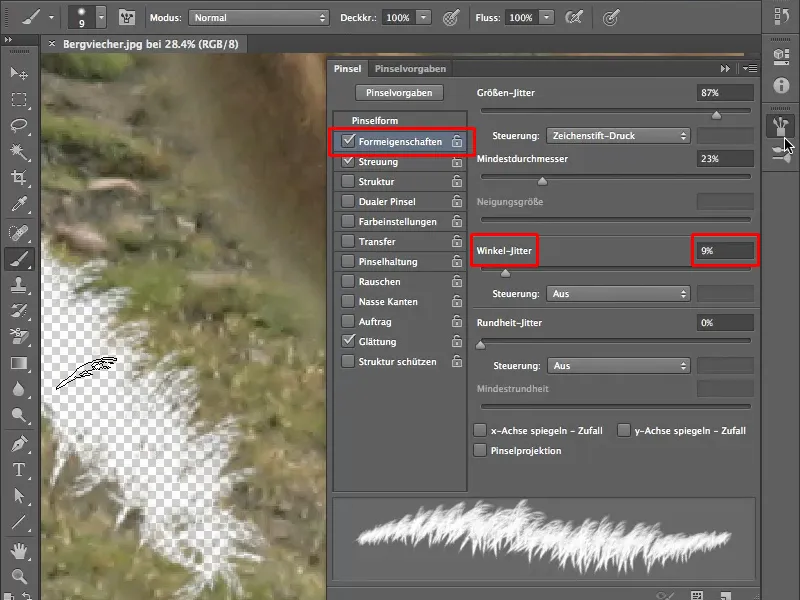
Setarea dimensiunii pensulei
Deoarece suntem mulțumiți de Proprietățile pensulei, începe adevărata muncă, decuparea. Pentru a vă ușura această muncă, vă ofer un mic sfat despre cum puteți modifica dimensiunea pensulei. Varianta obișnuită de a modifica Dimensiunea pensulei, cum se vede în imaginea de mai jos, este în cazul nostru foarte neplăcută, deoarece trebuie să modificăm des dimensiunea. Ați observat de asemenea: Întăritura pensulei nu este reglabilă, acest lucru se datorează faptului că este o vârf de pensulă prestabilit.
Modificarea rapidă a Dimensiunii pensulei este posibilă prin intermediul comenzilor de la tastatură. Acestea se găsesc la Editare>Comenzi de la tastatură>Comenzi de la tastatură pentru instrumente. Puteți folosi comenzile deja atribuite sau să atribuiți altele, așa cum vi se pare mai convenabil..webp)
O altă modalitate de a schimba Dimensiunea pensulei este clasică - apăsați tastele Ctrl+Alt. Dacă mutați mouse-ul / stiloul de la dreapta la stânga, veți schimba Dimensiunea vârfului pensulei, de sus în jos veți schimba Opacitatea, însă acest lucru este posibil doar în cazul vârfurilor de pensulă prestabilite.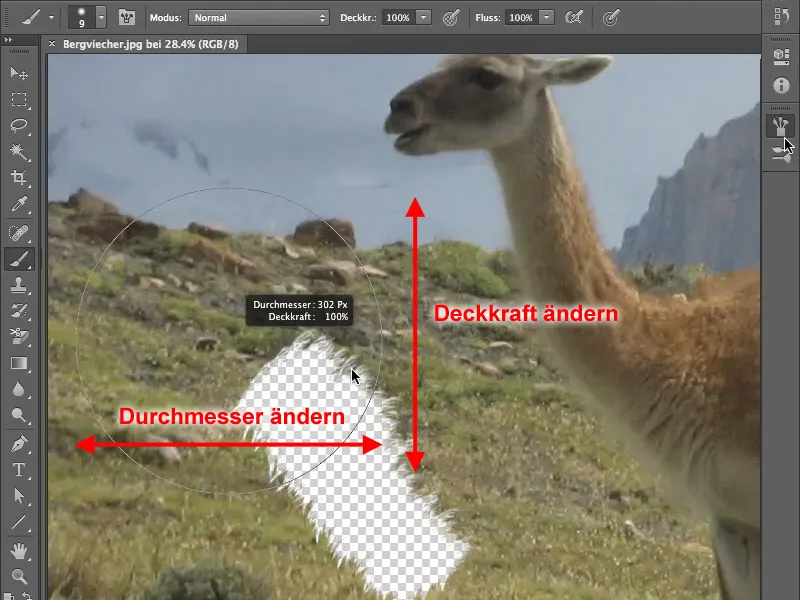
În cazul pensulelor rotunde, schimbați Întăritura vârfului pensulei prin mișcarea verticală a mouse-ului sau a stiloului.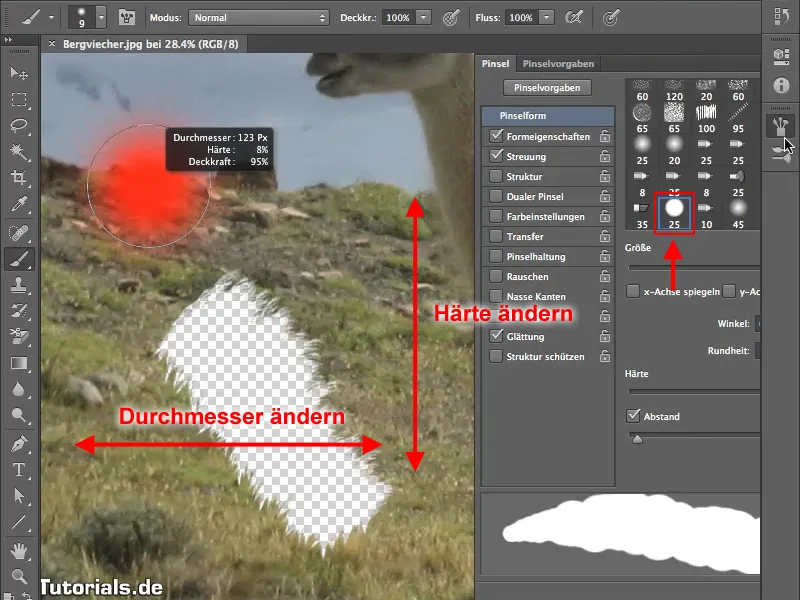
Decuparea blănii
Haideți să începem. Acum puteți începe să decupați blana animalului. La început, este benefic să aveți o Opacitate de 40% și să lucrați în Masca de strat, nu în imagine. Experimentați puțin cu Dimensiunea pensulei și Opacitatea pentru a vă obișnui.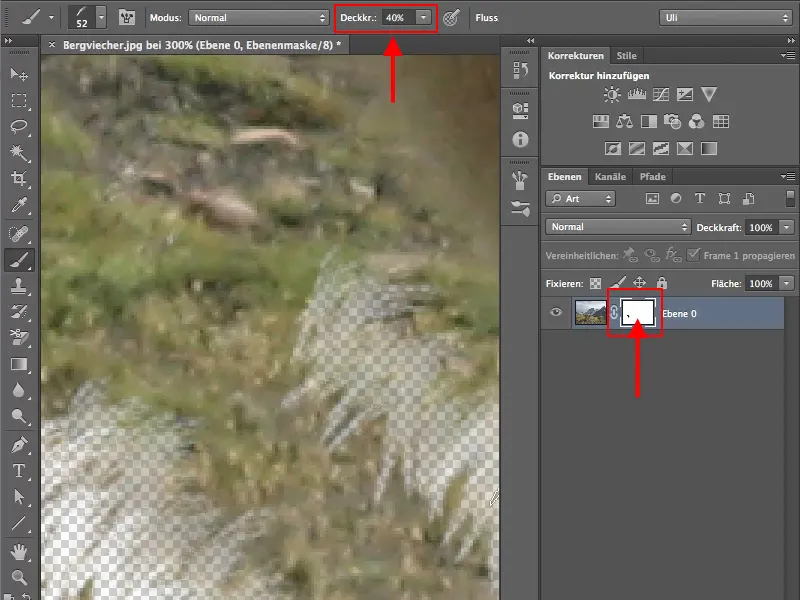
Pentru a putea utiliza și pe spatele animalului marginea moale a pensulei, rotiți aceasta în meniul Forma pensulei, până când obțineți un rezultat satisfăcător.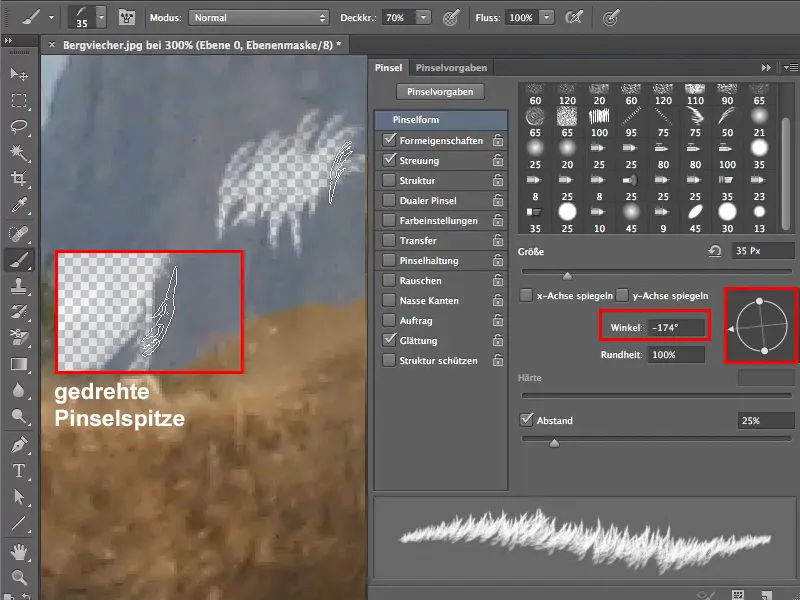
Acum aveți bazele pentru decuparea blănii și cu puțin exercițiu veți reuși să eliberați bine animalul de fundal.