La oss gå: Trinn 01–10
Trinn 01
Gå til innsiden, for innvendig er det vanligvis fint og koselig, og akkurat dette vil vi dra nytte av, for vi skal nå plassere det første bildet her, og jeg velger Strg+D, finner det passende bildet, drar det hit og justerer det ned til kanten (1) og på høyre side bare til denne linjen (2). Ok. Tilpass>Fyll proporsjonalt med rammen.

Trinn 02
Og nå må vi ta hensyn til en liten ting her, nemlig i midten av innsiden av mapperyggen vår (1), der må vi kanskje vinne litt avstand, fordi mappen vil bli brettet sammen, og det kan hende at bildet da blir klippet. Det kan potensielt se dårlig ut, derfor vil vi enkelt motvirke denne effekten. Sett bildets ankerpunkt i midten (2) og reduser nå manuelt, ikke proporsjonalt, -10 mm i bredde og også -10 mm i høyde (3).
Trinn 03
Nå har vi en symmetrisk avstand (1), igjen Tilpass>Fyll proporsjonalt med rammen. (2) Og nå se her, jeg har zoomet inn: Vi har nå den 2 mm beskjæringen som vi får her (3), og der (4) har vi også sikkerhetsmarginen som er nødvendig. Det betyr ikke at dere ikke kan dra slike bilder helt ut til kanten. Det kan dere gjøre. Jeg gjør det bare på denne måten i dette eksempelet fordi jeg ønsker å ha et proporsjonalt bilde med en hvit ramme rundt, som man skal se på alle fire kanter her.
Trinn 04
Hvordan du får et sånn mykt, svart-hvitt bilde, er egentlig ikke noe heksekunst. Du trenger bare et passende bilde og Photoshop. Jeg vil vise dere det kort for de som ikke vet det. Bare åpne bildet i Photoshop og velg deretter under Filter>Blur-filter Gaussisk blur. Og den kommer for øyeblikket med 20 piksler, det er greit, det er jeg enig i, …
Trinn 05
… og nå har vi et vakkert, mykt bilde. Men det som fremdeles er nødvendig, er vår Svart-Hvitt-justeringslag. Et klikk her (1), og nå er også dette til stede. Vi har kun svart-hvitt-bilder i vårt design.
Trinn 06
Tilbake i InDesign: Der ser vi akkurat dette bildet, jeg kunne kanskje justere det litt bedre, slik at man ser sengen, stukkaturen øverst og det fine vinduet, og så går vi videre til overskriften. Jeg drar bare med Rektangel-verktøyet på en stor ramme, ganske sjenerøst til å begynne med (1), bruker tekstverktøyet til å klikke en gang, nå blir grafikkrammen en tekstramme, der velger vi selvfølgelig vår Exo, skriftsnittet Fet, i størrelse 60 pt (2). Aktiver Versaler (3), vennligst i hvitt (4), …
Trinn 07
… og deretter kommer det første ordet: "Ansvar". Nå må vi vinne litt avstand, så Ctrl+B, på Avstand til ramme vinne 6 mm over hele linjen (1). Ok. Bekreft, reduser til nødvendig størrelse og dra det mot kanten (2), ok, og så kan vi faktisk også redusere denne tekstrammen til høyre (3) og duplisere med Alt og Shift. Neste ord er "Bærekraft". Også her reduserer vi det (4). Ser dere hvordan praktisk avstandene holdes? Det skyldes bare at vi har tatt de nødvendige forholdsreglene i Tekstrammealternativer. Enda en gang, og det siste kjerneordet er "Livsstil".
Trinn 08
Så, så kan vi kanskje flytte hele greia opp til den øvre tredjedelen, jeg låser bakgrunnsbildet via Høyreklikk>Lås (Strg+L), da kan ingenting skje. Nå markerer jeg alt og løfter det litt. I den nedre tredjedelen drar vi opp et Rektangel igjen, helt vilkårlig, finner høyden som vi allerede brukte øverst, så klikker vi èn gang, høyde 28,933, akkurat, den tar vi (1), nå justeres høyden likt og så kan jeg se på hele greia. Deretter drar jeg en sirkel med omtrent 55 mm med sirkelverktøyet eller Ellipse-rammen, det er faktisk det den heter offisielt, fyll den med fargen hvit (3), deretter justerer vi den på midtaksen (4), …
Trinn 09
… og nå vil jeg velge riktig logo fra biblioteket mitt (1). Også Midtstill, (2) det kunne kanskje være litt større, så marker logoen og dra den større.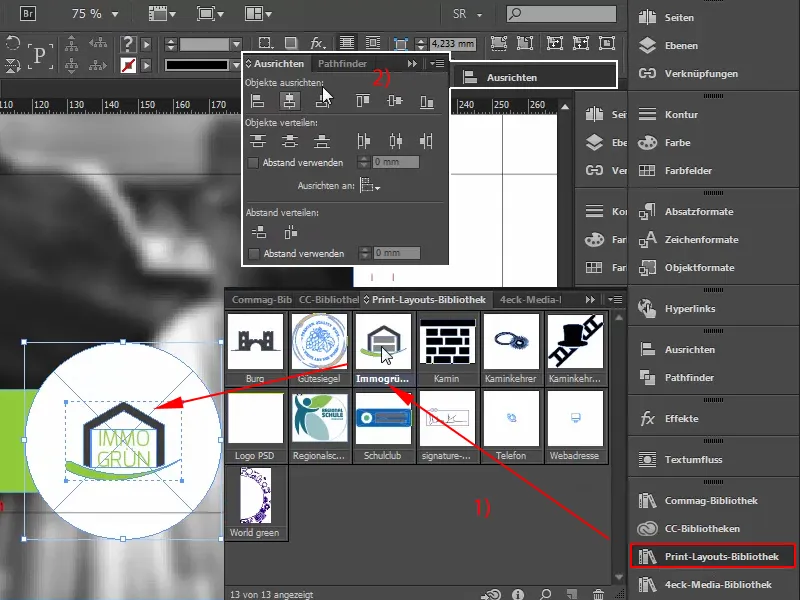
Trinn 10
Og så mangler det egentlig bare en tekstboks, (1) som jeg manuelt legger til, velger Exo, og det skal være Fet, 2) skriftstørrelse på 40 Pt. (3), farge hvit (4), og så skriver jeg inn her: "Velkommen". Åh, jeg elsker denne skriften! Bare se på disse herlige bokstavene, herlig. Så viser vi de skjulte tegnene: Skrift>Vis skjulte tegn, en avsnitt inn, reduser skriftstørrelsen til 13 Pt, skriftsnitt til Mellom, (6) jeg må endre visningen, slik, akkurat. "I verden av", Mellom, 13 Pt, reduser den her, så, og høyrejuster "I verden av" (7), og så kan vi også plassere dette her på riktig sted. Nå trenger vi selvfølgelig ikke en flyveleder for dette, men vi kan enkelt gjøre dette manuelt med midtaksen, jeg vil bare at den skal være venstrestilt (8).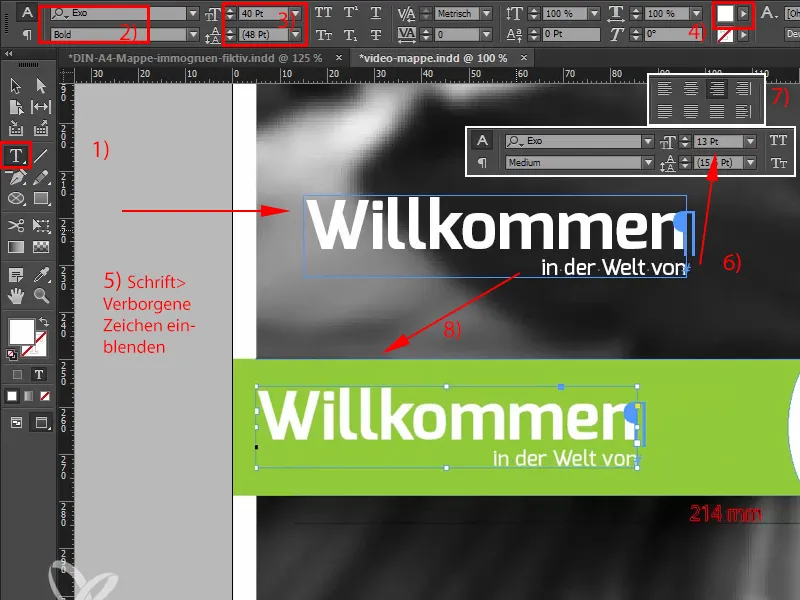
Trinn 11–20
Trinn 11
Så, la oss se på dette. Men det som definitivt kan gjøres her, er å jobbe med avstandene. Derfor legger jeg alt inn i en gruppe (1) og den øvre delen i en gruppe, og nå velger jeg bare en hjelpelinje her med Rektangelverktøyet (2). La oss ankre det øverst, det er nå 38 i høyden (3). La oss raskt endre fargen, slik at vi ikke forveksler noe (4), og jeg vil sette nøyaktig samme avstand nederst ved å bruke Ctrl+X (5), skyve gruppen opp og slette hjelperektangelet.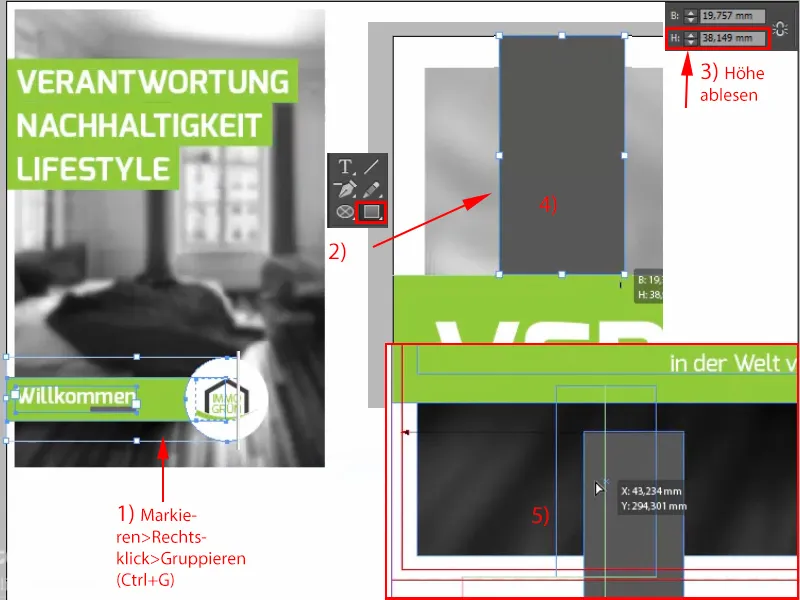
Trinn 12
Nå har vi også samme avstander og kan fortsette med innholdsseksjonen som egentlig bare inneholder dette vannmerket. Så bare ta dette logoet igjen, trykk Alt-tasten for en kopi (1), nå skal jeg fjerne slagordet fra dette logoet, jeg vil nemlig bare ha huset med den grønne buen, og nå skal jeg dra dette elementet større (2). Sånn omtrent kan jeg nå forestille meg det provisorisk. Og jeg må bare sentrere det, så dere ser, her til høyre er vingen (3), det betyr at vi bare har denne overflaten.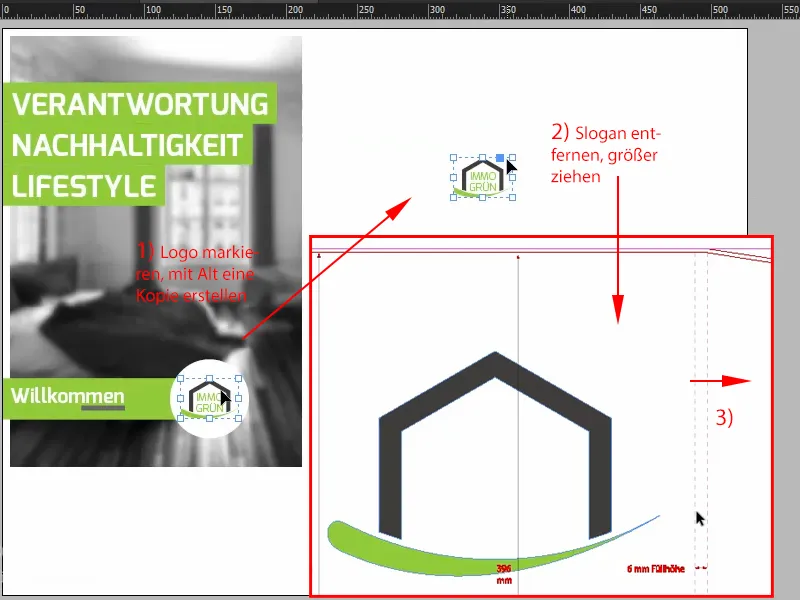
Trinn 13
Og det samme gjelder nederst. Her starter vingen, så jeg gjør det raskt slik: Vi har allerede definert avstandene her, jeg velger derfor bildet, låser det først opp, lager en kopi av det, flytter den hit, InDesign viste meg akkurat hjelpelinjen, en grønn linje, og nå kan jeg sentrere dette huset basert på bakgrunnen (1). Jeg vil ikke sentrere det i høyden, for hvis man bretter ned undermapper, sitter dette logoet for nær. Jeg vil ha det til å svinge fritt. Så jeg dytter det opp til øvre tredjedel (2) og reduserer dekningen til 30 % (3).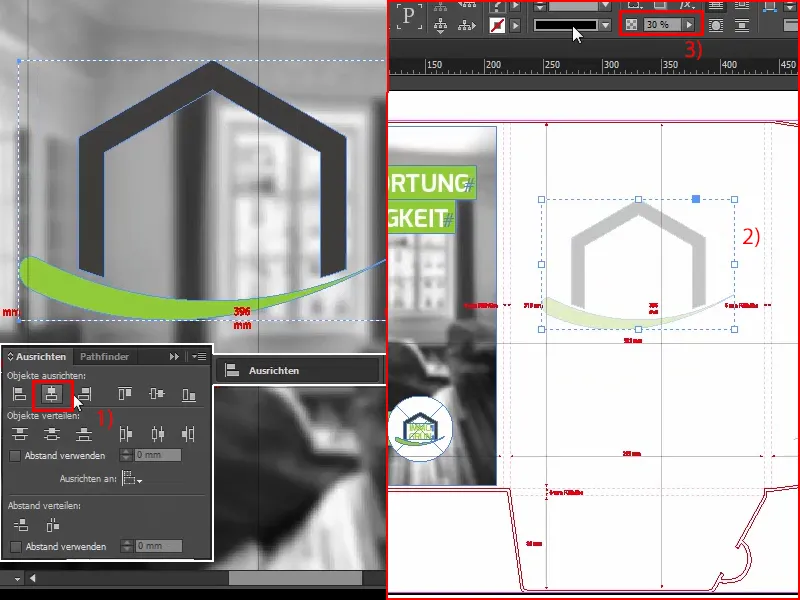
Trinn 14
Så, det er det med innholdsseksjonen, det er altså ikke så vanskelig, bare trykk Ctrl+S for å lagre og nå går vi til den delen dere sannsynligvis har ventet på, nemlig forfinelsen. For å begynne med, rydder vi opp lagene og oppretter en ny lag over dette lille symbolet her nederst (1). Gjør dobbeltklikk og gi det en nytt navn (2), vi hopper over champagnen for dåpen. Ok.
Trinn 15
Neste skritt er å jobbe på forsiden, for jeg har nevnt at denne relieflakken er bare mulig på utsiden. Det er ikke mulig på innsiden, men det er ikke noe problem. Vi vil nå delvis, dvs., delvis - på alle de hvite områdene - inkludere dette relieflakk. Ok. Hva er nødvendig for dette? Selvfølgelig først og fremst en såkalt Helt-farge. Så du åpner fargepanelet, klikk her: Ny farge, (1) og der åpnes denne fantastiske dialogen og der kan du velge Helt-farge (2) i stedet for prosessfargen under Fargetype. Jeg skal sette dette helt bevisst på 100 % magenta (3) slik at vi tydelig kan se at dette er Helt-fargen, og den får også et spesifikt navn, nemlig "Lakk" (4). Legg til, bekreft (6).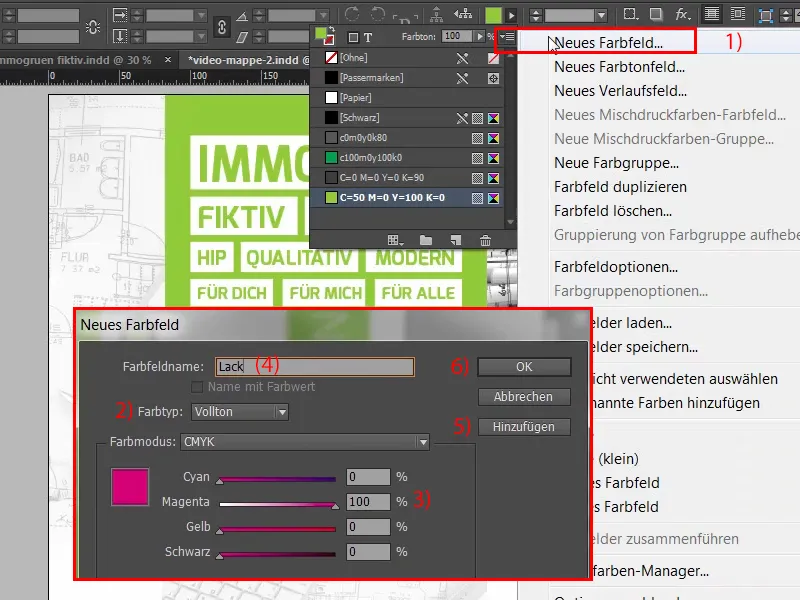
Trinn 16
På dette tidspunktet er noen viktige tips: Hvis du jobber med en heldekkende- farge "Lakk", må dette objektet absolutt ha 100 % dekning. Linjene må være minst tre Pt store, det tilsvarer litt over 1 mm, og skriftene må være minst 14 Pt. Spesielt med serif-skrifter kan det være litt utfordrende, så sørg definitivt for å sjekke med trykkeriet for de individuelle parameterne til trykkpartneren deres. Hvordan fungerer denne foredlingen? Det er veldig enkelt, prinsippet er egentlig ganske enkelt å forklare. Vi skriver ut dette oppsettet helt vanlig, i 4C-prosessen, og deretter legges denne lakken på toppen, det betyr at du ikke trenger å endre noe nå, du må heller ikke utelate noe. Den heldekkende- fargen blir altså lagt på toppen. Det betyr: Hvis vi for eksempel her på "immogrün" ikke vil ha skriften foredlet, men heller bakgrunnen, altså dette hvite området, betyr det ikke at vi bare skal bruke lakken på dette hvite området (1), det ville være feil, for hva ville skje? Ved utskrift ville vi ikke ha et hvitt område lenger, bare en rellakkering uten det hvite området.
Trinn 17
Riktig er derfor: Du lar dette hvite området forbli og legger rellakkeringen på toppen av det. Så la oss raskt gjøre det om: Ctrl+Z, og vi vil nå flytte elementene som vi trenger til det nye laget. For øyeblikket vil jeg markere alle tekstbokser og konvertere disse overskriftene til stier.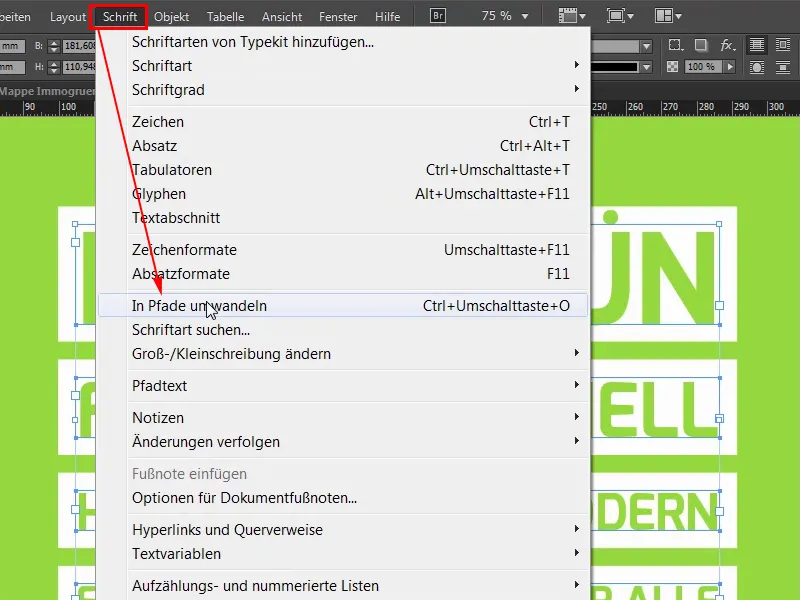
Trinn 18
Nå har vi stier og nå kan jeg enkelt trekke denne stien fra det hvite området ved hjelp av Pathfinder (1). Nå er den trukket ut, det betyr at vi egentlig bare har denne ene hvite boksen igjen og inni der er det egentlig en utsparing fra teksten (2). Jeg gjør akkurat det samme her, gjentar det noen ganger, så dette vil gå veldig raskt nå. Her går vi. Slik.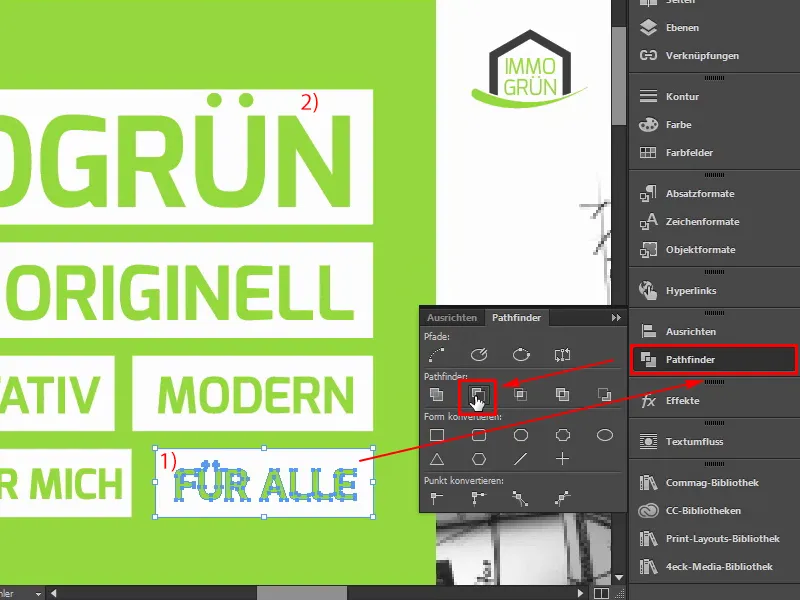
Trinn 19
Slik at vi nå bare har individuelle former og jeg vil merke alle disse: Ctrl+C. Nå bytter jeg lag til rellakk-laget (1) og går til Rediger>Lim inn på originalposisjon. (2)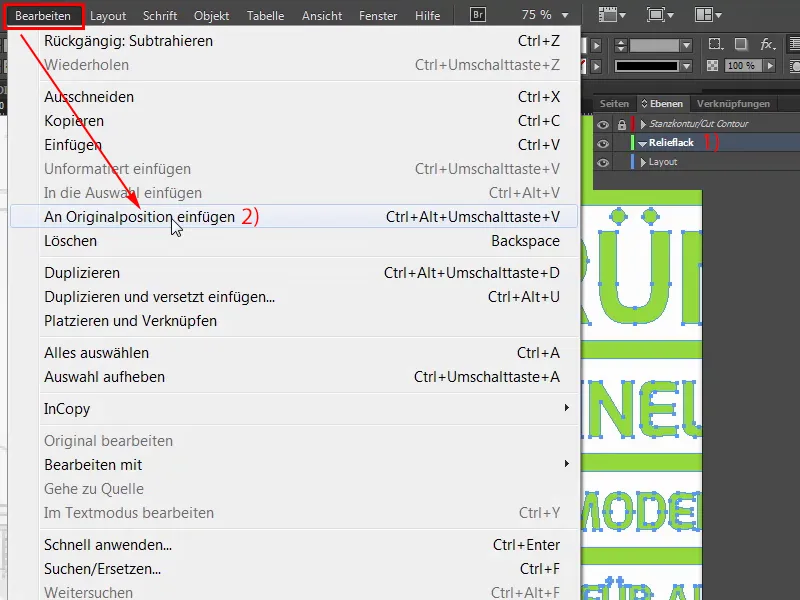
Trinn 20
Nå har vi opprettet en kopi av dette og nå kan jeg endre fargen på den til lakk (1). Den ligger direkte over, jeg kan vise deg det, hvis jeg flytter dette feltet (2), så ser vi originalobjektet i bakgrunnen.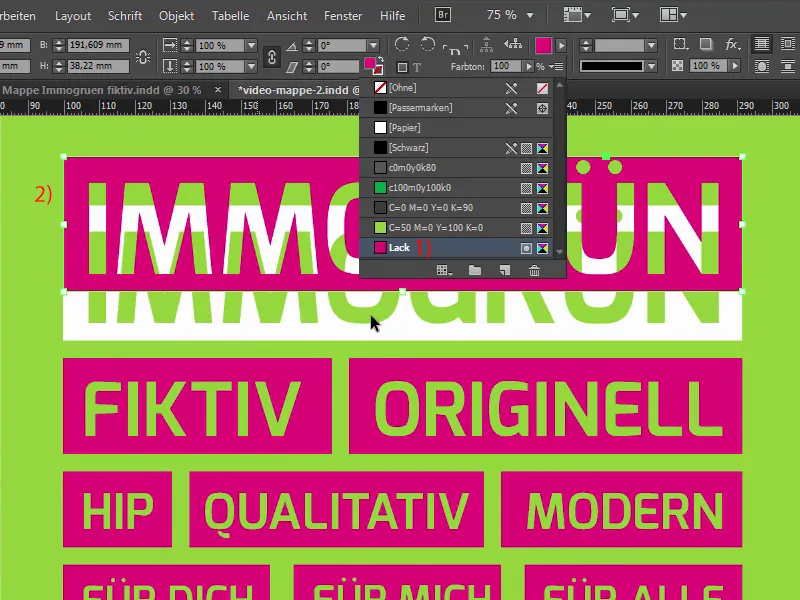
Videre: Trinn 21–30
Trinn 21
Så, Ctrl+Z, angre igjen. Hva vil vi beholde hvitt? Dette nederst er for lite til å behandles med rellakkering, men her har vi noen elementer igjen. Også her vil jeg først konvertere begge tekstboksene til stier. Og deretter kan jeg flytte både tekstboksene og den hvite sirkelen ved hjelp av Ctrl+C til rellakk-laget, lime inn på originalposisjon og sette lakkfargen. Så enkelt er det.
Trinn 22
Da ville det egentlig vært det, trodde du ikke det? Ja, og hvordan i all verden skal vi nå vite om vi har gjort alt riktig? Det vil InDesign heldigvis avsløre for oss via Vindu>Produksjon, spesifikt via Separasjonsforhåndsvisning (1). Jeg legger den inn her. Dere kjenner kanskje til Separasjonsforhåndsvisningen (2) fra andre videoer i denne opplæringen. Hvis jeg klikker her, vil vi i tillegg til grunnfargene våre ha en femte farge, nemlig den heldekkende- fargen. Hvis jeg fjerner alt her og kun viser lakkfargen (3), kan vi se hva som virkelig skal foredles av alle disse elementene. Ganske kult, for alt som vises her i svart (4) vil bli foredlet og trykt ut av maskinen i etterkant. Jeg synes faktisk dette er ganske fantastisk, og der kan dere definitivt sjekke det ut.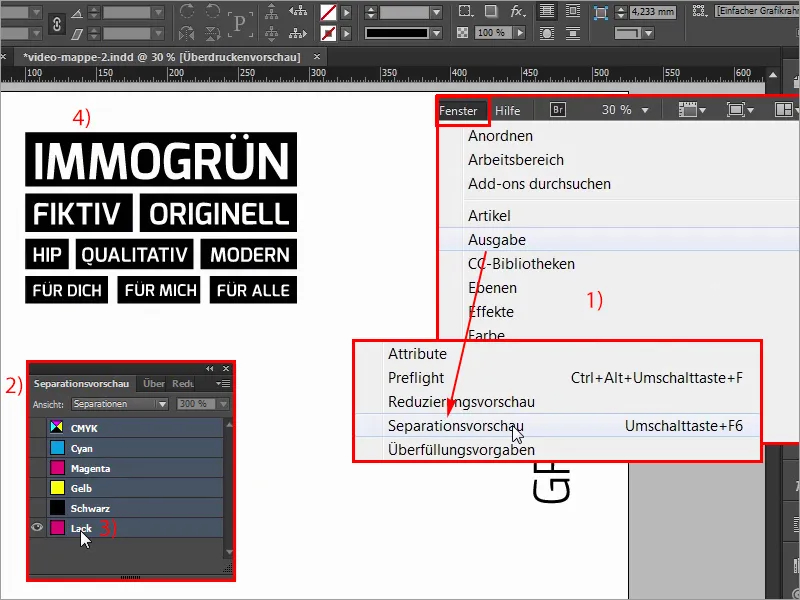
Trinn 23
Så. Jeg deaktiverer Separasjonsforhåndsvisningen igjen. Neste trinn er imidlertid viktig, og det er å sørge for at disse feltene eller alt som ligger på dette laget, fortsatt er satt til overtrykk. Hvor gjør vi det? Det er faktisk ganske enkelt, jeg flytter det hit. Gjennom Vindu og også Produksjon>Egenskaper. (1) Der har jeg dette Egenskap-vinduet (2). Og hvis man har jobbet med Lag, kan man enkelt merke alle elementene på dette rellakk-laget (3) og huke av for Overtrykk farge (4).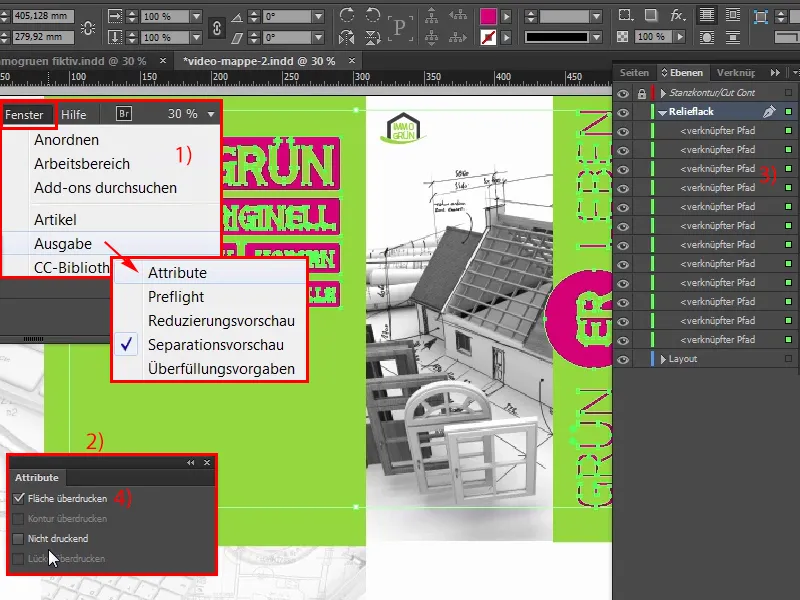
Trinn 24
Så, det var hele hemmeligheten. Viktig: Når en slik lakkering brukes, kan det føre til små endringer i fargetonene. Jeg vil definitivt anbefale å ta en prat med trykkeriet deres igjen, de vet nøyaktig, så fra denne siden: Lukk vinduet en gang og la oss nå gå til eksporten. Ctrl+E, vi vil eksportere en gang, ISO Coated (1), det er noe galt med fargerommet, så, alt klart. Merk og beskjær (2): Her kan man egentlig aktivere avmerkingsboksen (3), selv om beskjæringen allerede er tatt med i betraktningen, dvs., vi går bare til Eksporter (4). Prosesslinjen her ovenfor avslører at dette arbeidet er i gang.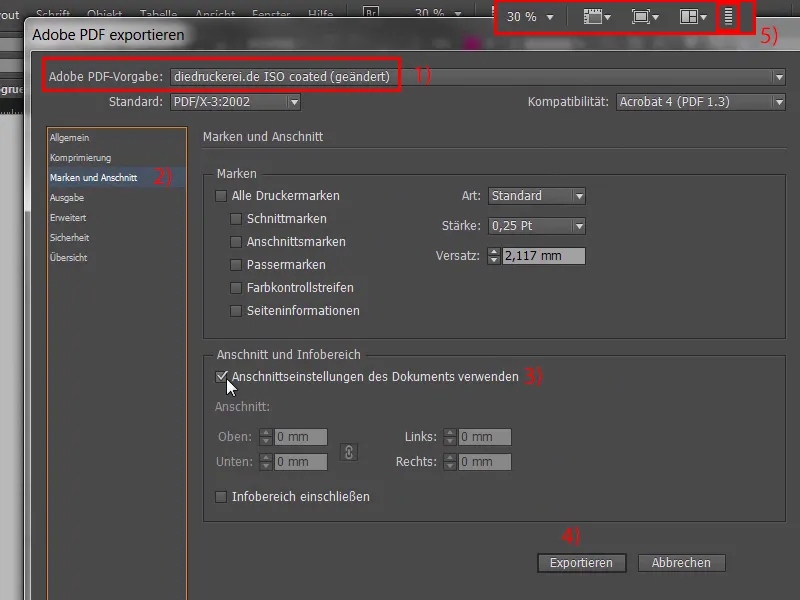
Trinn 25
Så, her er vår trykkferdige PDF-mal, side 1, side 2. Alt klart. Dere støtter imidlertid trykkeriet hvis dere i tillegg til denne trykkferdige malen laster opp en såkalt visningsfil, og det gjør vi nå. Så vil vi vise Stansemalen i lagene, deaktivere låsen (1) og deretter drar jeg bare en Tekstboks eller en Rektangeleffekt (2), fyller den med fargen lack (3) og skriver enkelt inn teksten fra utklippstavlen i hvitt (4). "Merk: Det finnes objekter for relieflakk på utsidene." Dette kan man sentrere.
Trinn 26
Så. Alt klart. Dette er nå en visningsfil, for vi har alle markeringene med oss, og deretter går vi til Eksporter igjen og kaller filen "Visningsfil Trykk Eiendommer fiktivt", lagre, eksporter en gang, ferdig. Så, her er også visningsfilen.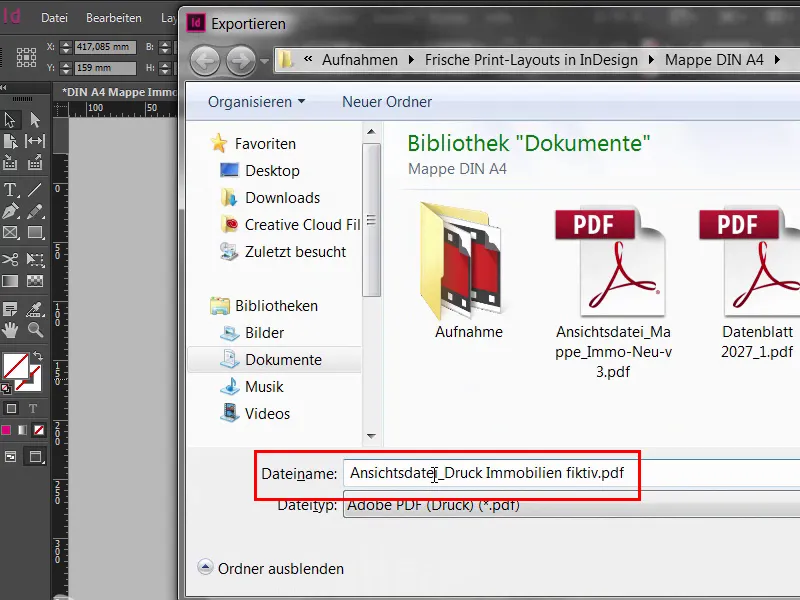
Trinn 27
Ok. Videre til de siste trinnene.
Når vi har kommet frem, går vi på jakt etter Mapper og mappeeksemplarer (1), hvor jakt selvfølgelig er en overdrivelse, for her kan man ganske raskt finne alt, Mappe (2) DIN A 4,4/4-farget (3+4), la oss se nærmere på det igjen.
Trinn 28
Nå går vi videre til innstillingene. 300 g Bildepapir (1), det er det vi velger, slik at vi har et strålende papir på alle sider for en flott fargegjengivelse. Her er det selvfølgelig andre alternativer også, men vi tar Bildepapir. I forhold til Sideantall velger vi fire sider (2), det er vi enige om. Så, kom vi til Foredling. Her blir det interessant, nemlig: en side med relieflakk (3). For Stansemalen hadde vi nummer 14 (4). Ok, Stansemal nummer 14, Hurtigheftemekanisme Nei, Trekanttommelommer trenger vi heller ikke, Visittkortlommer heller ikke, CD-lommer heller ikke, men vi tar med Datakontrollen (5).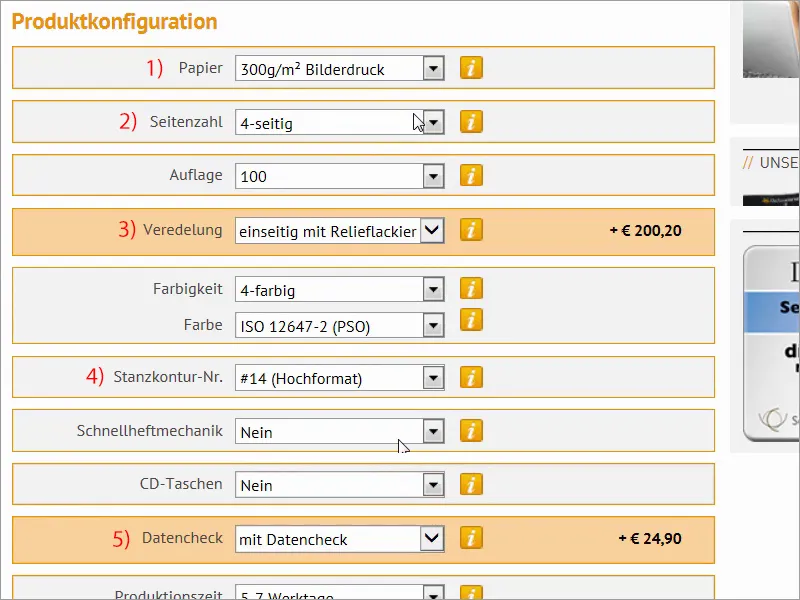
Trinn 29
Så, videre til Bestillingen (1). Forresten: Her kan dere også skrive ut tilbudet en gang, hvis dere handler på vegne av en tredjeperson og ønsker å sende tilbudet, eller hvis dere må avtale med kunden deres, bare gå hit til Tilbud PDF / skrive ut (2) eller sette det på Merkelista (3). Det er ingen problem hvis man har en kundekonto.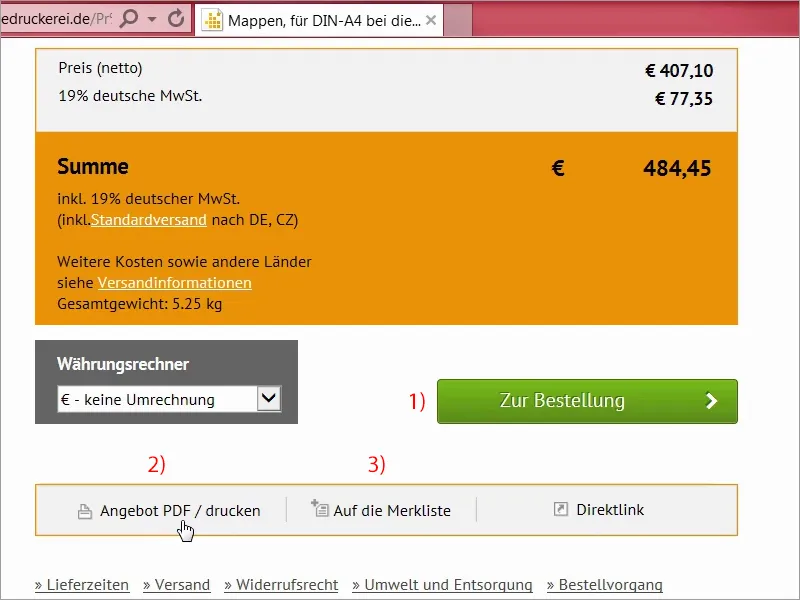
Trinn 30
Så, her har vi en oppsummering (1). Det stemmer så, rabattkupong (2) har vi dessverre ikke, men det er ingen problem. Vi går videre. (3)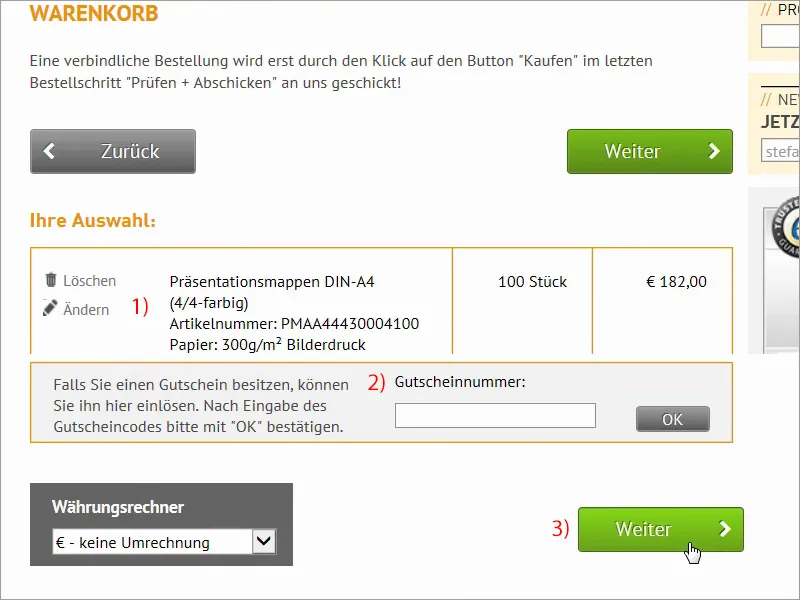
De siste trinnene
Trinn 31
Fakturaadresse. Her har dere forresten også muligheten til å oppgi en annen leveringsadresse. "Ønsker dere å holde dere oppdatert?", der kan vi også abonnere på nyhetsbrevet, men vi går nå bare til Fortsett, velger Forskuddsbetaling og har flere alternativer eller, som er veldig praktisk, en Referansetekst. Dette er et internt saksnummer som man kan tildele, det vil deretter bli vist på fakturaen eller i e-postbekreftelsen og i bestillingshistorikken tilsvarende.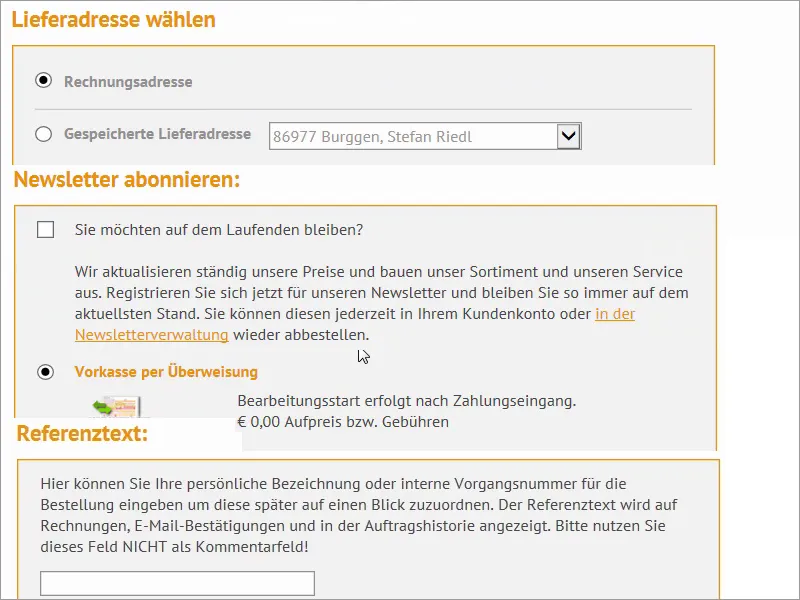
Trinn 32
Så, vi aksepterer vilkårene (1), går helt ned, til Kjøp (2). Ja, det vil vi ha. Og så videre til Opplasting (3).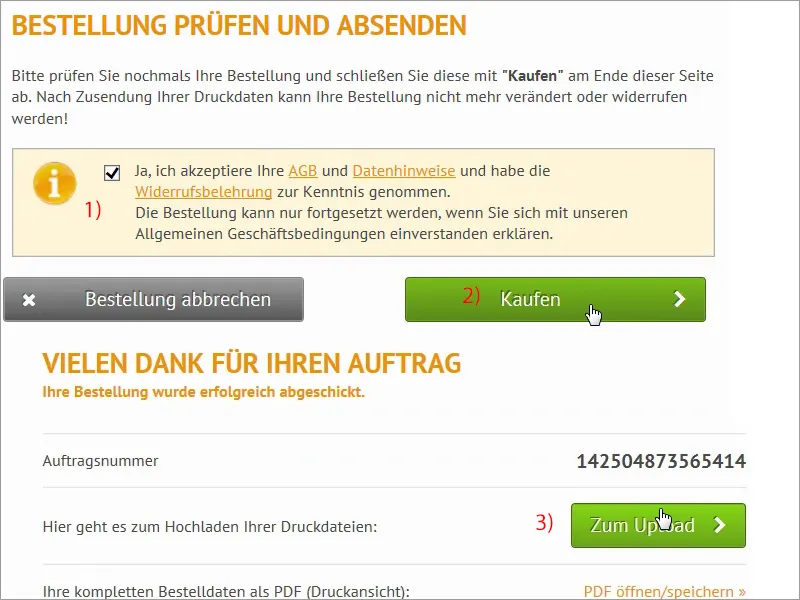
Trinn 33
Ja, vi er hos vår velkjente opplastingsbehandler, og vi skal nå straks bruke den litt; så, jeg har bare skjøvet begge filene inn i opplastingsbehandleren, det tar et øyeblikk nå, jeg tror vi tar et lite tidsstopp og er straks tilbake.
Trinn 34
Her er vi igjen, alt er lastet opp, og jeg velger "Alt i ett dokument" for den første PDF-en (1), da står det her: "Filen inneholder ukritiske feil" (2), som sier: "Oppløsning under 300 dpi", jeg vet også allerede hvilket bilde det gjelder, nemlig det som vi har myknet, det er nemlig på 270 dpi, men det merkes ikke på et bilde som er behandlet med Gaussisk uskarphet, derfor kan jeg definitivt godkjenne og avslutte det på den måten.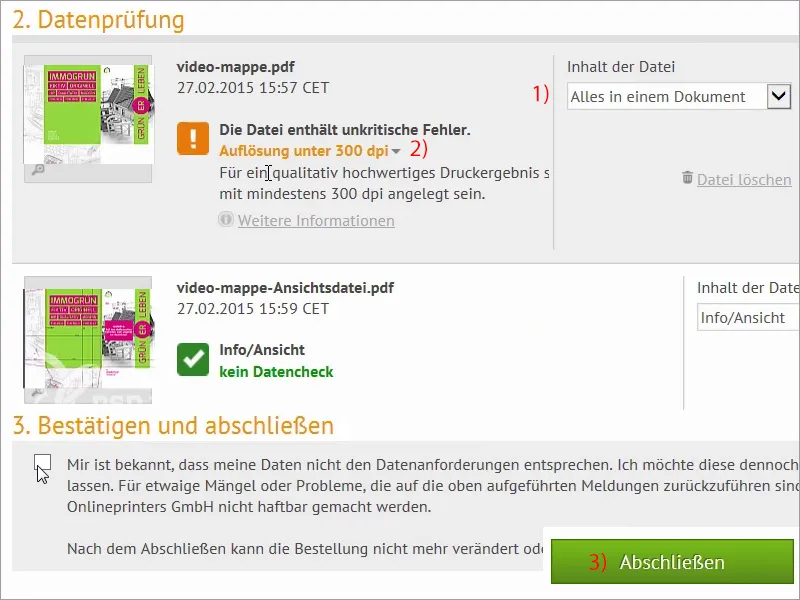
Trinn 35
Vår omsorgspakke har kommet, og vi skal nå se hva som er i denne solid surrede esken.
Trinn 36
Og der ser dere dem allerede: Se her. Her har vi godset. Jeg tar ut en stabel av dem og setter esken til side. Så. Ja, altså: Det var utstyrt med 300 g bildepapir med relieftrykk, og det ser veldig bra ut, spesielt denne gressgrønnen liker jeg veldig godt. Her har vi konturene, fyllhøyden på 6 mm, alt er preget, man kan derfor enkelt brette det og brette det igjen, det gjør vi nå, så er det også en hank her, det fester vi også her. Så går vi videre. Hva har vi mer? Ja, her er en annen hank, den må vi brette om og så stikker vi den inn i hverandre. Så. Ok, folkens, la oss se på greia. Wow! Forsiden og relieflakkeringen er veldig fin å ta på, alt som er hvitt her, er utstyrt med denne relieflakkeringen. Det ser virkelig bra ut, men føles enda bedre. Så relieflakkeringen har virkelig en flott glans, det liker jeg veldig godt. La oss se på baksiden. Her ser vi det også: Relieflakkering her oppe. På følelsen er det Ok, der nede adressen, som vi har lagt inn, og nå slår vi opp og ser slik ut. Wow.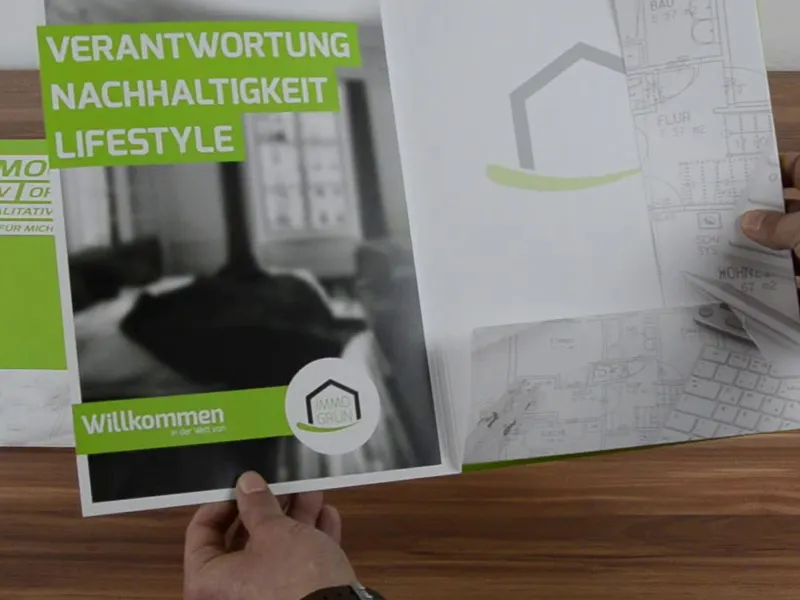
Ser det ikke flott ut, folkens? Ser allerede bra ut, ikke sant? Så hankene: Har vi gjort det riktig? "Diele" - det kan man lese skikkelig. "Flur" det kan man også lese skikkelig. Ikke for dominerende, men fint delikat i uttrykket. Det myknede bildet liker jeg veldig godt. Jeg er fornøyd, har fortsatt noen foran meg her, det betyr at jeg nå bør brette litt til, men jeg tror, alt i alt kan man jobbe veldig godt med det og det er absolutt verd en anbefaling. Prøv å bygge dette, det er veldig morsomt, og spesielt når man ser et slikt trykksak her foran seg, da er det virkelig, virkelig kult.


