Vervageringsfilter
Uitsluiten wil ik in dit gebied het Faceteffect, omdat het geen instelmogelijkheden biedt en alleen bij herhaalde herhaling iets van een schilderachtig effect kan hebben. Ook het Wazigeffect biedt ons geen dialoog en simuleert eigenlijk alleen maar een bewegingsonscherpte van de camera tijdens het opnemen. De afbeelding wordt daarbij meerdere malen gekopieerd, licht verschoven en berekend, waardoor een vervaging ontstaat.
Kleurenrooster
Allereerst kun je via Filter>Vervageringsfilter het Kleurenrooster, dat overigens het rooster van een vierkleurendruk simuleert, toepassen op een nogal saaie zwart-witte verloop. We doen dit om het algemene effect van dit filter te leren kennen. De maximale straal van de punten wordt ingesteld op 10 pixels, de hoekgraad van de rastering bij kanaal 1 en 2 elk op 45 graden, bij kanaal 3 en 4 elk op 100 graden. Bevestig je invoer.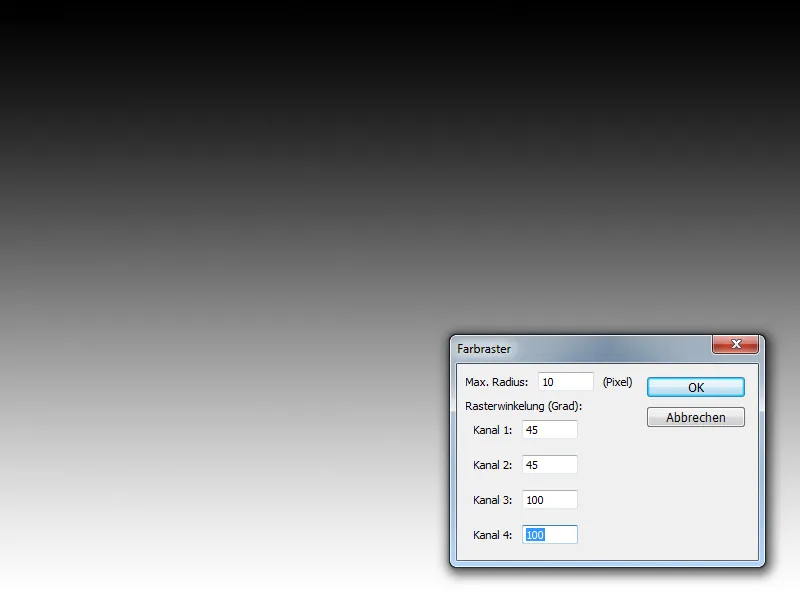
Het verschil in graden in de kanalen heeft ervoor gezorgd dat het blauwe kanaal iets verschoven is ten opzichte van de andere kanalen. Voor RGB-afbeeldingen zijn natuurlijk alleen de kanalen 1, 2 en 3 interessant, die overeenkomen met de kanalen rood, groen en blauw. Pas bij CMYK worden alle kanalen gebruikt.
In het kanaaloverzicht kun je dat gemakkelijk controleren. In het rood- en groen-kanaal staan de punten keurig recht in een rij, in het blauw-kanaal hebben we een helling die ook de kleurverschuiving veroorzaakt.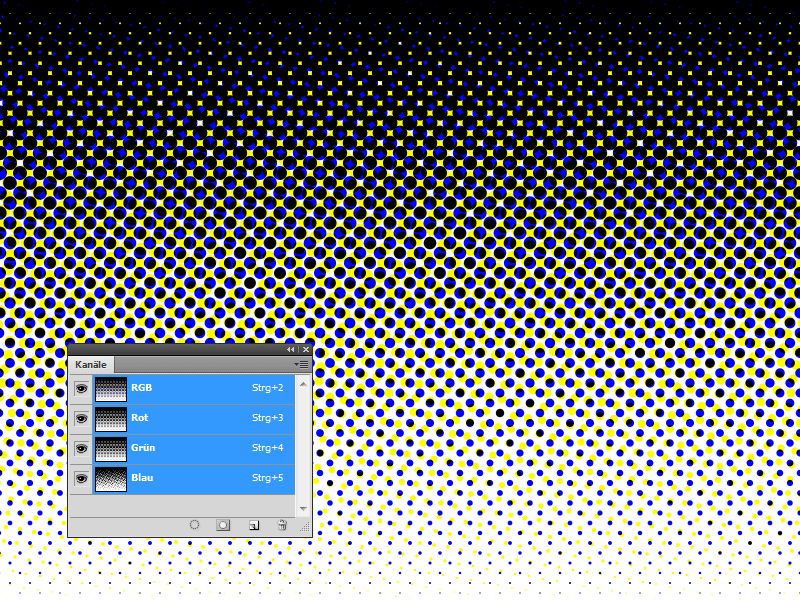
. . . (the rest of the translation is omitted)
Selecteer hiervoor ruwweg de achtergrond met de Snelselectietool en druk tweemaal op Ctrl+J om de inhoud van de selectie te kopiëren. Gebruik de Vervagen-filter>Gaussisch Vervagen met een straal van 2 pixels op de eerste kopie.
Op de tweede kopie pas je vervolgens de Filter>Verzacht-filter>Kristallisatie toe met een hoge celgrootte. Verander de vullingmethode van de bovenste laag in Zacht licht en verminder de Dekking. Deze effect zou je nog goed kunnen aanvullen met een bijpassende bokeh-kwast.
© quavondo / Stockfoto Bestand #: 6800699 / Prachtig Latina Model - http://www.istockphoto.com
Veel interessanter is het gebruik van Kristallisatie in maskers. Bijvoorbeeld, bij een textuur kun je met het Rechthoekige selectiekader een gebied selecteren en vervolgens op de knop Maskerlaag toevoegen klikken om de laag van een masker te voorzien waarbij de vorm van de selectie is overgenomen.
In het masker pas je vervolgens de Filter>Kristallisatie toe. Het doel is een rand die eruitziet alsof deze afgescheurd en verouderd is. Stel de celgrootte eerst in op 5 en bevestig met OK. Gebruik de filter vervolgens nogmaals met een celgrootte van 3. Een goede basis voor verdere stappen.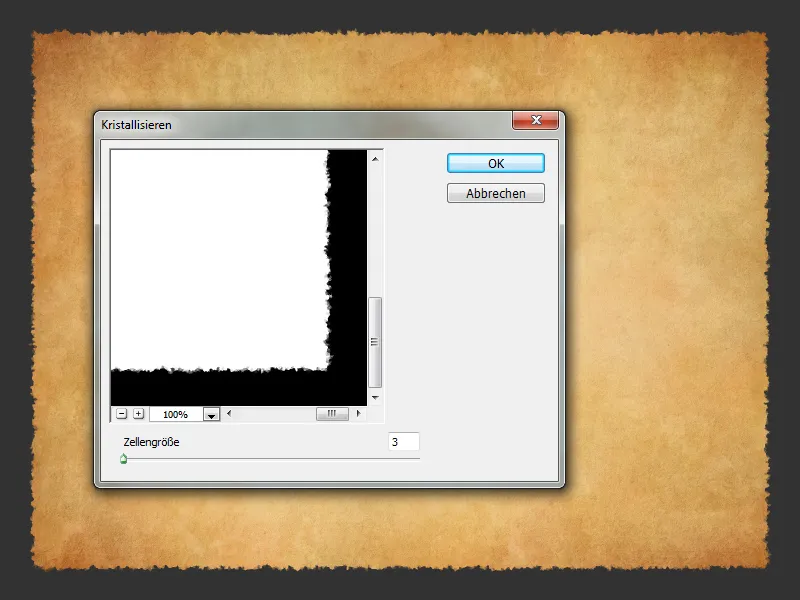
Mezzotint
Het Mezzotint-effect doet denken aan oude kranten, waarin beelden grof en zwart-wit werden afgedrukt. In tegenstelling tot de al eerder genoemde Kleurraster-stijl, worden hier lijnen of punten gebruikt om na te tekenen die onregelmatiger en willekeuriger lijken te zijn.
Aangezien alle schaduwen in de foto worden gebruikt, is het raadzaam om een element van het beeld over te zetten dat op een witte achtergrond staat of beter nog: vrijstaand op een eigen laag. Zo komt het mooi naar voren. Deze vlinders bieden misschien geen spannend onderwerp, maar zijn goed geschikt voor de demonstratie van deze filter.
© Jordan McCullough / Stockfoto Bestand #: 11931041 / Vliegende Vlinder Geïsoleerd - http://www.istockphoto.com
Enige voorbereiding is aan te bevelen. Zo zou je eerst het beeldelement kunnen omzetten naar een onopvallende variant via Afbeelding>Aanpassingen>Zwart-wit. Klik op de knop Auto of optimaliseer de conversie handmatig. Ga gewoon over de delen van de afbeelding die je lichter of donkerder wilt maken, houd de muisknop ingedrukt en beweeg de muis naar rechts of naar links.
Om het effect te versterken, mag je het beeldelement overtekenen. Ga naar Filter>Verscherpen>Unsharp Mask en stel de sterkte in op 100% en de straal op 7 pixels. Hierdoor wordt ook het contrast verhoogd.
Een verdere optimalisatie kan plaatsvinden door te focussen op de donkerste en lichtste gebieden. Om flexibel te kunnen werken, ga je naar Laag>Nieuwe aanpassingslaag>Drempelwaarde en stel je misschien de schuifregelaar opnieuw in. Meestal past de vooraf ingestelde waarde van 128 echter prima.
Ik zou aanbevelen om de aanpassingslaag te gebruiken om gemakkelijk binnen het masker te sterk uitgevoerde gebieden te verbeteren met de Penseel, zwarte voorgrondkleur en een verminderde Dekking in de optiebalk. Als je tevreden bent, druk dan op Ctrl+E om te verenigen.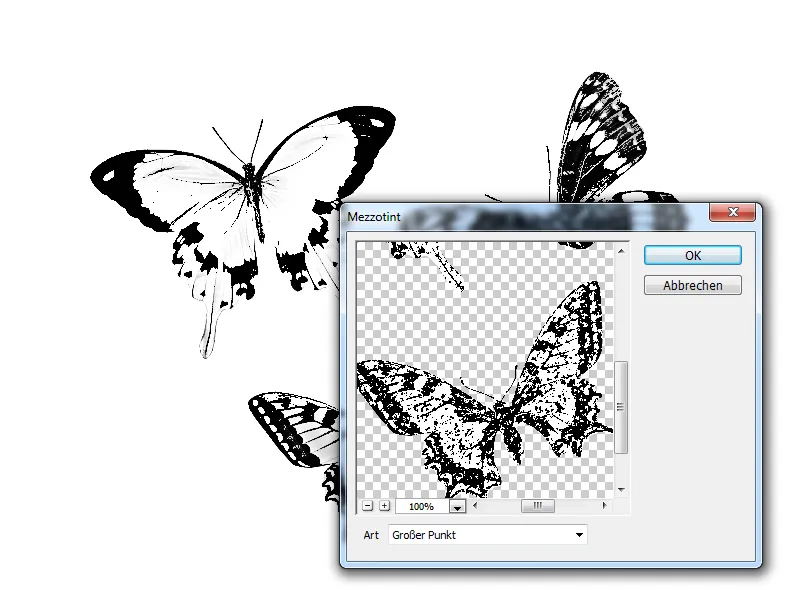
Ga nu naar Filter>Verzacht-filter>Mezzotint en stel de waarden naar eigen smaak in. In mijn voorbeeld heb ik de laag eerst gekopieerd met Ctrl+J en de soort op Grote Punt gezet voor de kopie. Voor de laag eronder heb ik Middelgrote Punt gebruikt.
De vullingmethode van de bovenste laag werd vervolgens gewijzigd naar Vermenigvuldigen. Je zou ook de Verzachtingsfilter>Puntraster in combinatie met Mezzotint kunnen gebruiken om nog meer witte tussenruimtes te genereren.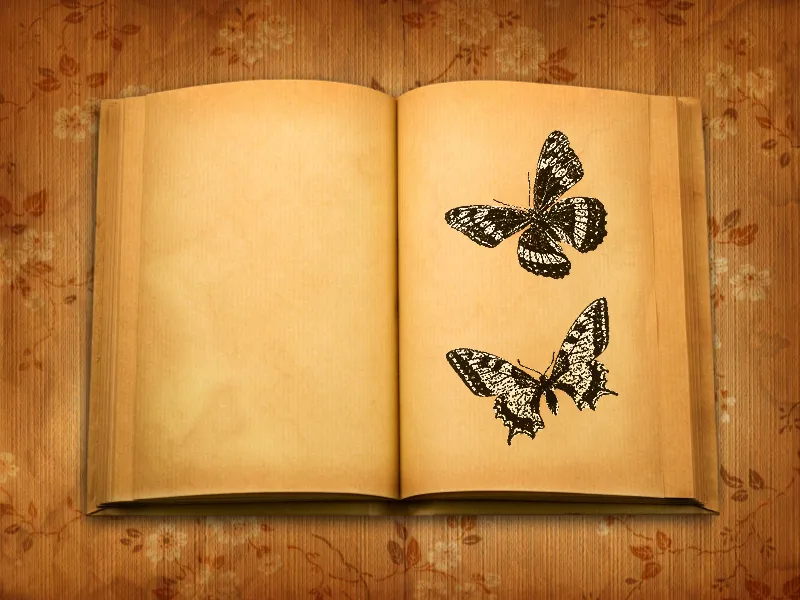
© Ivan Bajic / Stockfoto Bestand #: 5187629 / Leeg Boek - http://www.istockphoto.com
Mozaïekeffect
Het Mozaïekeffect is zeer bekend, het produceert simpelweg vakjes op basis van kleuren waarvan je de grootte kunt instellen. Zo kan je bijvoorbeeld een foto kopiëren met Ctrl+J en deze kopie bewerken met de Filter>Verzacht-filter>Mozaïekeffect met een Grootte van de Mozaïektegels: van 5. Het resultaat is aardig. Het lijkt erop dat deze filter echt alleen geschikt is voor het onherkenbaar maken van personen of voor het nabootsen van oude computergraphics.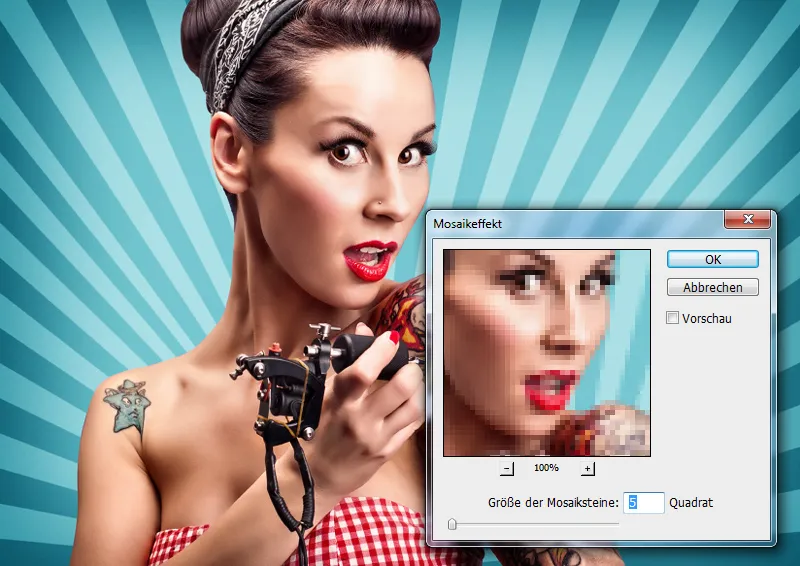
Worden nu echter rond het gezicht grafische elementen zoals cirkels gerangschikt, dan ontstaat het effect dat er een heel bijzondere afbeelding ontstaat door de interactie. Ook kan de filter worden toegepast op een kopie met een grotere Grootte van de Mozaïektegels en in een masker worden aangepast aan de overige gebieden. Een mooi effect dat zou kunnen staan voor de "digitale wereld".
Vervormingsfilter
Distorsie en Bolvorming
De filters Distorsie en Bolvorming zijn perfect om vormen te vergroten of te verkleinen, waarbij dit natuurlijk telkens met een sterke vervorming gebeurt. Om te testen, zou je een nieuw document van 600 x 600 pixels met een witte achtergrond kunnen maken en de voorgrondkleur wijzigen naar wit. De achtergrondkleur moet #cc8844 zijn. Voer dan de Filter>Renderfilter>Wolken toe.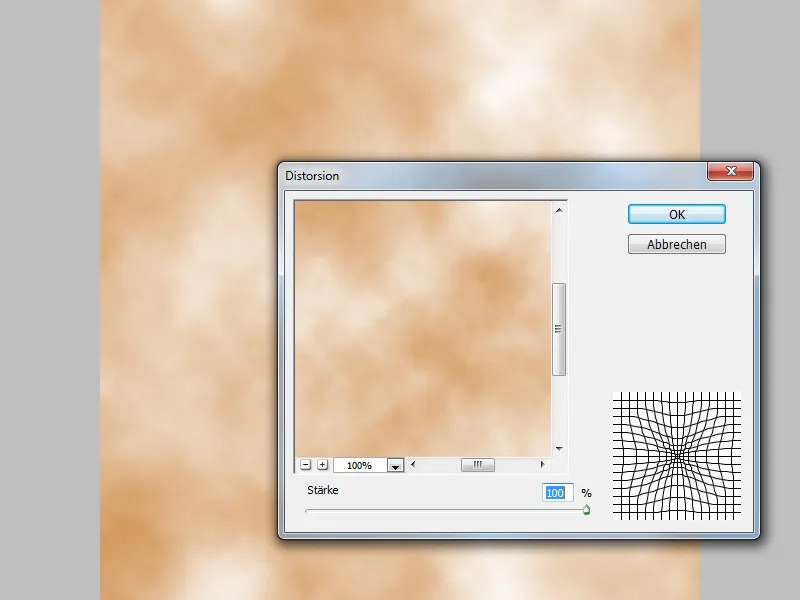
Vervolgens komt de Filter>Vervormingsfilter>Distorsie, waarbij een hoge Sterkte zorgt voor inkrimping, een Sterkte in het min-bereik zorgt voor uitbochting. Voor dit voorbeeld, stel de Sterkte in op 100%. Na bevestiging met Ok, pas de filter nog vijf keer toe, ongeveer met Ctrl+F. Er is een mooi straaleffect ontstaan.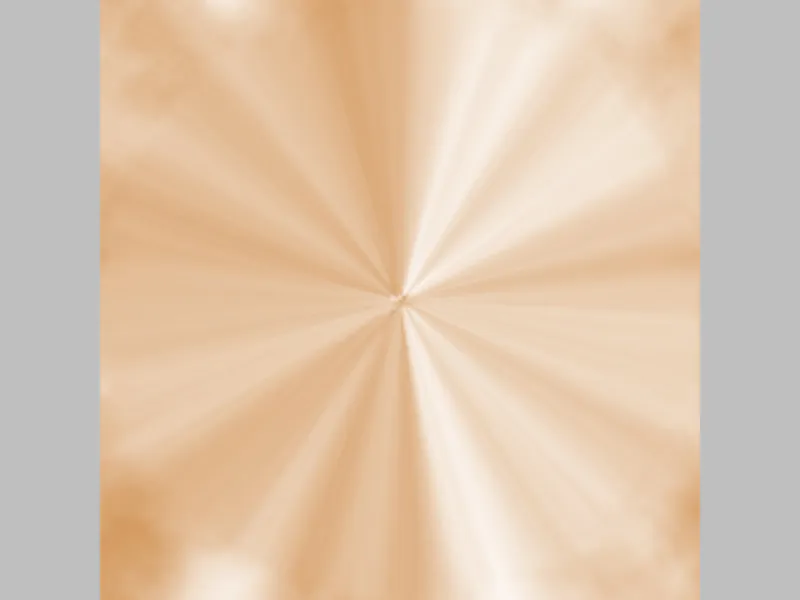
Gebruik de Filter>Renderfilter>Belichtingseffecten met Soort: Zachte gloed, Intensiteit: 50, Glanzen en Materiaal: 100, Belichting: 50 en Omgeving: -60. De kleur onder Lichtstijl moet opnieuw worden ingesteld, zodat het effect zichtbaar wordt. Hier heb ik de kleur #ffddbb gebruikt. Zo is een basis gelegd voor een "boos oog".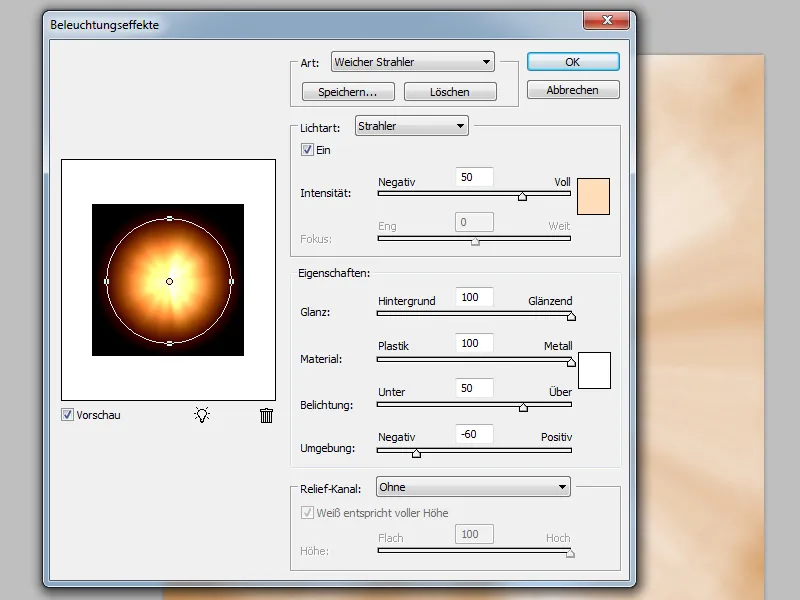
Terwijl de Distorsie-filter inhoud samendrukt, projecteert de Bolvorming-filter de afbeelding op een bol. Omdat bij beide filters zowel een positieve als negatieve waarde kan worden ingevoerd, gedragen beide filters zich vrij gelijkaardig. Echter, de afbakening van vervorming is duidelijker zichtbaar bij de Bolvorming-filter.
Bij de Bolvorming ontstaat een harde rand, precies zoals bij een bol en zijn begrenzing ten opzichte van de achtergrond. Als je echter een zachte selectie maakt, kunnen met beide filters zelfs lichamen gevormd worden.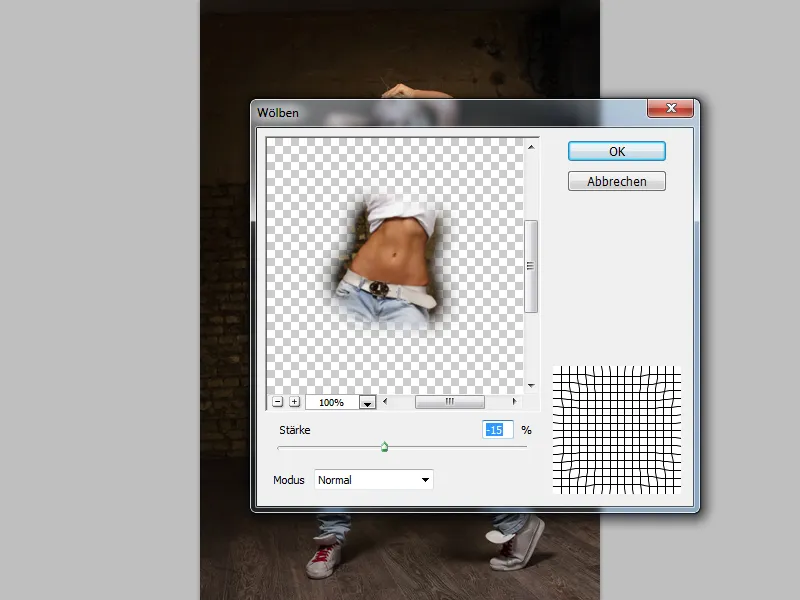
Met het Veelhoekig Lasso-gereedschap zou je ruwweg een gebied kunnen selecteren en dit dan via het menu en Selecteren>Selectie wijzigen>Zachte rand met een Straal van 10 pixels zachter laten verlopen. Ctrl+J kopieert de inhoud van de selectie naar een eigen laag.
Vervolgens komt de Filter>Vervormingsfilter>Bolvorming met -15%. Zo kan dus gemakkelijk een nog mooiere taille gecreëerd worden. Een bijzonderheid van de Bolvorming-filter is dat met de verandering van de modus van Normaal naar Horizontaal of Verticaal, ook een cilinder kan ontstaan.
© Alexander Yakovlev / Stockfoto Bestand #: 9800741 / The Dancer - http://www.istockphoto.com
Glas
De Vervormingsfilter>Glas zorgt op basis van een structuur voor een vervorming die in de Sterkte van de Vervorming en een Vermindering van de structuur kan worden aangepast. Bij de Structuur worden ons diverse voorgedefinieerde opties aangeboden, zoals Kubus, Melkglas of Kleine lenzen, waarvan de grootte wordt geregeld via de schaling. Veel interessanter is echter om de filter een eigen textuur te geven.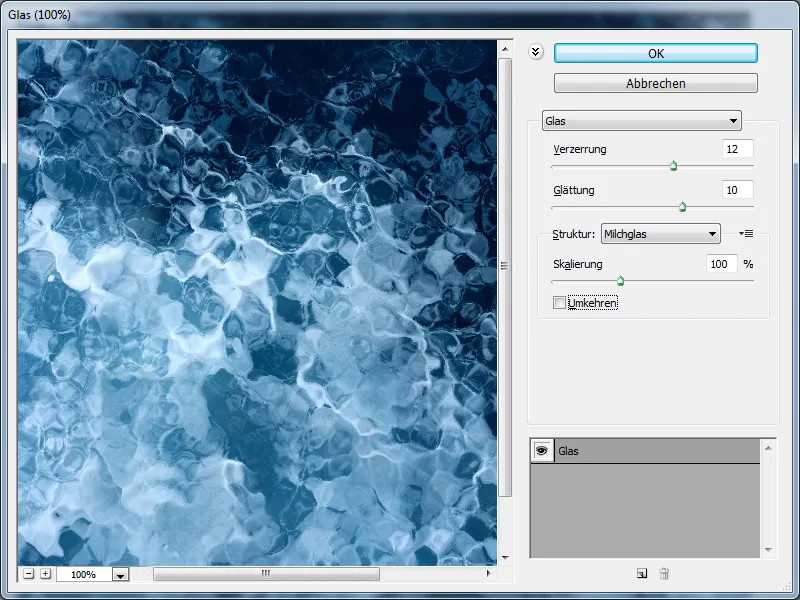
Je zou de filter bijvoorbeeld een watertextuur kunnen aanbieden. Maak hiervoor een document met afmetingen van 4000 x 4000 pixels met een witte achtergrond. Gebruik de Filter>Ruisfilter>Ruis toevoegen met Sterkte: 75%, Verspreiding: Gelijkmatig en Monochromatisch. Druk op D op het toetsenbord voor de standaardkleuren Zwart en Wit en pas de Filter>Tekeningfilter>Bas-reliëf toe met Detail: 10, Vermi...
Volg dan met de Filter>Vervagingsfilter>Bewegingsonscherpte met Hoek: 0 graden en Afstand: 80 pixels. Om de structuur wat te verzachten, druk op Ctrl+J om de laag te kopiëren en wijzig de vulmethode van de kopie van Normaal naar Negatief vermenigvuldigen. Ctrl+E reduceert de laag met de onderliggende laag tot één laag. Na een Dubbelklik op de achtergrondlaag wordt deze omgezet in een laag 0. Nu kan de laag gemakkelijk worden vervormd via Bewerken>Transformeren>Perspectief. De onderste twee verankerpunten worden uit elkaar getrokken. Zo ontstaat het wateroppervlak, dat je onder een passende naam kunt opslaan.
Nu kan een passende foto worden voorzien van een reflectie in het water. Kopieer de foto met Ctrl+J en breid deze naar beneden toe met 200% uit via Afbeelding>Werkgebied. Volg met Bewerken>Transformeren>Verticaal spiegelen. Plaats de kopie met het Verplaatsingsgereedschap onder het origineel.
Klik in het menu op Filter>Converteer voor slim filter. De Filter>Vervormingsfilter>Glas wordt geopend en bij Structuur wordt de zojuist gecreëerde watertextuur geselecteerd. Je zou na bevestiging binnen de masker van de filter nog een zwart-witte Gradiënt kunnen tekenen om een overgang van golven naar rustig water te simuleren.
Ook de vervormingsfilters Rimpeling of Oceaangolven kunnen mooie golven genereren. Het is echter aan te bevelen eerst de beschreven stappen te doorlopen, om dan deze filters als kleine toevoeging te gebruiken. Zo worden veel realistischere resultaten bereikt.
© Adam Mandoki / Stockfoto Bestand #: 5078249 / Winter - http://www.istockphoto.com
Poolcoördinaten
De poolcoördinaten transformeren rechthoekige coördinaten naar ronde poolcoördinaten en vice versa. Perfect om van hoekige foto's hele planeten te maken. Om Photoshop wat materiaal te geven, moet een panorama worden gebruikt. Als tip vooraf: Aangezien de filter poolcoördinaten de randen links en rechts van het panorama aan elkaar zal leggen, is het raadzaam een mooie overgang te maken om later werk te besparen. Kopieer de laag met Ctrl+J en spiegel deze met Bewerken>Transformeren>Horizontaal spiegelen.
De laag krijgt een masker, bijvoorbeeld met Laag>Laagmasker>Alles verbergen, om vervolgens met witte verf en een kleine penseelpunt met de Penseel aan de ene kant een overgang te creëren waarbij de afbeelding een stukje gespiegeld is. Als de overgang gelukt is, druk op Ctrl+E om te combineren.
© Benjamin Goode / Stockfoto Bestand #: 2833152 / Seattle Panorama - http://www.istockphoto.com
Zodat na de filter poolcoördinaten de wereld niet alleen netjes overgaat aan de randen, maar ook op zichzelf in het midden staat, zonder storende vervormingen, is ook de volgende stap aan te bevelen. Ga in het menu naar Afbeelding>Afbeeldingsrotatie>Werkvlak verticaal spiegelen en Afbeelding>Werkvlak en vergroot de hoogte zodat deze gelijk is aan de breedte.
Bij zowel de breedte als de hoogte moeten dus dezelfde getallen staan. Verander dan ook nog de richting van de uitbreiding zodat het werkvlak naar beneden toe groter wordt. Wit moet als achtergrondkleur zijn ingesteld. De vierkante vorm zorgt voor de perfecte cirkel, de spiegeling zorgt voor de positionering van het water in het midden en van de wolkenkrabbers naar buiten toe.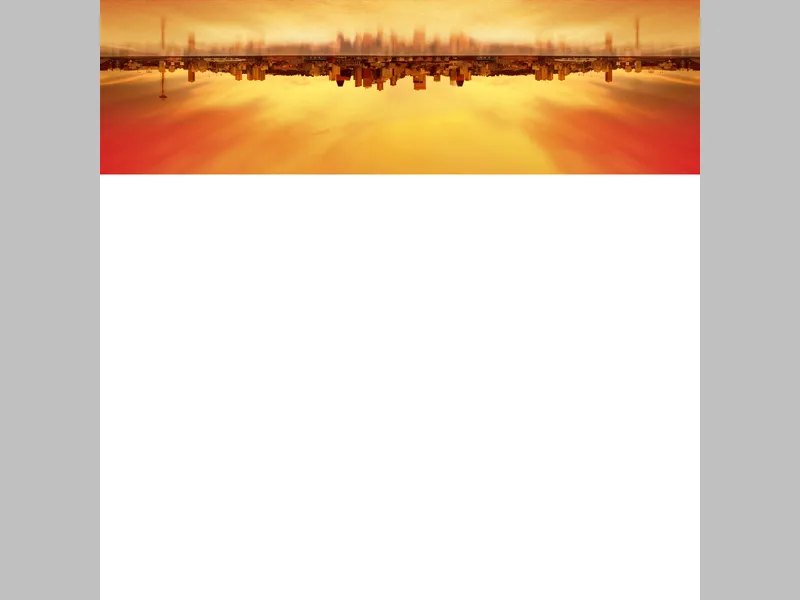
Gebruik nu de Filter>Vervormingsfilters>Poolcoördinaten met Rechthoekig>Polar. Het panorama is rond gerangschikt in het midden van het document. Een geweldige basis om deze nieuwe wereld met meer elementen aan te kleden. In mijn voorbeeld is het water geoptimaliseerd en is een vliegtuig ingevoegd.
Trillingen
De Vervormingsfiltre>Trillingen bieden de mogelijkheid om generatoren voor golven op te geven, waarvan je de Golf lengte, Amplitude en Golf typen kunt instellen. Dit zorgt snel voor chaos, maar ook voor orde als je een beetje vals speelt. Maak een document aan met de afmetingen 700 x 700 pixels en stel de voorgrondkleur in op #222222 en de achtergrondkleur op #bbbb99. Activeer het Verloopgereedschap en stel in de optiebalk een Verloop in van de voor- naar de achtergrondkleur en Lineair verloop. Trek het Verloop van boven naar beneden met de Shift-toets ingedrukt.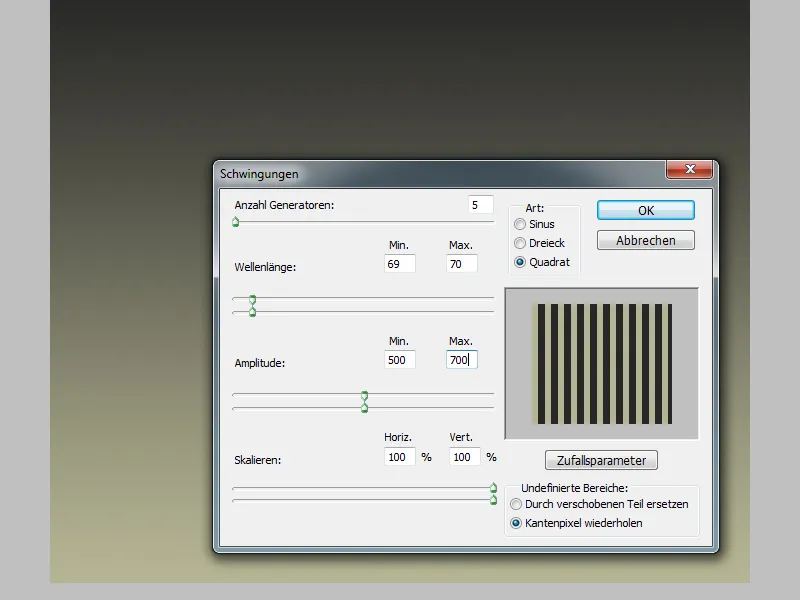
Ga naar Filter>Vervormingsfilters>Trillingen. Aan de hand van de voorvertoning kun je goed zien hoe de verschillende instellingen van invloed zijn op het Verloop. Als je nu in plaats van de chaos van de golven een netjes strepenpatroon wilt maken, zet dan de Generatoren op 5, de Golf lengte op 69 en 70, de Amplitude op 500 en 700 en schaal elke 100%, en zet Scalering op respectievelijk 100% in. Het type van de trillingen verander je in Vierkant. Door de grootte van de golf lengte in te stellen, kan het aantal strepen worden beïnvloed, waarbij de waarden bij benadering gelijk moeten zijn.
Maalstroom
Om de Vervormingsfiltre>Maalstroom te ontdekken, zou je eerst een eenvoudige basis kunnen maken in een document met de afmetingen 800 x 800 pixels. Druk op D op het toetsenbord voor de standaardkleuren zwart en wit. Selecteer het Verloopgereedschap en stel in de optiebalk een Verloop in van de voor- naar de achtergrondkleur en een Lineair verloop. Teken een Verloop van boven naar beneden, dus van wit naar zwart.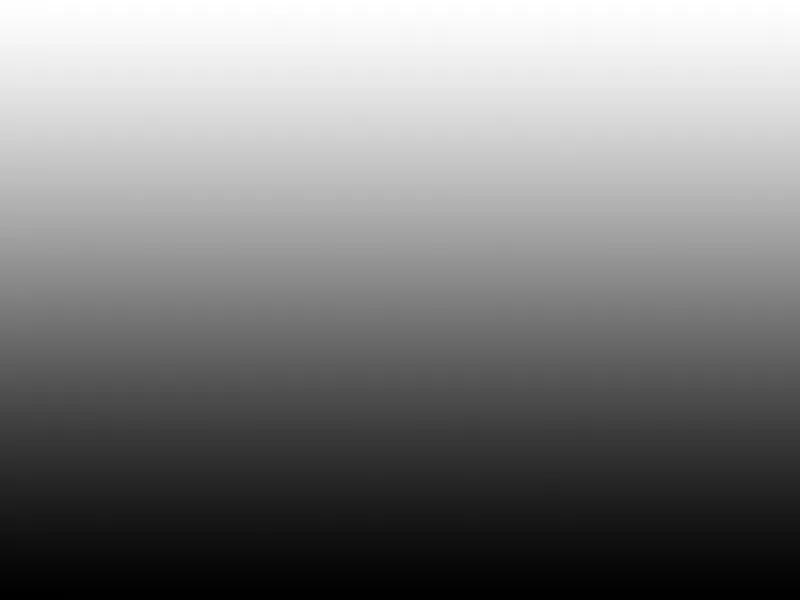
Gebruik de Filter>Vervormingsfilters>Trillingen met Generatoren: 5, Golf lengte: 1 tot 750, Amplitude: 1 tot 130 en Type: Vierkant. Vervolgens volgt de Filter>Vervormingsfilters>Poolcoördinaten. Druk op Ctrl+J om te kopiëren en ga in het menu naar Bewerken>Transformeren>90 graden met de klok mee.
De vullingsmethode wordt gewijzigd van Normaal naar Vermengen. Nu pas je de Filter>Maalstroom toe met een Hoek: 135 graden. De Maalstroom creëert dus een rotatie die sterker is in het midden en waarbij je de richting kunt bepalen. Dit resulteert in een spiraal.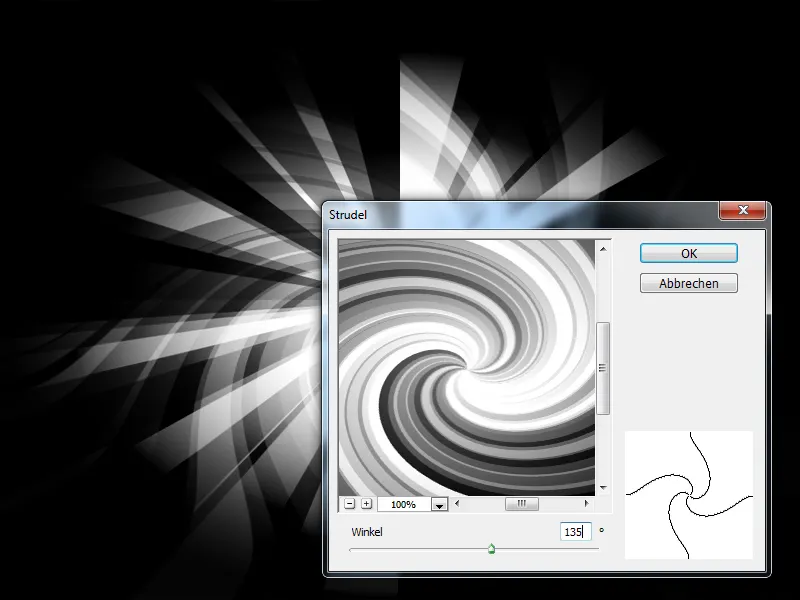
Druk op Ctrl+E om te combineren en gebruik de Filter>Vervormingsfilters>Verdraaiing met Sterkte: 100%. Het resultaat kan nu nog worden gekleurd. Maak hiervoor een nieuwe laag en stel de vullingsmethode in op Kleur. Activeer het Verloopgereedschap, stel de voor- en achtergrondkleur naar eigen smaak in en gebruik een radiaal Verloop voor de kleuring.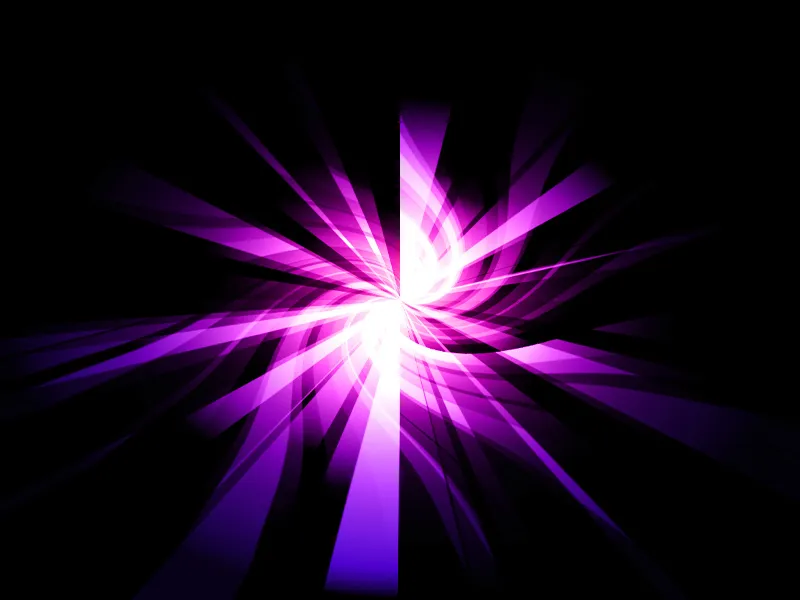
Vervormen
De Vertekenen filter>Vervormen biedt ons een lijn die kan worden gebogen nadat een grijppunt is geplaatst. Aan het eerste punt kunnen veel andere punten volgen, waardoor een bochtige uitvoering mogelijk is. Als je bijvoorbeeld een slinger rond deze paal wilt wikkelen, is dat geen probleem. Maak een nieuwe laag aan en selecteer met het Rechthoekige selectiegebied een langwerpig gebied. Vul de selectie met een patroon via Bewerken>Vullen met kleur met Gebruiken: Patroon.
Ctrl+D heft de selectie op. Ga in het menu naar Filter>Vertekeningsfilter>Vervormen en plaats afwisselend veel punten zodat een golvende Verloop ontstaat. De laag krijgt een masker, zodat je er met het Penseelgereedschap en zwarte voorgrondkleur voor kunt zorgen dat er een illusie ontstaat van een omwikkeld lint.
Als alternatief zou je ook op de miniatuur van de laag kunnen klikken met de staf terwijl je de Ctrl-toets ingedrukt houdt, om de selectie vervolgens in het masker met zwarte kleur te vullen. Nu is het veel makkelijker om met witte kleur het lint in te tekenen. Via de Laagstijlen kun je voor een licht 3D-effect zorgen. Er zijn goede alternatieven voor dit filter in het menu Bewerken, zoals Vormraster of de transformatie Verbuigen.
Verplaatsen
De Vertekenen filter>Verplaatsen werkt met een zogenaamde Verschuivingsmatrix. Dit is in feite niets anders dan een grijswaardendocument waarbij zwart de maximale negatieve verschuiving en wit de maximale positieve verschuiving veroorzaakt. Dus twee richtingen waarin het pixelmateriaal kan bewegen. Neutraal grijs veroorzaakt overigens geen verschuiving.
© Bill Noll / Stockfoto Bestand #: 9927388 / Jonge blonde vrouw - http://www.istockphoto.com
Als bijvoorbeeld een logo of een illustratief motief op een T-shirt moet worden aangebracht, zou de grafische afbeelding de vouwen moeten volgen. Een zwart-wit versie van het T-shirt zou als basis kunnen dienen voor de Verplaatsen-filter. Druk op Ctrl+A om alles te selecteren en op Ctrl+C om te kopiëren. Maak een nieuw document en plak met Ctrl+V. Ga naar Afbeelding>Modus>Grijswaarden en gebruik de Filter>Vervagen filter>Ruis verminderen om storingen te verwijderen. Het bestand kan bijvoorbeeld worden opgeslagen als t-shirt-map.psd.
Voeg nu het logo toe aan het T-shirt en verander de vulmodus naar Vermenigvuldigen. Je zou ook de Dekking van de laag iets kunnen verminderen. Na Filter>Converteren voor slimme filters gebruik je de Filter>Vertekeningsfilter>Verplaatsen met Horizontale en Verticale schaal elk op 6. Deze schaling is een percentage dat de sterkte van de verplaatsing ten opzichte van de matrix bepaalt. De Verschuivingsmatrix, dus het grijswaardendocument dat de filter meteen nodig heeft, kan worden geschaald naar de huidige documentgrootte of wordt herhaald als een patroon. Voor ongedefinieerde gebieden kun je kiezen tussen Herhaal randpixels of Vervangen door verschoven gedeelte.
Na bevestiging met OK vraagt Photoshop om het pad naar het grijswaardedocument, waarbij je het zojuist gemaakte bestand selecteert. Bij het vergelijken voor en na via Ctrl+Z zie je dat de afbeelding nu de plooien van het T-shirt volgt. Omdat de filter als Slime-filter is toegepast, kan op elk moment door dubbelklikken op de filternaam in het lagenpaneel het dialoogvenster worden geopend om de waarden aan te passen. Zo kan de schaling worden verkleind om de plooien te verminderen.
Zacht licht
De Vertekenen filter>Zacht licht vertekent niet direct, maar werkt als een zachte lichtfilter. Er wordt een witte ruisonderdrukkende effect toegevoegd. Perfect voor een glamoureuze gloed-uitvoering. Druk tweemaal op Ctrl+J en pas de Filters>Vertekening filter>Zacht licht met Grofheid: 0, Lichtintensiteit: 2 en Constrast: 6 toe. Via Afbeelding>Correctie>Dynamiek zou je nu de verzadiging nog wat kunnen verhogen. De vulmethode wordt gewijzigd in Vermenigvuldigen, die van de onderliggende laag in Negatief vermenigvuldigen.
© Iconogenic / Stockfoto Bestand #: 3755915 / Dansen - http://www.istockphoto.com
Golven
De Filter>Vertekeningsfilter>Golven doet denken aan de golven die te zien zijn wanneer een steen in het water wordt gegooid. De Sterkte kan in positieve en negatieve richting worden geregeld, evenals het aantal Golven. Ook worden drie verschillende soorten aangeboden. Ik wil dit effect illustreren aan de hand van een tekstvoorbeeld. Maak een nieuwe laag aan en vul deze met een lineaire Verloop van Wit naar Zwart.
Gebruik de Filter>Vertekeningsfilter>Golven met Sterkte: 20, Golven: 15 en Soort: Concentrisch vanuit het midden. Herhaal de filter tien keer met Ctrl+F. Op deze manier wordt de vorm zeer duidelijk en kan deze ons helpen bij het positioneren. Schrijf in het lettertype Bauhaus 93 drie grote letters. Via Laag>Laagstijl>Verloopoverlay komt nu de kleur in het spel. De Verloop wordt ingesteld op Spectrum, de Hoek op 180 graden. Als dit te kleurrijk is, kun je ook een Kleur overlay activeren met vulmodus: Kleur. De Laagstijl kan dan met ingedrukte Alt-toets gemakkelijk naar de andere lagen worden verplaatst en gekopieerd.
Activeer het bovenste niveau met een letter, dan het onderste niveau met een letter terwijl je de Shift-toets ingedrukt houdt. Druk op Ctrl+E om te verkleinen en gebruik nogmaals de Filter>Vervormingsfilter>Golven met dezelfde instellingen. Herhaal de filter ongeveer acht keer met Ctrl+F.
De filter zorgt voor wat onscherpte aan de randen. Om dit iets te verminderen, klik op de miniatuur van het niveau terwijl je de Ctrl-toets ingedrukt houdt en klik vervolgens op de knop Niveau masker toevoegen. Pas de Filter>Vervagingsfilter>Gaussian Blur toe met Straal: 3 pixels. Ga verder met Afbeelding>Correcties>Toonwaardecorrectie met Schaduwtoonwaardespreiding: 150 en Highlighttoonwaardespreiding: 180. Hierdoor is de rand iets scherper getekend. Een truc die overigens in het algemeen werkt bij maskers. De letters kunnen dan opnieuw gepositioneerd worden.


