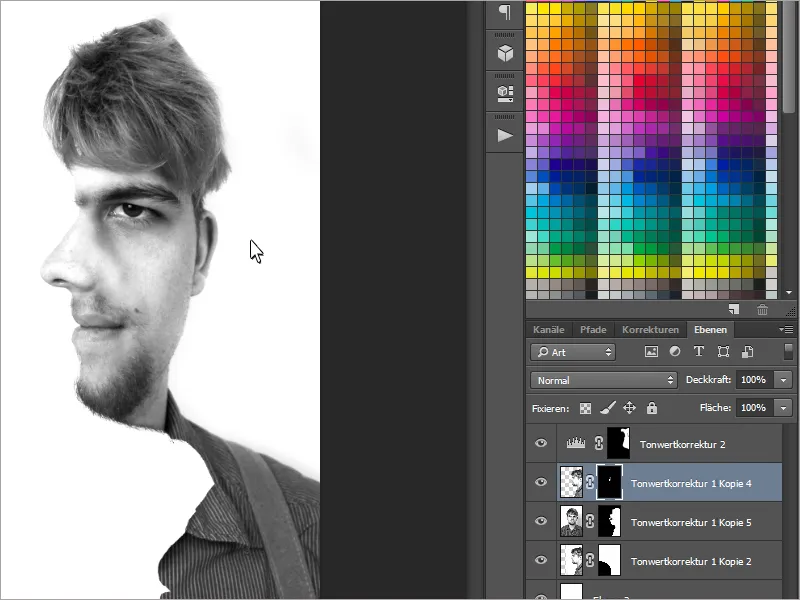Ben je een fan van optische illusies? - Dan zul je van deze tutorial houden! Ik ga jullie vandaag laten zien hoe je het twee-gezichten-effect kunt creëren met een frontale en een zijaanzicht van jezelf (of een persoon naar keuze). Eindelijk zijn de tijden voorbij dat je alleen moest kiezen voor een kant van chocolade. En het beste van alles? Ik zal jullie laten zien hoe snel en eenvoudig dit effect te realiseren is..webp)
Stap 1 - De foto's maken
Allereerst hebben we - wie had dat gedacht - twee foto's van één persoon nodig.
Meer specifiek hebben we een frontale foto en een zijaanzicht nodig.
Tijdens het fotograferen is het ideaal om een statief te gebruiken, zodat de foto's op dezelfde hoogte worden genomen..webp)
Stap 2 - Het bewerken van de foto's
We selecteren de twee beste foto's en laden ze in Photoshop. In het voorbeeld heb ik mijn foto's omgezet naar zwart-wit, onnodige puistjes weggewerkt en alles iets opgehelderd met de tooncorrectie.
Tijdens het bewerken moeten we erop letten dat de gezichten qua kleur en helderheid zeer vergelijkbaar zijn.
Nu voegen we beide afbeeldingen samen in één bestand. Hiervoor klikken we eenvoudigweg op een van de foto's en selecteren we alles met Ctrl + A en kunnen we het kopiëren met Ctrl + C. Met Ctrl + V plakken we de afbeelding in het bestand.
Bij dit effect moeten we extra aandacht besteden aan enkele details: Ten eerste hebben we de zijaanzichtfoto nodig als masker voor de frontale foto. Bovendien wordt voornamelijk alleen de frontale afbeelding getoond. Het moet de indruk wekken dat je aan de zijkant staat.
Aan het begin is het belangrijk om de dekking van de zijafbeelding eerst met 50% te verlagen en vervolgens met de verplaatsingsgereedschap (V) zo te positioneren dat de punt van de neus direct - afhankelijk van de gekozen kant - op de neusvleugel van de frontale foto ligt.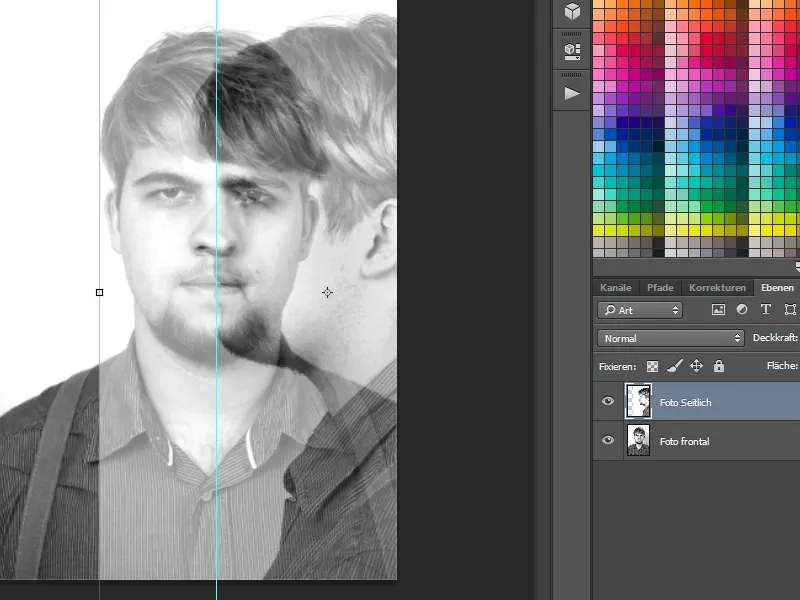
We beginnen nu met een laagmasker. Hiervoor moeten we eerst een selectie maken van de zijfoto. Bij de zwart-witfoto is het toverstafgereedschap met een lage tolerantie uitstekend.
Met de Shift-toets ingedrukt kunnen we extra punten selecteren om onze selectie te verfijnen.
De uitsnijdtechniek is echter ook afhankelijk van de achtergrond. Als de achtergrond complexer is, is het pen-gereedschap ook zeer geschikt hiervoor.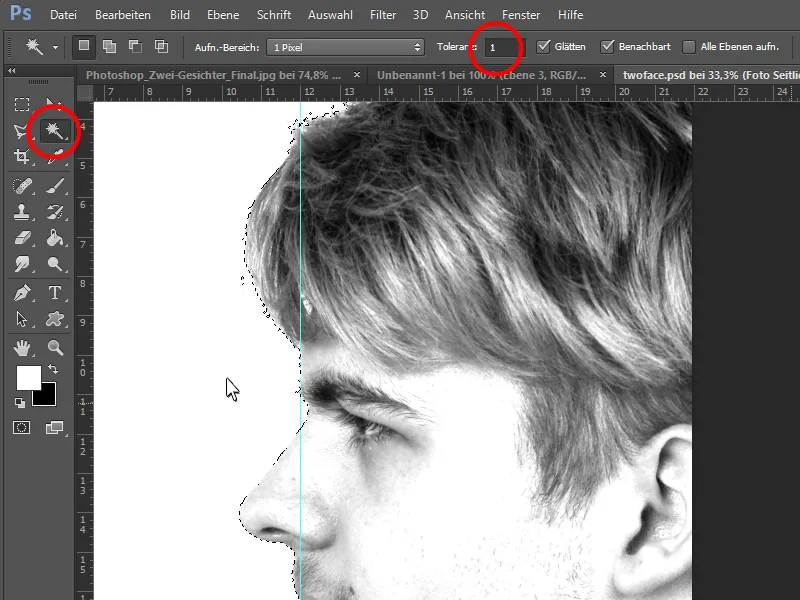
We kunnen nu in de frontale foto een laagmasker maken en deze vullen zodat alleen alle gebieden van de zijfoto zichtbaar zijn.
Op deze manier zou de frontale opname al klaar moeten zijn.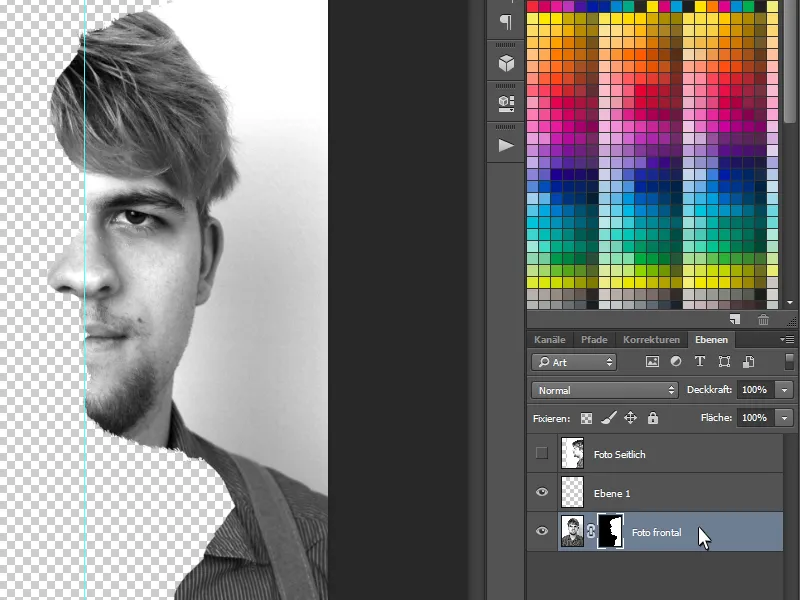
Om alles beter te kunnen zien, maak ik nu nog een extra laag aan, vul deze met het witte emmertje en plaats deze helemaal onderaan.
We hebben nu enkele elementen nodig van de zijaanzichtfoto, zoals de neus, de lippen en enkele andere details. We tonen opnieuw het zijbeeld en maken een laagmasker. Met Ctrl + I keren we de kleuren om en zorgen ervoor dat het masker zwart wordt.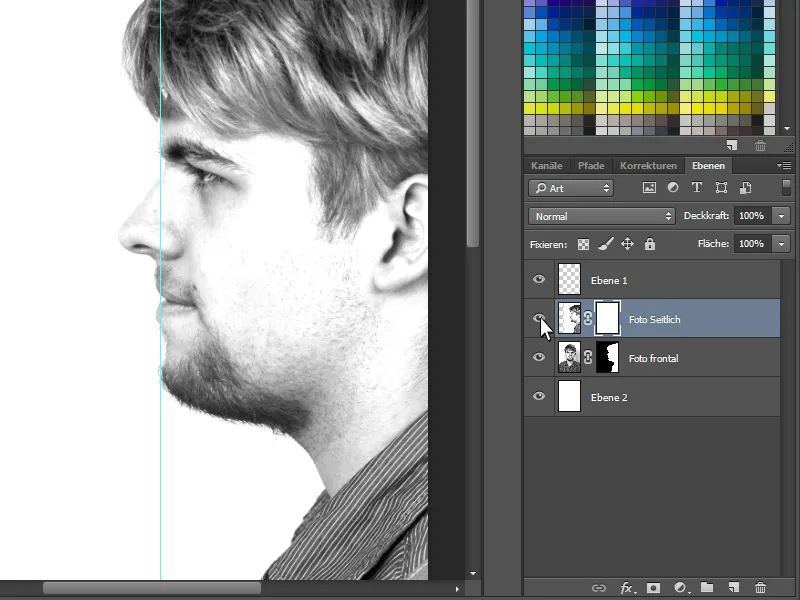
Nu kunnen we met een zachte, witte penseel in het laagmasker de volgende elementen netjes inkleuren:
We beginnen met het volledig in beeld brengen van de neus van opzij. De lippen en het haar van opzij zijn ook belangrijk. Zo wordt de illusie later perfect. Men zal een moment moeten nadenken of de persoon nu zijdelings staat of recht naar je kijkt.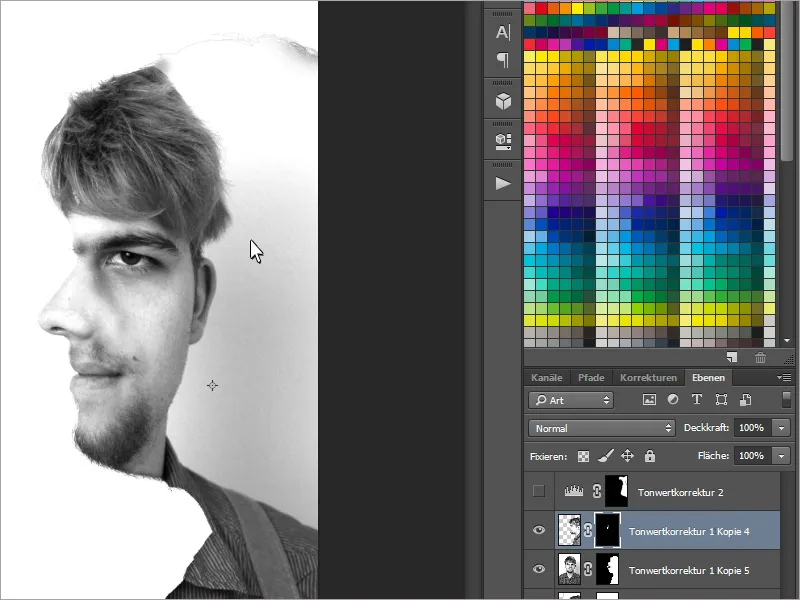
Tot slot corrigeer ik nog even de onooglijke achtergrond door deze iets op te helderen met een tooncorrectie.
Daarmee zou de optische illusie voltooid zijn!
Veel plezier met illusies!