Laten we beginnen: Stappen 01–10
Stap 01
Naar de binnenkant, want daar is het meestal lekker warm en knus, en daar zullen we gebruik van maken, want we gaan nu hier de eerste afbeelding plaatsen, ik kies dus Ctrl+D, en zoek de juiste afbeelding uit, die ik nu hier naar believen kan slepen, naar beneden tot aan de afsnijding (1) en aan de rechterkant tot aan deze lijn (2). Ok. Aanpassen>Kader proportioneel vullen.
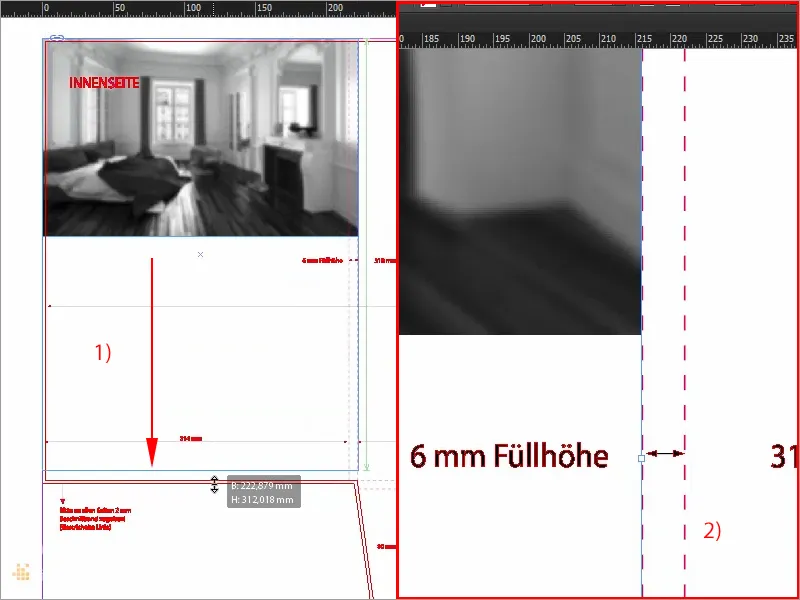
Stap 02
En nu is er een kleine tip om op te letten, namelijk hier in het midden bij de binnenkant van onze maprug (1), daar moeten we misschien wat ruimte winnen, want de map wordt daar dichtgevouwen, en het zou kunnen zijn dat de afbeelding dan wordt afgesneden. Dat zou er onder bepaalde omstandigheden niet echt goed uitzien, daarom zullen we dit effect eenvoudigweg tegengaan. Plaats het referentiepunt van de afbeelding in het midden (2) en verminder nu niet proportioneel, maar handmatig in de breedte met -10 mm en in de hoogte ook met -10 mm (3).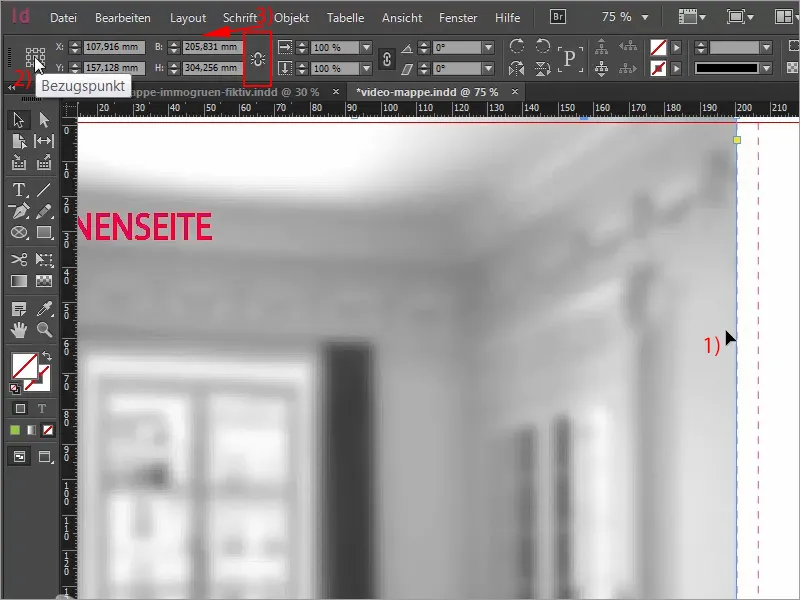
Stap 03
Nu hebben we een symmetrische ruimte (1), nog een keer Aanpassen>Kader proportioneel vullen. (2) En kijk nu eens, ik heb ingezoomd: We hebben nu aan de ene kant de 2 mm afsnede die we hier winnen (3), en hier (4) hebben we ook de veiligheidsmarge die nodig is. Dit betekent niet dat je dergelijke afbeeldingen niet tot aan de afsnede kunt slepen. Dat kan je zeker doen. Ik doe het nu alleen in dit voorbeeld zo omdat ik graag een proportionele afbeelding wil met een witte rand eromheen, die je aan alle vier de randen zou moeten zien.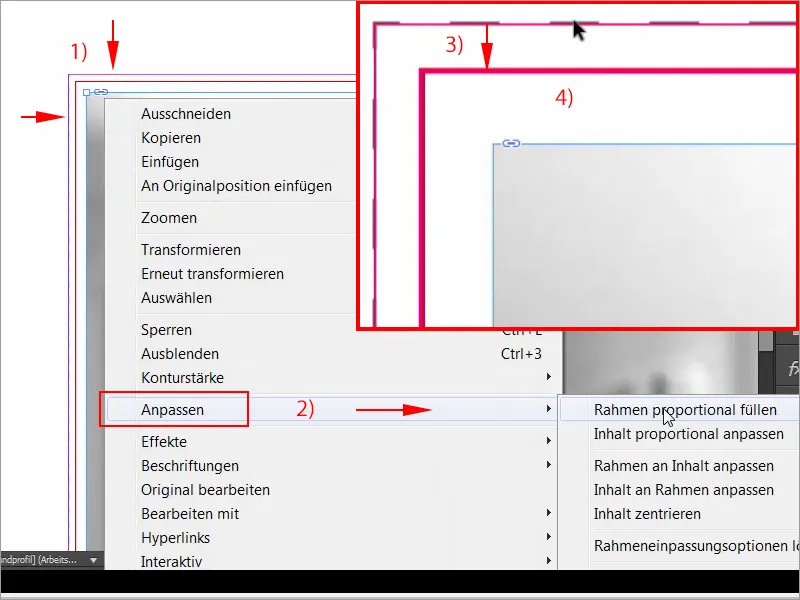
Stap 04
Hoe je trouwens zo'n onscherpe zwart-wit afbeelding krijgt, dat is eigenlijk helemaal geen toverkunst. Daarvoor heb je slechts een passende afbeelding en Photoshop nodig. Ik laat het jullie even snel zien voor degenen die het niet weten. Open gewoon de afbeelding in Photoshop en selecteer onder Filter>Vervagen de Gaussian Blur. En die komt momenteel met 20 pixels, dat is prima, daar ben ik het mee eens, …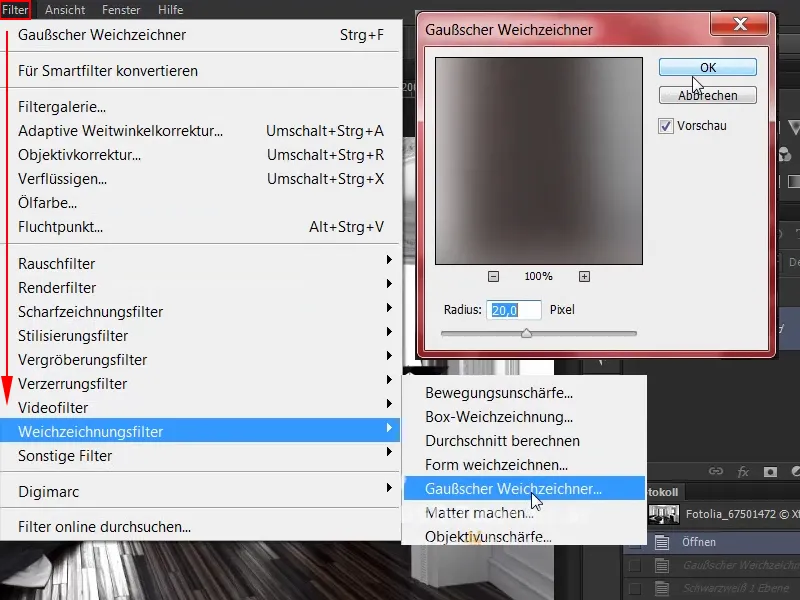
Stap 05
… en nu hebben we een mooie onscherpe afbeelding. Wat echter nog nodig is, is onze zwart-wit-aanpassingslaag. Klik hierop (1) en deze is dan ook aanwezig. We hebben namelijk alleen zwart-wit afbeeldingen gebruikt in ons ontwerp.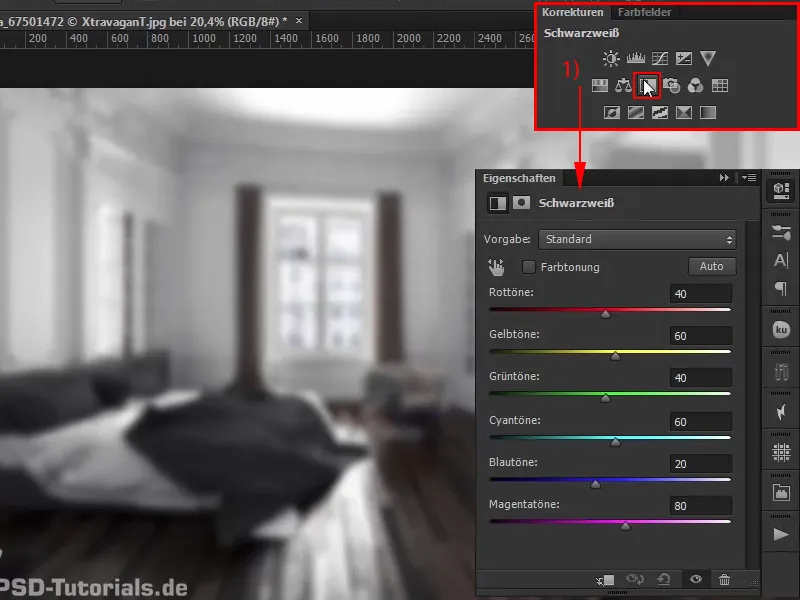
Stap 06
Terug in InDesign: Daar zien we precies deze afbeelding, ik zou hem misschien nog iets mooier kunnen uitlijnen, zodat je het bed ziet, het stucwerk bovenaan en het mooie raam, en dan gaan we aan de tekst. Hiervoor teken ik eenvoudigweg met het Rechthoekgereedschap een groot kader, eerst lekker royaal (1), het Tekstgereedschap gebruik ik om erop te klikken, nu wordt het grafisch kader een tekstkader, dan selecteren we natuurlijk onze Exo, lettertype Vet, in de grootte 60 pt (2). Hoofdletters ingeschakeld (3), graag in het wit (4), …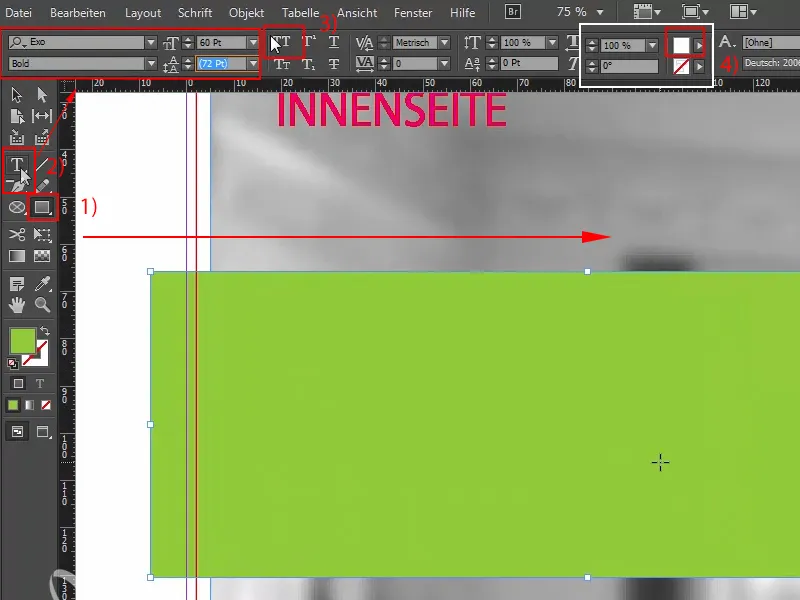
Stap 07
… en dan volgt het eerste woord: "Verantwoordelijkheid". Nu moeten we nog wat ruimte winnen, dus Ctrl+B, kies bij Ruimte tot kader overal 6 mm winst (1). Prima. Bevestigen, terugbrengen naar de benodigde grootte en nu tot aan de afsnede slepen (2), ok, en dan kunnen we dit tekstveld ook rechts verkleinen (3) en dupliceren met Alt en Shift. Het volgende woord is "Duurzaamheid". Ook hier verkleinen we dit (4). Zie je hoe handig de afstanden worden aangehouden? Dit komt alleen doordat we in de Tekstkaderopties precies de juiste maatregelen hebben genomen. Nog een keer en dan is de laatste kernterm "Lifestyle".
Stap 08
Zo, dan schuiven we het geheel misschien nog naar het bovenste derde deel, ik zet het achtergrondbeeld tijdelijk vast via Rechtsklik>Vergrendelen (Ctrl+L), dan kan er niets misgaan. Nu selecteer ik alles en breng het iets omhoog. In het onderste derde deel trekken we opnieuw een Rechthoek op, gewoon willekeurig, zoeken de hoogte die we bovenaan al hebben gebruikt, dus klik er een keer op, hoogte 28,933, precies, die pakken we ook (1), nu wordt aangepast op dezelfde hoogte en dan kan ik het even bekijken. Dan teken ik met de cirkeltool of de Ellipskader, zo heet dat ding officieel, een cirkel van ongeveer 55 mm (2), vul hem met de kleur wit (3), en zet hem vervolgens uitgelijnd aan de middelas (4), …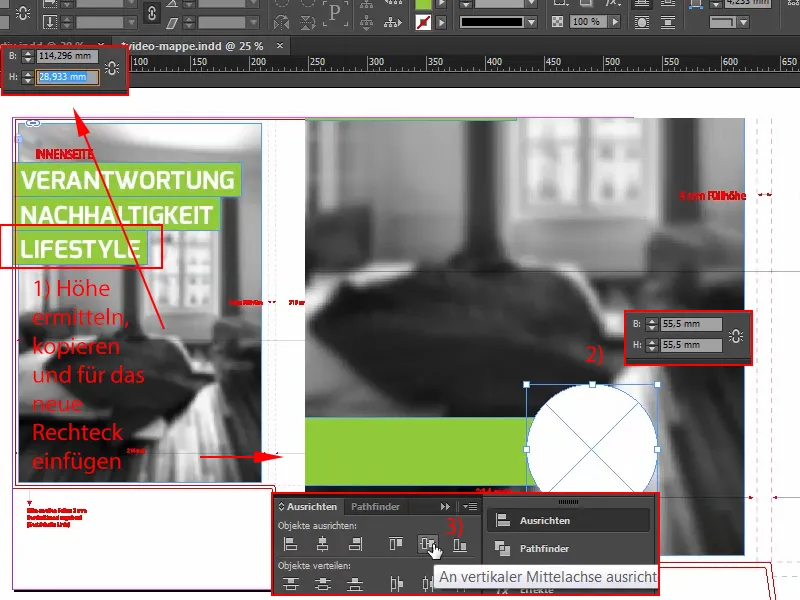
Stap 09
… en nu haal ik het passende logo uit mijn bibliotheek (1). Ook Uitlijnen>Gecentreerd, (2) het logo zou misschien iets groter kunnen zijn, dus markeer het een keer en vergroot het. 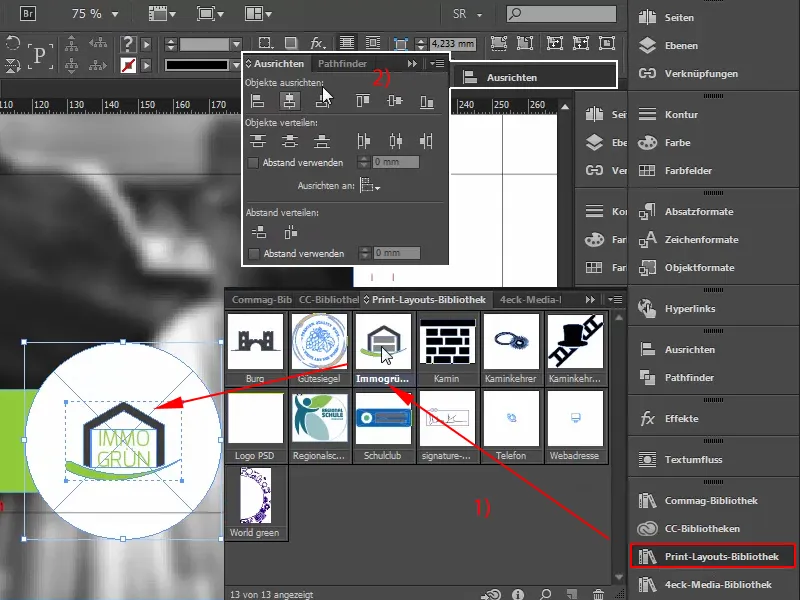
Stap 10
En dan ontbreekt hier eigenlijk alleen nog een tekstveld, (1) die trek ik ook handmatig, kies Exo, en dan in Vet, 2) lettergrootte 40 pt. (3), kleur Wit (4), en dan schrijf ik hierin: "Welkom". Oh, ik hou van dit lettertype! Kijk eens naar deze prachtige letters, heerlijk. Dan laten we de verborgen tekens zien: Tekst>Verborgen tekens weergeven, een alinea invoegen, lettergrootte verkleinen naar 13 pt, lettertype op Medium, (6) dan moet ik de weergave aanpassen, zo, precies. "In de wereld van", Medium, 13 pt, een keer hier verkleinen, zo, en "In de wereld van" rechts uitlijnen (7), en dan kunnen we dit ook op de juiste plaats zetten. Hiervoor hebben we nu natuurlijk geen luchtverkeersleider nodig, maar dit kunnen we ook gewoon handmatig doen met de middenlijn, alleen links uitgelijnd zou ik het graag willen hebben (8). 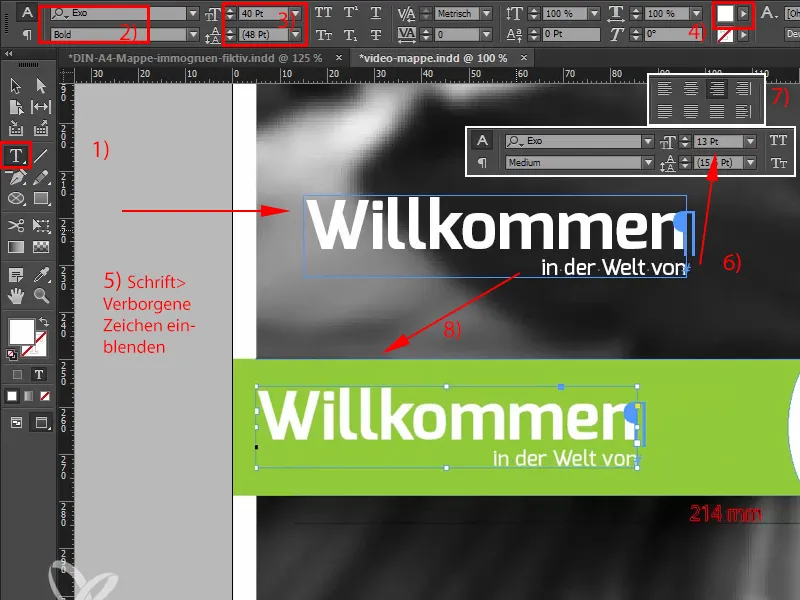
Stappen 11-20
Stap 11
Dus laten we dat eens bekijken. Wat je hier zeker nog kan doen, is werken met de marges. Daarom groepeer ik alles (1) en de bovenste sectie in een groep en nu kies ik hier gewoon een hulplijn met het Rechthoekgereedschap (2). Laten we het helemaal bovenaan vastzetten, en dat is nu in de hoogte 38 (3). Laten we nu snel de kleur veranderen, zodat we niets verwarren (4), en exact dezelfde afstand zal ik hier beneden invoegen met Ctrl+X (5), de groep naar boven verplaatsen en de hulprechthoek verwijderen. 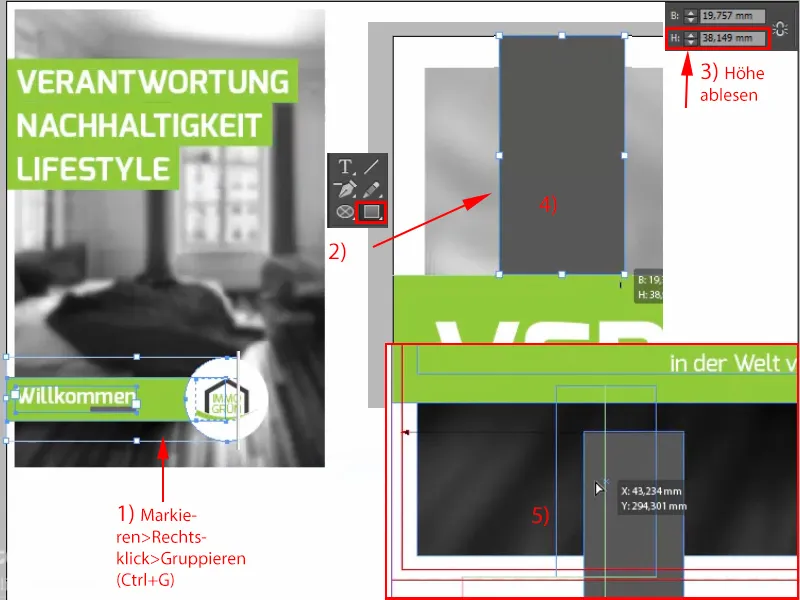
Stap 12
Nu hebben we ook gelijke marges en kunnen we verder gaan met het binnendeel, dat eigenlijk alleen nog dit watermerk bevat. Dus neem gewoon dit logo nog een keer, druk op de Alt-toets voor een kopie (1), nu zal ik de slogan uit dit logo halen, ik wil namelijk alleen het huis met de groene boog, en nu vergroot ik dit ding een keer (2). Zo ongeveer zou ik me dit nu voorlopig kunnen voorstellen. En ik hoef alleen nog maar het midden uit te lijnen, dus je ziet, hier rechts is de vleugel (3), dat betekent, we hebben alleen dit gebied. 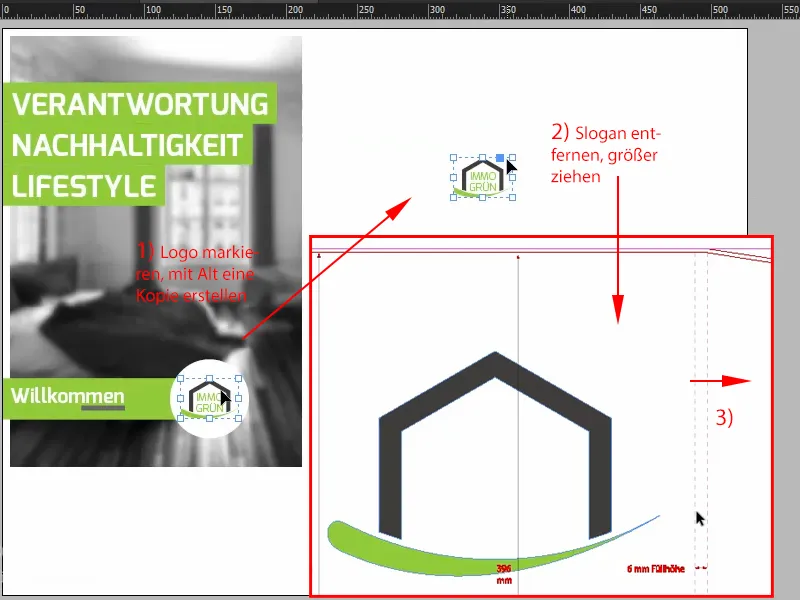
Stap 13
En onderaan hetzelfde verhaal. Hier begint de vleugel, daarom doe ik dit snel zo: We hebben de marges hier al eens gedefinieerd, ik kies daarom de afbeelding, ontgrendel het aan het begin, maak er een kopie van, schuif het hier naartoe, InDesign heeft net de hulp weergegeven, een groene lijn, en nu kan ik dit huis aan de hand van de achtergrond een keer in het midden zetten (1). In de hoogte wil ik het niet in het midden hebben, want als je de onderste mapvleugels sluit, zit dit logo te dichtbij. Ik wil graag dat het vrij kan bewegen. Dus schuif ik het naar boven in het bovenste derde deel (2) en verminder de dekkingsgraad naar 30% (3). 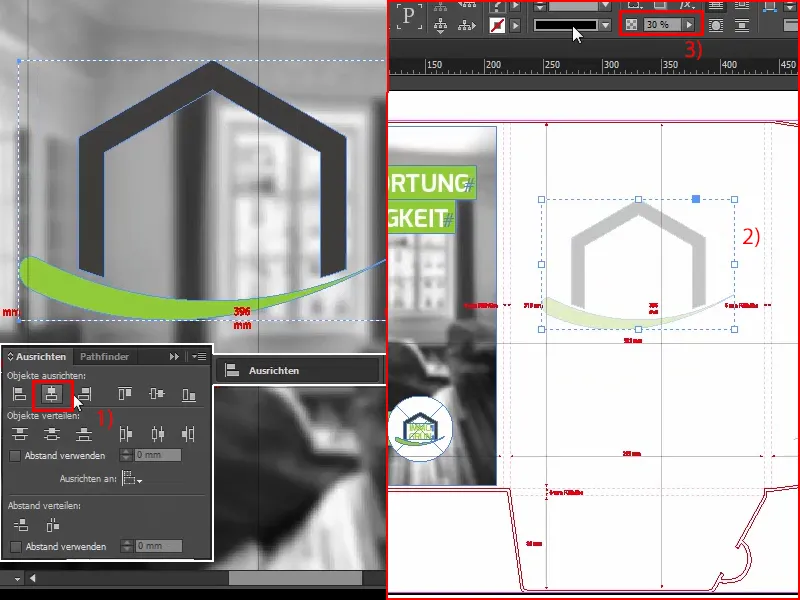
Stap 14
Dus dat zou het zijn met het binnendeel, dat is dus helemaal niet zo lastig, een keer Ctrl+S om op te slaan en nu gaan we naar het deel waar jullie waarschijnlijk allemaal op hebben gewacht, namelijk de verfraaiing. Om te beginnen zullen we eerst de lagen opruimen en allereerst een nieuwe laag aanmaken via dit kleine symbool hieronder (1). Dubbelklik erop en hernoem het (2), de champagne voor de doop laten we weg. Ok. 
Stap 15
Als volgende gaan we naar de voorpagina's, want ik heb al gezegd dat deze reliëflak alleen mogelijk is op de buitenkanten. In het binnendeel gaat dat niet, maar dat is geen probleem. We willen nu op deze pagina gedeeltelijk, dus d.w.z., gedeeltelijk - op alle witte gebieden - deze reliëflak toevoegen. Ok. Wat is daarvoor nodig? Natuurlijk als eerste een zogenaamde Egaal-kleur. Je opent dus het bedieningspaneel voor de kleuren, klik hierop: Nieuw kleurveld, (1) dan opent dit prachtige dialoogvenster en daar kan je bij het Kleurtype in plaats van de Proces-kleur de Egaal-kleur (2) kiezen. Deze zal ik nu heel bewust op 100% Magenta (3) zetten, zodat we duidelijk zien, dit is de Egaal-kleur, en deze krijgt ook een specifieke naam, namelijk "Lak" (4). Toevoegen (5), bevestigen (6). 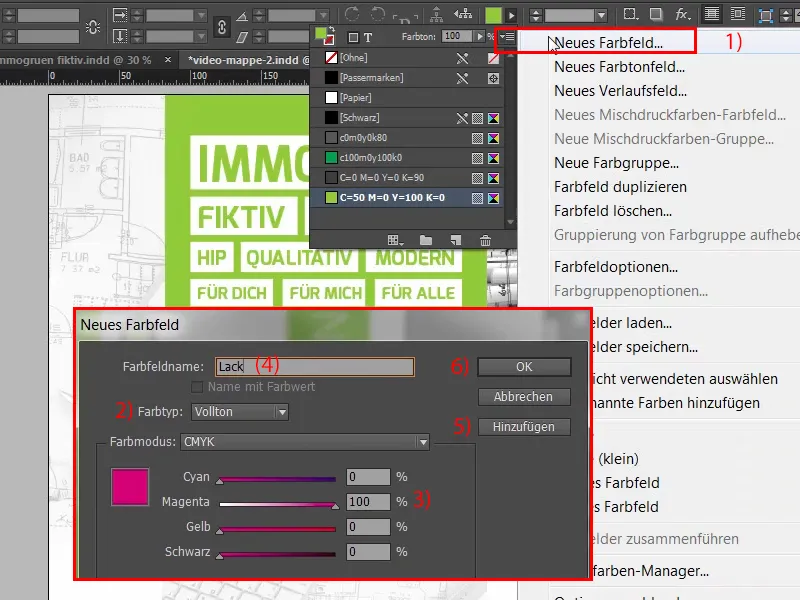
Stap 16
Op deze plek een paar belangrijke aandachtspunten: Als je werkt met een volle-<>/em>kLeur "lak", dan moet dit object absoluut 100% dekkendheid hebben. Lijnen moeten minimaal drie Pt groot zijn, dat is een beetje meer dan 1 mm, en ook lettertypen moeten minimaal 14 Pt zijn. Vooral bij schreefletters kan het een beetje lastig worden, dus overleg zeker met jullie drukkerij wat de individuele parameters van jullie drukpartner zijn. Hoe werkt zo'n veredeling nu? Dat is heel eenvoudig, het principe, eigenlijk heel simpel uit te leggen. We laten dit ontwerp gewoon op de normale manier afdrukken, in het 4C-proces, en daarna komt die lak er bovenop, wat betekent dat je nu in eerste instantie niets hoeft te veranderen, je mag ook niets weglaten. De volle-<>/em>kLeur wordt dus bovenop geplaatst. Dit betekent: Als we bijvoorbeeld hier bij "immogrün" niet de tekst veredeld willen hebben, maar de achtergrond, dus dit witte vlak, dan betekent dit niet dat we dit witte vlak eenvoudigweg voorzien van de lakkleur (1), dat zou fout zijn, want wat zou er gebeuren? Bij het drukken zouden we dan geen wit vlak meer hebben, maar alleen nog een reliëflaklaag zonder het witte vlak.
Stap 17
Dus wat juist is: Je laat dit witte vlak bestaan en plaatst de reliëflak er bovenop. Laten we dat snel ongedaan maken: Ctrl+Z, en we zullen nu de elementen die we nodig hebben naar het nieuwe niveau verplaatsen. Ik zal nu eerst alle tekstvakken markeren en deze kop in paden omzetten.
Stap 18
Nu hebben we paden en nu kan ik dit pad van het witte vlak eenvoudigweg aftrekken met behulp van de Pathfinder (1). Dat is nu afgetrokken, wat betekent dat we nu eigenlijk alleen nog maar dit enkele witte vlak hebben en daarin eigenlijk een uitsparing van de tekst (2). Hetzelfde doe ik hier ook, dat herhaal ik nu een paar keer, dus dit zal nu vrij snel gaan. Daar gaan we. Zo.
Stap 19
Dus nu hebben we slechts afzonderlijke vormen en die zal ik nu allemaal een keer markeren: Ctrl+C. Nu schakel ik over naar het niveau van de reliëflaklaag (1) en ga naar Bewerken>Plakken op oorspronkelijke positie. (2)
Stap 20
We hebben dus nu een kopie gemaakt en nu kan ik de kleur daarvan instellen op lak (1). Die ligt nu direct erboven, ik kan het jullie laten zien, als ik dit vierkant verplaats (2), dan zien we in de achtergrond het originele object.
Verder gaan: Stappen 21–30
Stap 21
Zo, Ctrl+Z, weer ongedaan. Wat willen we nog steeds wit houden? Dit hier beneden is te klein om te voorzien van reliëflak, maar hier hebben we nog een paar elementen. Ook hier zal ik eerst zowel alle tekstvakken omzetten naar paden. En dan kan ik de tekstvakken en de witte cirkel met Ctrl+C ook naar de reliëflaklaag verplaatsen, op oorspronkelijke positie invoegen en voorzien van de kleur lak. Zo eenvoudig is het.
Stap 22
Dus eigenlijk zou het hiermee al gedaan zijn, dachten jullie niet, hé? Ja, en waar moeten we nu in hemelsnaam weten of we alles juist hebben gedaan? Gelukkig vertelt InDesign ons via Venster>Uitvoer, en dan via de Scheiding voorvertoning (1). Ik schuif dat hier even heen. De Scheiding voorvertoning (2) kennen jullie al uit andere video's van deze training. Als ik hier op klik, dan hebben we naast onze primaire kleuren ook nog een vijfde kleur, namelijk de volle-<>/em>kLeur. Als ik hier alles uitschakel en alleen de lakkleur inschakel (3), dan kunnen we zien welke van al deze elementen nu daadwerkelijk veredeld moeten worden. Best een coole zaak, want alles wat hier zwart (4) wordt weergegeven, zal uit de machine komen als veredeld. Ik vind dat eigenlijk behoorlijk fantastisch en daar kunnen jullie dat zeker controleren.
Stap 23
Zo. Ik schakel de Scheiding voorvertoning nu uit. Wat nu belangrijk is, is dat deze vakken of alles wat op dit niveau ligt, nog op overdruk wordt ingesteld. Waar kan dat? Dat is eigenlijk vrij eenvoudig, daar schuif ik even overheen. Via Venster en ook Uitvoer>Attributen. (1) Daar heb ik dit Attribuut-venster (2). En als je hebt gewerkt met lagen, dan kun je heel eenvoudig alle elementen op dit reliëflakniveau markeren (3) en hier Vulling overdrukken (4) aanvinken.
Stap 24
Zo, dat was het hele geheim. Belangrijk is: Als zo'n laklaag wordt gebruikt, kan het ervoor zorgen dat de kleuren licht veranderen. Ik zou jullie zeker aanraden om nogmaals te overleggen met jullie drukkerij, zij weten er precies van, dus bij deze: sluit eerst het venster en laten we nu overgaan tot exporteren. Ctrl+E, we willen eenmaal exporteren, ISO Coated (1), er is iets mis met de kleurruimte, dus, nu, alles duidelijk. Snijtekens en afloop (2): Hier zou je eigenlijk het selectievakje kunnen inschakelen (3), echter is de afloop al meegerekend, dat wil zeggen, we gaan nu gewoon op Exporteren (4). De voortgangsbalk hierboven onthult ons dat het proces aan de gang is.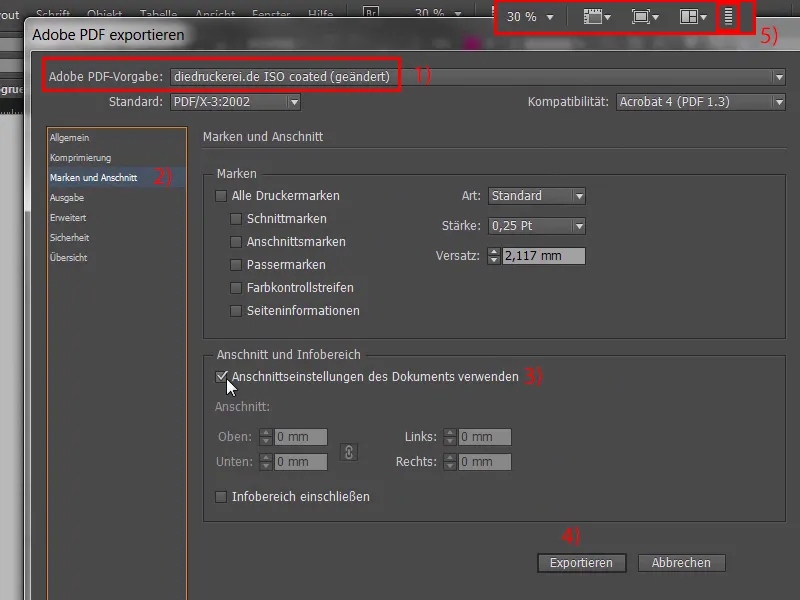
Stap 25
Zo, hier is ons drukklare PDF-sjabloon, pagina 1, pagina 2. Alles duidelijk. Jullie ondersteunen echter de drukkerij als jullie naast dit drukklare sjabloon ook een zogenaamd proefbestand uploaden, en dat gaan we nu doen. We zullen daarom in de lagen de Stansvorm eens tonen, het slot deactiveren (1) en dan gewoon hier een Tekstvak op of een Rechthoekig kader (2) trekken, dat vullen met de kleur lak (3) en hier gewoon de tekst in het wit uit mijn klembord schrijven (4). "Op de buitenzijden bevinden zich objecten voor reliëflak." Dit alles kan nog gecentreerd worden.
Stap 26
Zo. Alles duidelijk. Dit is dus nu een proefbestand, omdat we alle markeringen aan boord hebben, en dan gaan we nogmaals op Exporteren en noemen het bestand dan "Proefbestand Afdruk Vastgoed fictief", opslaan, eenmaal exporteren, klaar. Zo, hier is ook het proefbestand.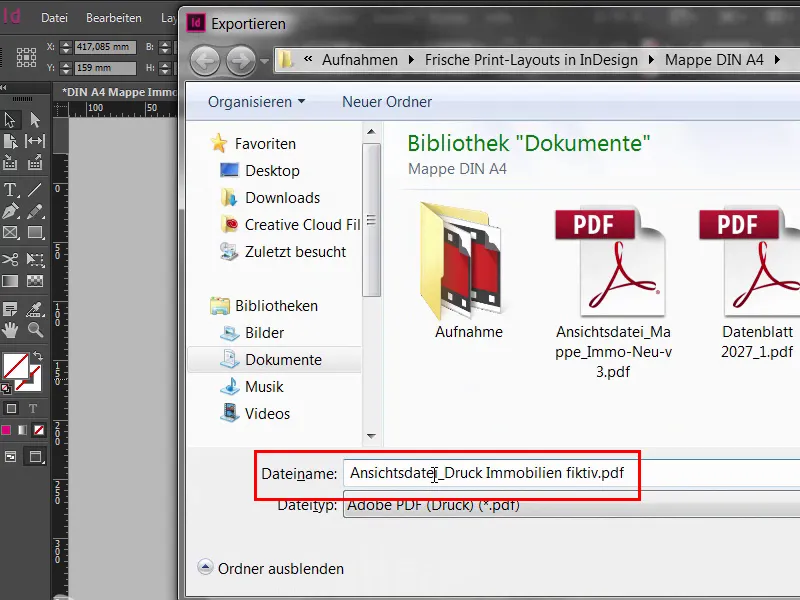
Stap 27
Ok. Verder met de laatste stappen.
Zodra we zijn aangekomen, gaan we op zoek naar Mappen en Ordnersmappen (1), wat zoeken natuurlijk overdreven is, want hier kun je alles vrij snel vinden, Map (2) DIN A 4, 4/4-kleurendruk (3+4), laten we daar nogmaals op ingaan.
Stap 28
Nu gaan we verder met de instellingen. 300 g Fotopapier (1), dat is waar we voor kiezen, zodat we op alle pagina's glanzend papier hebben voor een prachtige kleurweergave. Hier zijn natuurlijk nog andere opties, maar we kiezen voor het Fotopapier. Bij het Aantal pagina's kiezen we voor vier pagina's (2), dat is akkoord. Dus, laten we naar de Veredeling gaan. Hier wordt het interessant, namelijk: eenzijdig met een reliëflaag (3). Bij de Stansvorm hadden we nummer 14 (4). Oké, Stansvorm nummer 14, Snelhechtmeganisme Nee, Driehoekszakken hebben we ook niet nodig, Visitekaarthouders ook niet, CD-hoezen ook niet, maar we nemen wel de Datacontrole mee (5).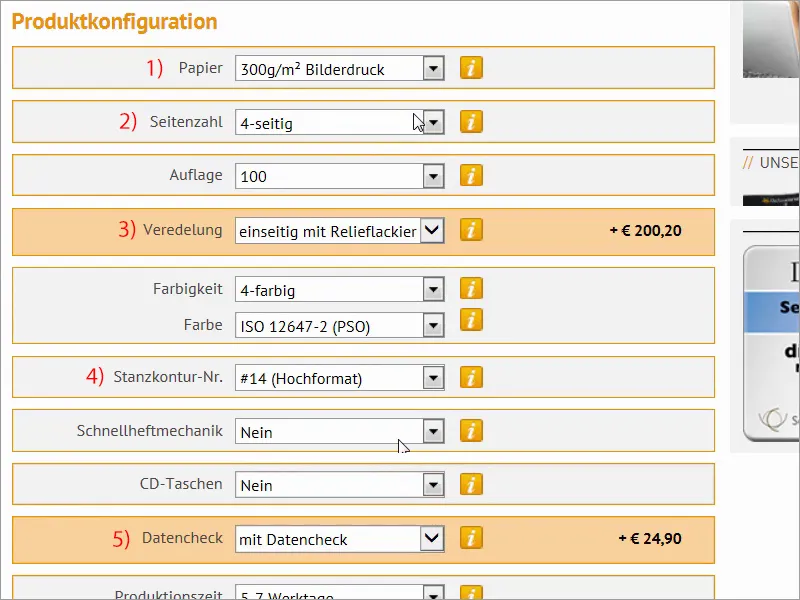
Stap 29
Dus, verder naar de Bestelling (1). Overigens: Hier kun je ook het aanbod eenmaal afdrukken, als je namens een derde persoon handelt en je het aanbod eenmaal wilt toesturen of als je eenmaal met je klant moet overleggen, ga simpelweg hier naartoe voor eenmaal Aanbod PDF / afdrukken (2) of voeg het toe aan het verlanglijstje (3). Geen probleem als je een klantaccount hebt.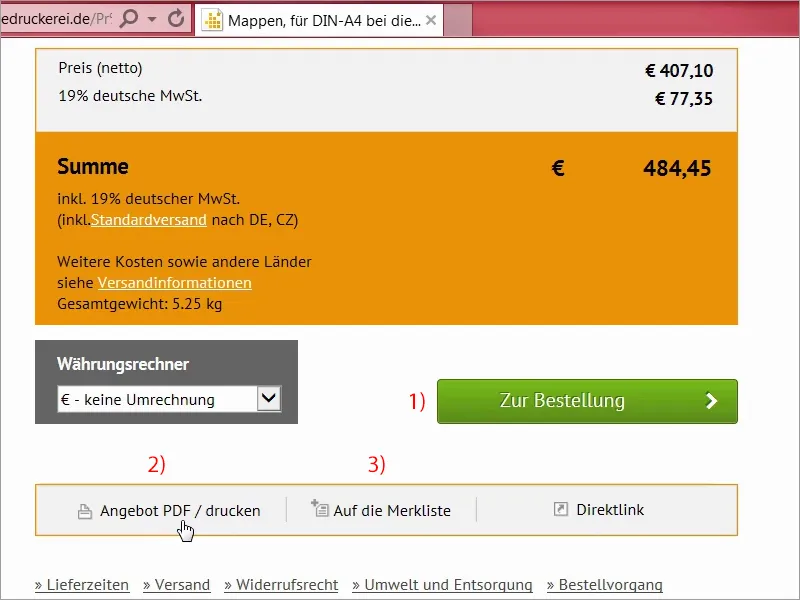
Stap 30
Dus, hier hebben we nogmaals de samenvatting (1). Dat klopt zo, kortingsbon (2) hebben we helaas niet, maar dat is geen probleem. We gaan verder met Doorgaan. (3)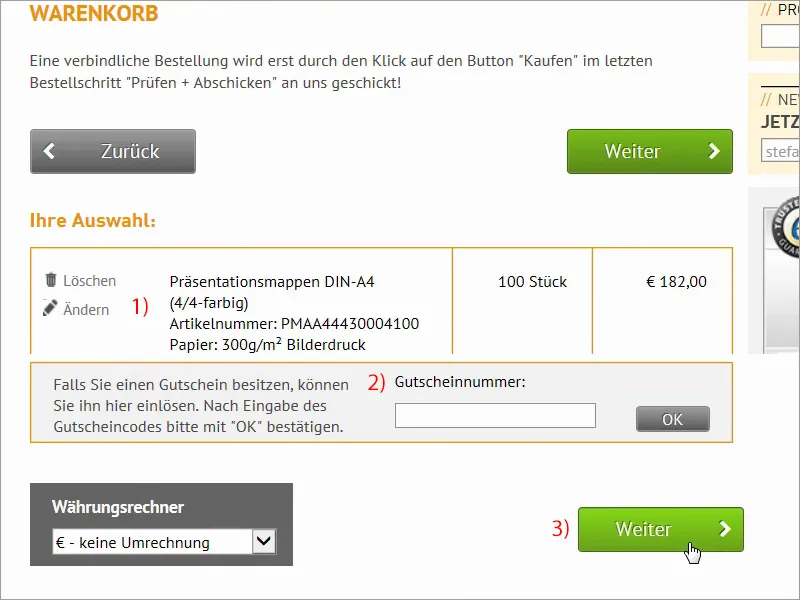
De laatste stappen
Stap 31
Factuuradres. Hier heb je overigens ook de mogelijkheid om een afwijkend bezorgadres op te geven. "Wilt u op de hoogte blijven?", daar kunnen we ook de nieuwsbrief abonneren, maar we gaan nu gewoon door op Doorgaan, kiezen voor Vooruitbetaling en hebben hier nog tal van andere opties of, dat is handig, een Referentietekst. Dit is een interne referentienummer die je kunt toewijzen, die zal dan dienovereenkomstig worden weergegeven op de factuur of in de e-mailbevestiging en in de bestelgeschiedenis.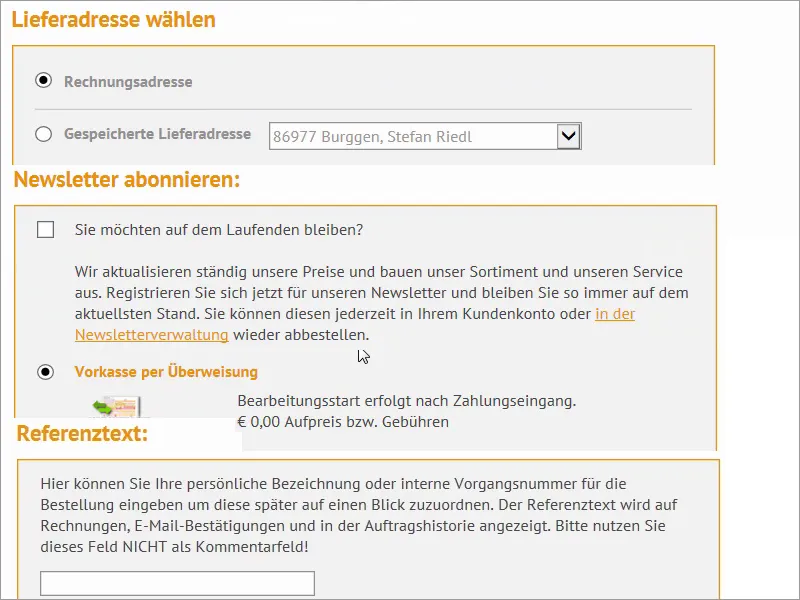
Stap 32
We accepteren de algemene voorwaarden (1), scrollen helemaal naar beneden, op Kopen (2). Ja, dat willen we hebben. En dan verder naar de Upload (3).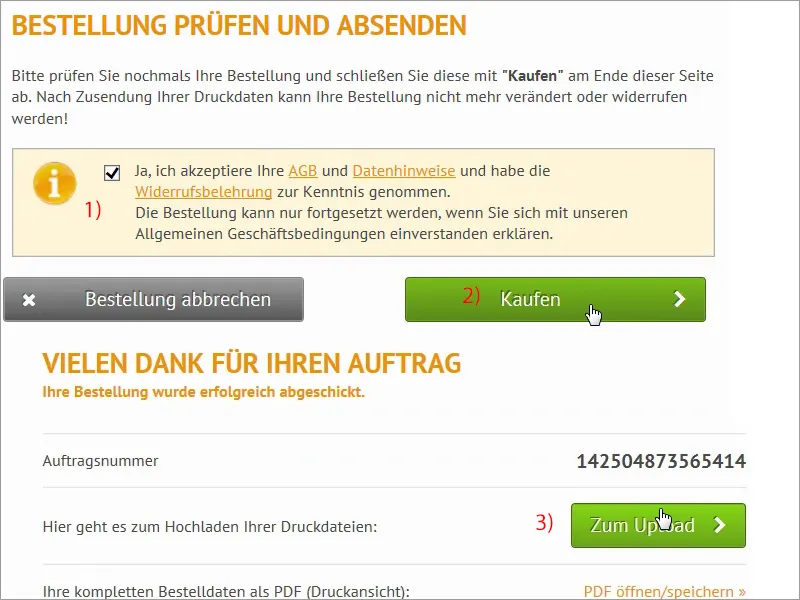
Stap 33
Ja, we zijn bij onze bekende Upload Manager, en die gaan we nu even gebruiken; dus ik heb beide bestanden gewoon in de Upload Manager geschoven, dat duurt nu even, ik denk dat we een korte tijdsprong maken en dan zijn we zo terug.
Stap 34
Daar zijn we weer, alles is geüpload en ik kies bij de eerste PDF "Alles in einem Dokument" (1), dan staat er hier: "Het bestand bevat onkritieke fouten" (2), die zegt: "Resolutie onder 300 dpi", ik weet nu al om welke afbeelding het gaat, namelijk degene die we vervaagd hebben, die heeft namelijk een resolutie van 270 dpi, maar dat valt niet echt op bij een afbeelding die met de Gaussiaanse vervaging is bewerkt, daarom kan ik dit zeker goedkeuren en afsluiten.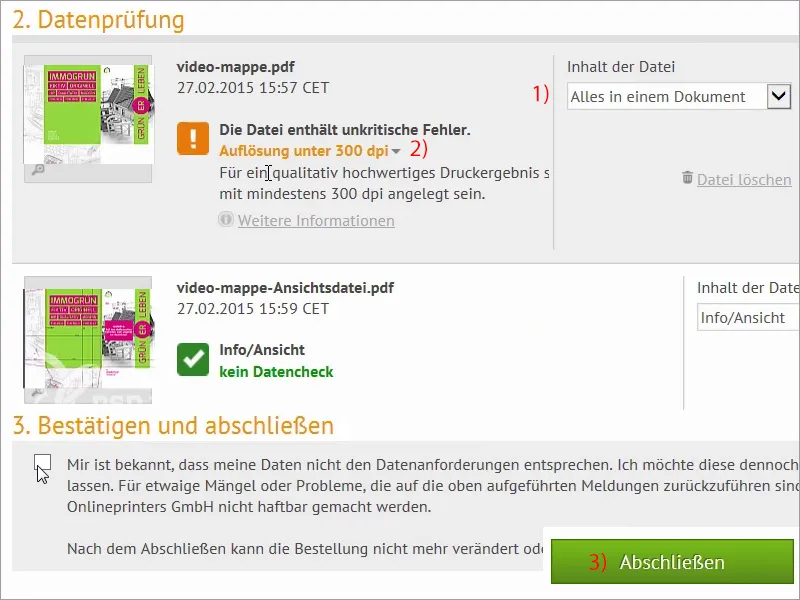
Stap 35
Ons pakket is aangekomen en we gaan nu kijken wat er in deze stevig vastgebonden doos zit.
Stap 36
En daar zie je ze al: Kijk. Hier hebben we het mooie stuk. Ik haal er een stapel uit en leg de doos opzij. Ja, dus: het was uitgerust met 300 g beelddrukpapier met reliëflak, en het ziet er geweldig uit, vooral dit gifgroen vind ik erg leuk. We hebben hier de contouren, de vulhoogte van 6 mm, alles is voorgestanst, je kunt het dus heel gemakkelijk vouwen en nog een keer vouwen, dat doen we nu, dan is hier ook nog een flap, dat doen we dus ook op deze plaats. Dan gaan we verder. Wat hebben we nog meer? Ja, hier is nog een flap, die moeten we ook een keer omvouwen en dan steken we dat in elkaar. Zo. Oké mensen, laten we dat ding eens bekijken. Wauw! Voorkant en de reliëflak voelen geweldig aan, dus alles wat hier wit is, is voorzien van deze reliëflak. Het ziet er echt goed uit, maar voelt nog beter aan. Dus reliëflak heeft echt een heel mooie glans, dat vind ik erg leuk. Laten we eens naar de achterkant gaan. Hier zien we het nog een keer: reliëflak hierboven. De haptiek is Oké, daar beneden het adres, dat hebben we zo ingevoerd, en nu slaan we eens om en dan ziet het er zo uit. Wauw.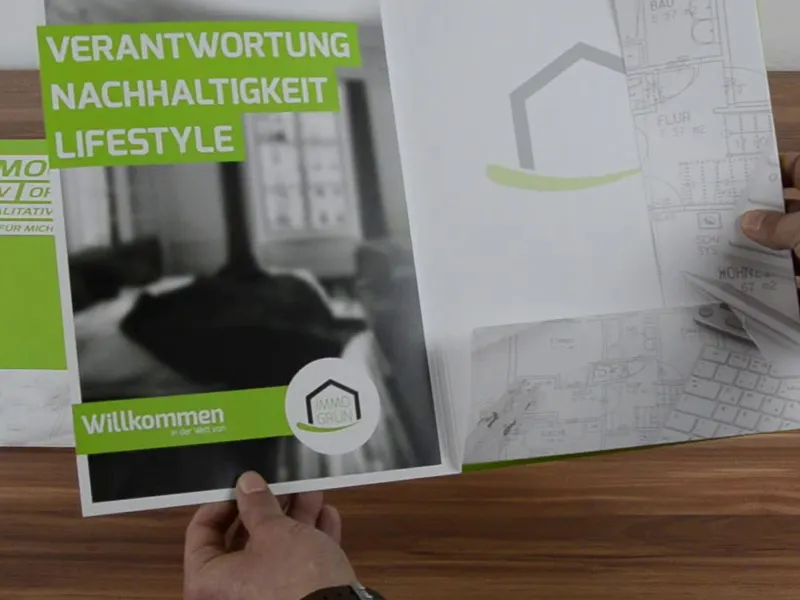
Ziet dat er niet gaaf uit, mensen? Ziet er al goed uit, toch? Dan de flappen: hebben we het goed gedaan? "Diele" - dat kan je goed lezen. "Flur" dat kan je ook goed lezen. Niet te dominant, maar mooi subtiel in uitstraling. De vervaagde afbeelding vind ik erg leuk. Ik ben tevreden, ik heb er nog een paar voor me liggen, dat betekent dat ik nog een beetje moet vouwen, maar ik denk dat je er over het algemeen heel goed mee kunt werken en het is zeker een aanbeveling waard. Bouw dit eens na, het is echt leuk om te doen, en vooral als je zo'n drukwerk hier voor je ziet, dan
is dat echt heel cool.


