Nyt katsotaan, miltä tämä näyttää, kun varjo siirretään Photoshopiin omaan tasoonsa yhdessä tämän kohteen, pallon, kanssa.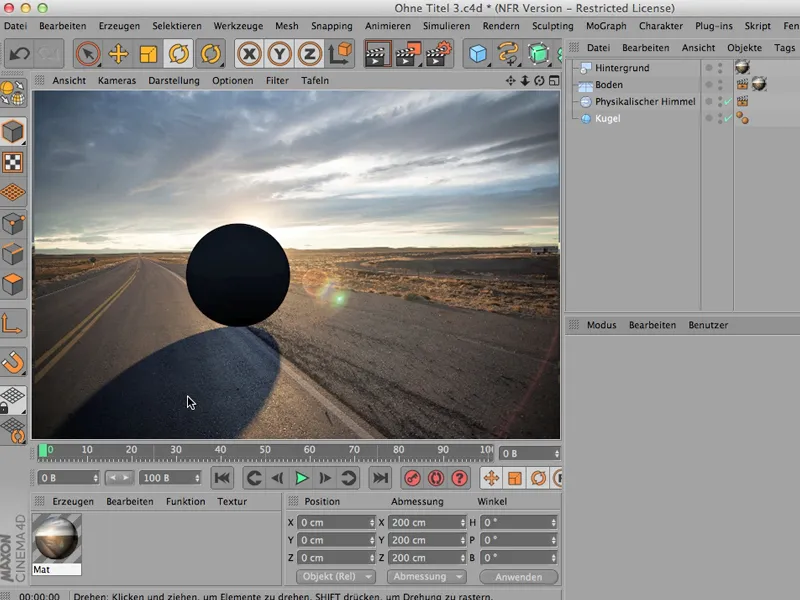
Oikea renderöinti
Onko se mahdollista? - Totta kai se on - pitää vain tehdä joitain asetuksia, mutta kyllä, aloitetaan alusta ja aloitan sillä, että annan tälle pallolle hieman Global Illuminationa, jotta se ei ole niin musta. Siirryn siis ensin tänne Renderöintiasetuksiin. Haen GIn tai Global Illuminationn täältä Effekteiltä; vähän alempana se on sitten myös saatavilla, …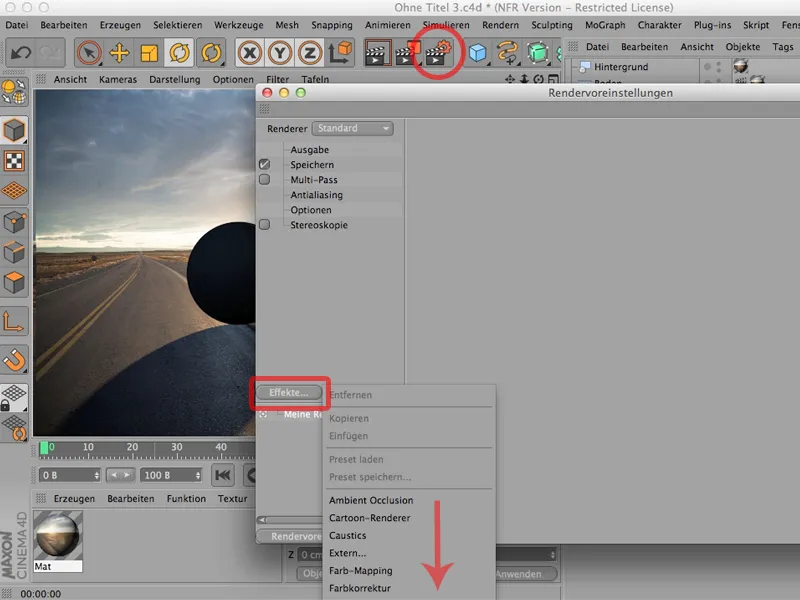
… samoin kuin Ambient Occlusion,n jonka valitsen, jotta saan syvän varjon suoraan pallon alapuolelle.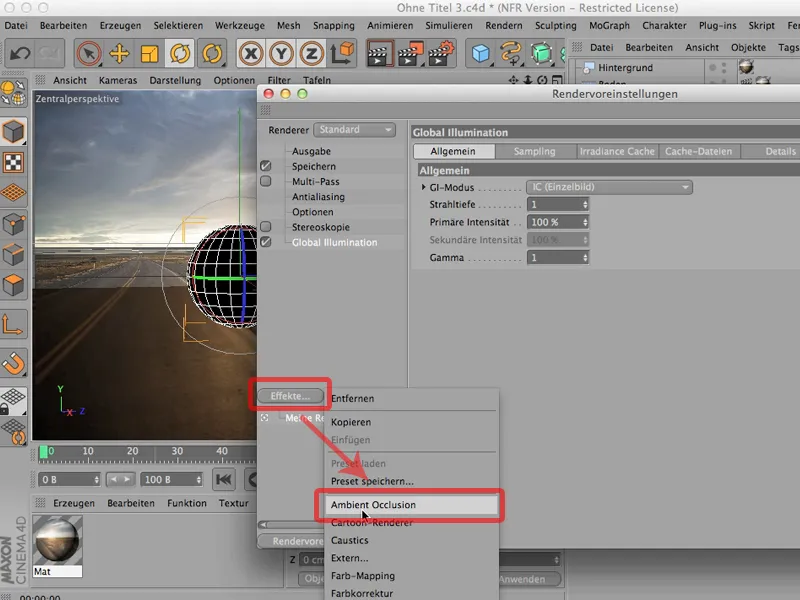
Tämä tekee pallon jo merkittävästi luonnollisemmaksi, mutta en ole vielä tehnyt mitään varmistaakseni, että varjo on omalla tasollaan, sillä siihen tarvitsemme niin kutsuttua Multi-Pass-renderöintiä. Klikkaan sitä ja menen tänne tälle pienelle painikkeelle Multi-Pass, sieltä löytyvät nimittäin melko ylhäällä niin sanotut sekatiedostot.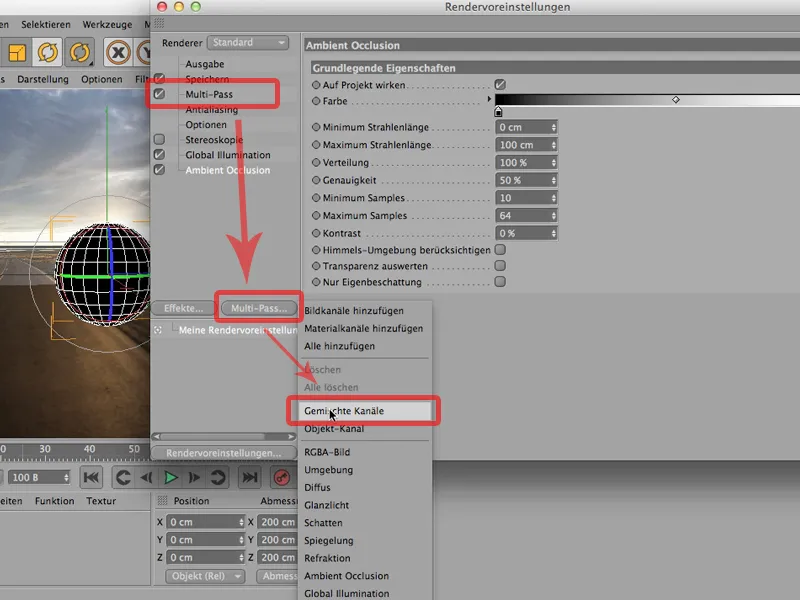
Sekatiedostot tarkoittavat yksinkertaisesti sitä, että kaikki tulee mukaan, mitä haluatte yhteen kanavaan, ja kaikki muut asiat eivät tule mukaan, jotka haluatte erilliseen kanavaan.
Mitä haluamme oikeastaan erikseen? Haluan kuten jo sanottu pitää Varjon erikseen, sitten Jälkiefektit - minulle riittää Ambient Occlusion, mutta jätän myös tässä ruudun ruksimatta, ja kaikkea muuta voimme vain napsauttaa. Näette myös, että termi vahvistuu, minkä ansiosta saa kauniimman yleiskuvan koko tarinasta, ja nyt olemme jättäneet nämä kaksi asiaa pois: Varjon ja Jälkiefektit.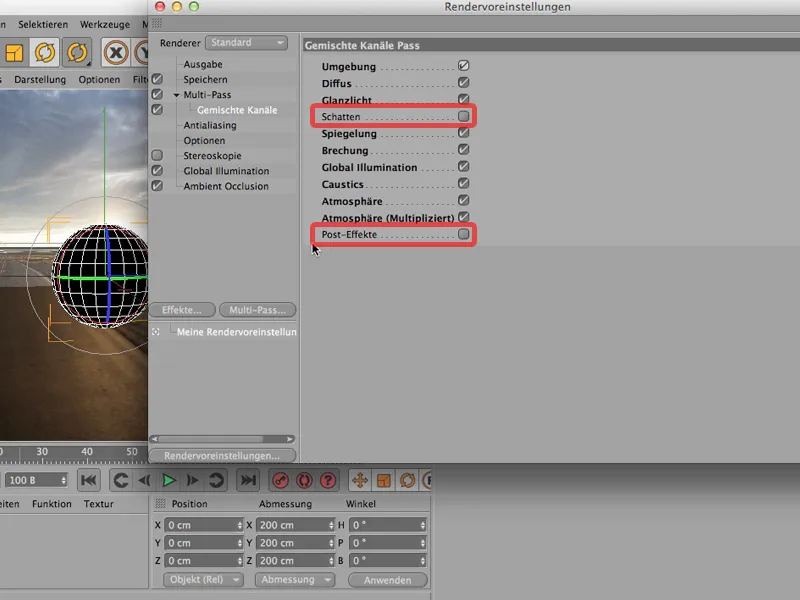
Tietysti voitte kysyä: Miksi hän ruksittu Caustics? Niitä ei ole. Se on totta, olette oikeassa. Ne voidaan jättää pois, toisaalta - jos ruksitatte tämän ja luet tämän kaavion täällä ikään kuin niin, että jätätte ruksin vain sinne, missä haluatte oman kanavan, vähennätte todennäköisesti virheitä, koska Caustics-laskenta, jota ei ole edes asetettu, ei luonnollisesti vie muistia eikä aikaa. Siksi … jätän vain ruksit pois, missä haluan oman kanavan.
Ja se täytyy tietenkin luoda myös tässä Multi-Passissa. Teen sen myös Multi-Passilla: Haen vielä Varjon, …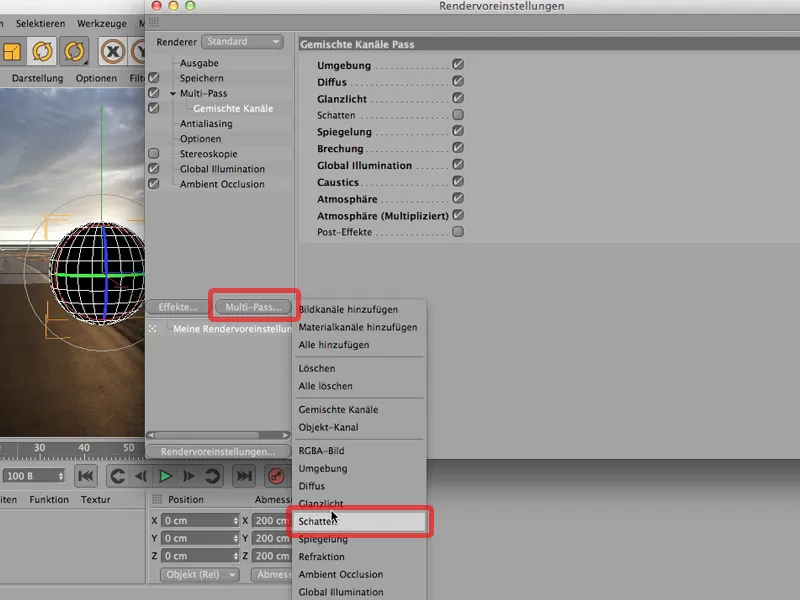
… ja sitten oli vielä Ambient Occlusion, jonka haluaisin saada.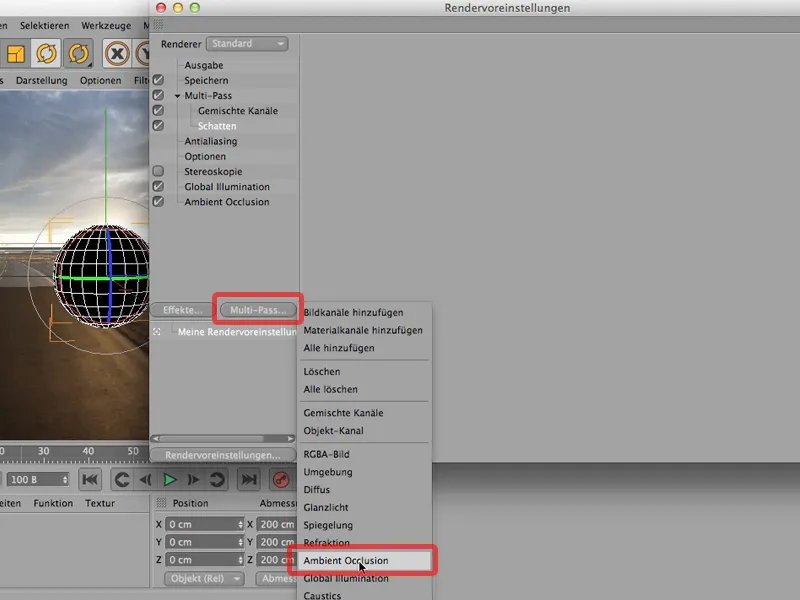
Nyt voimme melkein aloittaa, mutta vielä yksi asia puuttuu tietysti, sillä haluan pallon olevan omalla tasollaan tai laskea kanavan pallolle. Tämän takia minun täytyy taas antaa tälle pallolle hieman Render-Taga …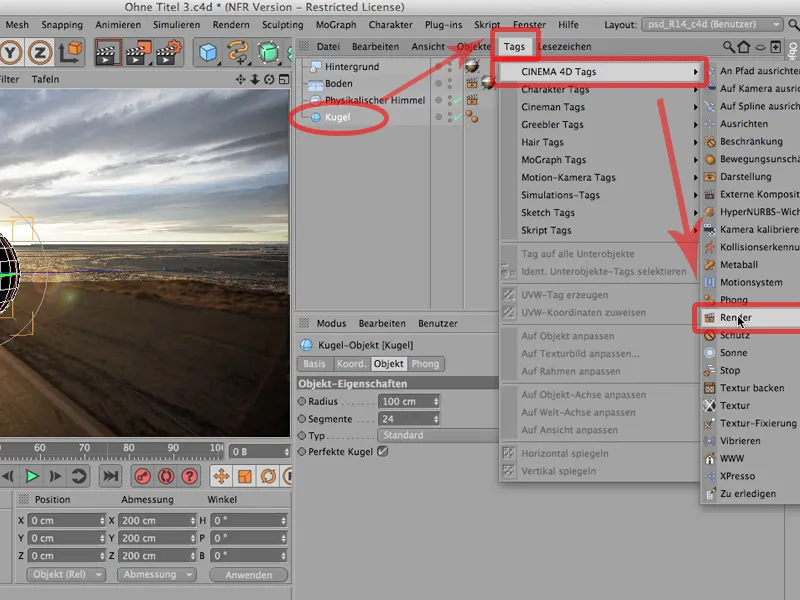
… ja valita kohdasta Kanava Kanavan 1 aktiiviseksi. Onko se Kanava 1 vai 27, ei ensin merkitse mitään.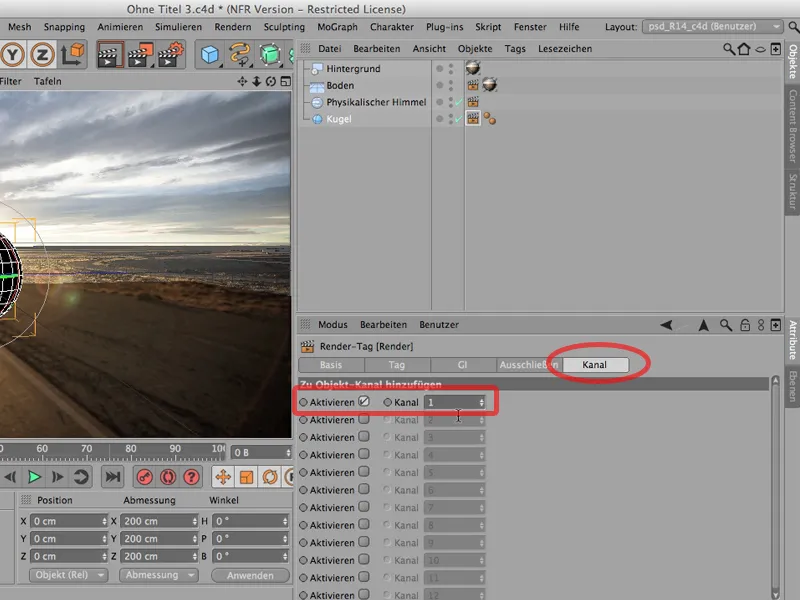
Teidän täytyy kuitenkin luoda vastine Renderöintiasetuksiin myös vielä. Valitsen siis Multi-Passilla niin sanotun Objekti-Kanavan.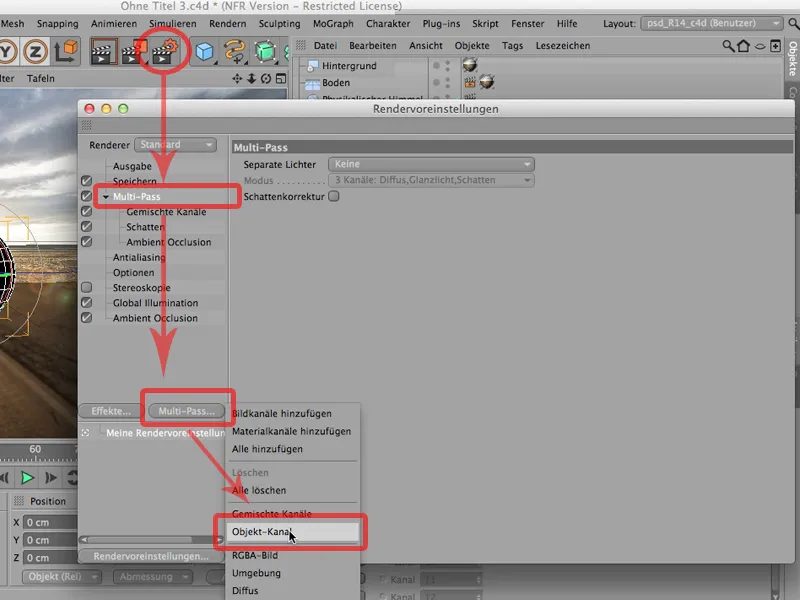
Sillä täytyy nyt olla sama ID kuin sillä, minkä juuri valitsimme täällä. Tässä tapauksessa se on molemmissa tapauksissa 1.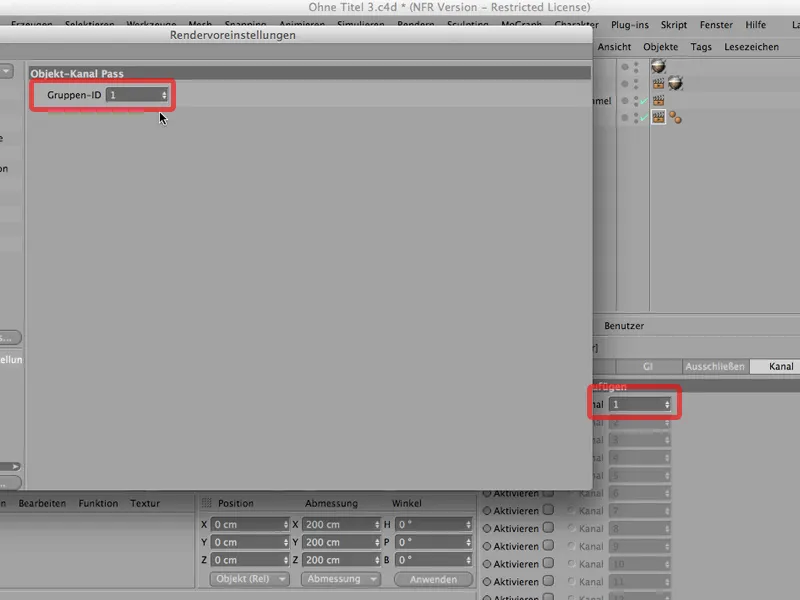
Ja nyt voimme jo alkaa renderöidä. Yritetään onneamme. Renderöin vain täällä Kuvanhallinnassa. Se näyttää sitten tältä. Katsomme ensin kuvaa etenemisen aikana … näyttää oikeastaan aika hienolta. Sitä voi pitää sellaisenaan ensin. Ehkä klikkaamme myös tätä täällä - tämä on se, mitä juuri renderöimme: Näyttää upealta.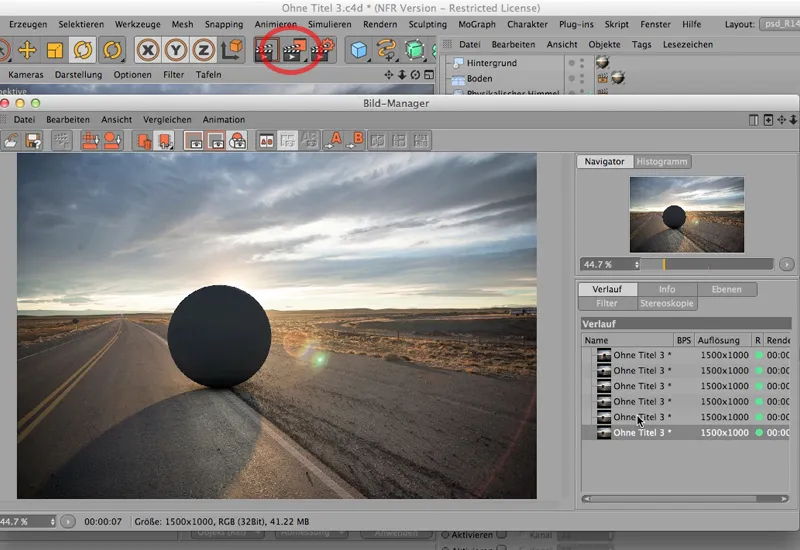
Nyt menen kerroksiin ja katsotaan, miten se siellä näkyy. Ja sitten näkyy: Ambient Occlusionlla on oma kanavansa, Varjolla on oma kanavansa, ja tässä ovat kaikki asiat, jotka muutenkin voivat olla yhdessä kanavassa.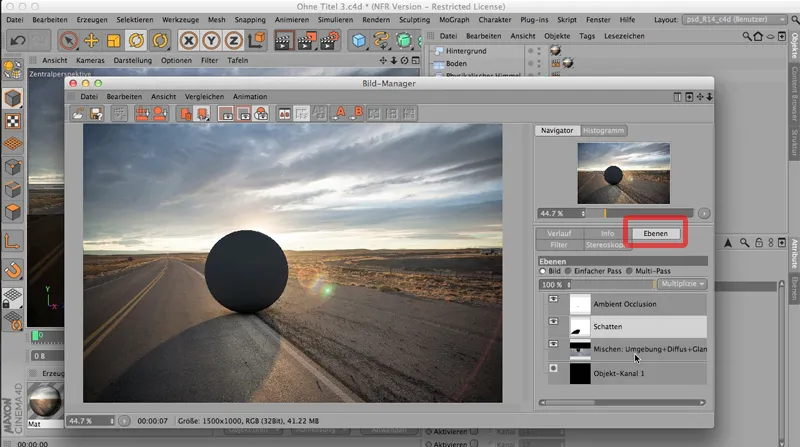
Vain Objekti-kanavalle ei ole valitettavasti kuvaketta. Sen pitäisi todellakin olla valkoinen ympyrä, ja heti kun siirryn nyt Yksinkertainen läpikulku, näette, että siellä on todellakin luotu objekti-kanava.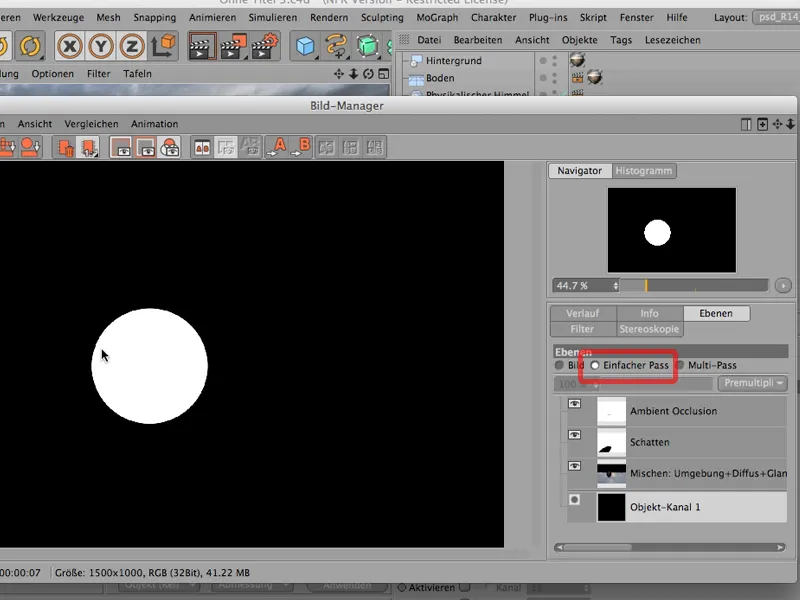
CINEMA 4D ei vain näytä sitä kuvakkeessa. Ennen kuin teille kasvaa harmaat hiukset sen takia, parempi sanoa teille, että niin se nyt vain on eikä teidän tarvitse huolestua siitä.
Tallenna Photoshopille
Takaisin kuvaan, takaisin historiaan, ja sillä välin olemme pitkällä renderöinnissä. Katsotaanpa heti, miten koko juttu siirtyy Photoshopiin.
Tätä varten meidän täytyy tietenkin tallentaa ensin, jotta voimme nähdä, miten varjo saadaan omalle tasolleen. Tallennan joko TIFFtiedostona PSD-kerroksilla tai suoraan PSD-tiedostona. Pysyn nyt TIFFissä …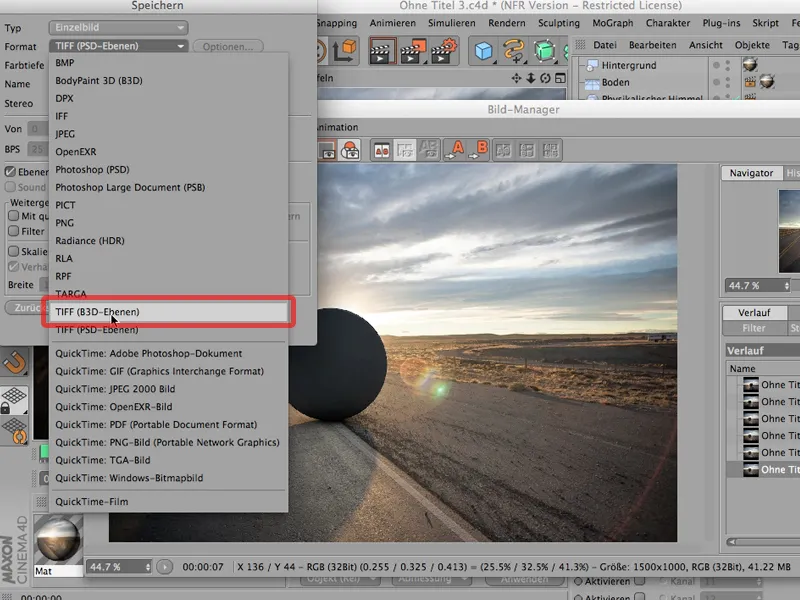
… ja - tämä on tärkeää - meidän täytyy valita 16 bittiä/kanava. En halua mitään varjo-ongelmia. Niitä voi saada melko helposti 8 bitillä. Ole hyvä ja valitse joka tapauksessa 16 bittiä.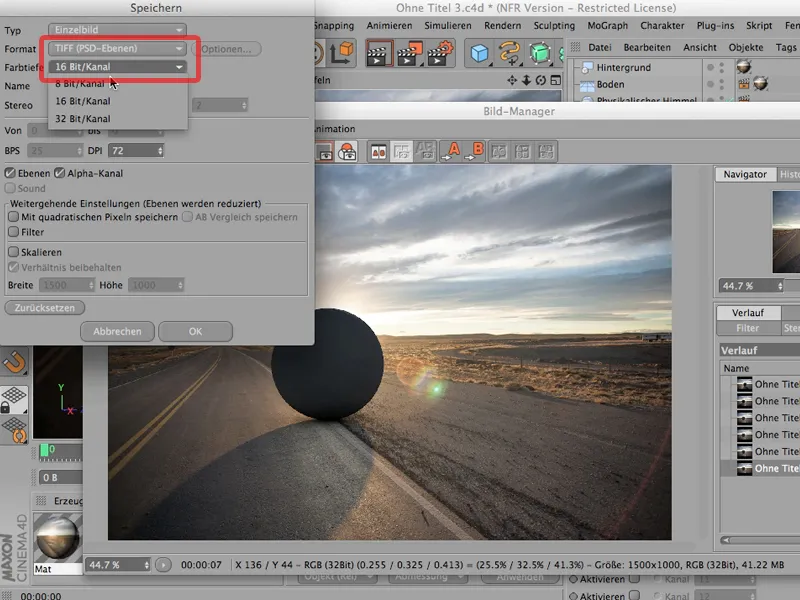
Toinen asia, johon sinun tulisi kiinnittää huomiota (se ei ole valittu automaattisesti), on tämä: Tasot. Sinun täytyy valita Tasot, muuten et saa kuvaa, jossa sinulla olisi ne erikseen renderöidyt tasot. Se olisi erittäin sääli, joten sinun täytyy valita se, samoin kuin Alfa-kanava, jonka loimme täällä.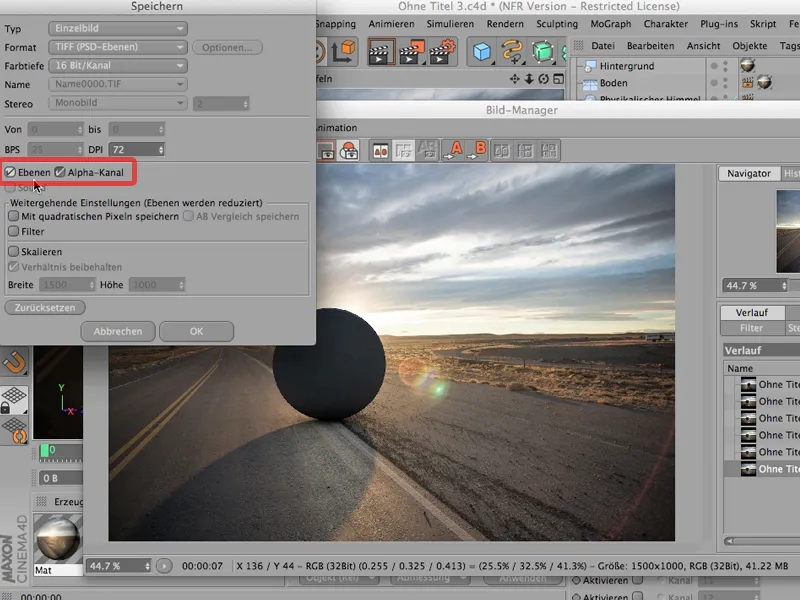
Ja sitten voimme jo aloittaa; voin tallentaa tämän. Tallennan sen "Ei otsikkoa 3", varmennan sen, ja nyt voin sulkea Kuva-managerini taas.
Yhdistäminen Photoshopissa
Nyt siirrymme Photoshopiin ja katsomme sitä. Näet jo: Minulla on jo tie auki, koska se on taustakuvamme, jota tarvitsemme myöhemmin,
… mutta nyt avataan ensin Ctrl>O:n kautta se, minkä juuri tallensimme. Sen pitäisi olla täällä alhaalla - juuri näin.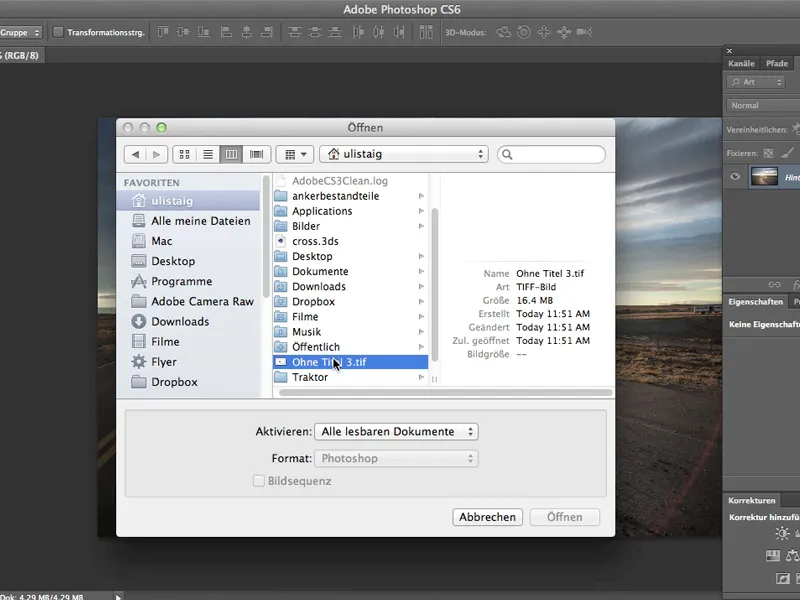
Photoshop kysyy minulta jälleen CINEMA 4D:n väriavaruudesta - sopiiko se minulle, ja sanon: Kyllä, tottakai se sopii.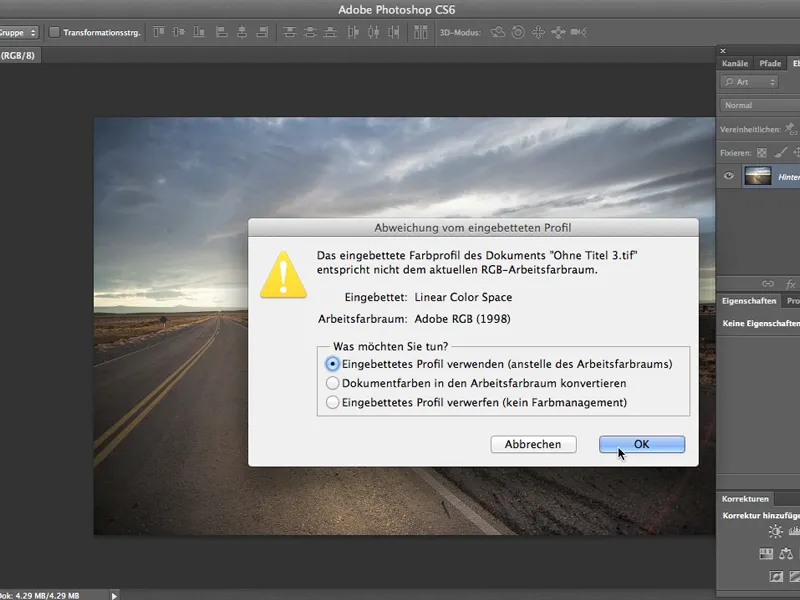
Hienoa, se näyttää upealta, vaikka tie ei olekaan juuri haluamamme värinen, mutta se ei ole meille tärkeää juuri nyt.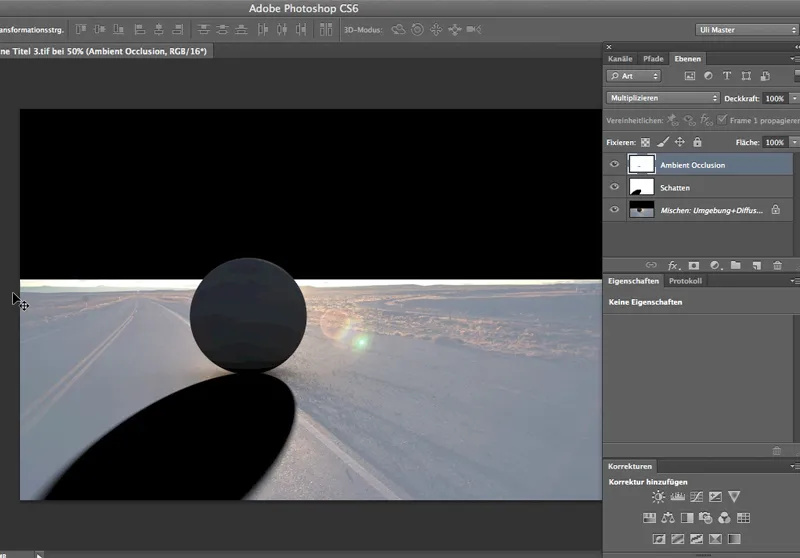
Haluan ensin tarkistaa: Miltä se näyttää, kun olemme ladanneet sen kanavan, joka erottaa pallon vapaaksi, ja kun olemme samalla tarkistaneet, miltä uusi tausta näyttää. Joten: Kanava, tarvitsen sen totta kai täällä, sekoittuneessa kanavassa valitsen Valinta>Valinnan lataus …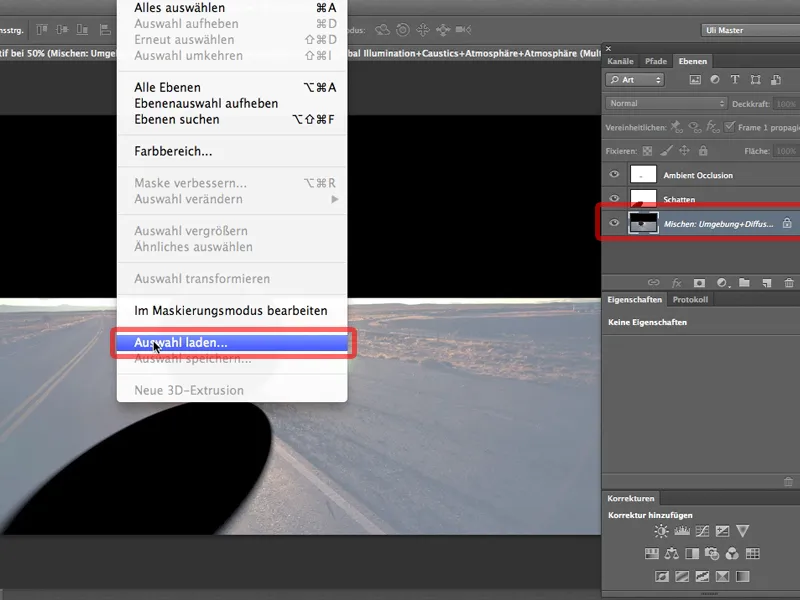
… ja se on Objekti-kanava 1, ja heti kun olen valinnut sen, voin luoda Tasomaskin tämän symbolin kautta.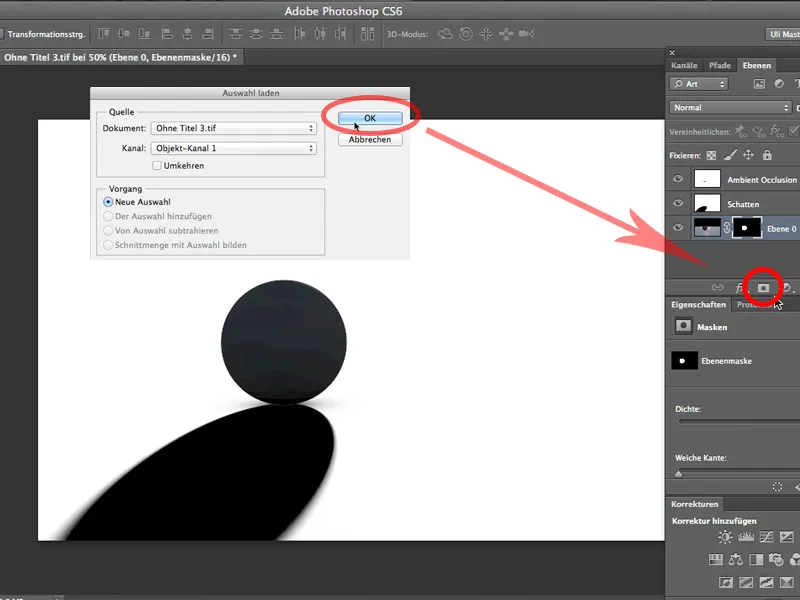
Sillä minulla on lähes kaikki valmiina, nyt minun tarvitsee vain vetää tie Siirtotyökalulla tähän objektiimme …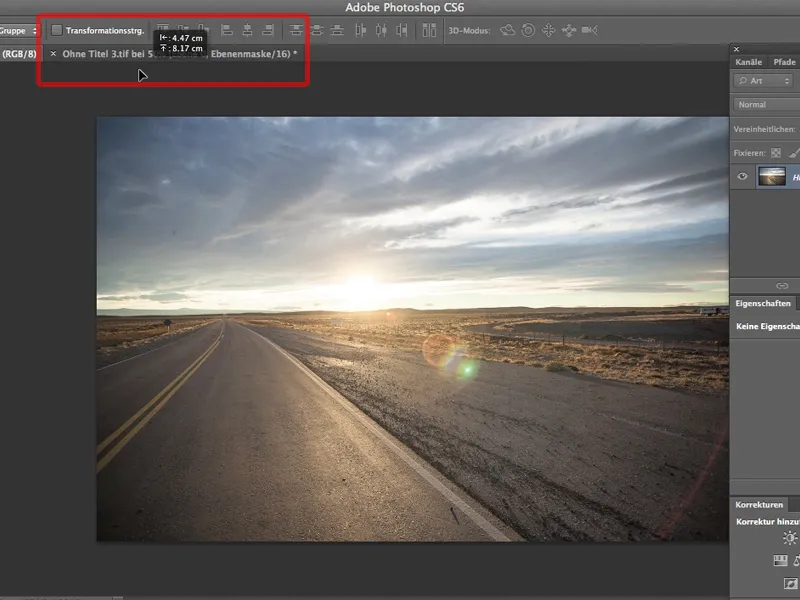
… (Photoshop kysyy minulta jälleen värimallien takia, sopiiko se minulle. Kyllä, totta kai), ja siirrän tien oikeaan paikkaan. Varmasti myös tasojen sisällä - se on siis siirrettävä alaspäin. Ja nyt olemme lähes valmiita.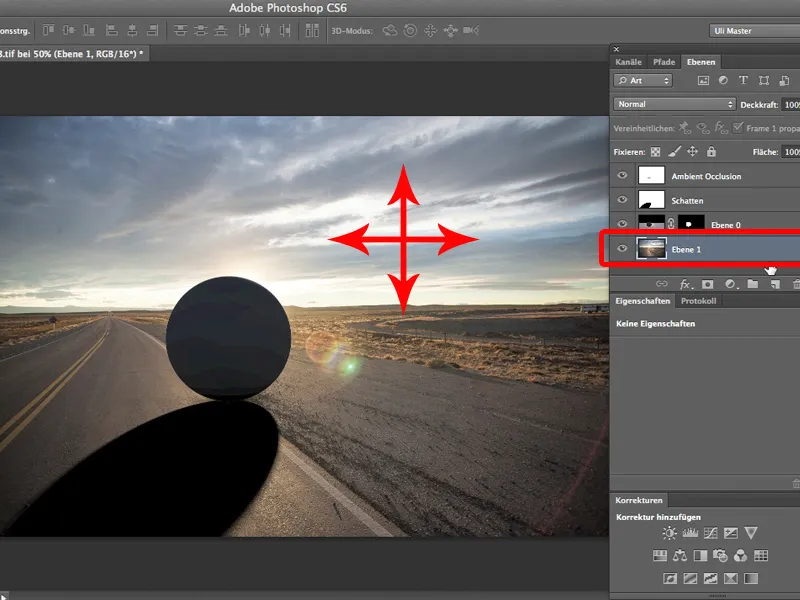
Ainoa asia, jonka lähes aina täytyy muuttaa, on varjon syvyys. Varjo, joka tulee tänne, on 100 %:n vahvuinen, ja 60-70 %:n peitto olisi varmasti parempi.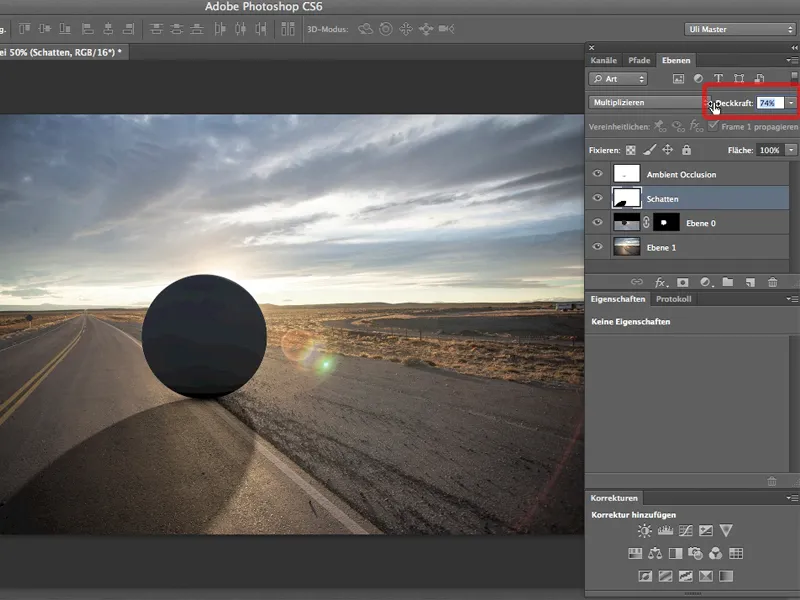
Ja tämä on tämän menetelmän hienous: Voin tehdä varjon yhtä syväksi kuin haluan, esimerkiksi kuten näiden pienten kivien varjo. 76 % ei aivan riitä, täytyy mennä 80:een. Voin yhtä hyvin - tämäkin on upeaa - muuttaa Ympäristön okklusiota, jos haluan, tai tehdä sen vielä syvemmäksi, kuten tätä pientä ydinvarjoa tässä, mikä on tärkeää osoittamaan, että pallo todella lepää siellä.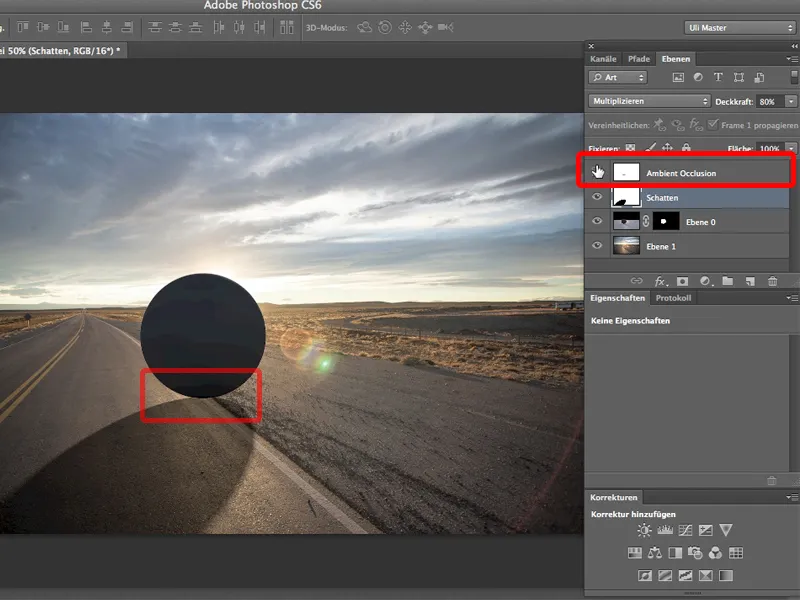
Ja tässä on Moniosainen renderöintin etu: Voin milloin tahansa laittaa varjot, Ympäristön okklusionin ja tietysti myös muita asioita kuten Heijastukset tai Kiilto omille kanaville ja sitten myöhemmin työstää niitä erikseen Photoshopissa.


