Pikanäppäimet
Pikanäppäimet eivät ainoastaan käytettävissä sellaisinaan, kuten ne ovat jo CINEMA 4D:ssä, vaan niitä voi tietysti luoda myös itse. Ja tarkemmin sanottuna sen muodossa, joka teille ehkä on jo tuttu, nimittäin M-ryhmiä …
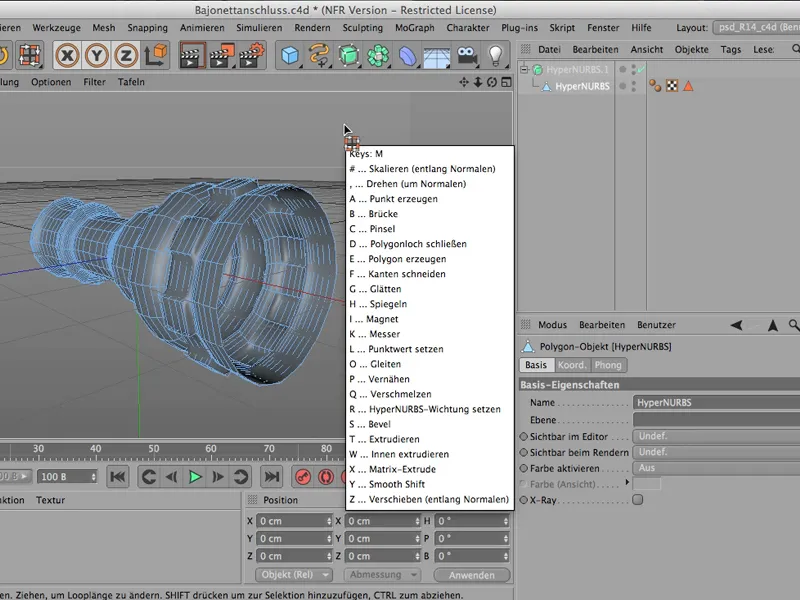
… tai N-ryhmiä …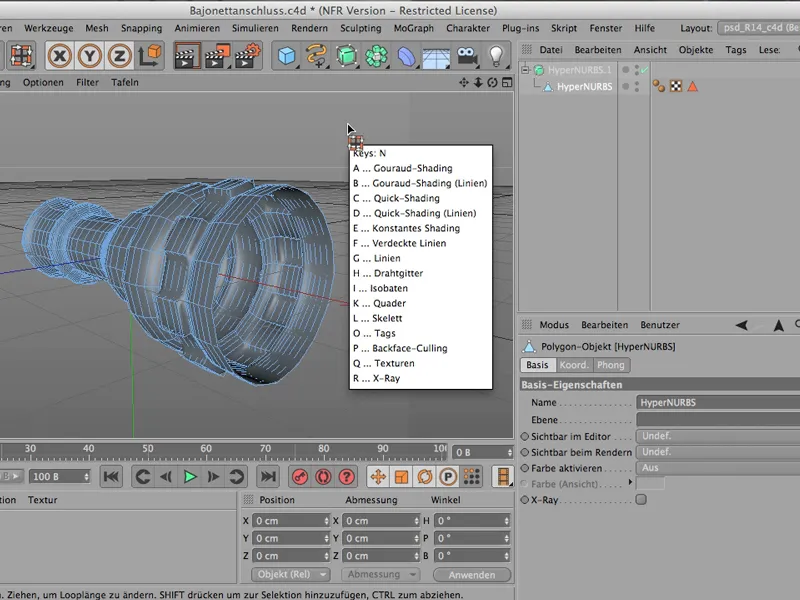
… tai U-ryhmiä. Siellä kaikki nämä komennot ovat saatavilla toisen kirjaimen avulla näitä pikanäppäimiä varten.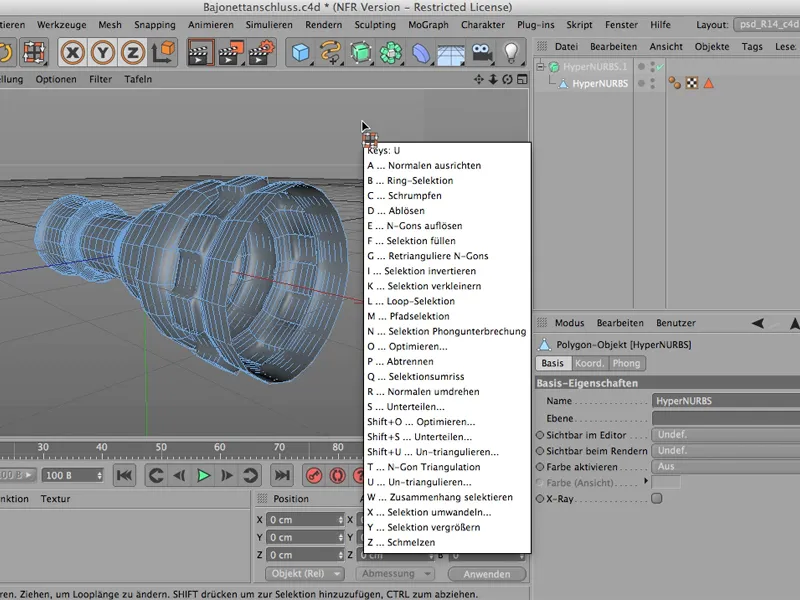
Ja miten itse voi luoda niitä, haluaisin näyttää teille esimerkkinä taulujen avulla. Taulut - tämä on termi, jonka löytää Editor-valikosta. Jos siellä menee kohtaan Taulut>Järjestys, …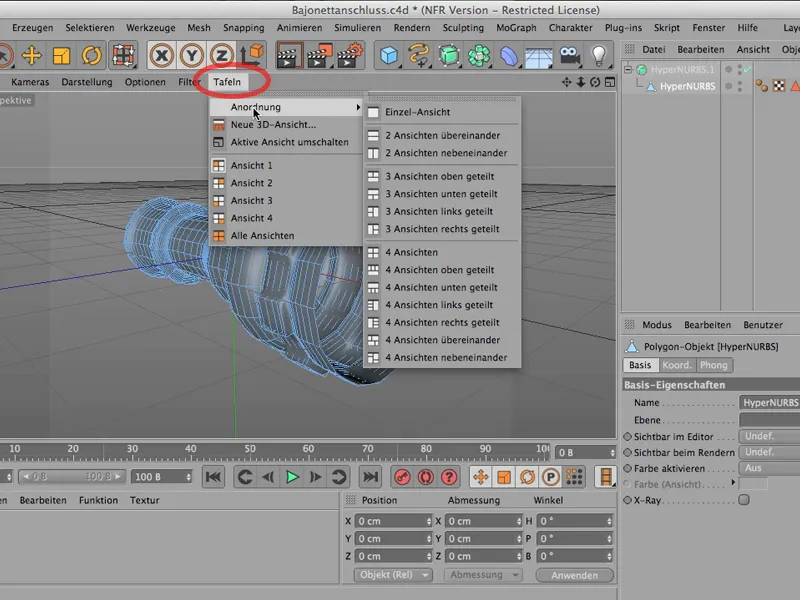
… voi näyttää kohteet joko päällekkäin …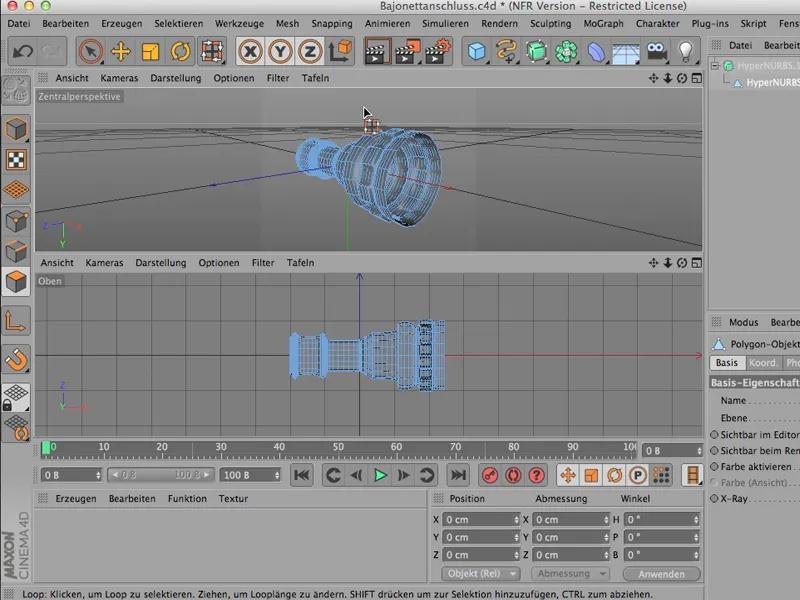
… tai kaikki neljä näkymää. Se vastaa samaa asiaa kuin jos painaisi ympyröityä symbolia. Näin voi valita erilaisia yhdistelmiä näkymistä. Tämä on varmasti tilanteita, joissa konstruoidessa tarvitset.
Ja juuri nämä usein tarvittavat asiat ovat järkeviä, kun omistautuu vähitellen kasvavalle pikanäppäinvarastolle.
Teemme sen nyt; menevät kohtaan Ikkuna>Mukauta>Mukauta komentoja ja saamme tämän melko suuren esineen. Täällä siis todellakin jokainen komento on sisällä ja jokaiseen komentoon voi liittää oman pikanäppäimen.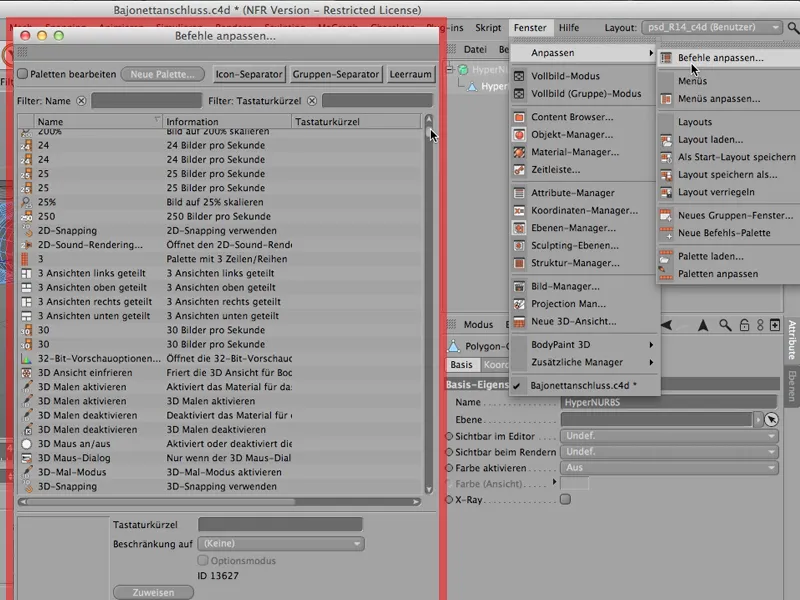
Olemme täällä neljässä näkymässä - se mitä juuri tein -, ja juuri siinä kohdassa haluaisin antaa omat pikanäppäimet. Katsoisimme nämä neljä näkymää. Jos ei ole mitään takana (vasemmalle jaettu, vierekkäin jne.), ne ovat siis 4 samanarvoista näkymää.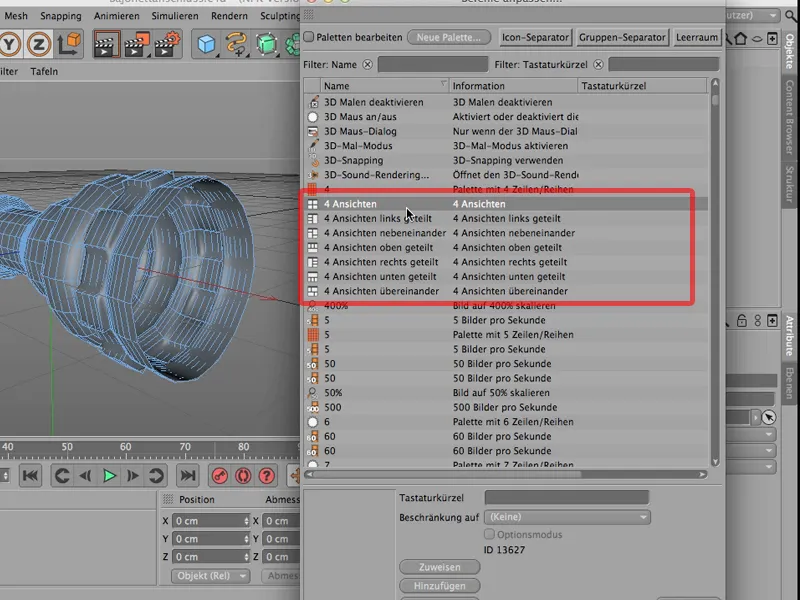
Laitan niille pikanäppäimen 4A. Ja - tämä on tärkeää: Sinun täytyy myös Liittää sen jälkeen.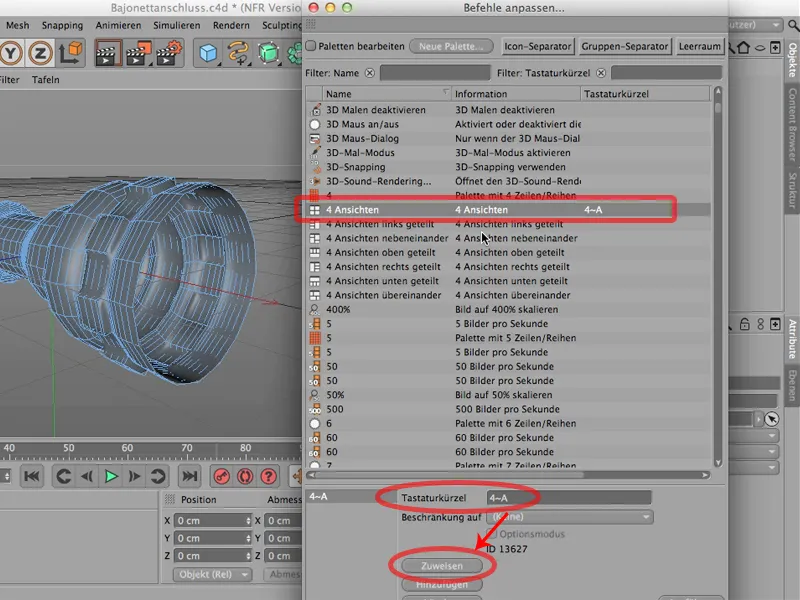
Ja vielä jotain tärkeätä: Jos jatkan ja annan vasemmalle jaetulle näkymälle 4B, klikkaan hyvin lyhyessä ajassa peräkkäin. Eli: Älä odota pitkään, vaan anna 4B suoraan nopeasti. Jos ensin kirjoitat 4 ja sitten hetken mietit, minkä kirjaimen voit lisätä siihen, CINEMA unohtaa 4:n ja kirjoittaa sen sijaan vain B:n. Joten: Huomioi tämä.
Sitten liitän sen vielä ja ehkä myös neljä näkymää vierekkäin. Se voisi olla sitten 4C. Joten, vielä Liittää ja voit jatkaa tätä nyt. Voit antaa täällä vielä 4D; tietenkin riippuu siitä, mitä näkymiä ylipäätään tarvitsee.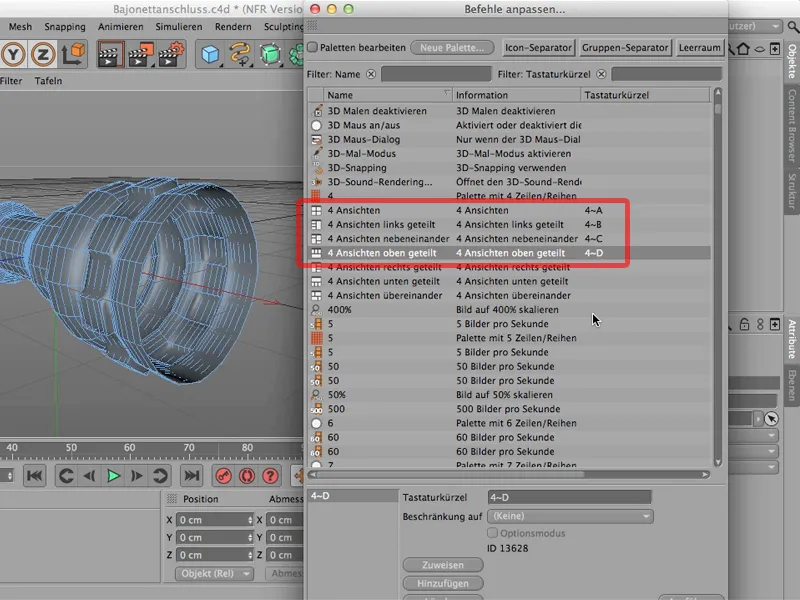
Nyt katsotaan, miltä se näyttää. Se on osoitettu, joten voimme vain sulkea sen. Painan siis 4 ja siinähän se jo on: Kyllä! Se on meidän 4:n pikanäppäin, meidän 4:n pikanäppäinluettelo, eikä minun tarvitse enää tehdä sitä nopeasti peräkkäin, vaan nyt voin valita:
Haluaisin nähdä neljä näkymää samanarvoisesti; sitten kirjoitan yksinkertaisesti kirjaimen A sen jälkeen. Tai painan uudelleen 4. Haluaisin sen näkyvän vasemmalle jaetusti. Se olisi B. Näyttäisi tältä ja saattaa olla rakentamisessa jopa hyvin kätevä. Sinulla on suuri perspektiivinen ikkuna ja kaikki Ylä-, Oikea- ja Etu-näkymät suhteellisen pienellä tilalla:
Jos olet antanut nämä pikanäppäimet ja huomaat, että olet tehnyt virheen tai se ei ole tarpeeksi nopea sinulle tai haluaisitkin käyttää käskyä mieluummin johonkin muuhun tarkoitukseen, voit mennä takaisin Mukauta>Mukauta komentoja -ikkunaan ja voit luonnollisesti poistaa kohteet myös helposti. Valitset sen yksinkertaisesti ja klikkaa täällä Poista. Ja niin sinä olet taas vapaa kaikista komennoistasi.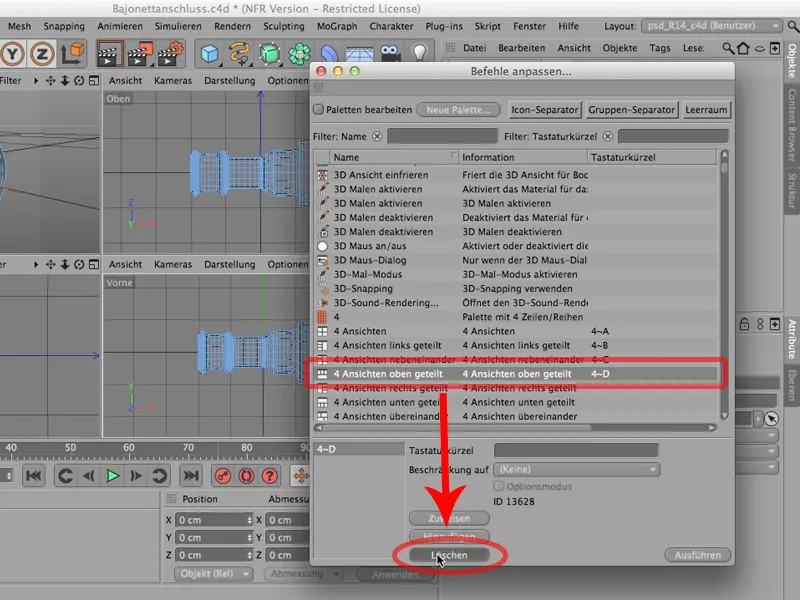
Joten ehdottomasti kannattaa luoda tällaisia pikanäppäimiä, joita käyttää suhteellisen usein, omaan listaan.
Asettelu
CINEMA 4D tulee tietynlaisella ulkoasulla.
Ulkoasu voi olla joko vaalea tai tumma - sen voi muuten asettaa Ohjelman asetusten kautta. Jos mieluummin haluat tumman, voit valita Liitäntä välillä Vaalea ja Tumma.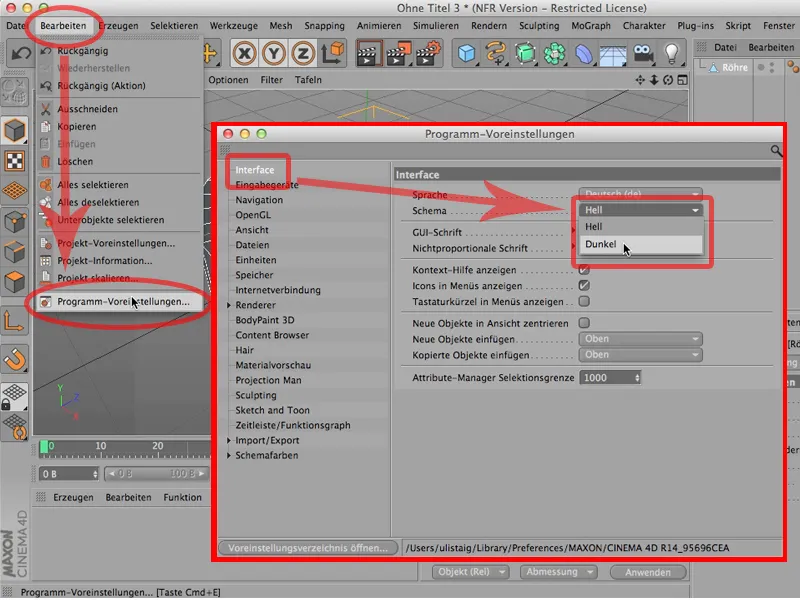
Löydän valoisan mukavammaksi, mutta se on makuasia.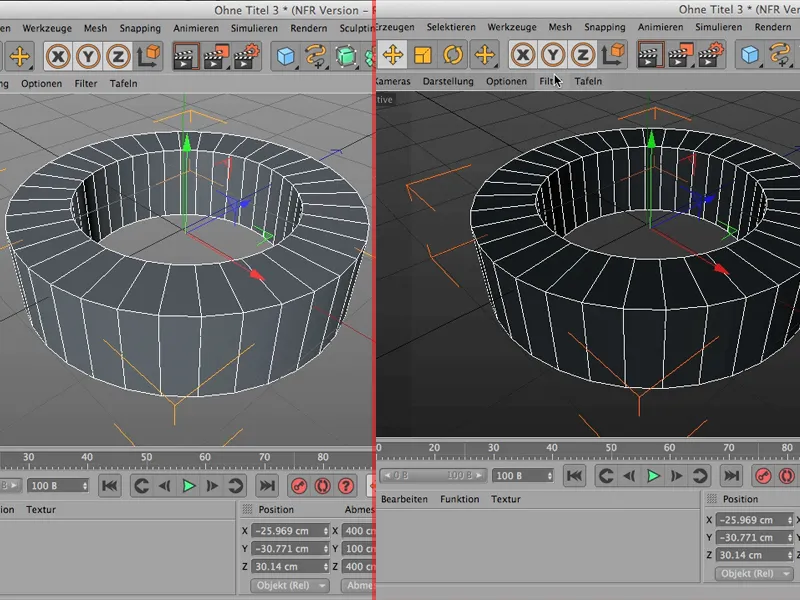
Tässä on ensisijaisesti tärkeimmät asiat layoutin suhteen, mitä tulee väriin.
Voit kuitenkin halutessasi sijoittaa kaikki hallitsijat eli paletit Cinema 4D:ssä minne tahansa. Esimerkiksi klikkaan kohdassa Objekt-Manager, ja siellä näet tuon pienen plussan tuolla takana. Kun klikkaan sitä, minulla on Objekt-Manager ja voin vapaasti liikutella sitä ympäriinsä, jos niin haluan.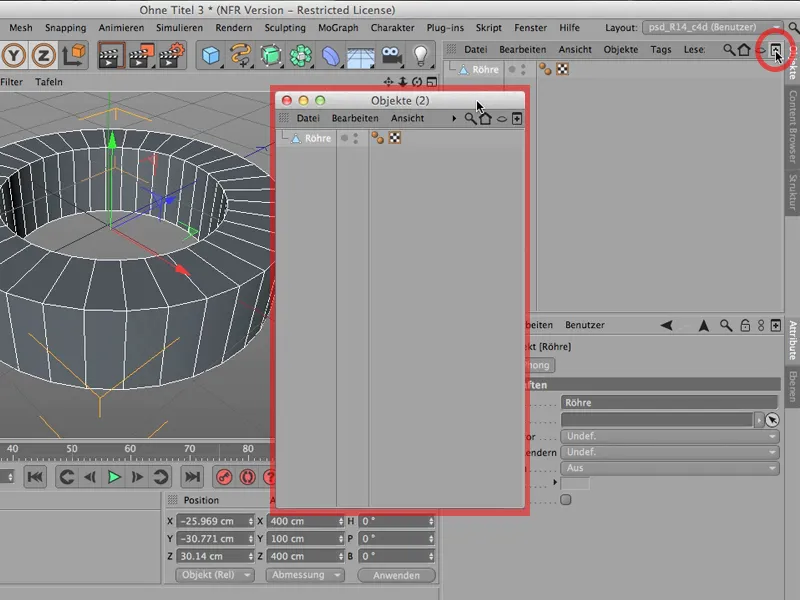
Voin sijoittaa sen toiselle näytölle, mutta voin myös yksinkertaisesti sulkea sen, kun olen valmis, ja huomatkaa: Objekt-Manager pysyy silti tässä paikassa.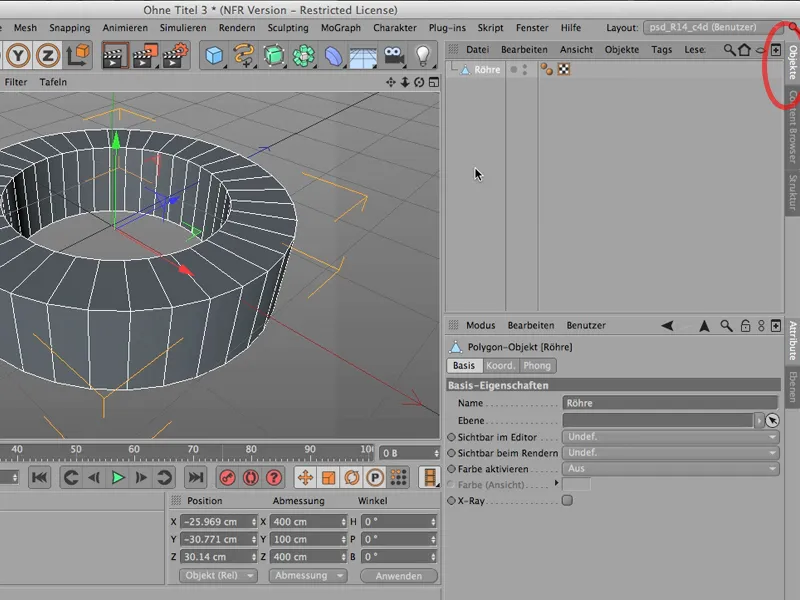
Jos todella haluan sen poistuvan siitä, minun täytyy tehdä se hieman eri tavalla, minun täytyy klikata merkittyä symbolia ja ensin löydät ylhäältä komennon Irrota. Voin sitten klikata sitä …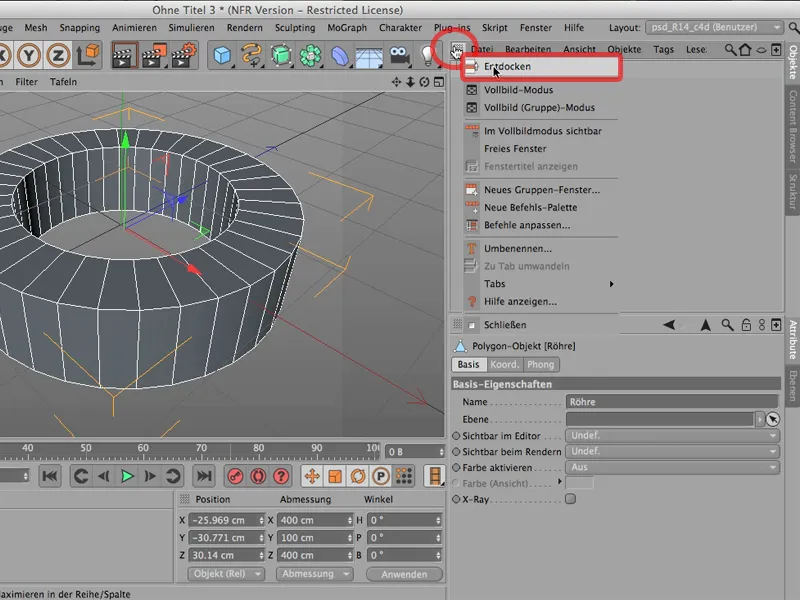
… ja nyt olen todella vetänyt sen irti täältä. Se on nyt vain täällä, sen kokoa ja muotoa voidaan muuttaa täällä ja se ei ole enää edessäsi.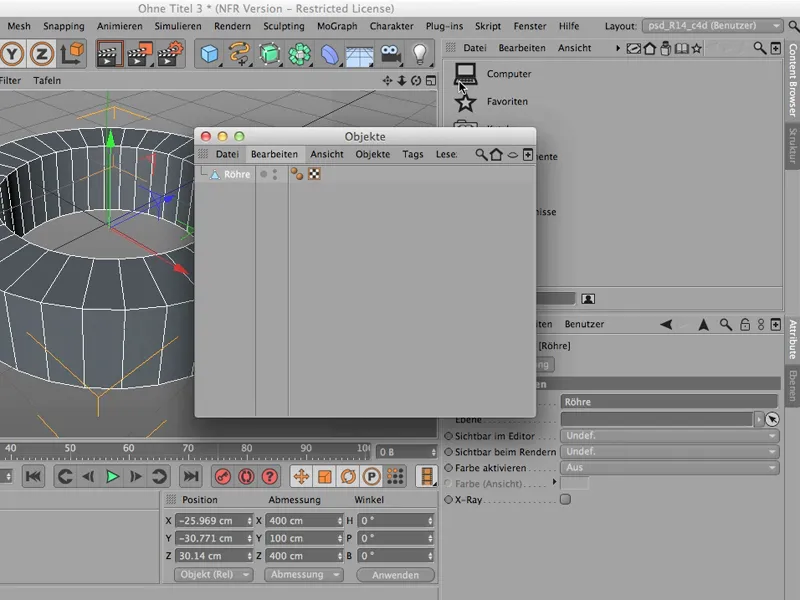
Jos en todellakaan tarvitse sitä jonkin aikaa (voi olla mahdollista), suljen sen yksinkertaisesti. Silloin saan suuren surun, koska tarvitsen sen luonnollisesti heti uudelleen - joten Ikkuna>Objekt-Manager … siellä se on jälleen …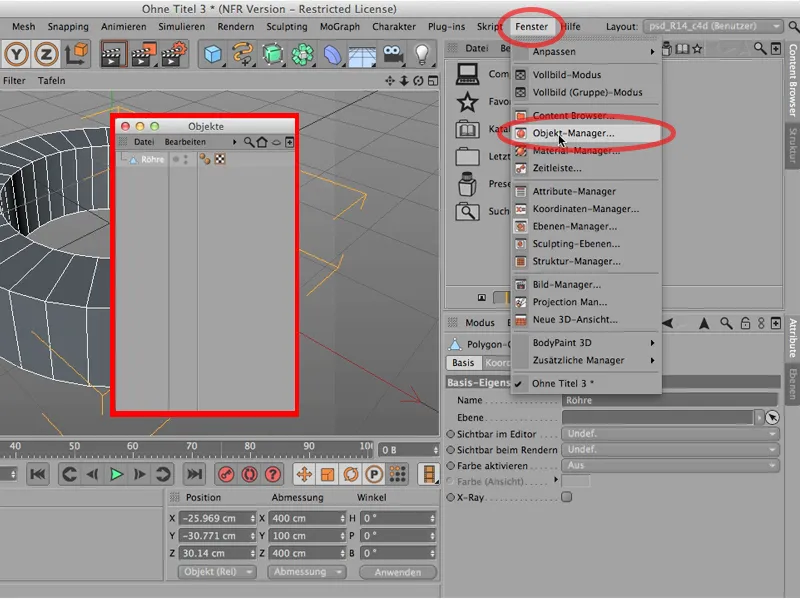
… ja voin nyt lisätä sen takaisin. Joko lisää sen tässä tai teen sen niin, että menen suoraan tähän rekisteriin, jolloin Objekt-Manager asettuu tarkalleen tähän paikkaan.
Tämä on erittäin kätevä ominaisuus. Saattaa toki käydä niin, että tulee liian epäselväksi, että olette siirtäneet liian monta asiaa kuten esimerkiksi Material-Manager. Teen sen irti, sitten suljen sen, teen saman myös Koordinaatti-Managerin kanssa, irrotan sen ja suljen sen.
Etuna on se, että meillä on nyt yhtäkkiä paljon enemmän tilaa täällä. Toisinaan kannattaa todella tehdä näin, mutta voi olla, että jossain vaiheessa sanot: Tähän ei ollut tarkoitus, tahdon palata takaisin vanhaan layoutiin, ehkä jopa siihen, minkä olen tallentanut aiemmin, voit helposti ylhäällä Layout palata takaisin ja ottaa sen, missä olit juuri. Se on joko Oletus-Layout tai minun tapauksessani PSD-Tutorials.de-Layout.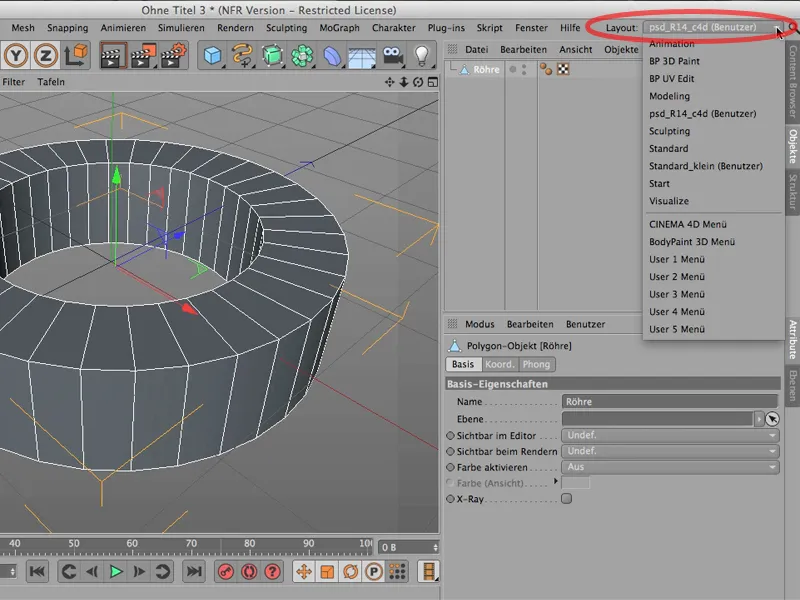
Olet myös huomannut - tämä on vain pieni vinkki -, että täällä ylhäällä Layoutissa pääset esimerkiksi myös BodyPaintiin. Jos muistat vanhemmista versioista, tämä oli aina täällä … tämä layoutin vaihto.
Nyt se on kuitenkin täällä ylhäällä: Näin pääset BodyPaint 3D Paintiin tai BodyPaint UV Editiin, pääset myös Modelingiin tällä tavalla.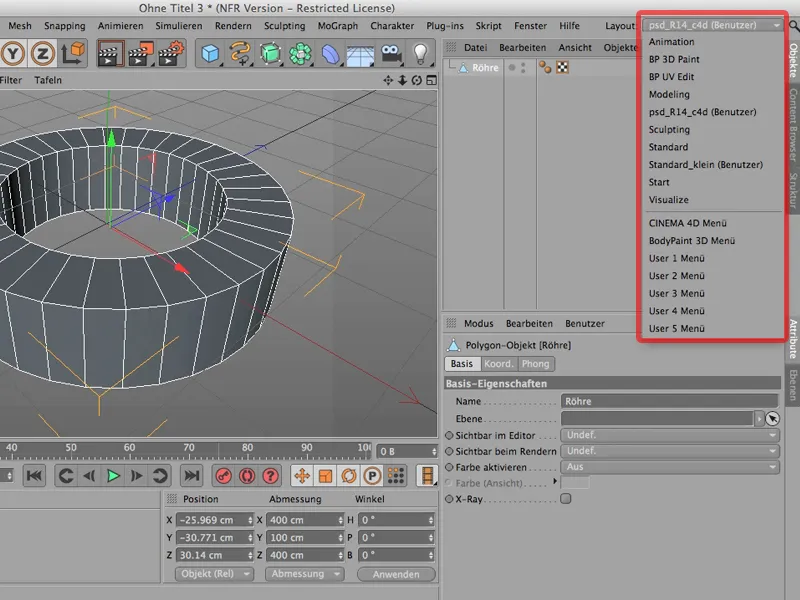
Joten nämä ovat erilaiset layoutit, jotka voit määrittää täällä. Voit muokata niitä itsenäisesti ja voit aina palata takaisin vanhaan layoutiisi.


