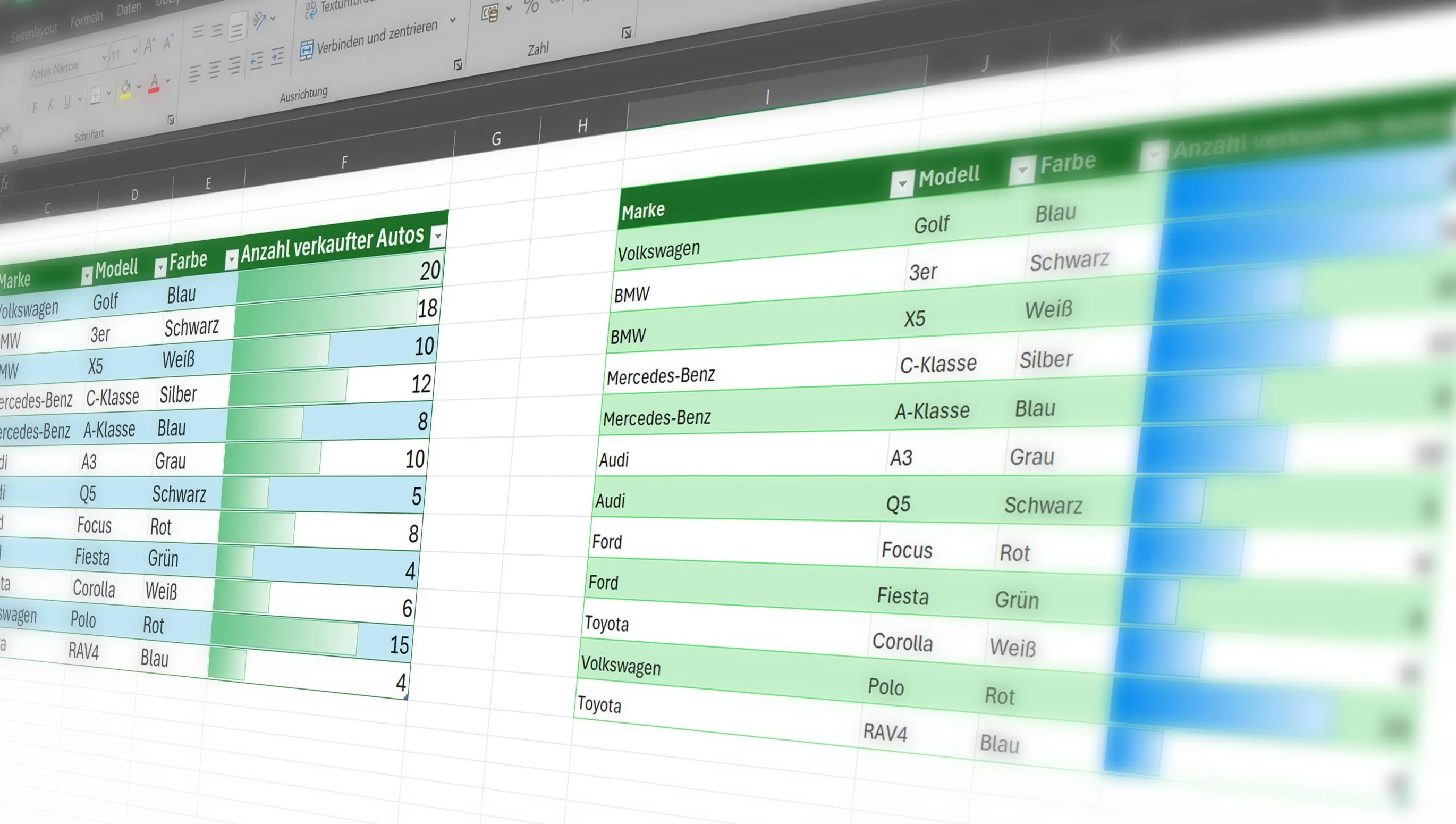Want to work more efficiently in Excel? Don't worry, I'll show you how to move columns and rows cleverly! With these tips and tricks, you'll never have problems organizing your data again. Let's start improving your Excel skills right away.
Table of contents
Move rows and columns without overwriting

Sometimes we need to rearrange data in our worksheet. However, moving rows and columns can lead to data loss if not done correctly. To move a row or column in Excel without overwriting content, you can use the following steps:
- Select the row or column you want to move.
- Hold down the Shift key while dragging the selection to the desired location.
- When you release the mouse button, Excel moves the other cells aside and places your selection in the new position without overwriting anything.
Alternating colors in rows in Excel with just three clicks

Visual distinctions can help you grasp data more quickly. Excel offers an easy way to apply alternating colors in your ro ws, which greatly improves readability:
- Select your data.
- Go to "Start" in the ribbon and click on "Format as table".
- Choose a style that uses alternating colors. With just three clicks, you have given your table a clearer structure.
Conditional formatting in Excel to highlight most sales

Conditional formatting is a powerful feature in Excel that allows you to visually highlight data based on certain criteria. For example, you can use it to highlight the rows or cells that show the most sales:
- Select the cells that contain your sales data.
- Go to "Home" in the ribbon and select "Conditional formatting".
- For example, select "Data bars" and then simply hover over a pre-made design.
With these three simple but effective tips, you can make your work with Excel faster and more efficient. Try them out and see for yourself how they can increase your productivity.