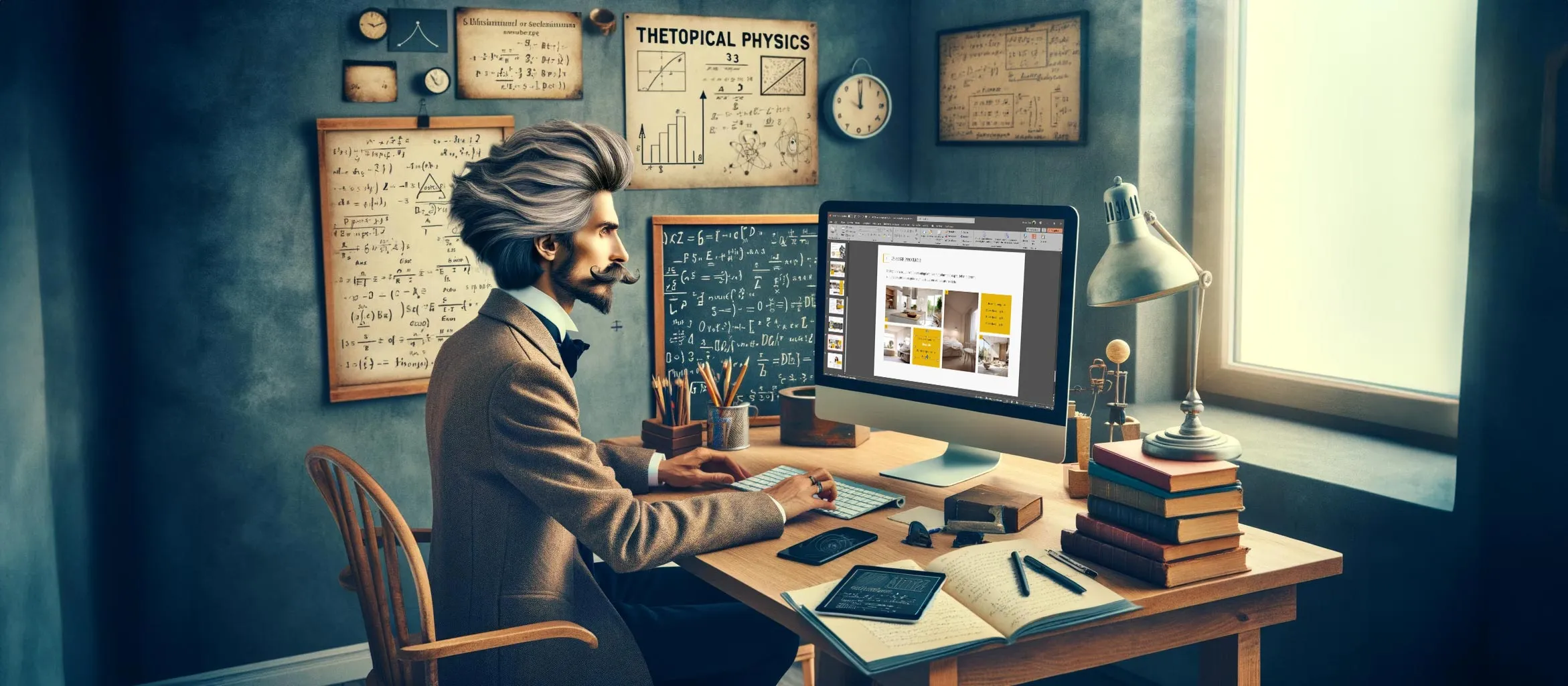Even if you use PowerPoint templates, our five best tips will help you work even faster with this popular programme. In the world of presentations, PowerPoint is an indispensable tool that allows us to convey our ideas in a visually appealing and compelling way. While many of us are familiar with the basics, there are a wealth of advanced features and hidden gems waiting to be discovered to transform our presentations from good to great. Beyond the commonly known tips and tricks lie secrets that can revolutionize the way we design and present content. Whether it's speeding up the way we work, making our slides more dynamic, or simply adding a deeper level of interactivity and professionalism, these advanced techniques open the door to a new universe of PowerPoint possibilities. Revealed below are five such advanced tips and tricks that can be real game-changers for newbies and experienced users alike.
Table of contents
Use format transfer (with double-click)
The format transfer function in PowerPoint is a real time saver. Instead of transferring the format individually each time, you can double-click on the brush icon. This keeps the function activated and you can apply the selected format to multiple objects without having to go back each time. Simply press the ESC key after application to exit the mode.

Using the selection area function

The selection area is a powerful tool that is often overlooked. It allows you to select, name and organize individual objects on your slide more easily, especially if they are overlaid or part of a complex design. You can find this option under "Start" > "Select" > "Selection area". This makes working with complex slides much easier. You can also quickly hide or lock elements here. Very practical!
Using morph transitions for seamless animations

The morph transition offers an easy way to create smooth animations by recognizing and animating differences between two slides. To use it, simply duplicate a slide, move or change the elements you want to animate, and then apply the morph transition. The result is smooth, kinetic animations that would otherwise be difficult to create manually.
Smart search to enhance content

PowerPoint offers a built-in "Smart Search " (right-click on a selected word > "Search"), which provides you with definitions, Wikipedia excerpts and topic-relevant information directly in PowerPoint. This function can help enormously to enrich your presentation with reliable data and definitions without having to leave the program.
Embed your font files directly into PowerPoint

Do you know this? You open your PowerPoint presentation on another computer and suddenly everything looks different. The font has changed as if by magic. But Heyer, the truth is that there's no ghost at work. It's simply because different fonts are installed on the other computer.
For anyone using Windows or Mac, there's a pretty clever trick to put an end to the whole thing:
For Windows users:
- Off to "File" and then quickly click on "Options".
- Navigate to "Save" in the menu and then select the option " Embed fonts in the file ".
- If you want to save a bit of space, tick the first box. This will limit it to the characters you actually use. If your presentation is a team project, the second box might be your thing.
- Click "OK" to confirm your choice and voilà.
For Mac users (but only with Office 365):
- Click on "PowerPoint" in the top left corner.
- Browse a bit in the "Settings" and find "Save".
- Check the "Embed fonts in the file" box. Again, you can save by selecting the first box, or the second for teamwork.
- And your font will stay where it should be, regardless of the computer.
It's that simple! Now you can drag your presentation from one device to another without your fonts going crazy. Really practical, isn't it?