Ich zeige dir, dass du sehr wohl auch mit bestimmten Schärfetechniken einen Look oder einen Style erzeugen kannst. Wenn du dir das Bild hier ansiehst (1), dann findest du vielleicht, das Motiv, naja, okay, ist halt industriell, spricht dich vielleicht nicht so an, kann jeder fotografieren. Aber was mich anspricht sind diese ganzen Details. Selbst bei 39 % Vergrößerung habe ich schon fast das Gefühl, ich kann fühlen, wie es sich anfühlt, wenn man hier (2) über diesen Rost streichelt. Ich kann diese Räder fast angreifen, weil sie fast schon rausspringen. Ich sehe hier hinten (3) den Schmutz, den ganzen Dreck.
Ist das nur durch eine Schärfetechnik passiert oder sind das schon Mikrokontraste? Ist das vielleicht ein Plug-in, das spezielle Details rausholt? Ich komme ins Grübeln und schon wird das Bild anhand des Looks interessant. Und das ist das Ziel, wenn ich hier einen Schärfelook anbringen möchte. Im Prinzip ist das von der Technik her nichts anderes als gezielt Nachschärfen mit bestimmten Methoden, aber mache ich das bei allen meinen Bildern so, und gehe ich vielleicht auch bisschen raus in die Natur und weg vom Model, bei der ich bei der Haut nicht so scharfzeichnen kann, dass jede Pore mich anspringt, dann ist das ein sehr guter Look, um Bilder einprägsam zu machen.
So sieht das Ganze vorher aus (4). Ich denke, du bist mit mir einer Meinung, dass das jetzt wirklich super langweilig ist. Aber wenn ich hier die Schärfeebene wieder anstelle, dann gewinnt das Bild plötzlich durch den Schärfelook. Wie funktioniert das Ganze?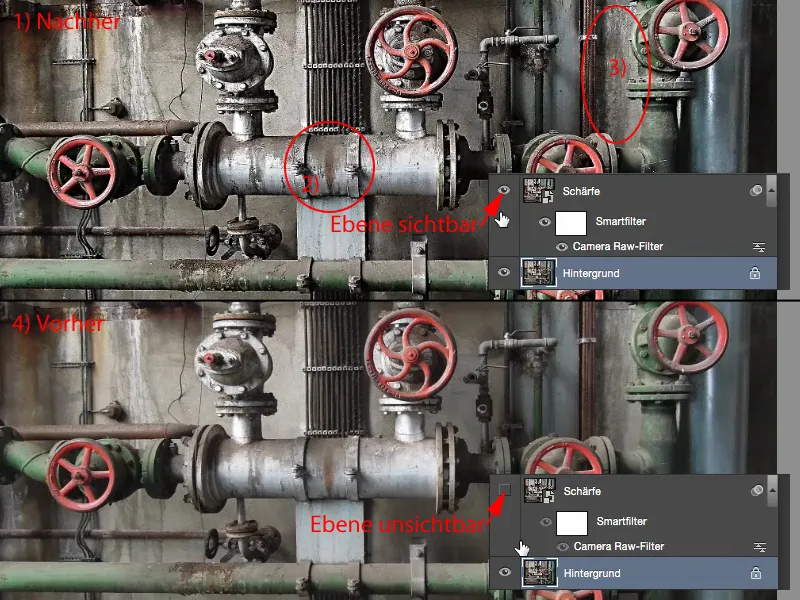
Ich blende mal die Schärfeebene aus (1) und mache mir eine Hintergrundkopie (2). Dann gehe ich auf den einfachsten aller Scharfzeichnungsfilter, nämlich Scharfzeichnen. Der macht so wenig, dass du es wirklich nur im direkten Vergleich bei einer 100 %- oder 200 %-Ansicht siehst.
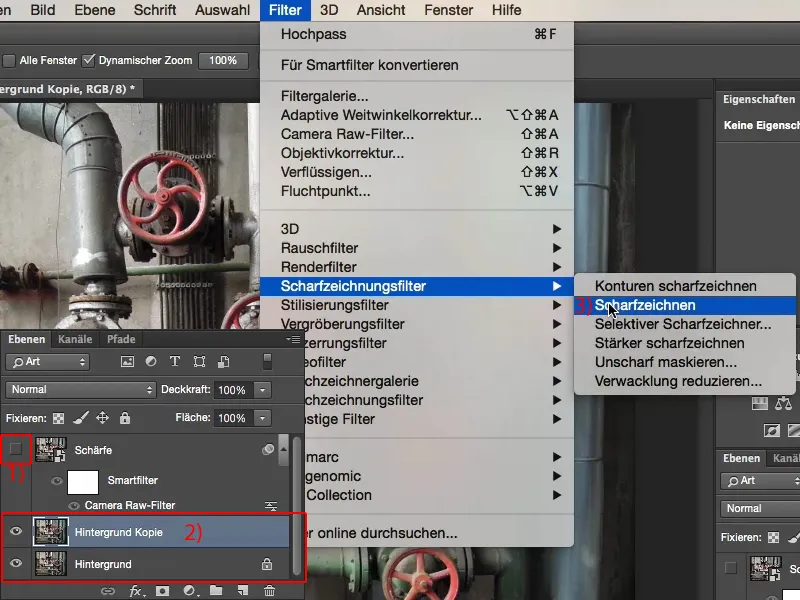
Mal schauen, was passiert, wenn du den Scharfzeichnen-Filter hier dreimal hintereinander ausführst (Filter dreimal anklicken). Das ist so die erste Detailstufe. Die ist nicht überschärft, das Bild ist jetzt wirklich nur richtig gut nachgeschärft. Du musst dazu überhaupt nichts über Scharfzeichnen wissen. Du kannst einfach nur zwei, dreimal diesen Scharfzeichen-Filter über dein Bild laufen lassen.
Wenn es doch mal zu viel ist, legst du dir eine Maske an (3), und pinselt das wieder munter von da, wo du es nicht haben möchtest, weg.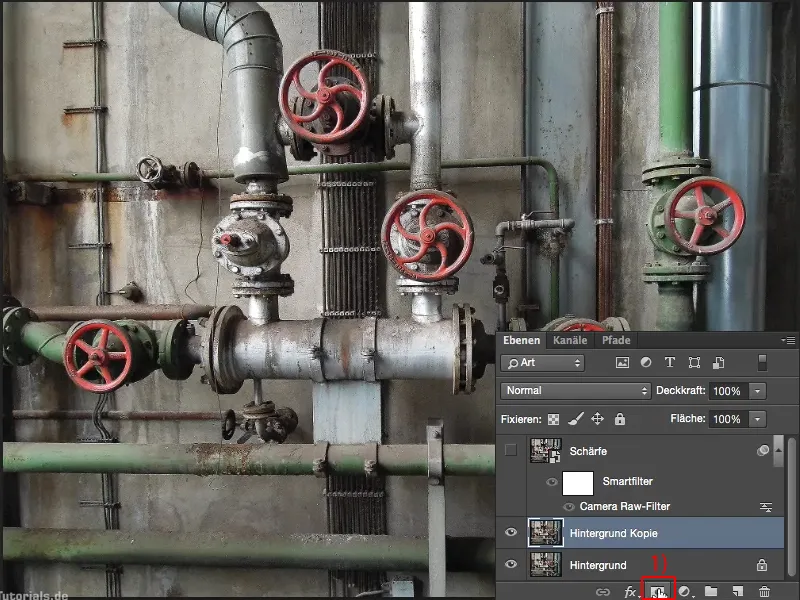
Als Nächstes fasse ich mir hier die Ebenen (1) in einer neuen Ebene zusammen mit dem Shortcut: Umschalttaste + Alt + Command + E (bzw. Umschalttaste + Alt + Strg + E). Alle sichtbaren Ebenen werden jetzt hier (2) also in einer neuen vereinigt. Ich benenne die Ebenen noch mal der Übersicht wegen kurz um (3) in „scharfzeichnen“ und „Hochpassfilter“, womit wir gleich noch spielen.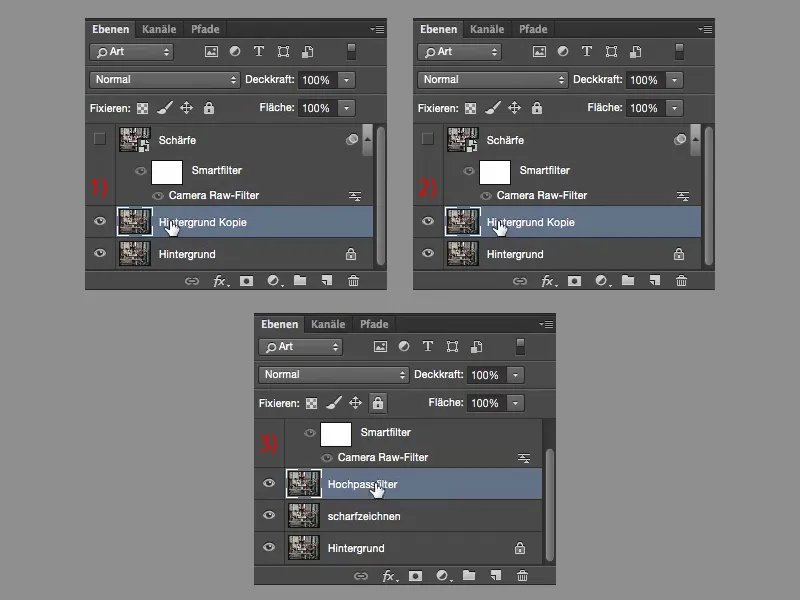
Der Hochpass-Filter versteckt sich unter Filter>Sonstige Filter>Hochpass. Wenn du den aufrufst, kannst du hier (1) nach rechts ziehen. Das sieht dann ein bisschen merkwürdig aus. Wenn ich so was später in den Überlagerungsmodus setze, dann bekomme ich eine extreme Farbverschiebung. Ich habe in den Rädern Rot drin, ich habe zum Beispiel in den Rohren Grün drin, viele andere diffuse Farben, das möchte ich nicht.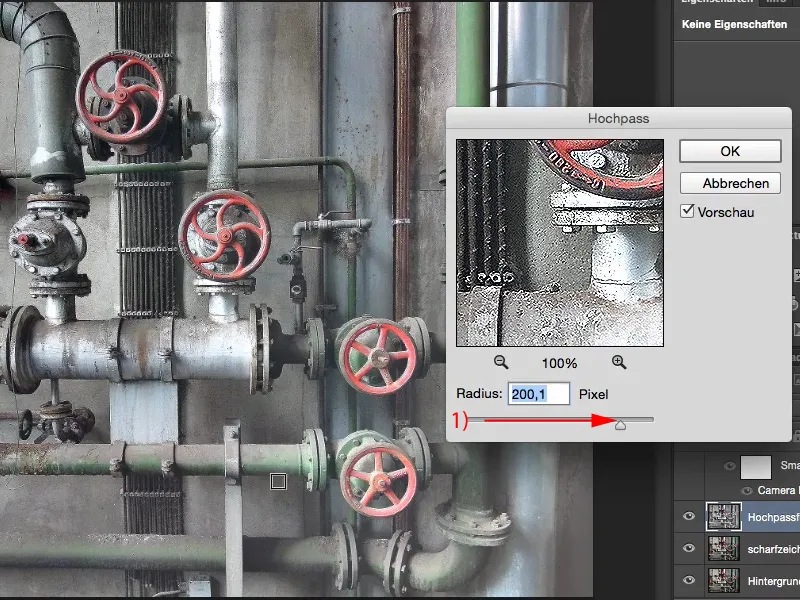
Aber wenn du mit ganz wenig Pixel arbeitest, siehst du, wie die Farbe und auch die Fläche des Bildes komplett verschwinden, aber die Textur, also die Kanten, bleibt stehen. Dafür ist der Hochpass-Filter also ideal. Ich gehe also so weit runter (1), bis ich in meiner Vorschau wirklich nur noch die Konturen stehen sehe. Und damit verschwindet auch fast gänzlich die Farbe. Ich habe in den Rädern noch ein bisschen Rot drin, aber das soll mich nicht stören. Ich bestätige das Ganze mit Ok (2) …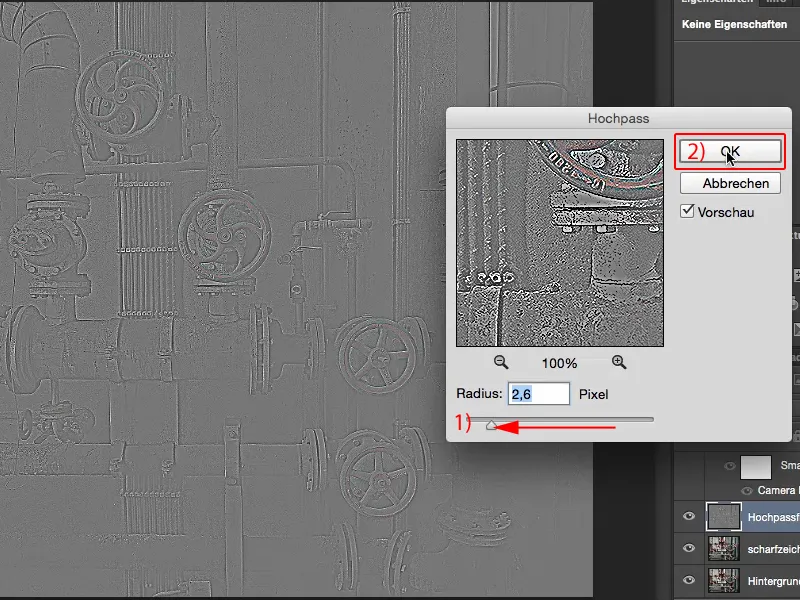
… und setze den Ebenenmodus hier auf Ineinanderkopieren.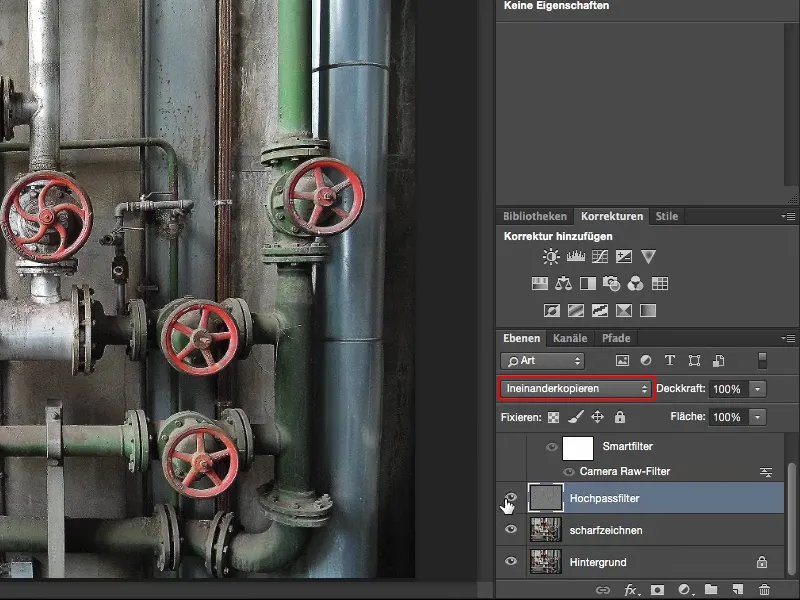
Ich schaue mir sofort das Vorher und das Nachher an. Jetzt bin ich wirklich schon einen großen Schritt weitergekommen.
Ich fasse das Ganze (1) noch mal zusammen, mache wieder den Shortcut (Umschalttaste + Alt + Command + E oder Umschalttaste + Alt + Strg + E). Auf der neuen Ebene (2) möchte ich jetzt mit einem brachialen Scharfzeichnungsfilter hier noch mal rangehen, mit dem Unscharf maskieren-Filter (3).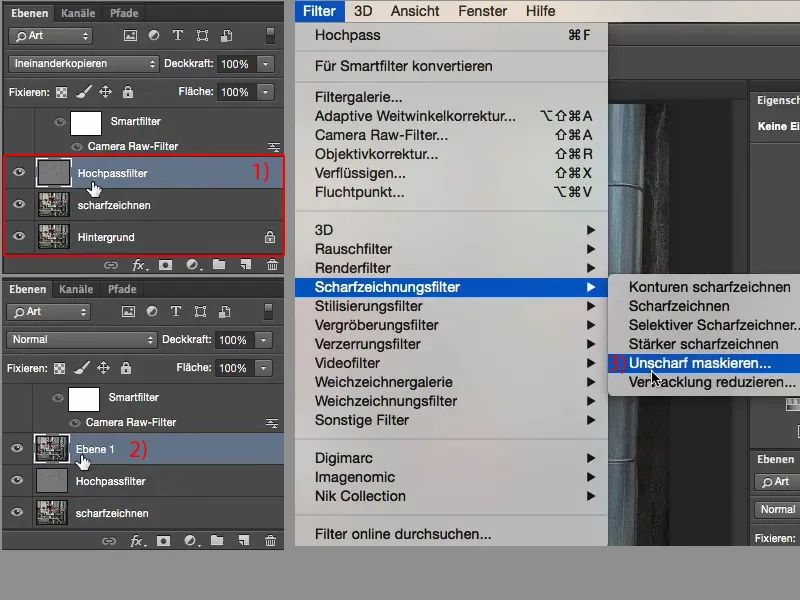
Wenn man diese Einstellung hier so lässt, relativ hohe Werte beim Radius und bei der Stärke, dann ist das Bild kaputt. Ich würde sogar sagen, dass es vorher schon fast kaputt ist. Aber ich kann mir ja jederzeit die Deckkraft der Ebenen abmischen und so den Effekt immer ein bisschen zurücknehmen.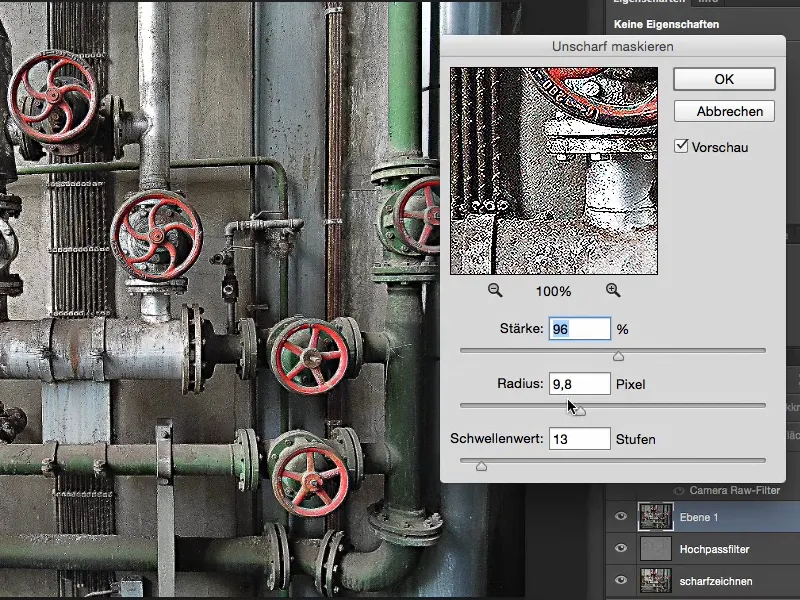
Aber was ich mit dem Unscharf maskieren-Filter sehr wohl tun kann, ist, in den Mitten und Tiefen für ein bisschen mehr Kantenkontrast zu sorgen. Ich stelle mal den Schwellenwert noch ein bisschen zurück, dann ist es nicht mehr ganz so aggressiv, und bestätige das Ganze mit OK.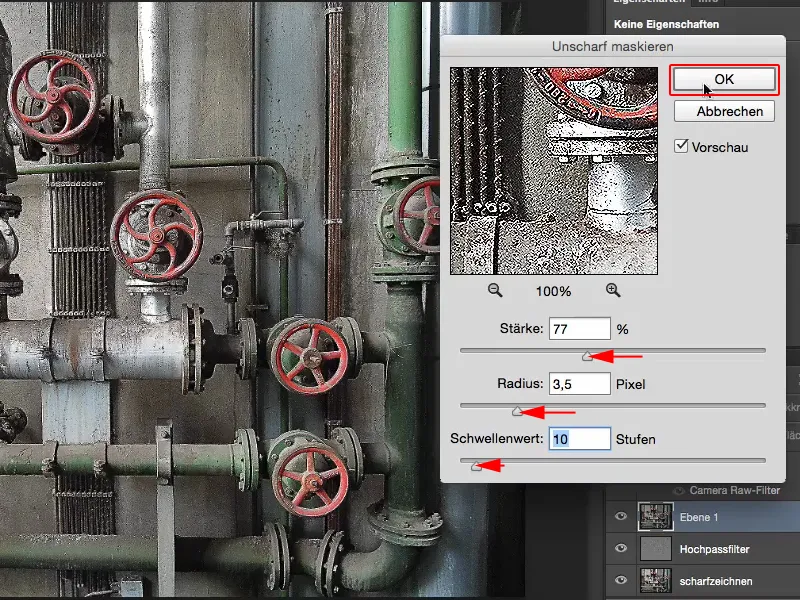
Jetzt können wir uns hier die Steigerung anschauen. Das ist das fade Originalbild (1). Mit dem Scharfzeichnen-Filter eigentlich perfekt nachgeschärft (2), aber diese Schärfe macht noch den Bildlook nicht aus beim Scharfzeichnen. Der Hochpass-Filter (3) holt jetzt wirklich so das Letzte raus. Und der Unscharf maskieren-Filter (4) überzeichnet mir das Ganze. Das führt aber auch dazu, dass selbst die Wände, die im Original sehr glatt waren, plötzlich Strukturen bekommen. Das will ich hier bei diesem Bild. Für mich ist das Bild nicht kaputt. Für mich ist das Bild jetzt so richtig griffig texturiert.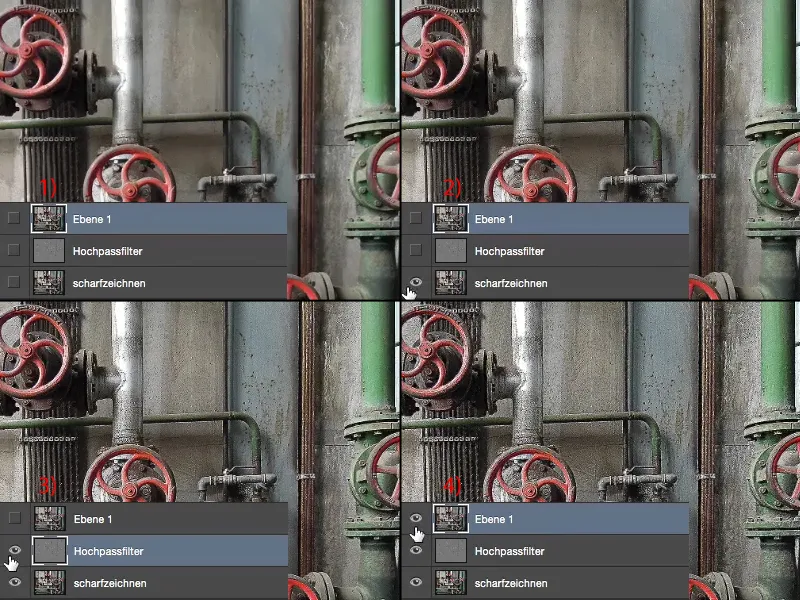
Wenn ich global den Kontrast noch anheben möchte oder noch Mikrokontraste draufsetze, dann wird es richtig lustig. Ich gruppiere mir diese drei Ebenen (1) jetzt erst einmal über Strg + G bzw. Command + G. Den Namen der Gruppe lasse ich bei „Gruppe 1“ (2). Auf diese Gruppe drücke ich mit der rechten Maustaste drauf und wandle die in ein Smartobjekt um (In Smartobjekt konvertieren). Da ist jetzt das kleine Icon (3). Jetzt wird diese Gruppe dahinter versteckt.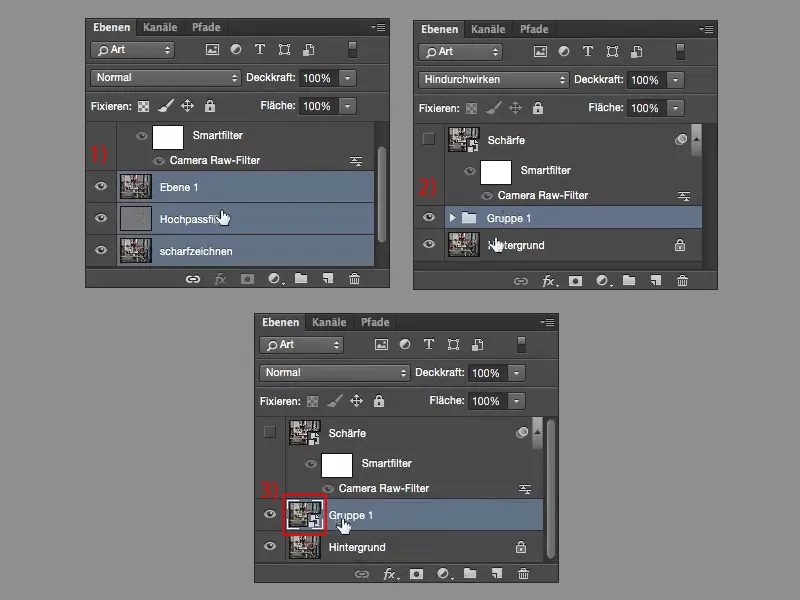
Zu guter Letzt setzen wir dem Fass noch die Krone auf und gehen unter Filter in den Camera Raw-Filter. In der neuen Version von Photoshop ist Camera Raw als Filter eingebaut. Das ist für Schärfetechniken, für einen Schärfelook natürlich genial, denn ich habe hier diesen Klarheit-Regler. Wenn ich den ins Negative setze, dann wird das Bild superflau, …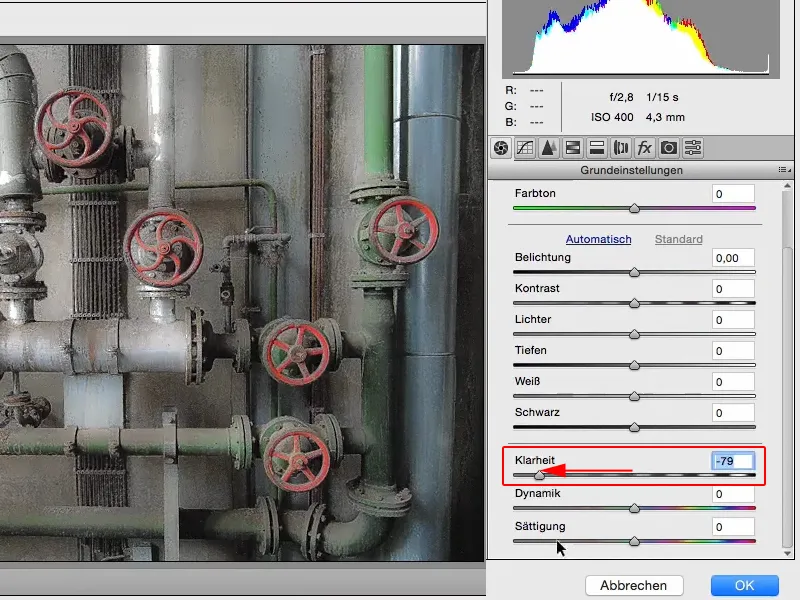
… aber wenn ich den hier ins Positive ziehe (1), dann bekomme ich eben diese Mikrokontraste, die ich im Bild so gerne sehen möchte. Ich bestätige das Ganze mit OK (2).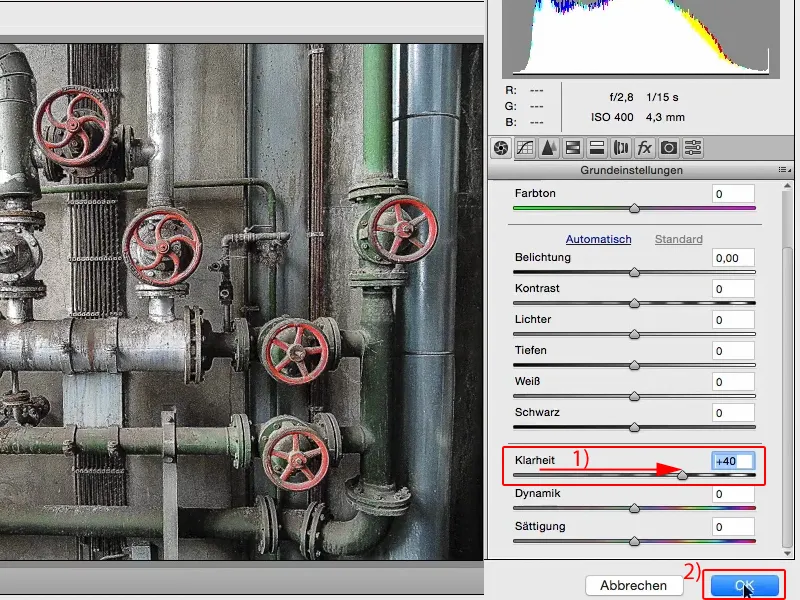
Wenn ich mir jetzt das Vorher und Nachher einblende, dann habe ich schon fast so ein überschärftes HDR hier gemacht. Das alles im Zusammenspiel von zwei, drei Filtern und in dem Smartobjekt, indem ich im Camera Raw-Filter die Klarheit erhöht habe.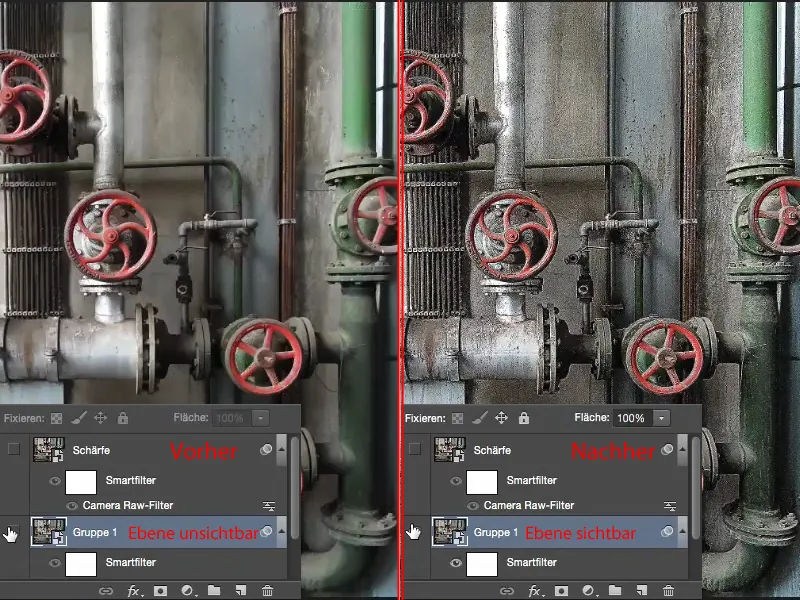
Wenn ich in meinen Einstellungen etwas ändern möchte, geht das ganz leicht, indem ich doppelt auf das Smartobjekt klicke (1). Die Gruppe ist wieder sichtbar (2), es öffnet sich ein neues Dokument hier oben (3).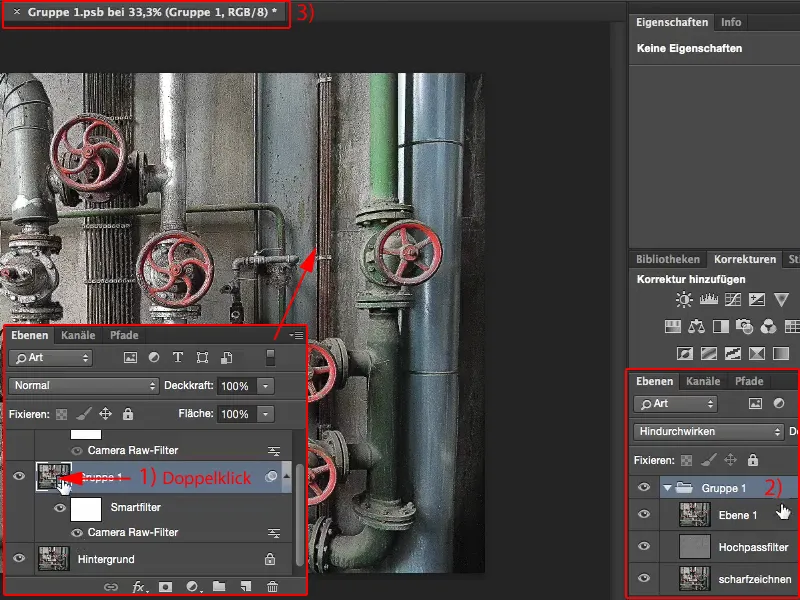
Jetzt kann ich jederzeit die Deckkraft dieser Schärfeebenen verändern. Ich nehme die für „Ebene 1“ (1) und beim Hochpass- (2) und Scharfzeichnen-Filter (3) mal ein bisschen runter, schließe die Gruppe (4), und schließe mal das Ganze (5). Dann erscheint hier dieser Dialog (6) und wenn ich auf Speichern klicke, wird das Smartobjekt aktualisiert.
Das heißt, jetzt habe ich diese Veränderungen also im Smartobjekt eingerechnet. Das ist eine supergeniale, nicht-destruktive Lösung, um mit Schärfetechniken zu arbeiten.


