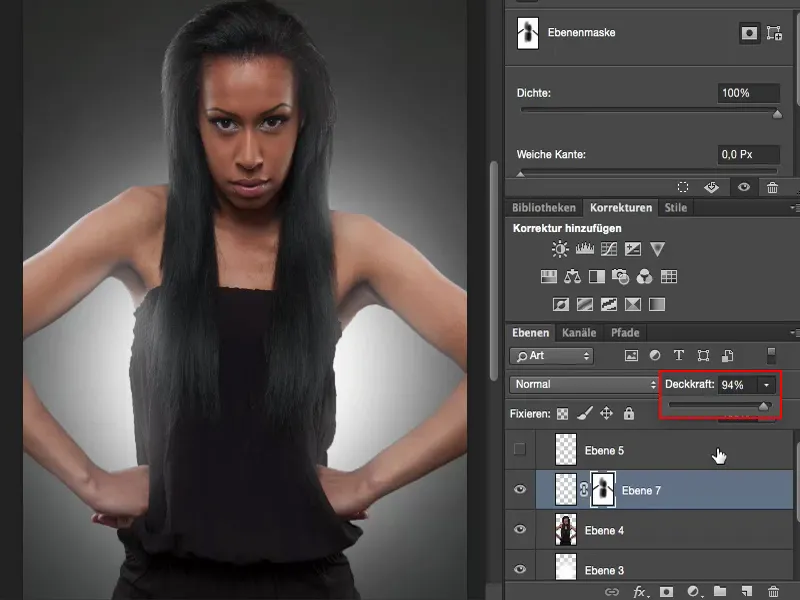Wenn ich in diesem Training von „Malen mit Licht“ oder von „Lichtmalen“ spreche, dann meine ich in diesem Fall ausnahmsweise mal nicht Dodge and Burn. Ich möchte jetzt nichts auf der Haut aufhellen oder abdunkeln oder so. Nein, ich möchte mein Model in ein Licht malen – ich möchte es in ein anderes Licht setzen. Ich zeige dir mal, wie das Ausgangsbild aussah.
Ausgangsbild
Ich hatte hier frontal mit einer kleinen Octa ausgeleuchtet und links und rechts zwei Striplights positioniert. Das führt dazu, dass ich helle Lichtkanten an den Oberarmen bekomme und auch unter der Achsel kann man es noch deutlich sehen. Und von vorne habe ich einen schönen Glanz auf den Haaren und auf der Stirn und links und rechts habe ich natürlich auch noch diese Spitzlichter.
Das ist so ein relativ normales Porträt-Setup, mit dem man aber ganz viel machen kann, weil egal, wie sich mein Model hier drehen wird, ich bekomme immer eine interessante Lichtsituation. Das ist für mich ansprechender, als wenn ich einfach nur frontal mit der Octabox draufgehalten hätte.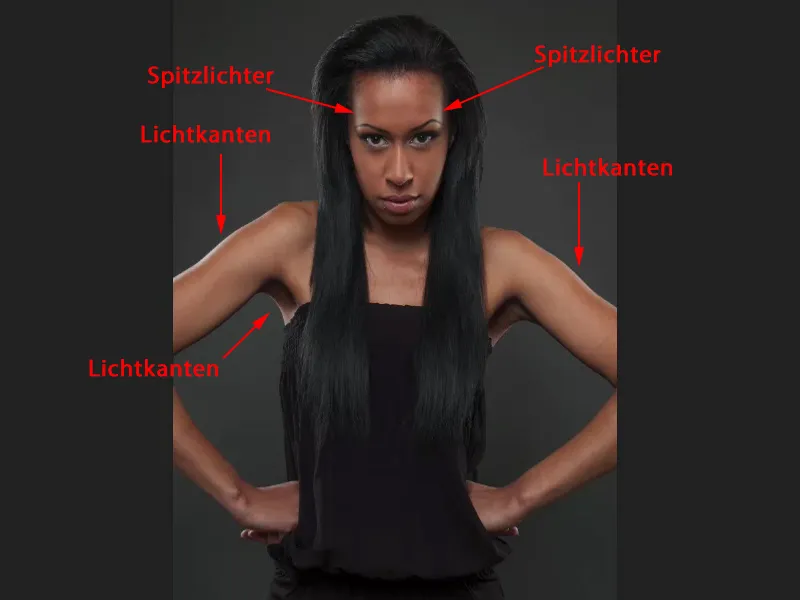
Lichtspot einfügen
Jetzt ist meine Idee bei dem Bild: Ich würde das Ganze gerne so aussehen lassen, als ob ein Spot hinter dem Model steht. Wie erstelle ich diesen Spot?
Der ist ganz, ganz einfach erklärt. Du machst dir einfach eine leere Ebene (1) über deine Hintergrundebene, nimmst einen Pinsel (2) bei voller Deckkraft (3) und die Härte setzt du mal auf ganz weich. Du machst ihn halt so groß, wie dein Spot eben sein soll. Ich würde jetzt mal sagen, ungefähr da positionierst du den Spot (4).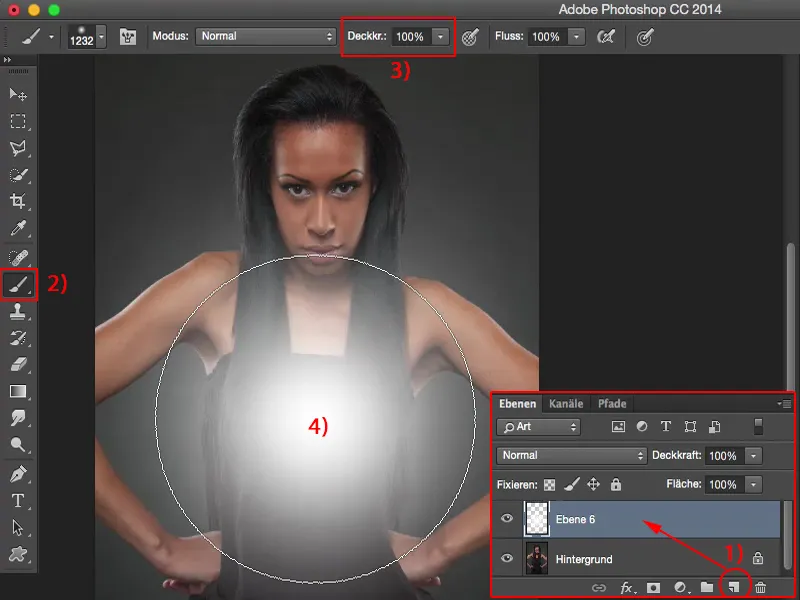
Freistellen
Jetzt habe ich diesen hellen Lichtspot. Alles, was du jetzt noch tun musst, ist natürlich, das Model zuerst mal freizustellen. Ich habe das hier schon mal gemacht, habe das also über Schnellauswahl und an den Haaren mit Kante verbessern ein bisschen vorbereitet. Das ist die Arbeit, die du dir vorher machen musst, denn der Spot soll ja hinter das Model.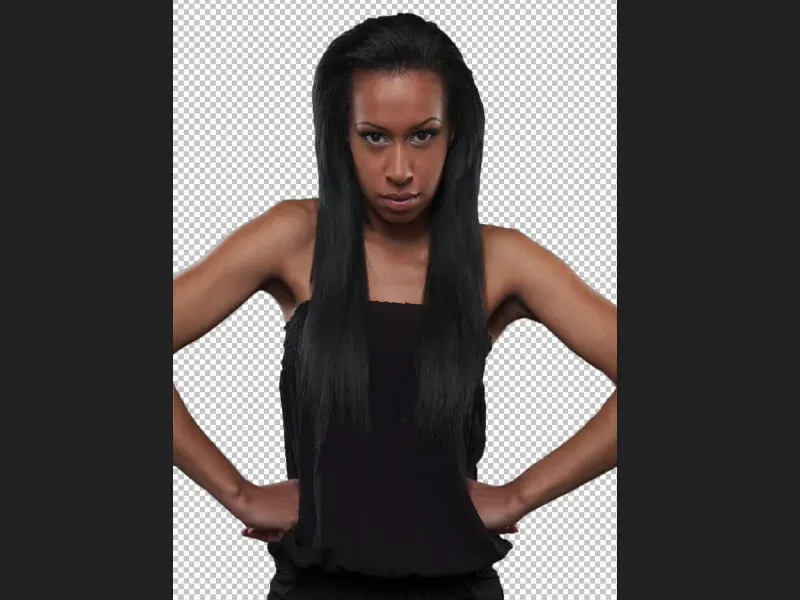
Und wenn ich den Spot dann aktiviere, dann habe ich ihn hinter dem Model. Der Spot steht auch im Modus Normal.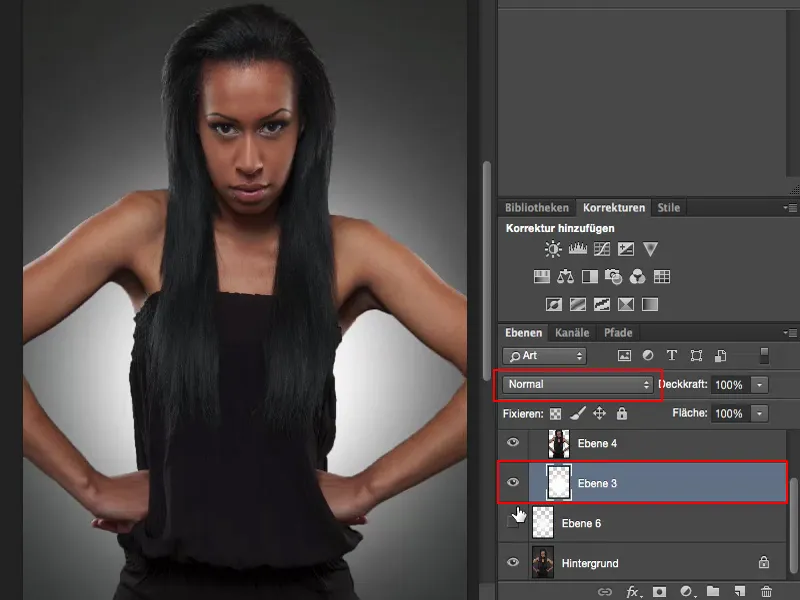
Ich könnte ihn jetzt auch zum Beispiel in den Modus Weiches Licht setzen, dann wird das ein bisschen subtiler, sieht auch gut aus. Ich könnte ihn auch auf den Modus Ineinanderkopieren stellen, das ist etwas heftiger.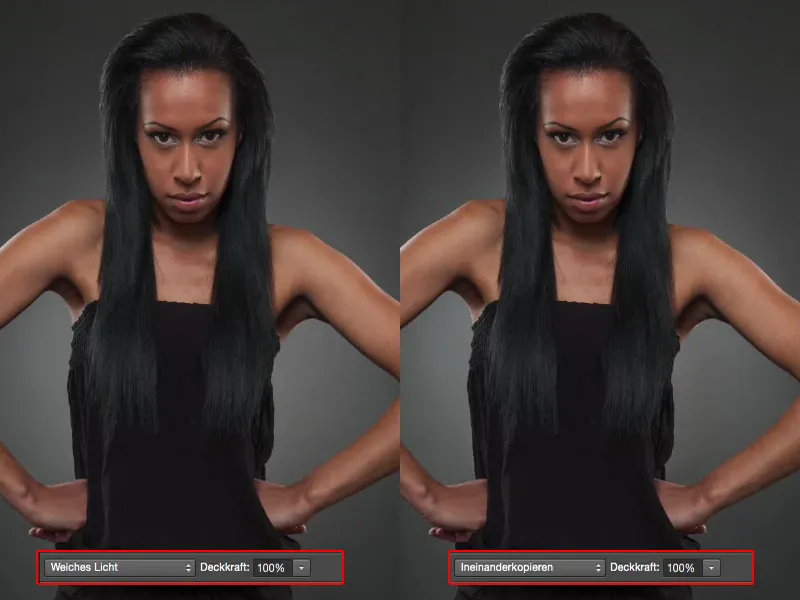
Lightspill erzeugen
Ich lasse ihn aber in dem Fall im Modus Normal, denn ich will ja wirklich diesen Überstrahlungseffekt auf die Haut aufmalen.
Ich möchte also, dass es so aussieht, als würde das Licht links und rechts hinter dem Model hervorstrahlen, die Kanten aufhellen und auch an den Haaren reflektiert werden. In der Fachsprache spricht man hier von „Lightspill“, von Lichtverschmutzung.
Das funktioniert auch ganz easy. Auch hier brauchst du wieder lediglich eine leere Ebene, …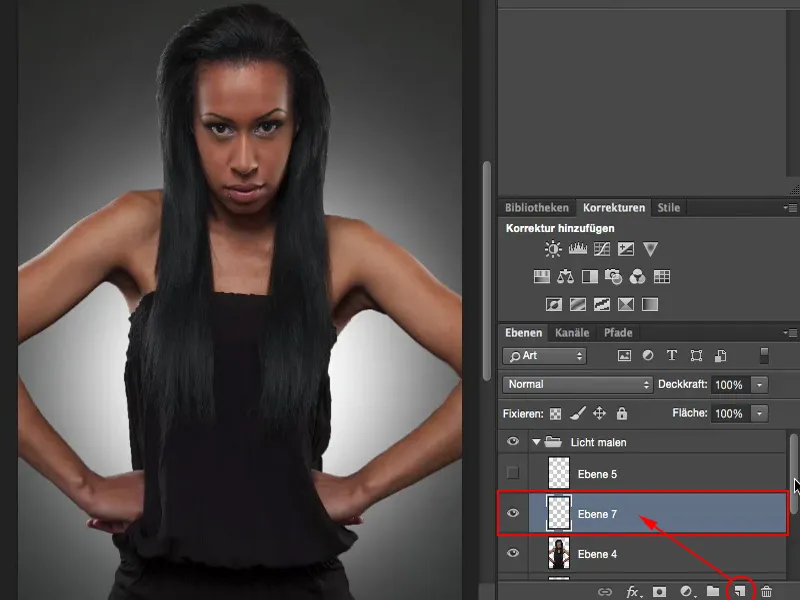
… aber was du jetzt tun musst, ist: Du musst auf die freigestellte Ebene gehen und bei gedrückter Cmd- oder Strg-Taste die Auswahl laden. Jetzt hast du dein Model ausgewählt und …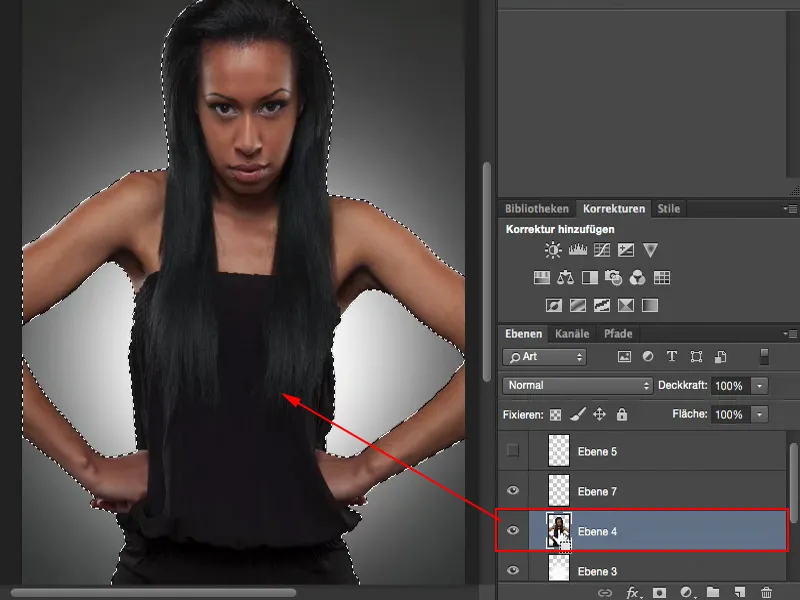
… kannst dir bei reduzierter Deckkraft – ich gehe hier mal so auf 10 bis 12 % (1), relativ wenig – mit einer weichen Kante diesen Lightspill aufpinseln. Das Ganze wird sich ja nur innerhalb der Auswahl auswirken.
Jetzt kannst du hier ganz munter auf dein Model malen (2). Male auf jeden Fall auch nicht mit dem kompletten Pinsel drüber, sondern immer nur an einem Randbereich, denn dann hast du einen weichen, fließenden Übergang. Auch innen, an und unter den Achseln, darf es ein bisschen mehr werden, auf Brusthöhe ungefähr. Da wird am meisten Lightspill auftreten und das male ich mir so halbkreisförmig mal ins Bild. Und dann bin ich eigentlich auch schon fertig.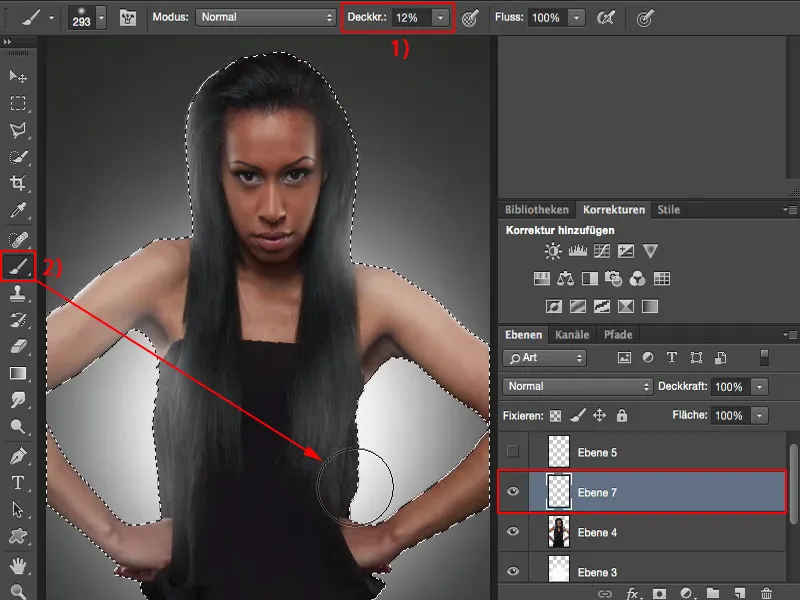
Ich hebe die Auswahl mit Cmd + D beziehungsweise Strg + D auf und schaue mir das Ergebnis an.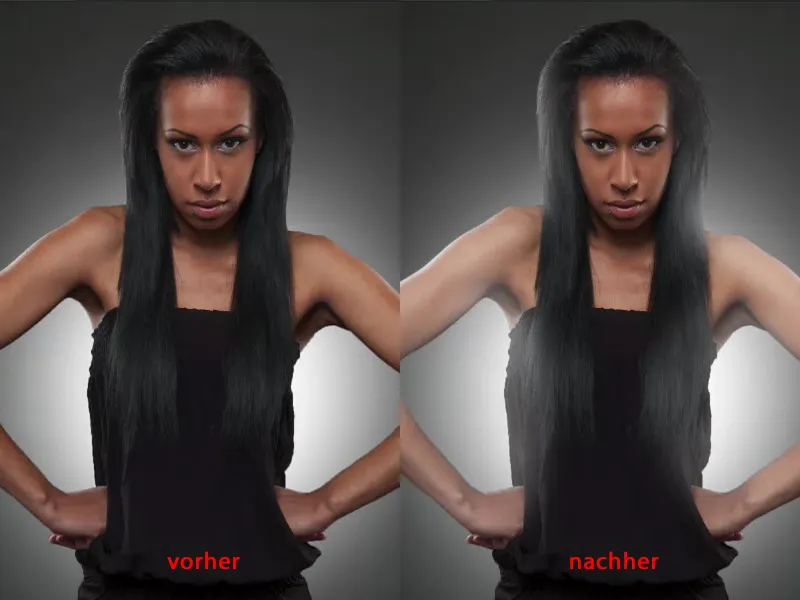
Lightspill verfeinern
Wenn du feststellst, dass das Ganze etwas zu viel ist, dann kannst du es jederzeit über eine Maske (1) mit Schwarz (2) zurücknehmen. Ich gehe mal auf 30 % Deckkraft (3) und ziehe mir das wieder einfach ein bisschen raus. Und so kann ich das wirklich sehr, sehr fein abstimmen, kann an den Armen in der Mitte einfach noch ein bisschen was rausnehmen. So in etwa zeichne ich mir also auf der Maske mit Schwarz die Stellen wieder raus.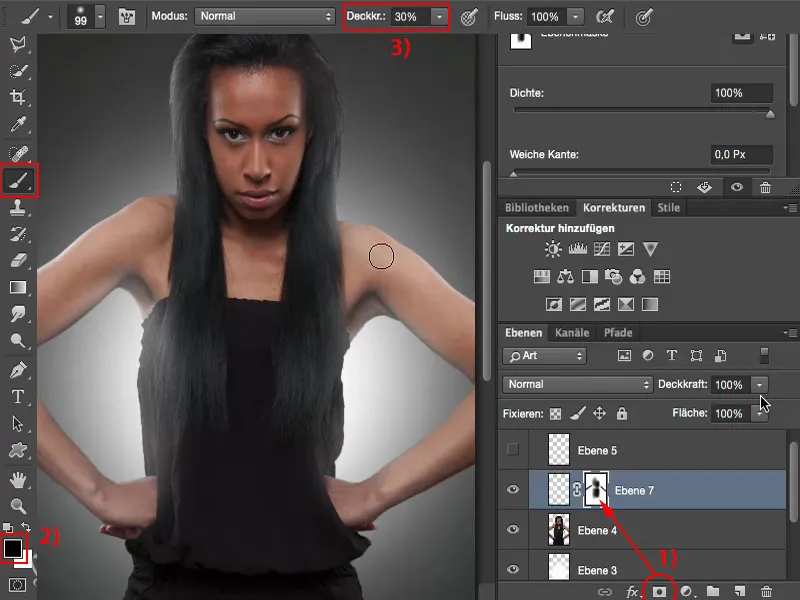
Und dann hast du noch die Möglichkeit, das Ganze zum Schluss über die Deckkraft zu regeln.
So kannst du also mit einfachsten Photoshop-Bordmitteln auf einer leeren Ebene mit einem weißen Pinsel die Lichtsituation komplett verändern.