In diesem Tutorial zeige ich dir meine aktuelle Lieblingstechnik in Photoshop, wenn es darum geht, großflächig Bereiche auszutauschen. Ich zeige dir mal das Vorher und das Nachher. Das sieht dann so aus: Das Auge ist versetzt worden, die Nase ist verschmälert, die Lippen sind verändert worden, …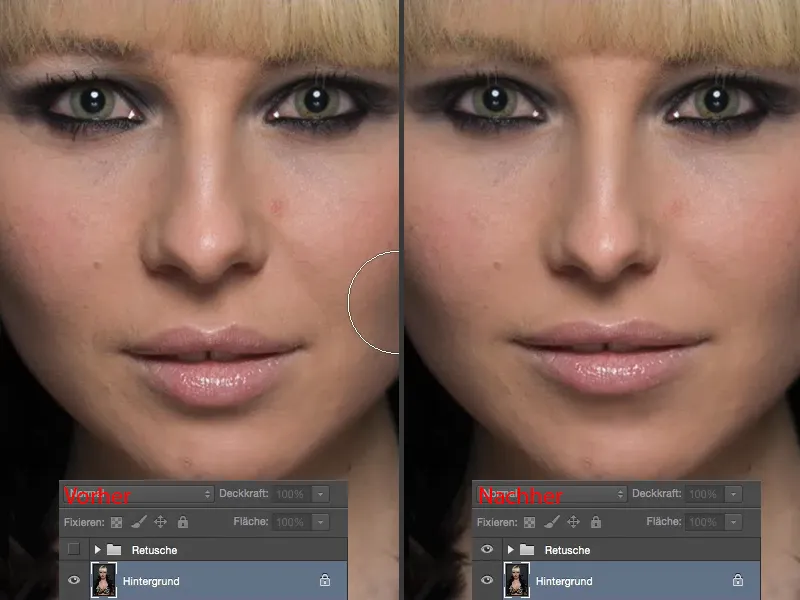
… das Dekolleté ist auch angepasst worden. Das sind alles so Sachen, die mit großen Bereichen zusammenhängen. Und wie einfach das in Photoshop ist, das zeige ich dir jetzt.

Lippen bearbeiten
Zuallererst brauchst du das Lasso (1). Du musst dir die Bereiche, die du verändern willst, jetzt ausschneiden. Das Ganze machst du bitte nicht so (2), dass du möglichst eng den Bereich auswählst, sondern du musst sehr, sehr viel Luft außen herum lassen (3). Je mehr du Platz hast, umso besser und umso schöner kannst du das Ganze dann kaschieren.
Dann kopierst du das über Cmd + J (oder Strg + J) auf eine neue leere Ebene. Das liegt jetzt hier (4).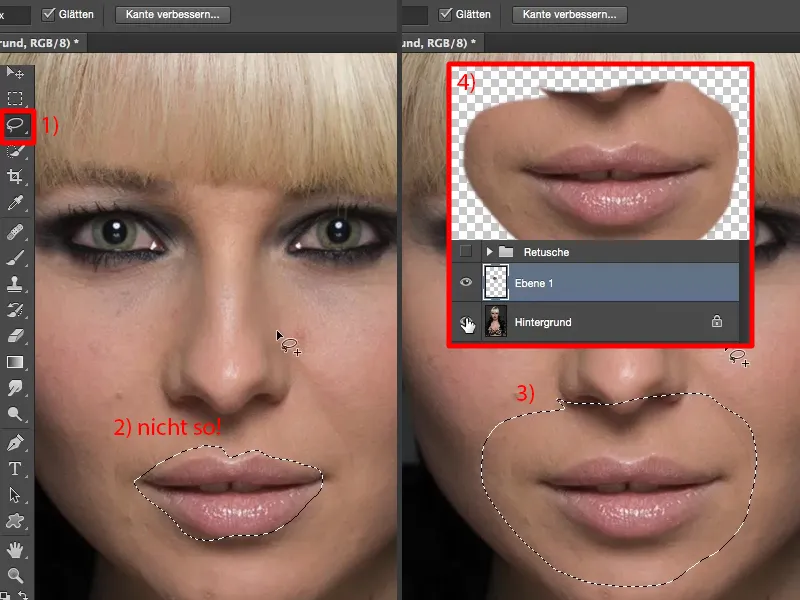
Und jetzt kannst du über Frei transformieren hier alles verändern. Ich mache die Lippen jetzt etwas größer (1) und ich stauche sie etwas zusammen (2) und ziehe sie noch etwas in die Breite (3). Dann setze ich die wieder so auf den Mittelpunkt in etwa (4).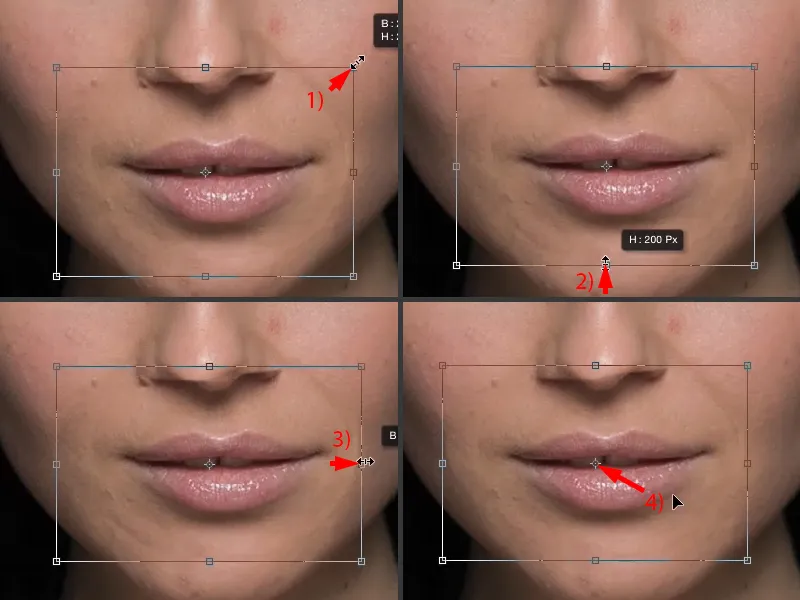
Alles, was du jetzt noch tun musst, ist, diese weichen Ränder zu kaschieren. Das machst du hier unten über eine Maske (1). Du nimmst dir den Pinsel (2), reduzierte Deckkraft, 30 bis 50 % (3), und dann musst du hier nur noch drüber pinseln. Wir holen uns jetzt also die Nase zurück und weichen diese Ränder auf (Pfeile im Porträt).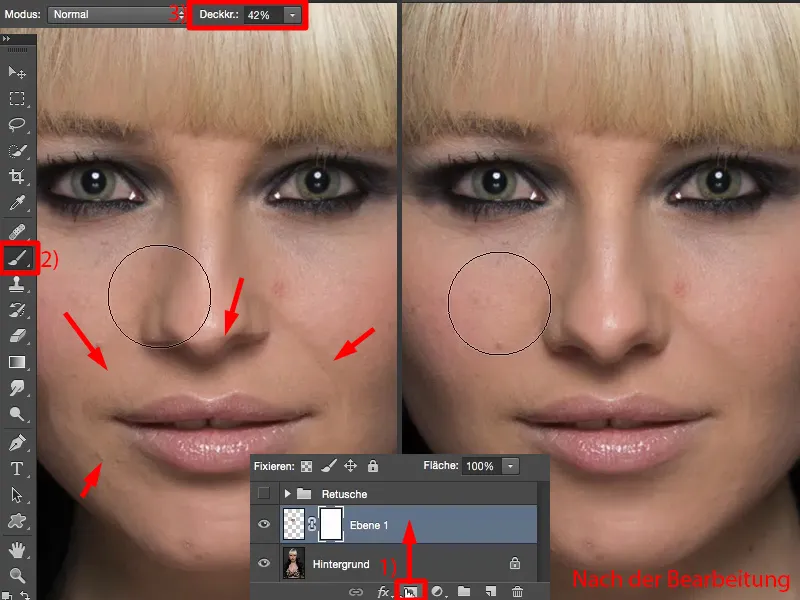
Und das war es schon. So einfach kannst du also Lippen in der Position, in der Größe, im Winkel und so weiter verändern.
Nasenbereich bearbeiten
Das machen wir jetzt mit vielen Bereichen so. Du gehst wieder zurück auf die Ausgangsebene. Halt - zuvor sollte man sich der Übersicht halber das Ganze vielleicht noch umbenennen mit „Lippen“ (1).
Dann gehen wir wieder hier zum Lasso (2). Wir möchten die Nase beeinflussen, also schneide ich mir die möglichst groß aus (3), lege sie mir auf eine neue leere Ebene (4) - und die lege ich im Stapel über die Lippen (5). Wenn ich die darunter lege, dann habe ich vielleicht später das Problem, dass man hier wieder eine Kante sehen würde. Das ist also die neue Nase.
Auch hier transformiere ich das Ganze, halte die Umschalttaste gedrückt, damit das Seitenverhältnis gleichbleibt (1). Und jetzt sieht man eigentlich schon, was da passiert: Der Schatten der Originalnase ist ja nach wie vor noch im Bild (2). Das heißt, ich kann sie so schon verschmälern, ich muss sie aber ein Stückchen nach unten setzen (3), bis dieser Schatten hier wieder versteckt ist. Und ich würde mal sagen, ungefähr da sieht es ganz gut aus.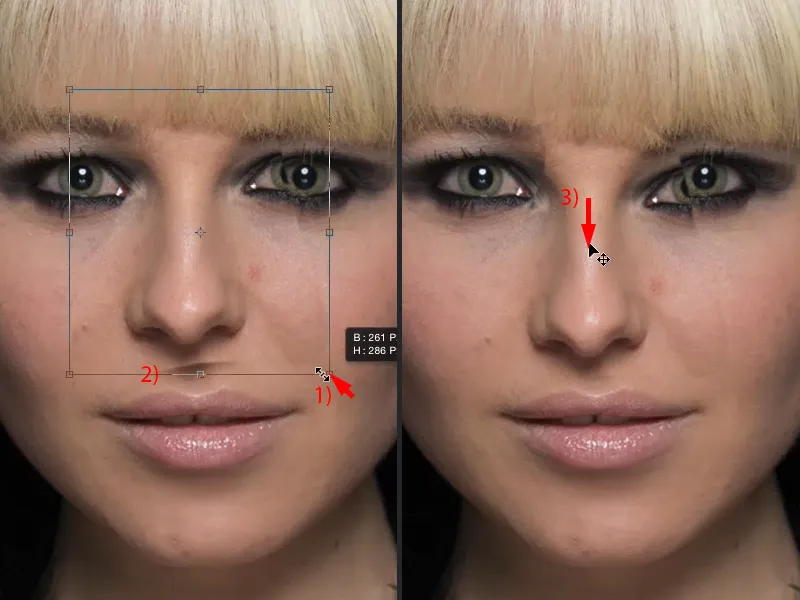
Dann hole ich mir hier wieder eine Maske (1), nehme den schwarzen Pinsel (2) und pinsele mir hier wieder alles zurück (Pfeile im Porträt), was eben hier nicht hingehört, vor allem am Auge muss ich ein bisschen aufpassen … und schon ist die Nase verschmälert im Bild eingebaut (3).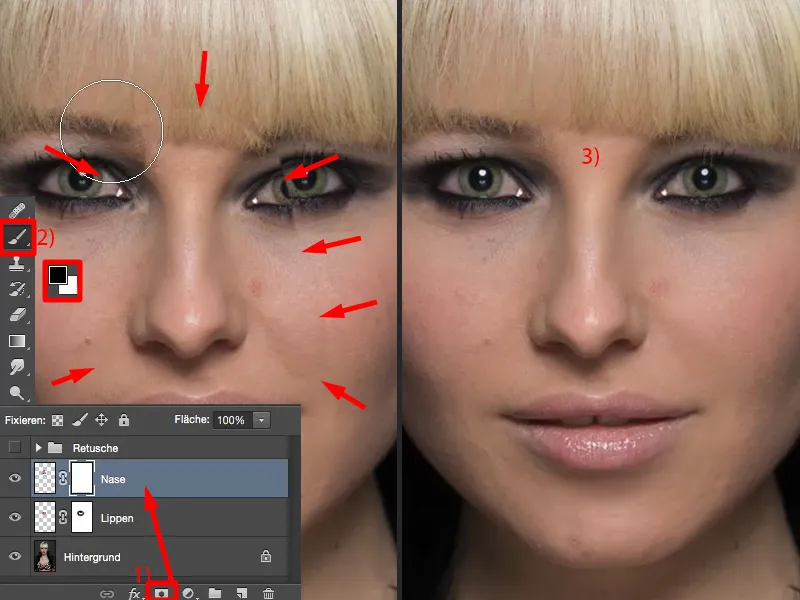
Auge bearbeiten
Das Gleiche kann ich hier auch mit dem Auge machen. Jeder Mensch hat immer so ein, ich sage mal ein waches und ein müdes Auge. Das hier ist das wache (1), das hier ist das müde (2), weil das sitzt ein bisschen tiefer, und wenn es nur drei, vier Pixel sind, aber es sitzt ein bisschen tiefer. Ist bei jedem Menschen so komischerweise. Wieso, weiß ich auch nicht.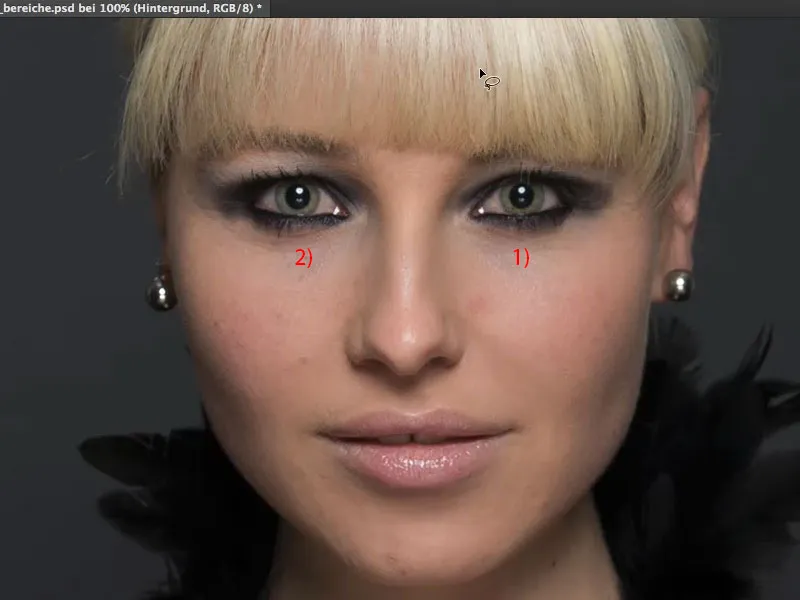
Jetzt schneide ich mir diesen Bereich aus (1), kopiere den auf eine neue leere Ebene, schiebe ihn über die Nase (2). Ich gehe wieder auf Transformieren und dann transformiere ich das (3), allerdings eben horizontal (4). Ich spiegele das Auge.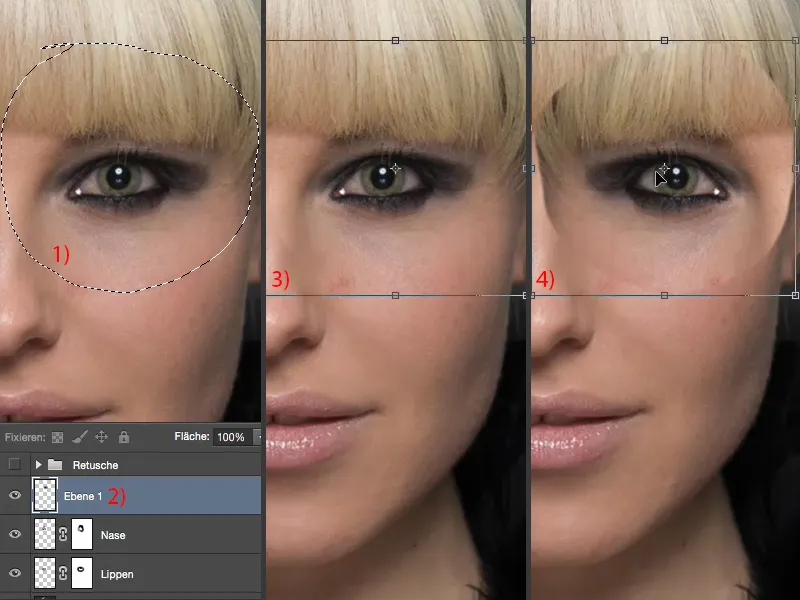
Jetzt habe ich das Problem: Ich muss das an die richtige Position setzen. Wo ist die Position? Da tut man sich ziemlich schwer, die zu finden. Es gibt einen kleinen Kniff, den man hier machen kann, nämlich einfach die Deckkraft runterzusetzen.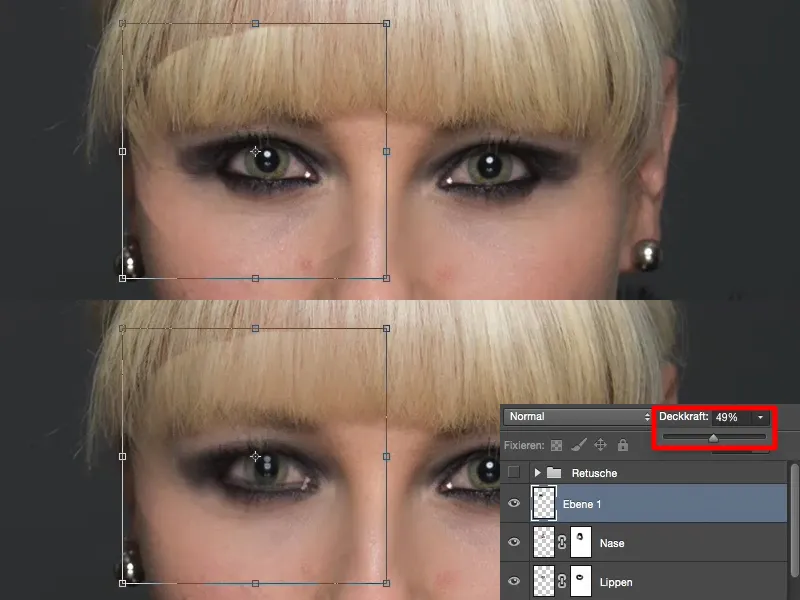
Ich habe hier die Reflexe in den Augen und an denen kann ich mich wunderbar orientieren. So sitzt das Auge ungefähr deckungsgleich (1). Und da gehe ich jetzt einfach mal ein paar Pixel höher (2). Das war ja das müde Auge, wenn du dich erinnerst. Und jetzt setze ich die Deckkraft wieder hoch und bestätige die Transformation (3).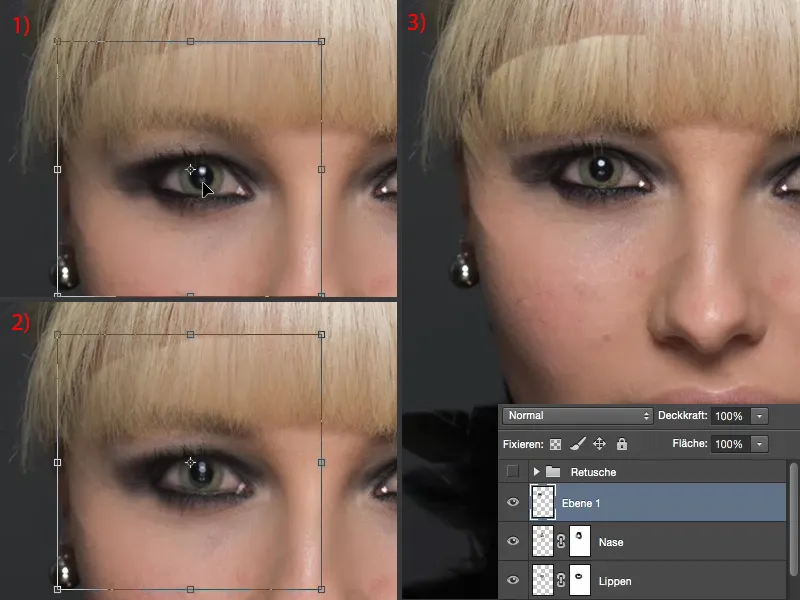
Jetzt brauche ich wieder meine Maske und kann das hier ganz easy aufweichen. Auch in den Haaren, viele denken sich immer: „Bei Haaren funktioniert das nicht.“ Gerade bei Haaren funktioniert es am allerbesten, denn ich habe hier Strukturen - und Strukturen kann ich über weiche Übergänge wundervoll überblenden.
Und jetzt wirkt die Person auch plötzlich viel, viel wacher. Die spricht mich noch mehr an (Nachher-Bild).
Wenn das Ganze ein bisschen zu weit oben ist - ich habe das Gefühl, zwei Pixel sollte es noch mal runter - dann einfach wieder das Verschieben-Werkzeug aktivieren oder noch mal Strg + T drücken und hier so ein, zwei Pixel runtergehen, die Maske ist ja ohnehin weich und so viel Luft haben wir hier auf jeden Fall.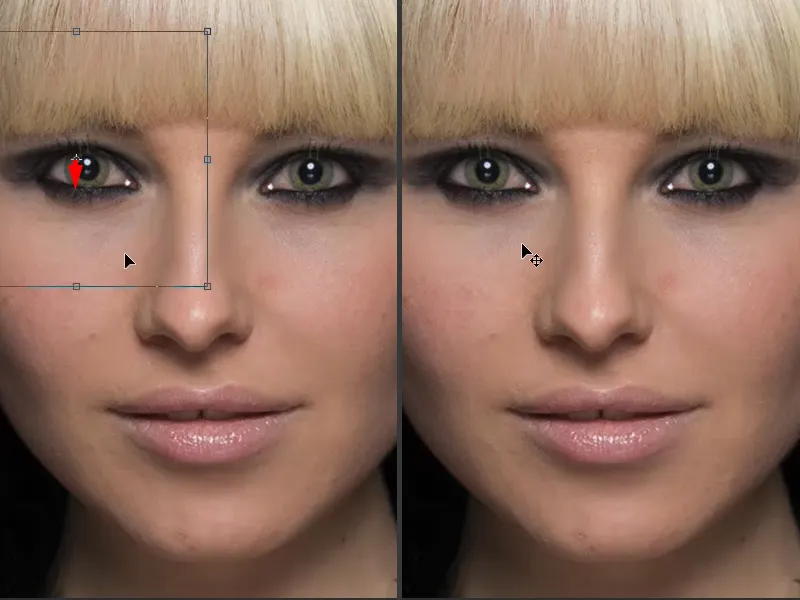
So haben wir jetzt in zwei, drei Minuten die Nase, die Lippen und den Mund komplett verändert. Mit der Originalperson hat das jetzt hier natürlich nichts mehr zu tun, aber in der Regel würde man diese Sachen ja auch nicht so krass vollziehen, sondern nur kleine Veränderungen machen, das Bild ein bisschen optimieren oder die Form des Gesichts ein bisschen optimieren.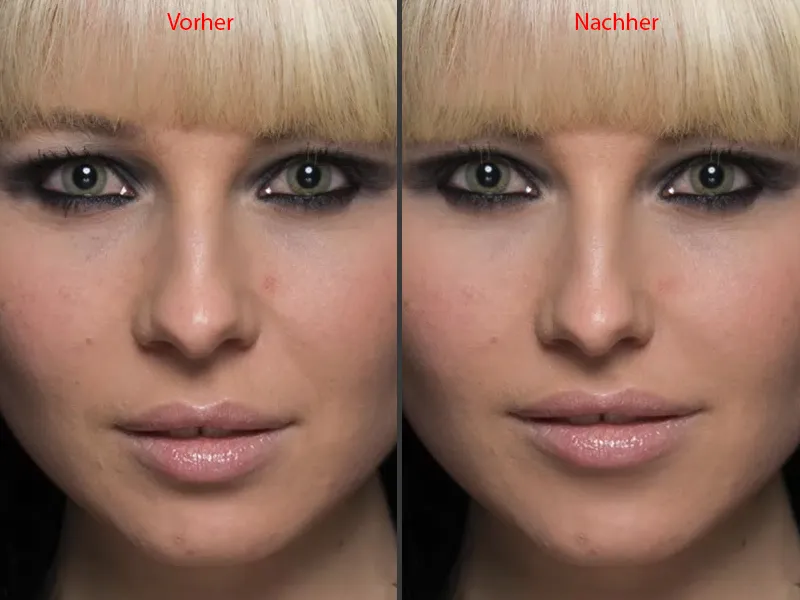
Dekolleté bearbeiten
Das Gleiche kann ich jetzt hier auch im Dekolleté-Bereich machen. Ich nehme mir wieder das Lasso, gehe auf die Hintergrundebene zurück, ziehe einfach mal genau in der Mitte, komplett hier außen herum (1). So in etwa. Und dann bringe ich das auf eine neue leere Ebene und schiebe das im Stapel hier nach oben (2). Beim Dekolleté müsste ich das eigentlich gar nicht tun, aber ich habe mir das so angewöhnt.
Und auch das wird natürlich wieder transformiert. Transformieren>Horizontal spiegeln (3).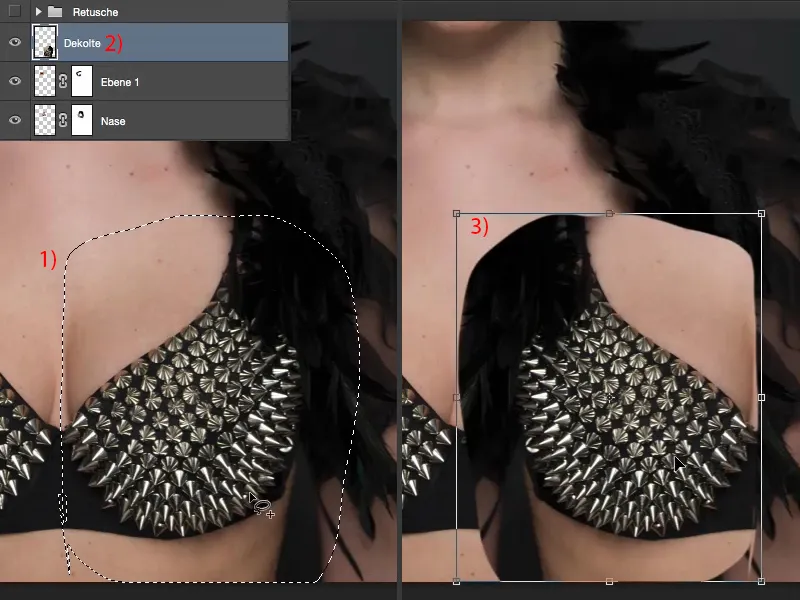
Ich muss das hier anpassen. Ich sehe nicht, wo der der BH eigentlich sitzt, also gehe ich mit der Deckkraft genau wie beim Auge wieder runter (1), und stelle fest: Wenn ich das ungefähr so ansetze (2), dann müsste es ganz gut aussehen. Deckkraft wieder hoch (3).
Dann brauche ich wieder meinen Pinsel, reduzierte Deckkraft. Ich hole mir zuerst mal diese Feder zurück, die brauche ich unbedingt (4).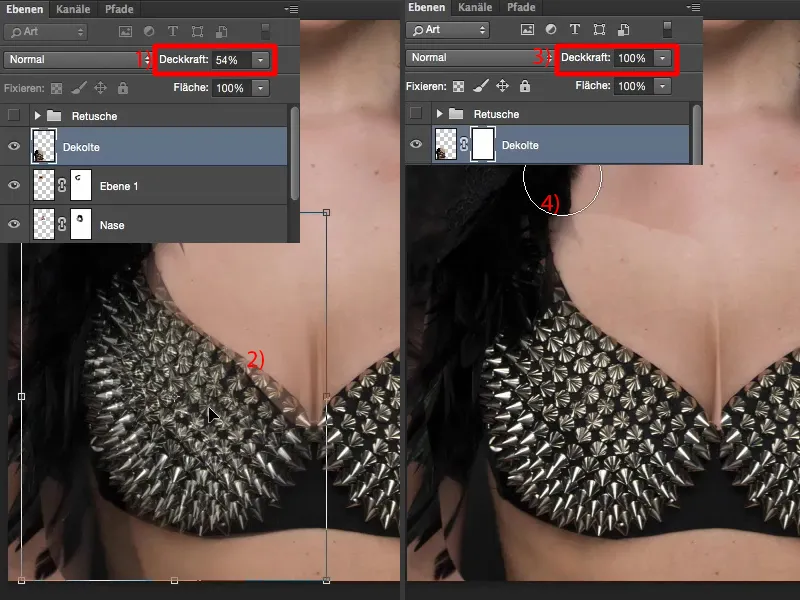
Das hier unten (1), das hätte ich aber gerne von dieser Ebene, denn sonst habe ich ein Problem: Ich kann hier keinen weichen Übergang von dem alten BH zum neuen in der Haut brauchen, das würde man natürlich sofort sehen. Hier vorne funktioniert es wieder hervorragend (2). Ich schaue mir mal an, wo die Kante läuft (3), die läuft hier ein bisschen drüber, also passe ich mir das hier so an. Da fasse ich gar nichts an (4) und da passt es auch perfekt (5). Hier hinten am Arm muss ich natürlich noch was tun (6).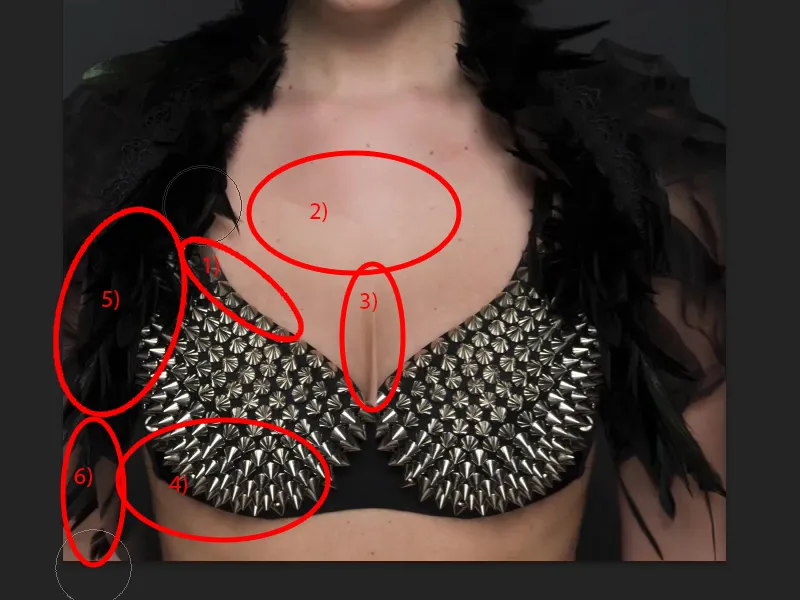
So. Das war es auch schon. Und schon ist auch das Dekolleté perfektioniert, würde ich sagen.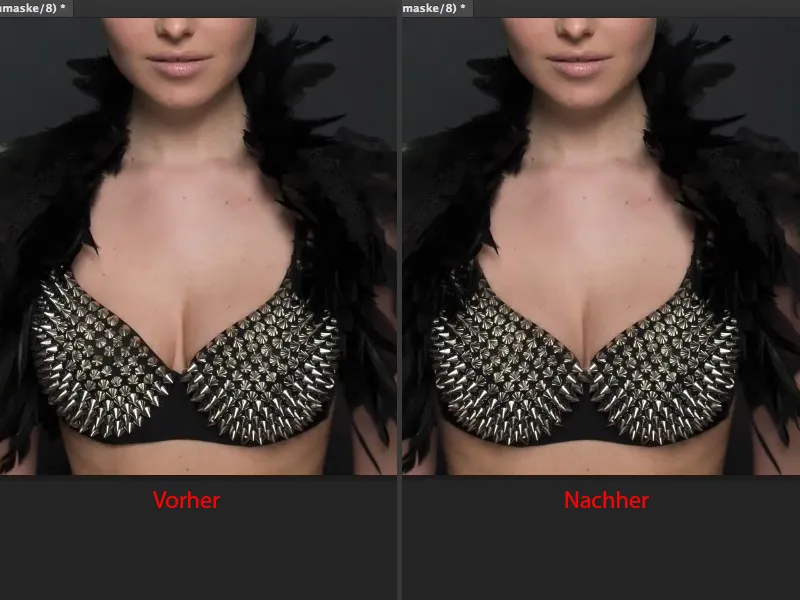
Abschluss
So einfach kann es also sein, wenn du mit dieser Technik in großen Bereichen arbeitest. Du kannst sehr, sehr schnell kleinste Defizite im Gesicht oder am ganzen Körper korrigieren. Du kannst das Ganze auch zum Beispiel hier auf die Taille anwenden. Du nimmst die Taille, nimmst die ein bisschen schmäler, machst einen weichen Übergang zum Hintergrund - ist alles kein Problem mehr mit dieser simplen Technik.


