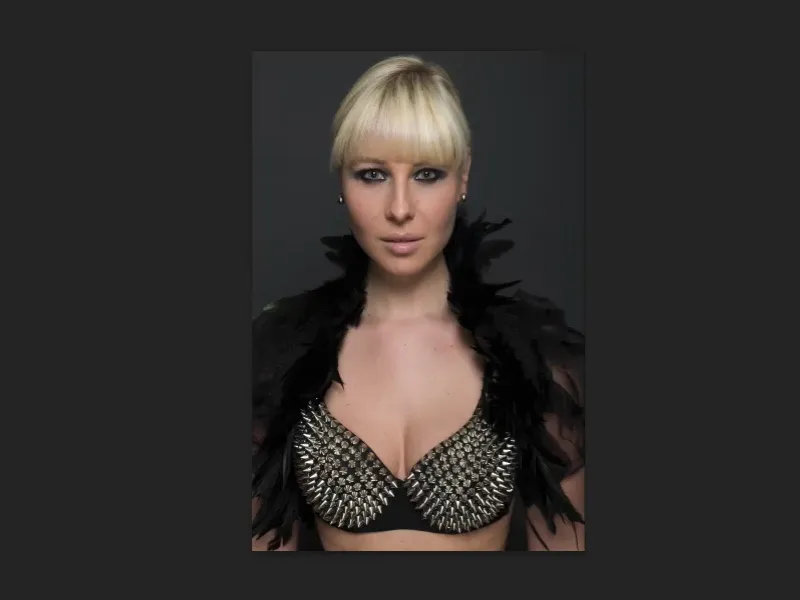In diesem Tutorial beschäftigen wir uns mit Verformungstechniken. Wir machen hier Verflüssigen, wir machen hier Verbiegen, Verzerren, alles Mögliche, womit man eine Person verändern kann. Ich sage nicht unbedingt „optimieren kann“, denn ich finde, gerade in der Mode- und Werbebranche ist das Schönheitsideal … ja, es ist kein Schönheitsideal mehr. Es ist einfach nur noch ein Idealbild unserer Gesellschaft, wenn ich das mal so vorsichtig formulieren darf, das in der Realität aber nicht existiert, aber so funktioniert das momentan, leider, mit einem kleinen Augenzwinkern dabei.
Die Techniken möchte ich euch aber nichtsdestotrotz zeigen, weil die sind photoshop-technisch gesehen nämlich richtig klasse, richtig einfach. Hier ist das Bild: Fällt dir irgendwas daran auf? Siehst du irgendwelche Fehler? Wirkt das Gesicht verflüssigt, die Nase, die Lippen? Ich denke, du würdest es auf den ersten Blick nicht erkennen.
Ich blende mal das Original-Raw ein (Vorher-Bild), so, wie es aus der Kamera kam. Wenn du beide Bilder vergleichst, dann siehst du, dass die Person nach innen zusammengeschoben und nach außen gestreckt wurde. Das verleiht ihr so einen Hauch mehr Würde, weil sie ja ein bisschen mehr von oben kommt mit den Augen. Sie ist ein bisschen schmäler und das Dekolleté ist ein bisschen nach innen geschoben, es wirkt alles sehr, sehr viel kompakter. Und das ist so ein bisschen dieses Schönheitsideal: immer schlanker, immer größer, immer schmäler, immer prägnanter alles. Und das machen wir jetzt hier.

Vorstellung der drei Filter: Verbiegen, Verflüssigen, Wölben
Ich habe in dieser PSD-Datei verschiedene Sachen vorbereitet. Die zeige ich dir kurz und dann machen wir das alles nach. Das sind alles nur so die Basics, sage ich mal, die du brauchst, aber mit diesen Basics kannst du sehr viel machen.
Das ist zum Beispiel der Verbiegen-Filter (Nachher-Bild). Wenn du mal genau auf das Dekolleté und auf diese Stacheln achtest, dann siehst du, dass die sich hier weich überblenden. Ich bin mir aber sicher, wenn du das so zeigst wie im Nachher, dann wäre das niemanden aufgefallen. Wir haben ohne freizustellen über den Verbiegen-Filter also die komplette Oberkörperpartie eigentlich nach rechts verschoben, weil ich mir dachte: Wie sieht das aus, wenn der Kopf ein bisschen mehr nach rechts geht? Inklusive der ganzen Federn … Das ist alles keine Hexerei, wie du gleich sehen wirst.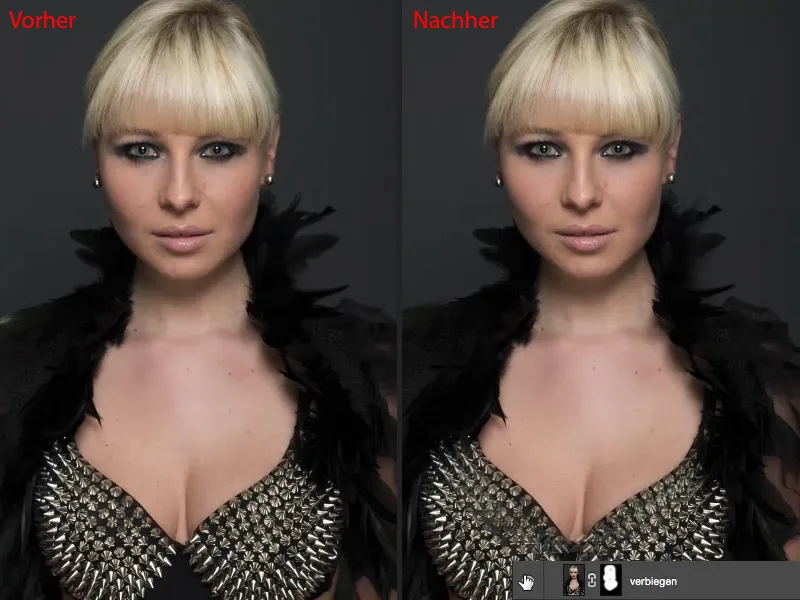
Als Nächstes natürlich der Klassiker, wenn es um das Formen geht: der Verflüssigen-Filter (Nachher-Bild). Ich werde dir zeigen, wie du den am besten nicht-destruktiv anwendest.
Und zu guter Letzt etwas, das, glaube ich, wenige Leute benutzen: der Wölben-Filter (Nachher-Bild). Mit Wölben kann ich nicht nur irgendwelche Beulen in Bildern erzeugen, die immer hässlicher aussehen, oder irgendwelche Dellen, wenn ich ins Negative gehe, ich kann hier auch sehr schön nicht-destruktiv, über ein Smartobjekt, über einen Smartfilter arbeiten und kann der Person eine andere Form geben.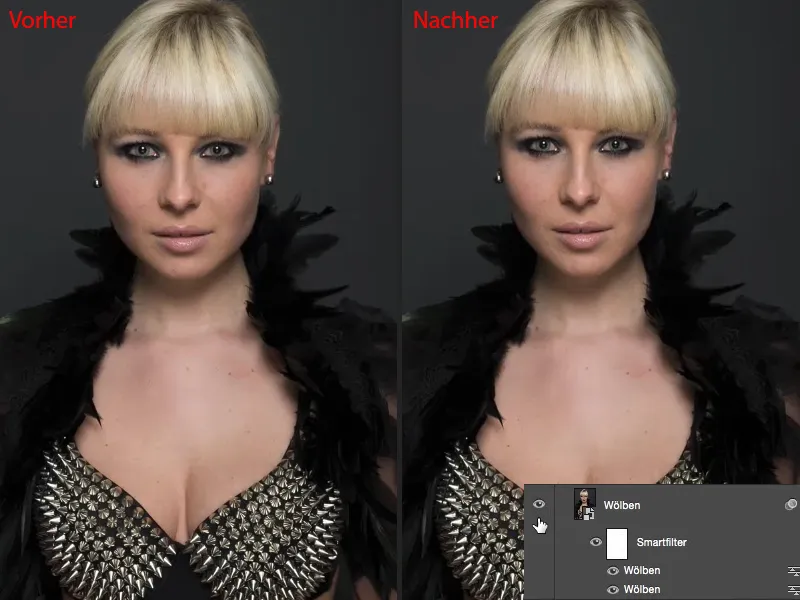
Anwendung des Verbiegen-Filters
Legen wir los: Wir starten mit dem Verbiegen-Filter. Du machst dir eine Ebenen-Kopie über Cmd + J (Strg + J) (1) und gehst dann auf Ebene>Smartobjekt>In Smartobjekt konvertieren (2). Wir wollen natürlich jederzeit auf diese Filtereinstellungen wieder zurückgreifen können. Und dann gehst du als Nächstes auf die Verzerrungsfilter-Gruppe und wählst dir hier den Filter Verbiegen aus (3).
Die Vorschau ist etwas klein ausgefallen, leider. Das sollte Adobe nachbessern – macht uns hier bitte größere Vorschaubilder in allen Filtern, am besten so im Live-Bild gleich mit. Und hier kannst du jetzt den Kopf auch mal so ein bisschen zur Seite drehen (4) und zur anderen Seite (5), den Kopf wackeln lassen. Das ist immer ganz witzig. Funktioniert natürlich auch bei anderen Körperteilen (6), …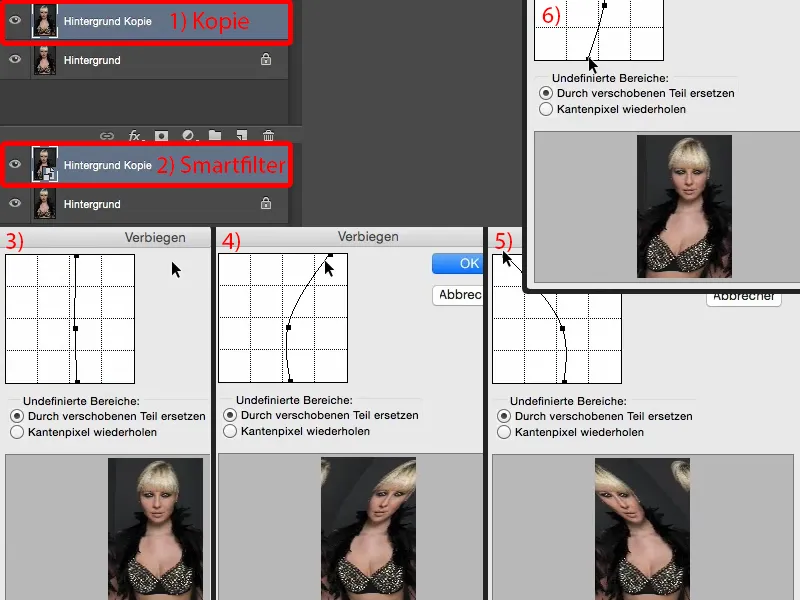
… aber was ich jetzt hier machen möchte: Ich setze die Punkte (1) nur so ein, zwei Millimeter weiter nach rechts (2). Dafür wünsche ich mir wirklich einfach ein größeres Bedienfeld …
Das Versetzen der Punkte führt dazu, dass sich die ganzen Pixelebenen nach rechts verschieben. Ich kann das jetzt auch über eine Maske machen und den Bereich ausschneiden, aber wenn es den Filter Verbiegen schon in der Form so schön gibt, dann kann ich den doch auch benutzen. Bestätigen mit OK.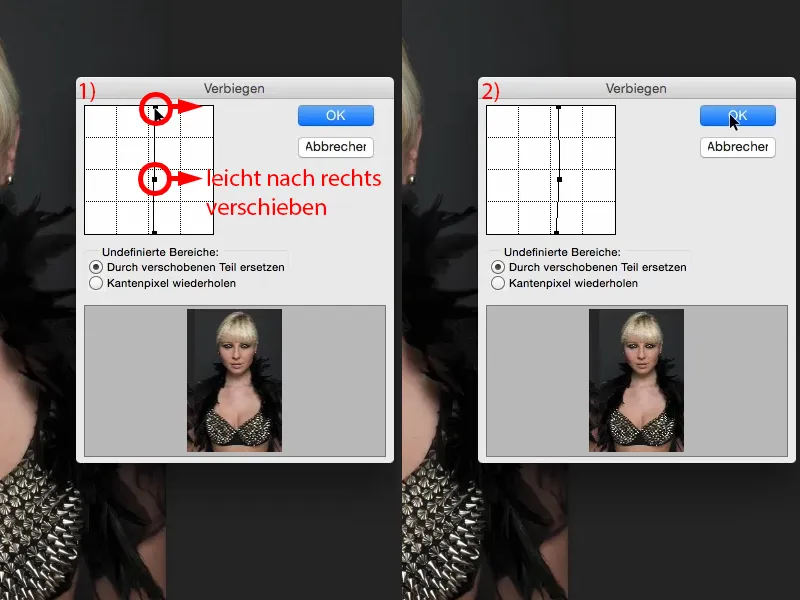
Dann lege ich mir hier jetzt eine Ebenenmaske an (1). Und diese invertiere ich zuerst (2). Jetzt bin ich wieder beim Ausgangsbild (3), …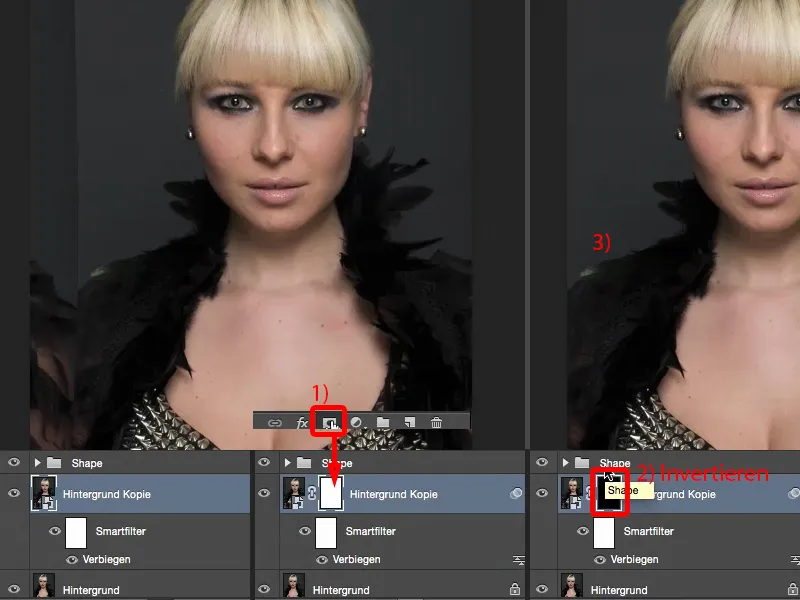
… nehme mir meinen Pinsel, gehe mit der Deckkraft auf 100 % und pinsele bei einer weichen Kante (1) munter das neue Gesicht auf (2). Ich muss nichts freistellen, das ist alles über eine weiche Maske eingeblendet. Da unten (Pfeil in Bild 3), da warte ich noch ein bisschen, da komme ich später gleich dazu.
Und auch in dem Bereich (4) höre ich auf, in dem Moment, wo ich diese Federn sehe. Dann muss ich in der Mitte vielleicht noch mal drüber (5) und vielleicht da die Härchen noch beseitigen (6).
Du siehst also, du musst hier gar nichts freistellen. Dadurch, dass das ja im Prinzip nur über eine Maske aufgepinselt ist (7), …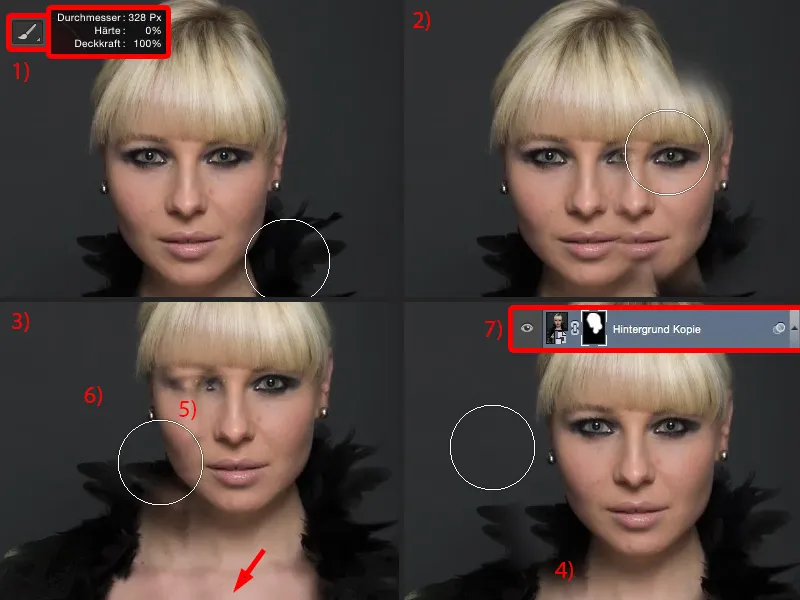
… muss ich jetzt nur bestimmte Übergänge ein bisschen weicher gestalten. Und das geht alles über den Pinsel bei einer reduzierten Deckkraft (1). Dann malst du dir eben jetzt hier das zusammen, wie das gerade mal gut aussieht bei deinem Bild. Wenn du die Federn weghaben willst, dann malst du hier ganz einfach drüber (2). So in etwa müsste das ganz cool aussehen. Du musst dir natürlich etwas mehr Zeit nehmen als ich jetzt hier für dieses Training, aber dann sieht das cool aus.
Den Bereich hier (3) müssen wir auf jeden Fall noch sehr, sehr gut kaschieren, man kann hier auch so eine Feder reinwachsen lassen (4).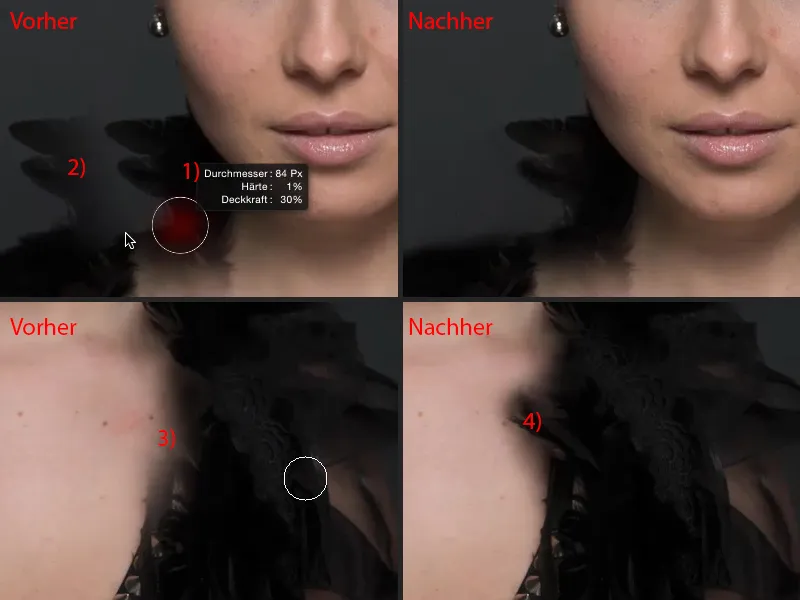
Dann gehe ich mal mit der Deckkraft wieder ein bisschen runter (1). Also die Bearbeitung kostet ein bisschen Zeit - Federn sind natürlich auch ein tolles Beispiel hier - also mach nichts mit Federn, wenn du was verbiegen willst. Das verursacht mehr Arbeit, als es sich eigentlich lohnt.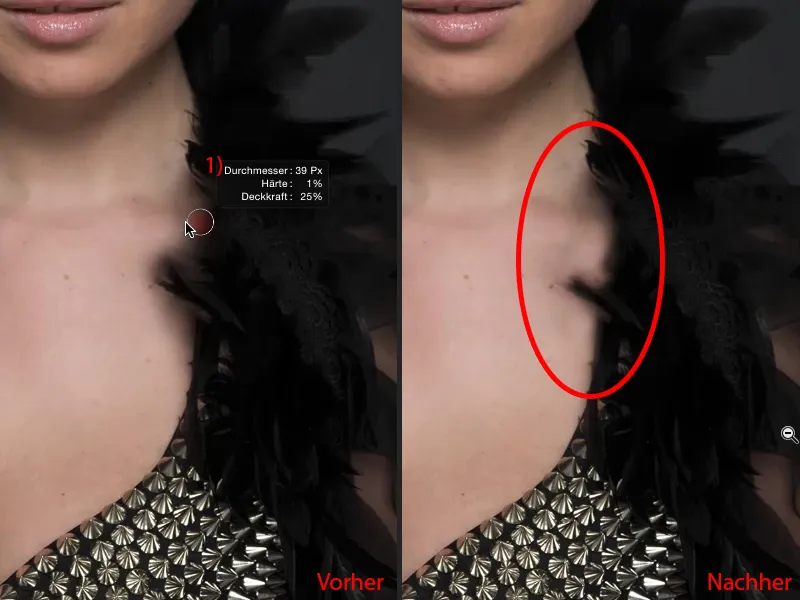
Dann bist du letztendlich auch schon fertig. Hier haben wir vielleicht noch einen Bereich (1), den müssen wir ein bisschen mehr rausarbeiten. So in etwa, denke ich, kann man das lassen (Nachher). Also da musst du einfach ein bisschen genauer arbeiten als ich jetzt, aber dann sieht das schon mal ganz cool aus. Hier oben ist noch so eine Kante, die muss natürlich ebenfalls noch weggepinselt werden (2).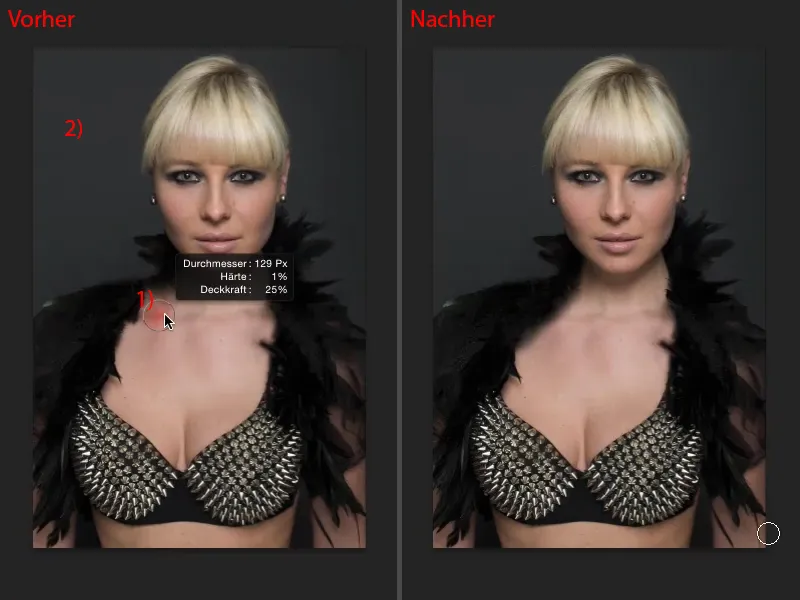
Und jetzt kannst du die Dame mit dem Kopf wackeln lassen (rote Linie zum Vergleich).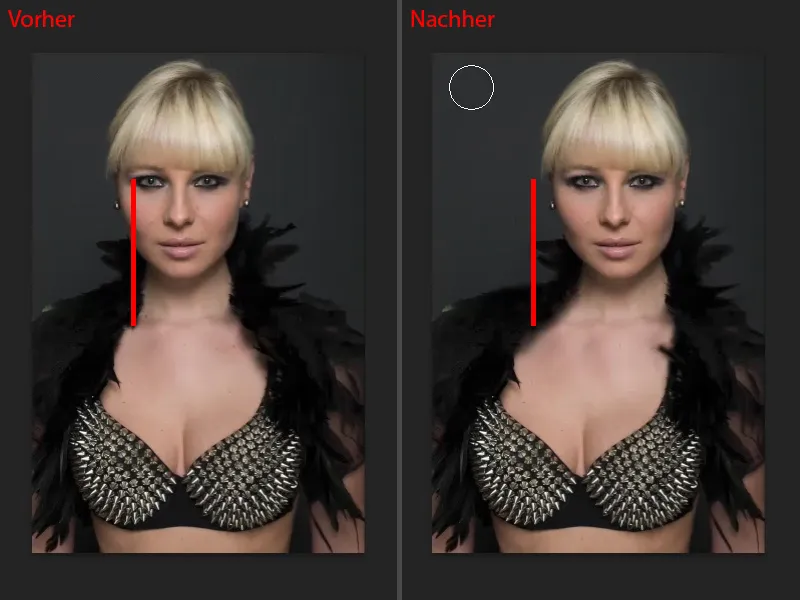
Und was du natürlich auch jederzeit machen kannst: Du kannst auf den Verbiegen-Filter zurückgehen (1) und kannst den Kopf jetzt auch wieder ein Stückchen zurückbiegen, wenn das alles zu viel für dich war und du sagst: „Nein, das soll ja da gar nicht sitzen.“ Dann schiebst du ihn einfach wieder rüber (2), aber du hast ihn immer noch ein Stückchen versetzt. Die Maske (3) bleibt ja vorhanden, also die pinselst du einmal korrekt auf, dann kannst du jederzeit den Kopf hin- und herschieben. Geht natürlich auch sehr gut mit anderen Bildbereichen. Ich mache das sehr gerne im Schulterbereich, wenn die Schultern zu schmal oder zu breit sind, dann setze ich die einfach nur ein Stückchen nach außen, mache mir einen weichen Übergang, und schon habe ich breitere oder schmalere Schultern, Hüften, was auch immer - also hiermit kann man wirklich sehr, sehr viel machen. Das also so viel zum Verbiegen-Filter - ein mächtiges Werkzeug, funktioniert ganz, ganz schnell.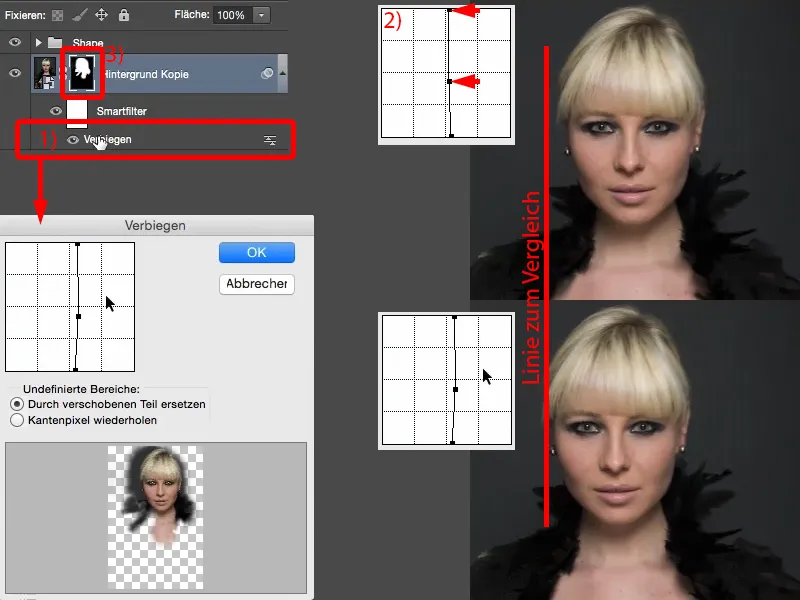
Anwendung des Verflüssigen-Filters
Als nächstes Beispiel habe ich den Verflüssigen-Filter. Ich hole mir wieder eine Ebenen-Kopie über Strg + J und wandle das natürlich sofort in ein Smartobjekt um (1), denn ich möchte diese Filtereinstellungen jederzeit wieder verändern können. Du findest den Filter Verflüssigen unter Filter>Verflüssigen… Es gibt genau zwei Werkzeuge, die ich hier nutze: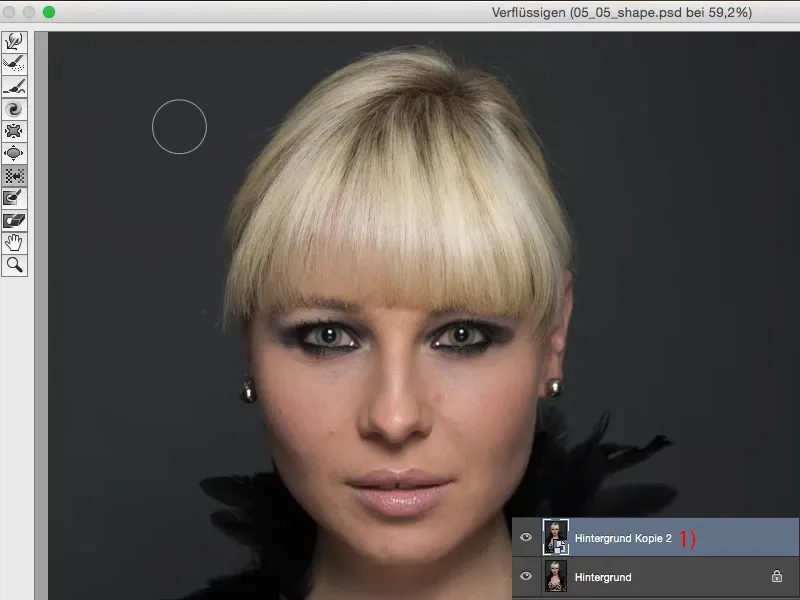
Das ist das ganz normale Verschieben-Werkzeug (Mitziehen-Werkzeug), mit dem ich die Pixel also in irgendeine Richtung verschieben kann.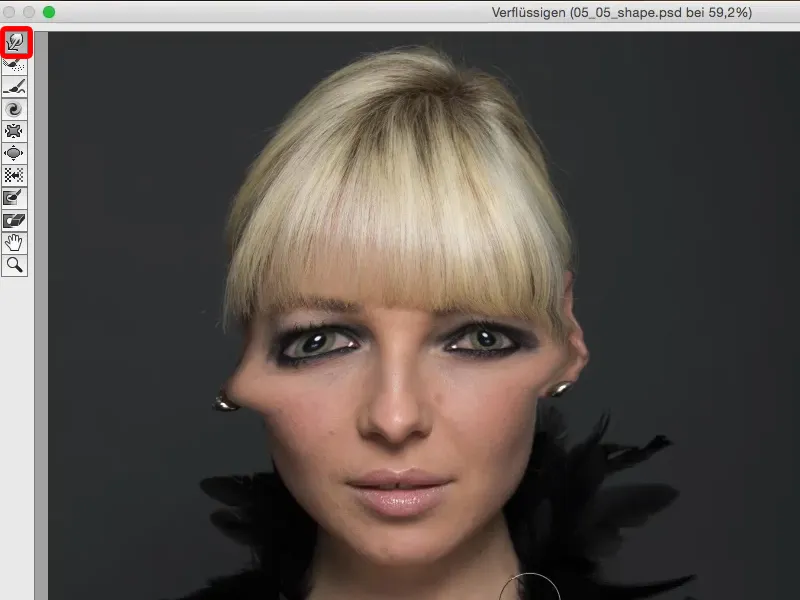
Und zum Zweiten ist da das Nach-links-schieben-Werkzeug (1). Ich möchte sehr gerne die Person kennenlernen, die sich all diese Werkzeugnamen ausgedacht hat. Das Werkzeug Nach-links-schieben ist am Anfang ein bisschen gewöhnungsbedürftig. Ich ziehe jetzt einfach mal hier an den Haaren runter (2). Ich muss den Druck ein bisschen erhöhen und auch die Dichte (3), damit man hier was sieht. Und dann werden alle Pixel von links nach rechts geschoben (4). Bei dem Namen Nach-links-schieben ist das schon ein bisschen seltsam, weil eigentlich rechnet man damit, dass es nach links rausgeschoben wird. Ziehe ich aber von unten nach oben (Pfeil bei 4), siehst du: Es wird nach links geschoben (5). Und so kann ich also hier Pixel rausziehen oder ich kann Pixel reinschieben.
Gehen wir mal auf Alles wiederherstellen (6), damit wir wieder eine vernünftige Ansicht haben.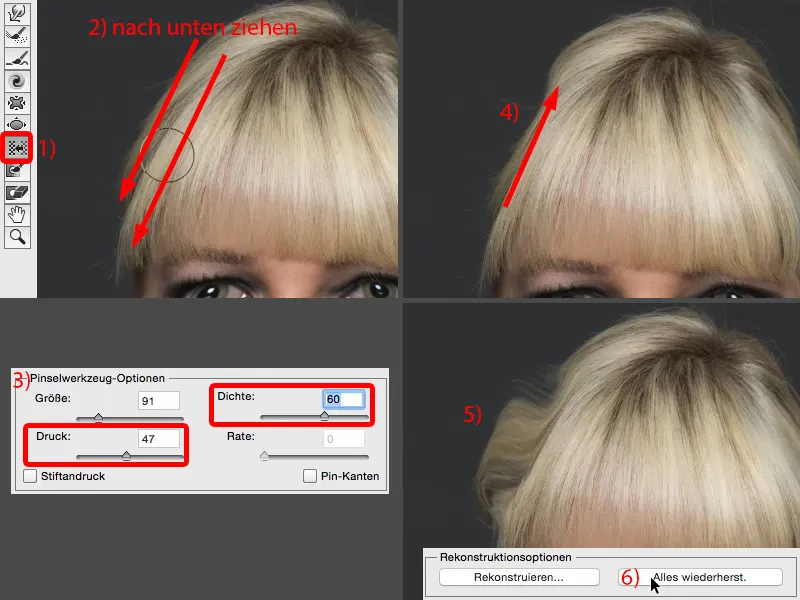
Du kannst hier natürlich sehr wohl auch Bereiche aufblasen wie zum Beispiel die Augen, die Lippen (1). Wird immer schöner … Du siehst da auch schon die Problematik von dem Ganzen: Es ist so mächtig, dass du wirklich mit nur einem Klick bei geringer Deckkraft schon so eine große Veränderung hast, dass es eigentlich schon fast zu viel ist. Oder du kannst auch Dinge zusammenziehen wie zum Beispiel die Nasenspitze, die Nasenflügel (2). Ja, das funktioniert hier alles sehr, sehr schön, es wird immer schmäler und immer schmäler, immer comic-artiger, aber so richtig in der Praxis wende ich das nicht an. Und ich wende es darum nicht an, weil es mir alles zu schnell und zu viel einfach ist. Und wenn ich mal wirklich nur so eine Nuance, zum Beispiel jetzt die Nasenspitze hier so ein bisschen reinziehen möchte, dann mache ich das hier mit diesem normalen Mitziehen-Werkzeug (3).
Möchte ich zum Beispiel die Nase verkleinern, dann nehme ich mir das Werkzeug Nach-links-schieben (1). Warum ausgerechnet dieses brachiale Werkzeug? Dieses Werkzeug, weil ich hier einmal um die Nase herumfahren kann (gestrichelte Linie bei 2). Ich zeige dir das jetzt einfach mal - und das alles mit dem gleichen Druck (Einstellungen bei 3). Vor allem, wenn du mit einem Tablet arbeitest, ist das hier wunderbar zu regeln, wenn der Stiftandruck aktiviert ist. Und ich bekomme eine gleichmäßige Verschiebung.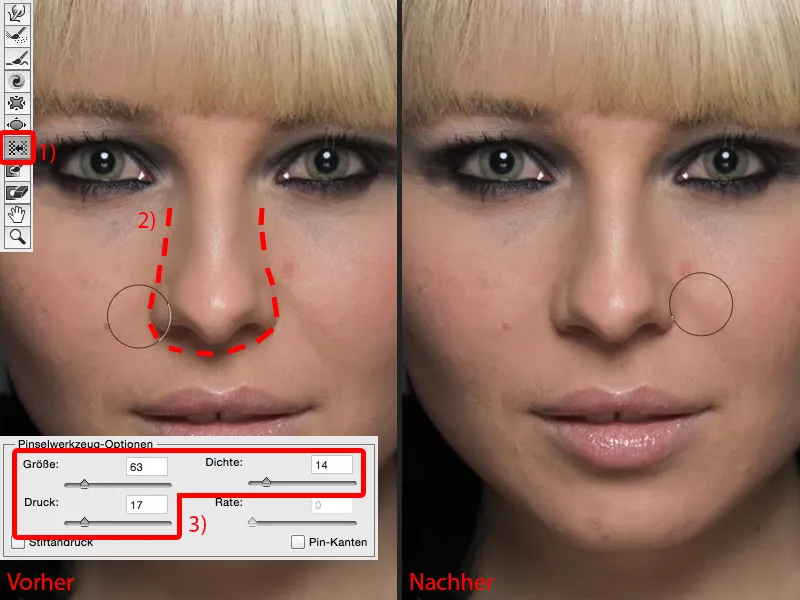
Würde ich das jetzt hier mit dem Zusammenziehen-Werkzeug machen (1), dann müsste ich mir den Radius relativ groß machen (wie bei 1). Und da geht es schon los: Zieht er mir hier die Lippe noch mit rein oder irgendwas von den Augen? Und er zieht das ja immer zum Mittelpunkt. Also muss ich mir überlegen: Das ist der Mittelpunkt der Nase (2) und hier tippe ich jetzt einfach mal (3).
Aber hier oben (Pfeil bei 3), da wird nicht viel passieren, weil je weiter ich von diesem Zentrum wegkomme, umso schwächer funktioniert dieses Werkzeug. Und genauso ist es auch mit dem Aufblasen-Werkzeug. Dagegen: Nehme ich das Werkzeug Nach-links-schieben und fahre einmal drum herum, bekomme ich wirklich um die komplette Nase herum immer die gleiche Verschiebung nach hinten hin und nicht nur einmal hier oben auf der Nasenspitze.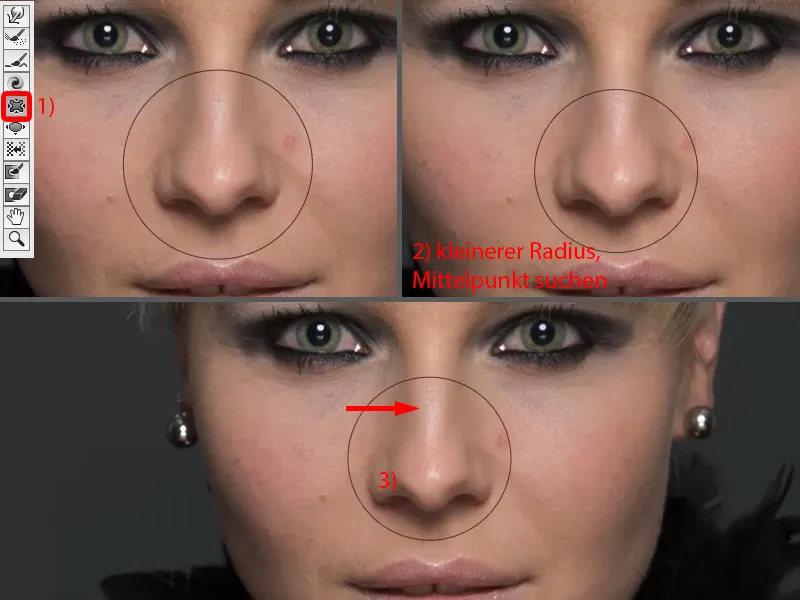
Dasselbe kann ich auch bei Lippen machen. Wenn ich Lippen kleiner machen möchte im Verflüssigen-Dialog, wenn ich es nicht anderweitig mache, dann fahre ich einmal um die Lippe herum (1). Oder wenn ich die Unterlippe schmaler machen möchte, dann fahre ich hier einmal von links nach rechts, vielleicht noch einmal und noch einmal (2).
Möchte ich die Mundwinkel verändern, dann nehme ich mir dieses Werkzeug (3) und ziehe es hier einfach ein Stückchen nach unten (4).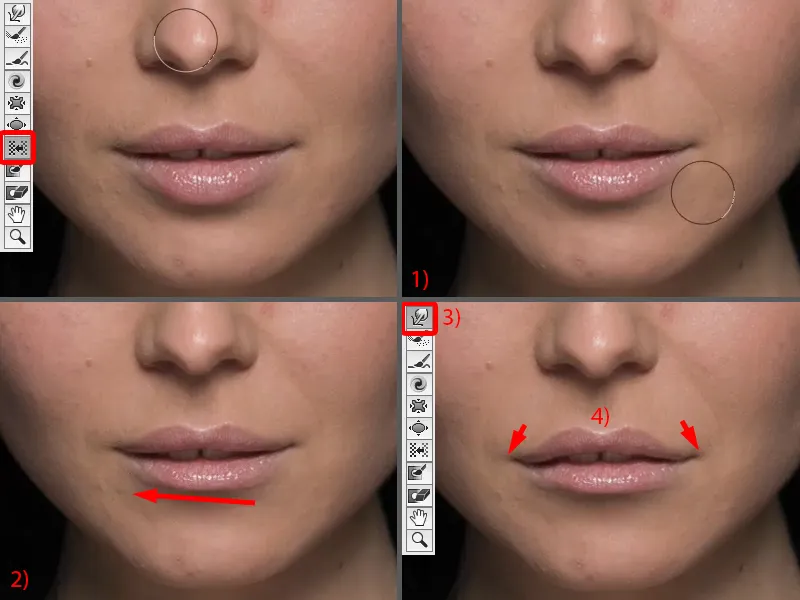
Also ihr seht schon: Das Ganze ist sehr, sehr mächtig. Man muss wissen, was man tut. Und ich empfehle für den Anfang, wenn du nur eine kleine Veränderung willst, wie zum Beispiel die Kugel hier unten ein bisschen reinschieben an dem Ohrstecker oder hier diese Härchen (Pfeile im Bild), dann schiebe das doch einfach so ganz manuell über dieses Mitziehen-Werkzeug rüber.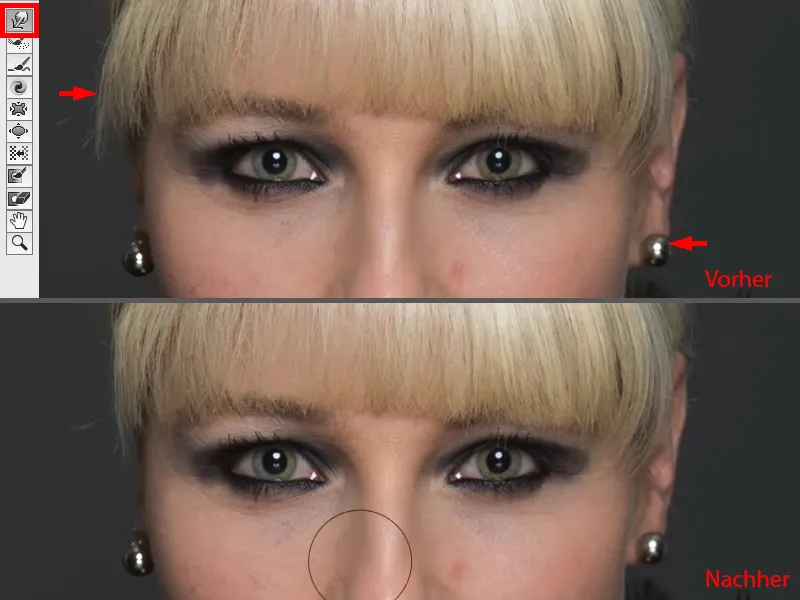
Möchtest du größere Bereiche wie Augen, Lippen, Nasen und so weiter verändern, dann nimm Nach-links-schieben, denn auch, wenn ich hier zum Beispiel jetzt diese Kante gerne noch schmäler hätte (1), dann fahre ich einfach einmal drum herum und auf der anderen Seite fahre ich einmal herauf (2). Also das ist alles sehr, sehr weich, wenn ich hier Druck und Dichte relativ kleinhalte.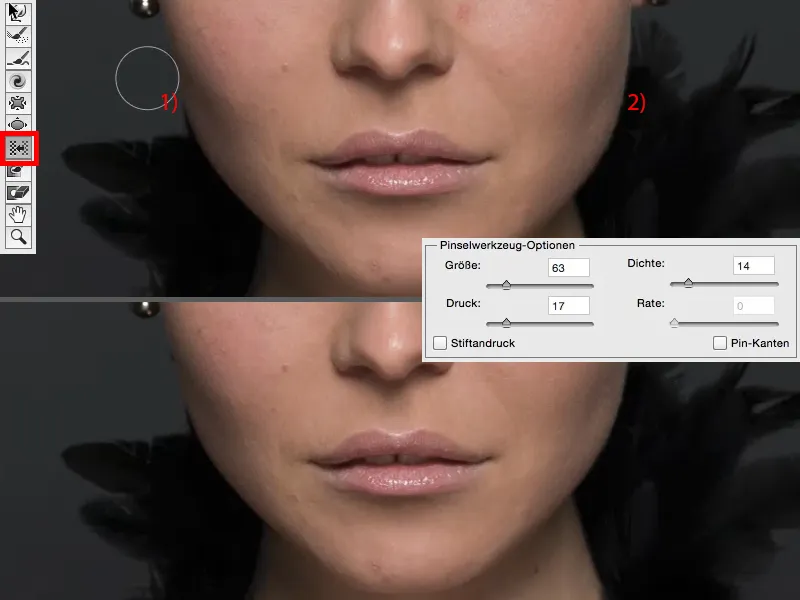
Und das führt auch nicht zu dieser Dellenbildung, weil wenn ich das mit diesem Werkzeug mache, dann schiebe ich jetzt hier ein Stückchen, da ein Stückchen und da ein Stückchen (Pfeile im Bild) … und ich bekomme nie so eine richtig schöne, glatte Linie hin, das sieht immer strange aus. Das sieht immer nach Verflüssigen aus und es soll eben ganz sicher nicht nach Verflüssigen aussehen. Also das kannst du mit dem Verflüssigen-Dialog hier alles bewerkstelligen.
Anwendung des Wölben-Filters
Als Nächstes zeige ich dir noch eine weitere Methode und das ist der Filter Wölben. Ich habe hier den Verflüssigen-Dialog nicht ins Bild gerechnet, denn du hast das jetzt ausgiebig gesehen. Ich habe noch mein Smartobjekt (1), gehe noch mal in die Verzerrungsfilter-Gruppe und suche mir jetzt den Filter Wölben heraus. Der macht per Default sehr lustige Dinge. Das ist das Mega-Fisheye-Monster schlechthin (2) oder es zieht alles nach innen (3). Das kann man auch mal als kreativen Effekt benutzen, per Default steht das Ganze immer auf 100 %, was ich sehr lustig finde.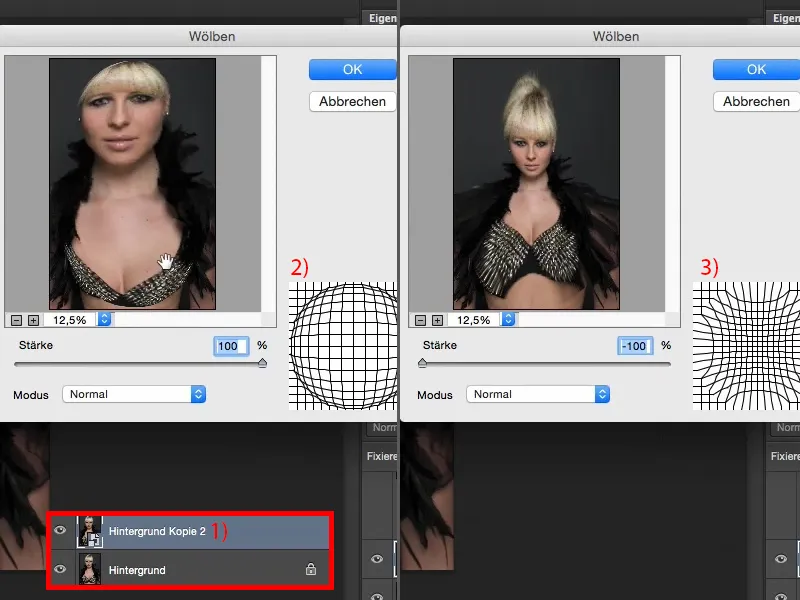
Man könnte das ja auch mal auf die Nullposition bringen (1). Und jetzt habe ich die Möglichkeit, hier unten Modus Normal, Horizontal oder Vertikal (2) zu nutzen. Modus Normal, okay, ich kann die Person ein bisschen nach innen ziehen (3), aber das sieht nicht gut aus.
Und wer möchte in unserer Gesellschaft schon gerne dicker gemacht werden (4)? In der Regel die wenigsten. Also belässt man das hier so (1), …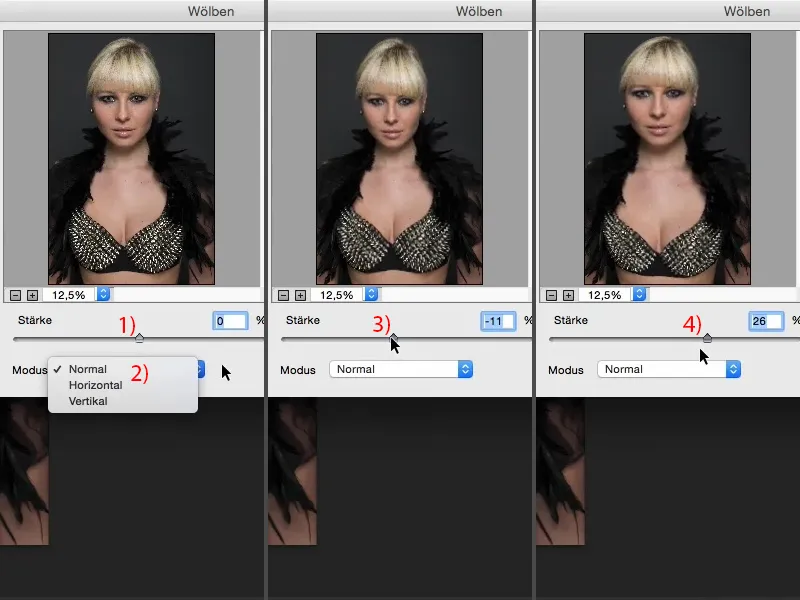
… aber ich kann hier sehr wohl horizontal und vertikal etwas machen. Ich kann hier vertikal und horizontal verschmälern. Ich gehe jetzt hier mal auf minus 12 % bei Horizontal (1) und sage: OK (2).
Und dann hole ich mir den Filter gleich noch mal und gehe jetzt hier auf Vertikal. Und auch hier kann ich jetzt die Person verschmälern (3) oder strecken (4).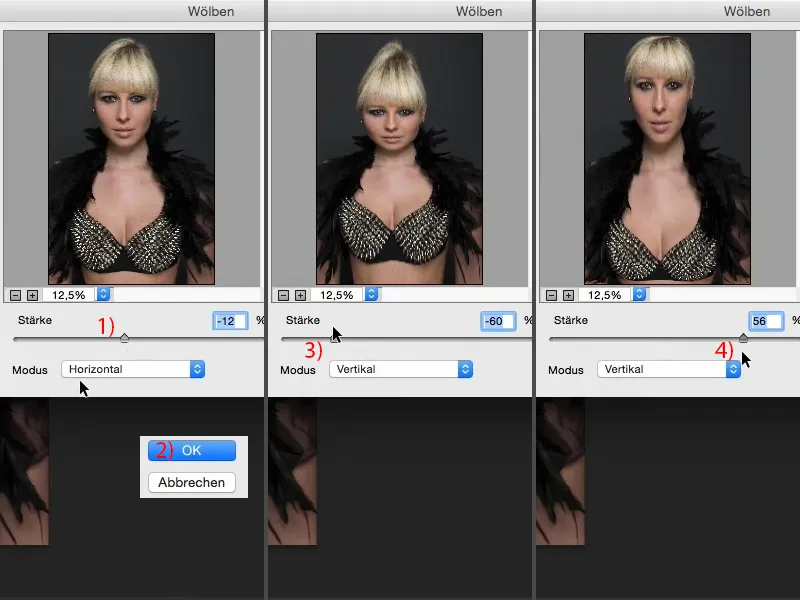
Ich darf nicht zu viel machen, ich muss genau so viel machen, dass es der normale Betrachter nicht merken würde. Und ich gehe hier auch mal so auf circa 11 % und bestätige mit OK.
Jetzt habe ich durch zwei Smartfilter hier, zweimal Wölben, einmal horizontal, einmal vertikal das Bild gestreckt (Nachher-Bild). Du kannst so was natürlich auch sehr destruktiv machen, indem du einfach hergehst und sagst: „Ich transformiere das ganze Bild und ziehe es nach oben und nach unten.“ Das ist aber doch ein anderer Effekt, weil du in dem Moment, wo du nach rechts und links hier rausziehst oder reinziehst, du dein Bild schon beschneiden musst. Und das musst du beim Wölben-Filter eben nicht machen. Darum würde ich diese Methode immer jederzeit vorziehen.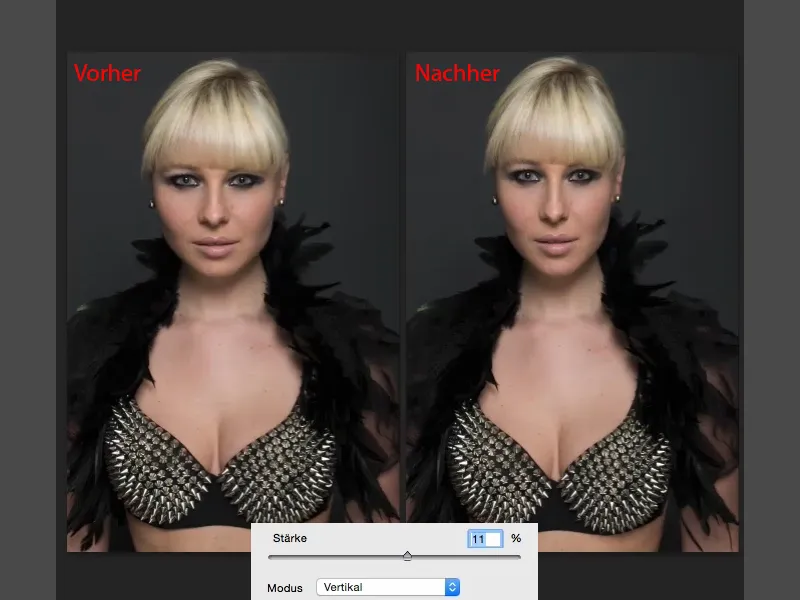
Zusammenfassung
Das sind also wirklich jetzt drei sehr mächtige Techniken, wenn man die Form, die Shape einer Person, eines Porträts, einer Ganzkörper-Aufnahme beeinflussen will. Das Mächtigste ist nach wie vor meiner Meinung nach immer noch der Verflüssigen-Dialog, weil hier kann ich wirklich komplett neue Menschen aufbauen letztendlich. Dann habe ich die Funktion Wölben, das ist sehr subtil. Und ich denke, Wölben ist so die Funktion, wenn ich so ein Porträt habe und die Person soll ein bisschen schlanker und ein bisschen größer wirken, dann würde ich das machen, weil selbst der Betrachter wird es in der Regel nicht merken. Und mit der Verbiegen-Funktion kann ich jetzt wirklich große Bereiche von der Fläche her verändern, in der Position verändern und über eine weiche Maske ganz leicht wieder ins Bild einbringen.
Diese drei Möglichkeiten lege ich dir also ans Herz. Du kannst sie natürlich auch munter kombinieren wie jetzt hier gerade in diesem Beispiel. Du musst dich nie auf eins beschränken und du kannst das Ganze auch noch über Masken ganz gezielt da aufbringen, wo du es in deinem Bild brauchst.