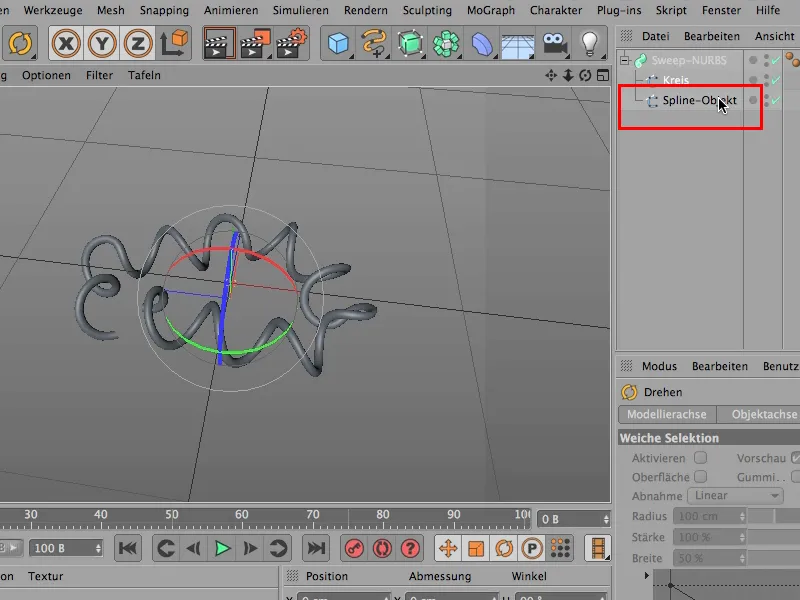Dieser Tipp hier hat etwas damit zu tun, wie man die Ecken von Splines bearbeitet. Wenn ihr hier die Splines anguckt, dann habt ihr oben die 6 orangefarbenen Splines, also die, die ihr auf jeden Fall selbst erarbeiten müsst: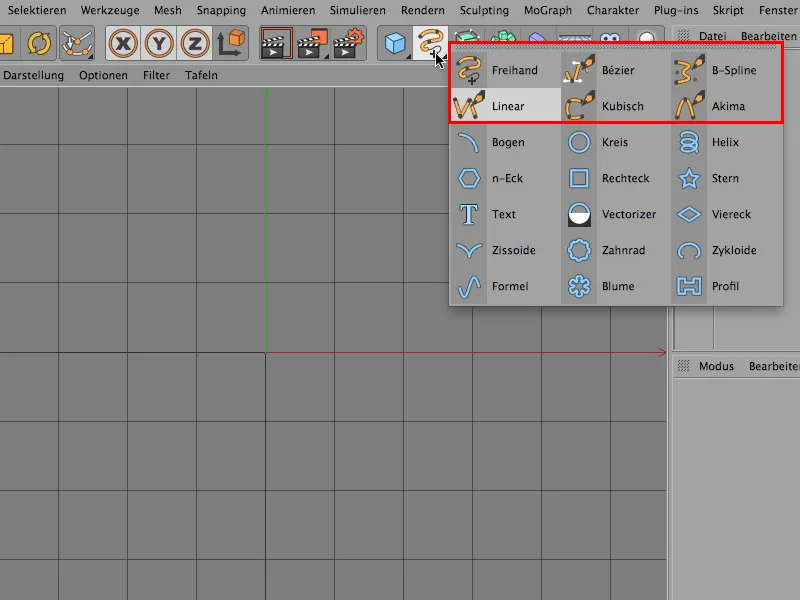
Und es gibt die hier unten - wie z.B. Bogen, Kreis, Rechteck usw. -, die sind schon fix und fertig. Das sind parametrische Grundobjekte, deren parametrische Größen ihr hier ganz einfach verändern könnt - also das Ding höher, breiter machen.
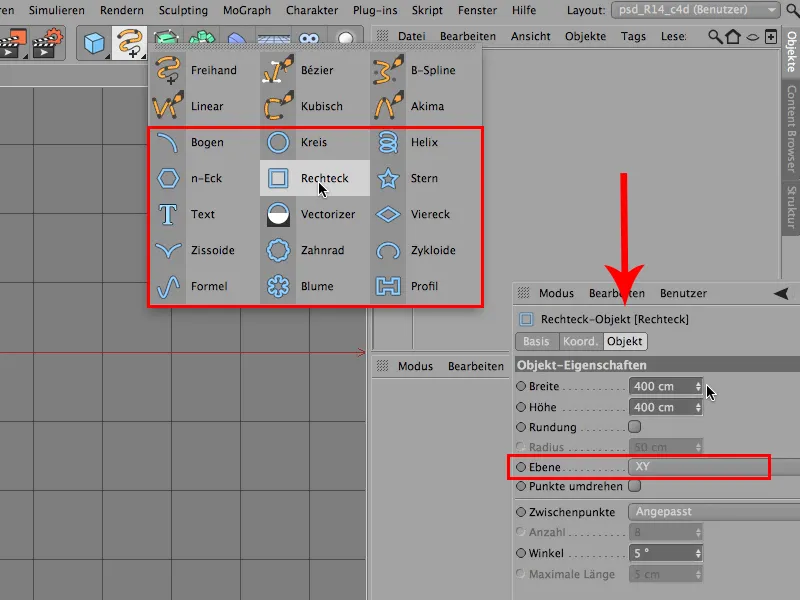
Das lässt sich alles hier einstellen; auch die Ebene, in der dieses Ding liegen soll.
Soweit ganz schön. Jetzt möchte man aber relativ häufig auch ein paar geschwungene Linien haben, und damit man die auch bearbeiten kann, muss man in jedem Fall diesen Spline erst mal vom parametrischen Grundobjekt in ein Polygon-Objekt umwandeln.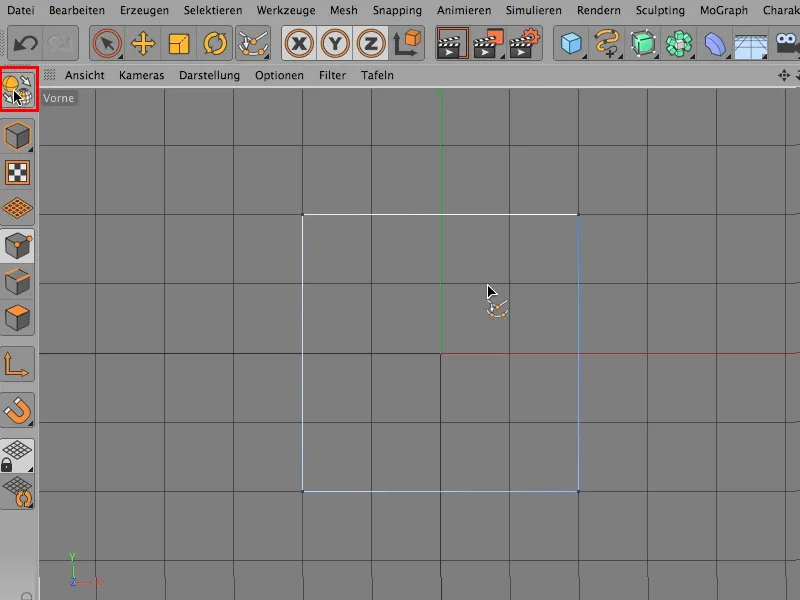
Jetzt sehen wir auch hier diese Ecken. Wir wissen ganz genau: Es gibt eine harte und eine weiche Interpolation so wie bei jedem anderen Pfadwerkzeug auch in jedem anderen Programm, wo Pfade eine Rolle spielen.
Und wir brauchen eigentlich bloß Folgendes zu tun: Wir klicken einfach mal dieses Ding hier an, nur diese eine Ecke (Pfeil), die reicht ja erst mal.
Und jetzt kann ich sagen Mesh>Spline>Weiche Interpolation.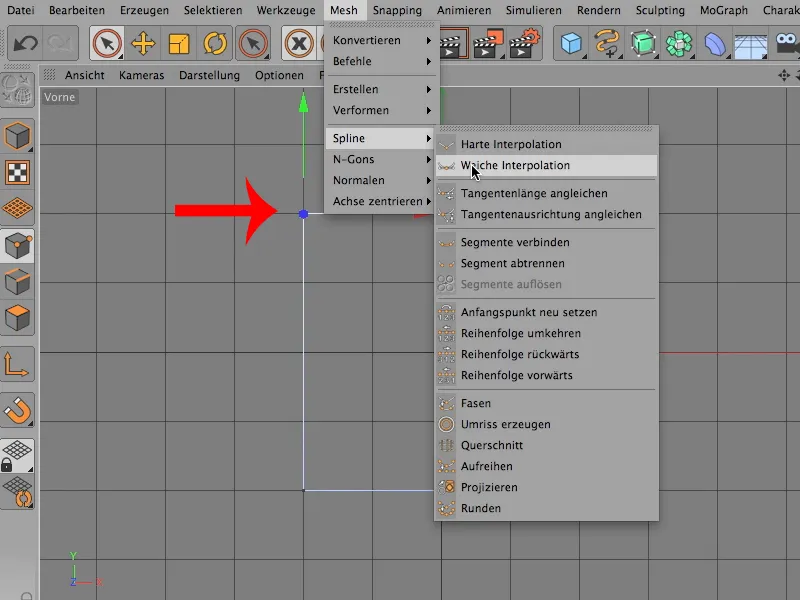
So sieht die dann aus und die ist tatsächlich schön gebogen.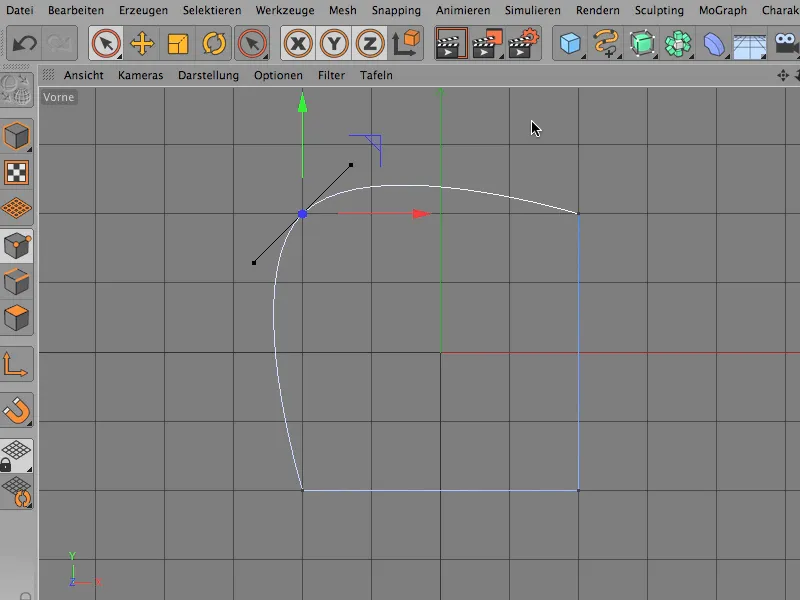
Dann merkt man allerdings: So möchte ich die ja nicht haben. Ich möchte nicht, dass es bis ganz unten reicht. Man macht das also rückgängig und setzt erst mal ein paar Punkte.
Die finden wir auch hier bei Mesh>Erstellen>Punkt erzeugen. Da klicke ich mal drauf …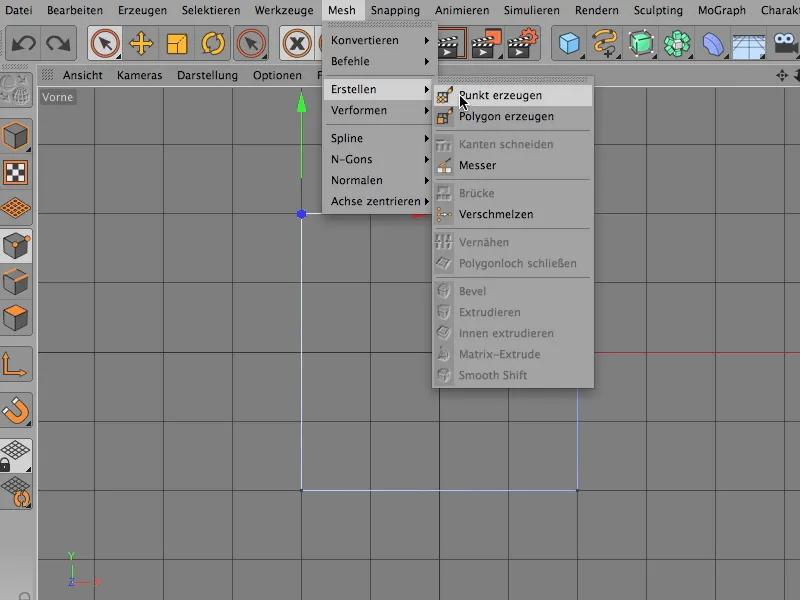
… und jetzt kann ich hier mit diesem Werkzeug beispielsweise diese zwei Punkte hier setzen.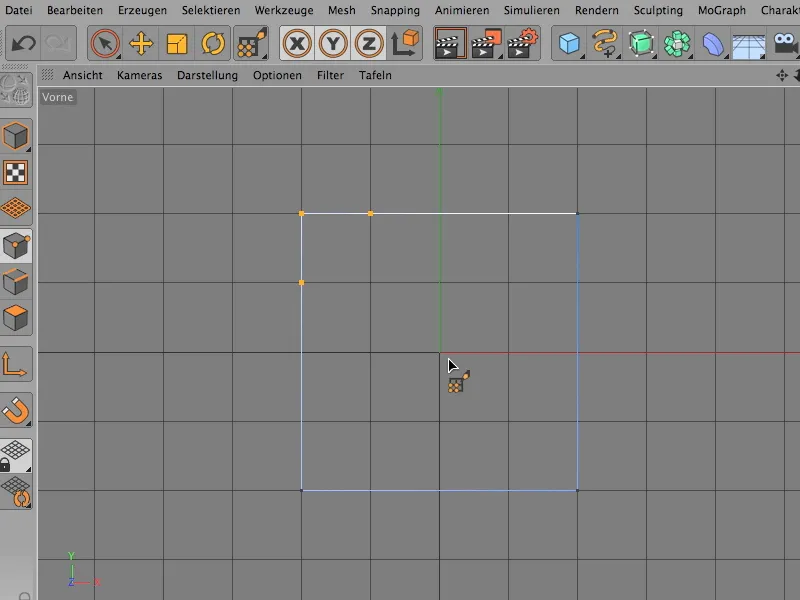
Ich selektiere wieder den einen Punkt, denn die anderen beiden müssten das ja jetzt ein bisschen hier relativieren, und sage Mesh>Spline>Weiche Interpolation.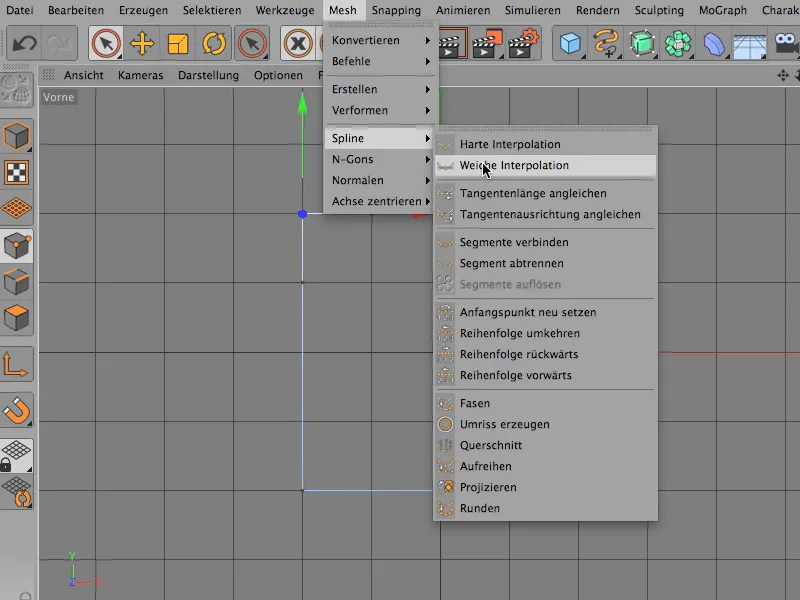
Und jetzt sieht man: Jetzt beschränkt sich das Ganze nur noch auf den Abschnitt zwischen den Punkten, die ich neu gesetzt habe.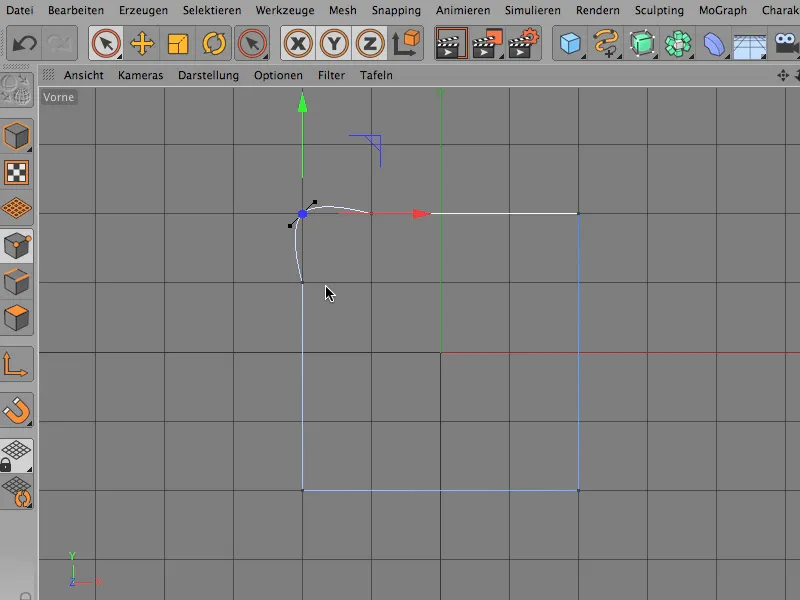
Wenn wir es dann noch ein bisschen reinbewegen, dann sieht das eigentlich ganz manierlich aus und man kann diese Rundung so stehen lassen. Und man kann sie trotzdem noch sehr individuell verformen, wenn man das gerne möchte, allerdings nur dann, wenn man dafür das Verschieben-Werkzeug verwendet..webp)
So, ich lasse das mal so stehen.
Soweit ist es klar, jetzt ist es nur so, dass man in ganz vielen Fällen gar nicht mal unbedingt diese individuelle Verformung haben möchte, sondern man möchte eine ganz klar definierte Rundung haben. Und diese klar defiinierte Rundung, die kriegt man natürlich auch, dafür gibt es einen anderen Befehl, und der nennt sich Fasen. Das scheint mir etwas zu sein, das viele Leute nicht verwenden oder nicht kennen, darum möchte ich euch das ganz gerne mal zeigen.
Ich selektiere genau wie vorhin auch einen Punkt, …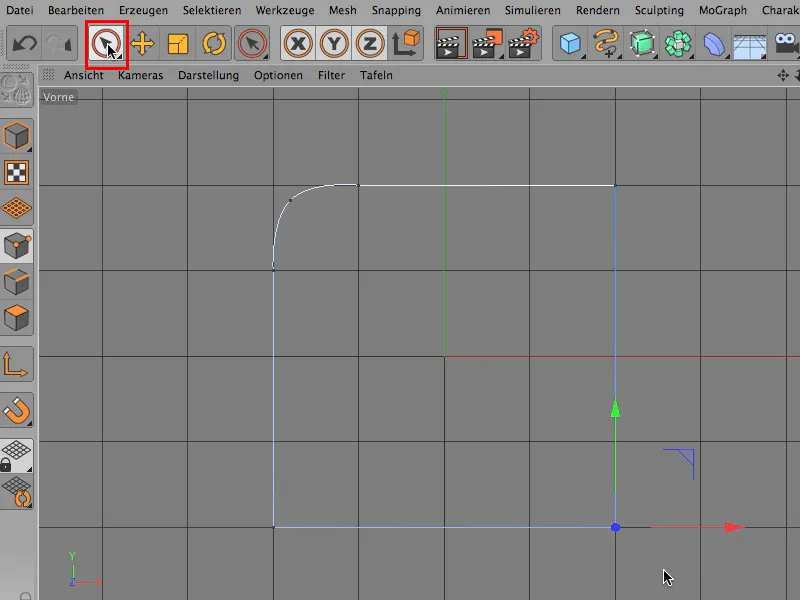
… und über Mesh>Spline finde ich hier unten den Befehl Fasen.
Der steht üblicherweise auf 5 cm, es sei denn, man hätte ihn schon mal irgendwann gebraucht. Ich habe den schon mal gebraucht, beim letzten Mal waren wir es 110 cm. Linear klicken wir mal weg, das erkläre ich gleich, und wir gehen mal auf einen Wert von 25 cm.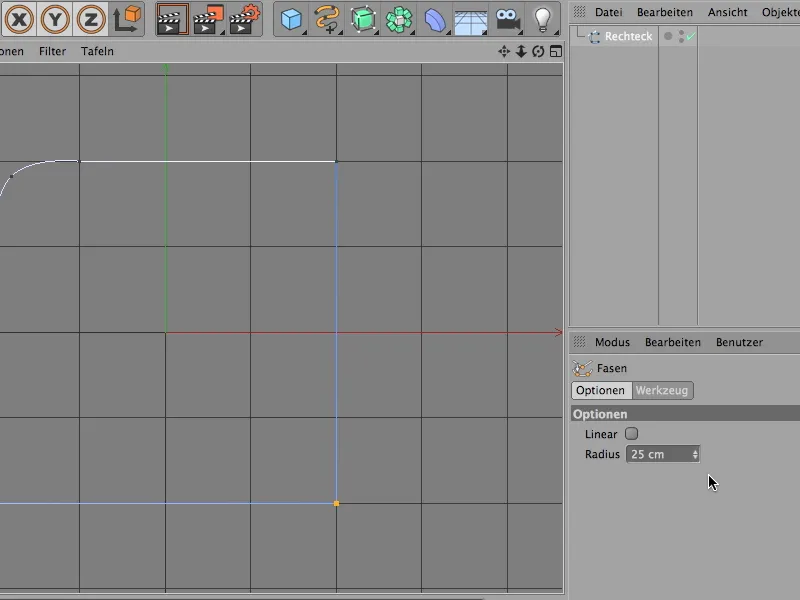
Wie so häufig seht ihr, dass nichts passiert, weil das Werkzeug noch nicht angeklickt ist. Ein Tipp: Macht das mit einem Shift-Klick. Dann habt ihr nämlich den Zuweisen-Button hier auch im Attribute-Manager schon drin. Ihr weist zu und damit ist klar, was diese 25 cm sind.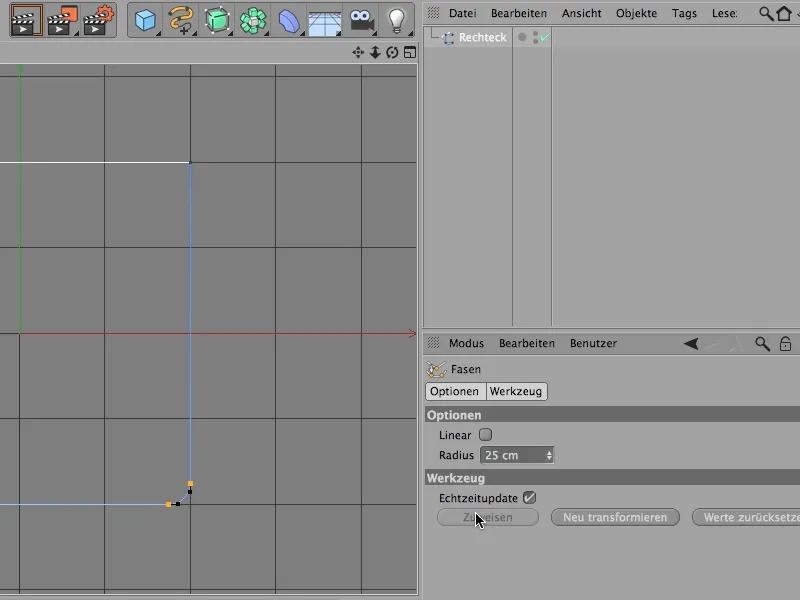
Reicht vielleicht noch nicht, aber das macht nichts, dieser Befehl ist noch live, den könnt ihr noch verändern. Ihr könnt das also jederzeit größer machen, könnt natürlich auch Zugriff haben auf diese Anfasser, aber wenn es darum geht, nur eine perfekte Rundung zu haben, vielleicht genau einen Radius von 200 cm zu nehmen, dann ist es sicherlich sinnvoller, das eben nicht anzufassen, sondern es so zu lassen, wie es war, denn jetzt ist es perfekt - ein Kreissegment.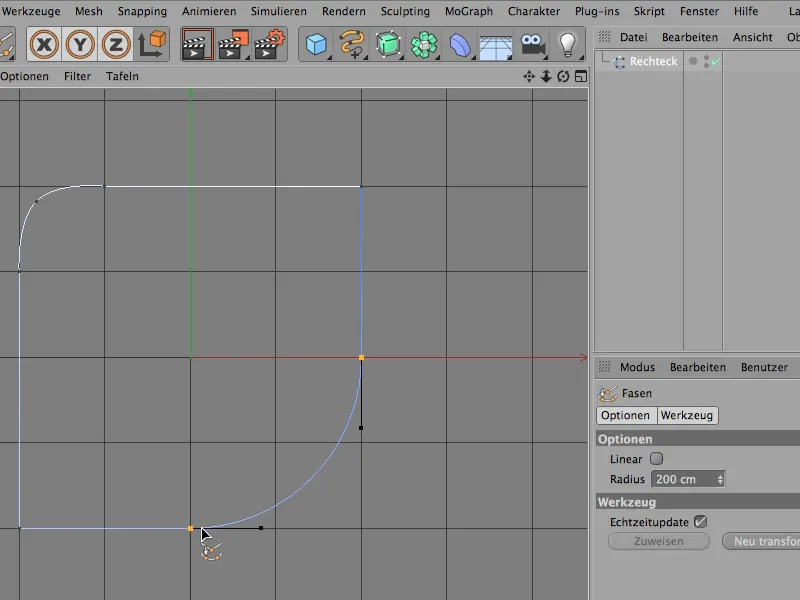
Linear bedeutet nur, dass es eben nicht rund wird, dass hier linear gefast wird. Sieht dann so aus.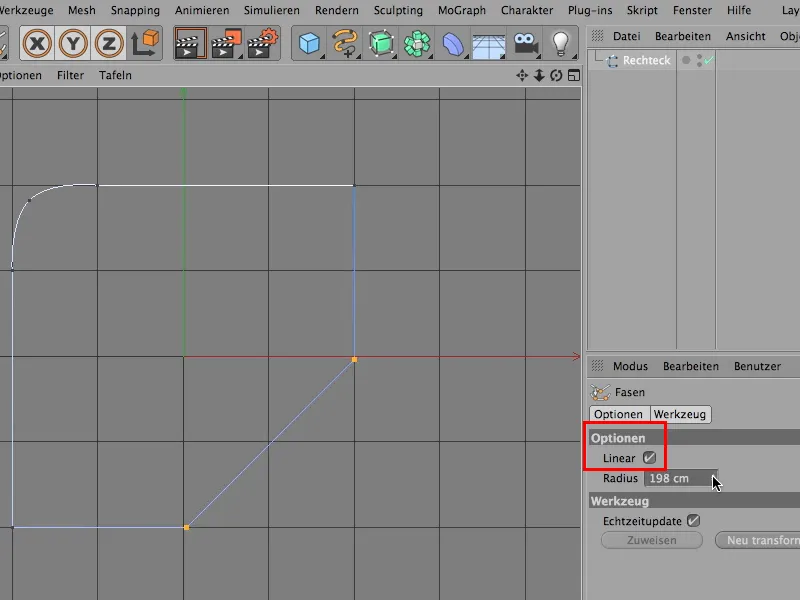
Vielleicht auch ganz lustig. Für Objekte, die weit entfernt sind und die nicht unbedingt eine ganz scharfe Kante bekommen sollen, ist das auf jeden Fall vollkommen in Ordnung.
Da könnt ihr wirklich mit einer linearen Fase arbeiten, müsst das nicht unbedingt mit einer geschwungenen machen, nur schöner ist natürlich schon, je nachdem auch, was man machen möchte, mit diesem schön kreissegmentmäßig geschwungenen Fasen-Werkzeug zu arbeiten.
Also wenn ihr nächstes Mal eine Ecke braucht, die nicht ganz eckig und scharf, sondern rund ist, überlegt euch, ob ihr die genau selbst formen wollt, oder ob ihr einfach das Fasen-Werkzeug verwendet, um sie perfekt rund zu kriegen.
Spiralkabel
Die meisten Szenen in CINEMA 4D leben davon, dass sie lebensecht und lebensnah aussehen, also dass da auch eine ganze Menge an Chaos drin ist. Eins der Dinge, die ich häufig verwende, um Chaos - also viele kleine Details - zu produzieren, sind Kabelgewirre, Spiralkabel und so was, und da habe ich mich früher mächtig abgemüht mit den Deformern.
Geht auch, kann man auch machen, einen Spiral-Deformer da drüberlegen, aber bis die Deformer alle am richtigen Platz sind, hat man ewig zu tun. Ich möchte euch hier mal zeigen, wie das auch anders geht, und gehe erst mal zurück zu unserer Standard-Ansicht …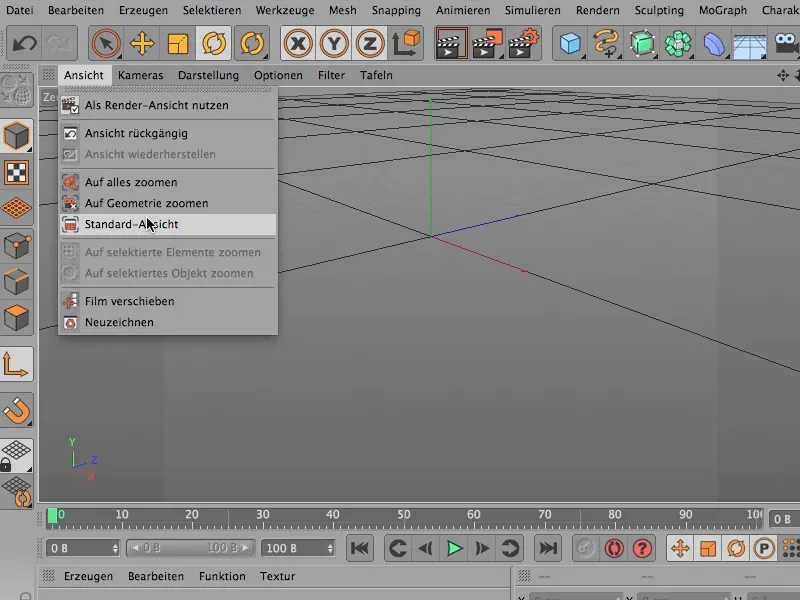
… so sieht das nämlich aus, wenn ihr es öffnet …
… und hole mir als Erstes eine Ansicht von oben, und zwar die hier.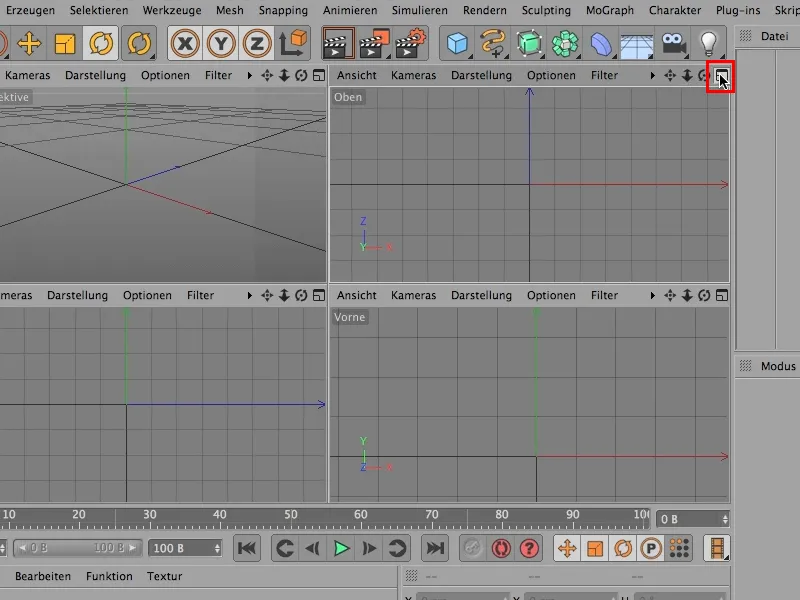
So, und da beginne ich erst mal mit einem ganz einfachen Spline, einem Kreis-Spline, der hat jetzt einen Radius von 200 cm. Mir reichen 20, ich möchte das Ding also erst mal deutlich kleiner machen.
Als Zweites benötigt man einen Bézier-Spline, den lege ich in die gleiche Ebene erst mal rein …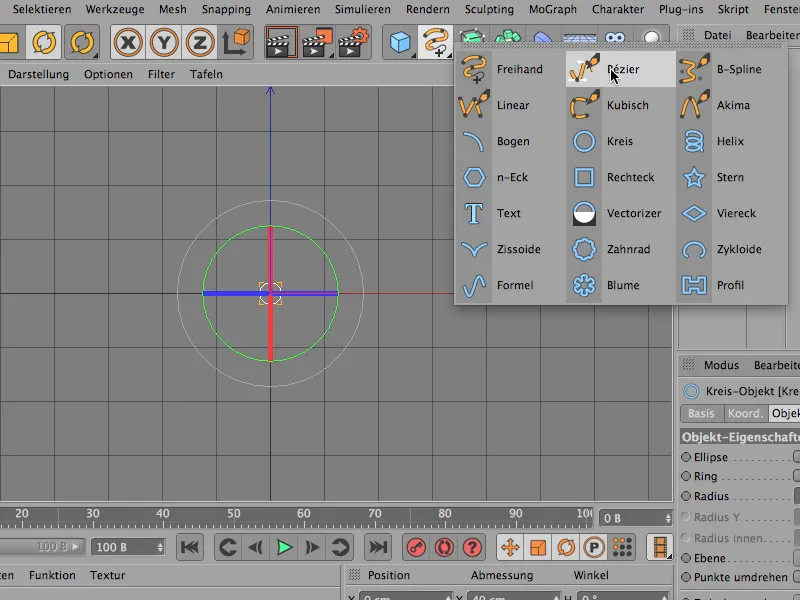
… so ungefähr, und lass den mal hier noch ein bisschen um die Ecke kommen. Schön chaotisch - wunderbar.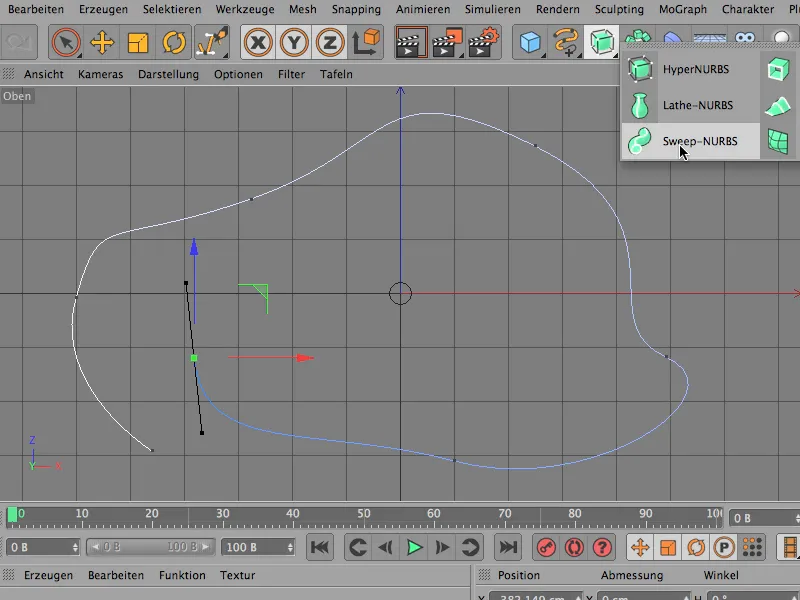
Dann ist das Übliche ja, dass man diese beiden Dinge so miteinander verrechnet, dass sie in einem Sweep-NURBS miteinander zu tun haben, also diese beiden Dinge einfach dort reinschmeißt. Das mache ich auch erst mal - rein in das Sweep-NURBS.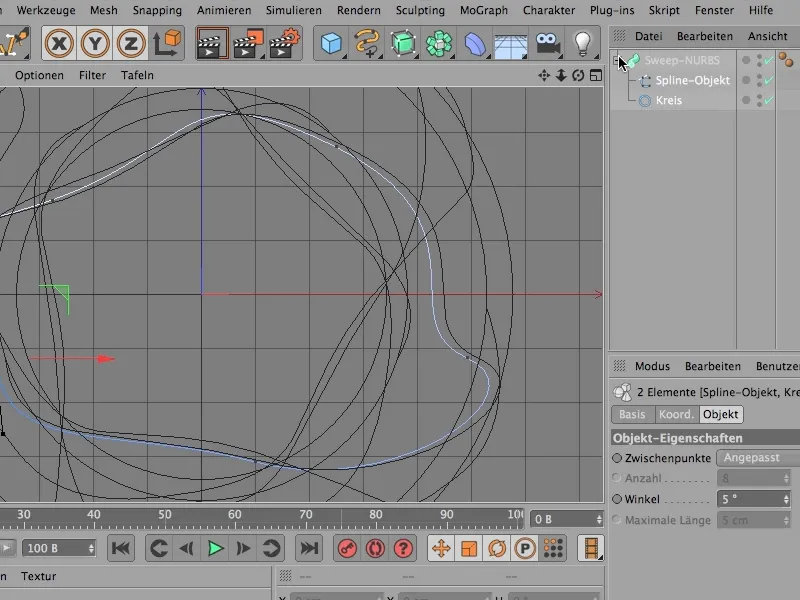
Sieht dann so aus von oben. Und wenn man das hier sieht, dann weiß man schon: Da ist wohl was schiefgelaufen, das hat nichts mit unserer Form zu tun.
Ich muss also hier drin einmal austauschen (Pfeil). Dann bekommen wir diese Ansicht:
Da sieht man schon, das sieht schon eher so aus, aber unsere Form liegt flach auf dem Boden, das kann nicht sein, also hat höchstwahrscheinlich dieser Kreis hier noch die falsche Ausrichtung, liegt in der falschen Ebene.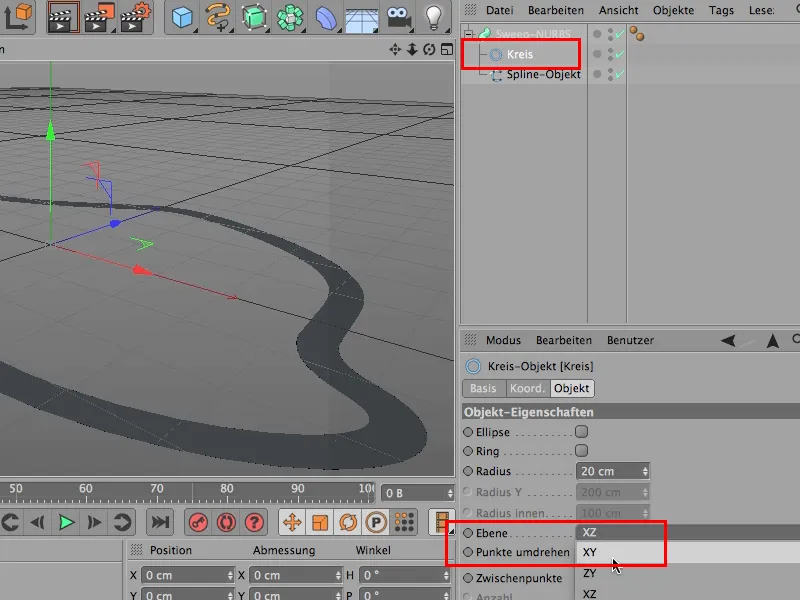
Ich probiere XY und … freue mich natürlich.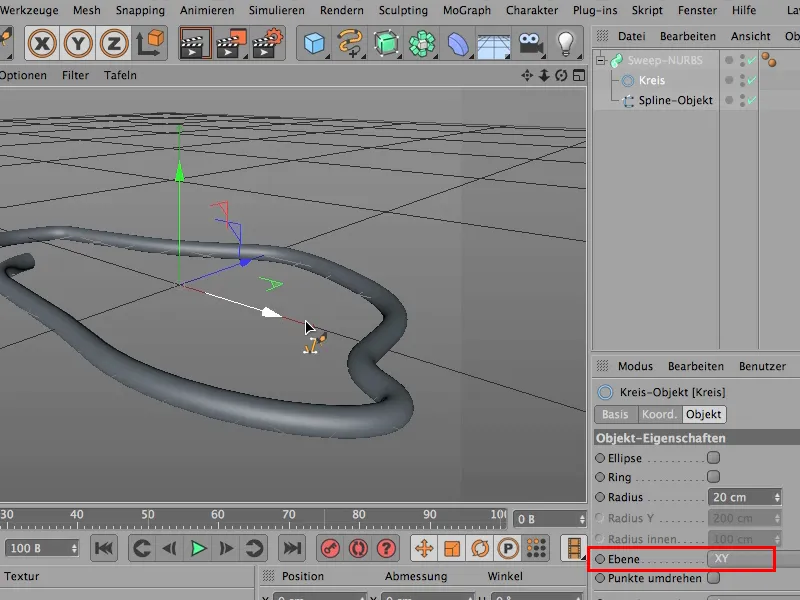
So, jetzt kommt mal der erste Tipp: Wenn ich so was mache, dann gucke ich mir das gleich mal an, indem ich auf das Sweep-NURBS draufklicke oder, …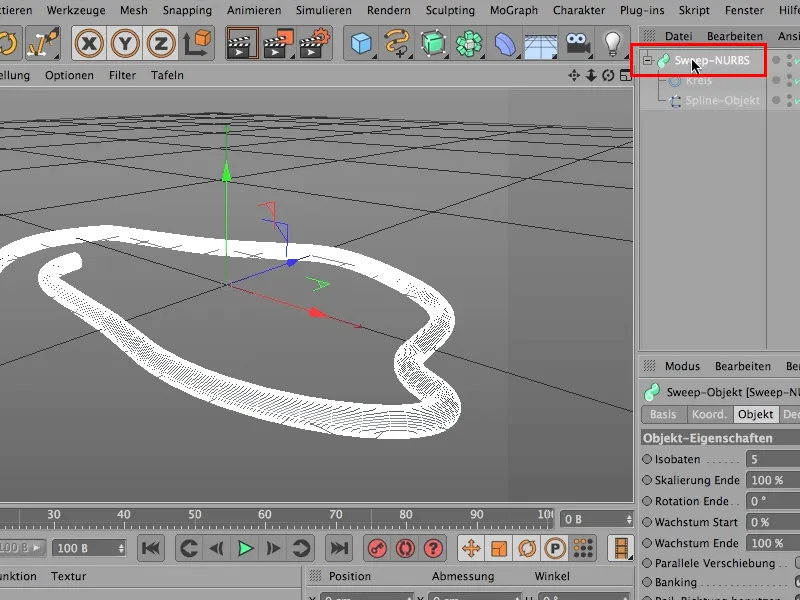
… indem ich meine Darstellungsoptionen auf Gouraud-Shading mit Linien ändere, …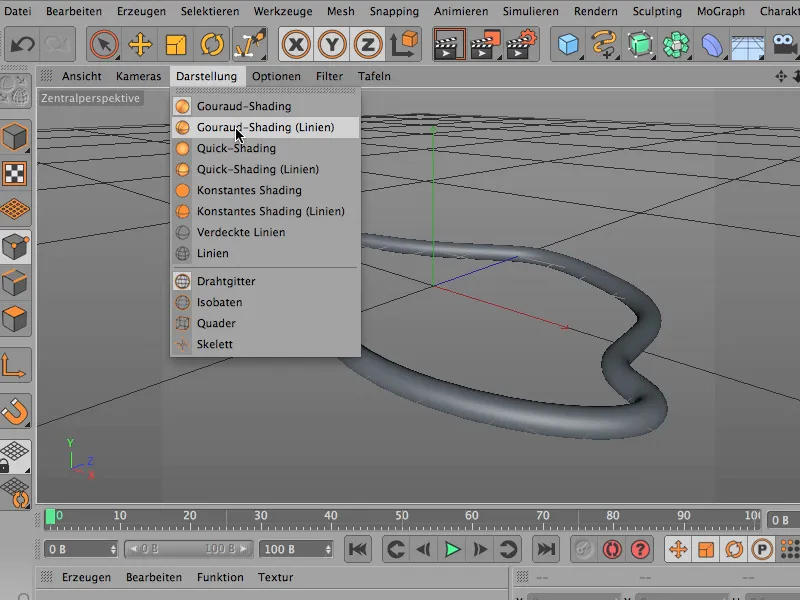
… und jetzt schaut euch das mal an - das Ding ist fast schwarz vor lauter Linien.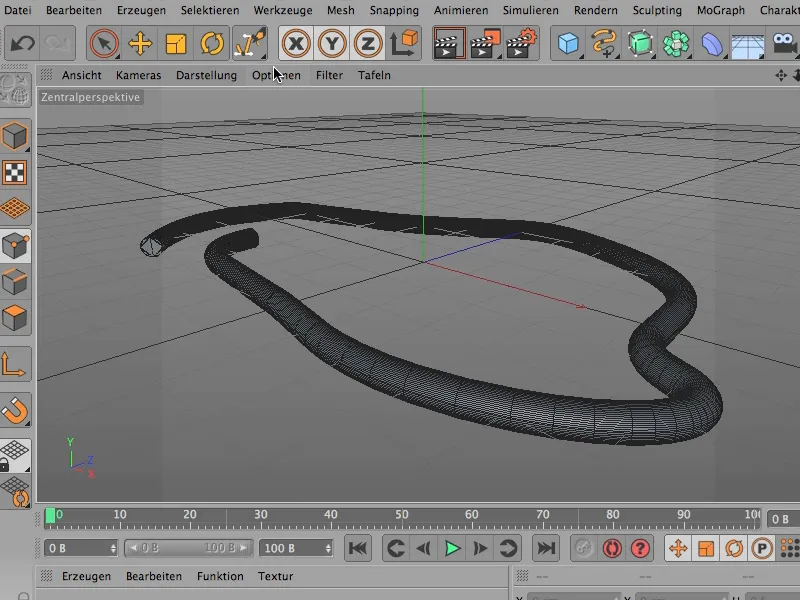
Ich gehe wieder mal zurück in der Darstellung auf das normale Gouraud-Shading.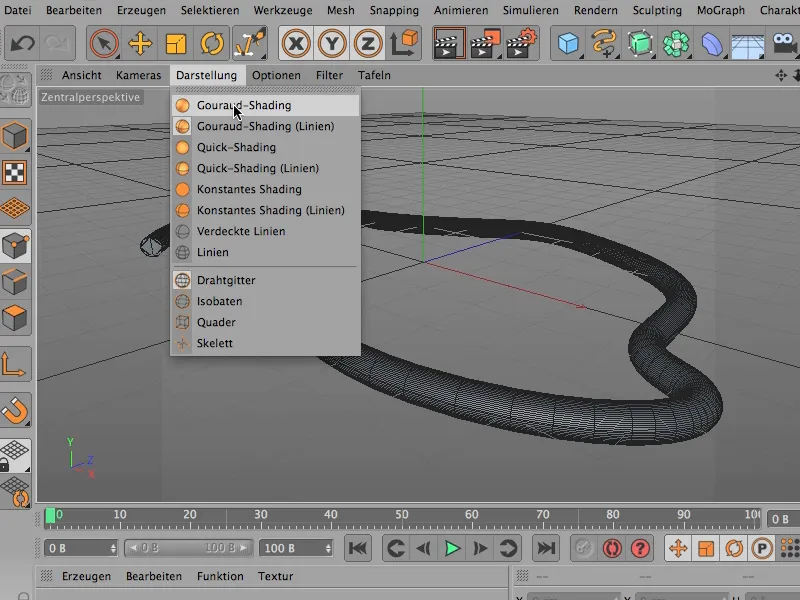
Und jetzt gucke ich mir das noch mal an und sage: Also, da müssen wir noch was machen. Der Kreis ist viel zu fein aufgelöst.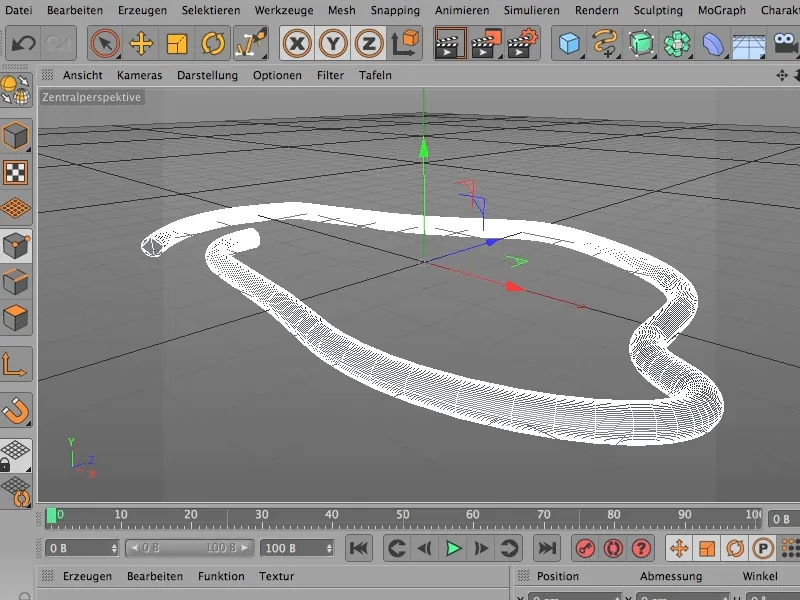
Mit einem Winkel von 5 Grad kommen wir auch nicht weit. Ich würde da mal einfach 20 draus machen.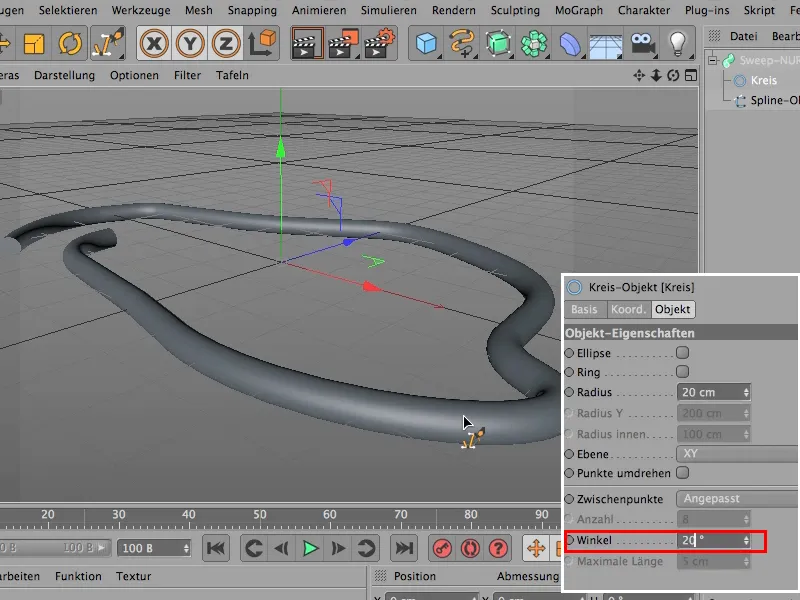
Das bedeutet, dass jetzt dieser Kreis-Spline sehr viel gröber aufgelöst ist, und das reicht natürlich immer noch.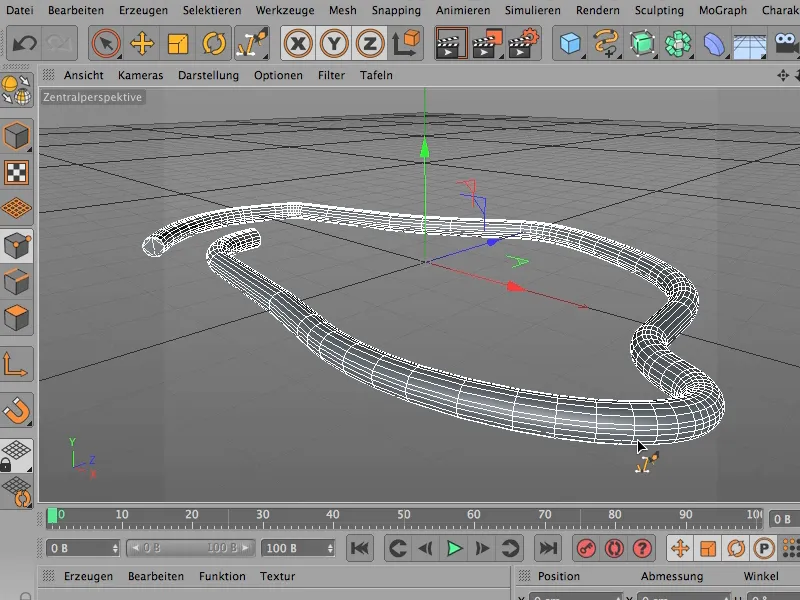
Das Nächste, was ich tun muss, wenn ich jetzt schon weiß, dass ich dieses Objekt hier noch verformen will, dann sollte mein Spline natürlich auch nicht Angepasst sein, sondern Gleichmäßig.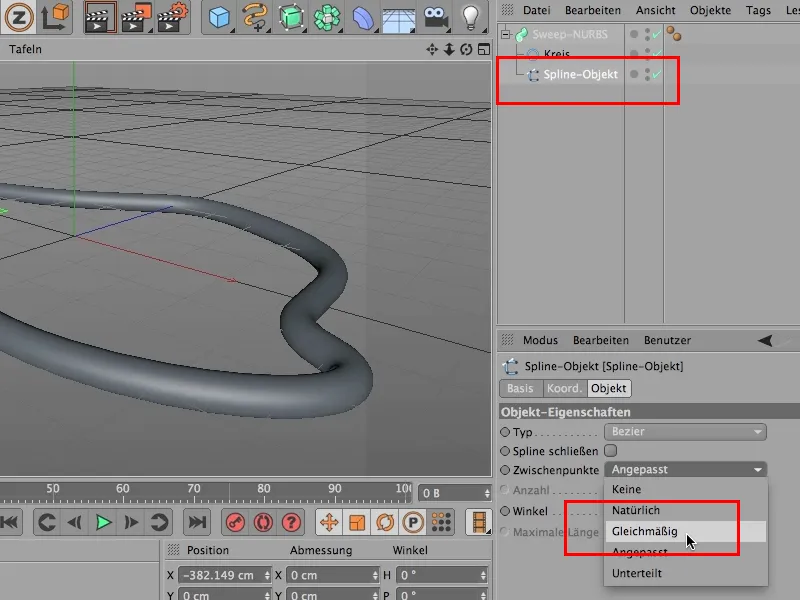
Jetzt sieht man auch, dass die Abteilungen alle schön gleichmäßig sind, damit die Drehungen, die ich da später reinbaue, an den Kurven genauso sind wie hier an den geraderen Stücken. Mit der kleinen Hässlichkeit, dass wir hier einen bösen Knick drin haben.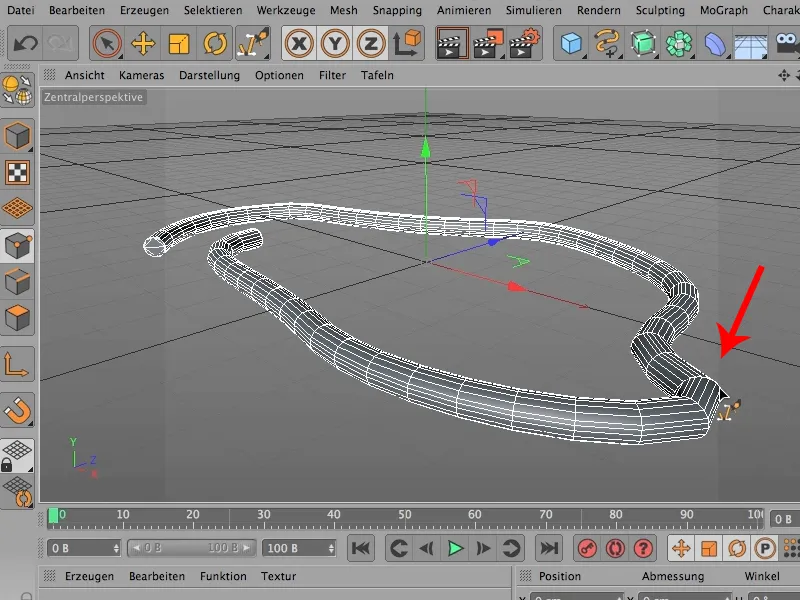
Den kriegen wir aber leicht raus, indem wir die Anzahl dieser gleichmäßigen Unterteilungen erhöhen. Ich gehe mal auf einen Wert von 40.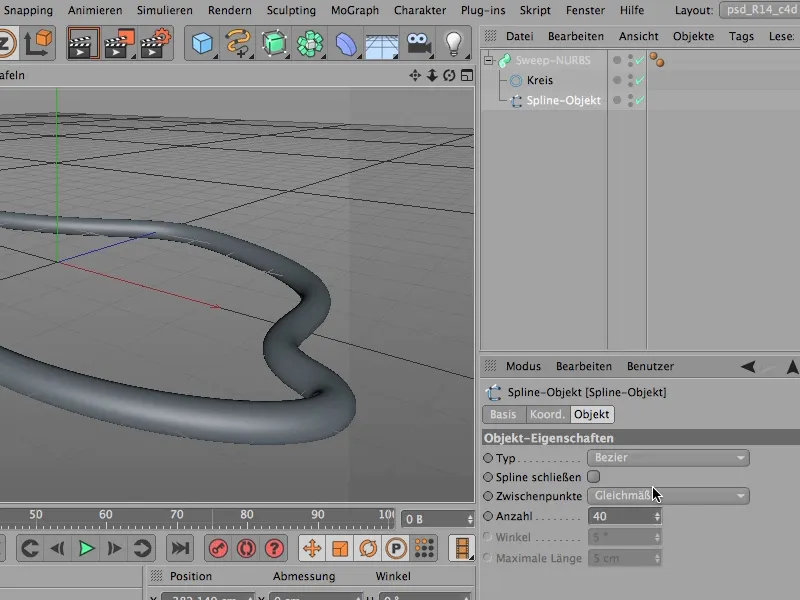
Jetzt sieht es zwar immer noch gleich aus, aber jetzt kann ich mal anfangen zu drehen, und ich drehe das einfach mal, dieses Objekt, 10 Mal. Rotation Ende ist bei 0 Grad, wenn ich das auf 360 stelle, dann wäre es eine Umdrehung, und 3600 Grad sind 10 Umdrehungen.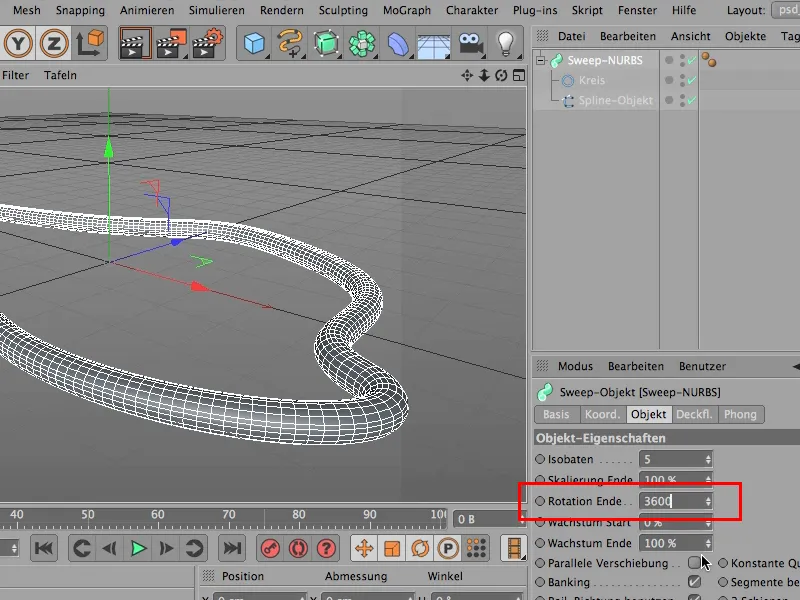
Schaue ich das noch mal an - da hat sich immer noch nichts verändert, und diese Veränderung kommt jetzt - und das ist das Großartige … man kann mit einer Kleinigkeit daraus jetzt ein unglaublich komplexes Objekt bauen. Dazu muss ich diesen Kreis an eine etwas andere Stelle rücken, muss ihn aber vorher erst mal konvertieren, sonst funktioniert das nicht …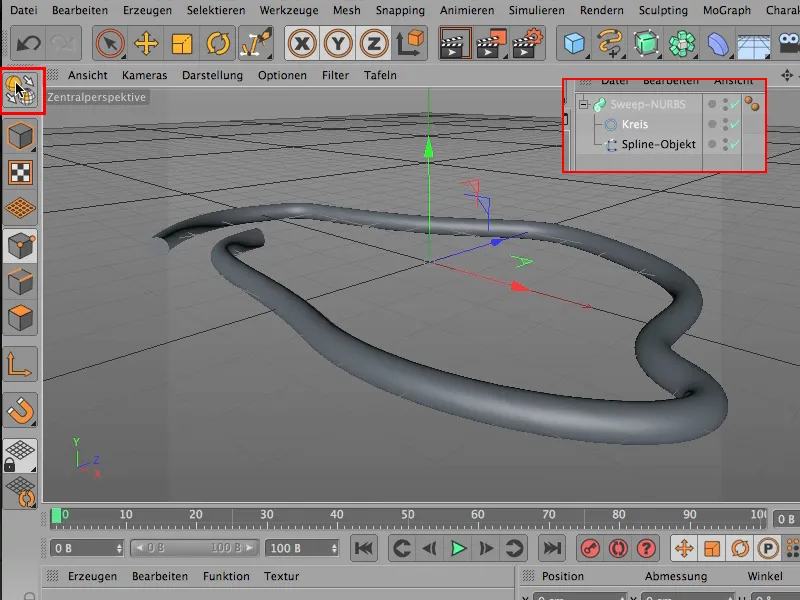
… muss das Verschieben-Werkzeug (1) nehmen und jetzt das Objekt-verändern-Werkzeug (2), und zwar möchte ich nur die Objekt-Achse (3) verwenden. Das ist der Clou, um das geht's.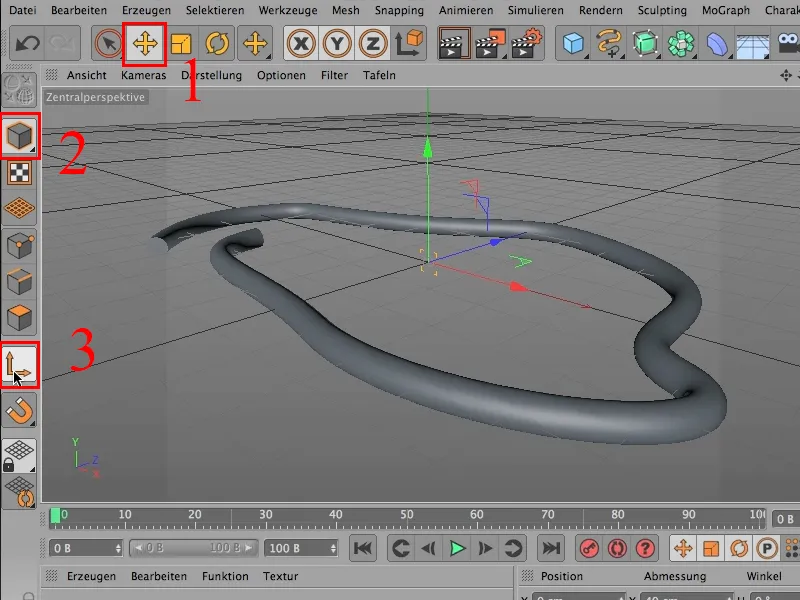
Denn wenn ich jetzt die Objekt-Achse verschiebe, dann seht ihr: Jetzt bekommen wir diese Spiraligkeit, dieses Chaos, das ich gerne haben wollte.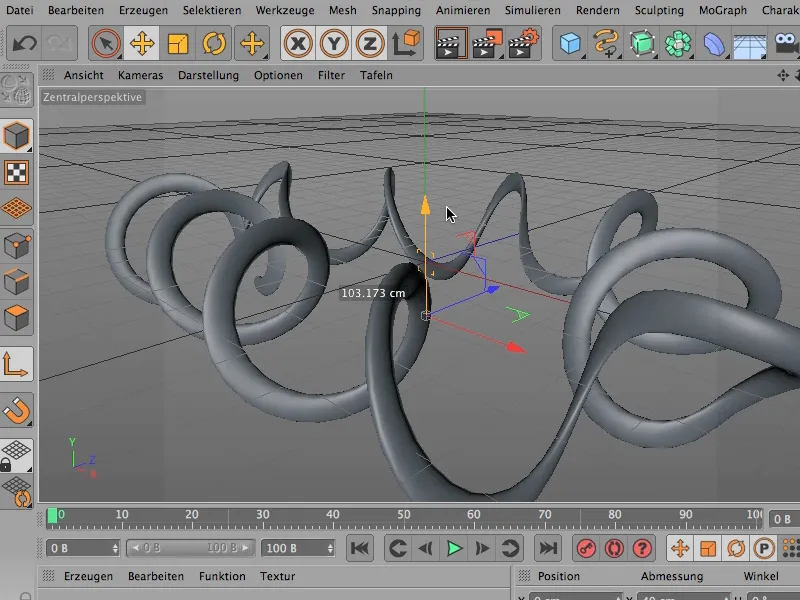
Wenn ihr jetzt den Eindruck habt, dass das doch ein wenig flach geworden ist - stimmt natürlich. Den Kreis muss ich dann noch ein bisschen anpassen mit dem Objekt-drehen-Werkzeug, sodass wir hier wieder auf jeden Fall eine echte Rundung drin haben. Da muss man evtl. ein bisschen testen … und das stelle ich mal auf 90 Grad, und damit ist das Ding wieder schön dick.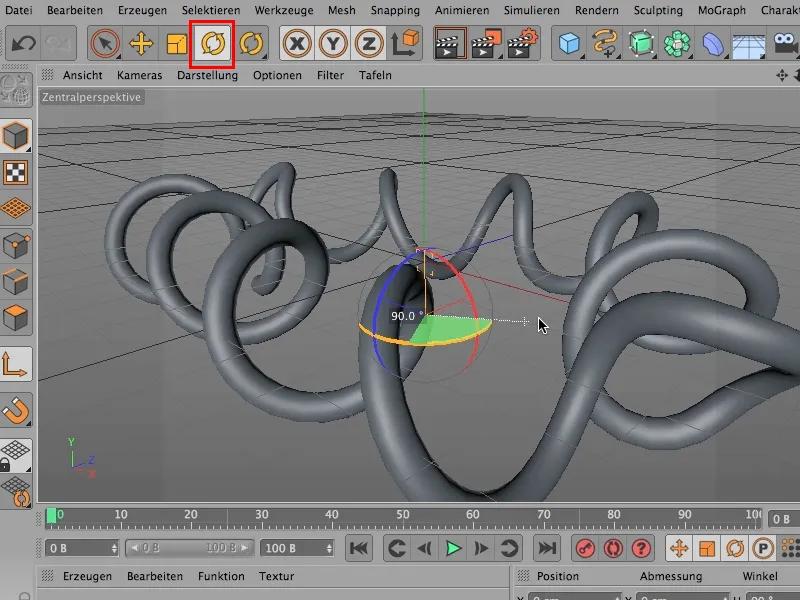
Schauen wir es uns mal aus einer anderen Perspektive an. Ihr könnt so relativ schnell eine ganze Menge Chaos veranstalten, könnt natürlich den Spline, diesen Spline hier, der die Richtung des Objektes vorgibt, jederzeit noch ändern, um das Ding genau da loslaufen und ankommen zu lassen, wo ihr das eben haben wollt.